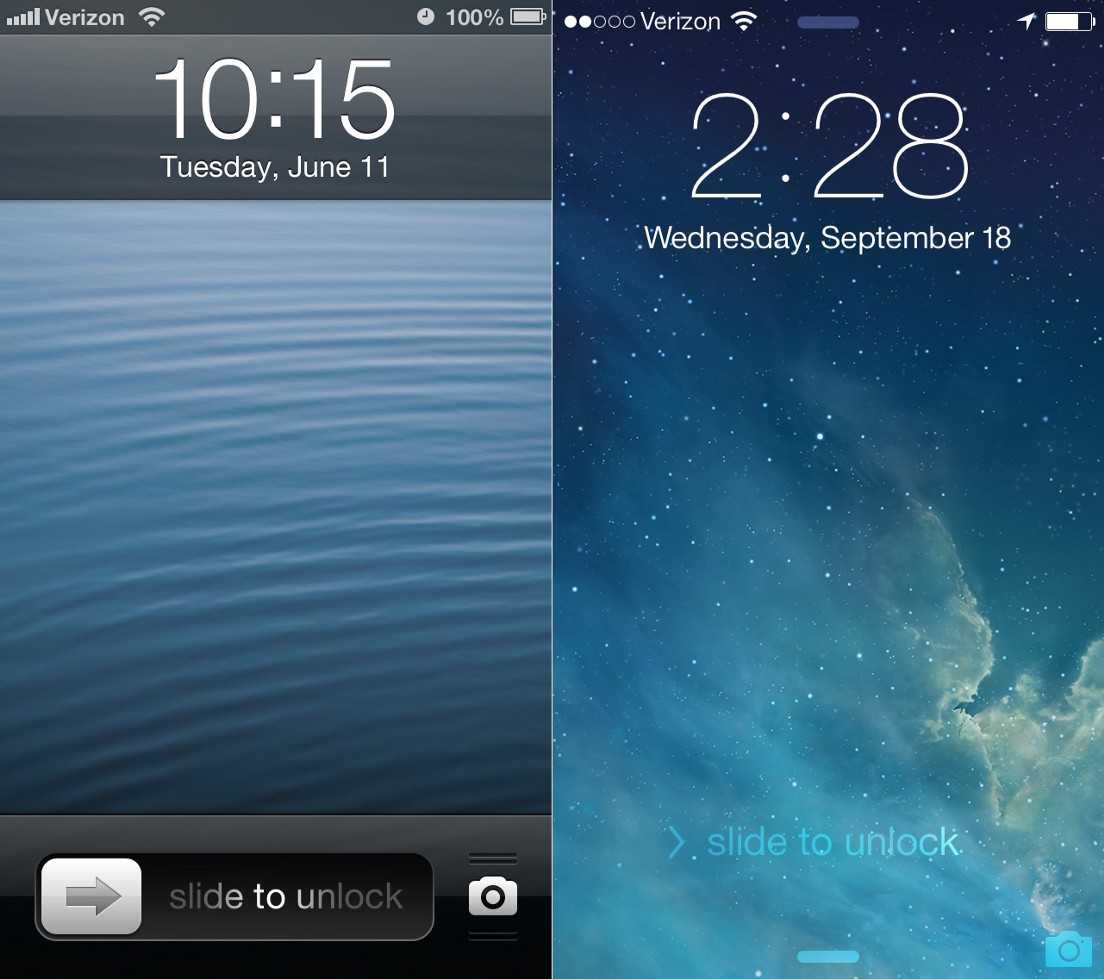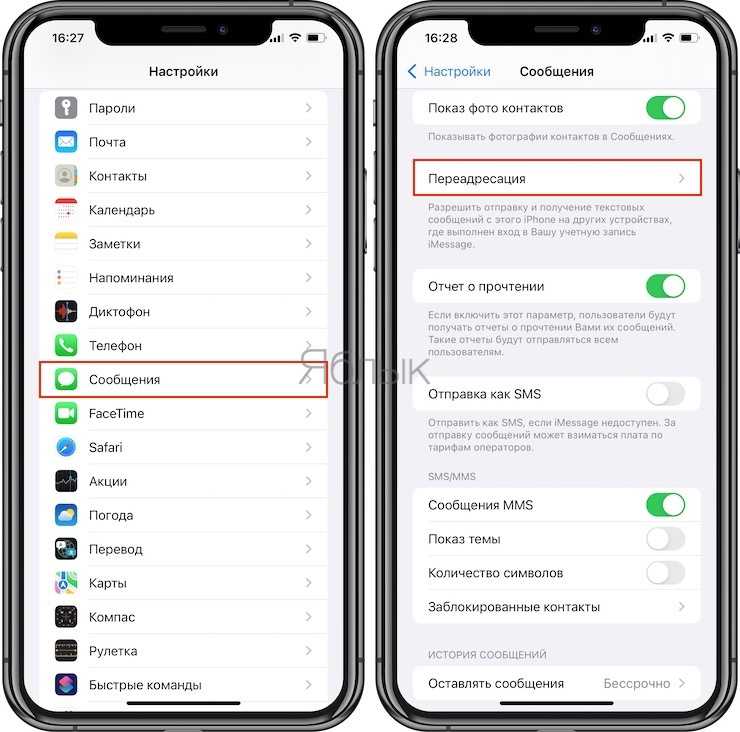Передача файлов между iPad и компьютером с помощью FoneTrans
FoneTrans для iOS это профессиональная программа для передачи iPad с множеством преимуществ, таких как:
- Передача файлов между iPad и компьютером без iTunes.
- Поддержка широкого спектра типов файлов, таких как фотографии, видео, музыка и т. Д.
- Предварительно просмотрите детали вашего файла перед синхронизацией.
- Не повредить существующие файлы на вашем iPad.
Короче говоря, это самый простой способ синхронизировать файлы между iPad и компьютером после предварительного просмотра.
FoneLab для iOS
С помощью FoneLab для iOS вы сможете восстановить потерянные / удаленные данные iPhone, включая фотографии, контакты, видео, файлы, WhatsApp, Kik, Snapchat, WeChat и другие данные из резервной копии iCloud или iTunes или устройства.
- С легкостью восстанавливайте фотографии, видео, контакты, WhatsApp и другие данные.
- Предварительный просмотр данных перед восстановлением.
- Доступны iPhone, iPad и iPod touch.
Подключите iPad к ПК с помощью кабеля с молнией, прилагаемого к вашему устройству. Тогда он будет распознан автоматически.
Для передачи файлов, например музыки, с iPad на ПК перейдите на музыка Вкладка с левой стороны. Установите флажки на нужные песни, нажмите и разверните PC меню и выберите пункт Экспорт на ПК, Найдите папку и сохраните файлы iPad на ПК.
Если вы хотите добавить файлы, например музыкальные файлы, на iPad с жесткого диска, перейдите на музыка , нажмите Дополнительная значок, чтобы начать диалог открытия файла. Затем перейдите и выберите все музыкальные файлы. Один раз нажмите Депозит Кнопка, эти файлы перейдут на ваш iPad.
Внимание: FoneTrans для iOS умеет автоматически конвертировать файлы в поддерживаемый формат iPad во время передачи. Более того, он способен сохранить оригинальное качество
Аппаратное ускорение ускорит передачу файлов между iPad и ПК.
Как закачать фильм на iPad с компьютера с помощью EaseUS MobiMover
MobiMover Free, программного обеспечения для передачи файлов с компьютера на iPhone и iPad. Программа поддерживает Windows 10/8.1/8/7, ваша версия iOS должна быть выше 8 (iOS 8, 9, 10…). Вы можете использовать это программное обеспечение для простого переноса файлов. MobiMover не только поддерживает функцию iTunes, но также поддерживает управление файлами на iPhone и iPad.
1. Загрузите и установите EaseUS MobiMover бесплатно на ваш ПК с Windows. Затем подключите ваш iPhone / iPad к этому компьютеру. Если ваш iPhone запрашивает разрешение, нажмите «Доверьтесь» на экране. Скачать версию Win
2. Нажмите первую кнопку «Перенести» на это устройство в пользовательском интерфейсе. Эта функция поможет вам легко передавать любые данные на iPhone и iPad.
3. Найдите данные и файлы, которые вы хотите перенести с iPad на компьютер или наоборот. Если файлы находятся в разных папках, нажмите «Добавить», чтобы выбрать другие файлы на компьютере, вы можете одновременно отправлять музыку, фильмы, книги, приложения на iPad.
4. Нажмите кнопку «Передача» в нижней части этого окна. Процесс переноса будет завершен в течение нескольких секунд. Затем проверьте файлы и данные на вашем iPhone. Когда процесс будет завершен, вы можете найти все файлы, которые вы выбрали, успешно перенесенными на iPad.
Следуйте приведенным выше инструкциям, вы можете легко перенести файлы на iPad без iTunes. Также, EaseUS MobiMover также может помочь вам создавать резервные копии текстовых сообщений на iPhone. Поэтому, если вы только что купили новый iPad и хотите добавить файлы с компьютера или создать резервные данные iPhone для их защиты, просто загрузите и попробуйте MobiMover.
Интересно: Apple признала, что искусственно «замедляет» старые модели Айфона и как изменить шрифты в iOS на iPhone или iPad?
Часть 1: Передача файлов с ПК на IPad Использование IPad Transfer Tool
Хороший способ передачи файлов на ваш IPad использует ITunes, но мы приведем здесь более простое решение, и , возможно , даже лучше , чем вы использовали в предыдущих действиях! Выполните следующие несколько шагов о том , как передавать файлы с компьютера на Ipad с dr.fone — Transfer (IOS) вместо Itunes.
Прежде всего, скачать dr.fone — Transfer (IOS) в вашем компьютере для передачи файлов с компьютера на IPad. Затем, следуйте за нами, чтобы проверить простые шаги ниже. Здесь, просто взять версию Windows, в качестве примера.
dr.fone — передача (IOS)
Передача музыки, фото, видео на IPod / iPhone / IPad без Itunes
- Передача, управление, экспорт / импорт музыку, фотографии, видео, контакты, SMS, приложения и т.д.
- Резервное копирование музыки, фотографий, видео, контакты, SMS, приложения и т.д. на компьютер и восстановить их легко.
- Передача музыка, фото, видео, контакты, сообщения и т.д. с одного смартфона на другой.
- медиа-файлы передачи между устройствами IOS и Itunes.
- Полностью совместимы с прошивкой 7 прошивкой 8 прошивкой 9 прошивки 10 прошивкой 11 и IPOD.
Шаг 1. Запустите программу передачи IPad
Загрузите и установите dr.fone на вашем компьютере. Запустите его и выберите Transfer. Теперь подключить IPad к компьютеру с помощью кабеля USB, и программное обеспечение автоматически распознает ваш IPad.
Шаг 2. Передача файлов с ПК на IPad
Здесь я хотел бы поделиться вам, как передавать музыку, видео, плейлист, фото и контакты на IPad один за другим.
Выберите « Music категорию» в верхней части основного интерфейса, и вы увидите различные разделы аудио файлов в левой боковой панели вместе с содержимым в правой части. Теперь нажмите кнопку « Добавить кнопку», и выберите « Добавить файл или Добавить папку » , чтобы добавить музыкальные файлы с вашего компьютера на IPad. Если музыкальные файлы не совместимы с IPAD, программа поможет вам конвертировать их.
Примечание: Этот ПК на платформу передачи IPad полностью совместим с IPad мини, IPad с дисплеем Retina, Новый IPad, IPad 2 и IPad Pro.
Это то же самое , чтобы импортировать видео в IPad. Нажмите «Видео»> «Фильмы» или «ТВ — шоу» или «Музыкальные видео» или «Главные Видео»> «Добавить» .
Вы также можете создать новый список воспроизведения на вашем IPad непосредственно с помощью dr.fone — Transfer (IOS). Вам нужно всего лишь щелкнуть правой кнопкой мыши на один список воспроизведения, и выберите «Новый список» , чтобы создать новый список воспроизведения на компьютере.
Если вы собираетесь копировать любимые фотографии с компьютера на IPAD, вы должны нажать «Фото» вкладку. Фотопленка и Photo Library будет отображаться в левой боковой панели. Нажмите Добавить кнопку и выберите Добавить файл или Добавить папку для добавления музыкальных файлов с компьютера.
Если вы предпочитаете использовать IPad , чтобы делать свою работу, вы можете перенести контакты в ней. Чтобы импортировать контакты, нужно просто нажать кнопку «Информация» , а затем «Контакты» вкладки. Нажмите кнопку Импорт в окне, и вы увидите несколько вариантов: от визитной карточки файла, из файла CSV, из адресной книги Windows и Outlook , из 2010/2013/2016 .
Примечание: В настоящее время , версия Mac не поддерживает передачу контактов с ПК на IPad.
Это учебник о том, как передавать файлы с компьютера на IPad. Теперь, просто скачать этот компьютер для IPad передачи, чтобы попробовать!
Основные характеристики dr.fone — Transfer (IOS)
- Непосредственно передавать музыку, видео, контакты и фотографии между прошивкой и Android устройств.
- Передача аудио и видео с чтения компакт-дисков в Itunes и ПК.
- Импорт и конвертировать музыку и видео в форматы, чтения компакт-дисков.
- Сделать какие-либо фотографии или видео с устройств Apple, или ПК в формате GIF изображений
- Удалить фото / видео с помощью пакета с одним щелчком мыши.
- Де-дублируют повторяющиеся контакты
- Избирательно передать эксклюзивные файлы
- Закрепить и оптимизировать ID3-теги, обложки, информацию о песне
- Экспорт и резервное копирование текстовых сообщений, MMS и IM сообщения
- Импорт и экспорт контактов из основных адресных книг
- Передача музыки, фотографий без ограничений Itunes
- Прекрасно резервное копирование / восстановление библиотеки ITunes.
- Совместим со всеми IOS устройств, включая iPhone 7 (Plus), IPad Pro, IPad Air, IPad мини, и т.д.
- Полностью совместим с прошивкой 11
Путь второй – Wi-Fi Drive
Для начала вам необходимо подключить свой iPhone или iPad к той же Wi-Fi сети, что и необходимый компьютер. После этого требуется указать необходимые ip-адреса в настройках iOS-приложения, поддерживающих так называемый режим Wi-Fi Drive. Например, в приложении Documents данный раздел расположен в основных настройках программы: Настройки -> Wi-Fi Drive. Далее весь процесс передачи файлов происходит в простом веб-интерфейсе.
Плюсы:легкость «сброса» файлов в программу;
«защита от дурака» – нет необходимости разбираться в файловой системы iOS;
простота и понятность интерфейса (все же первый способ менее дружелюбен);
удобство использования файлов на самом iPhone или iPad;
нет необходимости в дополнительном оборудовании (например в кабеле) и программном обеспечении при использовании с другими компьютерами.
Минусы:«пофайловый» перенос с девайса на компьютер;
Скорость ограничена скоростью Wi-Fi.
Таким образом, данный метод использования iPhone или iPad как флеш-накопитель хорошо подойдет для переноса небольшого числа файлов. Но учтите, что при большом объеме информации процесс переноса файлов на девайс будет занимать достаточно много времени.
Подключение без iTunes
Управлять файлами на своем iPhone, используя компьютер, можно и без использования стандартной программы iTunes. В этом нам поможет Проводник Windows.
- Через USB-кабель подключите разблокированный телефон к компьютеру и нажмите «Разрешить» при появлении уведомления на экране Айфона.
После этого в разделе «Устройства и диски» в Проводнике появится iPhone.
Для просмотра нужных файлов юзеру нужно перейти в определенную папку. Нажмите «Internal Storage».
Перейдите в папку «DCIM».
Кликните по «100APPLE». В этой папке можно отсортировать файлы по дате создания или изменения для более комфортной работы.
Удаление файла
Вы можете удалить сохраненные файлы с iPhone (iPad) или компьютера:
С iPhone:
Откройте приложение Файлы, перейдите во вкладку Обзор и в разделе Места выберите iPhone (iPad). Откроется экран с папками. Найдите папку приложения, в которой размещены файлы. Выберите необходимые файлы и удалите их.
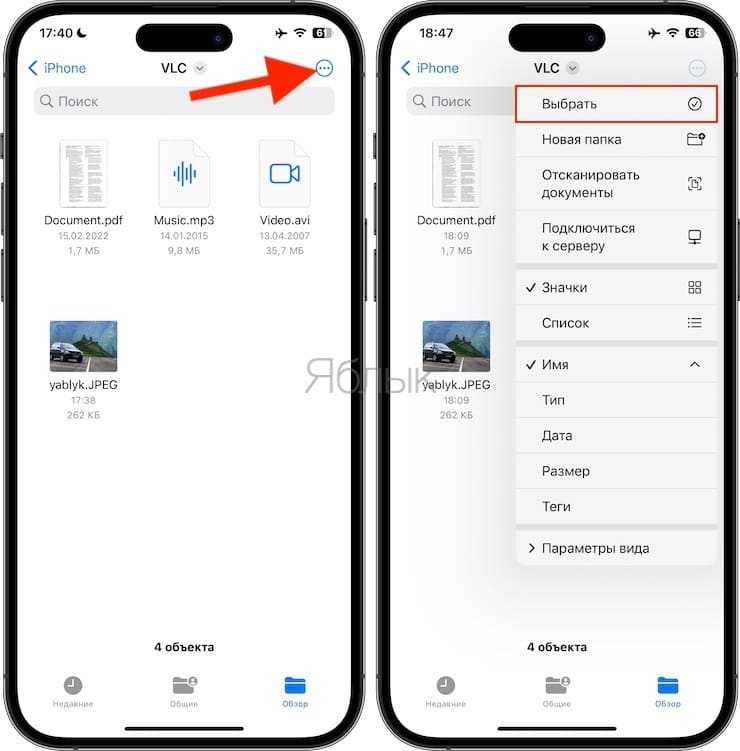
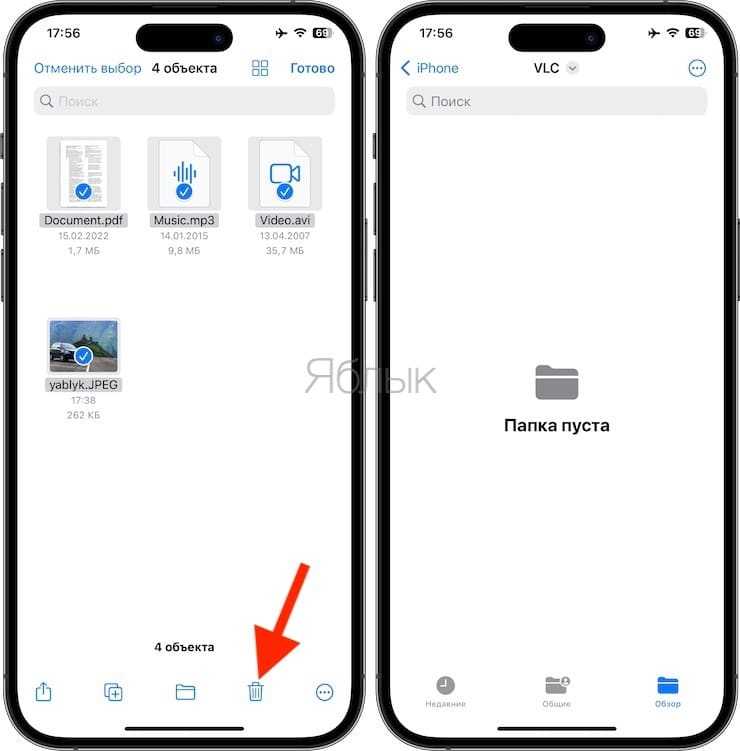
Примечание: Если вы использовали в качестве хранилища приложение не VLC, например, File Manager & Browser, то такой папки может не оказаться в корневом каталоге вашего устройства. В этом случае, откройте само приложение, которое использовалось для передачи файлов. Искомые файлы будут размещены в нем.
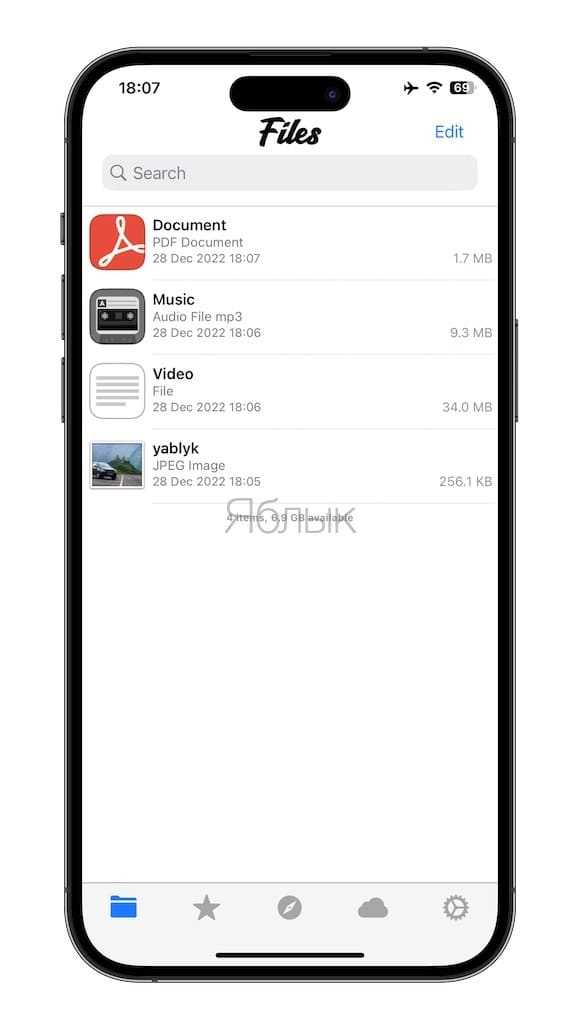
Кроме того, если вы удалите приложение, в котором сохранены файлы, с ним автоматически удалятся и все хранящиеся внутри него файлы. Например, если вы удалите приложение VLC, то все файлы и папки, которые там находились, тоже будут удалены.
С компьютера:
1. Выполните шаги с 1 по 6 раздела подключения гаджета к компьютеру в качестве накопителя.
2. Щелкните по крошечной стрелке рядом с приложением, чтобы развернуть его.
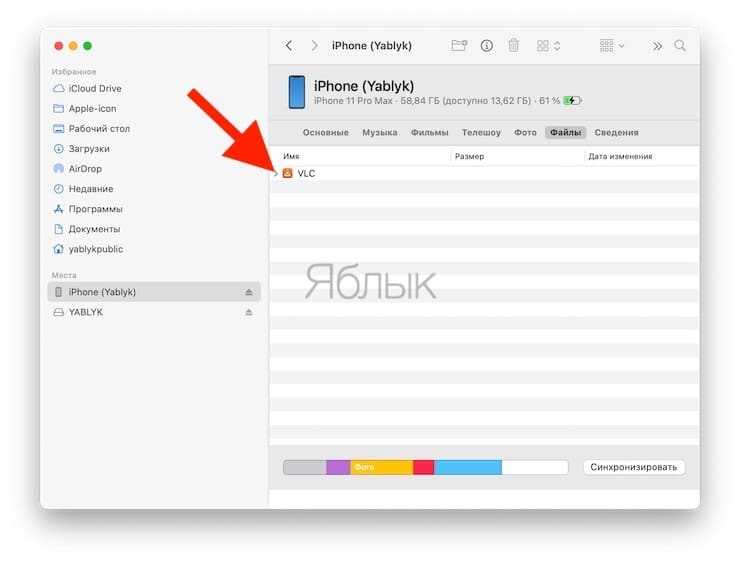
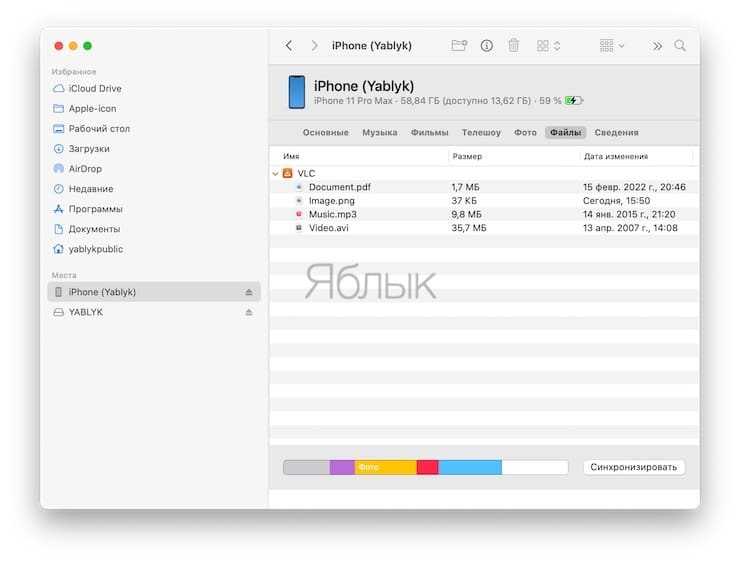
3. Выберите файл, щелкните по нему правой кнопкой мыши и выберите в выпадающем меню пункт «Удалить».
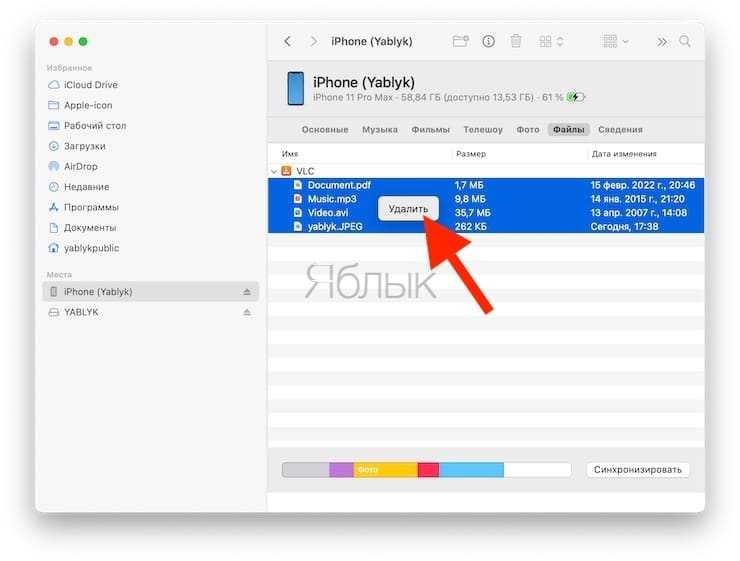
Дополнительная информация
- Резервное копирование всех файлов, в том числе фотографий и видео, на внешний жесткий диск с помощью Time Machine
- Импорт фотографий и видео с накопителя, например жесткого диска или SD-карты, в программу «Фото» для ОС macOS
- Импорт фотографий на пленке с помощью сканера и программы «Захват изображений»
- Перенос фотографий с устройства Android на устройство iOS с помощью программы Move to iOS
- Импорт изображений непосредственно в папку на компьютере Mac с помощью программы «Захват изображений»
Информация о продуктах, произведенных не компанией Apple, или о независимых веб-сайтах, неподконтрольных и не тестируемых компанией Apple, не носит рекомендательного характера и не рекламируются компанией. Компания Apple не несет никакой ответственности за выбор, функциональность и использование веб-сайтов или продукции сторонних производителей. Компания Apple также не несет ответственности за точность или достоверность данных, размещенных на веб-сайтах сторонних производителей. Помните, что использование любых сведений или продуктов, размещенных в Интернете, сопровождается риском. За дополнительной информацией обращайтесь к поставщику. Другие названия компаний или продуктов могут быть товарными знаками соответствующих владельцев.
время чтения: 2 минуты
Юзеры, которые активно пользуются гаджетами Apple, интересуются, как перенести данные с Айфона на компьютер, чтобы их не потерять. Файлами, нуждающимися в сохранении, чаще всего оказываются фото, книги, музыка и видео. Перевод данных со смартфона на ПК решает две задачи: экономит память телефона и обеспечивает сохранность информации. Существует 4 способа это сделать, рассмотрим их в материале.
Переносим файлы через iCloud Drive

Для того, чтобы этот способ сработал потребуется иметь компьютер MAC, а также достаточное количество свободного места в облаке. Этот способ очень простой, а также для него не нужно использовать сторонние программы и сервисы.
Сделать это можно следующим образом:
- На компьютере МАС необходимо сперва зайти в раздел «Системные настройки», после во вкладку «iCloud», пункт «Параметры». Там необходимо включить синхронизацию с облаком для папок под названием «Документы» и «Рабочий стол»;
- После этого необходимо установить приложение «Файлы» на телефон;
- Далее можно перемещать необходимые файлы в соответствующие папки на персональном компьютере, после чего они будут также доступны и на iPhone.
К недостаткам этого способа относится то, что работать с данными не получится.
Что понадобится?
Перенос данных из внутренней памяти iPhone на ПК, на самом деле, достаточно простая задача. Дело в том, что внутренняя память iPhone (в отличие от Android-смартфонов) сразу распознается Windows как переносное устройство, например, цифровая фотокамера. Поэтому его можно спокойно открыть при помощи Проводника Windows и скопировать файлы изображений.
Для переноса фотографий с iPhone на компьютер под управлением Windows потребуется:
- USB-кабель для iPhone (Lightning-to-USB);
- Активное соединение Wi-Fi, к которому подключены ПК и iPhone;
- Программа iTunes версии не ниже 12.5.1.
Как передать фотографии с компьютера на iPhone или iPad при помощи iTunes
Шаг 1. Откройте iTunes. Если утилита не установлена, загрузите последнюю версию с официального сайта Apple.
Шаг 2. Подключите свой iPhone или iPad к компьютеру при помощи USB-кабеля.
Шаг 3. Выберите появившееся устройство на верхней панели.
Шаг 4. Выберите меню «Фото».
Шаг 5. Нажмите на галочку возле надписи «Синхронизировать фотографии из».
Шаг 6. Справа от этой надписи расположена кнопка с надписью «Изображения». Нажмите на нее и выберите пункт «Выбрать папку»
Шаг 7. Укажите папку с фотографиями, которые вы хотите видеть на своем iPhone или iPad.
Шаг 8. Нажмите «Применить» в правом нижнем углу и дождитесь окончания синхронизации.
Об iFlashDrive
Для начала немного о данном устройстве. Что оно собой представляет? И почему именно его считают универсальным съемным накопителем для «яблочных» телефонов?
Дело все в том, что iFlashDrive работает со всеми iOS, начиная с 5-й версии. Поэтому ее владельцам не придется задумываться над совместимостью девайсов. Кроме того, данный накопитель совместим и с Windows, и с MacOS, а использовать его разрешается на любой «яблочной» продукции.
Отличительной чертой этой составляющей является то, что «танцевать с бубном» для ее подключения не нужно. Устройство легко подключается к «яблочным» телефонам и работает без особого труда.
Разумеется, iFlashDrive, как уже было сказано, имеет переходник для подключения к разным версиям iPhone. Он входит в комплект поставки устройства.
Устройства, на которые можно поставить iOS/iPadOS 13/14
В iOS/iPadOS 13 была добавлена поддержка работы с внешними накопителями прямо в приложение «Файлы». Другими словами, на iPhone и iPad наконец-то появился более или менее полноценный файловый менеджер (да, «Файлы» были ещё на iOS 11, но без поддержки внешних накопителей).
В настоящее время поддерживается работа с внешними накопителями с файловыми системами FAT32, exFAT, Mac OS Extended (HFS+), APFS (кроме того, на iOS / iPadOS 14 поддерживаются накопители с файловой системой APFS с шифрованием). Накопители с файловой системой NTFS не поддерживаются. Помимо этого, есть и другие ограничения. Вы не сможете отформатировать флешку, карту памяти или внешний жёсткий диск / SSD, потому что дисковой утилиты на iPad/iPhone нет, а в программе «Файлы» возможность форматирования внешних накопителей отсутствует. Более того, нельзя даже переименовать внешний накопитель, посмотреть общую ёмкость этого накопителя или свободную ёмкость. Наконец, у вас не получится вести запись с камеры планшета или смартфона на внешний накопитель. Отснятые кадры и видеоролики штатными средствами iOS/iPadOS могут сохраняться только во внутреннюю память устройства, но есть кое-какие аксессуары с их собственными приложениями, которые это ограничение обходят (пример – Leef iBridge).
В «Файлах» на iPad доступны три варианта вида: значки (миниатюры), список, столбцы. На iPhone вариант «столбцы» отсутствует. Есть возможности сортировки по имени, дате, размеру, типу и тегам (как в прямом, так и в обратном порядке). На iPad есть удобный режим Split View: можно открыть сразу два окна на одном экране и перетаскивать файлы и папки из одной папки в другую (в том числе с внутренней памяти на внешний накопитель и наоборот). Окна могут быть как одинакового размера, так и разного.
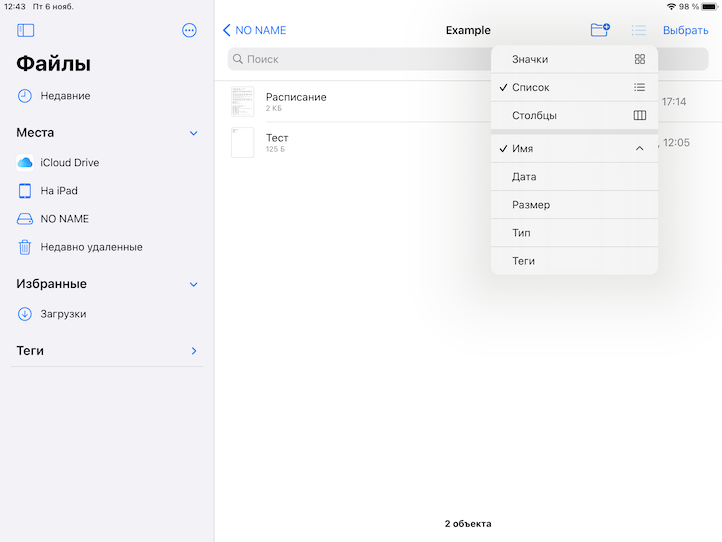
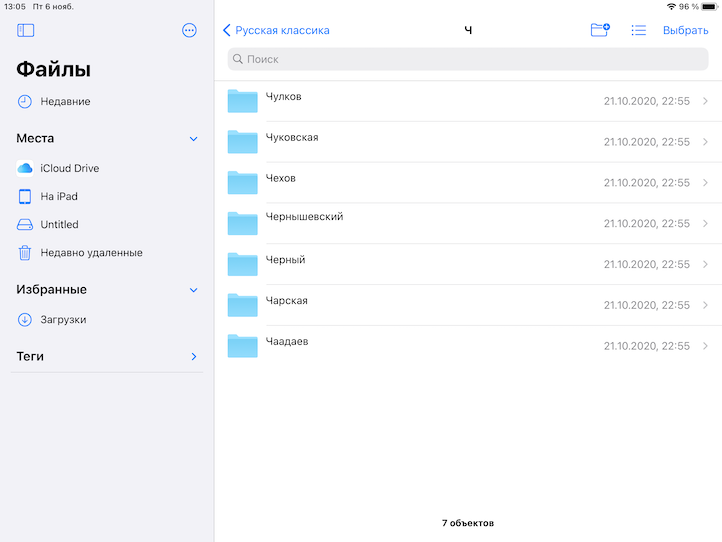
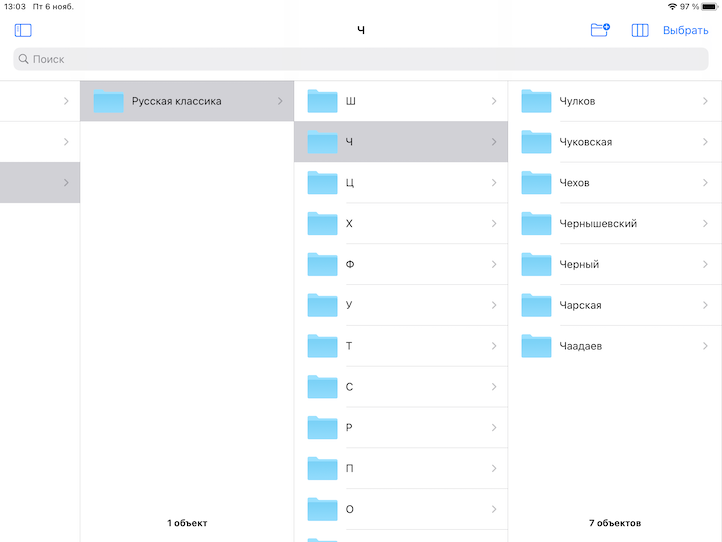
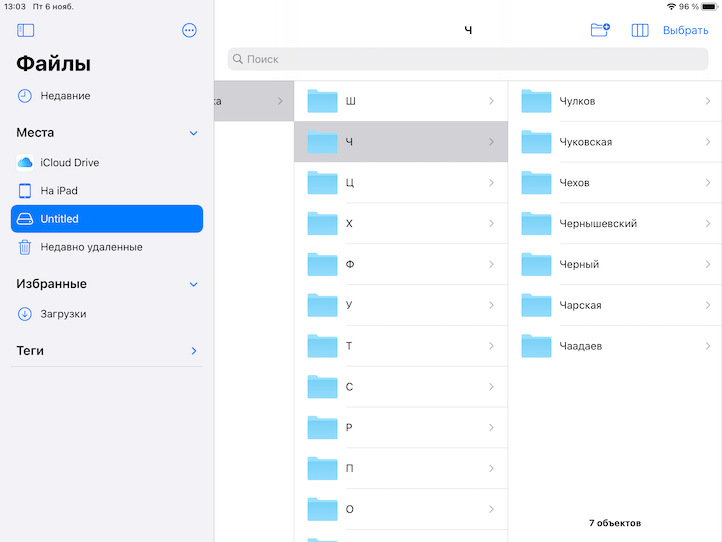
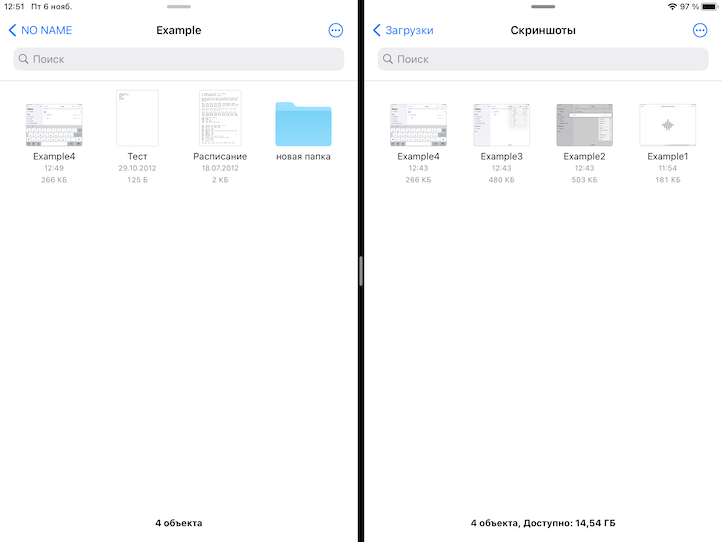
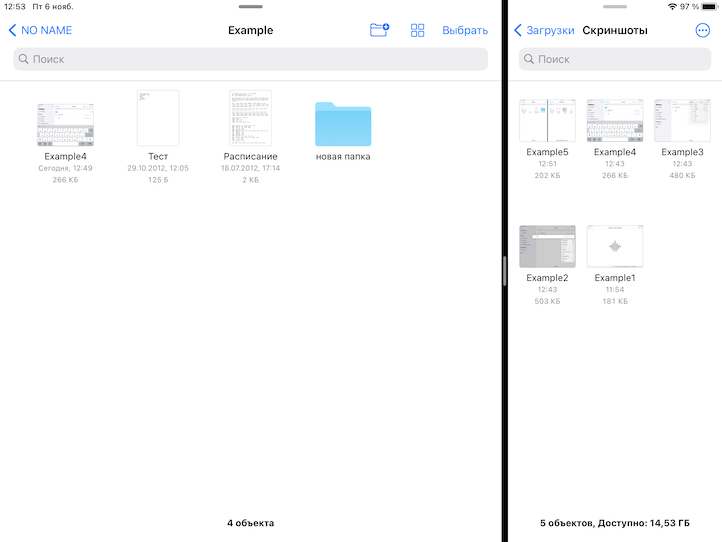
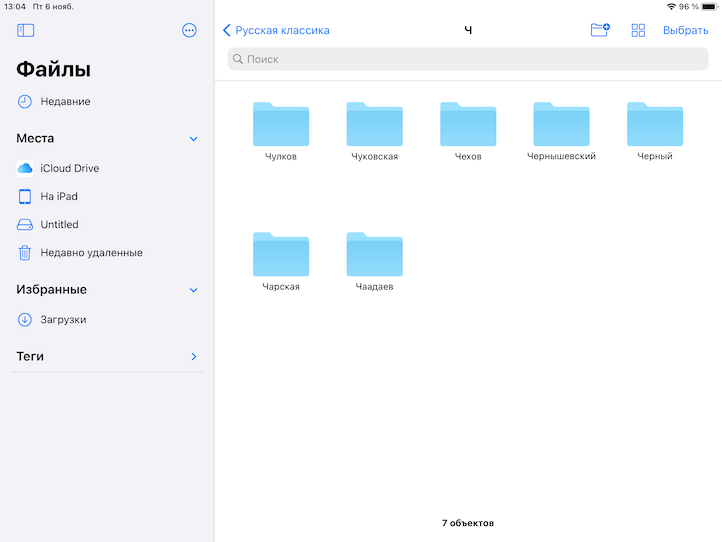
Что же здесь можно делать? Можно просматривать файлы с флешки или карты памяти, не копируя их на iPhone/iPad. Можно копировать файлы и папки на iPhone/iPad или в обратную сторону. Можно создавать дубли файлов и папок. Можно добавлять к файлам и папкам различные теги. Картинки можно быстро поворачивать; кроме того, из них можно быстро создать файл PDF. Можно проводить операции сразу с несколькими файлами и папками. Можно создавать новые папки на внешнем накопителе и во внутренней памяти, а также перемещать файлы между папками. Можно создавать ZIP архивы из выбранных файлов и папок. Можно переименовывать файлы и папки, смотреть подробные свойства файлов (в том числе метаданные фото: модель камеры, разрешение, выдержку и так далее). По какой-то загадочной причине подробные свойства папок посмотреть не удастся: вы даже не сможете узнать размер той или иной папки в мегабайтах/килобайтах/гигабайтах. Размер папки вообще никак не показывается.
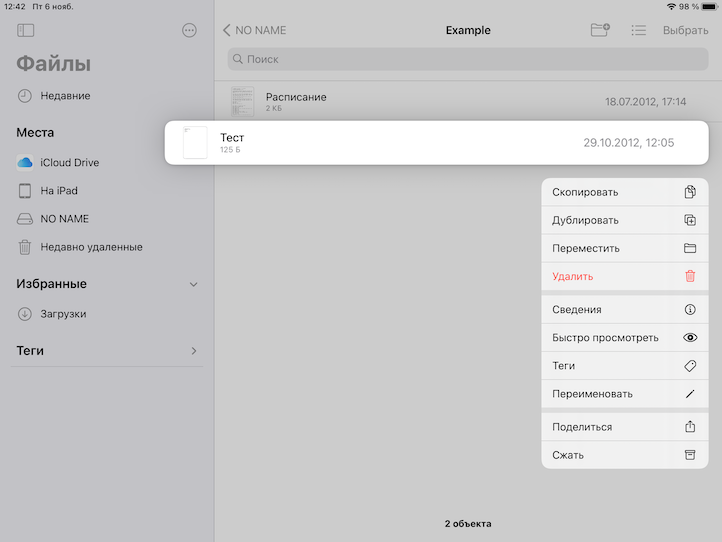
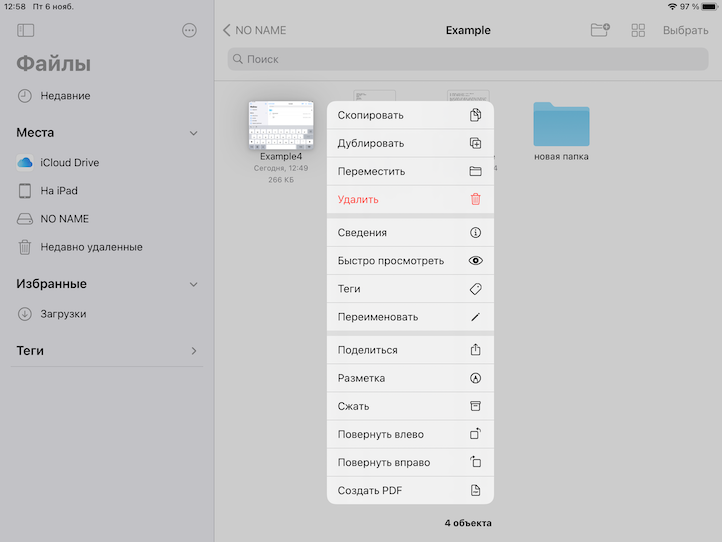
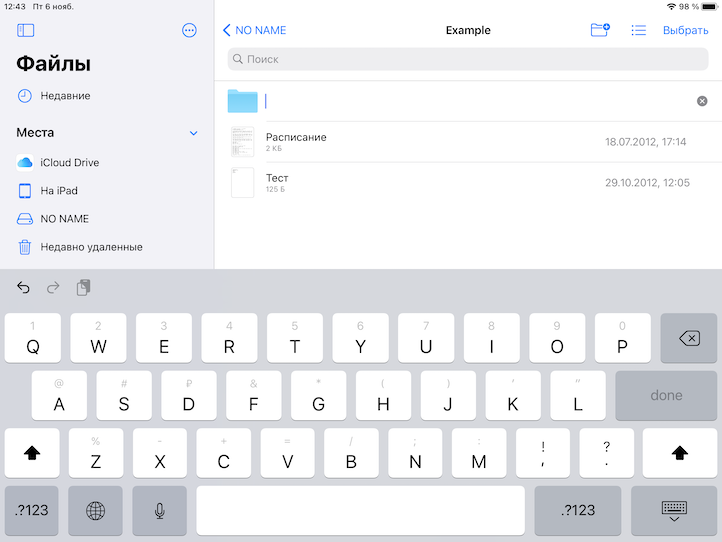
Ещё один нюанс: вы не сможете импортировать музыкальные файлы с внешнего накопителя в штатную программу «Музыка». Однако их можно импортировать в какое-то стороннее приложение (сторонний плеер) или проигрывать с помощью встроенного в «Файлы» плеера… но этот плеер очень простой, примитивный.
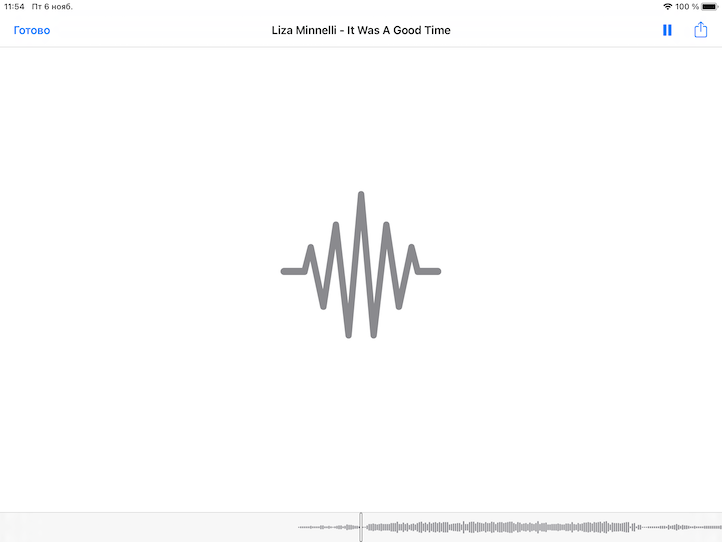
Добавлю, что в iOS/iPadOS нет функции безопасного извлечения устройств. Когда вы закончите работу с внешним накопителем, просто отсоедините его от порта Lightning. Если вы подключаете внешний накопитель через адаптер, сначала отсоедините от порта адаптер, а затем уже отсоедините накопитель.
Этим, однако, нюансы не ограничиваются. Для владельцев iPhone/iPad с портом Lightning есть ещё какие-то сюрпризы. О них я расскажу чуть ниже, но сначала вкратце обрисую ситуацию с планшетами iPad, которые оснащены разъёмом USB Type-C.
Подключаем флешку к iPhone и iPad: с переходником и без
После установки iOS 13 (iPadOS 13) приложение «Файлы» на iPhone и iPad получило поддержку самых обычных флешек. Дополнительный софт для их использования не понадобится. Достаточно просто подключить накопитель к устройству, и оно тут же предоставит доступ к его данным. Про это и поговорим.
В тему:
Какие флешки можно подключить к мобильным гаджетам Apple
Чтобы полноценно использовать флешку вместе с iPhone или iPad на базе iOS 13 (iPadOS 13) и выше, она должна использовать файловую систему ExFAT или FAT. Проверить это или отформатировать накопитель в необходимую файловую систему получится через Mac, для этого:
Шаг 1. Откройте «Дисковую утилиту».
Шаг 2. Выберите необходимый накопитель в левом боковом меню.
Шаг 3. Оцените название файловой системы в поле под именем накопителя в основном меню приложения.
Шаг 4. Если используется вариант, который отличается от ExFAT или FAT, нажмите кнопку «Стереть».
Шаг 5. Выберите ExFAT или FAT в выпадающем меню «Формат».
Шаг 6. Нажмите на кнопку «Стереть» и дождитесь окончания операции.
Интересный факт
Вы также можете использовать флешку, которая отформатирована в рамках файловой системы NTFS. Тем не менее, в этом случае менять содержимое накопителя не получится — вместе с iPhone или iPad на базе iOS 13 (iPadOS 13) и выше она будет работать только в режиме чтения.
Какие аксессуары нужны для подключения обычной флешки
Вместе с iPhone и iPad без дополнительных аксессуаров можно использовать накопители с подходящими коннекторами: Lightning для iPhone, iPad, iPad mini, iPad Air и iPad Pro до 2017 года включительно, а также USB Type-C для iPad Pro 2018 года и новее.
Вы также можете использовать обычные флешки, которые используют большие коннекторы USB Type-A. Но для этого потребуются специальные адаптеры, которые позволят подключить их к мобильным устройствам Apple — или USB-A на Lightning, или USB-A на USB-С.
Описание интерфейса программы
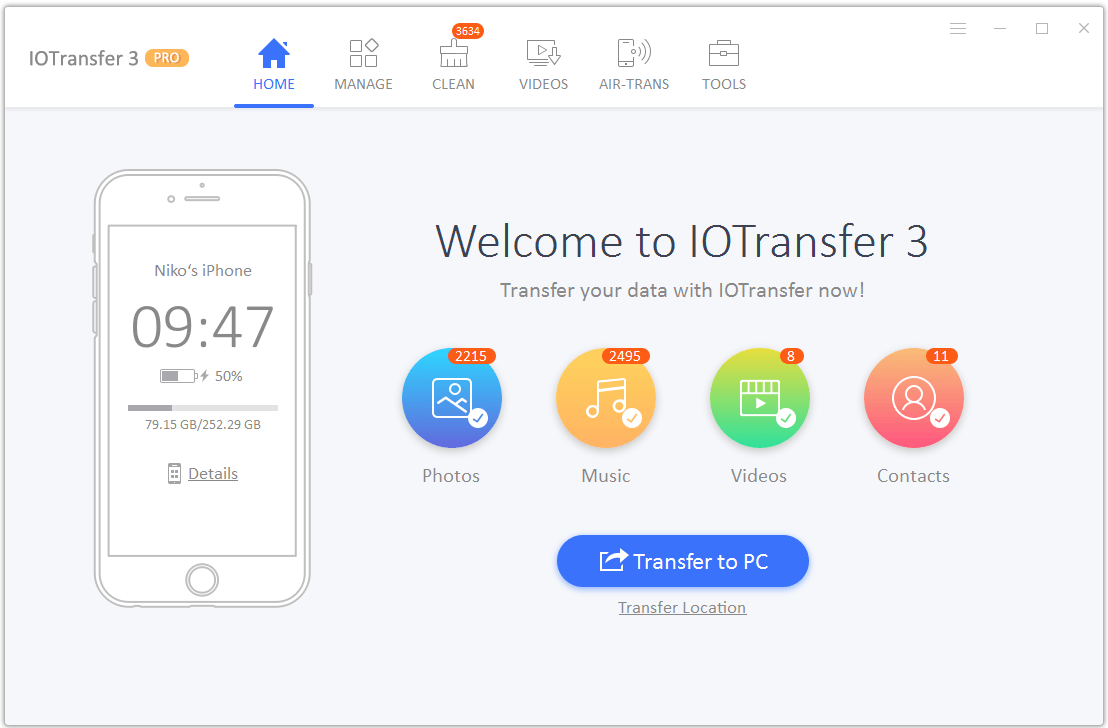
Просмотр информации об устройстве
Кнопка «Подробности» на графике iPhone. При нажатии на нее отображается имя устройства, серийный номер, номер сборки, а затем версия ОС, тип продукта, номер модели и т. Д. Он также предоставляет подробную информацию о том, как хранилище файлов вашего iPhone используется приложениями и медиафайлами, чтобы вы могли определить, какие файлы используйте больше места.
Передача данных между iPhone и компьютером
С помощью кнопки «Перенести на ПК» вы можете выбрать файлы, которые хотите перенести с устройства iOS на ПК для резервного копирования или обмена.
Управление
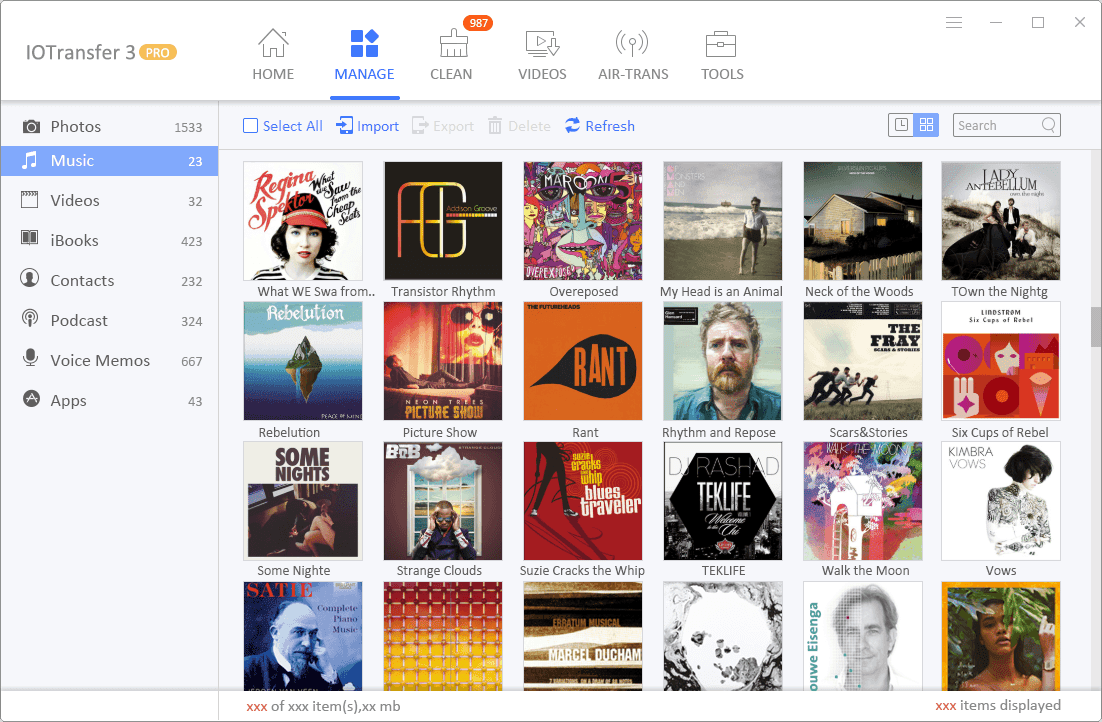
Обеспечивает IOTransfer 3 Решение в один клик для простой передачи фотографий, музыки, видео и контактов с вашего устройства iOS на ПК. Он также помогает импортировать, экспортировать и удалять дополнительный контент, такой как iBooks, подкасты, голосовые заметки и приложения на вкладке УПРАВЛЕНИЕ. Следовательно, это прекрасная альтернатива iTunes.
Oчистка
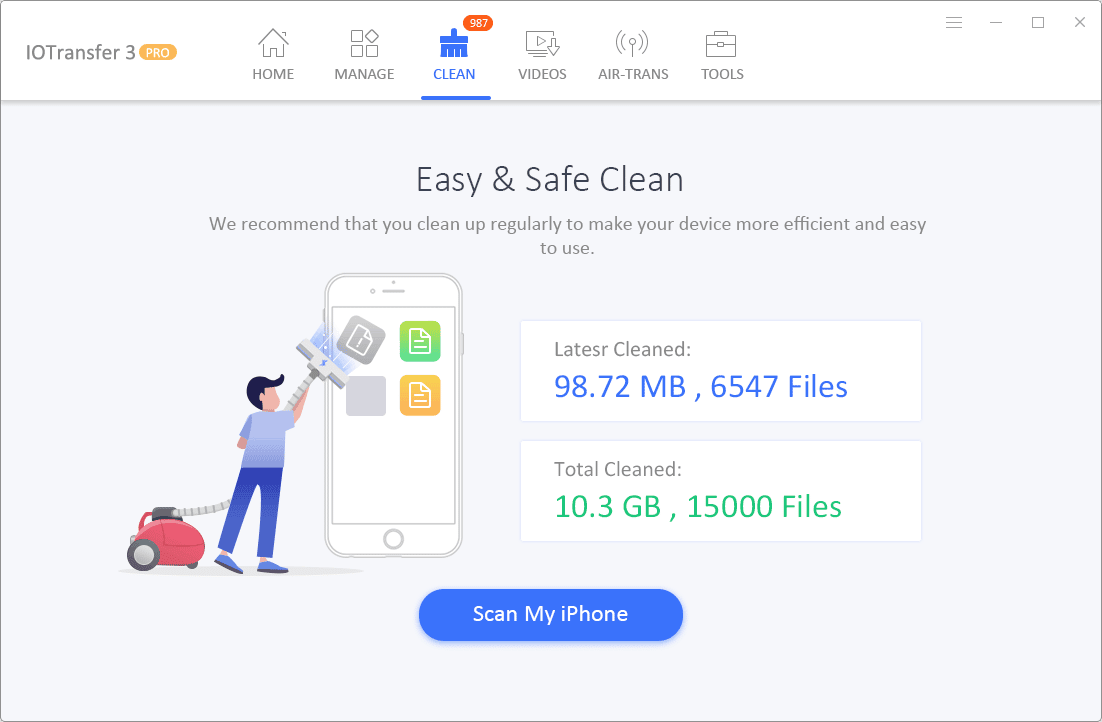
Расширенная функция CLEAN поддерживает очистку большего количества кешей и ненужных файлов на вашем устройстве iOS, чтобы освободить больше места.
Видео
Усовершенствованная функция ВИДЕО поддерживает загрузку нескольких видео с большего количества видеосайтов на ваш iPhone / iPad / iPod и ПК, чтобы вы могли смотреть их в автономном режиме.
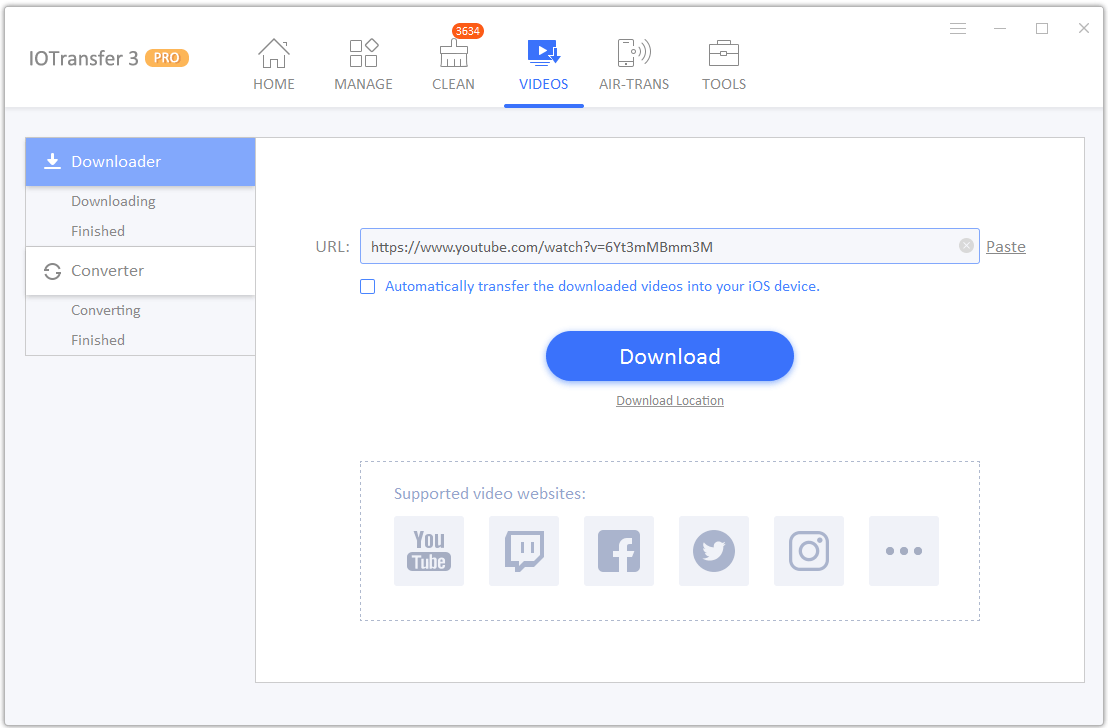
Чтобы сохранить видео прямо на ваше устройство iOS в предпочтительном месте, просто вставьте ссылку на видео в загрузчик и смотрите, как он загружает требуемый файл в максимально возможном качестве.
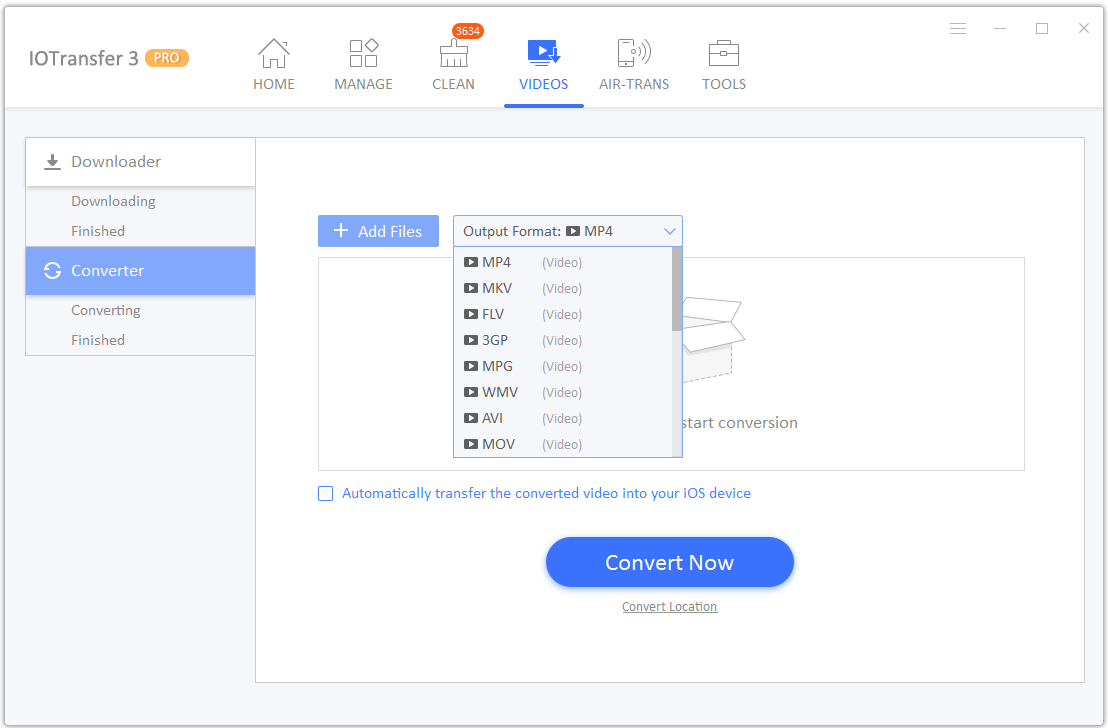
Кроме того, недавно добавленная функция конвертера VIDEOS помогает вам легко конвертировать видеофайлы в различные форматы файлов, включая форматы аудиофайлов, и автоматически переносить их на ваше устройство iOS. Вам больше не нужно беспокоиться о неподдерживаемом формате видеофайла.
ЭйрТранс
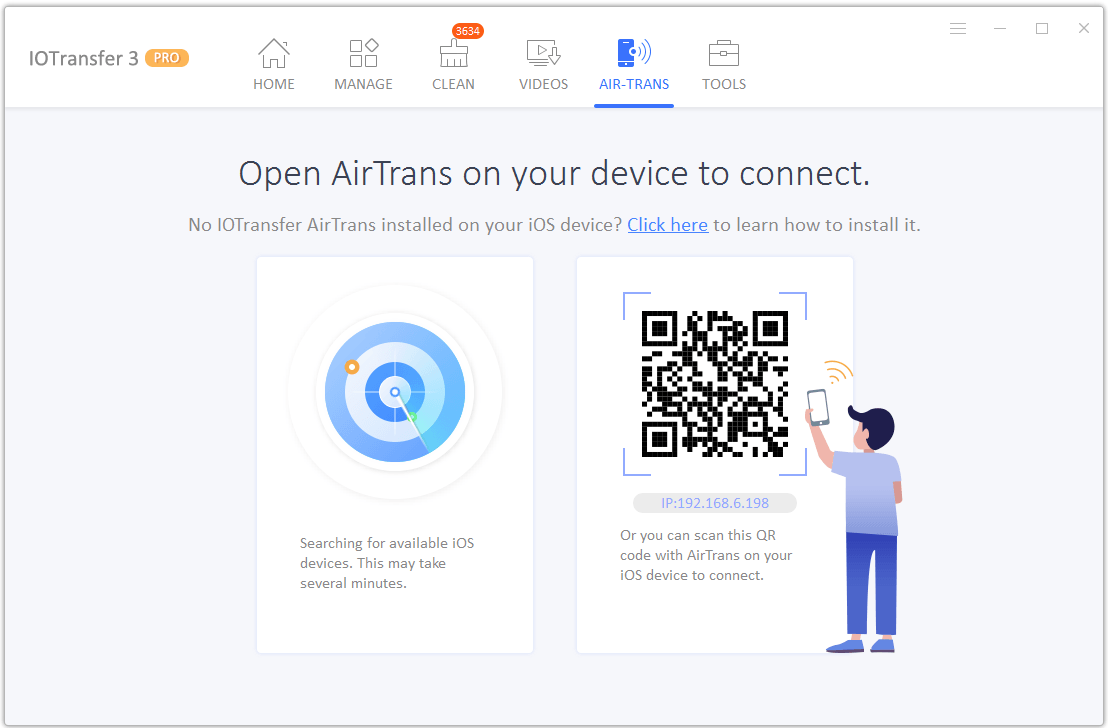
Недавно разработанная функция AIR-TRANS, использующая технологию WiFi Direct, позволяет быстро передавать фотографии, видео и другие файлы по беспроводной сети между устройством iOS и ПК в одной локальной сети.
И последнее, но не менее важное: IOTransfer 3 имеет совершенно новый пользовательский интерфейс, который стал более интуитивно понятным и простым в использовании
Создатель GIF и загрузчик из Instagram
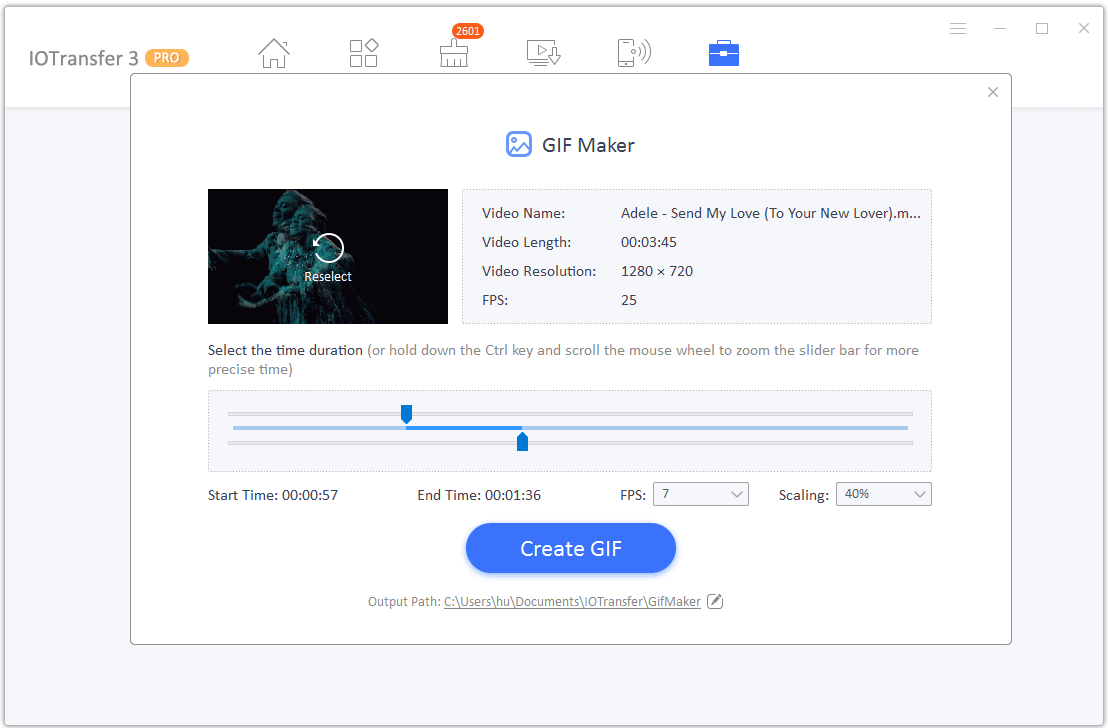
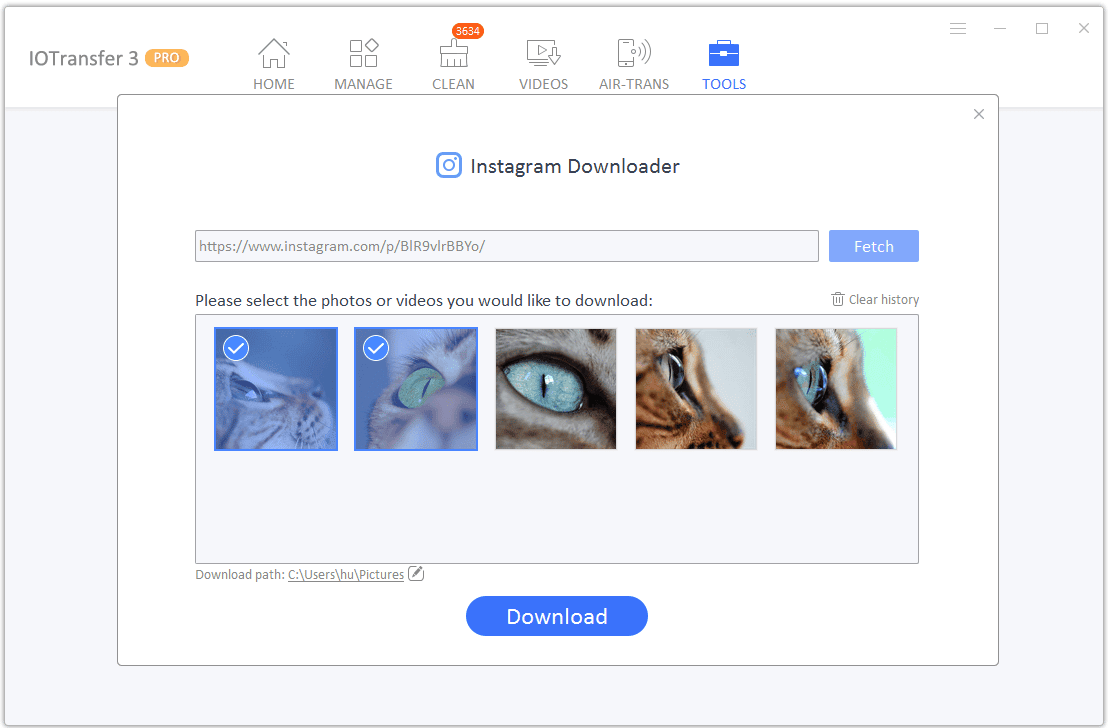
Еще одна включенная функция — это загрузчик из Instagram, и, поскольку название дает достаточно информации, его можно использовать для загрузки фотографий и видео непосредственно из Instagram (используя ссылку для публикации) на ваше устройство iOS, что действительно удобно в ситуациях.
Флешка + iPhone = кайф
С подключением флешки к iPhone разобрались, сделать это элементарно и недорого. Теперь что касается использования. Расскажу подробнее о различных типах файлов, которые закидывал на флешку для открытия на iPhone.
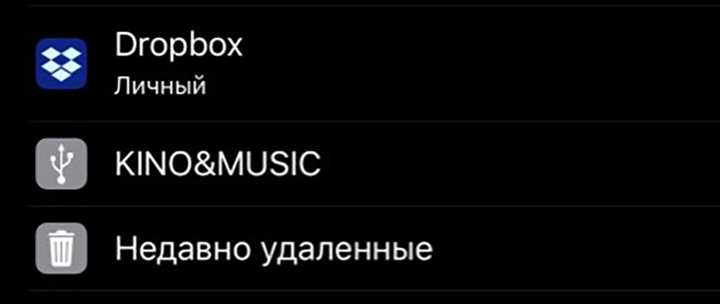
1. Просмотр фильмов и сериалов. Это главный плюс от использования флешки в паре с iPhone. На смартфон больше не нужно загружать фильмы или сериалы для просмотра в метро или в самолете (в паре с AirPods Pro). Достаточно просто перекинуть их на флешку, а после открыть видео в приложении «Файлы» и смотреть через встроенный плеер. Он далек от идеала и не имеет гибких настроек, но для обычного просмотра его более чем хватает.
2. Прослушивание музыки. Это же касается и музыки, правда, лично у меня большой необходимости в загрузке песен в память iPhone нет. Все-таки есть Apple Music.
3. Перенос фото и видео. С iPhone на флешку можно скинуть любые фото и видео. Для этого их первоначально нужно скопировать из приложения «Фото» в «Файлы». Вновь, вариант не самый оптимальный, но цель достигается — медиафайлы в оригинальном разрешении оказываются на флешке. А дальше их хоть куда, хоть на принтер, хоть просто на компьютер.
4. Работа с документами. Особенно же круто переносить на флешку документы различного рода для последующего открытия в различных приложениях. Например, можно скинуть PDF на флешку, открыть его в «Файлах», а дальше перенаправить в приложение Documents для комфортного чтения
Важно знать, что само приложение «Файлы» может не поддерживать скидываемый файл, но он отобразится и его можно будет отправить в приложение, где есть поддержка данного формата
iPad — флешка?
Может ли iPad как и флешка быть просто накопителем данных? Возможно это непонятный вопрос, но такое подключение для айпада возможно. Например, когда iPad имеет заполненную информацией память 128 Гб, а часть информации нужно перебросить на компьютер. Тогда компьютер и планшет можно соединить USB шнуром и открыть на ПК в разделе «Устройства» планшет, который будет отображен в виде флеш-накопителя.
Если использовать планшет как игровую приставку, то достаточно запустить программное приложение iTools, в котором открыть режим «External Hard Drive», позволяющий эксплуатировать планшет как съемный флеш-накопитель, подключив его через проводник к компьютеру.
Чтобы использовать планшетное устройство с iOS в виде флеш-накопителя, также можно использовать некоторые системные приложения из магазина App Stor. Например, удобно закачать на айпад приложение «Documents», которое не только позволит понимать или читать любые файлы разных форматов, но и передавать их содержимое в другие приложения.
Впервые Apple iPad смогли увидеть и купить пока еще не российские пользователи в 2010 году. Являясь интернет — планшетом Apple, он вмещал в себя современные технологии планшета. Но, iPad не смог полностью заменить компьютер. Из-за отсутствия возможности подключения USB-накопителей, iPad не получил необходимого объема памяти
Что для некоторых пользователей было очень важно. Но и здесь технологи компании Apple ввели индивидуальный аксессуар Lightning to USB Camera Adapter. Это дополнение предназначено для работы с камерой, увеличения объема памяти iPad
Это дополнение предназначено для работы с камерой, увеличения объема памяти iPad.
Настройте компьютер
Если вы используете компьютер Mac, тогда вам не нужно ничего устанавливать. Однако, на компьютерах Windows необходимо выполнить небольшие настройки.
Запустите приложение Pocketshare на своем Android, затем перейдите в Настройки. Нажмите «Справка» и в разделе «Windows» выберите букву для нового диска. Нажмите «Сохранить настройки».
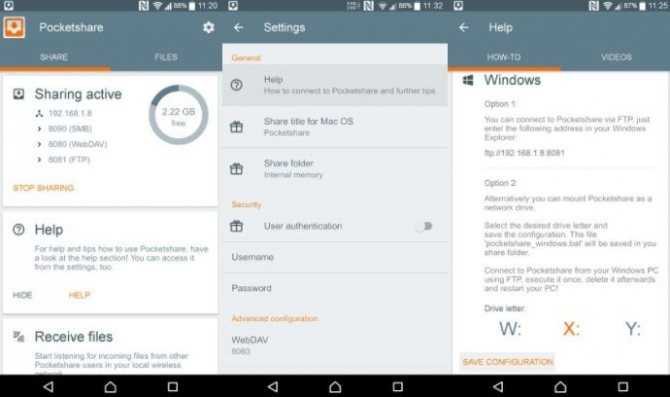
Теперь откройте проводник файлов Windows на своем компьютере (или просто папку Мой компьютер) и введите URL-адрес ftp, указанный в разделе Option 1 в приложении Pocketshare.
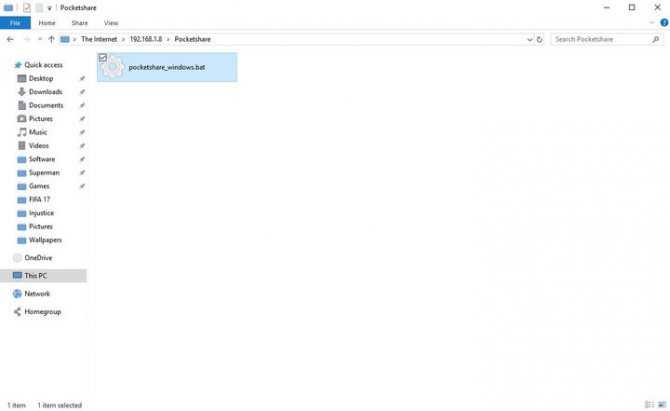
Здесь вы найдете папку Pocketshare, внутри которой находится командный файл. Скопируйте файл на свой компьютер, после чего дважды щелкните по нему, чтобы запустить. Файл внесет некоторые изменения в реестр Windows, после чего вам нужно нажать «Да» .
Как только вы это сделаете, файл может быть удален из папки Pocketshare на вашем компьютере. Теперь перезагрузите компьютер, чтобы изменения в реестре вступили в силу.
Когда компьютер будет включен, вы обнаружите локальный диск Pocketshare в проводнике файлов Windows. Готово! Теперь вы можете передавать файлы между Android и компьютером.
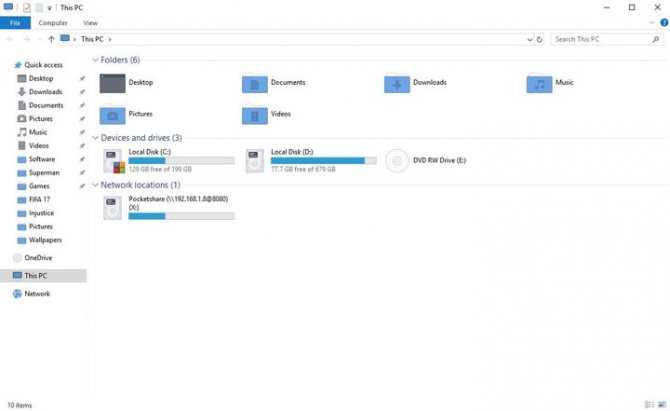
Как использовать iPhone или iPad в качестве USB-накопителя на компьютере
1. Подключите iPhone или iPad к Mac или к компьютеру под управлением Windows с помощью соответствующего кабеля. Если вы видите на своем компьютере предупреждение с запросом разрешения на подключение, нажмите «Разрешить».
2. Откройте Finder на Mac. Если же вы работаете на ПК с Windows или на старом Mac, то откройте программу iTunes.
3. Найдите подключенный iPhone или iPad в Finder, щелкнув по его имени на левой боковой панели. А в iTunes щелкните по крошечному значку iPhone или iPad в верхней строке меню. Если вы его не видите, убедитесь, что ваше устройство правильно подключено кабелем. Вы также можете попробовать задействовать другой порт USB на вашем компьютере.
4. Если вы впервые подключаете свое устройство iOS к этому компьютеру, вы можете увидеть кнопку «Доверять». Нажмите «Доверять» на своем компьютере, затем нажмите «Доверять» на своем iPhone или iPad и введите код доступа.
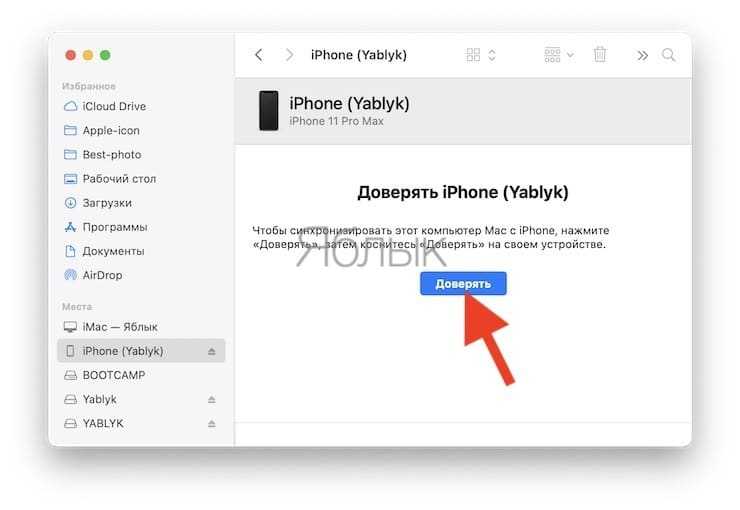

Сделав это, вы разрешаете своему устройству iOS доверять соответствующему Mac или ПК. Теперь устройства могут обмениваться между собой данными.
5. Теперь вернитесь к Finder или iTunes и перейдите в раздел Файлы (в приложении iTunes, этот раздел может называться Программы).
6. Здесь вы увидите одно из приложений, которые мы рекомендовали заранее установить. В нашем случае VLC. Убедитесь, что окно Finder или iTunes не занимает весь экран, и откройте папку на компьютере, где у вас есть файлы, которые вы хотите сохранить на своем iPhone или iPad.
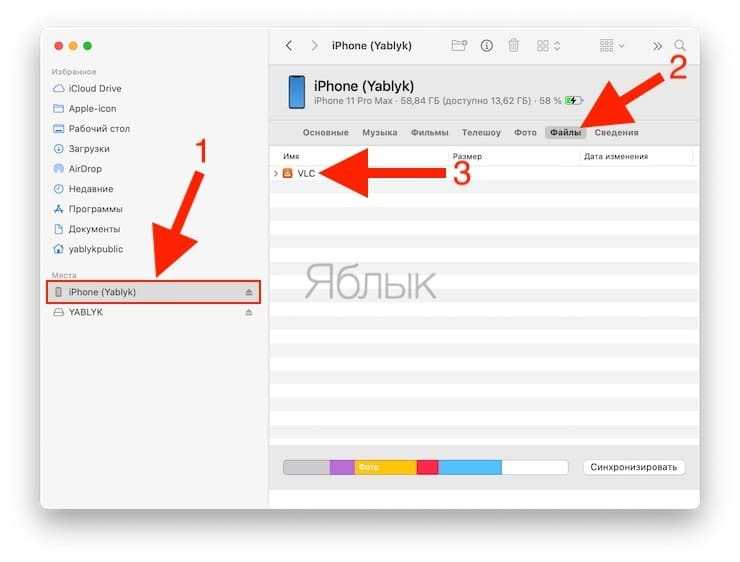
7. Перетащите файлы или папки из папки компьютера в приложение, видимое в разделе Файлы в Finder или iTunes. Учтите, что передача может занять некоторое время в зависимости от размера файла. Повторимся, что в нашем случае, мы используем приложение VLC (это бесплатный медиаплеер с большими возможностями).
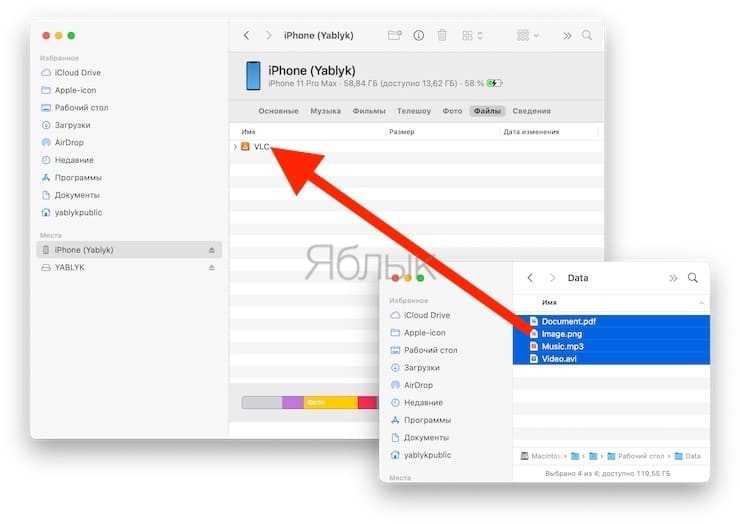
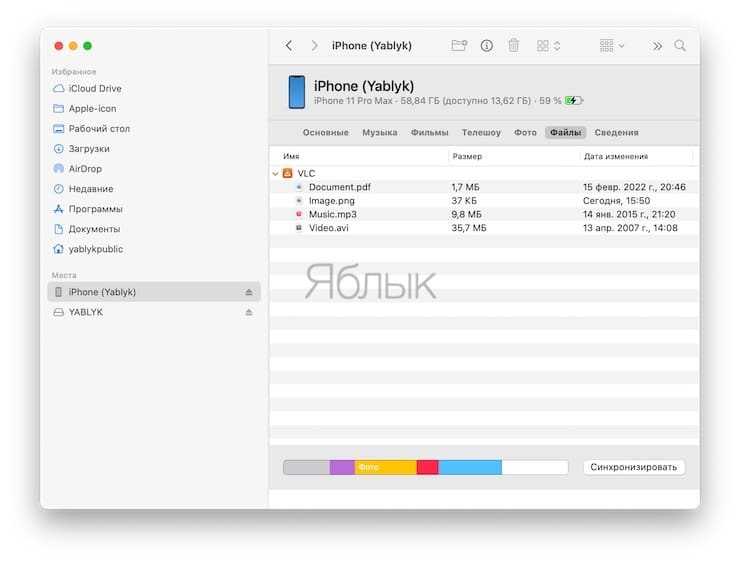
8. После этого извлеките iPhone, щелкнув по маленькому значку извлечения устройства рядом с его именем в левом столбце.
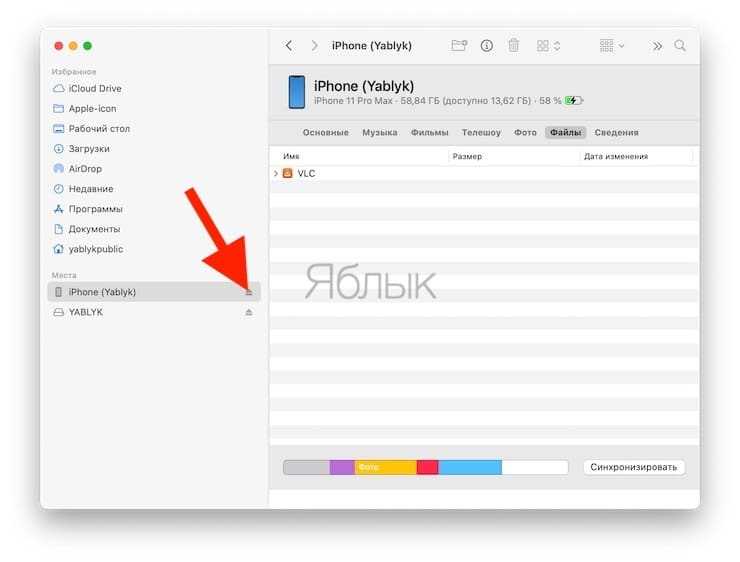
Вот и все – вы успешно переместили файлы с вашего Mac или ПК на iPhone или iPad.
Варианты подключения мобильного гаджета как флешки
Давайте рассмотрим, как подключить мобильное устройство как флешку. Для этого нужного выполнить определенные последовательные действия:
- Выбираем на своем гаджете раздел «Меню», находим «Настройки».
- Затем на экране будет список, необходимо в нем найти строчку «Карта SD». В зависимости от используемой версии Андроид, ее находят через память или приложения. Увеличить
- Чтобы компьютер мог распознать смартфон или планшет как флешку, необходимо в отображаемом списке против строчки «Устройство хранения данных» установить выделение, или кликнуть на пункт «Подключение SD-карты».
- Когда устройство подключится к компьютеру, появится иконка в строке состояния устройства, которая говорит про то, что USB флеш находится в рабочем состоянии.
Если шторку опустить в меню, отобразится подключение по USB в виде флешки. При необходимости выключить накопитель, шторку необходимо также опустить и кликнуть на соответствующую надпись.
Что в итоге выбрать
Все зависит от того, как часто вам необходимо переносить данные на смартфоне и какими способами нужно передавать их на целевой компьютер.
Для нечастого переноса больших файлов между компьютерами, где не будет проблемой установить iTunes, лучше всего воспользоваться первым способом. Копирование данных через кабель окажется быстрее, а возможность открыть в нужном приложении пригодится, если файлы понадобились в дороге.
Если переносить нужно небольшие файлы и иметь возможность быстро сгружать их на чужой компьютер по Wi-Fi, воспользуйтесь вторым способом.
Облачные сервисы пригодятся для частого переноса данных, если в итоге файл можно будет переслать по почте, через мессенджер или сбросить ссылку на него.
Конечно, всё это не так просто, как на Android-смартфонах кабель подключать. Но всё равно работает, так что пользуйтесь.
2.0024
Что в итоге выбрать
Все зависит от того, как часто вам необходимо переносить данные на смартфоне и какими способами нужно передавать их на целевой компьютер.
Для нечастого переноса больших файлов между компьютерами, где не будет проблемой установить iTunes, лучше всего воспользоваться первым способом. Копирование данных через кабель окажется быстрее, а возможность открыть в нужном приложении пригодится, если файлы понадобились в дороге.
Если переносить нужно небольшие файлы и иметь возможность быстро сгружать их на чужой компьютер по Wi-Fi, воспользуйтесь вторым способом.
Облачные сервисы пригодятся для частого переноса данных, если в итоге файл можно будет переслать по почте, через мессенджер или сбросить ссылку на него.
Конечно, всё это не так просто, как на Android-смартфонах кабель подключать. Но всё равно работает, так что пользуйтесь.
iPhones.ru
Не так удобно, как на Android, но возможно.
Рассказать



![Идеальная флешка для iphone | все что вам надо знать [полное руководство]](http://yeasu.ru/wp-content/uploads/7/d/7/7d70a646e23b6553865b01f051d3500e.jpeg)

















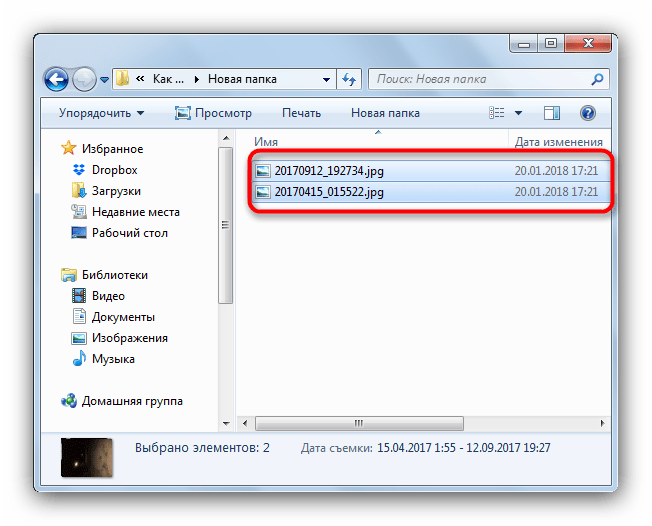
![Идеальная флешка для iphone | все что вам надо знать [полное руководство]](http://yeasu.ru/wp-content/uploads/e/e/d/eed50bd9a28f275fa25ac78258654c45.jpeg)