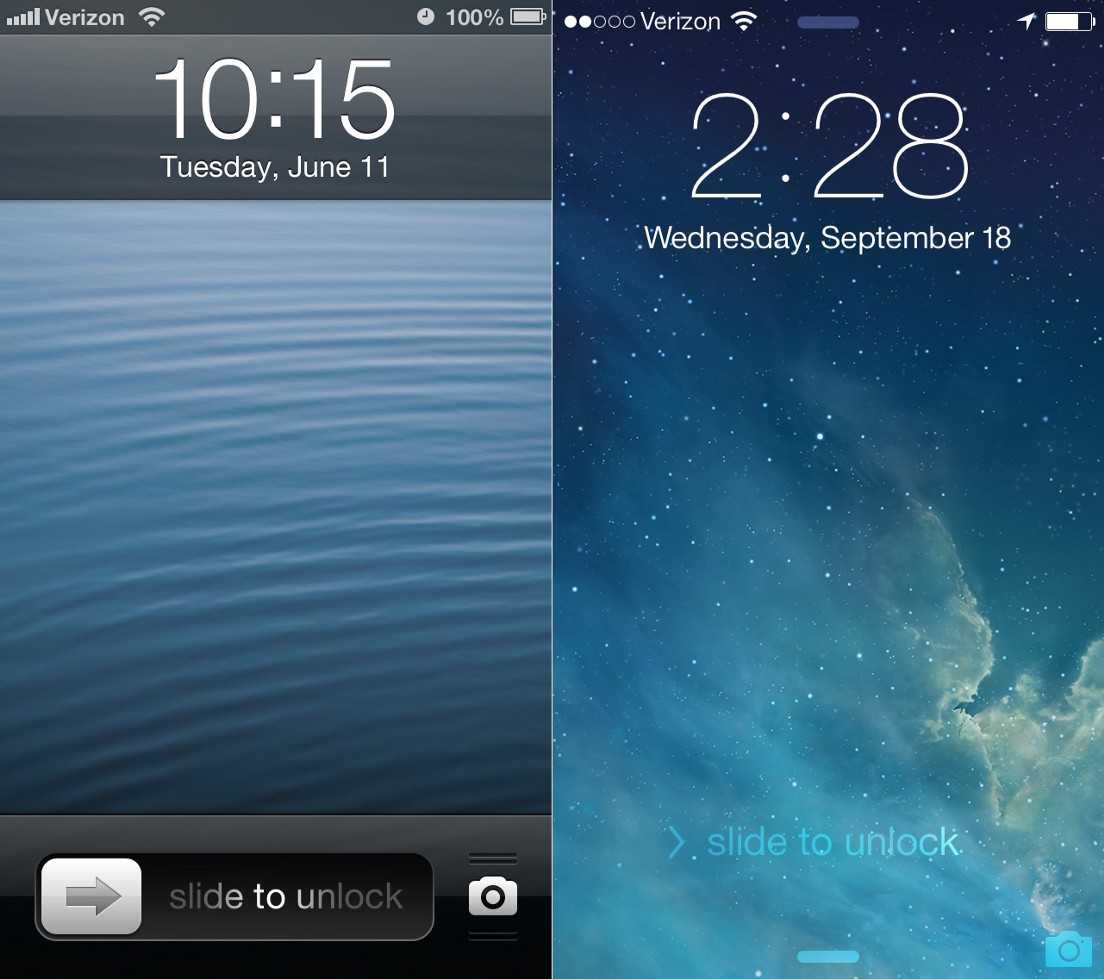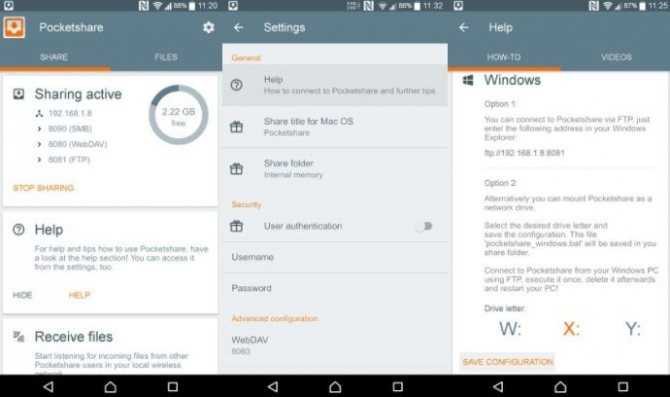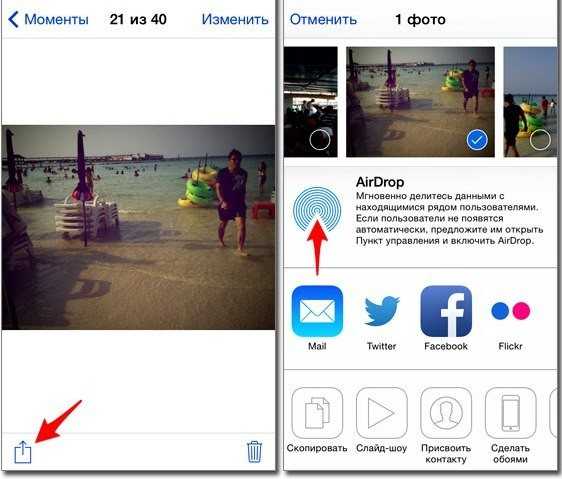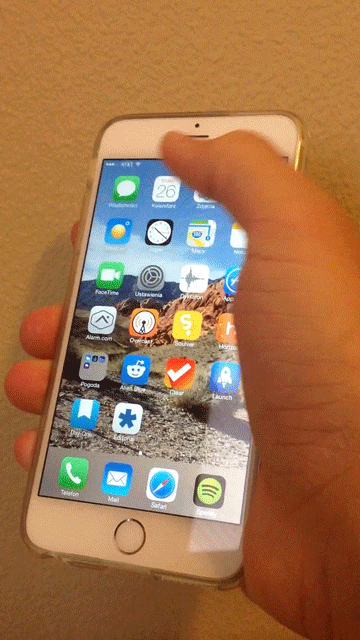Установка живых обоев
Есть два основных способа, с помощью которых на главный экран можно будет поставить картинку с анимацией.
Через «Настройки»
Чаще всего заставка на смартфонах Apple устанавливается через меню «Настройки». Чтобы воспользоваться этим способом и поменять изображение на главном экране, необходимо выполнить следующую последовательность действий:
- Перейти в меню «Настройки».
- Пролистать вниз список параметров и нажать на надпись «Обои».
- В открывшемся окне выбрать «Изменить».
- Открыть раздел «Live Photos».
- Выбрать понравившееся изображение.
После выполнения вышеописанных действий необходимо убедиться в том, что обои действительно установились.
При необходимости установленную картинку можно в любой момент изменить на новую.
Чтобы установить живые обои, придется воспользоваться настройками смартфона
Через «Фото»
Еще один способ изменить картинку в меню или на экране блокировки — воспользоваться встроенным приложением «Фото». Его функциональные возможности позволяют устанавливать обои на телефон.
Чтобы сделать это, необходимо:
- Зайти в «Фото». Сделать это можно через главное меню телефона.
- Открыть подраздел «Альбом» и выбрать категорию «Live Photos».
- Выбрать нужную фотографию.
- Нажать на кнопку «Поделиться» и в открывшемся меню выбрать «Сделать обоями».
После выполнения этих действий заставка смартфона должна поменяться. Если она не изменилась, значит придется выполнить вышеперечисленные действия повторно.
Приложения для создания гифок на айфон
Чтобы создавать гиф-анимации, можно пользоваться дополнительными приложениями, кроме стандартных перечисленных выше способов.
Ниже подобраны лучшие бесплатные программы, которые помогут создавать из фото на iPhone красивые и необычные GIF.
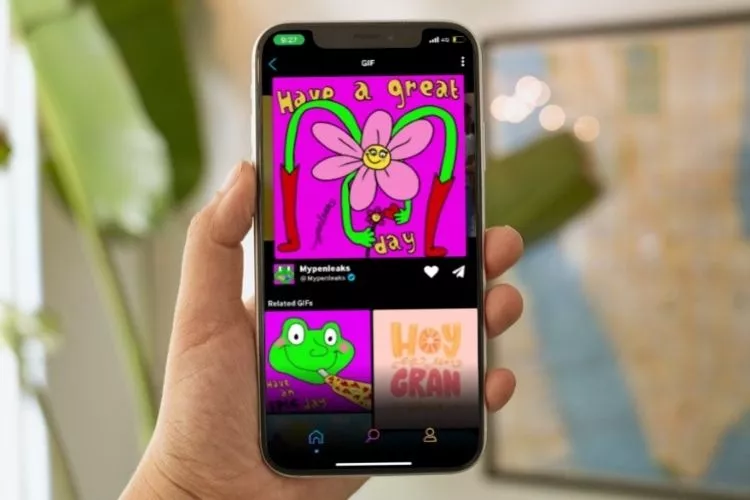
Giphy
Одним из популярнейших приложений стало Giphy. Помимо того, что можно делать самостоятельно свои гифки, также есть возможность использовать огромную базу GIF на разнообразные тематики. Отметим некоторые плюсы данного приложения:
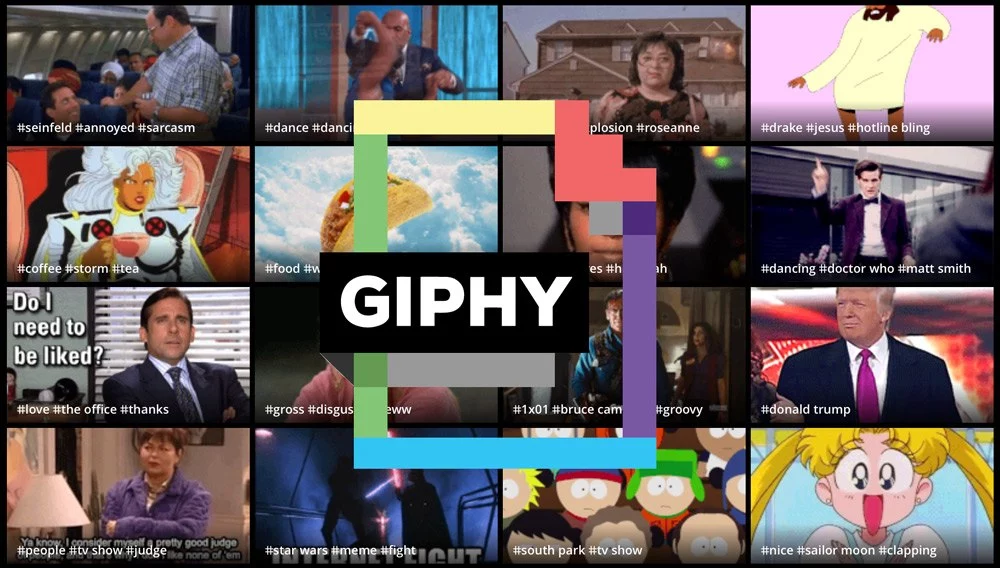
- Возможность включения и выключения автоматического проигрывания при низкой скорости подключения;
- Большое количество возможностей и настроек для создания gif;
- Можно найти готовые изображения GIF.
Мне нравитсяНе нравится
Gif Maker
Приложение позволяет создавать гиф из различных картинок, рисунков, кадров из видео, live photo и даже сразу с камеры телефона. Еще можно добавить разнообразные эффекты, такие как зацикливание, режим замедленного движения и таймлапс. Подчеркнем преимущества Gif Maker:
- Большой набор Gif;
- Имеется корректор для параметров направления, скорости, фильтров и т. д.;
- Можно поделиться своими гифками сразу из приложения;
- Удобные параметры, позволяющие автоматически сохранить Gif, выбрать их качество и формат изображения.
Мне нравитсяНе нравится
ImgPlay
Данное приложения включает в себе похожие функции и возможности, по аналогии с Gif Maker. С помощью ImgPlay можно создать гифки из роликов, фотографий, live photo, картинок и камеры. Положительные особенности программы:
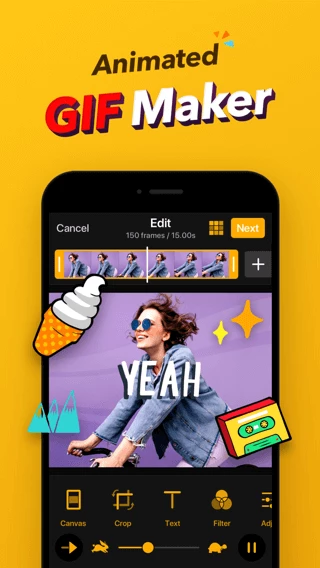
-
- Большое количество функций, которые позволяют качественно обработать кадр.
- Возможность использования редактора, чтобы добавлять текст и стикеры.
- Можно делиться созданными гифками через разные приложения-мессенджеры: Telegram, Instagram, Twitter и другие. Также можно отправить на почту и сохранить себе в галерею.
Мне нравитсяНе нравится
Как из видео сделать лайф фото iPhone
Поскольку Live Photo по своей сути очень похожи на обычные видеоролики, многие пользователи хотят преобразовать видео в живое фото. Пригодиться это может в тех случаях, когда человек захочет установить на рабочий стол живые обои. С обычным роликом сделать это не получится, а вот с Live Photo – пожалуйста.
К сожалению, Apple четко разграничивает понятия лайф фото и обыкновенных видео. Поэтому при помощи встроенного ПО преобразовать один формат в другой не удастся. Зато можно воспользоваться сторонним софтом. Но учтите, что процесс преобразования будет не самым простым.
Для начала понадобится преобразовать ролик в формат, совместимый с Live Photo. Чтобы выполнить операцию, нужно скачать и установить на свой компьютер программу Apeaksoft Video Converter Ultimate. Она является платной, но можно воспользоваться пробной версией или загрузить пиратку.
Далее действуем по следующей инструкции:
- Запускаем прогу.
- Выделяем видео для форматирования.
- Обрезаем ролики до полутора-трех секунд.
- Конвертируем в формат Live Photo MOV.
Далее останется перекинуть получившийся файл в память Айфона. Для этого можно воспользоваться еще одной программой Apeaksoft iPhone Transfer. Скачиваем и устанавливаем утилиту, запускаем ее на ПК и подключаем телефон к компьютеру по кабелю USB-Lightning.
Далее переходим в раздел «Видео» и выбираем интересующий нас ролик в формате Live Photo MOV. Ждем несколько секунд, пока осуществляется передача.
Через некоторое время живое фото окажется в памяти Айфона. Конечно, данный способ преобразования является довольно сложным, но таковы условия iOS, ограничивающие пользователя.
Как редактировать?
Тут нужно обратить внимание на версию программного обеспечения, которая установлена на вашем смартфоне. Для просмотра выберите «Настройки» — «Основные» — «Об этом устройстве»
Владельцы версии iOS 10 и выше имеют возможность редактировать свои живые фото на айфоне, а вот те, у кого более старая версия ПО, также могут изменить Live Photo, но анимированным оно больше не будет. Поэтому проверьте наличие обновлений на более новую версию iOS. Вы получите больше возможностей для работы на своем устройстве, а также упростите себе задачу, как сделать живые фото на айфоне.
На смартфоне для редактирования требуется сделать следующее:
- Выберите нужный файл в фотогалерее.
- «Изменить» — «Фильтр».
- Кликайте на Live Photo внизу экрана, где вам будут представлены все кадры, доступные для изменения.
- Выбирайте любое понравившееся изображение, которое будет «визитной карточкой» или основным фото для представления в вашей галерее.
- Можете поиграться с фильтрами, цветокоррекцией, выровнять или обрезать края. Если результат вас устраивает, выбирайте «Готово».
- Зажмите измененное фото, чтобы увидеть результат после редактирования.
- Если же вы хотите вернуть все в оригинальное состояние, то выберите «Редактировать», затем «Восстановить» — «Вернуться к оригиналу».
Часть 2. Превратите живое фото в видео с помощью приложения Lively
В App Store есть приложение, которое называется Живой, он может помочь вам сохранить живые фотографии в виде видео или GIF, чтобы вы могли поделиться своими живыми фотографиями с друзьями на iMessage, Facebook Messenger, Twitter, Slack, Tumblr и других. Это бесплатно и доступно только в App Store для устройств iOS.
Шаг 1 Откройте App Store и найдите Lively, чтобы загрузить это бесплатное приложение на ваше устройство iOS.
Шаг 2 После того, как вы загрузите Lively, откройте его и дайте ему разрешение на доступ к вашим фотографиям.
Шаг 3 После этого это приложение отобразит все живые фотографии в приложении «Фото».
Нажмите на точное живое фото, которое вы хотите превратить в видео, и вы увидите, что есть три варианта для вас. Вы можете сохранить живое фото в формате GIF, Movie и Frame. Чтобы преобразовать живое фото в видео, выберите «Фильм» и нажмите кнопку «Экспорт фильма».
Вы также можете превратить живые фотографии в GIF с этим приложением. Но у этой функции есть недостаток. Если вы экспортируете живое фото в формате GIF, изображение GIF будет содержать водяной знак. Если вы хотите удалить водяной знак, вам нужно приобрести это приложение за 2.99 $.
Включите отображение сетки
Самый простой, и в то же время важный совет для всех мобильных фотографов. Всего четыре пересекающихся линии в режиме видоискателя помогут избавиться от ряда проблем во время съемки.
Во-первых, так вы никогда случайно не “завалите” горизонт в кадре. Прямые линии помогут правильно выровнять смартфон и избежать лишних искажений на фото.
Во-вторых, при наличии сетки гораздо проще строить кадр по правилу третей. Так можно быстро расположить снимаемый объект не по центру кадра, а в более выигрышной позиции.
Для включения сетки просто перейдите по пути Настройки – Камера и активируйте переключатель Сетка.
Как выбирать заглавный снимок для Live Photos
Новые Live Photos обзавелись новыми возможностями. Теперь вы можете выбирать заглавный снимок из всего видеоряда. Таким образом больше нет необходимости делать серию фотографий, затем выбирать наиболее удачную, а после — удалять неиспользуемые фото.
Просто сделайте живую фотографию (проверьте, чтобы на фото в левом верхнем углу была пометка LIVE) и нажмите кнопку «Изменить».
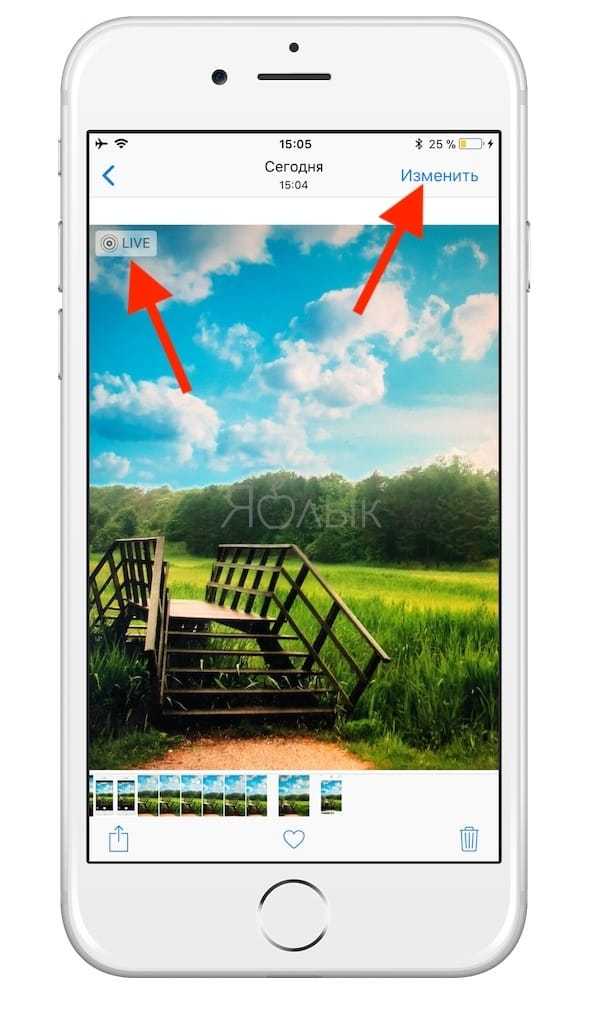
В нижней части дисплея переместите ползунок на тайм-линии выбрав наиболее удачный кадр (после того, как отпустите палец отобразится сообщение «Сделать фото главным», нажмите на него) и подтвердите намерение нажатием кнопки «Готово».
Оживить фото онлайн
Это не единственный способ оживить фото. Так, на днях сайт MyHeritage запустил сервис Deep Nostalgia, с помощью которого можно сделать подвижными изначально статичные снимки. Сервис доступен только в браузере и работает гораздо хуже, чем Avatarify. Вот вам для примера то же самое фото Тима Кука (Deep Nostalgia просто «подрисовывает» движения и мимику, без музыки).
В большинстве случаев мимика выглядит неестественно, у человека двигаются глаза в разные стороны, а если на лицо попадают волосы, нейросеть вообще «ломается». Для её идеальной работы нужно ровное фото на однотонном фоне, как на паспорт. Плохо и то, что в сервисе нельзя выбрать разрешение или область анимации.
Да и выглядит порой очень криповато.
Общие рекомендации
Для того чтобы на снимке, сделанном самостоятельно, не было изображения вытянутой руки, можно использовать:
- Телефонную гарнитуру в качестве спускового затвора. Чтобы превратить гарнитуру в дистанционный пульт управления необходимо подключить ее к своему мобильному телефону, открыть приложение «камера» и нажать на клавишу «+» (камера при этом сделает снимок).
- Оригинальный держатель NanoHold, липкая площадка которого с легкостью приклеивается к задней крышке мобильного устройства и позволяет надежно прикреплять его к любой гладкой плоской поверхности (стеклу, стене, зеркалу, дверце шкафа, панели управления автомобилем и т. д.). После этого можно приступать к выполнению селфи «без рук», используя специальное приложение CamMe (речь о нем пойдет чуть позже), вышеупомянутую гарнитуру или автоспуск. Производители предупреждают, что данный держатель не предназначен для многочасового крепления сотового телефона, однако с его помощью за одну фотосессию можно сделать большое количество качественных снимков.
- Таймер спуска затвора и импровизированный штатив, на скорую руку изготовленный из старой пластиковой карты. Для этого карту сгибают в трех местах, придавая ей сходство с латинской буквой W, а на один из сгибов устанавливают мобильное устройство. Чтобы сделать фотографию на расстоянии, можно с одинаковым успехом задействовать опцию автоспуска или телефонную гарнитуру.
Включите сетку в видоискателе
HUFFPOST
Включение настройки сетки является одним из наиболее важных инструментов для создания сбалансированной фотографии.
Всегда стоит включать этот инструмент, потому что он помогает держать камеру ровно; поэтому у тех, кто им пользуется, никогда не выйдет фотография с заваленным горизонтом.
Это опция, которую вы можете включить в приложении настроек вашего iPhone. Прокрутите вниз до пункта «Камера», затем в разделе «Композиция» включите переключатель «Сетка».
Сетка — отличный инструмент для создания композиции. Композиция — это, по сути, то, как вы размещаете элементы фотографии, на которые будет обращен ваш взгляд. Опция сетки разделит изображение с камеры на три части как по вертикали, так и по горизонтали.
Помните о правиле третей , согласно которому, когда фотография равномерно разделена на горизонтальную и вертикальную трети, объекты выглядят выгоднее всего.
Каждое место, где пересекаются линии, — это то место, где вы хотели бы поместить объект съемки в кадр, что в итоге создаст более эстетичную фотографию.
Как загрузить в Инстаграм живое фото
И вот пришло время разобраться, как выложить в Инстаграм лайф фото. Хотим заметить, что в этом нет ничего сложного, а использовать дополнительные программы и онлайн-сервисы вообще не придется. Стало интересно? Тогда переходите к нашим инструкциям, которые мы специально составили для разных устройств (IPhone, Android).
На Андроид
Как вы знаете, социальная сеть Instagram поддерживает работу исключительно с фотографиями и видео. А если «живое фото» было сохранено в GIF-формате, то добавить его к себе в профиль не получится. Перед этим вам обязательно потребуется изменить его расширение на MP4, воспользовавшись любым доступным конвертером.
Всё готово? Что же, тогда переходим к пошаговой инструкции:
- Нажимаем по значку плюса (+), расположенному в нижней панели мобильного приложения.
- Заходим во вкладку «Видео» и выбираем сохраненный ранее ролик. То есть это лайф фото, которое предварительно было изменено с использованием конвертера.
- По желанию добавляем какие-то фильтры, но только если это действительно уместно. Нажимаем на кнопку «Далее», расположенную в углу экрана.
- Заполняем описание, отмечаем людей или местоположение. После чего выбираем «Опубликовать» и окончательно загружаем Live Photo в профиль.
Кстати, в одном посте может находиться до 10 фотографий или видео. Всё это доступно благодаря так называемой «карусели».
Теперь все ваши подписчики и случайные посетители аккаунта будут видеть интересную анимацию. Если вы постарались и сделали всё качественно, то новые фолловеры не заставят себя долго ждать. А для лучшего продвижения мы советуем использовать удобный онлайн-сервис Zengram. С его помощью вы можете комплексно продвигать профиль, и всё это за относительно небольшую плату!
На iOS
Вы счастливый обладатель Айфона? Отлично, тогда ваш смартфон уже по умолчанию позволяет делать Live Photos. Как вы знаете, для этого в настройках камеры нужно активировать соответствующий режим. Но вся проблема кроется в том, что изначально такие фотографии сохраняются в неправильном формате, который Instagram не поддерживает.
Поэтому перед началом загрузки вам потребуется сделать следующее:
- Открываем галерею и переходим во вкладку «Альбом».
- Здесь находим строку «Фото Live Photos» и нажимаем по ней.
- Выделяем одну или несколько фотографий, а затем выбираем «Поделиться». Кто не заметил, то данная кнопка расположена в левом нижнем углу экрана.
- В появившемся окошке отмечаем вариант «Сохранить как видео».
- Ждем, пока встроенные инструменты преобразуют «живое фото» в обычный ролик. Зачастую на это уходит максимум одна минута.
Что же дальше? А вам остается просто загрузить готовое видео в свой профиль, воспользовавшись инструкцией для Android. Да, никаких отличий в названии пунктов нет, поэтому повторно переписывать руководство мы не будем.
Часть 5 : Как использовать живые фотографии
Как использовать Live Photos — еще одна горячая тема на форумах. Живые фотографии доступны только для поддерживаемых устройств, таких как iPhone и iPad. Это означает, что вы можете поделиться своими живыми фотографиями с друзьями, которые используют устройства iOS. Другой способ использовать живые фотографии — установить их в качестве обоев.
Как поделиться живыми фотографиями с помощью сообщений
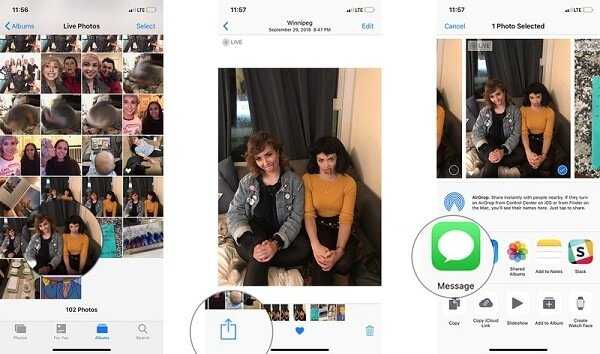
Шаг 1 . Перейдите в приложение «Фото», найдите и коснитесь живого фото, которым хотите поделиться.
Шаг 2 , Нажмите Поделиться значок в левом нижнем углу и выберите Сообщение на панели задач.
Шаг 3 , Затем выберите контакт и поделитесь Live Photo с вашим другом.
Примечание: Если ваш друг получит фотографию на Android, он получит только неподвижное изображение. Кроме того, вы можете выбрать социальную сеть, такую как Facebook, Instagram, на панели задач, но Live Photo будет отображаться как неподвижное изображение.
Как установить живую фотографию в качестве обоев
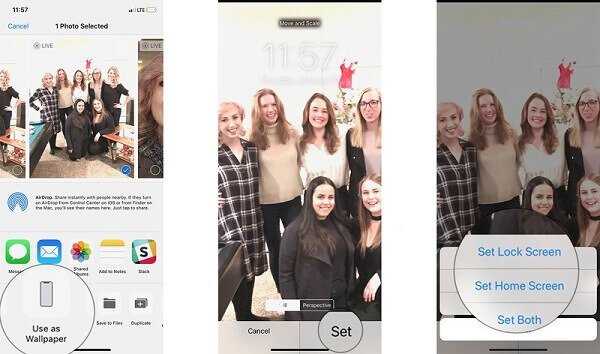
Шаг 1 , Также откройте приложение «Живое фото в фотографиях» и нажмите Поделиться значок.
Шаг 2 . Выберите Использовать в качестве обоев вариант и нажмите Набор Кнопка на экране подтверждения.
Шаг 3 , Решить Установить экран блокировки , Установить домашний экран or Установить оба .
Шаг 4 , Тогда Live Photo появится на вашем Блокировка экрана или домашний экран в качестве обоев.
Вариант 1 (создание видео-фильма из всех фотографий альбома + возможность сохранения)
1. Откройте приложение Фото на iPhone или iPad перейдите во вкладку Альбомы. Выберите необходимый альбом для создания слайд-шоу (фильма). О том, как создавать альбомы и папки в приложении Фото мы подробно рассказывали в этом материале.
2. Нажмите на значок «···» в правом верхнем углу.
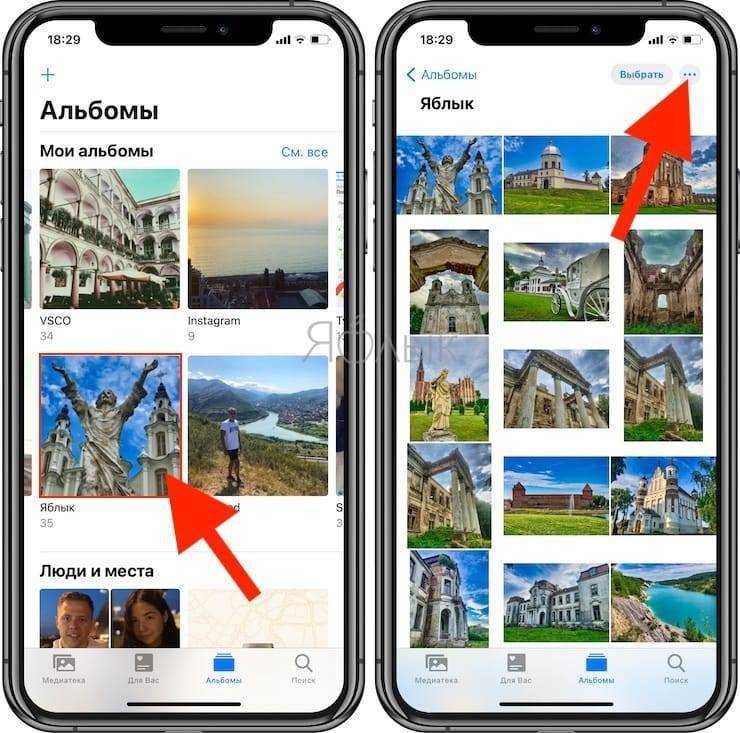
3. В появившемся меню выберите пункт «Воспроизвести фильм-воспоминание».
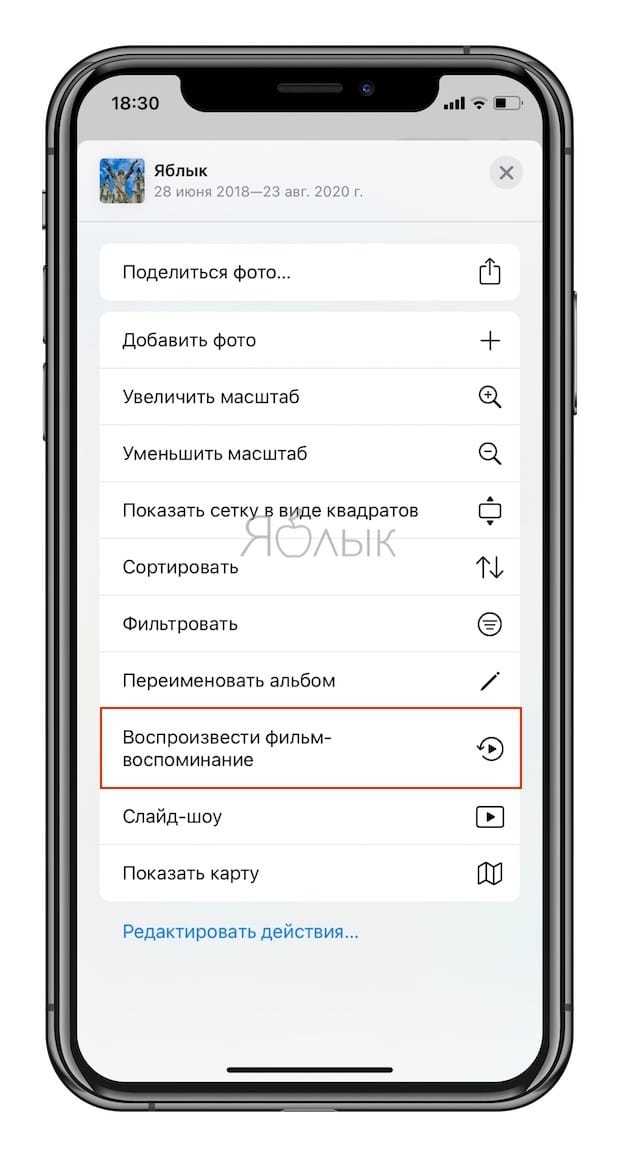
4. Будет запущено слайд-шоу из фотографий альбома с музыкальным сопровождением.
5. Для изменения параметров слайд-шоу коснитесь экрана. Выберите вариант музыкального оформления (мягкое, легкое, веселое, бодрое, диско-клуб и т.д.), а также скорость изменения кадров (коротко или средне).
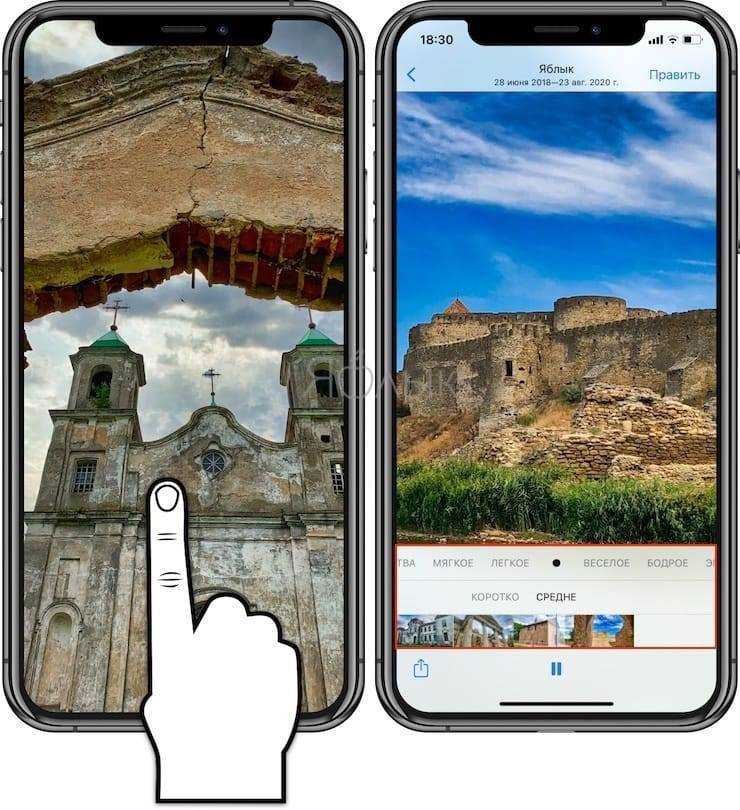
6. Для более тонкой настройки слайд-шоу, нажмите кнопку «Править» в правом верхнем углу и во всплывающем окне подтвердите намерение нажатием кнопки OK.
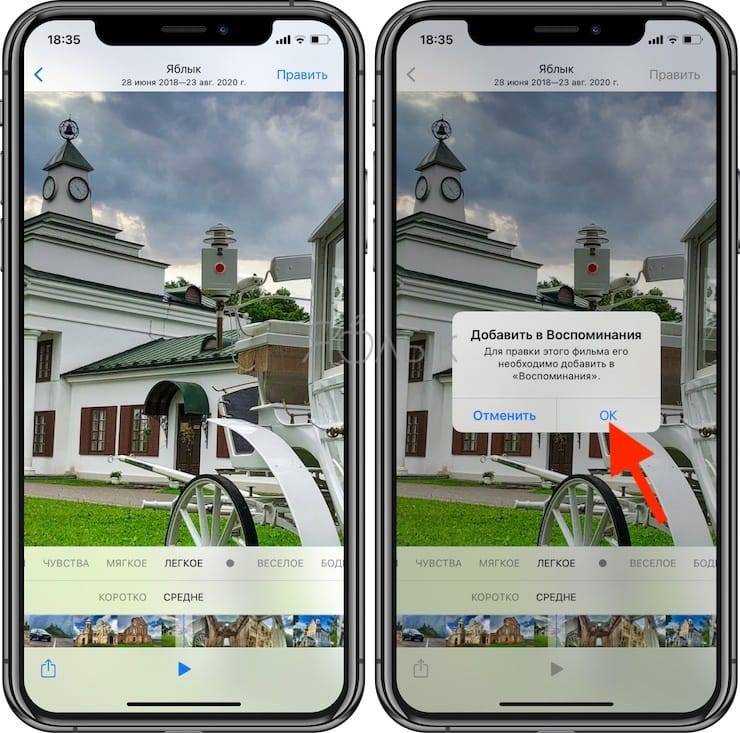
7. Откроются дополнительные параметры, которые позволяют изменить заголовок слайд-шоу, титульное изображение, тему музыкального сопровождения и выбрать фото для текущего слайд-шоу.
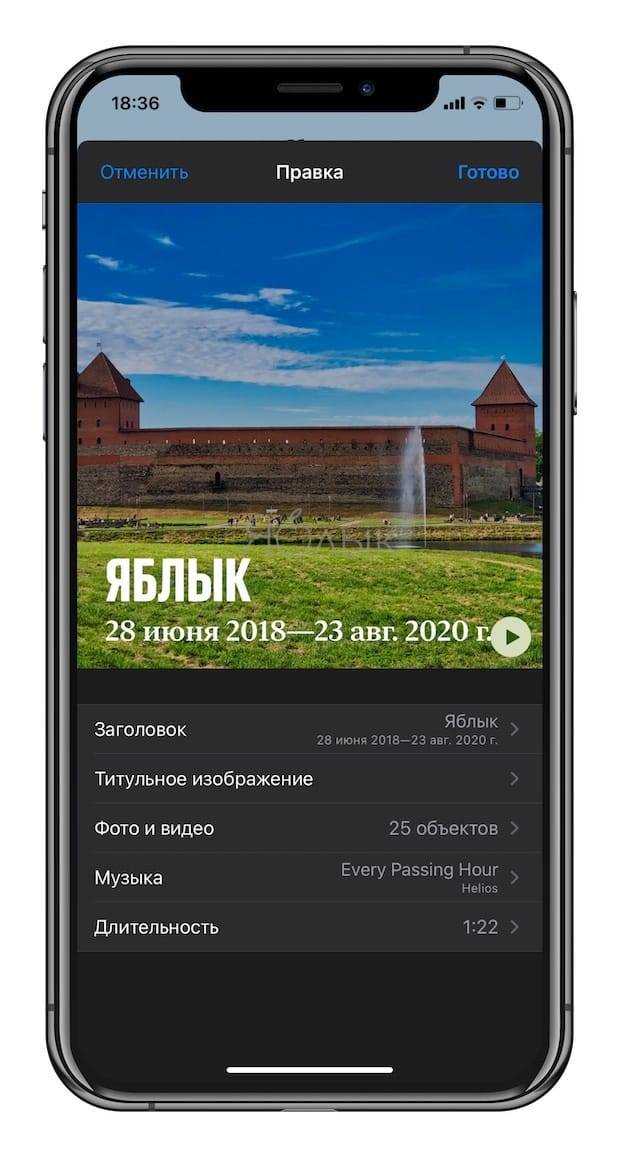
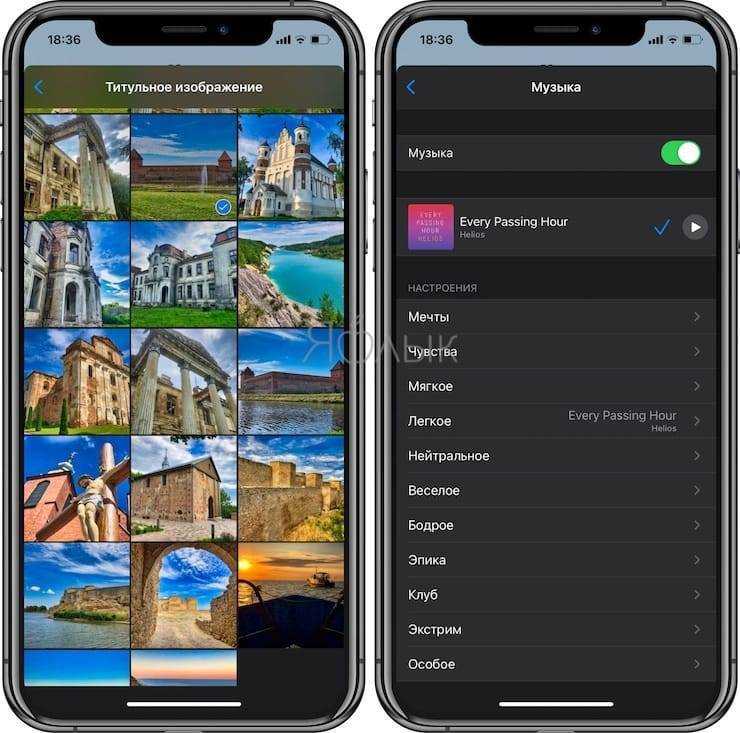
Процесс подробной настройки слайд-шоу создает его копию в формате «Воспоминания» во вкладке «Для Вас» приложения Фото.
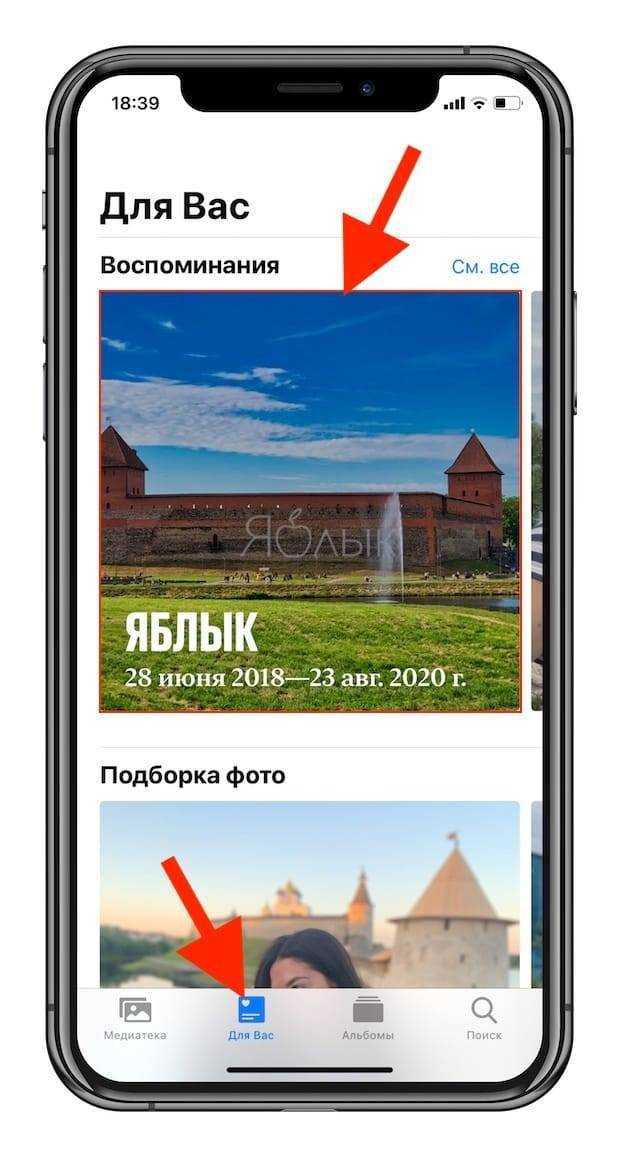
8. Для того чтобы сохранить слайд-шоу в формате видео в приложение Фото или поделиться им с друзьями, вернитесь на первоначальный экран (до нажатия кнопки Править) и нажмите кнопку Поделиться в левом нижнем углу.
9. В появившемся меню, выберите пункт «Сохранить видео».
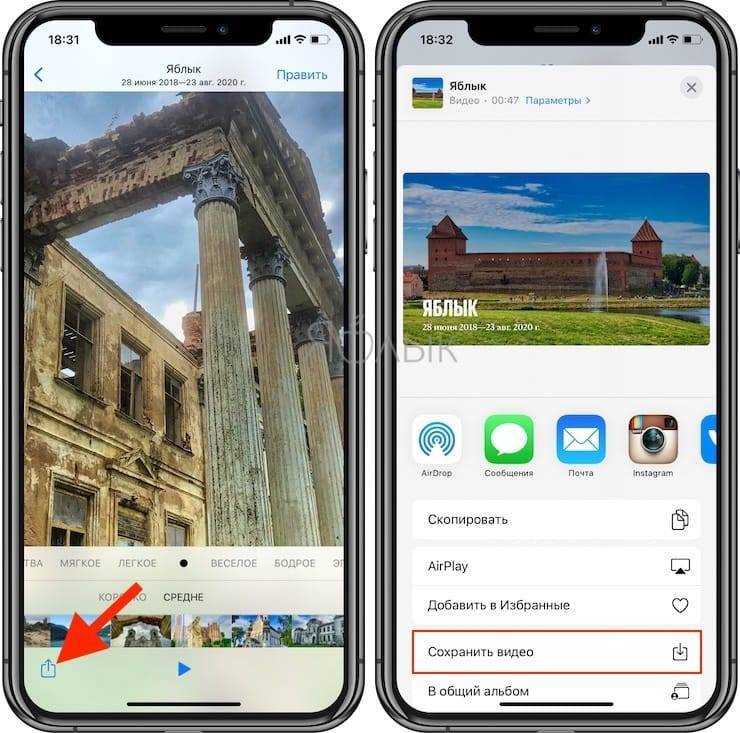
Слайд-шоу в формате видео будет сохранено в приложении Фото.
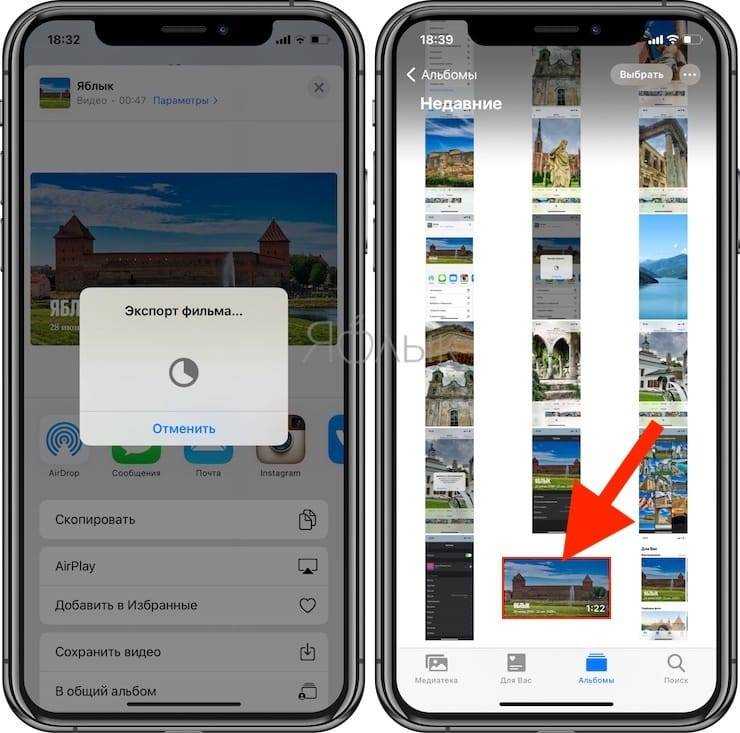
Сохраняем настройку
Если вы не выполняете второй этап, то через некоторое время, Live Photo автоматически станет активным. Но чтобы этого не произошло, нужно сохранить заданные нами настройки.
Просто следуем таким шагам:
- переходим в Настройки
; - листаем вниз, пока не увидим пункт Камера
и нажимаем его; - сверху находим Сохранение настроек
; - напротив Live Photo , ползунок должен быть активным и зеленого цвета.
Камера — Сохранение настроек — Live Photo
Теперь, даже через любой промежуток времени, эта фича будет активной или неактивной. Включите опцию «hdr». что в айфоне камера не самая лучшая как фото на айфоне. Это уже выбирать вам. Как включить wifi на ноутбуке HP how to wifi on the HP laptop Как включить вай фай на. Владельцы новых мобильников должны знать, как в айфоне 6 музыку поставить на звонок, иначе во время входящих звонков им придется слушать стандартные мелодии, которые некоторым уже порядком н. Как включать функцию, я думаю вы тоже поняли.
Live Photos – это функция, которая позволяет создавать живые фото на Айфон. Впервые эта опция была реализована в шестой линейке смартфонов от Apple. Работа с живыми фото доступна всем пользователям IOS 9 и более новых версий прошивки.
Пользователям iPhone 5 для работы с Live Photos необходимо иметь рабочий джейлбрейк и установленный твик «Enable_Live_Photos».
Функция создания живых фото доступна в настройках стандартного приложения «Камера» и в меню сторонних программ из AppStore. Рассмотрим детальнее, как сделать живые фото на Айфоне, как редактировать такие медиа файлы и передавать их на другие девайсы.
Как сделать лайф фото на Айфон
Фишка плотным образом интегрирована в операционную систему. Даже у новичка не возникнет проблем при создании живого снимка. Для этого лишь потребуется, что на руках находится iPhone 6S и более новая модель с актуальной прошивкой. Дальнейший план действий выглядит следующим образом:
- Открываем приложение «Камера».
- Переходим в раздел «Фото» (запускается по умолчанию).
- Активируем иконку Live Photo, расположенную в правом верхнем углу.
- Нажимаем кнопку затвора и ждем пару секунд.
На выходе получается та самая живая фотография, которую так хотел видеть пользователь. Она сохраняется в общей галерее, благодаря чему полученные Live Photo всегда можно открыть, если возникает такая необходимость.
Как добавлять или удалять фото и видео, а также делиться ими
Чтобы живое фото вышло максимально качественным, рекомендуется держать Айфон неподвижно или зафиксировать на штативе.
Метод 3: Используйте прикрепленную камеру на вашем iPhone
Для истинной длительной экспозиции, то есть для того, чтобы на самом деле оставить затвор на более длительное время, а не наложить несколько снимков, как в предыдущих двух методах, вам понадобится аппаратное обеспечение.
Возможно, вам не удастся изменить выдержку для штатной камеры iPhone, но вы можете закрепить на своем телефоне более универсальную внешнюю камеру.
DxO One, клипсовая цифровая камера, немного меньше чехла AirPods и подключается к вашему iPhone через Lightning или Wi-Fi. Он превращает экран вашего телефона в средство просмотра приличного размера и поставляется с приложением DxO One, чтобы вы могли получить доступ ко всем элементам управления.
В приложении вы можете выбрать один из множества режимов, в том числе спортивную и ночную фотосъемку, и установить выдержку до 30 секунд.
Сама камера представляет собой мгновенное обновление возможностей вашего iPhone: при 20 Мп она имеет более высокое разрешение, чем камера iPhone XS, и дает вам контроль над зеркальной камерой без размера.
В дополнение к длительной экспозиции, эта мощная мелочь позволит вам снимать портреты боке и видео в формате Full HD. У него даже есть режим селфи с мягким, лестным светом.
Как из видео сделать лайф фото iPhone
Поскольку Live Photo по своей сути очень похожи на обычные видеоролики, многие пользователи хотят преобразовать видео в живое фото. Пригодиться это может в тех случаях, когда человек захочет установить на рабочий стол живые обои. С обычным роликом сделать это не получится, а вот с Live Photo – пожалуйста.
К сожалению, Apple четко разграничивает понятия лайф фото и обыкновенных видео. Поэтому при помощи встроенного ПО преобразовать один формат в другой не удастся. Зато можно воспользоваться сторонним софтом. Но учтите, что процесс преобразования будет не самым простым.
Для начала понадобится преобразовать ролик в формат, совместимый с Live Photo. Чтобы выполнить операцию, нужно скачать и установить на свой компьютер программу Apeaksoft Video Converter Ultimate. Она является платной, но можно воспользоваться пробной версией или загрузить пиратку.
Далее действуем по следующей инструкции:
- Запускаем прогу.
- Выделяем видео для форматирования.
- Обрезаем ролики до полутора-трех секунд.
- Конвертируем в формат Live Photo MOV.
Далее останется перекинуть получившийся файл в память Айфона. Для этого можно воспользоваться еще одной программой Apeaksoft iPhone Transfer. Скачиваем и устанавливаем утилиту, запускаем ее на ПК и подключаем телефон к компьютеру по кабелю USB-Lightning.
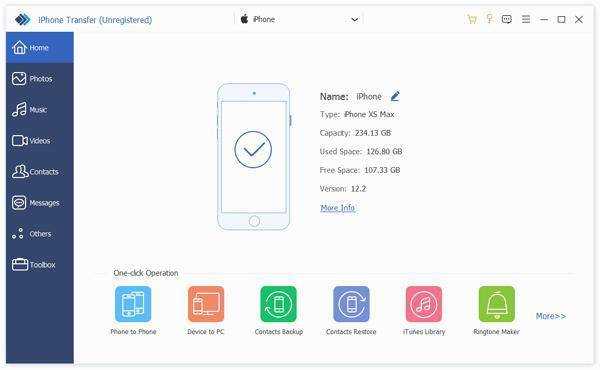
Далее переходим в раздел «Видео» и выбираем интересующий нас ролик в формате Live Photo MOV. Ждем несколько секунд, пока осуществляется передача.
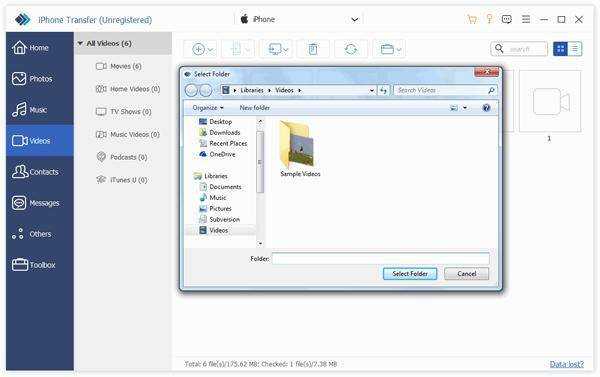
Через некоторое время живое фото окажется в памяти Айфона. Конечно, данный способ преобразования является довольно сложным, но таковы условия iOS, ограничивающие пользователя.
Сторонние приложения для фотографирования
Пока в стандартном приложении камеры на iOS не было таймера, нехватку функции заполнили сторонние разработчики, предложившие несколько программ для создания фотографий. Самое простое и бесплатное приложение камеры с таймером называется TimerCam.
Чтобы установить таймер, нажмите на цифру на экране и выберите один из предложенных вариантов. В бесплатной версии можно установить обратный отсчет на 5, 10, 15 и 30 секунд. Непонятно, куда вы будете бежать полминуты, но если появится такая необходимость, то знайте, что TimerCam предусмотрел возможность задержать создание снимка на 30 секунд.
TimerCam не предлагает ничего сверхъестественного. Из функций — переключение между передней и задней камерами, включение/выключение вспышки. Но если все, что вам нужно — это сделать пару фотографий с таймером, то TimerCam справится с задачей быстро и без лишних хлопот.
Еще один хороший таймер называется PhotoTimer. Здесь можно выбрать временной интервал — 2, 5, 10, 15, 30, 60, 120 или 300 секунд.
Приложение позволяет быстро отправлять фотографии в соцсети, снимать видео, масштабировать снимки и делать целые серии с таймером. Среди дополнительных возможностей — зум, стабилизатор и несколько десятков фильтров для быстрого редактирования снимка. Не графический редактор, но базовые вещи в PhotoTimer можно выполнить без проблем.
Если вы хотите полностью заменить стандартную Камеру сторонним приложением, обратите внимание на Camera+
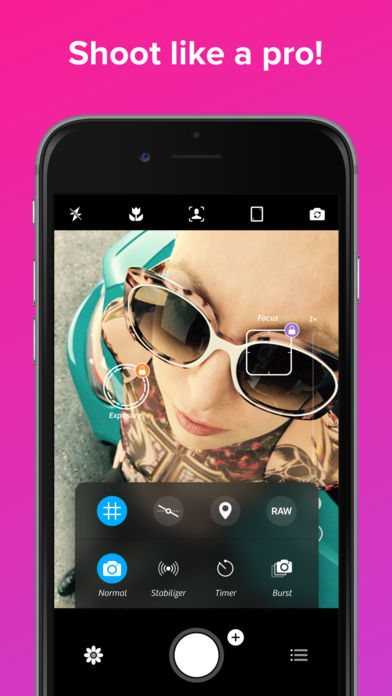
Кроме автоспуска, в этой программе есть:
- контроль экспозиции и фокуса, которые можно настраивать по отдельности;
- инструменты для регулировки освещения;
- возможность настройки цвета, тона, температуры и баланса белого;
- большое количество встроенных фильтров;
- цифровой зум и стабилизатор.
Camera+ также предлагает синхронизацию между устройствами и хороший менеджер для организации фотографий. По сути, Camera+ заменяет графический редактор, предлагая аналогичные инструменты в рамках приложения для создания снимков. Получается очень удобно: сфотографировал с таймером, обработал снимок в этой же программе и сразу отправил друзьям на их телефоны.
Опубликовал Moftech
Как включить функцию Deep Fusion на iPhone 11, iPhone 12 и старых iPhone
Вместе с iPhone 11 Apple представила технологию съёмки Deep Fusion с использованием искусственного интеллекта и нейронных сетей для получения на выходе максимально качественной фотографии. Технологию даже успели прозвать «режимом для свитера», так как Deep Fusion лучше всего справляется с обработкой мелких деталей. И хотя много где можно встретить информацию, что эта функция включена на новых iPhone по умолчанию, зачастую ее необходимо активировать вручную в настройках. Ниже расскажу, как это сделать.
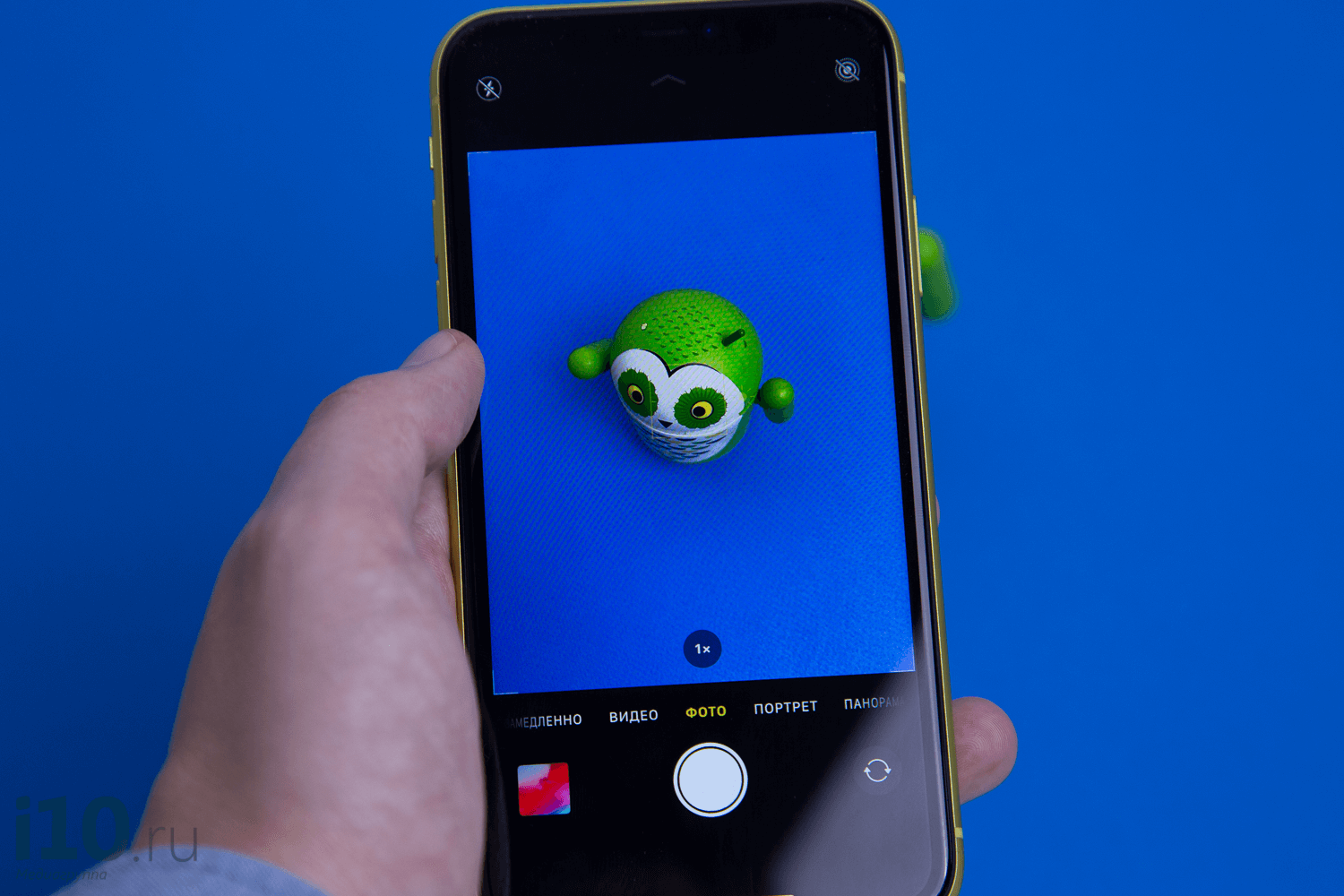
Хотите делать фото с максимальными деталями? Deep Fusion поможет
Что такое Deep Fusion?
При съемке Deep Fusion задействует сразу несколько инструментов. Технология анализирует каждый пиксель и улучшает его, получая на выходе максимально бесшумный и максимально чёткий снимок без засветов и тёмных зон. Также она делает три снимка с короткой выдержкой до нажатия на кнопку спуска затвора, а потом ещё четыре, один из которых — на длинной выдержке. Потом все эти кадры объединяются в один и достигается более высокий уровень детализации кадра. Вместе с попиксельной обработкой снимка на выходе получается действительно сочное фото.
Вот парочка примеров (да, героев специально попросили надеть свитер тонкой вязки):
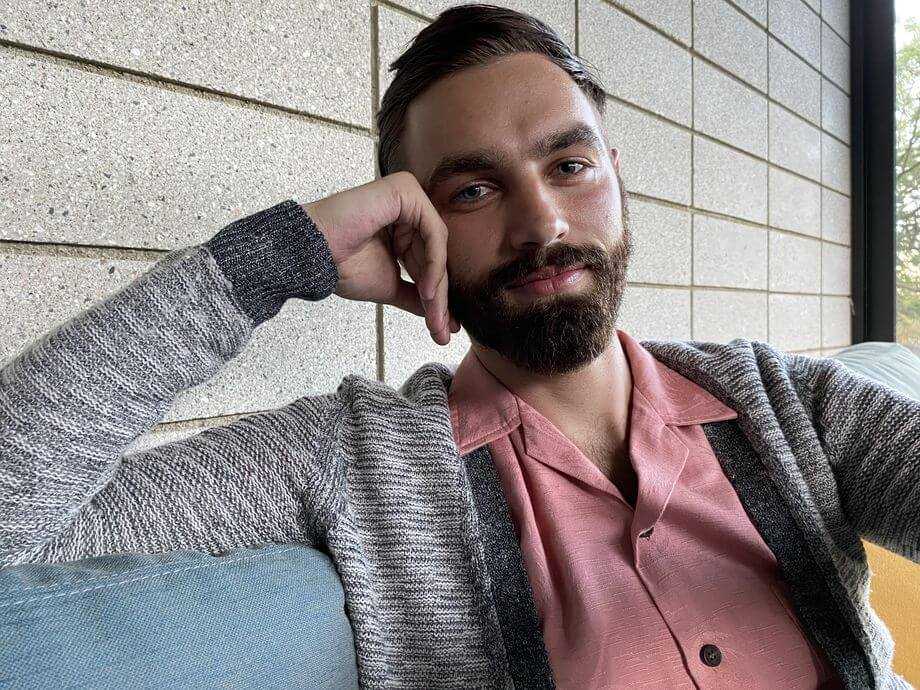
Как работает Deep Fusion
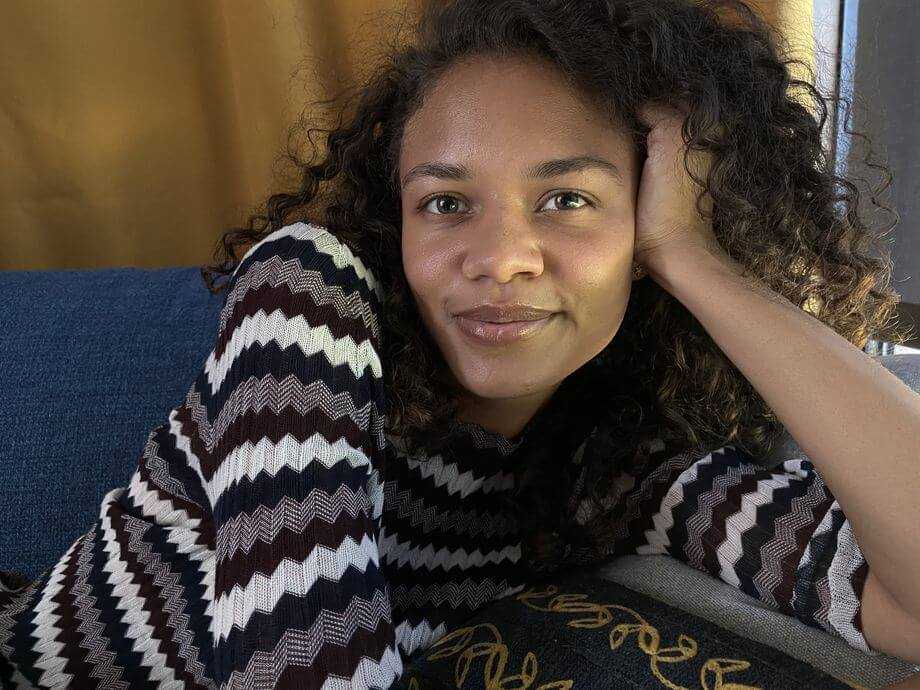
Deep Fusion хорошо справляется с мелкими деталями
Как включить Deep Fusion на iPhone 11 и iPhone 12
Deep Fusion действительно в большинстве случаев включается автоматически, но этот режим активируется только в определенных случаях. В первую очередь у вас должна быть установлена iOS 13.2 и новее. После этого проверьте следующие настройки:
- Откройте Настройки на iPhone;
- Пролистайте до меню Камера и откройте его;
- В открывшемся меню в разделе Композиция выключите функцию Показ вне кадра.
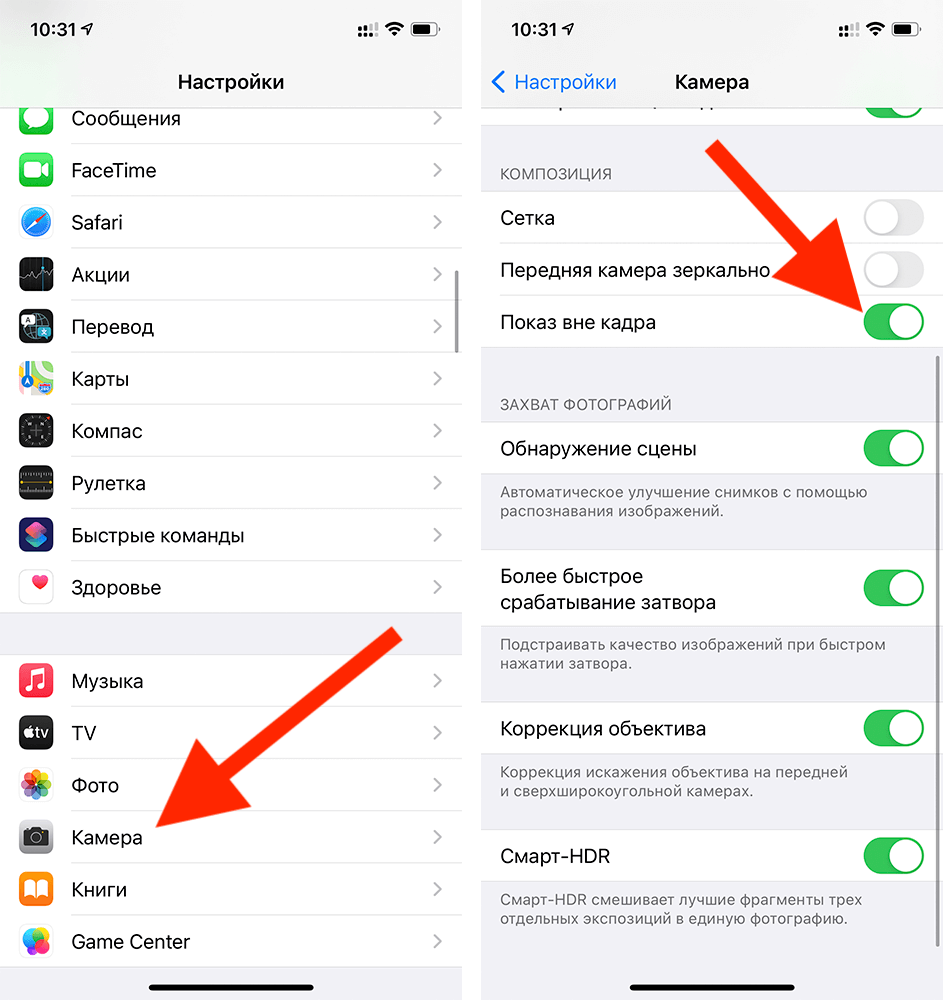
Отключите эту функцию для работы Deep Fusion
После этого Deep Fusion будет срабатывать в автоматическом режиме. Хотя индикатор, указывающий на активную работу Deep Fusion не появится, вы однозначно заметите улучшенное качество фотографий.
Зачем отключать функцию Показ вне кадра? Она используется для захвата остальной части сцены за пределами кадра, однако Deep Fusion не может работать в таком режиме из-за недостатка пикселей фокусировки и оптической стабилизации изображения. Поэтому если вы оставите Показ вне кадра включенным, Deep Fusion работать не будет.
На каких iPhone есть Deep Fusion?
Поддержка технологии Deep Fusion на данный момент предусмотрена в iPhone 11, 11 Pro, 11 Pro Max и новее. Главное, чтобы в телефоне был 8-ядерный нейронный движок, установленный в процессор A13 и A14.
Преимущество Smartest Processing в том, что данная функция может улучшать как обычные фотографии, так и портретные снимки, и даже ночные. Тогда как Deep Fusion обычно работает хорошо только в условиях с хорошим освещением.
Редактирование живой фотографии
И так мы с вами разобрались, как снимать Live Photo, но этого мало для полного понимания возможностей технологии. Отснятый материал можно редактировать — для этого нужно знать, как редактировать Live Photo на iPhone. С выходом iOS 11 разработчики добавили в приложении Фото инструменты для редактирования живых фотографий.
Как только вы сделали живую фотографию, ее можно сразу отредактировать. Для этого нужно перейти в редактор, нажав кнопку «Изменить». В нижней части дисплея вы увидите ползунок, который позволяет выбрать главное фото — оно будет отображаться по умолчанию. Снимок можно обрезать, повернуть, наложить фильтры — в общем, у вас есть возможность выполнять любые стандартные действия с фотографиями на мобильных устройствах.
Делаем лайф фото в видео в стороннем приложении
Если говорить о стороннем программном обеспечении, которое обладает функцией «Live Photo to Video», нужно описать возможности «Lively». С этим приложением вы научитесь, как из лайф фото сделать видео, не утратив звуковое сопровождение оригинала. Если звук мешает, его можно удалить в Lively. Знакомство с приложением не требует много знаний и усилий. За считанные секунды даже новичок легко осуществит задуманное:
- Загрузите из App Store приложение Lively, установите его на свой смартфон и откройте. Используя интерфейс Lively, укажите Live Photo, которое нужно превратить в видео.
- Перейдите на вкладку «Фильм». Она расположена вверху экрана. Здесь и лежит теперь ваше живое фото, но уже в формате видео.
- При желании отредактировать видео воспользуйтесь интерфейсом программы. Здесь же вам доступна опция обрезки видео.
- Когда вы будете довольны результатом, можно будет выгрузить его при помощи команды «Экспорт фильма». Нажмите «Сохранить», чтобы файл был записан в родное приложение «Photos».
Камера MX
Еще одна бесплатная, поддерживаемая рекламой опция, Camera MX способна не только на живые фотографии, но и имеет широкий выбор опций, доступных в настройки экран.
После запуска вы попадете прямо на основную камеру Camera MX. Не нравится это? Нет проблем — вы можете отключить настройку прямого запуска камеры, нажав назад
Обратите внимание, что хотя Camera MX будет создавать живые фотографии, она также выполняет различные другие функции и поставляется с набором фильтров. Вы увидите их в интерфейсе камеры, нажав FX кнопка; для создания новых живых фотографий убедитесь, что выбрана кнопка swirly blob
Этот значок накладывается на фотографии, созданные в приложении, поэтому их легко найти в приложении для галереи Android (например, Google Photos
).
Когда вы снимаете фотографию с помощью камеры MX, вы увидите вращение колеса прогресса, когда оно собирает данные с датчика камеры. Все, что происходит за это время перед объективом, будет зафиксировано
Пока Мгновенный живой выстрел вариант в Настройки> Камера включена, живая фотография будет сохранена автоматически (обратите внимание, что есть также Стрелять-The-Past опция, которая будет захватывать то, что произошло до того, как вы нажали триггер камеры)

Затем вы можете просматривать живые фотографии Camera MX из приложения, где ваше новое изображение может быть передано в виде Фото или как Live Shot.
Предлагаю создавать живые обои через intoLive
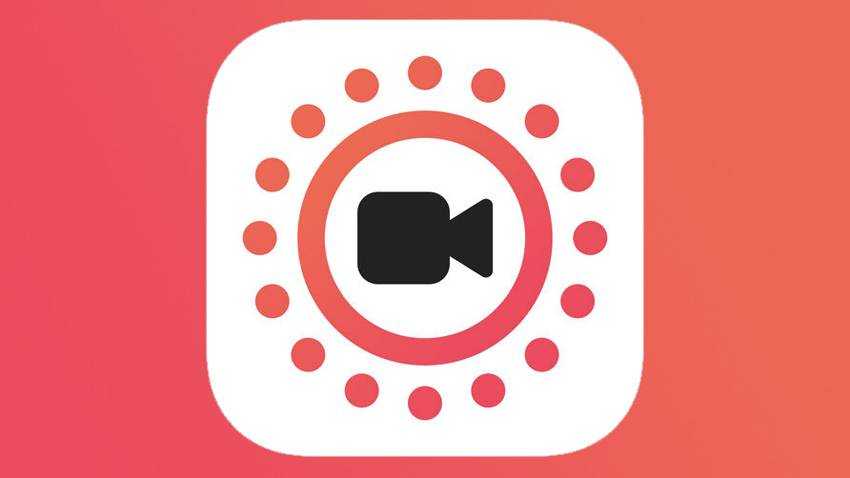
Шаг 1. Скачайте и откройте приложение intoLive (бесплатно + покупки).
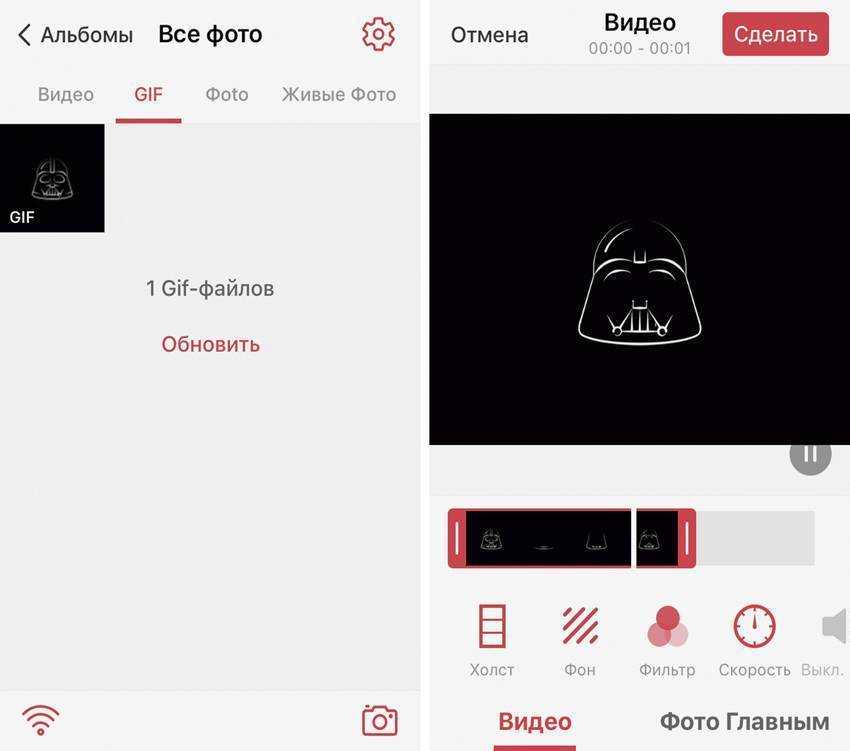
Шаг 2. Выберите видео или GIF для создания живых обоев.
Шаг 3. Используйте инструмент «Холст», чтобы заранее выбрать расположение анимации на экране.
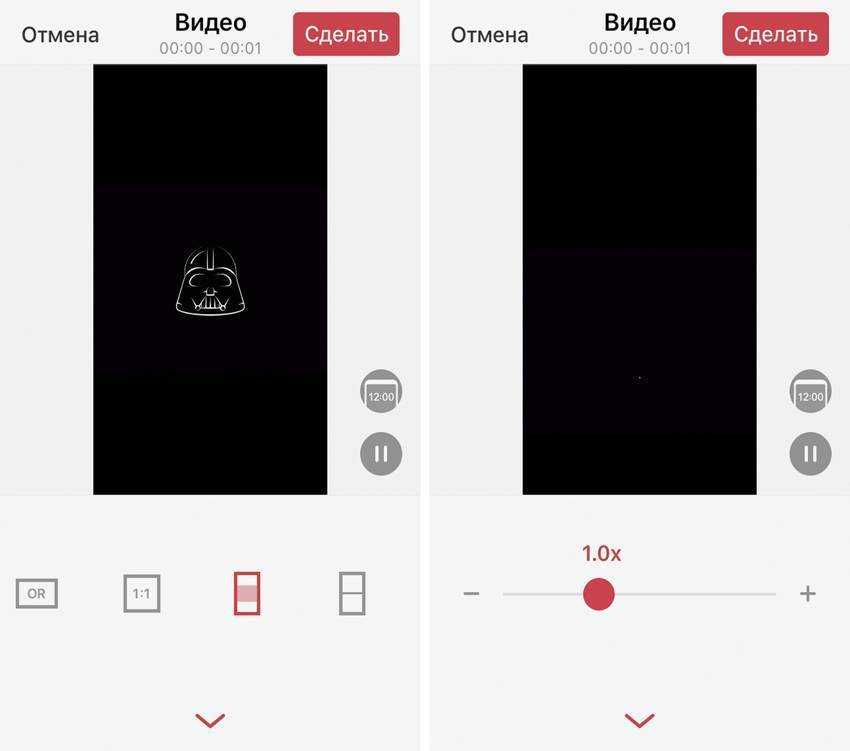
Шаг 4. Наложите на обои «Фильтр» и выберите «Скорость», при необходимости поверните или отразите их.
Шаг 5. Перейдите в меню «Фото Главным», чтобы выбрать кадр, который будет отображаться в статичном варианте живых обоев.
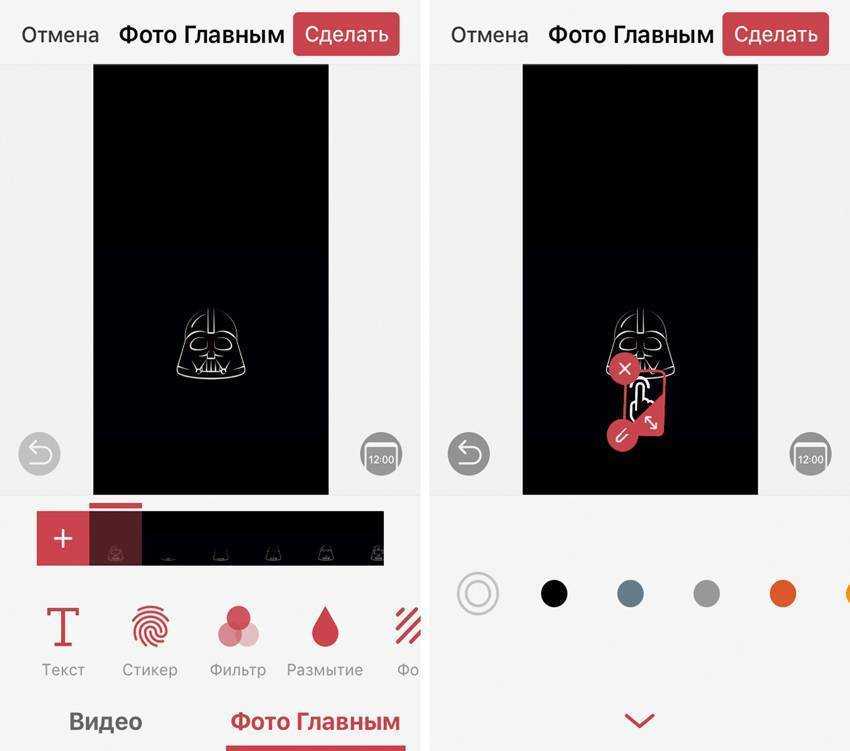
Шаг 6. Попробуйте инструменты редактирования для «Фото Главным», чтобы сделать его неповторимым: «Текст», «Стикер», «Фильтр», «Размытие», «Фон», «Поворот» и «Флип».
Шаг 7. Нажмите на кнопку «Сделать» и выберите число повторений анимации: от одного до 10-ти раз.
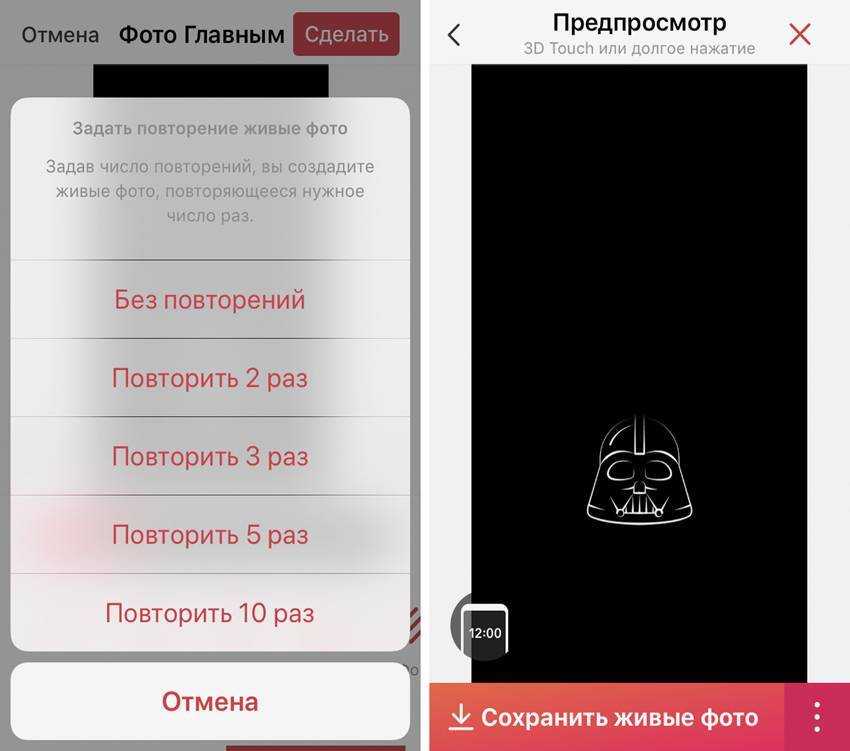
Шаг 8. Просмотрите готовую анимацию и выберите «Сохранить живые фото», чтобы обои появились в галерее.
Шаг 9. Отройте приложение «Фото» и выберите живые обои, которые вы создали.
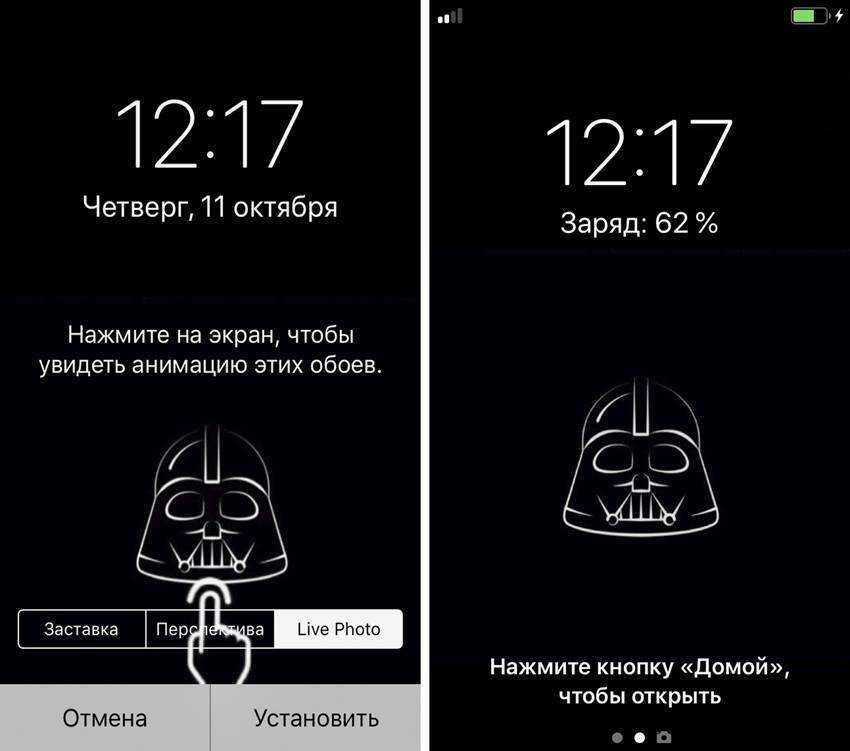
Шаг 10. Перейдите в меню дополнительных действий, воспользуйтесь возможностью «Сделать обоями» и установите их.
Вот что получилось (лого intoLive есть только на превью).
Сохранение живых фотографий в GIF с помощью фотоэффектов
Для преобразования Live-фото в иной формат можно использовать эффект «Цикл». Этот обходной путь в целом приводит к такому же результату – созданию гифки.
Инструкция:
- Внутри приложения «Фото» выбрать живую фотографию и сделать свайп вверх.
- Среди раздела «Эффекты» выбрать «Цикл». Запустится автоматическое воспроизведение файла уже в формате GIF.
- Нажать кнопку «Поделиться» и выбрать подходящее приложение для пересылки.
Читатель волен выбирать лучший способ для конвертации живых фотографий в видео и GIF. Большинству же подойдут способы с помощью встроенных инструментов. Если их функционала недостаточно, отлично компенсирует дефицит возможностей редактор GIPHY.



















![Что такое live text в ios 15 и как им пользоваться [guide] • оки доки](http://yeasu.ru/wp-content/uploads/2/5/f/25f6716b4c4744442460e9c3f9a4d6dd.jpeg)