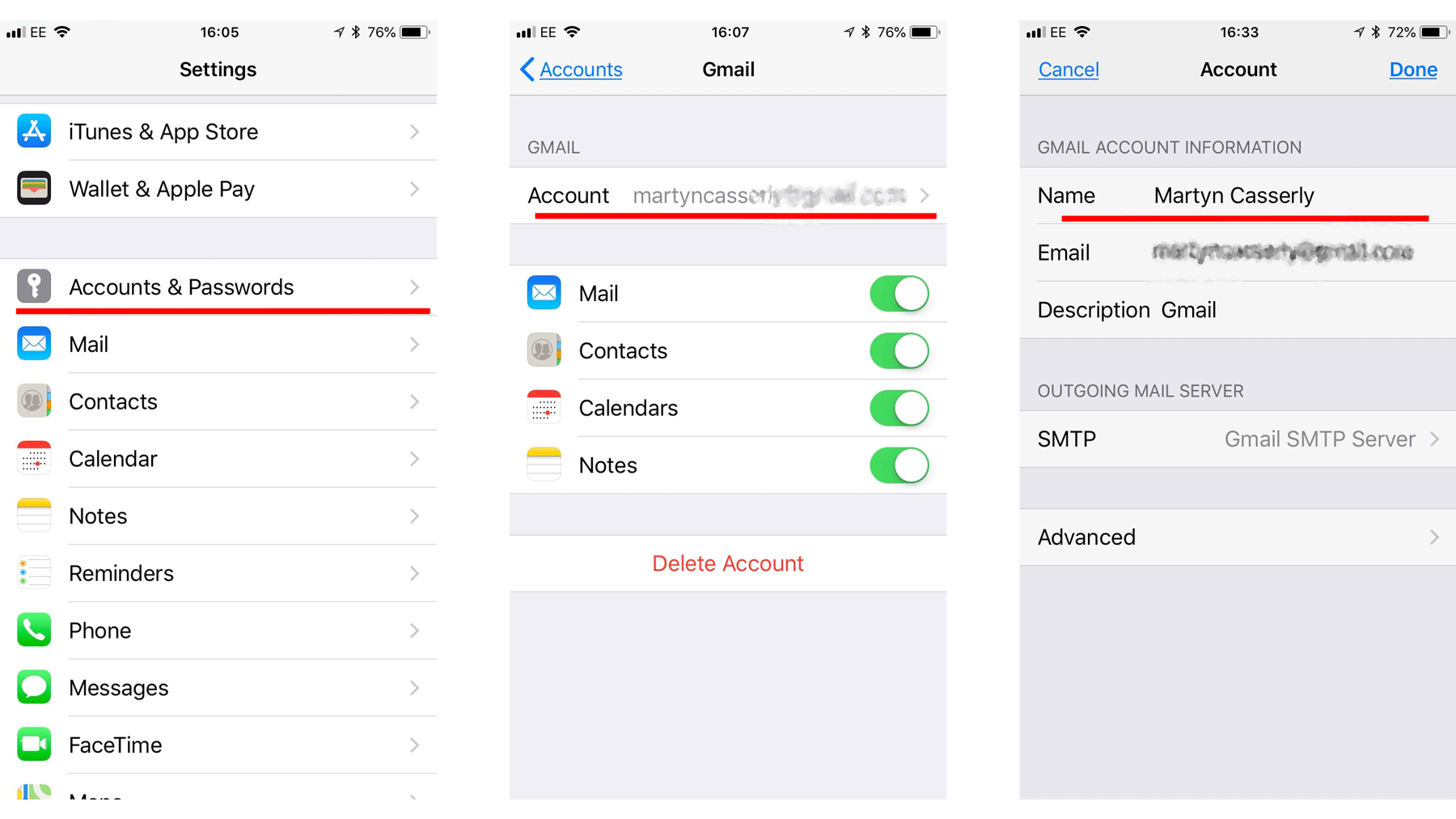Как изменить фокус и экспозицию
В общих чертах камера на Айфоне сама настраивает фокус и экспозицию в режиме фото-, видеосъемки. Это идеальный вариант, если нужно сделать снимок быстро и без лишних сложностей.
Фокус
Для того чтобы вручную настроить фокус вам всего лишь необходимо коснуться пальцем в интересующую вас точку и через несколько секунд камера сфокусируется на заданном плане. Настройка фокуса вручную срабатывает даже в том случае, если камера предлагает своё местоположение.
Экспозиция
Достигнуть оптимальных настроек экспозиции вручную возможно аналогично, что и при настройке фокуса. После фокусировки рядом с жёлтой квадратной рамкой должен появиться значок Солнца. Передвигая его в различных направлениях — можно установить оптимальные настройки экспозиции для вашей фотографии. Затем нажмите на спусковой индикатор и просто сделайте снимок.
Как использовать 48-мегапиксельную камеру на iPhone 14 Pro и iPhone 14 Pro Max
Чтобы использовать весь датчик и снимать изображения с разрешением 48 МП, вам необходимо включить захват ProRAW и выбрать соответствующее разрешение. Следуйте приведенным ниже инструкциям, чтобы снимать изображения с разрешением 48 Мп на iPhone 14 Pro и Pro Max.
Программы для Windows, мобильные приложения, игры — ВСЁ БЕСПЛАТНО, в нашем закрытом телеграмм канале — Подписывайтесь:)
Шаг 1. Включите Apple ProRAW
Откройте приложение «Настройки» и коснитесь «Камера».
Теперь нажмите «Форматы» вверху.
Коснитесь и включите переключатель Apple ProRAW.
Теперь нажмите «Разрешение ProRAW».
Коснитесь и выберите 48MP.
Теперь вы можете закрыть приложение «Настройки» и использовать следующий раздел для захвата изображений в формате ProRAW, который теперь будет захватывать 48-мегапиксельные изображения без их объединения.
Шаг 2. Сделайте снимки в формате RAW 48MP.
Откройте приложение «Камера» и убедитесь, что внизу выбрано «Фото». Теперь коснитесь RAW () в правом верхнем углу экрана.
Один раз RAW() включен, кадрируйте и захватывайте изображение по мере необходимости.
Теперь вы можете проверить изображение, чтобы проверить его детали в приложении «Фотографии». Теперь ваше изображение должно быть 48MP с точки зрения разрешения и размера.
Вот как вы можете снимать изображения с разрешением 48 Мп на iPhone 14 Pro и Pro Max.
Включите режим «Не беспокоить».
При включении «Не беспокоить» отключаются все предупреждения на вашем iPhone по заданному расписанию или по запросу. Ваши уведомления будут по-прежнему ждать вас, когда вы проснетесь утром, но, если вы включите режим «Не беспокоить», ваш телефон не будет издавать звуковых или вибро сигналов об обновлениях и электронных письмах.
Если вы беспокоитесь о том, что кто-то не сможет связаться с вами в случае возникновения чрезвычайной ситуации, вы можете указать DND, чтобы ваш телефон звонил, когда вы получаете повторные звонки с одного и того же номера. Вы также можете решить, хотите ли вы всегда разрешать звонки от контактов, которые вы добавили в избранное.
10 функций камеры iPhone, которые должен знать каждый
Большинство пользователей используют штатное приложение «Камера» для получения снимков на iPhone или iPad. Простой и удобный инструмент имеет незагруженный интерфейс, быстрый доступ с экрана блокировки и высокую скорость работы. Однако некоторые полезные функции были несколько припрятаны разработчиками.
Быстрый запуск камеры
За что многим нравится штатное приложение «Камера» на iOS – так это за возможность её быстрого запуска с экрана блокировки устройства. Достаточно сделать свайп (жест) справа налево, как тут же откроется приложение для съёмки. На всё уходит всего одна секунда. Ни один кадр не останется упущенным!
ПО ТЕМЕ: В каком смартфоне самая лучшая камера.
Использование сетки
Пройдя в системные Настройки → Фото и Камера вы можете активировать режим сетки, в котором изображение, получаемое через видеоискатель, разделится линиями на три части по горизонтали и вертикали. Благодаря этому можно использовать принцип построения композиций «Правило третей».
За счёт этого фотографу будет проще компоновать кадр посредством упрощённого правила золотого сечения. Важные части композиции должны располагаться вдоль этих линий или на их пересечении — точки силы. Этот приём позволит получить насыщенные энергией изображения.
ПО ТЕМЕ: Как правильно фотографировать: 5 простых советов для тех, кто хочет улучшить качество своих фотографий.
Небесполезная гарнитура
А вы знали, что подключённая к iPhone или iPad гарнитура Apple с пультом ДУ может выполнять некоторые функции камеры iOS? Нажав на любую клавишу громкости вы получите новый снимок или запустите запись видео.
ПО ТЕМЕ: Как автоматически улучшить качество фото на iPhone и iPad.
Жмём на затвор
Не всем пользователям сенсорных устройств нравится получать фотографии нажатием пальца на дисплей. В iPhone достаточно нажать любую кнопку регулировки громкости, как вы тут же получите новый снимок. Особенно удобно использовать этот приём при создании селфи на основную камеру.
ПО ТЕМЕ: Редакторы для фото на iPhone и iPad: 10 лучших приложений.
Фиксация фокуса
Чтобы произвести быструю фиксацию фокуса в любом месте, необходимо сделать долгий тап по дисплею. Экспозиция зафиксируется, а в верхней части дисплея появится надпись «Фиксация экспозиции/фокуса». Нажав на неё один раз, фокус вновь перейдёт в автоматический режим.
ПО ТЕМЕ:
Изменение яркости
Для того, чтобы быстро изменить настройки яркости картинки достаточно делать свайпы по экарну вверх или вниз.
ПО ТЕМЕ: Скрытые возможности iPhone: 20 функций iOS, о которых Вы могли не знать.
Серийная съёмка
Начиная с iPhone 5s компания Apple интегрировала в приложение «Камера» функцию серийной съёмки. Для её активации достаточно зажать виртуальный затвор, после чего смартфон начнёт делать снимки со скоростью 10 кадров в секунду. Дальше останется лишь отобрать наиболее удавшиеся изображения. Функция идеально подходит для съёмки динамичных объектов.
ПО ТЕМЕ: Замена лиц на фото и видео для iPhone (эффекты и маски) — 20 лучших приложений.
Использование фонарика другого iPhone вместо вспышки
Далеко не всегда при срабатывании автоматической вспышки получаются удачные снимки. В некоторых ситуациях куда лучше будет использовать вспышку в качестве фонарика на другом устройстве. В таком случае снимки получаются куда лучше. Для наглядности смотрите изображение ниже.
Пользуйтесь таймером
Благодаря функции таймера спуска вы всегда сможете попасть в кадр. Нажмите на изображение таймера и выберите интервал в 3 или 10 секунд.
ПО ТЕМЕ: Макс Асабин — настоящий «бог фотошопа».
HDR
Активировав функцию HDR, iPhone автоматически произведёт три фотоснимка с разной экспозицией и соединит лучшие части в одном снимке. Начиная с iPhone 5s больше нет необходимости постоянно включать эту функцию. Достаточно нажать на иконку HDR и выбрать режим «Авто».
Избегайте беспорядка в приложениях на главном экране.
С выпуском iOS 14 у пользователей iPhone появилось больше возможностей контроля над тем, как выглядит их домашний экран, чем когда-либо прежде, вы даже можете полностью настроить внешний вид своего телефона с помощью различных значков приложений и виджетов — он очень похож на Android по своему функционалу.
Если вам нравится минималистичный вид, вы должны убедиться, что вновь установленные приложения не будут автоматически появляться на главном экране каждый раз, когда вы загружаете приложение. Или, с другой стороны, если вы не хотите, чтобы новые приложения попадали прямо в библиотеку приложений, где вы обязательно забудете об их существовании через день или два, перейдите в «Настройки» > «Главный экран» и выберите «Добавить на главную». Только экран или библиотека приложений.
Запись видео, слоумо, таймплапс
Ваш iPhone – это также прекрасная видеокамера. Вы можете записывать стандартное видео со скоростью до 60 кадров в секунду, а свежие модели вроде iPhone 12, способны записывать 4K при 60 кадров в секунду.
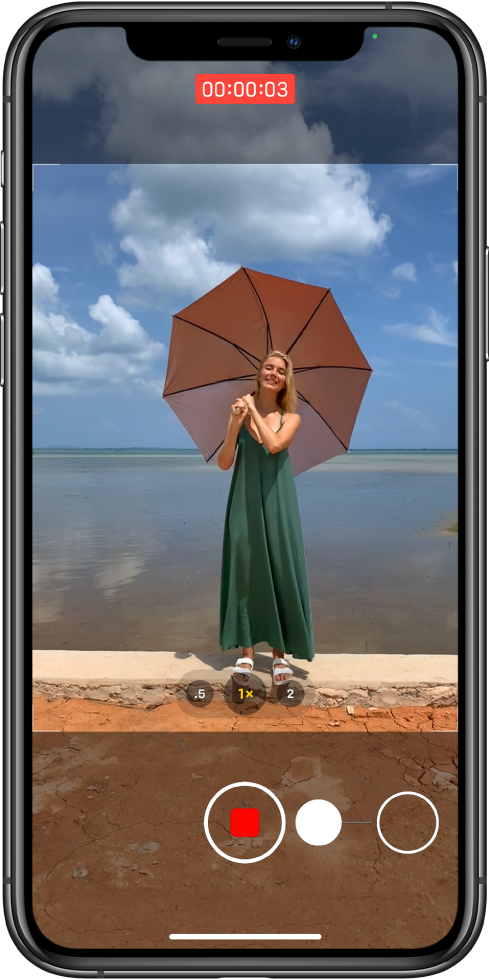
Стандартная видеозапись
Для записи видео тапните на режим «видео» справа от режима фото в нижней части интерфейса камеры, либо (на моделях старше 11-го) просто нажмите на кнопку спуска затвора и удерживайте ее. Во втором случае видео будет записываться до тех пор, пока вы не отпустите палец. Если хотите, чтобы оно записывалось и дальше, проведите не отпуская палец вправо, перенося кнопку в расположенный там кружочек. Можно и просто сделать только свайп вправо для быстрого запуска режима видеозаписи.
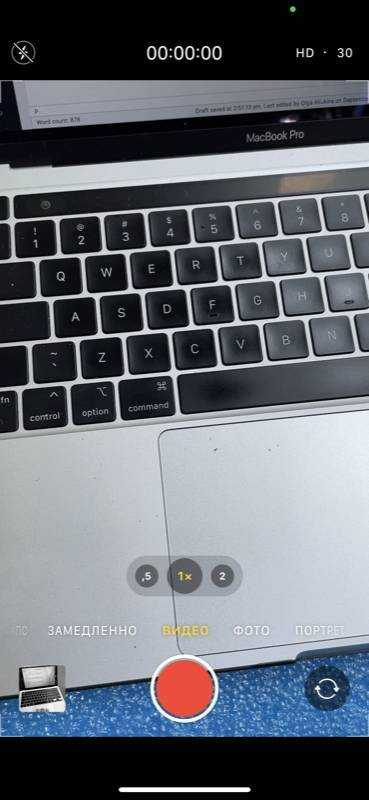
Во время записи видео можно сделать фото, если тапнуть на белую кнопку в правом углу. На процесс видеозаписи это не повлияет.
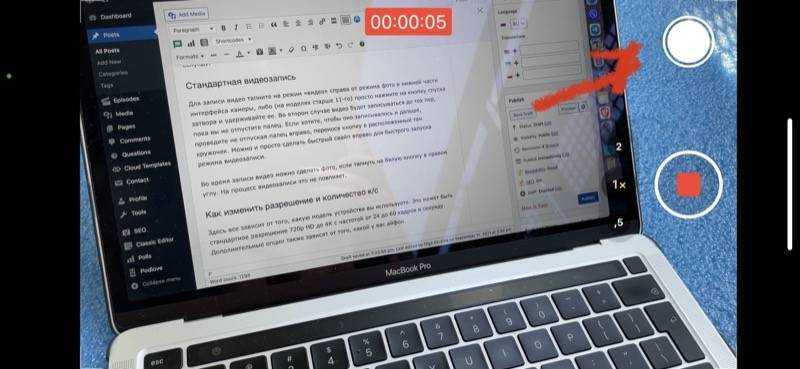
Как изменить разрешение и количество к/c
Здесь все зависит от того, какую модель устройства вы используете. Это может быть стандартное разрешение 720p HD до 4K с частотой от 24 до 60 кадров в секунду. Дополнительные опции также зависят от того, какой у вас айфон.

Но в любом случае для того, чтобы попасть в настройки, надо выйти из приложения камеры и найти раздел «Камера» в общем списке настроек. Здесь можно выбрать разрешение и количество кадров в секунду для обычного и замедленного видео. Также есть много дополнительных опций.
Замедленное видео
Слоумо видео доступно еще со времен iPhone 5s. С помощью замедленного видео вы можете снимать с высокой частотой fps (кадров в секунду), а после записи при желании замедлять или ускорять определенные части видео. Это особенно интересно, когда вы имеете дело с чем-то, что происходит быстро, например, взрывы, фейерверки, автогонки, трюки.

Чтобы перейти в режим замедленной съемки, сделайте два свайпа вправо и тапните на клавишу записи. Получившийся ролик будет сохранен в галерее, причем система сама выберет тот его участок, который будет замедлен. Этот участок можно выбрать и самостоятельно, если выбрать видео в галерее и тапнуть на «Править». Под раскадровкой видео будет специальная полоса, где можно выбрать участок, который будет замедлен. Выберите нужный кусок и нажмите «Готово». Потом при желании можно будет вернуть изначальный вариант, снова выбрав «Править» и затем «Вернуть».
Замедленное видео может записываться при 120 или 240 кадрах в секунду. Как изменить настройки — описывали в предыдущей главке. Чем больше к/с, тем больше «весит» итоговый файл.
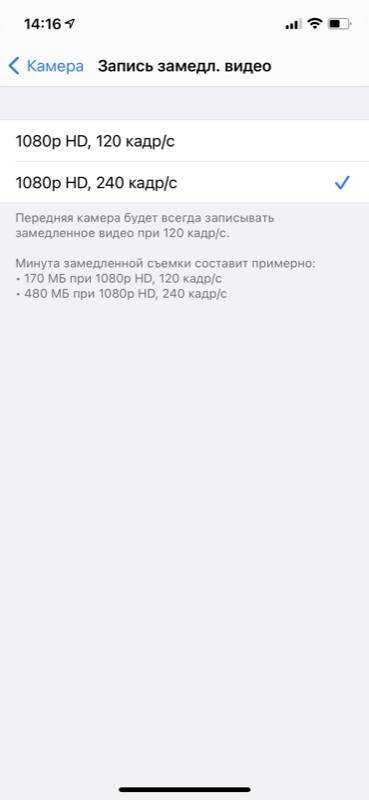
Таймлапс
Таймлапс (time-lapse) — это, наоборот, не замедленные, а ускоренные видео. С их помощью можно снять, например, постройку здания в течение нескольких часов или то, как солнце пролетает над горизонтом. Режим полезен и для блогеров/блогерок, например, чтобы показать тренировки, домашние дела, переодевания, создание поделок и так далее.

Для записи таймлапса настоятельно рекомендуется использовать штатив. А лучше вообще какой-нибудь дополнительный айфон/айпад, потому что для интересного таймлапса требуется, как правило, много времени.
Для перехода в режим time-lapse откройте приложение камеры и три раза свайпните вправо.
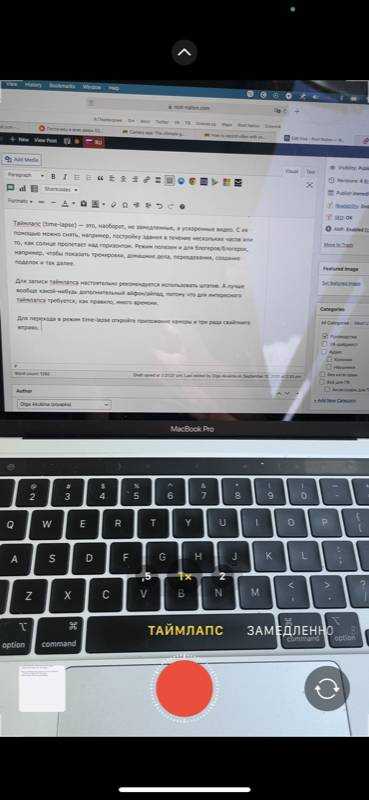
Редактирование видео на iPhone
Когда-то iOS позволяла только обрезать длину видео. Но теперь вы можете применить к своим роликам любые встроенные инструменты редактирования фотографий! Выберите видео и нажмите «Править» в верхнем правом углу. Здесь вы можете укоротить видео, использовать настройки цветокоррекции, фильтры, повернуть или отзеркалить ролик в вертикальной и горизонтальной плоскости под любым углом, отключить звук.
И, как водится у Apple, ваши изменения не перезаписывают видео полностью, при желании все можно «вернуть взад» :-).
Видео с HDR (камера iPhone 12 и выше)
Если вы снимаете видео в сложных условиях освещения и вам важно, чтобы между темными и светлыми участками был хороший баланс, стоит снимать видео с расширенным динамическим диапазоном (HDR). Включить его можно в настройках камеры, раздел «Запись видео». Только имейте ввиду, что некоторые видеоредакторы могут открывать такие ролики с искаженными цветами, так как не имеют совместимости
Только имейте ввиду, что некоторые видеоредакторы могут открывать такие ролики с искаженными цветами, так как не имеют совместимости.
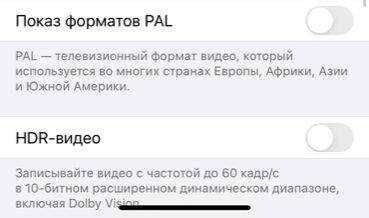
Лучшие настройки камеры для портретной фотосъемки при естественном освещении
Хотя это не является обязательным требованием, я предлагаю вам начать с ручного режима. Таким образом, у вас будет больше творческого контроля над экспозицией – и, конечно же, вам может потребоваться немного больше времени для съемки ваших изображений, чем при съемке в режиме АВТО, но вы гораздо лучше, чем ваша камера, управляете тем, как будет выглядеть окончательное изображение.
Лучшее значение ISO для портретов
Я рекомендую вам сначала выбрать ISO, в основном потому, что его легко установить и забыть. Для портретной фотографии при естественном освещении ISO почти всегда должен быть базовым параметром вашей камеры (ISO 100, ISO 160 и ISO 200 – три наиболее распространенных базовых значения). Таким образом вы избежите чрезмерного шума и получите изображение максимально возможного качества.

При съемке при слабом освещении вам может потребоваться увеличить ISO, но делайте это аккуратно – увеличивайте ISO только после того, как вы расширили диафрагму и уменьшили выдержку.
Лучшая диафрагма для портретов
Далее я рекомендую вам определиться с идеальной диафрагмой. Не существует универсального подхода; вместо этого вам нужно будет определить, какой фон вам нужен: размытый или резкий.
Если вам нужен размытый фон, используйте диафрагму, например f / 1,4. Но если вы хотите, чтобы фон был в фокусе (или вы надеетесь максимизировать резкость изображения), выберите значение диафрагмы f / 4, f / 5,6 или f / 8.
В целом фотографы-портретисты предпочитают подход с размытым фоном, чтобы отделить объект съемки от фона. Так что, если вам нравится этот стиль, то широкая диафрагма – лучший вариант.
Однако будьте осторожны, не заходите слишком далеко. Вы же не хотите использовать такую малую глубину резкости, чтобы нос вашего объекта был не в фокусе!

Лучшая выдержка для портретов
На этом этапе вы установили ISO, исходя из соображений качества изображения, и вы установили диафрагму, исходя из эстетики.
Итак, что делать дальше? Нужно выбрать выдержку. Вот что вы делаете: просто проверьте экспонометр в камере и отрегулируйте выдержку, пока не получите центральное (т.е. хорошо экспонированное) значение. Затем сделайте пробный снимок и посмотрите на ЖК-экран и гистограмму своей камеры.
Убедитесь, что ваша гистограмма расположена как можно правее, но без засветки. Если изображение слишком темное, увеличьте выдержку.

После того, как вы выберете экспозицию, подумайте о продолжительности выдержки. И спросите себя: достаточно ли этой выдержки для четкого кадра? Не слишком ли? В конце концов, хорошо экспонированное изображение ничего не стоит, если оно получается смазанным.
Из этого правила есть исключения. Если вы используете штатив, у вас есть стабилизация в камере или вы используете объектив со встроенной стабилизацией, тогда вы можете без проблем фотографировать с более длинной выдержкой. Однако, убедитесь, что скорость затвора соответствует этой рекомендации (и всегда делайте один или два пробных снимка, а затем увеличивайте масштаб ЖК-дисплея, чтобы убедиться, что все в резкости).
Кстати, если у вас слишком длинная выдержка, то по мере ее увеличения вам придется либо расширять диафрагму, либо повышать ISO, чтобы компенсировать потерю света. Любой из этих приемов хорошо работает, поэтому вам нужно определить, чем вы готовы пожертвовать – резкостью или качеством.

Другие настройки в настройках
В отличие от большинства Android На устройствах iPhone большинство настроек недоступно из приложения «Камера». Чтобы получить к ним доступ, вам нужно перейти на Настройки> Камера . Оказавшись здесь, как указано выше, вы найдете больше или меньше параметров для изменения в зависимости от модели вашего iPhone.
Вот список всего, что вы смогли найти:
- Форматы: it позволяет выбрать режим захвата, если вы хотите получить результат с высоким разрешением или, наоборот, вам нужны более компактные форматы файлов, даже если они теряют качество.
-
Запись видео: область, в которой вы можете установить качество ваших видео и количество кадров в секунду, которые вы хотите, чтобы они записывались. Чем выше разрешение и рамки, тем лучше результат, хотя они также займут больше места. Вы также можете найти другие функции:
- HDR видео
- Автоматический FPS
- Заблокировать камеру
- Запись в замедленном темпе: вы можете выбрать разрешение и кадры видео, снятых в этом режиме.
- Запись стереозвука: если вы отключите эту функцию, звук видео будет записываться в моно.
-
Сохранить настройки:
- Режим камеры: позволяет, когда вы открываете камеру, она открывается для последнего режима, в котором вы ее использовали.
- Креативные настройки: в этом случае он сохраняет яркость, пропорции, глубину и другие настройки, которые вы использовали при последнем посещении приложения «Камера».
- Регулировка экспозиции: та же функция, что и предыдущие, но в данном случае для экспонирования.
- Живое фото: если эта вкладка активирована, ваши фотографии по умолчанию всегда будут сниматься в формате «Live».
- Кнопка увеличения громкости для серийной съемки: позволяет нажать и удерживать одну из этих кнопок, чтобы начать съемку в режиме серийной съемки.
- Сканировать QR-коды: вы можете сканировать любой код этого типа из самого приложения «Камера», если этот флажок установлен.
- Сетка: сетка всегда будет отображаться в интерфейсе, который поможет вам улучшить кадрирование ваших фотографий и видео.
- Сохранить зеркальный эффект: если вы хотите, чтобы ваши фотографии, сделанные с помощью передней камеры, были видны в зеркальном формате, вам всегда нужно включать эту функцию.
- Просмотр вне кадра: Позволяет iPhone делать снимки с более широкой рамкой, чем то, на что вы фактически смотрите, когда делаете снимок.
- Обнаружение сцены: Включение этой функции помогает искусственному интеллекту телефона лучше определять ситуацию и вносить автоматические корректировки для достижения наилучшего результата.
- При фотосъемке ставьте скорость важнее качества: Идеальная функция для получения наилучшего качества при одновременной съемке нескольких фотографий.
- Коррекция линз: Если у вас iPhone со сверхширокоугольным объективом, вы можете уменьшить искажение, создаваемое этим эффектом.
- Умный HDR: Эта активированная вкладка означает, что ваш iPhone объединит несколько снимков в один для создания наилучшей композиции.
Доступ к инструменту настройки экспозиции
Чтобы открыть новый элемент управления ECV, сделайте жест вверх в любом режиме съёмки, кроме Pano. В режиме «Фото» также можно нажать на значок в основной панели инструментов.
В режиме съёмки Timelapse управление значением компенсации экспозиции появляется автоматически. В других режимах нажмите на кнопку (±), которая появляется в скрытой панели инструментов.
Вы увидите горизонтальный ползунок, который даёт возможность управлять скоростью затвора и f-stop от –2 до +2 EV. Когда вы двигаете его в сторону –2, изображение становится темнее, в противоположную светлее. Значение 0 означает отсутствие изменений.
Выбранная настройка сохраняется до закрытия приложения «Камера». Разработчики добавили небольшую гистограмму в основную панель инструментов, когда используется ECV. Жёлтые маркеры показывают, какие значения ECV установлены. –2 является крайним слева значением, +2 крайним справа. Вторая скрытая панель инструментов показывает числовые значения. Можно нажать на гистограмму, чтобы открыть или спрятать ползунок ECV.
Автоматическая экспозиция полностью проявляется при использовании опции ECV. Если установить ECV на -2, нажатие или передвижение к яркому участку на экране делает его темнее, а нажатие или передвижение к тёмному участку делает его светлее. Чтобы iOS дальше не меняла экспозицию автоматически, нужно заблокировать AE/AF.
Как улучшить камеру на айфоне
Невероятных изменений ожидать не стоит, но есть комплекс мероприятий, которые позволяют выжать из камеры iPhone все функциональные возможности:
Применение высокого уровня разрешения
При этом важно учитывать, что для сохранения фото и видеоконтента понадобится больше места в памяти телефона.
Использование сторонних приложений, например Live Photos. С помощью этой программы удается снять небольшие видеоролики во время фотосъемки.
Важно научиться правильно фокусировать камеру
Для этого нужно устанавливать фокус непосредственно на основной объект. Для изменения фокусировки достаточно тапнуть пальцем в необходимое место.
Использование оптического зума. Благодаря съемным сменным объектам у пользователя есть возможность зумировать объекты. В результате можно получить интересную картинку, но качество, как правило, немного ухудшается.
Это основные рекомендации, которые позволяют «выжать» из камеры яблочного гаджета максимум. Также для получения качественного снимка желательно, чтобы окружающая обстановка была максимально благоприятной, что позволит сделать хороший исходный вариант. Например, красивый фон и хорошая освещенность, отсутствие мусора, который придется удалять с помощью редактора.
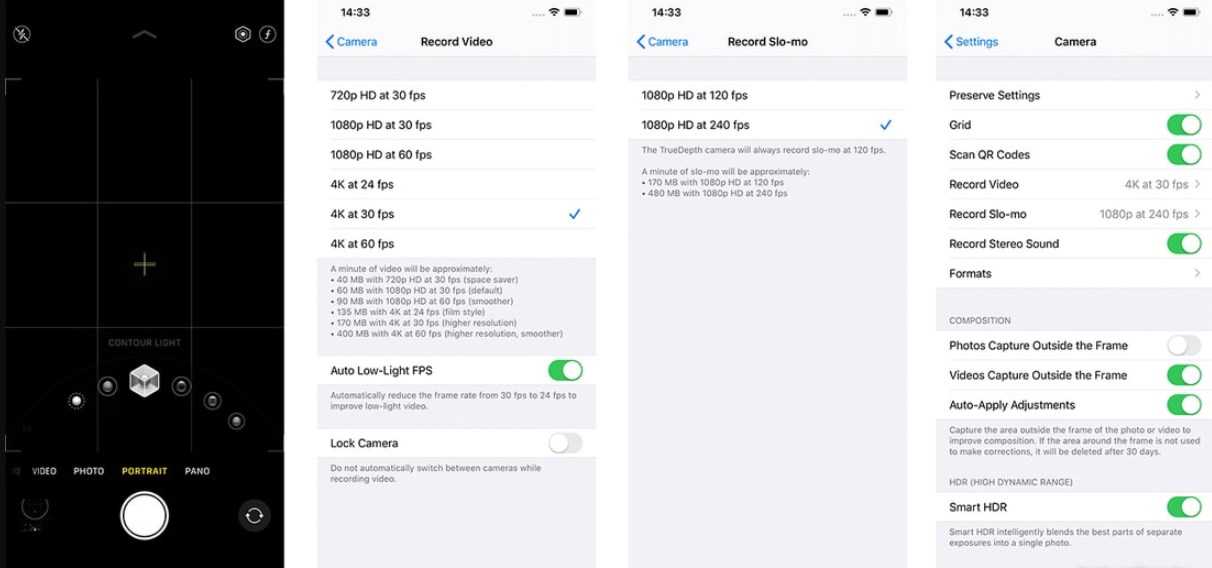
Как установить высокий уровень разрешения на камере iPhone
Дополнительная камера – решение проблемы!
Сейчас эта идея кажется простой и гениальной. Если физически невозможно создать в телефоне один большой объектив с несколькими линзами, то почему бы не разместить в аппарате несколько объективов, каждый с одной линзой? Интересным решением стал выбор разного фокусного расстояния. В результате одна камера сможет делать широкоугольные снимки, а вторая, к примеру, выступит телеобъективом, то есть будет смотреть на мир узко, но зато хорошо приближать предметы.
Обе камеры синхронно снимают одно и то же, а затем в ходе пост-обработки осуществляется программное наложение кадров. Звучит довольно сложно, но программисты реализовали этот алгоритм. И улучшать его оказалось куда проще, чем увеличивать физический размер объектива. Такое решение позволяет и собрать света вдвое больше, получить пару снимков с разной глубиной резкости, а также сделать четкими как темные, так и светлые детали.
Именно такой подход и привел к появлению в смартфонах вторых камер. Первыми на это решились компании LG и Huawei, а окончательно сделала популярной технологию Apple.
Как установить таймер на камеру iPhone
Таймер вашей камеры удобен по ряду причин. Если вы с друзьями хотите сделать групповой снимок, но фотографировать некому, таймер — ваш лучший друг. С другой стороны, если вы совсем одни и хотите сделать фото, но предпочитаете не давать свой телефон незнакомцу, просто включите таймер, и вы готовы к работе. В некоторых ситуациях есть кто-то, кто может сделать снимок, но просто не знает, как это сделать правильно. Вы можете расположить свой iPhone под правильным углом и сделать снимок с таймером.
Конечно, вы можете сделать все эти фотографии на свою селфи-камеру, но это не одно и то же. Селфи дают вам гораздо меньше места, даже если вы используете палку для селфи. Более того, групповые селфи обычно получаются скомканными, и на всех не хватает места. Если вы едете в красивое место со своими друзьями, весь смысл фотографии заключается в том, чтобы запечатлеть фон.
Вам не нужно устанавливать какое-либо специальное приложение, чтобы сделать снимок с таймером, так как это встроенная функция в родном приложении «Камера» вашего iPhone. Если вы хотите делать фотографии с помощью задней камеры или селфи-камеры, таймер находится в одном и том же месте. Если вы используете камеру телефона, вы можете выбрать один из двух таймеров: три секунды и 10 секунд. Выбор задержки остается за вами, но чем больше людей на фото, тем больше времени у вас есть на подготовку и выход на позицию, тем лучше.
Если вы хотите установить таймер на камеру вашего iPhone, вам нужно сделать следующее:
Перейдите в приложение «Камера» на главном экране или просто проведите пальцем влево на экране блокировки.
Выберите между основной камерой и камерой для селфи.
Нажмите на значок таймера в правом верхнем углу экрана.
Выберите между «3s» и «10s».
Сделайте снимок, нажав на кнопку спуска затвора.
Что хорошо в таймере камеры iPhone, так это то, что каждую секунду обратного отсчета камера выпускает короткую вспышку. Это позволит вам точно знать, сколько времени у вас осталось до того, как будет сделана фотография. Если вы хотите отключить таймер и использовать камеру iPhone в обычном режиме, еще раз коснитесь значка таймера и выберите параметр «Выкл.» с левой стороны.
Если у вас есть iPhone 13 Pro или iPhone 13 Pro Max, вот как вы можете использовать таймер, чтобы сделать снимок с помощью приложения «Камера»:
Перейдите в приложение «Камера» на главном экране.
Расположите iPhone горизонтально.
Нажмите на стрелку «Дополнительные параметры» в верхней части экрана.
Выберите значок таймера в правом нижнем углу экрана (правый верхний угол, если вы держите телефон горизонтально).
Выберите задержку таймера.
Нажмите на кнопку спуска затвора, чтобы сделать снимок.
Вот и все. Вы успешно сделали снимок с автоспуском. Чтобы получить бонусный совет, убедитесь, что ваш iPhone находится на устойчивой поверхности. Использование штатива — лучший вариант, но если у вас его нет, просто приложите телефон к небольшому предмету и убедитесь, что он остается на месте. С помощью таймера вам не придется иметь дело с трясущимися руками, размытыми фотографиями или случайным попаданием чьего-то большого пальца в кадр.