Создание архивных файлов
Выполнив задания этой темы, вы научитесь:- упаковывать файлы в архив с помощью программы WinRAR;
— распаковывать файлы из архива.
Работая на компьютере, вы можете столкнуться с такой проблемой, как недостаток свободного места на дисках, а при копировании файлов на дискету может оказаться, что размер файла больше ее емкости. В этом случае прибегают к архивации файла, при которой происходит уменьшение размера файла за счет сжатия хранящейся в нем информации.
Уменьшить объем файла можно, исключив избыточность представления информации в файле. Например, обычный текст содержит повторяющиеся слова и фразы. Можно исключить повторения, заменив все дублирующиеся фрагменты ссылкой на первый подобный фрагмент. Сжимать можно как один файл, так и несколько файлов, которые в сжатом виде помещаются в архивный файл.
Архивный файл — файл, содержащий в сжатом виде один или несколько файлов и служебную информацию.
В результате сжатия информация будет представлена в новом виде. Степень сжатия будет зависеть от метода сжатия и от типа данных в файле. Эффективнее всего сжимаются текстовые и графические файлы. Архивный файл удобен при хранении, копировании и перемещении файлов. Однако в сжатом виде информация представлена так, что без предварительной обработки текст невозможно прочитать, рисунок невозможно посмотреть и т. д., поэтому для работы с информацией требуется ее обратное преобразование — разархивация.
Архивация (упаковка в архив) — размещение исходных файлов в архивный файл.
Разархивация (распаковка из архива) — восстановление файлов из архивного файла в том виде, какой они имели до помещения в архив.
Программы, осуществляющие упаковку и распаковку файлов, называются программами-архиваторами. Программы-архиваторы отличаются друг от друга методами сжатия, возможными функциями и интерфейсом. Из числа наиболее популярных можно выделить WinRAR, WinZIP, ARJ.
Задание 1.55.
Используя программу-архиватор WinRAR, упакуйте в архив файлы различных типов. Проанализируйте результаты архивации. Удалите исходные файлы. Восстановите файлы из архивных.
При выполнении задания вы должны освоить следующие технологические приемы:
• помещение файлов в архив;
• восстановление файлов из архива;
• помещение нескольких файлов в архив.
Технология работы
1. Создайте на диске С: папку Архивы и скопируйте в нее несколько файлов различных типов, например BMP, DOC, EXE.
2. Запустите программу — архиватор WinRAR, выбрав в меню Пуск команду Все программы ► WinRAR ► WinRAR.
3. Откройте в окне программы WinRAR папку Архивы (рис. 1.27).
4. Запакуйте в архив графический файл формата BMP:
• щелчком мыши выделите файл формата BMP в окне программы WinRAR;
• щелкните на кнопке Добавить (Добавить файлы в архив) на панели
инструментов — откроется окно, в котором можно уточнить настройки архивации (рис. 1.28);
• по умолчанию файлу архива назначается имя исходного файла; при необходимости
укажите другое имя для архива в поле Имя архива (рис. 1.28);
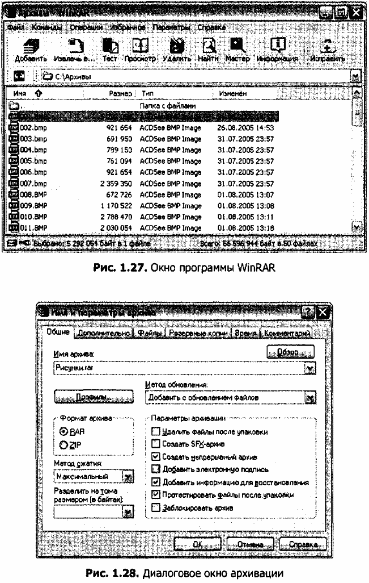 • выберите формат архивного файла — RAR или ZIP;
• выберите формат архивного файла — RAR или ZIP;
остальные параметры можно оставить без изменений;
• щелкните на кнопке ОК.
5. Сравните размеры исходного файла и архива; во сколько раз архив меньше исходного файла?
6. Заархивируйте текстовый файл (DOC), повторив действия, указанные в п. 4. Сравните размеры исходного файла и архива.
7. Заархивируйте исполняемый файл (ЕХЕ) и сравните размеры исходного файла и архива.
8. Удалите исходные файлы:
• выделите исходные файлы, щелкая на них мышью при нажатой кнопке Ctrl;
• щелкните на кнопке Удалить на панели инструментов.
9. Распакуйте из архива графический файл:
• выделите архивный файл, содержащий файл формата BMP;
• щелкните на кнопке Извлечь в
(Извлечь файлы из архива в указанную папку) на панели инструментов;
• в открывшемся диалоговом окне в поле Путь для извлечения
укажите папку Архивы в качестве папки, в которую следует
поместить распакованный файл (рис. 1.29);
• нажмите кнопку ОК.
10. Распакуйте из архива текстовый файл, повторив действия, указанные в п. 9.
11. Распакуйте из архива исполняемый файл.
12. Поместите в архив несколько файлов:
• в выделите несколько файлов, по очереди щелкая на них мышью при нажатой кнопке Ctrl;
• щелкните на кнопке Добавить на панели инструментов;
• в открывшемся окне в поле Имя архива укажите имя, например Группа файлов;
• выберите формат архивного файла, например ZIP;
• щелкните на кнопке ОК.
Задание 1.56.
Посмотрите информацию о размере исходных файлов и архивных файлов. Файлы какого типа сжимаются более эффективно, менее эффективно?
Лучшие менеджеры буфера обмена для Android
Помимо встроенного в операционную систему буфера обмена, существуют другие надстройки – с расширенным функционалом. Рассмотрим их возможности и подскажем, где скачать.
Clipper Clipboard Manager
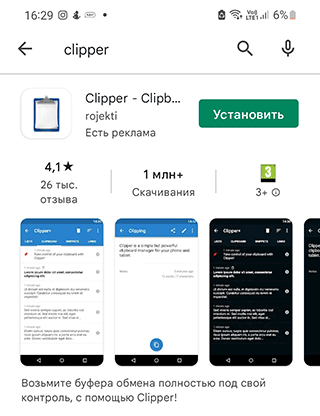
Clipper Clipboard Manager — менеджер буфера обмена Андроид. Позволяет редактировать текст и картинки, хранящиеся в памяти устройства, наводить порядок. Когда нужно быстро сохранить содержимое web-страницы или файл, а под рукой нет ни текстового, ни графического редактора, поможет данная программка.
При первом запуске пользователю показываются слайды, позволяющие познакомиться с основными возможностями приложения. Вся информация, хранящаяся в буфере обмена, будет у вас перед глазами, так что вы сможете отредактировать фрагменты текста или ссылку, чтобы в дальнейшем использовать в необходимых вам целях.
Среди основных возможностей Clipper Clipboard Manager выделяют следующие:
- Автоматическое сохранение истории буфера обмена.
- Возможность редактирования заметок.
- Управление фрагментами: копирование, удаление, импорт и экспорт во внешний файл.
У Clipper есть 3 основных закладки: списки, буфер обмена и заметки.
Информация, которая была скопирована в фоновом режиме, автоматически попадает в «Буфер обмена». Там может храниться одновременно до 20 позиций. Если количество будет превышено, последующая запись сотрёт самую первую.
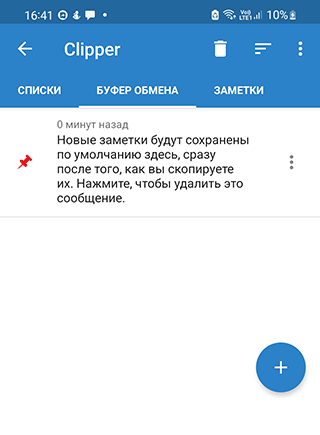
Закладка «Заметки» обеспечивает быстрый доступ к определённому тексту. Например, там могут храниться различные варианты подписей электронных писем — для деловой переписки личной, — а также адреса, реквизиты компаний и пр.
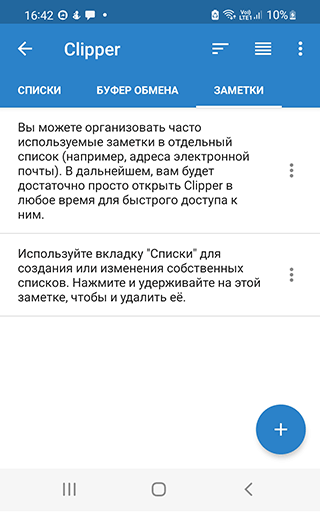
Заметки можно группировать в «Списки». Это поможет ускорить процесс поиска нужной информации. Например, в раздел «Телефоны» вы можете поместить все контактные номера – мобильные, офисные, домашние и т. п.
Работа в данном приложении хороша, прежде всего, тем, что ни один важный фрагмент текста не будет утерян. Это особенно удобно в случае, когда требуется часто заполнять шаблонные формы в Андроид.
Clipto
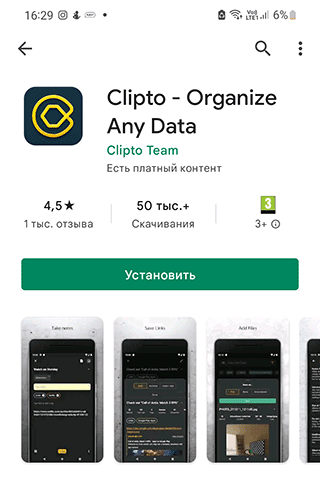
У данного менеджера буфера обмена такие особенности:
- удобный интерфейс, позволяющий выбирать различные цвета и темы оформления.
- можно включить онлайн-синхронизацию Андроид с буфером обмена Windows или Mac OS
- при этом, все возможности работают офлайн, без подключения к Интернету
- перевод скопированных фрагментов в текстовые заметки на лету
- копирование и хранение баркодов, QR-кода в буфере
- добавление файлов в память устройства для копирования и вставки
- Раскладку можно перемещать по экрану Андроида, она не закреплена.
Правда, придётся обойтись без карты, навигации, перевода, поиска и других продвинутых «фишек».
Буфер обмена Pro
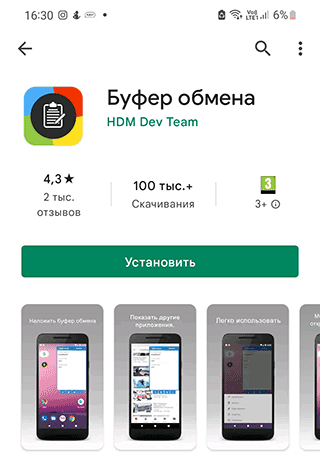
Представляет собой небольшое удобное окошко поверх других окон с кнопками, через которые вы можете управлять содержимым буфера обмена.
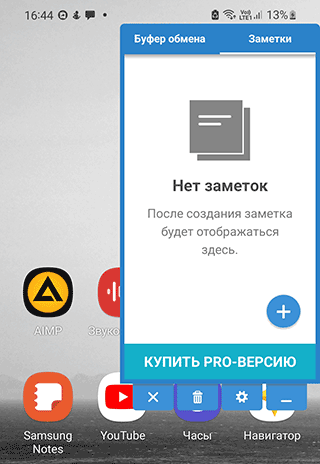
Вообще, функционал данного приложения достаточно разнообразен:
- организация заметок из скопированной информации,
- чтение одноразовых паролей,
- автозаполнение пустых текстовых полей,
- уведомления в панели быстрых настроек,
- облачное резервное копирование и синхронизация устройств,
- быстрый поиск помещенной в буфер обмена информации,
- автоочистка буфера спустя указанное время,
- копирование и перенос текста с одного устройства на другое.
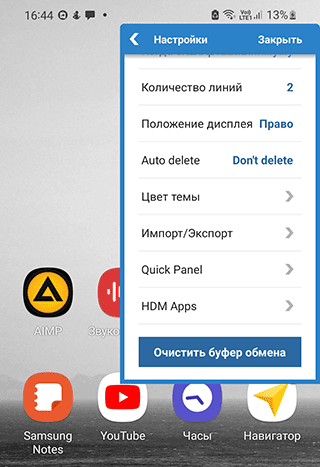
Clipboard Actions
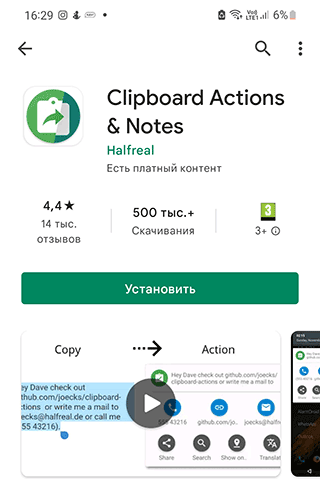
Бесплатное приложение, помимо основного набора функций, предлагает дополнительные — например, возможность прослушивания скопированного материала, конвертирование валют, переводы с одного языка на другой, поиск в Гугле и пр.
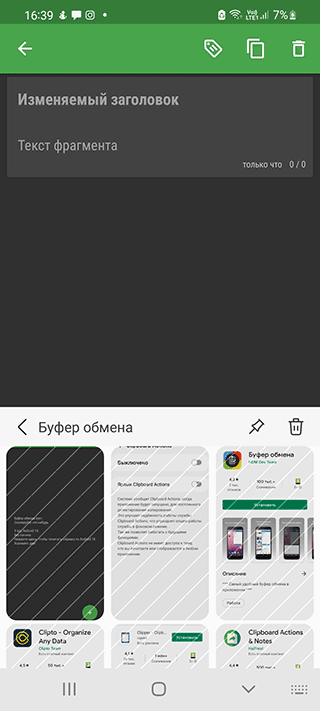
При первом запуске для пользователя устраивают краткий экскурс, помогающий ему познакомиться с основными опциями.
Программа предлагает пользователю следующие опции:
- Быструю загрузку изображений.
- Сокращение скопированной ссылки.
- Копирование и экспорт заметок
- Перевод выделенного фрагмента текста.
- Возможность набора номера, указанного в тексте.
- Поиск географических названий в Google Maps.
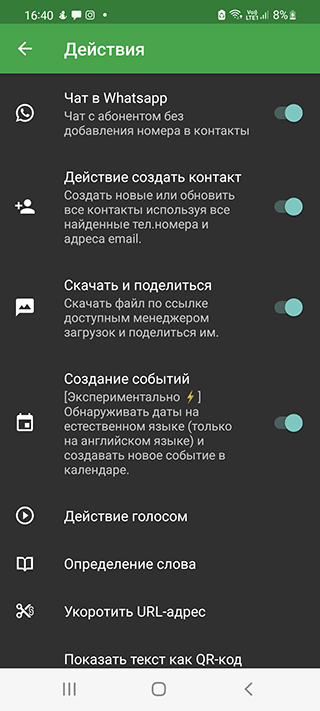
***
Clip Stack
Это приложение можно бесплатно скачать в Google Play
это здорово, и не только по своим возможностям. Рекламы нет, поэтому быть осторожным — это кармическое преимущество.
Приложение работает везде и, в отличие от буфера обмена Samsung, позволяет хранить неограниченное количество элементов.
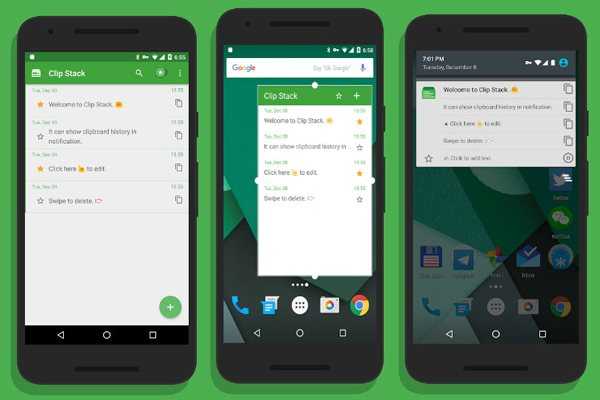
С помощью Clip Stack вы можете копировать, вставлять, просматривать, редактировать файлы и даже объединять тексты.
Еще одна утилита — это опция уведомлений, но если она не нужна, вы можете отключить или даже удалить ее.
Дизайн приложения выполнен в виде удобных плавающих окон, которые появляются по запросу.
Работа с буфером обмена
Где он находится и как узнать, что в нем
Немало пользователей предполагают, что буфер обмена — это какой-то файл, который можно найти в определенном каталоге и открыть его . Это не так!
Буфер обмена располагается в оперативной памяти устройства. Предназначен для временного хранения различных файлов: картинок, текста, видео и пр. Например, когда вы смотрите онлайн-видео — то оно сначала подгружается в буфер, а затем воспроизводится у вас в медиаплеере.
Также буфер задействуется при выделении и копировании какого-нибудь текста. Отмечу, что если вы никуда не сохраните его, то после выключения аппарата (или при добавлении другой информации в буфер) — этот скопированный участок пропадет!
Рассмотрю на примере как им пользоваться.
И так, допустим вы читаете какую-нибудь заметку в браузере. На определенном месте находите интересный участок, который необходим для дальнейшей работы.
Чтобы сохранить его в текстовый документ (например), сначала необходимо выделить этот участок (нажав на нужный участок текста и подержав палец 3-4 сек.) , и в появившемся контекстном меню выбрать «Копировать» (см. пример ниже ).
Всё, этот участок текста был помещен в буфер обмена!
Далее, открыв любой блокнот (например, я воспользовался Google-документами) , и, так же нажав и подержав палец 3-4 сек. на пустом месте, появится в меню из которого можно вставить информацию из буфера обмена.
И только после сохранения этого документа, эта информация уже никуда не денется. Пример ниже.
Текст из буфера был вставлен в документ
Таким образом, чтобы узнать, какой блок текста находится в буфере телефона: достаточно открыть любой текстовый документ и выполнить операцию вставки.
Отмечу, что этот способ далеко не самый лучший, и для работы с буфером гораздо удобнее пользоваться спец. приложением. О нем пару строк ниже.
Как расширит буфер до нескольких элементов, и как очистить его
Представьте, если вам нужно прочесть десяток веб-страничек и сохранить из них все самые важные участки (мысли). Можно, конечно, каждый раз сворачивать/разворачивать несколько приложений и переносить через копировать/вставить. Но согласитесь это не есть удобно?!
Гораздо лучше установить спец. приложение, которое позволяет копировать в буфер обмена не один участок текста, а 10-15!
Простое и удобное приложение для работы с буфером обмена. Позволяет расширить его, сохраняя в памяти несколько скопированных ранее участков текста (что очень удобно при работе с документами). Кроме того, в приложении можно создавать заметки.
Из доп. функций: быстрая очистка буфера обмена и корзины, есть функция избранного, все заметки можно «раскидать» по категориям.
Аналоги этого приложения: Clip Stack, Clipper — Clipboard Manager, My Clipboard и пр.
После установки приложения «Менеджер буфера обмена» , вы также можете привычным образом копировать любые участки текста. Однако, теперь ни один из них не пропадет — все они будут храниться в специальном разделе.
Например, вы скопировали 5-6 участков текста, теперь хотите создать из них один документ. Как это сделать? Да очень просто: открываете этот менеджер, в разделе «Буфер обмена» увидите все свои скопированные участки (см. стрелки-3 на скрине ниже ).
Тот участок, который хотите вставить в документ — скопируйте, а после откройте блокнот (например) и нажмите «вставить» (стрелка-4 ) . Операция выполнена!
Добавление 5-элементов (вместо 1) в буфер обмена
Чтобы очистить буфер обмена , достаточно в приложении выделить те строки, которые вам больше не нужны и нажать на значок корзины. Всё, буфер чист! Удобно?!
На некоторых аппаратах, где представлены инструменты для более детального контроля за буфером обмена (например, от Samsung, LG и ряда других производителей) можно просмотреть и очистить весь буфер даже без спец. приложений.
Для этого достаточно открыть какой-нибудь блокнот, далее нажать пальцем на любой пустой участок документа и подождать 3-4 сек.: после нажать на меню из «трех точек» и выбрать «буфер обмена». Затем можно будет удалить все, что в нем находится (пример ниже).
Удалить все из буфера обмена
Просто скопируйте в буфер обмена какой-нибудь небольшой участок текста — например, одну-две цифры. В результате у вас «старая» информация из буфера будет удалена и заполнена менее 1 КБ данных*. Чем не очистка? (работает на тех аппаратах, где нет расширенной работы с буфером обмена)
Кстати, очистка оперативной памяти может более существеннее ускорить ваш телефон, чем оптимизация буфера обмена.
Что делать, если буфер обмена не срабатывает?
Бывают ситуации, когда рассматриваемая функция не срабатывает. В таком случае нужно очистить ОЗУ одним из рассмотренных выше способов. Если это не помогает, придется зайти в Настройки, далее Расширенные настройки, а после этого Восстановление и сброс. Там необходимо найти пункт сброса аппарата к заводским настройкам.
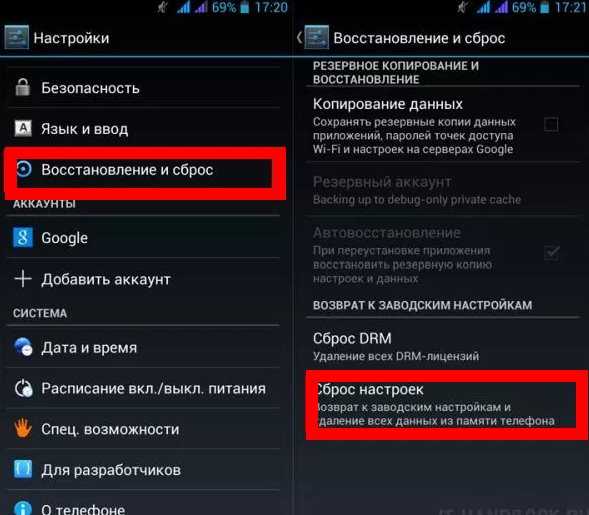
Возврат телефона к первоначальным параметрам идентичен для всех смартфонов, в том числе Самсунг. Местоположение функции может немного отличаться в зависимости от версии Андроид. При этом помните, что все установленные приложения удаляются, поэтому используйте этот метод в крайнем случае.
Бесплатный менеджер буфера обмена программа CLCL
Расскажем принцип работы CLCL. Сначала нужно ее скачать. Скаченный архив распаковать на ПК и запустить файл CLCL.exe. После запуска в трее появится иконка, напоминающая скрепку.
Чтобы увидеть буфер обмена нужно дважды по ней кликнуть мышью. Так как еще не один объект не скопирован или не вырезан список буфера будет пуст. Для проверки можете несколько различных объектов (текст, файл, изображение или папку) скопировать или вырезать. После чего вызвав журнал утилиты, дважды кликнув по иконке в виде скрепки в трее, вы увидите зафиксированные манипуляции с объектами CLCL.
Для повторной вставки объекта их журнала утилиты необходимо в меню программы выбрать пиктограмму «Копировать». Далее с помощью привычной всем команды или пиктограммы «Вставить» вы можете вставить текст или изображение, файл или папку в нужный документ или место на диске ПК.
Если в течении работы вам чаще всего нужно вставлять один и тот же объект (текст, изображение, файл или папку), то просматривать длинный список в поисках необходимых объектов неудобно. Для этого на помощь приходит функция программы CLCL, заключающаяся в формировании списка наиболее часто используемых фрагментов, хранимых в разделе «Образцы». Для переноса в этот список объекта необходимо выбрать его и нажать правой кнопкой мыши, что вызывает контекстное меню. Выбрать пункт контекстного меню «Добавить в образцы…».
Для вставки такого объекта достаточно нажать комбинацию клавишь Alt+C и выбрать необходимые объкты из списка или кликнуть правой кнопкой мыши по скрепочке в трее и из контекстного меню выбрать «Образцы». После чего кликнуть по необходимому объекту. Чаще всего эта функция удобная при вводе логинов и паролей на формах сайтов или создании однотипных документов.
Утилита CLCL позволяет существенно расширить стандартные возможности буфера обмена, позволяя перемещать файлы, тексты, изображения и папки гораздо быстрее. Также она значительно упрощает работу с формами регистрации или входа на интернет-сайтах.
Теперь остановимся на «горячих клавишах», позволяющие упростить работу с объектами за счет замены стандартных команд перемещения файлов в контекстном меню или на Панели инструментов программ. Для выполнения манипуляций с файлами нужно комбинации клавиш нажимать одновременно:
«Ctrl» + «C» или «Ctrl» + «Insert» — «Копирование объекта»,
«Ctrl» + «X» или «Shift» + «Delete»- «Вырезание объекта»,
«Ctrl» + «V» или «Shift» + «Insert»- «Вставка объекта».
Лучше всего нажимать и удерживать сначала кнопку «Ctrl» или «Shift», а потом уже одну из приведенных выше клавиш. Перечисленные комбинации функционируют практически во всех утилитах, позволяя перемещать различные типы данных. Особенно удобно их использовать, если в программе нет привычного контекстного меню или пиктограмм.
Может ли в буфере обмена данными храниться сразу несколько объектов?
У пользователей, как правило, такой необходимости не возникает. Но гаджеты, которые имеют версию ОС Android 4.4 и выше, такая возможность существует. У таких гаджетов есть опция в выборе нужного фрагмента для вставки в ту или иную папку.
Как работать с фрагментами текста, если фрагментов несколько?
Для юзеров, которым нужно хранить несколько текстовых фрагментов, было разработано приложение Clipper. Приложение можно загрузить через стандартный Google Play Market. Оно не бесплатное, но имеет тестовый период. Через данную утилиту пользователь сможет сохранять до 20-ти фрагментов текста одновременно. Можно сгруппировать по типам записей: фрагмент, ссылка, заметка, цитата, адрес.
Есть функция автоматически «Удалить все», но можно удалять частично.
Работа с приложением Clipper
Как найти буфер обмена в телефоне Samsung и очистить его
Найти и очистить буфер памяти на смартфонах, работающих на операционной системе Андроид, можно несколькими способами. Не исключение и телефоны Samsung. Алгоритм действий несколько отличается в зависимости от того, есть рут-права или их нет. Для просмотра и очистки буфера можно использовать и специальные приложения.
С помощью приложений
Буфер обмена с возможностью хранения сразу нескольких фрагментов есть не на всех современных смартфонах. Если по работе нужно часто копировать и вставлять данные в другие документы, то рекомендуется установить специальный менеджер буфера обмена. Благодаря такой программе на смартфоне можно будет одновременно сохранять несколько фрагментов текста.
Для телефонов Самсунг подходит приложение Clipper, которое можно найти в магазине приложений.
Эта программа даёт возможность хранить и просматривать до 20 различных текстовых фрагментов даже в бесплатной версии. Их можно не только добавлять, но также сортировать и группировать по своему усмотрению.
Очистить память в этом случае можно при помощи корзины. Используя эту программу, можно без особого труда найти буфер обмена на смартфоне, настроить его, как удобно, и при необходимости быстро очистить.
Рекомендуется периодически очищать буфер обмена для того, чтобы освободить оперативную память на мобильном устройстве.
С root-правами
Легко очистить буфер памяти при наличии рут-прав. Сразу стоит сказать, что не стоит лезть в систему, если нет никаких навыков. В случае неправильных действий можно повредить операционку и телефон превратиться в бесполезный кирпич. При наличии рут-прав алгоритм действий такой:
- Находим на смартфоне корневую папку Android/data/clipboard, заходим в неё и удаляем все данные;
- Входим в настройки мобильного устройства, переходим к разделу приложений и открываем здесь вкладку «Все»;
- В списке находим приложение TestService, заходим в него и очищаем.
После всех проделанных манипуляций устройство следует перезагрузить. После очистки оперативной памяти смартфон должен работать шустрее.
Без рут-прав
Если рут-прав нет или пользователь не хочет лезть в систему, можно пойти другим путём. В этом случае алгоритм действий будет таким:
- Нажимаем на поле ввода пальцем и удерживаем его несколько пару секунд;
- Появляется меню, где нужно выбрать строку «Буфер обмена». После этого появляется список всех скопированных ранее документов;
- В верхней части списка есть значок корзины. Для очищения буфера обмена на него надо нажать;
- Выделяем требуемые элементы, после чего подтверждаем свои действия.
Если ярлычка корзины сверху нет, то следует зажать на пару секунд любой текстовый блок в буфере. После этого появляется возможность отметить все данные для удаления. После этого рекомендуется перезагрузить устройство, чтобы система корректно работала.
Где находится буфер обмена в Android
Буфер обмена (иначе clipboard) — участок оперативной памяти, содержащий в себе временные данные, которые были вырезаны или скопированы. Это определение справедливо как для настольных, так и для мобильных систем, в число которых входит и Android. Правда, доступ к клипбоарду в «зеленом роботе» организован несколько иначе, чем, скажем, в Windows.
Есть несколько способов, благодаря которым можно обнаружить данные в буфере обмена. В первую очередь, это сторонние менеджеры, универсальные для большинства устройств и прошивок. Кроме того, в некоторых специфичных версиях системного ПО присутствует встроенный опционал для работы с clipboard. Рассмотрим сначала сторонние варианты.
Способ 1: Clipper
Один из самых популярных менеджеров буфера обмена на Android. Появившись еще на заре существования этой ОС, он принес необходимый функционал, который в самой системе появился довольно поздно.
- Откройте Клиппер. Выбирайте сами, хотите ли ознакомиться с руководством.
Для пользователей, которые неуверенны в своих силах, все же рекомендуем прочитать его.
- Когда станет доступно главное окно приложения, переключитесь на вкладку «Буфер обмена».
Здесь будут находиться скопированные текстовые фрагменты или ссылки, изображения и другие данные, которые в текущий момент находятся в clipboard.
- Любой элемент можно копировать повторно, удалять, пересылать и многое другое.
Важным плюсом Clipper является постоянное хранение содержимого внутри самой программы: буфер обмена в силу своей временной природы очищается при перезагрузке. К недостаткам этого решения можно отнести рекламу в бесплатной версии.
Вопросы очистки и увеличения буфера
Как уже говорилось выше, данные из хранилища иногда необходимо удалять, хотя при копировании слишком больших объемов данных в момент закрытия программы система сама выдает запрос на сохранение их в буфере.
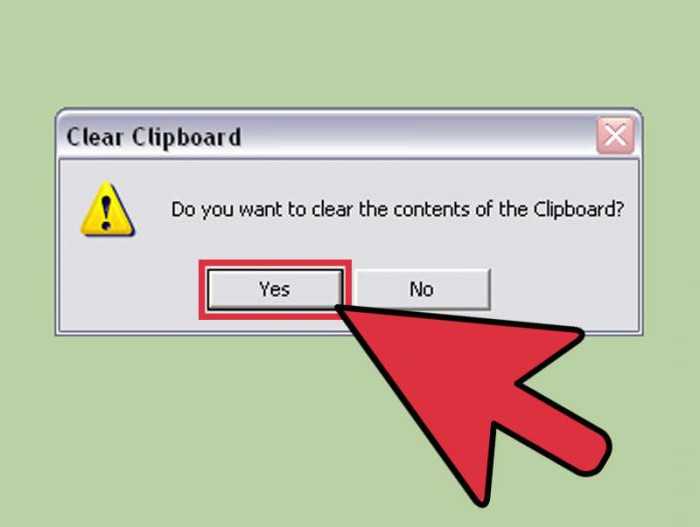
Впрочем, можно поступить и более простым способом, скопировав из какого-то текста одно слово или даже букву. Все содержимое хранилища будет очищено и заменено на новую информацию. Кроме того, очистка хранилища может производиться обычной перезагрузкой системы.
Иногда, кстати, полезно производить очистку системного раздела от ненужного мусора. Для этого достаточно использовать раздел свойств из меню ПКМ. На общей вкладке имеется специальная кнопка запуска процесса очистки диска. После ее нажатия из списка элементов, подлежащих удалению, выбираются нужные, в том числе и содержимое буфера.
Если не нравится такой метод, можно применять и программы-оптимизаторы. Практически в каждой из них можно встретить функцию устранения неполадок и очистки дисков в один клик. Предварительно в списке задействованных модулей нужно отметить то, что будет использоваться для очистки и оптимизации системы.
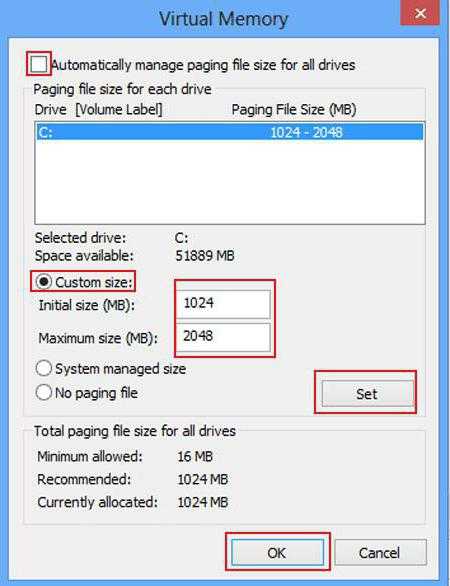
Чтобы увеличить возможный объем хранимых в буфере данных, можно использовать настройки виртуальной памяти в разделе быстродействия системы, однако устанавливать слишком высокие значения не рекомендуется. А при достаточно большом объеме ОЗУ (оперативной памяти) для предотвращения копирования данных на жесткий диск (резервируется место именно там) файл подкачки можно отключить вообще, чтобы копирование производилось исключительно в RAM, что по скорости значительно быстрее.
Проблемы и способы их решения
Клавиатура не показывает историю
Такая ситуация характерна для старых приложений, а также первых версий ныне популярных клавиатур. Стоит попробовать обновить программу, что можно сделать через Google Play. Если это решение не помогло, смените утилиту для ввода текста. При составлении статьи тестировались GBoard, «Клавиатура Samsung» и Microsoft SwiftKey – все они обладают данной функцией и доступны бесплатно.
Установка такого софта производится так же, как и любых других приложений. Программа от «Самсунга» доступна только в Galaxy Store, поэтому ею не удастся воспользоваться где-либо, кроме как на девайсе данного бренда.
После этого требуется произвести смену программы в настройках:
- Откройте параметры устройства;
- Перейдите в раздел «Общие настройки»;
- Выберите «Список доступных клавиатур»;
- Нажмите опцию «Клавиатура по умолчанию»;
- Отметьте способ ввода, который будет использоваться в приложениях.
Эти изменения затронут большинство приложений, но есть исключения – например, это не сработает в программе Huobi Global, где для обеспечения безопасности профилей используется встроенная клавиатура, защищённая от кейлоггеров.
Ещё один случай – возможно, вы не включили такую функцию в настройках клавиатуры. Тогда это будет нетрудно исправить: просто переключите тумблер, отвечающий за историю скопированных данных, в активное положение.
Буфер обмена слишком мал
Для исправления этой ситуации пользуйтесь программами-менеджерами, рассмотренными в предыдущем разделе текста.
Некоторые утилиты не работают на современных девайсах – такова политика компании Google. Согласно ей, сторонний софт не может собирать и обрабатывать скопированные данные. Исправить эту ситуацию можно пользуясь программами, требующими доступ root, либо аналогами – например, встроенными «Заметками».
Буфер обмена очистился сам по себе
Такое происходит, когда данные находятся в буфере слишком долго либо они были вытеснены другими скопированными сведениями. В некоторых программах, таких как клавиатура от «Майкрософта», можно просто закрепить элемент, что защитит его от автоматического удаления.
Чтобы реже сталкиваться с такой ситуацией, стоит задействовать любое приложение для управления скопированной информацией. Они рассматривались в этом материале ранее.
Очистка буфера обмена на телефоне с Андроидом обычно производится для того, чтобы скрыть сохранённые конфиденциальные данные либо убрать устаревшие сведения. Некоторые пользователи считают, что это позволяет ускорить работу девайса. Несмотря на то, что ОЗУ в телефоне в действительности освободится, эффективность данного решения не очень высока – по сути, удалится лишь пара килобайтов данных. По этой причине не стоит превращать данное действие в ритуал или профессиональную привычку.
Произвести удаление удастся с помощью программы-клавиатуры. Получится очистить либо все элементы, либо конкретные. Другим простым методом выступает перезагрузка смартфона или планшета. Нельзя назвать сложной и перезапись буфера.
Более функциональные инструменты нужны не каждому юзеру, однако ничто не мешает попробовать загрузить их на устройство – данный софт доступен в Google Play и является бесплатным. Единственное ограничение, с которым предстоит столкнуться – недоступность некоторых утилит на девайсах с Android Q и более новыми версиями ОС.
Поделиться ссылкой:
Использование программных методов
Google Play предлагает немало программ, которые являются заменой штатного буфера обмена для Самсунга или иных телефонов, работающих под управлением системы Андроид. Одной из наиболее популярных и простых в работе является приложение Clipper.
Возможности данной программы позволяют одновременно сохранять до 20 фрагментов текста, осуществлять их группировку, сортировку и удаление. Приложение отличает простой и интуитивно понятный интерфейс и малый объем используемой памяти, поэтому ее можно использовать для любого смартфона.
Чтобы удалить ненужные фрагменты текстовой информации, в приложении предусмотрена корзина. Можно избавляться от всех заметок разом или выбирать отдельные элементы путем длительного тапа на требуемом и простановки галочек напротив.
Первым делом давайте вспомним, что такое буфер обмена: это промежуточное хранилище данных, необходимое для переноса или копирования той или иной информации, предоставляемое системой. Можно сказать проще: это возможность копировать или переносить те или иные данные. Как это выглядит на практике?
Раз мы говорим в этой статье о смартфонах Samsung, то воспользуемся устройством этой же компании. Первый пример — копирование или перенос изображений, давайте попробуем перенести изображения из основной памяти на карту памяти.
Открываем файловый менеджер — в прошивке One UI он называется «Мои файлы».
Здесь выбираем пункт «Изображения».
Копируем нужные картинки.
И… А вот теперь мы подошли к самому главному — буферу обмена. Когда мы нажали «Копировать» или «Вырезать», выбранная нами информация сохранилась в буфере обмена и будет там храниться до тех пор, пока не изменится скопированная информация (в случае с «Вырезать» и «Вставить» буфер освобождается после переноса данных). Где находится этот буфер? В оперативной памяти устройства и по сути вы его не можете увидеть (про исключения — ниже). Но знайте — данные в нем сохранены. Посмотреть их вы можете, нажав «Вставить» или «Перенести». Если говорить о нашем примере с изображениями, это делается вот так — нажатием на кнопку «Переместить сюда».
Изображения были перенесены.
Но есть один нюанс — в некоторых случаях вы не можете вставить информацию из буфера обмена, к примеру, если копируете изображения и пытаетесь их вставить в блокнот, так как приложения поддерживают совершенно разный тип файлов.
Еще один пример — с текстом. Для примера возьмем блокнот (у нас — ColorNote). Выбираем текст, тапаем по нему и удерживаем, пока не будет выделено слово и не появятся кнопки «Вырезать», «Копировать», «Выделить все» и т.д. Выбираем, например, «Копировать».
Видим сообщение, что текст скопирован в буфер обмена.
Выбираем другой лист, тапаем по пустому месту и удерживаем палец, пока не появится кнопка «Вставить». Нажимаем.
Текст был вставлен из буфера обмена.
В некоторых случаях можно увидеть скопированные данные в буфер обмена, но это исключение. Тот же самый блокнот позволяет увидеть содержимое буфера, если выбрать пункт «Буфер обмена».
Нажимаете и видите информацию (смотрите выделенное красным).
А некоторые приложения умеют держать в буфере обмена данные, сохраненное в разное время.
В смартфонах, как в компьютерах есть удобная функция «Копировать — Вставить». Она работает благодаря наличию в системе буфера обмена. Что это за компонент? Как посмотреть, что сейчас находится в буфере, если у вас телефон на базе «Андроид»?
Использование диспетчера буфера обмена Clipper
Простой и удобный способ получить доступ к истории буфера обмена — использовать специальное приложение. Среди доступных аналогов отметим Clipper Clipboard Manager — популярный и простой в использовании менеджер данных.
Чтобы использовать приложение на своем Samsung, сделайте следующее:
- Зайдите в Google Play и установите на свой гаджет «Clipper Clipboard Manager»;
Установите на свой телефон специальный инструмент для заметок «Клипер - Когда вы долго нажимаете и копируете текст, чтобы сохранить его в буфере, вы увидите, как скопированные сегменты сразу же начинают появляться в журнале;
Контролируйте содержимое буфера обмена с помощью приложения Clipboard - Нажав на кнопку в виде трех вертикальных точек справа, вы получите доступ для просмотра, выбора, изменения, перемещения этой записи, чтобы вставить ее в другое место на Samsung;
вы можете выполнять различные операции с данными в буфере - Без функций приложения уровня Clipper Clipboard Manager у вас будет доступ только к последнему клипу, скопированному в буфер обмена. Но с приложением Vault у вас будет доступ к истории. Таким образом, вы сможете использовать все, что было там недавно сохранено.






![Где в телефоне samsung находится буфер обмена – инструкция по очистке [2020]](http://yeasu.ru/wp-content/uploads/c/8/0/c80c2f61a37145ee7e307d659b10108f.jpeg)


























