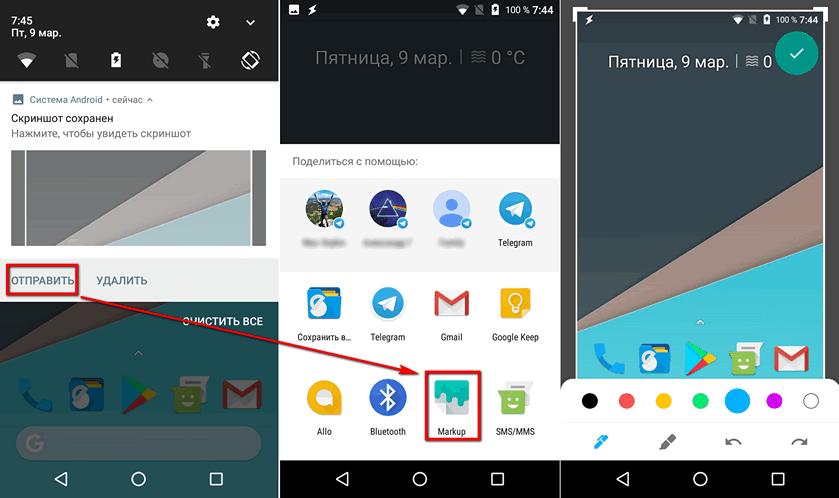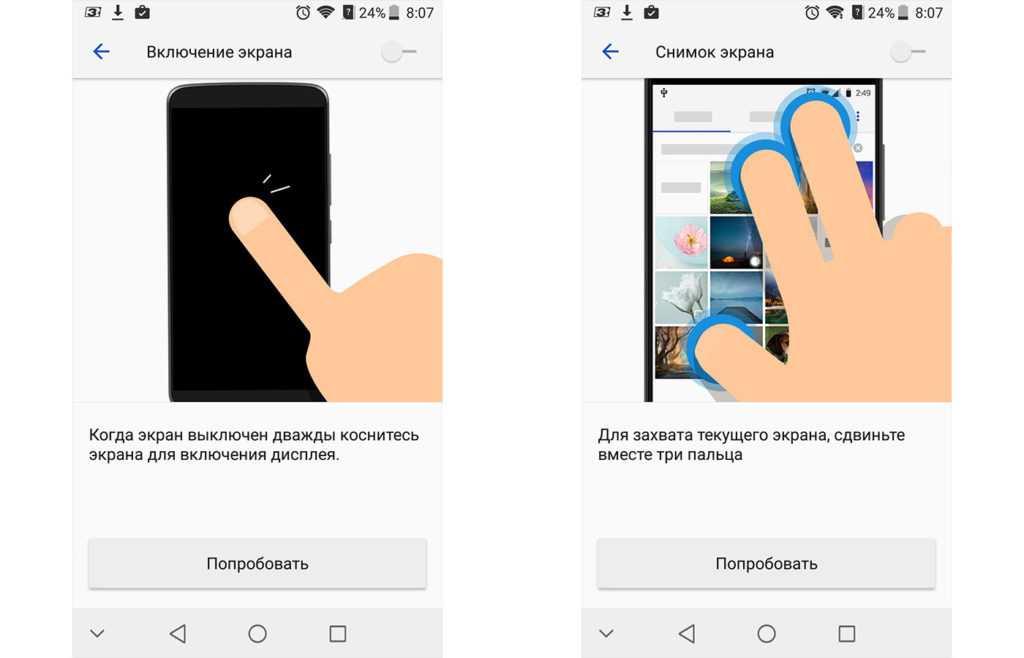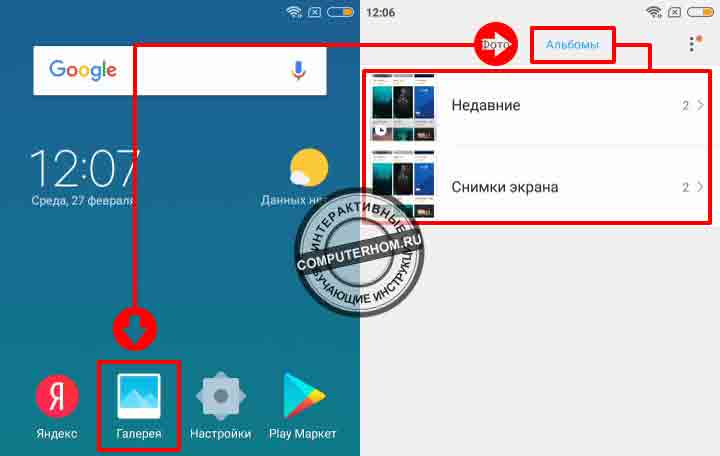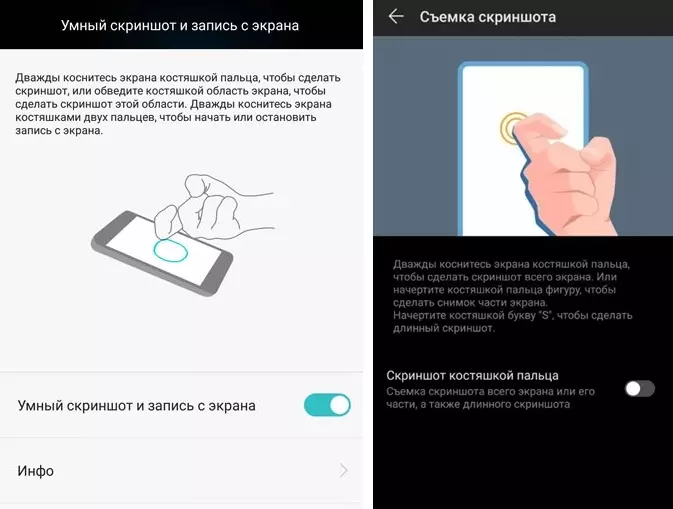Скриншот на Экране Самсунга с Помощью Жестов – Способ #3
Прогресс привел пользователей смартфонов к тому, что скриншот можно сделать с помощью жеста. Разработчики постарались создать наиболее удобные способы съемки экрана. Но такая функция есть не на всех популярных смартфонах.
Обладатель современного смартфона может сделать скриншот движением руки:
- Постучать костяшкой пальца.
- Воспользоваться сканером отпечатка на сенсоре, или умной кнопкой.
Костяшки пальцев, несколько способов съемки экрана:
- Достаточно постучать по экрану костяшкой пальца по дисплею. Этот вариант позволяет сделать снимок всего экрана.
- Чтобы сфотографировать конкретную область, нужно выделить ее костяшкой и сохранить.
- Для создания длинного скриншота необходимо нарисовать большую латинскую букву S.
Прежде чем воспользоваться умной кнопкой для создания скриншота, нужно настроить функционал клавиши. Сделать это просто:
- зайти в «Настройки» – открыть «Управление» – нажать «Умная кнопка»;
- будет предложено 3 способа активации клавиши:
- нажатие;
- двойное нажатие;
- удержание.
- выбрать любой удобный способ;
- появится список, в котором нужно выбрать «Скриншот».
Когда понадобится сделать снимок экрана, можно просто щелкнуть по сенсору. Смартфон сделает фото дисплея.
На смартфонах Xiaomi можно сделать самый легкий снимок экрана. Нужно сложить три пальца и провести по дисплею сверху вниз. Операционная система захватит снимок экрана и сохранит в галерею изображений.
Чтобы воспользоваться функцией, нужно ее активировать:
- открыть «Настройки»;
- выбрать «Дополнительно»;
- зайти в раздел «Скриншоты» и выбрать пункт управления жестами.
После этого для создания снимка нужно будет только провести тремя пальцами по экрану.
https://youtube.com/watch?v=ttA4rInv2BY
На многих смартфонах системы Android нужно удерживать комбинацию клавиш, чтобы сделать скриншот. На это требуются лишние действия и теряется время. А на смартфонах Samsung Galaxy можно сделать снимок экрана ребром ладони. Одно простое движение – и скриншот готов.
Но не все модели Samsung Galaxy позволяют делать снимок экрана ладонью. Этой функцией наделены смартфоны премиум-класса Galaxy S и Galaxy Note.
Важно! Перед обращением в службу поддержки по вопросу отсутствия «умной функции» нужно проверить модель смартфона. Возможно, в нем не предусмотрен скриншот ладонью.. До начала фотографирования экрана нужно активировать функцию в настройках смартфона
Для этого необходимо:
До начала фотографирования экрана нужно активировать функцию в настройках смартфона. Для этого необходимо:
- зайти в «Настройки»;
- открыть раздел «Дополнительные функции» или «Движение»;
- активировать пункт «Снимок экрана ладонью».
Чтобы сделать скриншот, нужно провести ребром ладони слева направо или наоборот.
Если дисплей моргнул, а в верхнем левом углу появилась небольшая иконка изображения, значит снимок сделан удачно. Скрин экрана сохраняется в галерее, раздел «Скриншоты» (в папке Pictures/Screenshots или Pictures/ScreenCapture).
Как сделать скриншот на Самсунг Галакси без кнопки «Домой»
Простейший вариант сделать скриншот экрана на Samsung Galaxy – использовать сочетание клавиш:
- выбрать файл, с которого необходимо сделать снимок;
- вместе нажать клавиши питания и настройку громкости;
- подождать сообщения о том, что скрин готов.
После проведения всех манипуляций внизу дисплея всплывет иконка о создании скриншота. Сделанный снимок можно тут же посмотреть, кликнув на его ярлык. Для этого необходимо зажать кнопку снижения громкости и клавишу питания.
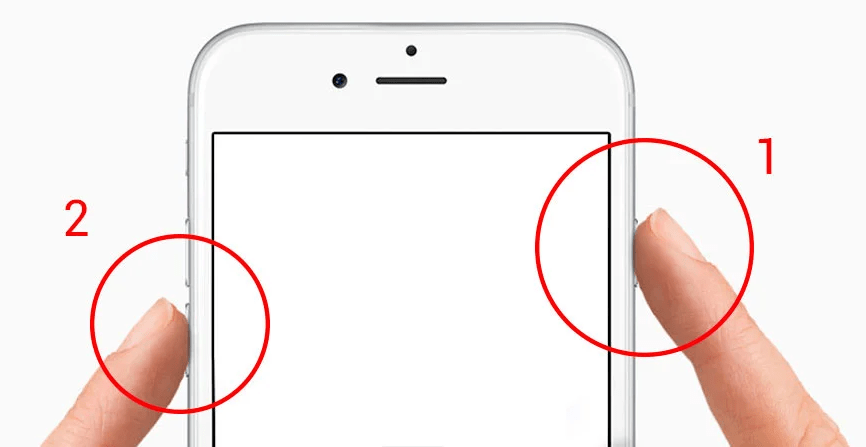
Если скриншот на смартфоне Android выполнить не выходит, можно познакомиться с альтернативными способами, которые описаны ниже.
Как сделать скриншот на Windows-планшете
Операционная система Windows устанавливается не только на компьютеры и ноутбуки, но и на планшеты. На ПК достаточно нажать кнопки PrtSc + Fn. Снимок экрана сохранится в буфер обмена, после чего его можно вставить в редактор. На планшете Windows можно сделать так же, если к нему подключена клавиатура.
Стандартные способы
На планшетах без клавиатуры работает способ создания скрина путём нажатия двух аппаратных кнопок – включения и увеличения громкости. Они расположены рядом друг с другом, так что нажать одновременно на них несложно. Можно кнопку питания нажимать чуть раньше, следом прибавку громкости. Экран при этом мигнёт, а файл с фото экрана сохранится в папку «Скриншоты».
Если планшет имеет отдельную кнопку Windows, то для создания скринов нужно использовать её, в сочетании с клавишей уменьшения громкости.
Чтобы сделать скрин, также используется стандартное приложение «Ножницы» (Snipping Tool). Его можно найти в списке приложений через поиск по названию. Для удобства вынесите его ярлык на главную панель.
Как пользоваться:
- Нажимаем на ярлык.
- Открывается маленькое окошко, где можно выбрать параметры изображения.
- Доступно создание снимка полного экрана или его части – квадратной, произвольной, а также любого открытого окна.
- Нажимаем на значок ножниц, чтобы сделать новый снимок.
Изображение экрана или выбранной области появится в окне приложения. Здесь его можно редактировать, сохранять в файл, отправлять.
Дополнительный софт
Если встроенные инструменты для скриншотов не устраивают, можно установить на планшет дополнительные программы. Они позволят использовать одну клавишу на экране, вместо двух аппаратных. К тому же они оснащены большим набором дополнительных функций.
В качестве примера можно выделить такие приложения:
Lightshot – эта программа позволяет быстро сделать снимок всего экрана или выбранной области. Сразу можно приступать к редактированию. В установленной программе имеется стандартный набор функций. Если его не хватает, стоит перейти в онлайн-версию редактора – там предоставлены расширенные возможности редактирования.
Можно пользоваться облачным хранилищем и получать публичную ссылку, чтобы делиться изображением с друзьями или коллегами. Если пользователь делает скриншоты при работе в браузере, то можно не устанавливать программу, а добавить расширение в Google Chrome.
Snip – менеджер скриншотов от разработчиков Microsoft. Он копирует выбранную часть экрана, как и другие подобные программы. Но у него есть особенность – добавление к снимкам голосовых записей. В процессе работы можно комментировать изображения и отправлять другим пользователям в одном файле.
Также есть возможность съёмки процесса редактирования фото. Таким способом нанесение пометок можно превратить в презентацию.
Gyazo – приложение, которое хранит сделанные снимки на собственном сервере. Их можно достать их облака на любом устройстве. Для этого создаётся аккаунт. Чтобы другие пользователи увидели изображение, нужно поделиться ссылкой на него.
После установки ярлык появляется в панели быстрого доступа. Чтобы сделать снимок, нажмите на ярлык приложения. Выберите область, которую нужно скопировать. Далее откроется страница с готовым скрином в личной галерее пользователя. Фото хранятся 1 месяц на бесплатном тарифе, а на платном – неограниченное время.
Создано ещё множество других программ, которые облегчают создание скриншотов и делают работу с ними быстрой и удобной. Это обеспечивается широкой функциональностью программ – редактирование, запись, отправка.
Итак, мы выяснили, что для создания скриншота на планшете обычно используется одновременное нажатие аппаратных кнопок. Это стандартный вариант. В зависимости от модели устройства комбинации клавиш могут немного отличаться. Кроме этого, есть дополнительные программы с расширенным набором функций – их нужно отдельно скачивать в каталогах приложений или на сайтах разработчиков (для Windows).
Автор
Несколько лет работал в салонах сотовой связи двух крупных операторов. Хорошо разбираюсь в тарифах и вижу все подводные камни. Люблю гаджеты, особенно на Android.
Жестом ладони
Проще сделать скриншот на устройстве андроид Samsung, если правильно расположить руку. Предварительно требуется активировать настройки:
- Находят на устройстве «Настройки».
- Выбирают функцию «Жесты».
- Нажимают на «Жесты руками».
- Активируют функцию проведения ладонью для захвата, поставив галочку или нажав «включить».
- Сохраняют созданные изменения.
После активации настроек пробуют сохранить нужное изображение. Для этого с одной стороны устанавливают ладонь и проводят ей к противоположной, не отрывая от телефона. Если не удалось сохранить снимок, повторяют то же самое, но в другую сторону.
Первоначальная настройка
Как пользоваться смартфоном? Ответ стоит начать с азов, постепенно продвигаясь дальше по порядку.
Итак, вначале будет предложено установить пароль, пин-код или графический ключ. Новичку лучше не начинать экспериментировать с данной функцией, а отложить ее на потом. Просто можно забыть код или пробовать ввести одно, а получить совершенно другое, в результате чего смартфон может перестать работать уже на первом этапе настройки.
Перед этой настройкой будет предложено выбрать язык, затем будет предпринята попытка подключения к беспроводным сетям. В большинстве случаев этот шаг можно пропустить. После будет предложено создать аккаунт «Гугл».
В качестве совета для начинающих (как пользоваться смартфоном) можно сказать вот что: пользователям телефонов на «Андроид» лучше сразу настроить данный аккаунт. Это обусловлено тем, что установка приложений происходит через специальный магазин, кроме того, смартфоны на базе данной операционной системы, как правило, привязаны к сервисам этой компании.
Современные смартфоны на базе «Андроид» версии 5.1 и выше привязаны к «Гугл»-аккаунту, и если вдруг происходит кража или потеря гаджета, то для разблокировки будет осуществляться запрос данных привязанного аккаунта.
В случае необходимости переноса контактов со старого телефона на вновь купленный смартфон пользователи «Андроида» должны опять-таки пользоваться сервисами Google. Кроме того, при использовании на новом смартфоне аккаунта от предыдущего гаджета с такой же ОС будет предложено скачать приложения, которые использовались на предыдущем устройстве.
Настройка смартфонов Samsung
Рассмотрим, как пользоваться смартфонами «Самсунг», на примере Galaxy S7.
В них может создаваться учетная запись Samsung, которая нужна для использования Samsung Pay, с помощью чего можно оплачивать со смартфона покупки в магазине.
Гаджеты Samsung снабжены сканером отпечатка, с помощью которого можно разблокировать смартфон, авторизоваться в сети и использовать сервис Samsung Pay.
В Theme Store «Самсунг» использует множество тем для смартфонов, часть из которых доступна бесплатно, а часть — за деньги.
Как пользоваться смартфоном новичку, который еще не освоил установку приложений? Производитель периодически добавляет новые приложения в новые смартфоны и удаляет старые. С опытом каждый пользователь сможет установить новые приложения из Play Market, а удалить предустановленные «Самсунгом» можно с помощью кнопки «-» в меню приложений.
Рассматриваемый смартфон позволяет экономить энергию батареи, меняя цвета на экране на черно-белые, а также выключая приложения, запущенные в фоновом режиме.
Как и большинство других смартфонов, данный гаджет позволяет использовать micro SD-карту.
Приложения для скриншота
Скрин экрана на Самсунге и любом другом устройстве создают с помощью приложения. Во-первых, это проще и быстрее. Во-вторых, для пользователя становятся доступны некоторые его функции, например, редактирование. Среди популярных приложений для сохранения изображения с экрана выделяют:
- Super Screenshot. Скрин через эту программу делают обычным способом, нажав на комбинацию клавиш или сделав жест ладонью. Но, после сохранения снимка откроется ряд опций в виде − добавления текста, размытия определенной части участка, изменения размера, обрезка или размещения рукописного рисунка.
- Программа позволяет не только сделать скрин, но и записать на видео процесс отображения на экране. Это может пригодиться, когда демонстрируют другому человеку, как использовать функцию гаджета или запускают приложение, если у него возникли трудности с этим.
- Screenshot Touch. Приложение позволяет снять снимок или видео с помощью удобной плавающей кнопки. За счет снижения количества манипуляций сделать скриншот и обработать его на телефоне Самсунг становится просто.
- Программа имеет встроенный редактор с множеством функций, среди них есть возможность создания цветовых эффектов, стикеров, наложения текста и рисунка, кодирования.
Чтобы использовать любое из приложений, скачивают через виртуальный магазин, устанавливают и запускают. В некоторых из них предусмотрен режим обучения, с помощью которого узнают обо всех доступных функциях программы и правильном использовании.
Samsung отлучает россиян от своих смартфонов
Смартфоны Samsung, ввозимые в Россию на условиях параллельного импорта, могут не активироваться, что сделает невозможным их использование на территории страны. Об этом пишут «Известия» со ссылкой на продавцов телефонов и специалистов в области абонентского оборудования.
Проблема касается далеко не всех смартфонов корейского вендора – пока что она проявляется лишь на 20% гаджетов, ввезенных по новым правилам. Другими словами, каждый пятый такой смартфон откажется работать в России. По оценкам источников издания, в мае 2022 г. в Россию было ввезено около 50 тыс. «серых» смартфонов Samsung.
В данном случае проблема кроется в регламенте корейской компании. Она требует, чтобы ее смартфоны активировались исключительно в тех странах, для которых они предназначались с самого начала. По информации источников издания, такая проблема наблюдается пока только со смартфонами Samsung. Эта компания прекратила поставки своей техники в Россию в начале марта 2022 г., спустя три дня после того, как то же самое сделала Apple. Однако с активацией iPhone, ввезенных в страну по «серым» каналам, проблем пока не возникает.
Покупка смартфона Samsung в России может обернуться чередой проблем и непредвиденными расходами
Параллельный импорт – это «серый» импорт, весной 2022 г. легализованный российскими властями после массового бегства из России иностранных компаний. Список брендов, подпадающих под программу параллельного импорта, состоит из 200 пунктов. Samsung и Apple в нем присутствуют.
Как сделать скрин с помощью клавиш
Самый простой способ сделать скриншот на Samsung Galaxy и прочих марках телефонов — использование внешних кнопок.
На новых моделях, например на Galaxy А 50, процесс выполняется так:
- Открыть на устройстве то, что нужно заскринить (страница браузера, приложение, фото, видео и прочее).
- Одновременно нажать и удерживать клавишу блокировки экрана (выключения) и уменьшения громкости.
- Отобразится анимация сделанного скрина и прозвучит характерный щелчок затвора фотоаппарата (с выключенным режимом «Без звука»).
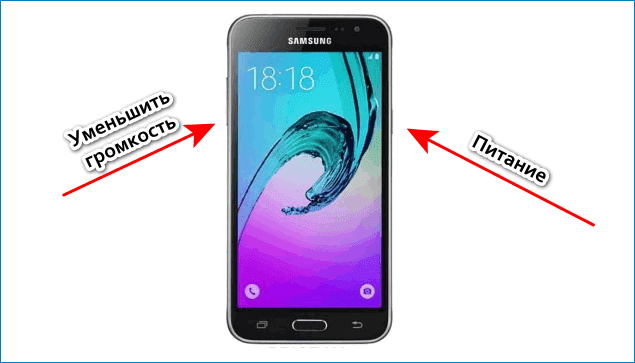
Данный способ актуален не только для девайсов Samsung, но и для большинства современных мобильных устройств под управлением операционной системы Android.
На старых гаджетах с кнопкой Домой, расположенной под дисплеем, скрин экрана делается по иной инструкции:
- Открыть то, что нужно зафиксировать в снимке.
- Одновременно нажать и удерживать клавишу Домой и кнопку выключения (блокировки дисплея).

Это удобный вариант, так как в нем не нужно изменять настройки телефона или загружать стороннее программное обеспечение. Применяется, когда нет времени на скачивание приложений и включение определенных функций.
Способ 5. Делаем скриншоты на Самсунге через Google Assistant
Google Assistant позволят управлять функциями телефона при помощи голоса. Это удобнее, чем использовать жесты. Так как на всех Самсунгах установлена система Андроид, то и голосовой ассистент является программой по умолчанию.
Чтобы сделать Screenshot без нажатия клавиш, необходимо:
- Перейти в настройки телефона.
- Открыть «Приложения и уведомления» и выбрать «Дополнительно».
- Перейти в «Приложения по умолчанию» и открыть помощника голосового ввода.
- Подключить опцию «Использовать скриншот».
После этого нужно удостовериться, что в качестве ассистента выбран именно сервис Гугл. Иначе функция не будет работать. Дальше дело за малым. Достаточно запустить помощника (обычно нужно сказать «Окей, Гугл») и попросить его «Сделай скриншот».
- Если ни один из описанных способов не сработал, то возможно ваше устройство Самсунг А12 является подделкой и поэтому не делает скриншоты привычными способами. На поддельных моделях часто не работает львиная часть функций, что и объясняет их невысокую стоимость.
- Также есть вероятность, что на вашем телефоне была изменена прошивка (на неоригинальную). Это тоже нарушает функциональность устройства. В таком случае стоит попробовать приложения. Если они не скачиваются, то проверьте, достаточно ли памяти на телефоне.
Универсальный пульт
Виртуальный встроенный пульт – то изобретение, которое компания внедрила в свои устройства. Он необходим для того, чтобы управлять другими устройствами, контролировать их и делать это все через телефон! Это очень удобно, когда пользователь потерял пульт или тот пришел в негодность.
Как правило, такие устройства можно скачать и на другие устройства, но у компании Самсунг есть свое собственное приложение, которое можно скачать, а в дальнейшем использовать по назначению. Достаточно скачать утилиту и активировать на телефоне Самсунг, чтобы управлять всеми приборами от той же компании.
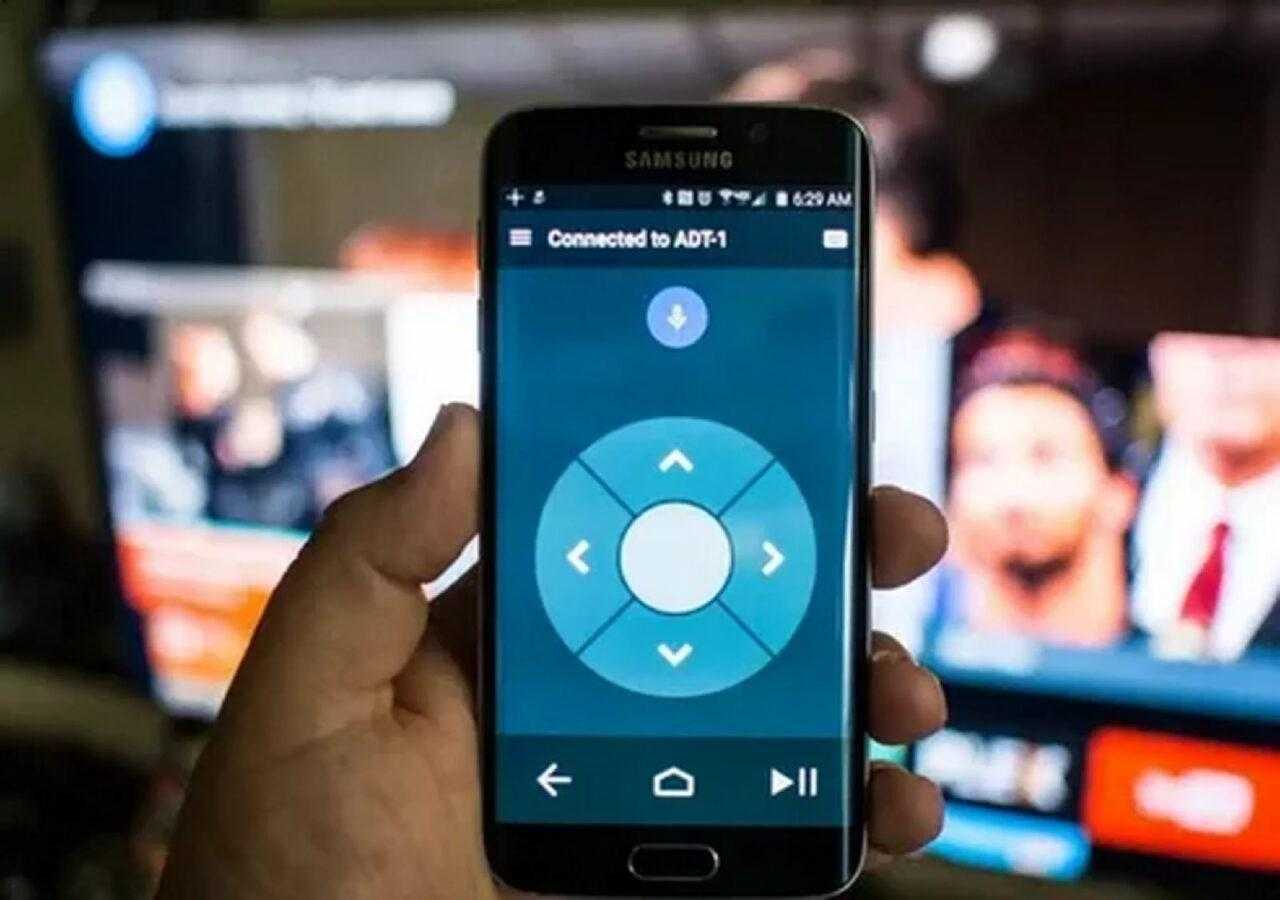
Если ничего не вышло
Причин, почему на смартфоне не выходит сделать скрин, множество. Вот самые частые из них:
- если используется функция сделать кадр рукой, то необходимо проводить ребром ладони сначала и до конца экрана, в противном случае ничего не выйдет;
- не дождались снятого кадра и отпустили клавиши;
- поломались клавиши настройки громкости либо «Домой»;
- пользователь пользуется телефоном другого производителя (либо неоригинальным Самсунгом);
- на телефоне находится кастомная прошивка.
Нужно обратить внимание на второй пункт, после зажатия клавиш скрина требуется выждать несколько секунд, пока не появится сообщение о снимке дисплея. Что относительно неоригинальной прошивки, если она ставилась пользователем, то стоит сделать откат, если куплен б/у телефон — отнесите его в мастерскую, здесь смогут помочь
Потенциальные последствия
Представители Samsung сообщили изданию, что политика, запрещающая активацию смартфона за пределами предназначенной для этого страны, в компании действует на протяжении нескольких лет.
Но, если до марта 2022 г. проблем с «белым» импортом смартфонов Samsung в Россию не было, то теперь количество случаев, когда пользователь сталкивается с блокировкой свежекупленного гаджета, может резко возрасти, считают источники издания. По их мнению, в будущем это может ударить по популярности мобильников корейского вендора.
Следует отметить, интерес россиян к смартфонам Samsung уже начал падать. Так, если в мае 2021 г. они занимали 28% российского мобильного рынка и крепко удерживали первое место, то годом позже они откатились до второй строчки, а их доля упала до 14%. (статистика МТС)
Александр Грицай, Forecast NOW: Как сделать продукт для управления запасами лучше, чем у многомиллиардных ИТ-корпораций?
Импортозамещение
Подвинуть Samsung удалось китайской компании Xiaomi. По итогам мая 2022 г. ее смартфоны заняли 28% российского рынка. Она, в отличие от Samsung и Apple, не стала полностью прекращать поставки своей техники в Россию, а лишь вдвое сократила их.
Samsung Pay (NFC+MST)
Сложно найти пользователя, у которого нет пластиковой карточки от мобильного банка. Современные технологии дошли до того, что пользователь может в несколько кликов расплатиться прямо при помощи своего устройства. Нет необходимости таскать за собой огромное количество дополнительных пластиковых карточек, которые могут потеряться.
В устройстве есть специальный модуль, который распознается считывателями и терминалами. Нужно поднести телефон, ввести пароль или же прислонить палец и все! Платеж осуществился бесконтактно. Практически сразу придет уведомление о том, что с устройства списали определенное количество средств.
Использование сторонних приложений
Конечно же, можно использовать сторонние приложения, если в этом появилась необходимость.
Подключите интернет.
Приложение показано в качестве примера, вы можете использовать другое по вашему вкусу.
Способ 4: Помощь Bixby
Голосовой ассистент знает команду создания скриншота, а значит его можно попросить об этом. Если ваш смартфон работает на пару с умным помощником:
- Активируйте его, сказав четко «Эй, Биксби».
- Затем дайте команду «Сделай скриншот».
- Дополнительно, можно совместить две команды, например сказав «Сделай скриншот и отправь в Твиттер».
AZ Screen Recorder
Удобнейшее приложение для смартфонов на Андроиде работает и с продукцией Самсунг: с его помощью пользователь может не только делать скриншоты, но и записывать видео с экрана, а также редактировать готовые снимки.
Чтобы сделать скрин при помощи AZ Screen Recorder, нужно:
- Скачать, установить и запустить приложение — с левой стороны появится пять круглых иконок.
- Перейдя в «Настройки» (пиктограмма-шестерёнка), задать отображение на снимках экрана нажатий пальцем, текстовых меток и логотипа.
- Выбрать, в каком виде должны быть представлены кнопки создания скриншотов и записи видео.
- Указать приложению, должны ли выводиться на экран всплывающие уведомления после каждого нового снимка.
- Определить место автоматического сохранения снимков.
- Во внутренней памяти (рекомендуется) или на внешней карте.
- Закрыть «Настройки» и нажать на зелёную кнопку с пиктограммой фотоаппарата.
- Чтобы на время скрыть панель создания скринов на Самсунге — тапнуть по косому крестику слева от кнопок.
- А чтобы снова включить — по наполовину спрятанной «видеокамере».
- Когда скриншот сделан, владелец Самсунга может закрыть программу, снова перейдя в «Настройки» и найдя в боковом меню пункт «Выход».
- Или тапнув по косому крестику в шторке уведомлений.
Самый существенный недостаток мобильного приложения — невозможность задать формат сохраняемого скрина (по умолчанию это PNG, обеспечивающий отличное качество и занимающий немного места в памяти) и его размеры: ширина и высота изображения будут в точности соответствовать количеству пикселей экрана.
TouchShot
Чуть менее стабильное, зато более функциональное приложение, позволяющее создавать скриншоты на Samsung Galaxy и любых других устройствах на Андроиде. Пользоваться им значительно проще, чем найти потерянный телефон</span>; владельцу достаточно:
Запустить программу и выбрать раздел Settings.
Передвигаясь по разделам «Настроек», установить прозрачность и размер виджета на экране.
Способ снятия скриншота на Самсунге: нажатием на кнопку в панели уведомлений (по умолчанию), на виджете или встряхиванием устройства (не слишком хорошо работает).
Способ уведомления об успешном снимке экрана — в виде всплывающего уведомления, текста в строке состояния или вибрации.
Область захвата: весь экран, без панели уведомлений, без панели кнопок или без того и другого.
Качество и формат сохраняемого изображения: рекомендуется оставить по умолчанию, PNG.
И место сохранения скриншота.
Теперь, снова оказавшись в главном окне программы, пользователь может смело нажимать на кнопку Screen Capture.
И на пиктограмму фотоаппарата, размещённую на виджете.
Multi-action Home Button
Основное назначение программы — вывод внизу экрана кнопки, дублирующей функцию «Домой», что особенно полезно для устройств с физической клавишей. С её помощью можно также снимать скриншоты:
Пользователь запускает приложение и выбирает раздел Actions, Action on double click или Action on long click.
В открывшемся меню нужно тапнуть по строчке Screenshot.
Теперь, дважды нажав или нажав и некоторое время удерживая подсвеченную клавишу внизу экрана, пользователь сможет делать скрины — быстро и просто.
Способ 5: Длинный скриншот
Длинный или расширенный скриншот – это своеобразная склейка снимков одной полосы прокрутки, информация с которой не уместилась на одном снимке. Как делать:
- Любым из вышеперечисленных способов создать снимок экрана.
- Нажать кнопку «Захват прокрутки».
- Продолжать нажимать до тех пор, пока скриншот не захватит всю нужную вам информацию с полосы прокрутки, или же пока не дойдете до конца.
- Нажать «Сохранить» для окончательного склеивания и сохранения длинного скриншота.
Скриншот ладонью
Сделать скриншот может понадобиться в различных случаях. Как правило, на других устройствах, чтобы сделать точный снимок экрана, необходимо для начала зажать определённые кнопки. На Самсунге же все проще. Пользователю достаточно провести по экрану сверху вниз при помощи ребра любой ладони.
Не нужно нажимать дополнительные клавиши. Сделать скриншот очень просто и даже при помощи одного жеста. На других устройствах данная функция появилась значительно позже, чем на телефоне Самсунг.
Обратите внимание! Корректная установка и настройка данной возможности доступна в настройках системы телефона