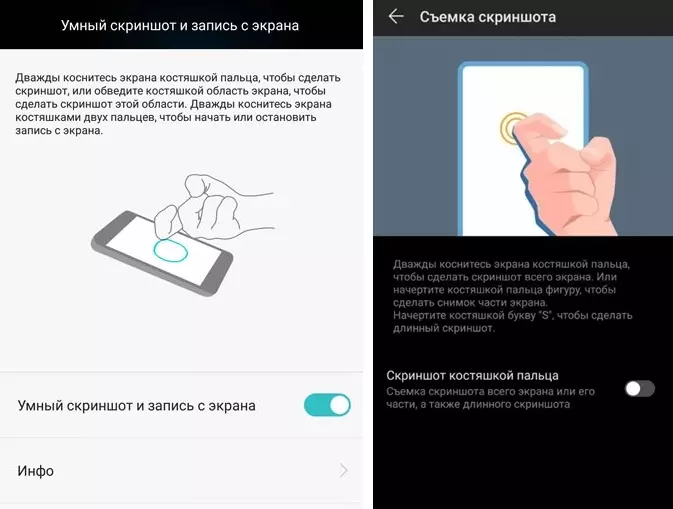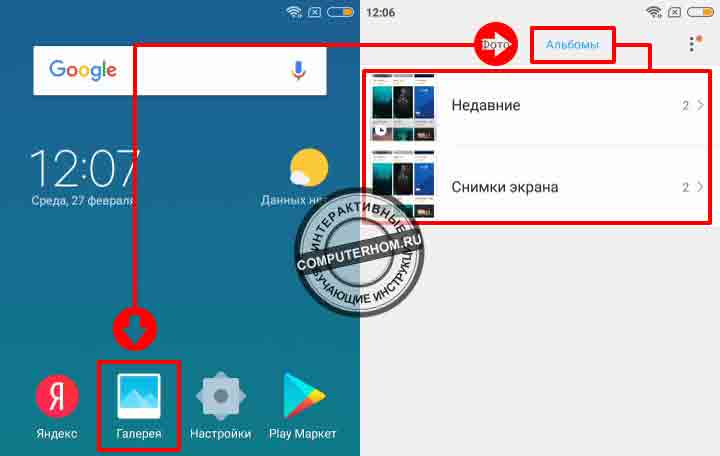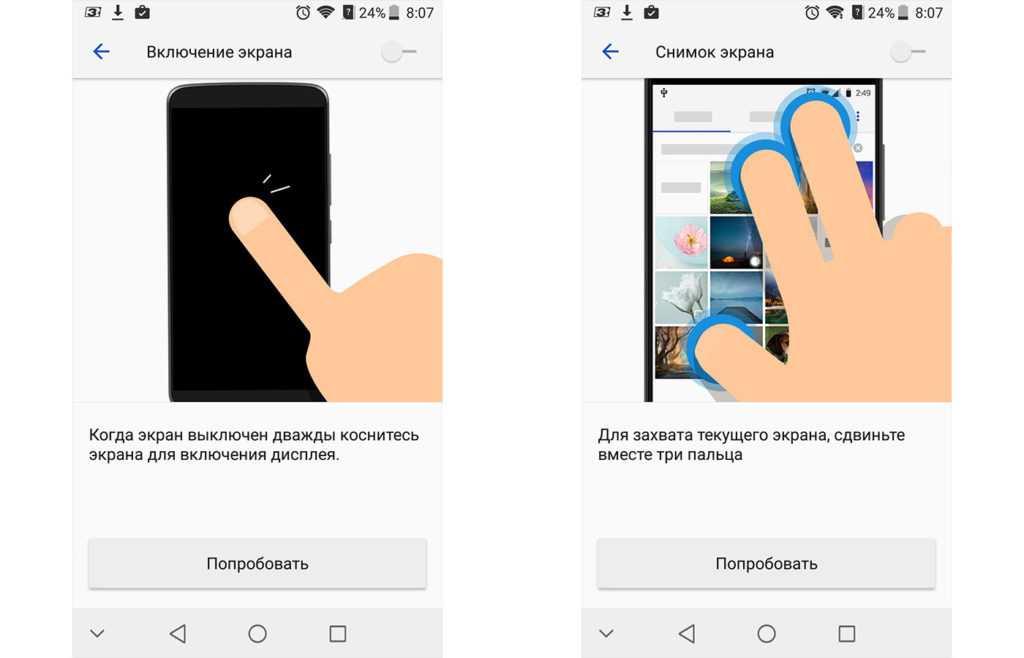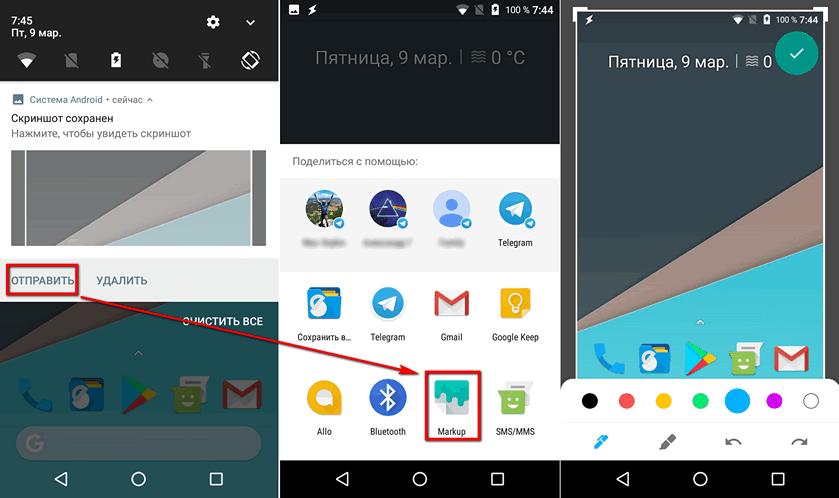С помощью шторки уведомлений
Если на телефоне установлена прошивка Magic UI или EMUI, владелец может сделать принтскрин, используя шторку уведомлений.
Для этого пользователю нужно:
- Вывести необходимое изображение/информацию на экран.
- Свайпом вниз открыть шторку уведомлений.
- Нажать на пиктограмму, подписанную «Screenshot».
Порядок действий для скрина экрана через шторку уведомлений.
Полученный результат мгновенно появится в галерее.
Ввиду того, что фирменная оболочка допускает кастомизацию, пункт «Скриншот» может отсутствовать в шторке уведомлений. Чтобы добавить пункт, следует нажать кнопку «Редактировать» в верхнем углу меню, далее, перетащить значок в нужную область.
Костяшками пальцев
Удобный метод сделать скриншот на Андроиде Хонор — использовать собственные костяшки пальцев. В отличие от прошлого способа, здесь необходимо использовать заднюю и твердую часть пальца. Впервые такая возможность появилась на Хуавай Хонор 8 и выше. Как и в прошлом случае, опцию необходимо включить. Для этого:
- Кликните на кнопку Настройки .
- Перейдите в раздел Управление .
- Войдите в секцию Движения.
- Зайдите в секцию съемка скриншота.
- Переведите тумблер Скриншот костяшкой пальца в правую сторону.

Как и в прошлом случае, не дисплее приводится анимационная картинка, как сделать скриншот на телефоне Хонор. Владельцам смартфона доступно три варианта:
- Обычный скрин — дважды прикоснитесь к экрану костяшкой пальца.
- Определенный участок — прикоснитесь к дисплею и проведите изображение, которое необходимо сфотографировать. Далее уменьшайте или увеличивайте размер необходимой области, а после этого сохраните скрин. Плюс в том, что форма картинки может быть различной — круг, сердце, квадрат и т. д.
- Длинный скриншот — чтобы сделать фото всего экрана, нарисуйте костяшкой линию, похожую на букву S.
Преимущество метода в том, что с его помощью можно делать скрин разных размеров и участков. Данные также сохраняются в разделе Галерея и могут использоваться по желанию пользователя.
Android
Если же в вашем распоряжении Android, придётся постараться, чтобы заставить своего «зелёного робота» заскринить экран.
Проблема заключается в том, что Google первоначально просто даже не подумал о том, что следует снабдить планшеты таким функционалом. По этой причине многим приходилось изворачиваться, чтобы правдами и неправдами сделать скрин.
Специализированные форумы просто тонули в море просьб владельцев планшетов. Пользователи делились собственными секретами и находками, а вот разработчики предоставили такую возможность только с версии 3.2. При этом действие предложили выполнить совершенно простое. Просто зажать клавишу «Недавние программы» и выдержать паузу, после чего отпустить клавишу и убедиться в том, что планшет справился с обозначенной задачей.
К сожалению, даже на этом этапе иногда сложно подобрать нужную комбинацию, чтобы заставить свой лэптоп беспрекословно делать скриншоты.
Мы поделимся некоторыми секретами, но, если у вас уникальная модель планшета, вы не сможете, вооружившись нашими рекомендациями, создавать скрины, придётся побродить по Интернету и поискать приемлемый «рецепт» конкретно для своего девайса.
Кстати, интересуясь, как сделать скриншот на планшете Престижио, подходит такой универсальный способ. Нужно зажать одновременно клавиши выключения и снижения громкости, после этого заветный скрин будет сделан.
Нажатие одновременно двух кнопок поможет сделать скриншот
Разобравшись, как сделать скрин на планшете Престижио, у вас может возникнуть вопрос, а куда же это скрин был сохранён. Проследуйте в карту памяти, найдите там папку «Изображения», а в ней вы уже обнаружите папку со сделанными скринами.
Мы не стремимся перечислить все существующие способы создания скринов, поскольку это невозможно. Их невероятно много, некоторые, может быть, ещё и нам неизвестны. Кстати, даже у одних и тех же производителей разные модели могут требовать разных комбинаций.
Samsung
В этом случае самый яркий пример — корейская компания Samsung, в разных моделях которой способы могут быть отличными друг от друга.
Желая вникнуть в суть процесса, как сделать скриншот на планшете Samsung, вы легко обнаружите, что действия придётся осуществлять действительно разные.
Профи подсказывают, как сделать скриншот на планшете Самсунг в линейке Note, для этого следует воспользоваться цифровым пером. Однако есть еще другие варианты, как сделать скрин на планшете Самсунг на других моделях.
Пользователи, которым нужно сделать скриншот экрана на планшете Самсунг, утверждают, что иногда достаточно только зажать кнопку «Home».
Также среди полезных рекомендаций, как сделать принтскрин на планшете Самсунг, можно выделить и такой вариант, как проведение ребром ладони от одного края экрана к другому.
Итак, желая разобраться, как сделать скрин экрана на планшете Самсунг, следует изучить различные варианты, а затем на практике попытаться применить к собственному планшету. Тот, кто стремится найти способ решения возникшей проблемы, всегда найдёт правильный путь.
Также кнопка «Home» будет востребована, если вы ищете способ, как сделать скриншот на планшете Ирбис. Профи рекомендуют зажать вместе с кнопкой «Home» кнопку включения.
Процесс, как сделать скрин на планшете Ирбис, достаточно прост, поэтому сделав первый скрин, все последующие вы будете щёлкать мгновенно.
Asus
Если вы являетесь обладателем гаджета Asus и хотите разобраться, как сделать скриншот на планшете Асус, вам придётся внести кое-какие изменения в настройки.
Итак, перед тем как сделать скрин на планшете Асус, откройте параметр «Настройки» и перейдите по строке «Индивидуальные параметры Asus», теперь вы сможете увидеть блок, касающийся скриншотов.
Поставьте в чекбоксе галочку, соглашаясь, таким образом, на создание скринов. Теперь, чтобы разобраться, как сделать скриншот на планшете Asus, просто зажмите кнопку «Окно», она находится внизу планшетника, имеет вид двух окошек, расположенных рядом. Вы убедитесь, что получить скрин экрана на планшете несложно.
Как Сделать Скриншот Экрана на Huawei Через Панель Уведомлений?
Многие производители не останавливаются на достигнутом и создают смартфоны с более удобным интерфейсом. На таких устройствах скриншот можно сделать с помощью панели уведомлений.
«Honor и Huawei»
На смартфонах Honor и Huawei есть специальная функция, которая позволяет сделать скриншот без зажатия кнопок.
Чтобы сделать снимок экрана, нужно:
- разблокировать экран смартфона и опустить шторку панели уведомлений;
- развернуть полный список функций, потянув за значок «_»;
- кликнуть на иконку «Скриншот»;
- об успешном создании снимка скажет характерный щелчок фотоаппарата, а на экране появится изображение.
«Xiaomi»
В шторке уведомлений есть специальная иконка, которая позволяет сделать скриншот за секунду.
Чтобы заснять экран, необходимо провести несколько манипуляций:
- перейти на изображение или текст, который нужно захватить;
- выдвинуть пальцем шторку уведомлений сверху;
- расширить меню и нажать на иконку «Снимок экрана».
Во время съемки появится звук затвора. Скриншот отобразится в миниатюре на правой стороне экрана.
При частом использовании иконки можно перенести ее в первые четыре кнопки на панели уведомлений. Для этого нужно открыть настройки, перейти в «Уведомления», затем «Состояние» и выбрать «Переключить позиции». Останется только переместить значок скриншота вверх.
«LG»
В современных моделях смартфонов LG разработчики поставили специальное приложение для скриншота – Quick Memo. Благодаря этой функции можно моментально отредактировать снимок экрана.
Чтобы найти Quick Memo, нужно открыть панель управления. В зависимости от модели смартфона появится одна из иконок:
- Quick Memo;
- QMemo+.
Как только скриншот будет сделан, можно открыть изображение и отредактировать.
«Lenovo»
Обладатели последних моделей Lenovo могут сделать скриншот одной кнопкой. Для этого нужно провести по экрану сверху вниз, чтобы вызвать панель управления.
В меню появится клавиша «Скриншот». Нажав на нее, можно снять изображение, которое висит на экране. Снимок сохранится в отдельной папке галереи изображений – Screenshots.
«Asus»
Для создания скриншота на смартфоне Asus нужно открыть быстрое меню и нажать иконку «Скриншот». Если значок не появился, необходимо его добавить:
- зайти в «Опции быстрой настройки»;
- выйдет меню дополнительных функций и надпись «Скриншот»;
- поставить галочку и сохранить изменения.
После настройки панели управления появится кнопка «Скриншот». Чтобы сделать снимок экрана, необходимо вывести нужное изображение, раскрыть меню и щелкнуть на иконку. Фото сохранится в галерее.
«iPhone»
При повреждении кнопки Power сделать скриншот стандартным способом нельзя. Но производители предусмотрели такую неполадку.
- Зайти в настройки и перейти во вкладку «Основные».
- Открыть «Универсальный доступ» и активировать Assistive Touch.
После этого на рабочем столе появится темная иконка.
Чтобы сделать скрин, необходимо:
- кликнуть по иконке – выскочит меню;
- нажать на значок «Аппарат»;
- открыть «Еще», затем «Снимок экрана».
- После нажатия последней клавиши слева выскочит миниатюрный скрин экрана.
Как сделать длинный скрин
Теперь разберемся, как сделать длинный скриншот на Хонор 8 Лайт или другой модели с поддержкой данной функции. Для этого можно также использовать технологию Knuckle Sense (предполагается, что вы ее уже активировали согласно описанию выше).
Самый простой вариант – прикоснуться костяшкой пальца к экрану, а затем, плотно прижимая ее, провести по дисплею в виде латинской буквы «S». Строго соблюдать форму не требуется, смартфон достаточно уверенно распознает произвольное написание.
После отпускания пальца система перейдет в режим снятия длинного скриншота: изображение начнет автоматически пролистываться, захватывая последовательно экран за экраном. Если вам нужен снимок всей страницы, дождитесь завершения процесса. Если же достаточно, к примеру, половины, повторно коснитесь экрана в тот момент, когда будет отснята нужная часть. Дальше можно отредактировать/сохранить/отправить его, как обычно.
Альтернативный вариант запуска режим длинного снимка – дважды постучать для вызова скриншота, а затем нажать на иконку справа внизу. Начнется прокрутка, аналогичная предыдущему способу.
Наконец, можно зажать клавиши уменьшения звука и питания. Дальнейшие действия такие же, как и при вызове через постукивание.
Делаем скриншот на любом смартфоне Huawei
В этой статье мы опишем несколько самых популярных методов, объясняющих, как сделать скриншот экрана на любом смартфоне Хуавей, например, на Huawei P10, Huawei Y5 II или на Huawei Nova. В принципе, с помощью одного из них легко делается скриншот на Huawei P и даже на любом планшете, а не только смартфоне, а кроме того, вы можете делать даже длинное фото, что очень удобно при пересылке чата или если нужно сфотографировать интернет-страницу.
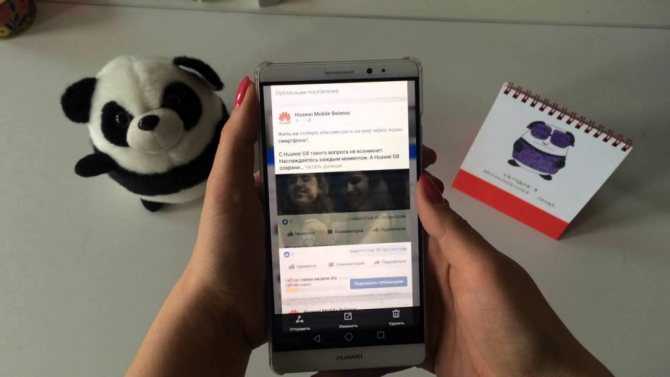
- Данный метод может использоваться на любом устройстве – вплоть до самого старого Андроид, и не только на Huawei. Делать скриншот на телефоне очень просто – одновременно нажмите кнопку включения телефона и клавишу громкости вниз на пару секунд. Если всё сделано правильно, вы увидите, что на дисплей выскочило уведомление и услышите характерный звук затвора камеры. Найти сделанный screenshot можно в фотогалерее. Скорее всего, вы уже знаете об этом способе, ведь ничего нового тут нет.
- В некоторых моделях действует другой способ – нужно зажать клавишу питания на телефоне до тех пор, пока не увидите специальное меню, где необходимо выбрать пункт «Скриншот» с маленькой иконкой в виде ножниц.
- Также можно попробовать заглянуть в меню уведомлений, опустив шторку сверху. Там должен быть значок с ножницами, при нажатии на который экран сфотографируется.

- Компания придумала собственную фишку, как сделать скриншот на Хуавей, и в некоторых новых моделях она уже реализована. Фотографируем костяшками пальцев – нужно дважды легонько постучать ими по дисплею. Снимок экрана будет также сохранен в галерее.
- Хотите сделать снимок не всего дисплея, а всего лишь его части? Не вопрос! Для этого также можно использовать костяшки пальцев. Обведите ими ту часть, которую хотите сфотографировать, а затем вверху дисплея выберите любую понравившуюся вам форму. Чтобы сохранить снимок, нажмите на значок дискеты.
- Чтобы делать длинный принтскрин экрана, есть два варианта. В первом всё просто – опустите шторку уведомлений вниз и нажмите на значок скриншота с ножницами, как в третьем способе. Затем в течение трёх секунд нажмите на иконку в виде прямоугольника с несколькими точками на боковых гранях – экран начнёт прокручиваться по мере фотографирования. Второй способ сложнее – коснитесь костяшкой пальца смартфона и «нарисуйте» ею английскую букву S, а затем уберите палец. Изображение на телефоне будет автоматически прокручиваться, чтобы её остановить, прикоснитесь к нему пальцем.
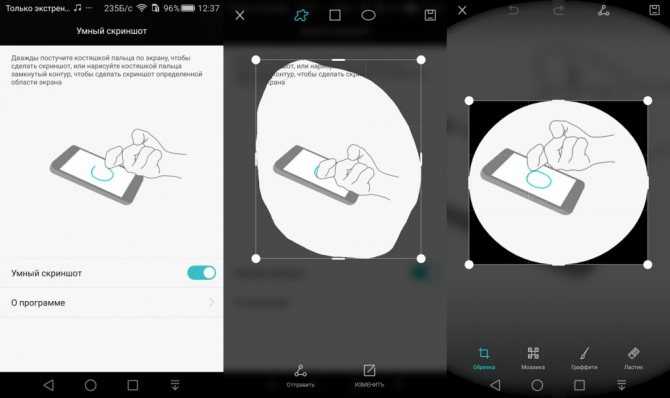
Иногда пользователю требуется отредактировать сделанный снимок – для этого нажмите на значок карандаша, а после внесения всех изменений сохраните картинку. Вы можете изменять её или отправлять друзьям так же, как и обычные фотографии с телефона.
Надеемся, что вы нашли для себя самый удобный способ фотографирования экрана на Huawei. Обязательно воспользуйтесь новыми методами, возможно, вам понравится. Будем благодарны за отзывы и комментарии!
Как сделать скриншот на Honor?
Если встал вопрос сделать скриншот, тогда рекомендуем следовать простым рекомендациям. На самом деле, сфотографировать экран достаточно просто. Алгоритм движений одинаковый, главное запомнить комбинацию. Теперь не нужно будет сохранять информацию, тратить время на сохранения файла, а потом искать куда же сохранили. Скриншот отправится напрямую в “Галерею”, при этом сверху высветится уведомление. Существуют несколько способов выполнить действие.
- Первый и самый легкий вариант создать скриншот нажать комбинацию клавиш на устройстве. Одновременно зажмите пальцами кнопки “Нижней громкости” и “Включения”. Через секунду получите уведомление про сохранения изображения в галерею мобильного;
- Еще один способ – найти функцию автоматического создания фото экрана. Зачастую, кнопка расположена на панели управления, которое открывается одним кликом на устройстве. Ищите клавишу под названием “Скриншот” и смело нажимайте ее. К тому, такой способ позволит выбрать область для сохранения, в отличии от первого, где сохраняется вся картинка;
- Благодаря передовым технологиям, телефоны Хонор позволяют сделать фото рабочего стола костяшками пальцев. Для этого легким движением прикоснитесь к экрану. Далее, область сканирования будет выделена курсором. Нажмите “Ок” если устраивает или отредактируйте ее. Теперь удобно фотографировать определенные файлы или части чего-либо;
- Попробуйте также нажать на файл для сканирования тремя пальцами одновременно. Далее получите уведомление про удачное завершение работы с программой;
- Еще один вариант подразумевает скачивание специального приложения с интернета. Здесь возможно не только сделать скриншот, но и отредактировать его. Удобно для различных изображений.
Почему не заходит в аккаунт Гугл на Андроид: причины, что делать?
Функция «Умный скриншот»
В более дорогих моделях Huawei и Honor имеется возможность выполнения различных действий с помощью костяшек пальцев. Среди таких присутствует и функция «Умный скриншот». Для активации перейдите в Настройки — Управление — Движения и найдите там данный пункт. После его активации вы сможете быстро делать скриншот на Хонор и Хуавей просто сделав двойной тап по экрану костяшкой пальца. Также имеется возможность выбрать отдельную области экрана, нарисовав замкнутый круг или квадрат костяшкой собственного пальца. Выделенную область можно отредактировать, увеличив её размер и форму. Скриншот на Хуавей как делать
? На этой странице вы найдете несколько способов позволяющих сохранить снимок с экрана на Huawei и других андроид планшетах и смартфонах. Можно не только скринить экран, но и сделать длинный скриншот с прокруткой экрана, что иногда просто необходимо при создании скриншота интернет страниц, чатов или другой информации занимающий больше одного экрана. 1) Первый способ позволяет быстро сделать скриншот на Хуавей и на большинстве других андроид устройствах. Чтобы сделать снимок всего экрана необходимо нажать и держать кнопку Питание и кнопку Уменьшение громкости несколько секунд. При удачном сохранении вы увидите уведомление на экране и услышите щелчок как при съемке фотографий. Смотреть скриншот можно в галерее. 2) На некоторых смартфонах и планшетах можно нажать и удерживать кнопку Питание/включение пока не появится меню где в списке выбираем Скриншот напротив которого будет иконка с ножницами. Возможно, этот способ не будет работать на некоторых устройствах. 3) Откройте панель уведомлений потянув за верхнюю часть экрана вниз и нажмите на этот значок , что позволяет снять скриншот всего экрана. 4) Не некоторых смартфонах и планшетах Хуавей скриншот можно делать с помощью костяшки пальца. Чтоб сфотографировать весь экран нужно дважды коснуться костяшками пальца экрана, как показано на картинке ниже. 5) Есть возможность делать скриншот части экрана. Нужно коснуться костяшкой пальца экрана и не отпуская обвести требуемую часть. Сохраняется то, что внутри обведенной линии. Смотрите ниже картинку. Вы можете вверху экрана выбрать одну из предложенных форм которую вы желаете, чтоб сохранился скрин. Для сохранения нажмите на этот значок . 6) Давайте посмотрим, как делать длинные скриншоты на Huawei, есть 2 способа с помощью значка или костяшки пальца. Открываем панель уведомления потянув экран сверху вниз и нажимаем на эту иконку и у нас получается обычный скриншот. Далее нам нужно нажать на эту иконку после чего по мере съемки скриншота экран начнет автоматически прокручиваться
(Внимание! После съемки скриншота на значок необходимо нажать не позже 3 секунд). Чтоб сохранить длинный скриншот с экрана Хуавей с костяшкой пальца необходимо коснуться экрана костяшкой пальца и не отпуская нарисовать букву S и убираем палец. После этого вы увидите, как на экране начнется автоматическая прокрутка
Когда вы увидите, что вам достаточно этой части скриншота можете остановить прокрутку прикоснувшись к экрану. После снятия снимка с экрана можно сразу отредактировать скриншот для этого нажмите на этот значек после чего можете сохранить его. Смотрите скрин в галерее, передавать или отправлять скриншот можно как обычную фотографию или картинку. Не забудьте оставить отзыв и указать модель своего устройства и способ который помог вам заскринить экран. Возможно, оставленная вами информация окажется полезной для многих пользователей Huawei и других андроид устройств
После этого вы увидите, как на экране начнется автоматическая прокрутка. Когда вы увидите, что вам достаточно этой части скриншота можете остановить прокрутку прикоснувшись к экрану. После снятия снимка с экрана можно сразу отредактировать скриншот для этого нажмите на этот значек после чего можете сохранить его. Смотрите скрин в галерее, передавать или отправлять скриншот можно как обычную фотографию или картинку. Не забудьте оставить отзыв и указать модель своего устройства и способ который помог вам заскринить экран. Возможно, оставленная вами информация окажется полезной для многих пользователей Huawei и других андроид устройств.
- Надеюсь, информация как делать скриншот в Хуавей оказалась полезной для Вас.
- Мы будем рады, если вы оставите отзыв, доп. информацию или полезные советы.
- Спасибо за отзывчивость, взаимную помощь и полезные советы!!!
Существует как минимум три способа создания скриншотов:
- через панель быстрого доступа-
- с помощью механических клавиш-
- свайп тремя пальцами-
Как на телефоне Хонор сделать скриншот экрана с помощью приложения
Еще один вариант – это использовать разные приложения. Стандартные средства от компании не всегда позволяют сделать нужное изображение. Стандартные функции имеют такие недостатки:
- Нельзя редактировать полученное фото;
- Не очень удобно определять размер захватываемой области;
- Часто используется тот путь, который установлен по умолчанию.
Решить проблему и расширить возможности устройства можно при помощи программ, которые устанавливаются дополнительно. Они созданы специально для снимков дисплея.
Например, такое приложение, как Screen Master. Скачать программу можно при помощи специального сервиса Play Market. Это специализированная установочная платформа. С её помощью можно скачать многие программы, в том числе и те, которые делают скриншоты.
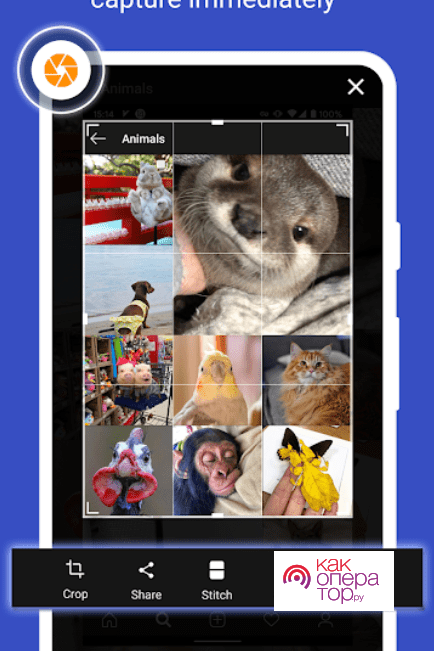
Еще одна популярная программа – это Touchshot. С её помощью можно создать разные скриншоты, отредактировать их в дальнейшем. Например, даже на модели 7А Хонор можно использовать программу. Очень удобно и практично.
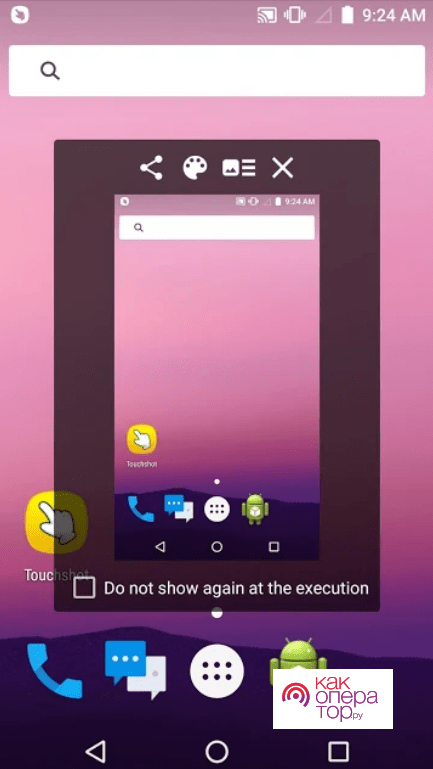
Способ 3: Жест
Альтернативный метод заключается в использовании специального жеста, что в определенных ситуациях будет предпочтительнее перечисленных выше, к примеру в играх. Изначально он уже активирован в операционной системе, но кому-то может понадобиться его предварительно включить.
- Коснитесь экрана (то есть слегка стукните по нему) костяшкой пальца, чтобы сделать обычный скриншот всего экрана. Для снимка определенной области сперва коснитесь костяшкой пальца, а затем нарисуйте ей же нужную область. Длинные скриншоты создаются касанием костяшки экрана и дальнейшим рисованием ей же буквы S.
-
Если же у вас никак не получается это сделать или вы не понимаете, как именно выполняется жест, посмотрите об этом в одном из разделов настроек смартфона. Для этого вызовите их, найдя в меню приложение «Настройки» или открыв его через шторку и иконку в виде шестеренки.
-
Среди списка параметров отыщите «Специальные возможности».
-
Тут вам нужен подраздел «Быстрый доступ и жесты».
-
При отключенной функции «Скриншот костяшкой пальца» активируйте ее. Прочитайте объяснение и посмотрите картинку, демонстрирующую то, как это делается. Не забудьте пролистать свайпом влево описание разновидностей создания скриншота.
В Honor/Huawei с Android 9 и ниже постукивание костяшкой может отсутствовать (функцию добавляли, потом убирали, и в Android 10 снова добавили). В таких ситуациях вместо данного жеста (или вместе с ним) в операционной системе используется другой — проведение тремя пальцами по экрану вниз.
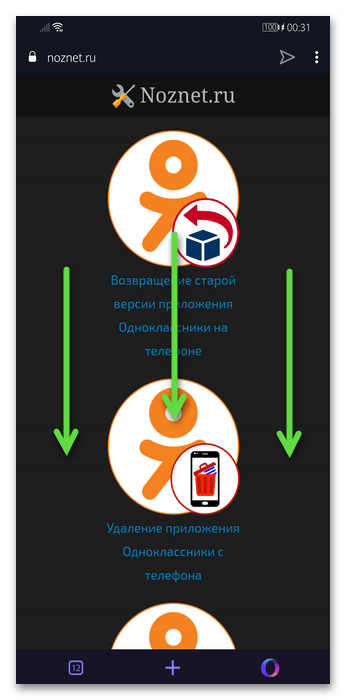
-
Возможность включена автоматически, но если она у вас не работает, перейдите в «Настройки» > «Управление».
-
Найдите там подраздел «Движения».
-
Выберите пункт«Скриншот тремя пальцами».
-
В открывшемся окне включите соответствующую функцию. Тут же можно наглядно увидеть, как правильно выполнять данный жест.
Создание длинного скриншота
Длинные скриншоты актуальны при чтении статей, переписок, просмотре вытянутых изображений и всего остального, что не умещается в окне экрана и требует прокрутки вниз. Вместо того, чтобы создавать несколько снимков экрана, вы можете сделать один, но длинный. Единственный нюанс — в будущем при просмотре вам или другому человеку понадобится увеличивать его, раздвигая картинку пальцами от центра.
- Делать длинные скриншоты удобнее всего при помощи Способа 2 и вызова меню с дополнительными вариантами. Но если вам комфортно создавать скриншот физическими кнопками, понадобится сперва сделать обычный снимок, и пока слева внизу отображается миниатюра, нажать по ней, чтобы попасть в редактор.
-
В этом редакторе нажмите по кнопке «Длинный скриншот», после чего снова отобразится то, что вы и выбрали для подобного варианта захвата (например, сайт в браузере).
- Прокручивание будет осуществляться автоматически, вам же остается только следить за этим процессом, и как только вся область будет взята в фокус, тапнуть по любому месту на экране.
-
Еще раз откроется редактор с длинным скриншотом, который можно обрезать, изменить так же, как обычный, после чего отправить, сохранить либо вовсе удалить.
Где хранятся созданные скриншоты
Все созданные изображения в дальнейшем можно найти через стандартное приложение «Галерея». Если пользуетесь сторонними вариантами, например Google Фото, через этот менеджер просмотр будет осуществляться точно таким же образом.
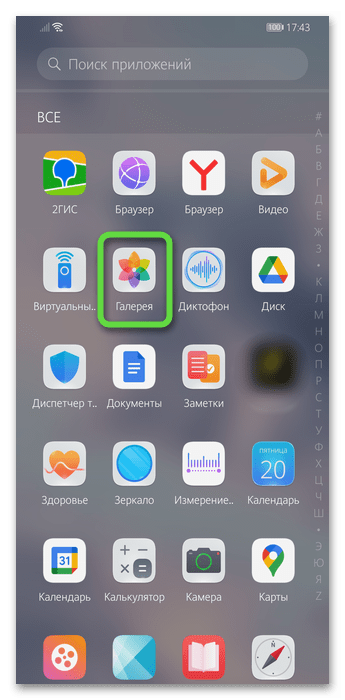
Если говорить о встроенном приложении, то проще всего зайти в папку со снимками через раздел «Альбомы». Она так и будет называться — «Скриншоты». Все файлы тут можно редактировать, отправлять в другие приложения или удалять.
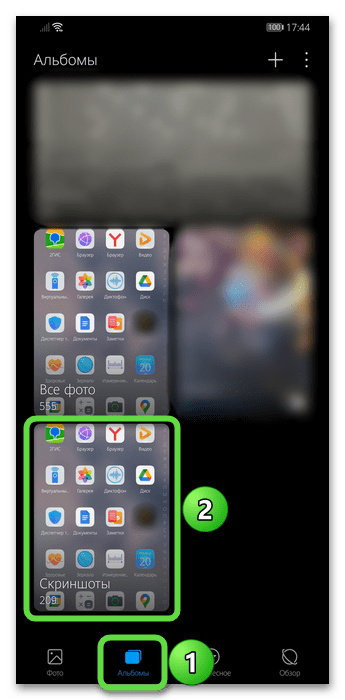
В некоторых программах, допустим мессенджерах, скриншот можно отправить через встроенную функцию выбора файла. И если в одних реализован приятный проводник с подгрузкой последних изображений, благодаря которому вы без труда найдете нужный снимок, то в других необходим самостоятельный переход по папкам, присутствующим в Android. Папка со скриншотами находится по следующему адресу: «Pictures» > «Screenshots».
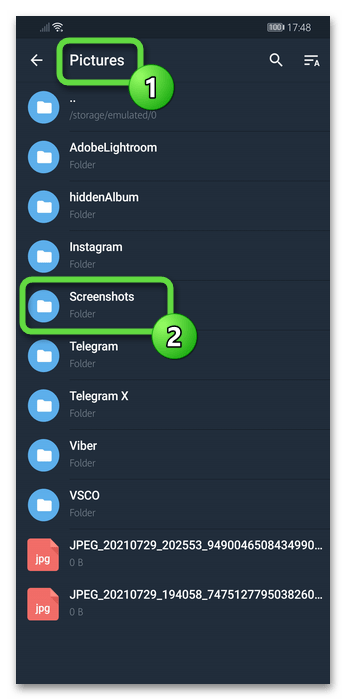
Все способы сделать скриншот на планшете Samsung
Сделать скриншот экрана можно разными способами. Большинство из них работают на любом планшете Samsung.
Современную функцию принтскрина через жест ладонью я описал в отдельном заголовке ниже. Первый способ релевантен на планшетных компьютерах с физической кнопкой “Домой”.
Порядок действий:
- Одновременно нажмите и удерживайте кнопку “Домой”, и кнопку разблокировки экрана.
- На дисплее отобразится эффект сделанной фотографии, а если у вас включены системные сигналы, то прозвучит соответствующий щелчок.
- В панели уведомлений появится значок картинки. Это значит, что принтскрин сделан и сохранен.
Второй метод совершения скриншота подойдет для большинства современных Андроид-устройств, в том числе и для планшетов/смартфонов Samsung. Он предназначен для гаджетов без кнопки “Home”.
Пошаговая инструкция:
- Одновременно зажмите кнопки включения и уменьшения громкости.
- Спустя пару секунд, на дисплее отобразится снимок и прозвучит соответствующий звук.
- В шторке уведомлений появится эмблема картинки. Скрин сделан!
Третий вариант работает на старых гаджетах, таких, как первая версия Галакси Таб.
Поэтапные действия:
- Одновременно нажать и удерживать две кнопки: “Домой” и “Назад”. Учтите, что клавиша “Назад” — это именно физическая кнопка, а не элемент на нижней сенсорной панели.
- На второй и третьей версии Андроида, нет эффектов сделанного снимка, но щелчок, похожий на затвор фотоаппарата, прозвучит (если девайс не в беззвучном режиме).
- На таких ранних версиях операционной системы не всегда появляется иконка изображения в панели уведомлений. Чтобы проверить, был ли сделан принтскрин, перейдите в Галерею.
Четвертый способ требует подключения внешней периферии, а значит, подойдет далеко не всем. Но у данного метода есть значительный плюс — он релевантен абсолютно на всех моделях южнокорейского производителя (Galaxy Tab 2, Tab A, Tab S и прочих), вне зависимости от версии операционной системы.
Действия по порядку:
- Подключить к планшету внешнюю клавиатуру через USB-кабель. Я имею в виду только ту клавиатуру, которая поддерживает подключение к планшетам, а не обычную клавиатуру с компьютера.
- На устройстве появится уведомление о том, что подключена внешняя периферия. Значит, девайс распознал клавиатуру.
- Нажмите на клавиатуре клавишу Print Screen. На некоторых клавиатурах она обозначена сокращением PrtScr или PrintScrn.
- На экране гаджета появится уведомление о сделанном скрине и соответствующий значок.
Пятый способ работает почти на всех планшетах, начиная с версии прошивки Android 5.
Поэтапная инструкция:
- Нажмите и удерживайте кнопку включения устройства.
- На дисплее появится несколько элементов управления.
- Если среди них есть одна из следующих надписей: “Скриншот”, “Сделать скриншот”, “Screenshot” или “Display Screen” — кликните на нее.
- Прозвучит характерный щелчок затвора и экран “моргнет”. Значит, снимок успешно сделан и сохранен в Галерее.
Последний, шестой вариант, поможет пользователям абсолютно любого устройства, причем речь идет не только о девайсах, работающих под управлением операционной системы Android. Но я опишу действия именно для планшетов Самсунг.
Пошаговое объяснение метода:
- В первую очередь, нужно скачать и установить приложение для создания скриншотов. Я рекомендую программу Screen Master, которая испытана мной и выбрана среди остальных. Между прочим, больше одного миллиона скачиваний, а средняя оценка пользователей — 4.5 из 5! К тому же, это приложение поддерживает более десяти языков, среди которых есть и русская локализация. Чтобы загрузить приложение, просто зайдите в Play Market и введите в поисковой строке Screen Master. Кликните на первый результат и выберите “Установить”. В течение пары минут (максимум), программа установится и появится в меню приложений, либо на рабочем столе.
- Откройте приложение. Оно запросит разрешение на доступ к Галерее. Согласиться с этим.
- Нажать на надпись “Включить захват экрана”. Программа запросит доступ к работе поверх других приложений и к работе в свернутом режиме. Переключите все ползунки во включенное положение.
- Еще раз кликните на кнопку “Включить захват экрана”. Теперь, когда вы свернете приложение, в левой части дисплея появится значок объектива. Он будет виден всегда, даже при просмотре видео или во время игры.
- Чтобы сделать принтскрин, достаточно кликнуть на значок объектива. Приложение запросит доступ к сохранению изображений. Нажать “Разрешить”.
- Скриншот откроется в редакторе. Здесь можно изменить его размер, отредактировать, добавить простейшие эффекты, отправить в другое приложение, сохранить и сделать другие действия.
Как Сделать Скриншот Экрана с Помощью Приложений на Huawei?
Не во всех смартфонах есть функция моментального редактирования скриншота. А поделиться снимком можно только через галерею. Это занимает много времени и создает неудобства.
Чтобы облегчить процесс создания скринов, разработчики создали несколько многофункциональных приложения. Благодаря этому можно быстро запечатлеть снимок экрана, изменить и отправить другу.
Существует несколько удобных и экономичных приложений для создания скриншотов. Сначала рассмотрим примеры программ для смартфонов на Android.
«Скриншот Легкий»
Программа разработана компанией для устройств с операционной системой Android. позволяет сделать скриншот и видеосъемку экрана на смартфоне, планшете или компьютере.
Важно! Для прокручивания полных экранов и создания длинных снимков есть некоторые ограничения. Например, нельзя снимать платежные системы Google Pay и Samsung Pay.
Приложение для создания скриншотов предназначено для версии Android 4,0 и выше, работает на устройствах с root и на некоторых не rooted устройствах
Приложение для создания скриншотов предназначено для версии Android 4,0 и выше, работает на устройствах с root и на некоторых не rooted устройствах.
- удерживать кнопку питания и «Уменьшить громкость» в течение 2 секунд;
- нажимать на клавишу «Домой» 2 секунды;
- щелкнуть на иконку уведомления;
- встряхнуть устройство;
- длинное удержание кнопки поиска оборудования;
- использование ярлыка;
- Widget;
- подключить/отключить питание.
«Скриншот Pro»
Популярное приложение, которое позволяет сфотографировать весь экран или определенную часть изображения. В есть графический редактор. С его помощью можно сделать простую редакцию:
- написать текст;
- добавить дату и время;
- вставить рисунок;
- использовать маркеры;
- закрасить данные.
«Screenshot Capture»
С помощью этой программы можно сделать скриншот экрана и заснять видео в реальном времени. Через приложение легко поделиться полученным изображением или роликом. Можно отправить файл друзьям через приложение электронной почты и мессенджеры.
Сделать скрин можно несколькими способами:
- нажать на кнопку в панели уведомления;
- встряхнуть смартфон;
- зайти в приложение;
- воспользоваться индивидуальной функцией устройства.
Приложение дополнено функцией создания эффектов:
- рельеф;
- сепия;
- эскиз;
- виньетка;
- шум.
Начинка Screenshot Capture облегчает пользователям задачу по редактированию скриншотов.
Важно! Программа бесплатная, но во время работы всплывает реклама.
«Screen Master»
Программа не требует root-прав и проста в использовании. Но при этом Screen Master имеет расширенные функции, отличающиеся от перечисленных выше приложений.
Как и в других программах, здесь можно отредактировать скрин с помощью простых инструментов: надписей, рисунков, фигурок. Но разработчики добавили несколько фишек:
- можно вставить смайлики;
- включить графические файлы соответствующего формата.
«Screenshot Touch»
В регулируется расширение и частота кадров, а также разрешение видео. Файлы сохраняются в отдельные папки по категориям. Например, скрины из Инстаграм или Фейсбук.
«Awesome Screenshot»
Встроенное управление скриншотами подходит для большинства пользователей. Но есть приложения с расширенными функциями.
Awesome Screenshot.
Важно! После скачивания программы на рабочем столе не появится иконка. Приложение является лишь дополнением браузера. Чтобы запустить Awesome Screenshot нужно открыть Safari.
Чтобы запустить Awesome Screenshot нужно открыть Safari.
Как сделать скриншот:
- в открытом браузере перейти в раздел «Действия»;
- нажать на значок Screenshot.
На изображении можно сделать обрезку, написать текст и изменить тон.
Activator из Cydia
Данная утилита расширяет функционал iPhone позволяет создавать свои комбинации для скриншота. Программа доступна только на устройствах с Jailbreak, который позволяет пользователю открывать и менять системные файлы.
Важно! Activator можно установить на iPhone с операционной системой iOS не ниже 9 версии.