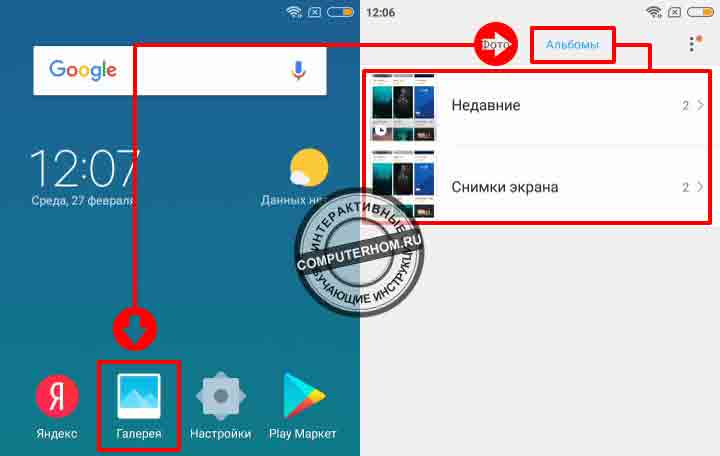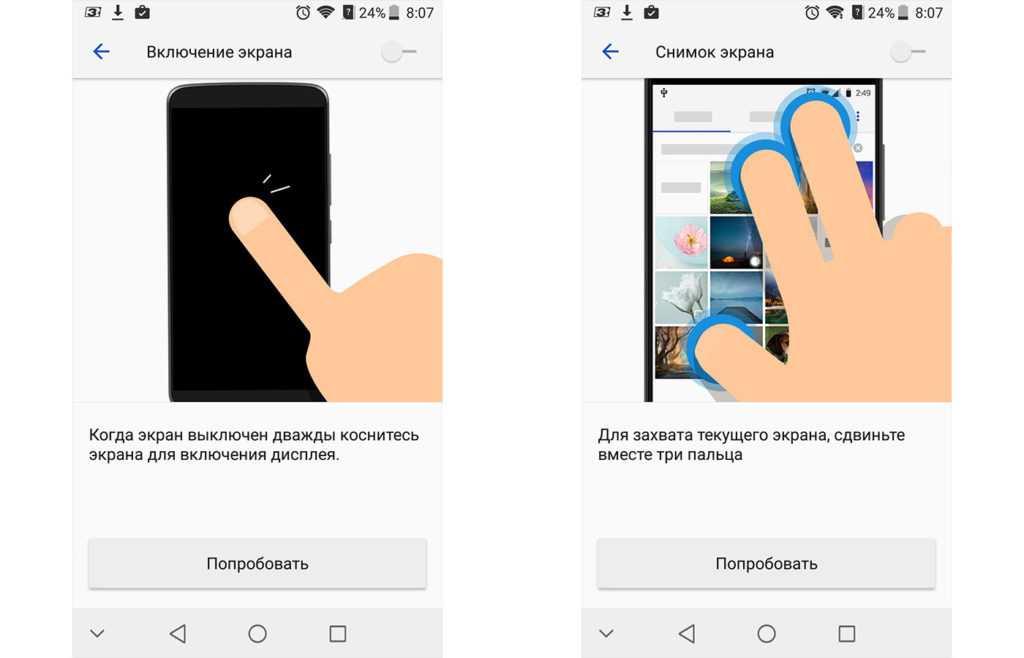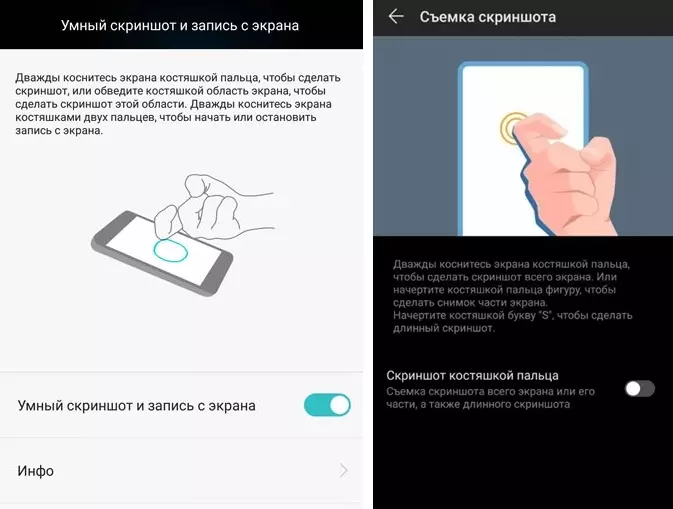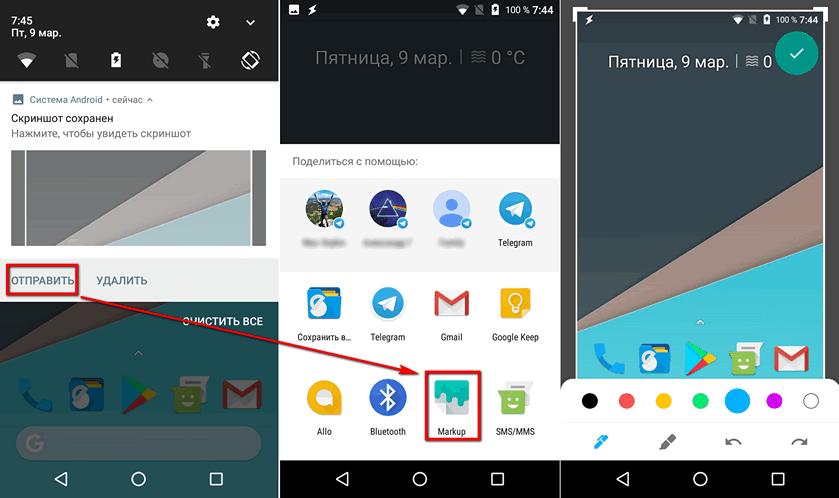Три пальца смахивания (и многое другое)
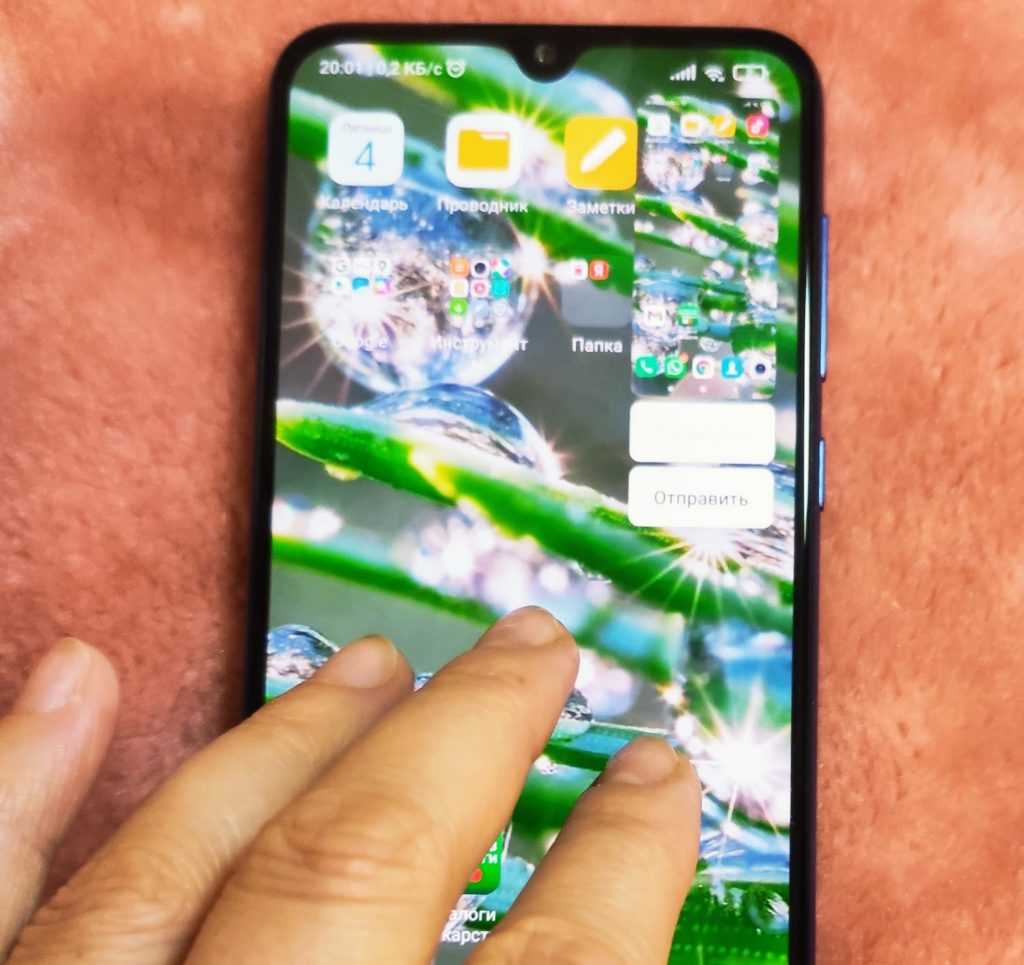
У устройств Xiaomi есть еще один удобный способ делать скриншоты. Это проведение одновременно тремя пальцами сверху вниз по экрану. Это движение безусловно понятнее, чем например жест Samsung -смахивание ладонью.
С любого экрана вы можете просто смахнуть тремя пальцами вниз, чтобы сделать снимок экрана. Дисплей телефона должен мигать, чтобы подтвердить успешное действие. Как и в случае с первым способом, ваш снимок экрана будет зависать в правом верхнем углу в течение нескольких секунд для быстрого доступа.
Не заинтересовал жест с тремя пальцами? Тогда можно передать функцию скриншота ряду других ярлыков, таких как длительное нажатие кнопки «Домой» (внизу экрана на панели меню телефона) нажатие кнопки питания и «Домой». Помните, что вы теряете все функции, ранее связанные с этим ярлыком (так что больше не нужно ярлык Google Assistant, если вы назначаете скриншоты длительному нажатию клавиши «Домой»).
Как сделать скриншот на Андроиде Xiaomi
Для счастливых обладателей недавно выпущенных устройств Xiaomi Mi 5, Xiaomi Mi Max создание скриншота не является чем-то недостижимым. Новенькие Андроиды (в частности, Rtdmi и Mi) снабжены функцией Screenshot. Для вызова опции нужно зайти в быстрое меню, отодвинуть шторку уведомлений и активизировать одноимённую кнопку (находится рядом с символическим отображением ножниц).
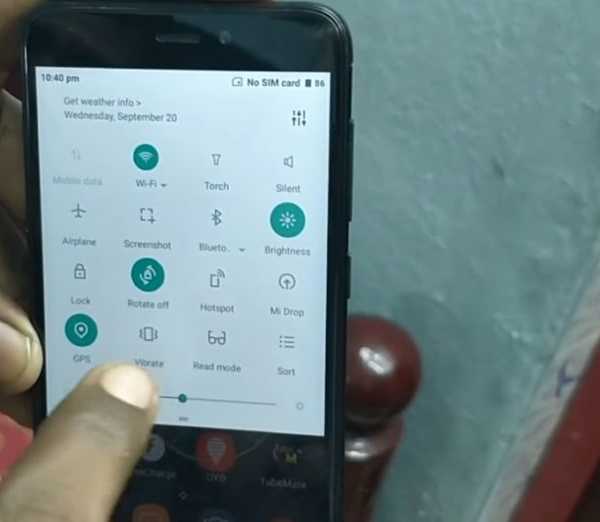
Функция Screenshot на Xiaomi Mi 5
После активации кнопки телефон сфотографирует страницу, которая в данный момент открыта на мониторе. Если после создания скрина шторка не закрылась, пользователь закрывает её самостоятельно, проведя пальцем по сенсору сверху вниз или снизу вверх (меню разных версий Xiaomi сконфигурировано по-разному).
Неудобство вышеописанного способа заключается в том, что такой кнопкой снабжены далеко не все гаджеты. В случае с Андроидами Xiaomi есть множество альтернативных вариантов, о которых стоит рассказать.
Дополнительная информация. Для некоторых моделей (как правило, к ним относятся телефоны последнего образца) характерно нестандартное сочетание клавиш. Например, для создания скринов могут быть предназначены кнопка обратного хода (возврата) и клавиша убавления звука.
Как сделать копию экранного изображения, удерживая кнопки питания и громкости
Большинство смартфонов, на которых установлена операционная система Android, настроены таким образом, что для сохранения экранного изображения нужно нажать на клавишу прибавления звука и, не отпуская её, коснуться кнопки, отвечающей за включение/выключение телефона. Для создания скрина обе кнопки необходимо удерживать в течение 1-2 секунд.
На некоторых устройствах для создания скриншота необходимо одновременно нажать на клавишу убавления громкости и кнопку запуска устройства. Этот вариант один из самых лёгких, поскольку обе кнопки расположены рядом и для их активизации достаточно сделать одно движение. В момент создания screeenshot в центральной части сенсорного дисплея «вспыхивает» чёрный маячок, после чего снимок автоматически сохраняется в соответствующей папке в «Галерее».
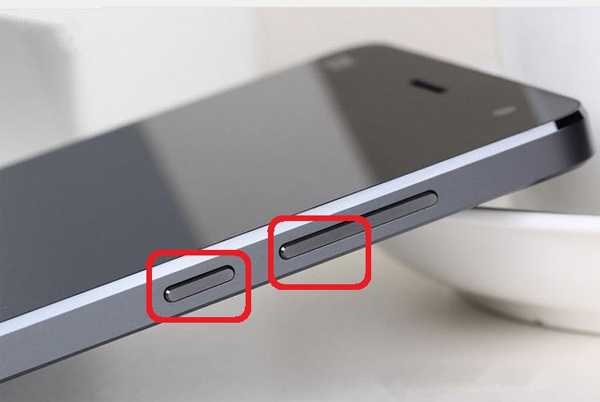
Клавиши убавления громкости и запуска
У только что описанного способа, по мнению владельцев Xiaomi Redmi Note 2 и Xiaomi Redmi Note 3 Pro, есть один существенный недостаток. Повышенная габаритность Xiaomi Redmi Note 2 усложняет задачу юзеру, пытающемуся одновременно зажать и удерживать необходимые кнопки. Пользователи Xiaomi Redmi Note 3 Pro находят этот способ неудобным из-за активации беззвучного режима, возникающей после длительного нажатия на клавишу убавления звука. В результате на сенсорном дисплее вспыхивает значок «mute», который запечатлевается на скриншоте.
Как создать скрин, удерживая кнопки меню и громкости
Этот способ применим для таких моделей, как Xiaomi Redmi 3 и Xiaomi Mi 5. Вместо кнопки включения/выключения устройства нужно нажать на иконку «Меню». Таким образом скриншот будет создан путём одновременного нажатия и удерживания кнопок убавления громкости и вызова меню.
Как сделать скриншот путём троекратного нажатия на сенсор
Это фирменный способ создания скриншотов. Многие современные производители добавляют его в прошивки. Метод заключается в том, что для сохранения экранного изображения достаточно провести по дисплею (от центра вниз) тремя пальцами одновременно.
Важно! Этот способ доступен только обладателям гаджетов с прошивкой Miui 8 и более поздних версий. Чтобы получить возможность создавать скриншот означенным способом, пользователь должен сначала отыскать в меню папку «Настройки» и привести в действие соответствующую функцию создания скринов
Чтобы получить возможность создавать скриншот означенным способом, пользователь должен сначала отыскать в меню папку «Настройки» и привести в действие соответствующую функцию создания скринов.
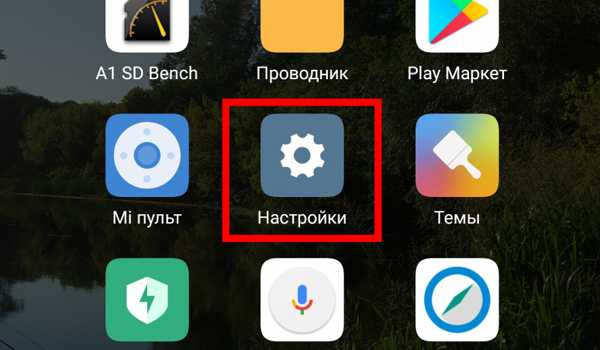
Меню «Настройки»
Чтобы удостовериться, что данная опция установлена на его устройстве, юзер должен отыскать приложение «Скриншот» в папке «Дополнительных настроек» (находится в «Настройках»). Если опция установлена, её необходимо активировать – передвинуть ползунок так, чтобы появилась синяя точка.
Как сделать скриншот – основные способы
На сегодня существует несколько основных способов, доступных в большинстве моделей смартфонов Xiaomi, Redmi и POCO с оболочкой MIUI выше 4-ой версии.
Самые известные и распространенные механические способы
- Одновременное зажатие кнопки снижения громкости и кнопки включения питания на боковой панели. Съемка занимает пару секунд – дождитесь звукового сигнала, имитирующего звук затвора камеры, после чего уменьшенная копия скриншота появится в верхней части экрана – съемка скриншота завершена.

При наличии в нижней части панели управления сенсорной кнопки «Меню», можно использовать комбинацию одновременного нажатия данной кнопки с кнопкой питания.
В последних версиях MIUI доступна более интересная гибкая настройка варианта быстрого скриншота, при которой можно выбрать удобный способ. Чтобы настроить такую возможность, необходимо через меню «Настройки» зайти в «Расширенные настройки», далее найти пункт настройки функции кнопок «Кнопки и жесты» и выбрать пункт «Снимок экрана». Чаще всего любители настраивают снимок по движению трех пальцев, но есть и другие, заслуживающие внимания варианты. Например, долгое удержание кнопок «Домой» или «Назад».
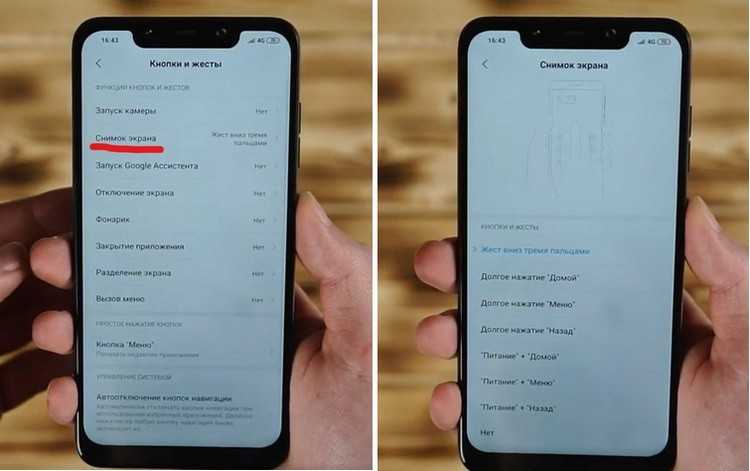
Варианты вызова внутреннего системного приложения
Использование сочетаний кнопок, описанные выше в первом и втором пунктах может быть не совсем удобным, так как требует сноровки или использования нескольких пальцев или даже обеих рук. В таких ситуациях можно использовать дополнительные возможности и обратиться через меню к встроенному приложению для съемки скриншотов экрана несколькими способами:
- Выпадающее меню уведомлений смартфона. Для этого нужно провести пальцем сверху вниз от верхней границы экрана и в выпадающем окне кликнуть по иконке «Скриншот» или «Снимок» (в зависимости от версии ОС наименования могут отличаться, значок обычно изображен в виде ножниц).
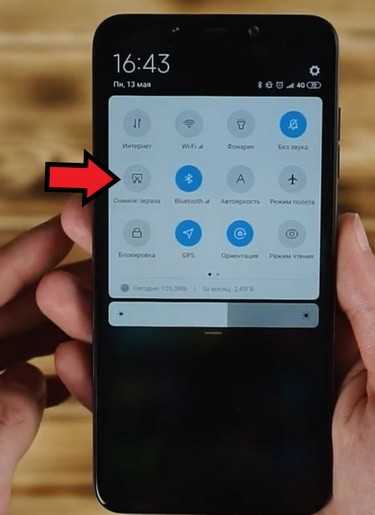
На некоторых смартфонах есть возможность вывести ярлык для стандартного встроенного приложения на главный экран смартфона, для чего требуется перетащить ярлык приложения из виджетов (только для версий MIUI с 8 по 11).

Следующий способ не менее интересен, чем предыдущие — сенсорный помощник Quick Ball, о котором часто не знают даже самые яростные фанаты Xiaomi, возможно потому, что обычно данная опция по умолчанию отключена практически на всех телефонах.
Для активации помощника необходимо через меню «Настройки» — «Расширенные настройки» включить опцию «Сенсорный помощник», передвинув ползунок вправо.
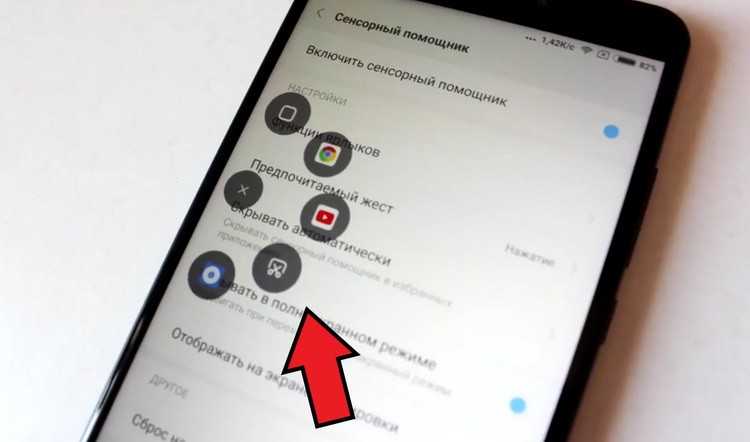
При активном сенсорном помощнике вы увидите полупрозрачный небольшой подвижный круг на экране телефона, через который можно вызвать меню с ярлыками быстрого доступа к различным функциям или приложениям. Набор приложений настраивается под потребности пользователя. На карусели рядом с кругом расположен ярлык в виде ножниц для доступа к функции скриншота экрана.
Создание длинного снимка экрана
Бывают ситуации, при которых необходимо сохранить статью или переписку целиком, а также во всех случаях, когда область съемки выходит за границы экрана телефона. В таком случае есть возможность снять длинный скриншот с прокруткой.
Порядок действий:
- Выполнить скриншот любым из удобных способов.
- После того, как превью снимка появится вверху экрана, нажмите на изображение — внизу экрана станет доступным меню для изменений.
- Прокрутите вручную или выберите знак прокрутки, обычно в виде прямоугольника («Расширенный» или «Снять длиннее» если речь идет о более поздних версиях MIUI), после чего начнется съемка длинного скриншота.
- Для остановки нажать «Завершено».
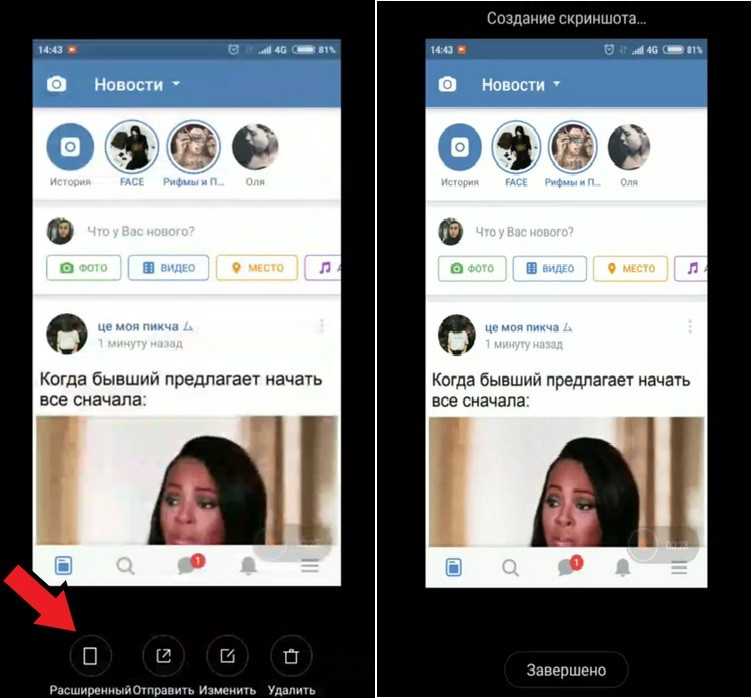
Использование внешних приложений
Если предустановленного функционала недостаточно и есть желание расширить возможности смартфона, то можно скачать в Google Play дополнительные приложения для съемки экрана, некоторые из них обладают дополнительным функционалом, который можно с успехом применять в работе.
Самые функциональные приложения от сторонних производителей:
- Бесплатные и простые в использовании приложения «Скриншот» и «EZ Screenshot», обладают достаточным набором функций для создания снимков разной сложности, с добавлением меток и текста.
Developer:
Price: Free
Developer:
Price: Free
«Lightshot» представляет собой наиболее функциональную утилиту для съемки скриншотов очень хорошего качества с интегрированным редактором изображений. Для использования необходим аккаунт Google или Facebook, подходит для любой версии ОС Андроид.
Developer:
Price: Free
«Screen Master Pro» — платное популярное приложение, отличающееся простым и удобным интерфейсом для создания высококачественных снимков экрана.
Developer:
Price: 439,00 ₽
Как сделать длинный скриншот в Xiaomi
В последнее время стали популярны длинные скриншоты, которые можно сделать преимущественно в браузере. Так как в нём мы можем прокрутить страницу вниз, чего нельзя сделать в некоторых других приложениях. Готовый снимок можно смотреть как сохранённую веб-страницу. То есть при её открытии нам станет доступно скролить изображение.
Если ваш смартфон оснащён прошивкой MIUI 8 и выше, то у вас есть возможность создать длинный скриншот.
- Откройте в браузере веб-адрес, на котором можно найти длинную страницу;
- Сделайте скриншот любым из вышеописанных способов;
- Сразу после создания снимка его экземпляр появляется в миниатюре вверху справа. Под ним есть две кнопки: Отправить и Прокрутка. При создании обычного скриншота второй пункт неактивен, нет возможности его выбрать. Но в браузере такая возможность появляется;
- Нажмите на кнопку Прокрутка и экран начнёт автоматически опускаться. Дождитесь, когда он дойдёт до нужной части и нажмите на кнопку Стоп;
-
Завершите его создание, нажав кнопку Сохранить.
После того, как у вас получиться длинный снимок экрана, вы сможете его просмотреть в галерее или изменить прямо в редакторе смартфона Xiaomi.
Как сделать длинный скрин на Xiaomi
Вышедшие для MIUI версии 8 обновления ознаменовали появление в прошивке новый интересный функционал. Одной из функций является создание «Scrolling screenshot», то есть длинных скринов дисплея.
Чтобы сделать длинный снимок необходимо избрать область экрана, которая должна быть захвачена, а затем сделать скрин любым из вышеперечисленных методов. Это могут быть сочетания клавиш, шторка уведомлений либо же интеллектуальный помощник.
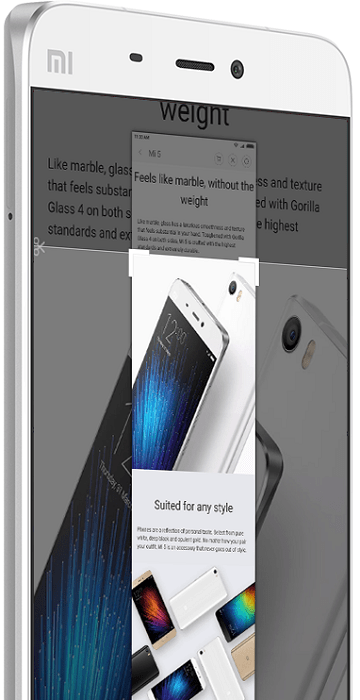
Когда скрин будет сделан, нужно кликнуть на окно предварительного просмотра картинки, которое располагается вверху с правой стороны дисплея. В высветившемся меню необходимо избрать подпункт «Листать» (в некоторых моделях Редми может именоваться как «Расширенный»), а после пролистать картинку до требуемого момента.
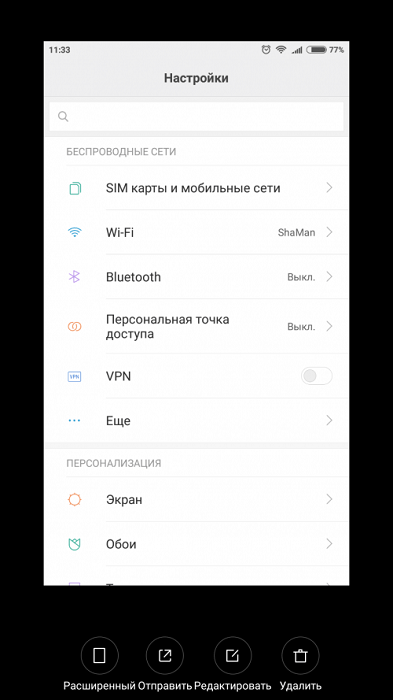
Теперь все данные, которые были пролистаны пользователем, попадут в один длинный скрин. Он будет сохраняться в папке «Скриншоты» в галерее телефона. С помощью такого простого метода можно сделать детальный снимок меню программ или веб-страниц.
Длинный скриншот с прокруткой
На Xiaomi с фирменной оболочкой MIUI доступен длинный снимок экрана. Это фото всей страницы сайта в браузере или меню настроек.
- Для начала нужно сделать стандартный, то есть ограниченный в размерах. Лучше всего использовать 1 способ.
- Как снимок сделан — кликаем на показавшуюся миниатюру в самом верху экрана.
- Далее открывается окно с опциями: «Расширенный», «Отправить», «Изменить», «Удалить» (порядок может меняться).
- Жмем на «Расширенный», и изображение постепенно начинает опускаться вниз. Появляется та область, которая изначально не была захвачена при обычном снимке. Можно прокрутить самому более быстро, или же включить автоматическую прокрутку. По завершению процесса в самом низу жмем на «Завершено».
Инструкция по созданию снапшота:
- Зажать две клавиши для снимка экрана до характерного звука.
- Когда придёт уведомление, нажать на него.
- Снизу экрана найти настройки снимка.
- Выбрать функцию прокрутки.
Гаджет самостоятельно начнёт сканировать страницу-источник скриншота, копируя визуально с неё всю информацию в буфер обмена телефона.
Существует возможность лично контролировать процесс – самостоятельно прокрутить страницу до конца или на нужном фрагменте нажать надпись «стоп».
Как Сделать Скриншот Экрана с Помощью Приложений на Редми?
Не во всех смартфонах есть функция моментального редактирования скриншота. А поделиться снимком можно только через галерею. Это занимает много времени и создает неудобства.
Чтобы облегчить процесс создания скринов, разработчики создали несколько многофункциональных приложения. Благодаря этому можно быстро запечатлеть снимок экрана, изменить и отправить другу.
Существует несколько удобных и экономичных приложений для создания скриншотов. Сначала рассмотрим примеры программ для смартфонов на Android.
«Скриншот Легкий»
Программа разработана компанией для устройств с операционной системой Android. позволяет сделать скриншот и видеосъемку экрана на смартфоне, планшете или компьютере.
Важно! Для прокручивания полных экранов и создания длинных снимков есть некоторые ограничения. Например, нельзя снимать платежные системы Google Pay и Samsung Pay.. Приложение для создания скриншотов предназначено для версии Android 4,0 и выше, работает на устройствах с root и на некоторых не rooted устройствах
Приложение для создания скриншотов предназначено для версии Android 4,0 и выше, работает на устройствах с root и на некоторых не rooted устройствах.
- удерживать кнопку питания и «Уменьшить громкость» в течение 2 секунд;
- нажимать на клавишу «Домой» 2 секунды;
- щелкнуть на иконку уведомления;
- встряхнуть устройство;
- длинное удержание кнопки поиска оборудования;
- использование ярлыка;
- Widget;
- подключить/отключить питание.
«Скриншот Pro»
Популярное приложение, которое позволяет сфотографировать весь экран или определенную часть изображения. В есть графический редактор. С его помощью можно сделать простую редакцию:
- написать текст;
- добавить дату и время;
- вставить рисунок;
- использовать маркеры;
- закрасить данные.
«Screenshot Capture»
С помощью этой программы можно сделать скриншот экрана и заснять видео в реальном времени. Через приложение легко поделиться полученным изображением или роликом. Можно отправить файл друзьям через приложение электронной почты и мессенджеры.
Сделать скрин можно несколькими способами:
- нажать на кнопку в панели уведомления;
- встряхнуть смартфон;
- зайти в приложение;
- воспользоваться индивидуальной функцией устройства.
Приложение дополнено функцией создания эффектов:
- рельеф;
- сепия;
- эскиз;
- виньетка;
- шум.
Начинка Screenshot Capture облегчает пользователям задачу по редактированию скриншотов.
Важно! Программа бесплатная, но во время работы всплывает реклама.
«Screen Master»
Программа не требует root-прав и проста в использовании. Но при этом Screen Master имеет расширенные функции, отличающиеся от перечисленных выше приложений.
Как и в других программах, здесь можно отредактировать скрин с помощью простых инструментов: надписей, рисунков, фигурок. Но разработчики добавили несколько фишек:
- можно вставить смайлики;
- включить графические файлы соответствующего формата.
«Screenshot Touch»
В регулируется расширение и частота кадров, а также разрешение видео. Файлы сохраняются в отдельные папки по категориям. Например, скрины из Инстаграм или Фейсбук.
«Awesome Screenshot»
Встроенное управление скриншотами подходит для большинства пользователей. Но есть приложения с расширенными функциями.
Awesome Screenshot.
Важно! После скачивания программы на рабочем столе не появится иконка. Приложение является лишь дополнением браузера
Чтобы запустить Awesome Screenshot нужно открыть Safari.
Как сделать скриншот:
- в открытом браузере перейти в раздел «Действия»;
- нажать на значок Screenshot.
На изображении можно сделать обрезку, написать текст и изменить тон.
Activator из Cydia
Данная утилита расширяет функционал iPhone позволяет создавать свои комбинации для скриншота. Программа доступна только на устройствах с Jailbreak, который позволяет пользователю открывать и менять системные файлы.
Важно! Activator можно установить на iPhone с операционной системой iOS не ниже 9 версии.
Как можно сделать скриншот на Xiaomi
Скриншот с помощью кнопок
Два самых простых способа сделать скриншот на Xiaomi – это воспользоваться заранее предустановленными кнопками. Обычно есть два варианта:
- Одновременно нажать кнопку «Меню» и клавишу, понижающую громкость звука. Меню находится снизу, а снижение громкости на правом боку телефона;
- Одновременно нажать кнопки снижения громкости и выключения смартфона. Кнопки располагаются сбоку телефона и позволяют сделать скриншот почти моментально.
Это классические методы, которые, скорее всего, уже включены на вашем смартфоне Xiaomi.
Опция «Снимок экрана»
Этот способ осуществляется через сам смартфон и не требует нажатия каких-либо клавиш. Для этого опустите шторку уведомлений и откройте панель инструментов. Там вы найдёте опцию «снимок экрана», представленную ножницами. Нажатие на неё сделает скриншот экрана. Это не самый удобный способ, потому что требует времени, и вы не видите, что на дисплее, пока открываете панель инструментов.
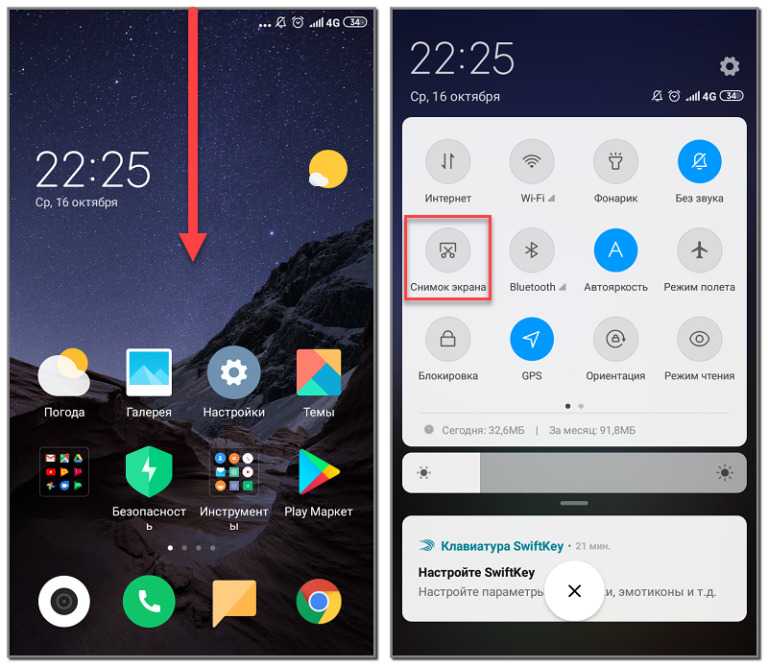
Иногда на панели инструментов нет этой опции. Некоторые старые смартфоны её просто не поддерживают. А на некоторых она не предустановленна. Чтобы добавить скриншот на панель зайдите в настройки и перетащите её к активным опциям.
Скриншот тремя пальцами
Сделать скриншот на Xiaomi можно, проведя по дисплею сразу тремя пальцами. Устройство поймёт сигнал и моментально сделает снимок экрана. Изначально эта функций не активирована на смартфонах, поэтому её нужно включать отдельно. Для этого следуйте инструкции:
- «Настройки».
- «Расширенные настройки».
- «Кнопки и жесты».
- «Снимок экрана».
- В открывшемся меню выберите «Жест вниз тремя пальцами».
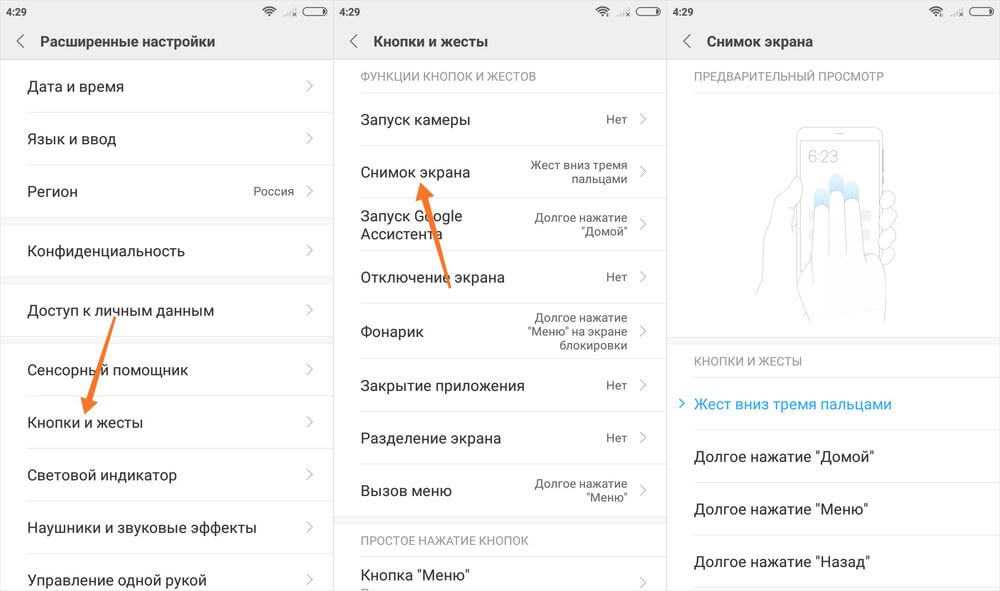
Также там можно найти некоторые другие способы. Обычно они предусматривают долгое нажатие какой-либо клавиши.
Сторонние приложения
Также вы можете сказать множество приложений, позволяющих сделать скриншот на Xiaomi из официального магазина Android. Там есть разные варианты, позволяющие гибко настраивать скриншот, а также редактировать его.
Длинный скриншот
Отдельного внимание стоит длинный скриншот. Обычный снимок фиксирует только то, что сейчас есть на экране, но для того, чтобы заскринить всю страницу сайта этого недостаточно
Длинный скриншот способен зафиксировать всю страницу вне зависимости от её размеров.
Такая функция доступна не на всех моделях. После создания обычного скриншота у вас появится небольшая копия сделанного скрина в углу. Нажмите на неё и выберите «Листать» или же «Прокрутка». Тогда вы получите полноценный снимок всей страницы.
Вот ещё, интересная статья: Как фотографировать смартфоном с помощью Mi Band 5.
ПОСЛЕДНИЕ ЗАПИСИ В РУБРИКЕ
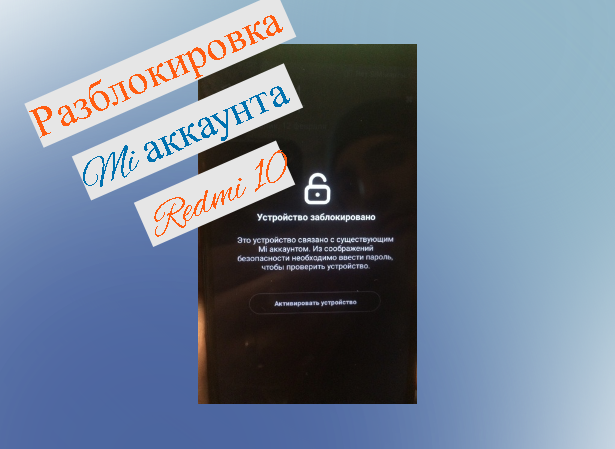
Разблокировка Mi аккаунта на Redmi 10 — Готовая инструкция
Разблокировка Mi аккаунта на Redmi 10: основные способы, которые сможет реализовать новичок. А также варианты для более опытных пользователей. Почему …Подробнее…

Акселерометр Xiaomi redmi 10 — Настройка и восстановление
Акселерометр: что это и зачем установлено в мобильном устройстве? Можно ли будет провести его самостоятельную калибровку: пошаговая инструкция для получения …Подробнее…

Xiaomi redmi 10 не принимает звонки — Что делать?
Xiaomi redmi 10 не принимает звонки: основные причины возникновения подобной проблемы, а также возможные пути ее решения. Моменты, на которые …Подробнее…

Xiaomi redmi 10 не включается вибрирует — Решение проблем
Xiaomi redmi 10 не включается, вибрирует: в чем причина и что делать. Глубокая разрядка устройства, программный сбой, механическое повреждение, обновление …Подробнее…

Xiaomi redmi 10 не загружается — Причины и решения проблем
Основные причины появления зависания в загрузке Ксаоми 10: почему устройства не запускается и можно ли будет решить проблему самостоятельно? Советы …Подробнее…

Xiaomi redmi 10 упал в воду — Что делать?
Xiaomi redmi 10 упал в воду: что стоит сделать, что нельзя предпринимать, что можно сделать без обращения в сервисный центр, …Подробнее…
Post Views:
763