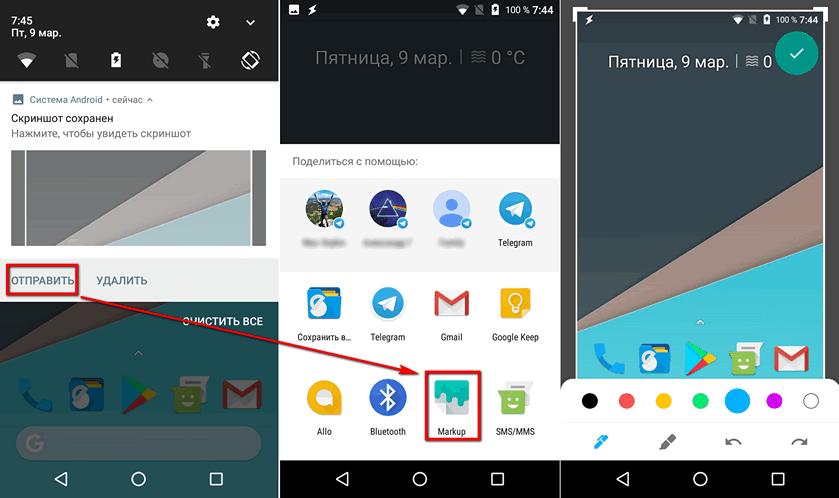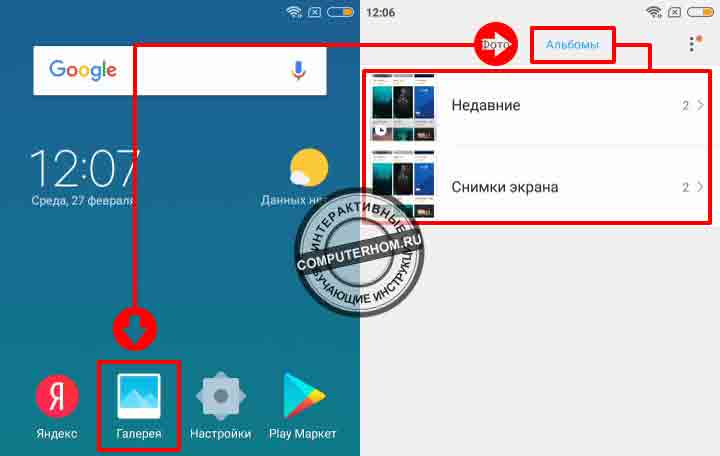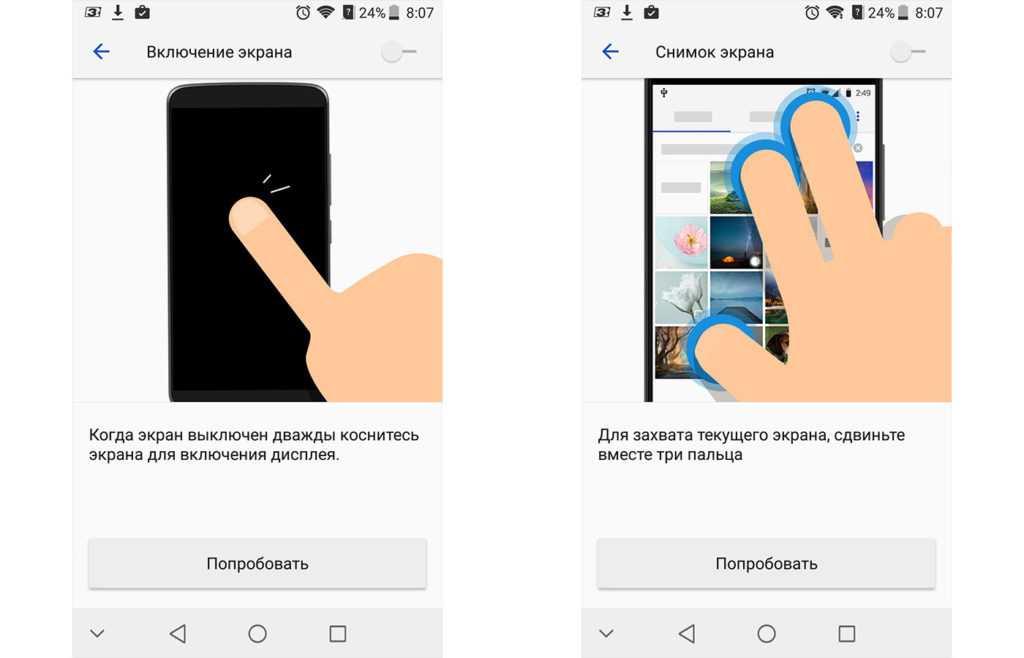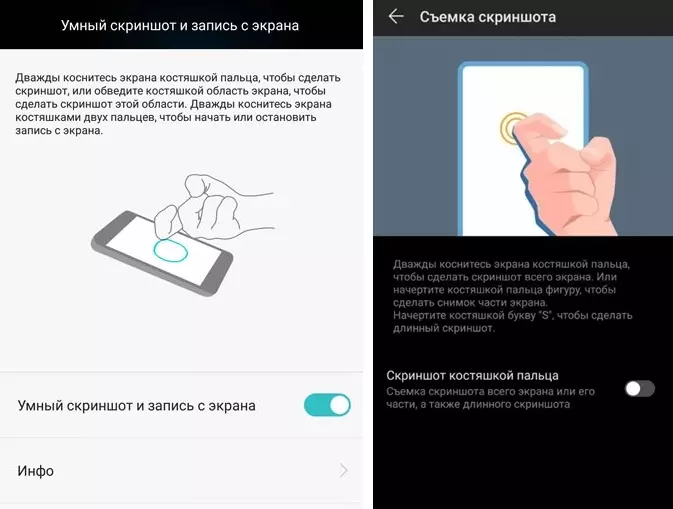Альтернативный способ получения скриншотов
Также на Андроид телефонах от LG есть функция под названием QuickMemo. С ее помощью можно сделать скриншот, добавить к нему подпись и сохранить полученное изображение.
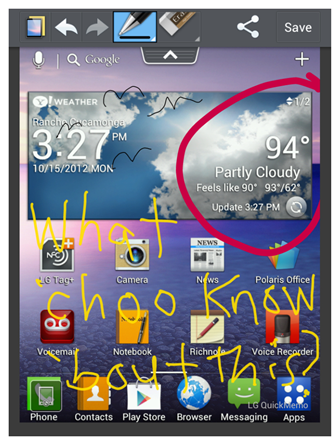
Для того чтобы воспользоваться функцией QuickMemo нужно открыть верхнюю шторку и нажать на кнопку «QuickMemo». Кроме этого функцию QuickMemo можно вызвать с помощью свайпа вверх от кнопки «Домой».
Вы ищете информацию как сделать скриншот на LG K10, какие кнопки нажимать, чтоб сфотографировать экран
телефона? В этой статье мы опишем несколько способов позволяющих сохранить скрин с экрана на Элджи к 10 и подобных смартфонах и планшетах работающих на операционной системе андроид.
Возможно этим способом можно заскринить не только на LG, но и на других смартфонах и планшетах на андроиде. Не забудьте оставить отзыв и указать какой из способов подошел или нет к вашему смартфону, указывайте пожалуйста модель вашего устройства чтоб и другим осталась от вас полезная информация.
Первый способ. Чтоб сделать скриншот на Элджи К10
и подобных андроидах сделайте следующее:
Нажмите и удерживайте кнопку «уменьшения громкости» и кнопку «включения/блокировки» телефона на несколько секунд.
(Для тех пользователей LG K10, которые не поняли какие кнопки нажимать и держать: кнопка «питание» и кнопка «регулировки уровня громкости вниз» одновременно и держать несколько секунд).
При удачном сохранении скрина вы услышите звук затвора камеры как будто вы сфоткали, так же увидите уведомление о сохранении скриншота.
Если у вас не получилось с первого раза, то попробуйте снова, возможно вы не удержали обе кнопки достаточное время. Обычно кто впервые делает Screenshot с первого раза не выходит, нужно больше попыток.
Второй способ. Так как на Лджи к10 есть сканер отпечатков пальцев, то он играет роль многофункциональной кнопки, с помощью его можно делать селфи и сохранять с экрана скриншот
. Для этого вам нужно дважды прикоснуться к датчику сканера и скриншот готов. Возможно, этот способ не будет работать, если вы не пользуетесь отпечатками пальца для разблокировки смартфона и отпечатки пальцев предварительно не сохранены в устройстве.
На некоторых моделях таких как LG Leon, Magna, Spirit и подобных кнопка включения/блокировки находится на задней панели корпуса. На большинстве андроид устройствах кнопка питания/блокировки расположена на боковой части, а может быть, что клавиша расположена и в верхней части.
Где сохраняются скриншоты
на LG и где их посмотреть?
Снятые скрины с экрана обычно находятся в папке Screenshot, посмотреть скриншот на Элджи можно и в галерее вместе с другими фотографиями в папке скриншот.
Не забудьте оставить отзыв и указать модель устройства к которому подошел или не подошел этот способ.
- Надеюсь, вы смогли сделать скриншот экрана одним из способов.
- Большая просьба оставлять отзывы, оказывать помощь и делиться полезными советами.
- Спасибо за отзывчивость, взаимную помощь и полезные советы!
Как сделать скриншот на смартфоне Xiaomi?
Разработчики Xiaomi решили, что одного способа создания скриншота пользователям будет мало, поэтому создали целых шесть. Первый из них идентичен тому, что и в случае с чистой системой. А вот второй способ уже уникален. В данном случае, вместо стандартной кнопки питания необходимо зажать клавишу вызова меню на смартфоне.
Еще один способ создания экранного снимка реализуется через панель быстрых настроек. Для этого нужно открыть шторку вверху экрана и нажать на кнопку Снимок.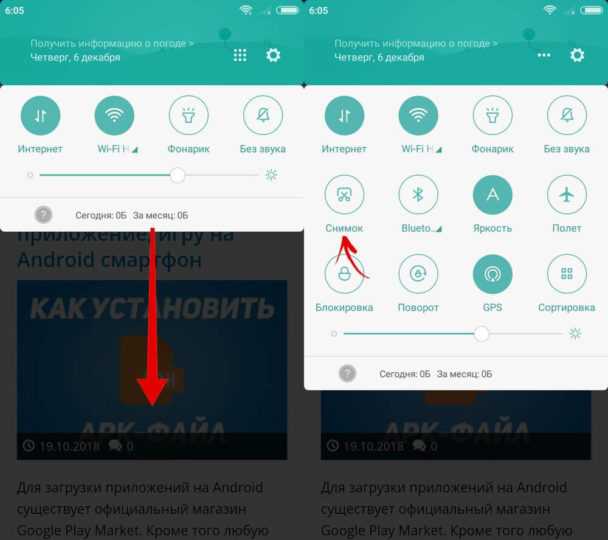
Прошивка MIUI 8 предусматривает жестовое управление. Так что, если вы являетесь обладателем смартфона с такой операционной системой, все что вам нужно для создания скриншота – это одновременно тремя пальцами сделать рывок от верхней части экрана к нижней.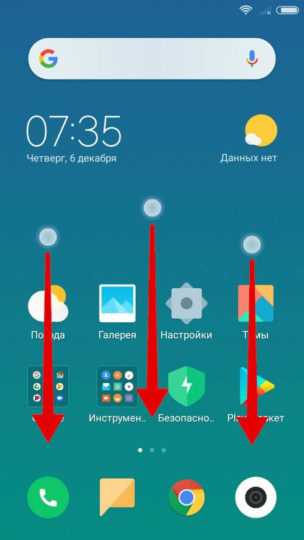
Также эта версия получила функцию сенсорного помощника Quick Ball. Это многофункциональный инструмент, который дает доступ к широкому набору опций, среди которых и фотографирование экрана. Для этого нужно активировать функцию в Расширенных настройках. Включив опцию, вы получите дугу на экране с интерактивным меню. Дальше остается только кликнуть по ней и выбрать ножницы.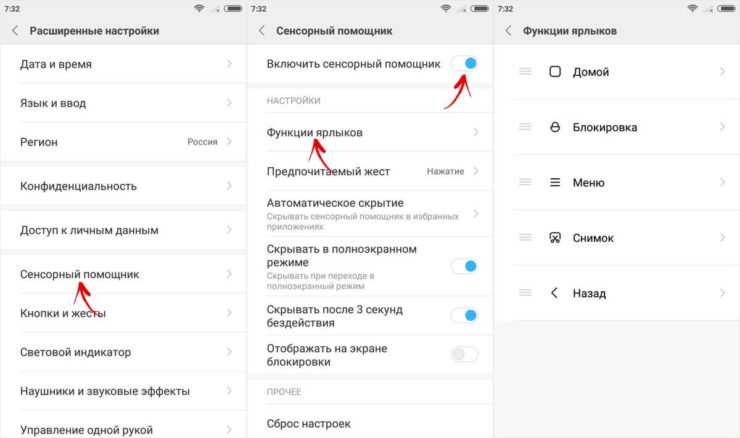
Но больше всего возможностей даст функция создания длинного скриншота. Для того чтобы его сделать, щелкните по миниатюре сделанного снимка и выберите опцию Прокрутка. Изображение начнет опускаться до тех пор, пока вы не нажмете на Стоп. Таким образом, вы поместите на скриншоте даже то, что не помещается на экране.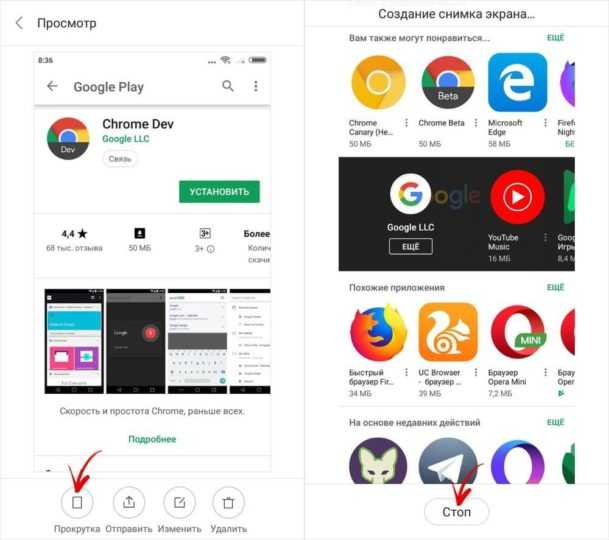
Все скриншоты сохраняются в папке Screenshots.
Как сделать на телефоне lg скриншот при помощи физических клавиш?
Данный способ работает на всех моделях смартфонов LG, однако сами клавиши, которые необходимо зажать и удерживать могут несколько отличаться. Если рассматривать старые телефоны производителя, здесь данная функция доступна при помощи кнопок «power» (ей вы включаете устройство) и «home» (она позволяет выйти в главное меню, на главный экран телефона).
Физические клавиши для скриншота
Главное нажать эти клавиши одновременно, поначалу это будет довольно неудобно, но со временем привыкнуть можно. После того как снимок будет сделан найти его можно либо в папке с картинками, либо в той, что называется «Screenshot». Если провести по экрану сверху вниз, то вы увидите сообщение о том, что снимок готов, если по нему кликнуть, то в папку со скриншотом вы попадете автоматически.
Как сделать скрин на телефоне LG через панель уведомлений
Создание скриншота при помощи физических клавиш – это не единственный способ, позволяющий сделать снимок экрана. Разработчики операционной системы долгое время думали, как еще можно интегрировать функцию в смартфоны под своим управлением, и в конечном итоге остановились на использовании панели уведомлений.
Панель уведомлений – это особое меню, присутствующее на LG и телефонах других марок, в котором высвечиваются все оповещения, которые поступили пользователю. Кроме того, в указанном разделе меню присутствуют кнопки активации самых разных функций. Например, подключение к Wi-Fi, Bluetooth, NFC и переход в беззвучный режим.
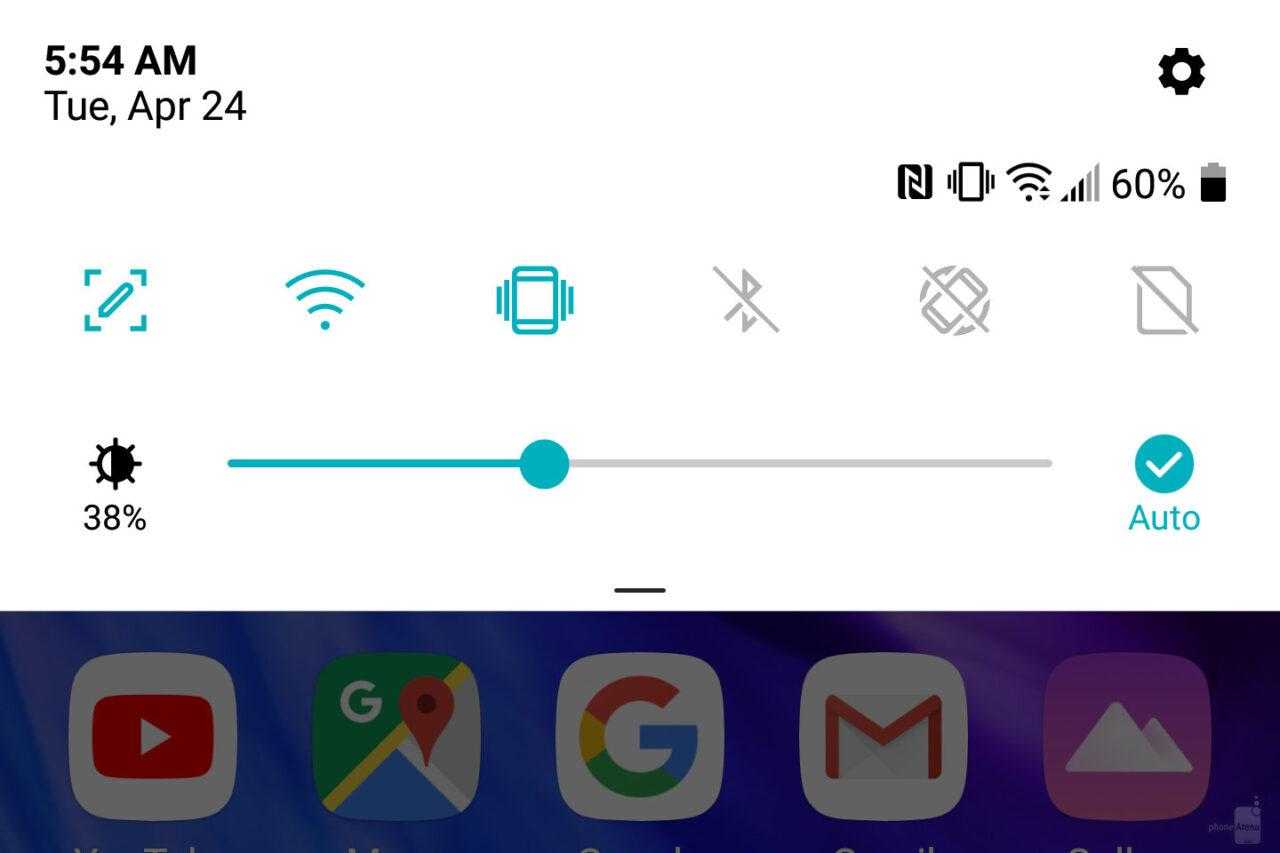
Количество и тип иконок для активации дополнительных возможностей напрямую зависит от модели устройства. Но кнопка создания скриншота в панели уведомлений LG присутствует всегда. Правда, некоторых случаях ее приходится сначала активировать через настройки. Поэтому рекомендуется выполнить следующую операцию:
- Открыть настройки смартфона.
- Перейти в раздел изменения параметров экрана.
- Активировать опцию Capture+ или Quick Memo+ в зависимости от модели устройства.
Теперь вы будете на 100% уверены, что функция создания скриншота отобразится в панели уведомлений. После окончания предварительной настройки можно переходить к основному действию, позволяющему сделать скрин экрана:
- Откройте меню смартфона, которое нужно заскринить.
- Опустите шторку уведомлений свайпом от верхней части экрана вниз.
- Нажмите кнопку Capture+ или Quick Memo+ (зависит от конкретной модели).
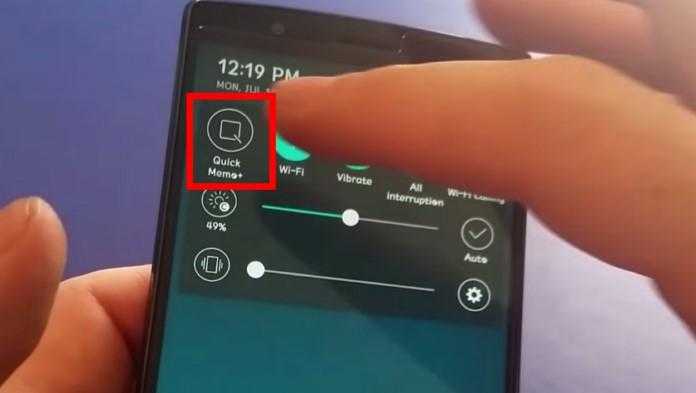
После выполнения предложенных действий будет автоматически создан скриншот. Конечно же, вы можете делать снимок экрана и при помощи физических кнопок, но зачастую со временем они залипают и перестают работать корректно. В этой связи использование панели уведомлений приходится как нельзя кстати.
Инструкция по созданию скриншотов
Надо отметить, что способы выполнения этой операции на разных версиях операционной системы андроид разные.
Общие способы
Существуют основные способы, которые работают практических на всех устройствах на Андроид.
Кнопки
В основном скрин устройства андроид можно получить с помощью одновременного нажатия, которое должно длиться пару секунд, клавиш “Питания” и “Уменьшение громкости”, после чего вы увидеть сверху определенный значок и услышите звук затвора фотоаппарат, указывающий на то, что все прошло успешно и снимок сохранился на телефоне.
Данный способ используется на всех телефонах Android любых производителей — ZTE, Huawei, Sony Xperia, Fly, Nexus, Motorola, Samsung, Xiaomi и так далее, но только при условии того, что на устройстве стоит операционная система Android не младше, чем 4.0. Часто кнопки мобильного телефона через какой-то промежуток времени перестают нормально функционировать, из-за чего не получается сделать “фотографию” по стандартному методу, указанному выше. Но не стоит расстраиваться, есть и другие простые способы, позволяющие добиться того же результата.
Панель быстрых настроек
В панели быстрых настроек почти любого смартфона есть функция скриншот. В первую очередь вам надо получить доступ к указанной панели, для этого следует провести пальцем сверху вниз по экрану смартфона. После этого нужно найти клавишу “Параметры быстрых настроек”. Тут необходимо выбрать функцию “Скриншот” из списка, позже нажать кнопку “Сохранить”. После выполнения следующей последовательности действий в панели быстрых настроек появиться кнопка “Скриншот”, при нажатии которой он будет выполнен.
Жесты
Также у некоторых телефонов есть удобная функция “фотографирования” жестом. Эту функцию вначале нужно включить в настройках телефона, где будет дана вся информация. В основном, механизм заключается в том, что владелец смартфона проводит определенное количество пальцев по экрану устройства. Этот способ доступен только на последних моделях смартфонов, выпущенных в недавнее время.
Фирменные способы
Некоторые фирмы, производящие мобильные устройства на системе Android, разрабатывают дополнительные методы выполнения снимка. Внизу будет произведен обзор нескольких из них.
На телефонах Xiaomi
Китайская компания встроила еще один алгоритм выполнения скрина: одновременное нажатие кнопки “Уменьшение громкости” и клавиши в меню в виде трех полосок.
Samsung
Для того, чтобы получить скриншот на старых моделях смартфонов самсунг, надо нажать и удерживать кнопки «Назад» и «Домой» в течение двух секунд.
На моделях, которые были выпущены на продажу позднее 2014 года, используется упомянутый общий способ. На последних моделях, вышедших после 2016 года, например, Samsung J3, используется другой способ: надо одновременно нажать на кнопки «Включение» и «Домой». При этом, на некоторых устройствах работают два варианта, а на других — только последний.
Huawei
На некоторых устройствах хуавей после удержания кнопки «Включение» появляется меню, где в списке нужно выбрать клавишу «Screenshot» с изображением ножниц.
Программы
Можно еще найти огромное количество различных приложений, с помощью которых пользователь сможет облегчить процесс создания скриншота, а также получить доступ к различным дополнительным функциям. Рассмотрим самые популярные из них.
Screenshot Ultimate
Одно из редких мобильных утилитов, не требующих предоставление root-прав. Но в приложении есть реклама.
Есть несколько триггеров:
- кнопка в верхней части экрана
- встряска устройства
- голосовая команда
- аппаратная кнопка камеры
- виджет на рабочем столе
Screenshot Pro
Приложение для создания скриншотов одним касанием. Зачем нажимать сразу несколько клавиш или трясти свой смартфон? Утилита просто выводит на экран маленькую панель, местоположение которой можно с легкостью менять, чтобы она не мешала вам при использовании девайса. Нажав на кнопку на панели выполняется скрин.
No Root Screenshot it
В данном приложении доступны разные способы: встряхивание, кнопка в панели управления, таймер. Установить его можно только на рутованные аппараты, на просторах Интернета существует неофициальная версия и для девайсов без root прав. Есть доступ ко многим дополнительным функциям: редакция размеров снимка, возможность рисовать на скриншотах, вставлять различную информацию (дата, время, температура, местоположение).
Программы для создания скриншотов
В интернете можно скачать разнообразные приложения для облегчения получения снимка дисплея телефона. Программы снабжены полезным функционалом.
Screenshot Ultimate
Редкая мобильная утилита. Root-прав на неё предоставлять не нужно. Некоторые триггеры приложения:
- Аппаратная кнопка камеры.
- Иконка на рабочем столе.
- Голосовая команда.
- Кнопка вверху монитора.
Screenshot Ultimate имеет встроенный редактор, где пользователю доступны функции поворота скриншота, рисования, добавления даты и текста, наложения эффектов. Фото с экрана мобильника можно посылать через соцсети, мессенджеры сразу из приложения.
Screenshot Pro
Программа позволяет фотографировать экран одним прикосновением. На дисплей выводится небольшая панель. Если становится помехой, её расположение можно легко изменить. Скрин создаётся нажатием кнопки на панели.
No Root Screenshot it
Владельцу смартфона доступны различные опции: таймер, кнопка в панели управления, встряхивание. В приложении предусмотрен дополнительный функционал:
- Редактирование размеров картинки.
- Рисование на изображении.
- Вставка нужной информации: даты, текста.
В интернете можно скачать неофициальную версию, если у девайса нет рут-прав.
Важно! Изображения с экрана мобильного телефона, сделанные с No Root Screenshot it будут сохраняться в разных папках. По умолчанию картинки идут в память устройства, а иногда появляются в папке на флеш-карте с аналогичным названием
AssistiveTouch
Если по каким-либо причинам на Айфоне не работают кнопки, воспользуйтесь приложением AssistiveTouch. Последовательность действий:
- Откройте «Настройки».
- Перейдите в «Основные».
- Найдите «Универсальный доступ» и нажмите.
Приложение находится в разделе «Взаимодействие». Включите его, переместившись вправо. Справа монитора будет серый маленький квадрат. Откройте страницу, которую хотите сфотографировать и щёлкните по квадрату. В появившемся меню последовательно нажмите: «Устройство» — «Ещё». Отобразится опция «Скриншот». Щёлкните по ней.
Каждый владелец современных мобильных устройств должен знать, как быстро сфотографировать экран при необходимости. Снимки дисплеев смартфонов на платформе IOS, Android делают по-разному. Можно использовать комбинацию клавиш или скачать специальную программу для создания скриншотов.
С помощью приложений
Рассмотрим популярные варианты.
Screenshot Touch
Screenshot Touch представляет собой бесплатную утилиту на Андроид для создания скринов. Также в приложении есть функция записи видео с экрана телефона. Чтобы сделать скриншот на Android, понадобится:
Скачать Screenshot Touch (разработчик — Daejeong Kim) через Play Market и открыть программу.
Нажать на кнопку «Запустить Screenshot» в главном меню и разрешить приложению доступ к изображению на экране.
На дисплее смартфона появится полупрозрачный значок в виде объектива камеры. Нужно один раз нажать на него, чтобы сделать скрин. Для перемещения значка в удобное место следует зажать его.
Фото сохраняются внутри приложения, где их можно отредактировать и переслать друзьям, а также в галерее телефона.
Дополнительные функции Screenshot Touch:
- выбор формата изображений (PNG, JPEG, WEBP);
- возможность исключить строку состояния и панель навигации из скриншота;
- создание снимка экрана при встряхивании телефона вместо нажатия кнопки.
Screen Master
Screen Master — удобная программа на Android, при помощи которой можно сфотографировать дисплей или записать видео с него. Как пользоваться приложением:
Скачать Screen Master (разработчик — Blossgraph) в Play Market и запустить его.
Кликнуть на кнопку «Включить захват экрана».
Чтобы сделать скрин, необходимо нажать на специальный значок, который появится на дисплее. Приложение предложит сразу отредактировать фото. Завершив данную операцию, следует кликнуть на кнопку в виде дискеты («Сохр.»).
Изображения сохраняются в папку «Screen Master» на внутренней памяти смартфона Android.
Другие возможности программы:
- установка формата и качества скриншота;
- автозапуск при включении телефона;
- захват веб-страницы;
- объединение нескольких изображений в одно.
Как сделать скрин на смартфоне LGчерез специальные приложения
Управление кнопками и встроенные утилиты – наиболее быстрый способ сделать скриншот на ЛДЖИ. Однако опции редактирования в этом случае весьма ограничены. Если вам требуется более продвинутые решения, можно использовать специальные скриншотеры.
Super Screenshot
Super Screenshot позволяет захватывать экран телефона, используя системное средство создания скринов. Скриншотер мало отличается от базового метода, его преимуществом является встроенный редактор, в том числе инструмент размытия. Это очень удобно, если вы скрываете на снимке личные данные и боитесь, что кто-то узнает, как прочитать замазанный на скриншоте текст. Также тут есть опции для добавления надписей, обрезка кадра и экспорт в мессенджеры и интернет.
![]()
Super Screenshot включает в себя инструкцию и встроенный редактор
- Установите софт и запустите его. В стартовом окне нажмите «Начать захват».
- На экране появится окошко с инструкцией, как использовать инструмент.
- Создайте снимок одним из предложенных способов.
- Чтобы отредактировать результат, раскройте панель задач и кликните «Редактировать».
- Сохраните картинку при помощи иконки-дискеты.
Скриншотер полностью бесплатный, однако после создания кадра запускается рекламный ролик.
Touchshot
Данный скриншотер накладывает на экран мобильного телефона кнопку, тапнув по которой вы получите нужный снимок. Помимо создания фотографий, приложение позволяет записывать видео, редактировать картинки. Пользователь может вручную устанавливать качество создаваемого изображения или видеозаписи, предпочитаемый формат.
Создавать снимки можно тремя способами: при помощи кнопки на экране, виджета в панели задач и потряхиванием телефона. Также есть возможность выбирать захватываемый фрагмент: сфоткать весь экран, скрыть статус-бар, скрыть кнопку скриншотера или убрать лишние элементы.
![]()
Touchshot позволяет создавать видео и фотографии
- Откройте софт и на стартовой странице нажмите «Screen capture».
- Если вы запускаете софт впервые, дайте ему нужные разрешения.
- На экране появится небольшая панель с тремя иконками.
- Кликните на кнопку в виде фотоаппарата, чтобы получить скрин.
- Созданное фото появится в виде небольшого превью. Тапните по нему, чтобы открыть редактор.
- Теперь вы можете обрезать картинку, рисовать на ней, добавлять текст и стикеры.
- Для сохранения нажмите на иконку-дискету.
Если вы хотите сделать фотографию, встряхнув телефон, в стартовом окне выберите Settings и раскройте раздел Capture method. В окошке с настройками установите галочку напротив пункта Shake. Теперь для получения снимка достаточно слегка потрясти смартфон из стороны в сторону.
Google Assistant
Андроид является разработкой Google, поэтому на все смартфоны с этой системой по умолчанию установлен его голосовой ассистент. Однако не все пользователи знают, что Google Assistant также умеет делать скриншоты. Давайте разберемся, как сделать принтскрин на LG при помощи голоса.
![]()
Сервис позволяет делать фотографии голосом или выбрав функцию из списка действий
- Запустите утилиту, сказав «Окей, Гугл». Также ассистент можно вызвать, зажав центральную кнопку на сенсорном экране.
- Чтобы активировать нужную функцию, скажите: «Сделай скриншот экрана». Иногда также требуется нажать на иконку микрофона.
- Телефон сделает скрин в автоматическом режиме и сразу откроет опции экспорта.
Если функция не сработала, требуется предварительно включить выполнение голосовых команд.
- Раскройте настройки телефона и найдите раздел «Приложения».
- Тапните по пункту «Выбор приложений по умолчанию» и отыщите пункт «Цифровой помощник».
- Кликните по иконке шестеренки, затем выберите «Voice Match».
- Переключите тумблер «ОК Google» в активное положение, чтобы он подсветился синим цветом.
- Следуйте инструкциям на экране, чтобы завершить настройку ассистента.
- Три раза произнесите фразу «Окей Google» для активации функции.
Помимо голосовой команды, средство позволяет делать скрины при помощи списка действий. Они перечислены в окошке с подсказками, которое появляется после запуска ассистента.
Что такое длинный скриншот (с прокруткой)
Прежде чем перейти к рассмотрению вопроса, следует пояснить, что же такое длинный скриншот с прокруткой. Под этим термином подразумевают снимок экрана, который в одном кадре позволяет запечатлеть не только видимую область страницы, но и ее скрытую часть. Подобная функция полезна, если возникает необходимость:
- запечатлеть длинный диалог или СМС-переписку, несколько постов в ленте, список контактов;
- сохранить статью или интернет-страницу целиком;
- захватить все настройки программы с помощью одного фото.
Создание скриншотов, особенно с экранов мобильных устройств, является полезной функцией. До недавнего времени она имела один существенный недостаток: изображение или текст, растянутый на несколько экранов, нужно было снимать частями и впоследствии соединять между собой.
Screenshot Crop & Share – простая и полезная надстройка для Андроид
Небольшая утилита-помощник облегчает захват скриншотов на Андроид. После съемки изображение передается в удобный редактор. После внесения изменений можно опубликовать картинку в Сети или поделиться с другими пользователями.
Среди функций редактирования отметим:
- изменение размера,
- кроппинг,
- создание примечаний,
- маркировку конфиденциальных данных / выделение важных фрагментов,
В дополнение к основным и редакторским функциям, возможен захват скролл-страниц, доступна съемка определенных участков и обрезка ненужных элементов окна – например, статус-бара или навигации.
Используем ПК
Существует масса программных продуктов, с помощью которых легко управлять мобильным устройством с компьютера. Основная масса была создана разработчиками оборудования, но только для своих моделей. Стоит отметить, что бывают и те, что подходят всем. Одним из наиболее успешных и популярных приложений подобного типа стал бесплатный MyPhoneExplorer. Он поможет удаленно контролировать контент, а также делать скриншоты и сохранять их на компьютер.
Софт имеет два модуля:
- серверный – работает на ПК с Windows;
- клиентский – нужен для установки на мобильный гаджет.
Оба модуля при совместной работе подключают ПК к смартфону 3 методами:
- USB-кабелем (на смартфоне следует активировать USB);
- по беспроводной сети;
- по Bluetooth.
Если не работает кнопка блокировки на аппарате, приложение поможет контролировать его работу и управлять им точно так же, как если бы он был у вас в руках. Для создания скрина необходимо соединить два типа оборудования. Помогут в этом деле настройки на компьютере. Гаджет должен отразиться в MyPhoneExplorer, здесь мы заходим в меню «Разное» и выбираем «Клавиатура телефона».
После полной загрузки и появления изображения с дисплея в окне на ПК, следует нажать сохранение.
Как сделать снимок экрана с помощью Capture+ от LG
Теперь давайте перейдем к более продвинутым вещам. Capture+ очень удобный инструмент для редактирования скриншотов на LG, который вы не найдете на многих телефонах. Самый простой способ получить доступ к нему – смахнуть вниз уведомление/строку состояния и нажать на первый значок (см. изображение).
Создание снимка экрана на LG:
- Откройте меню настроек LG.
- Перейдите в меню Дисплей.
- Нажмите Домашние сенсорные кнопки под Основным подзаголовком.
- Выберите Комбинации кнопок.
- Перетащите опцию Capture+ на панель навигации.
- Теперь выберите момент для скриншота.
- Выберите значок Capture+ на панели навигации.
- Теперь вы можете редактировать снимок, поделиться им, или просто сохранить изображение, коснувшись галочки в левом верхнем углу дисплея.
Возможности Capture+ на LG (Редактирование скриншота)
- Расширенный скриншот для LG (Android). Особенно полезно для длинных списков или веб-страницы.
- GIF. Да, вы можете получить анимированные изображение продолжительностью до 15 секунд.
- Инструменты редактирования в верхней части экрана. Справа налево: обрезать, стереть, рисовать/карандаш, текст (перенаправляет к QuickMemo +), отмена/восстановление. Наконец, вы можете сохранить свое творение, щелкнув по галочке.
Чтобы поделиться скриншотами на LG:
- Когда снимок экрана сделан, вы получаете уведомление об этом.
- Нажав на это уведомления, вы увидите опции просмотреть, поделиться или удалить.
- Само фото будет сохранено в том приложении, которое установлено по умолчанию.
- Скриншот хранится на телефоне и будет доступен в фоторедакторе по умолчанию. Если просматривать его в приложении, вам предоставят больше опций редактирования, а также дополнительную информацию об изображении.
Что такое скриншот?
Во многих ситуациях требуется передать изображение с экрана мобильного устройства в формате картинки. Для этого незнающие пользователи сразу возьмутся за другой аппарат с камерой, чтобы сфоткать экран. Но есть более удобные варианты.
Screenshot – захват области экрана или всего экрана и отображение того, что находится на нем в формате графического файла. С его помощью удобно делиться информацией, наглядно показывать выполняемые действия, знакомить пользователей с функционалом и т. д. При написании данной инструкции также использовались скриншоты для наглядного объяснения, в чем вы можете удостовериться ниже.
Альтернативный способ
Если у вас все же не получилось сделать скрин экрана на телефоне LG первым способом, можно воспользоваться альтернативным. Для этого программисты компании создали отдельную программу QMemo. Воспользоваться ее функционалом вы можете так:
- Откройте шторку уведомлений и коснитесь нужной пиктограммы.
- Потяните за кнопку «Домой» вверх к нужному значку (подсвечен синим на фото).
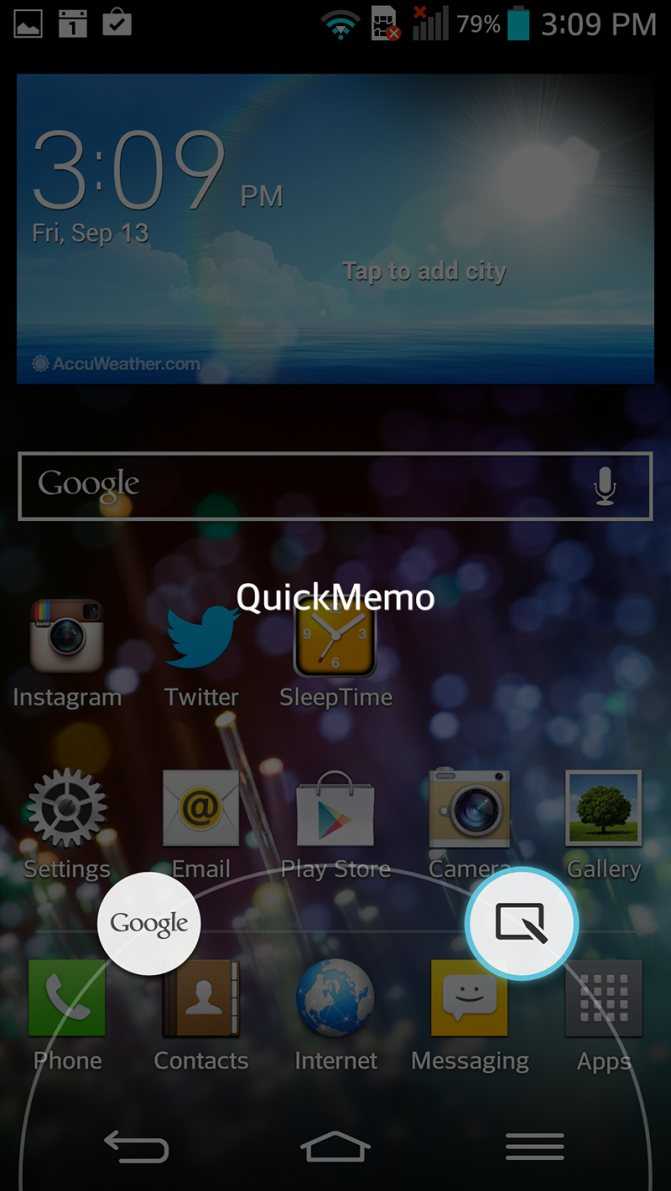
Преимуществами программного метода стали разного рода изменения и дорисовки, которые можно вносить сразу после создания снимка. В вашем распоряжении будет целая панель инструментов, чтобы нарисовать все что угодно.
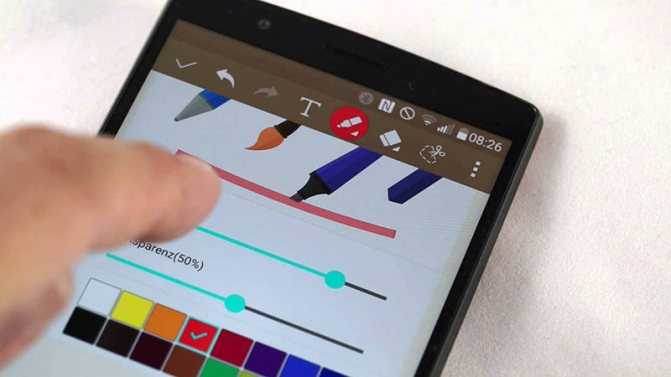
Сделать это можно как просто на рабочем столе, так и из любого приложения или игры. Просто сделайте жест или опустите шторку уведомления, выберите нужную опцию.
Screenshot Crop & Share – простая и полезная надстройка для Андроид
Небольшая утилита-помощник облегчает захват скриншотов на Андроид. После съемки изображение передается в удобный редактор. После внесения изменений можно опубликовать картинку в Сети или поделиться с другими пользователями.
Среди функций редактирования отметим:
- изменение размера,
- кроппинг,
- создание примечаний,
- маркировку конфиденциальных данных / выделение важных фрагментов,
В дополнение к основным и редакторским функциям, возможен захват скролл-страниц, доступна съемка определенных участков и обрезка ненужных элементов окна – например, статус-бара или навигации.
С помощью сторонних приложений
Кроме стандартных способов, пользователи мобильных телефонов с ОС Андроид могут сделать скриншот экрана при помощи внешних утилит.
Root права
Данное понятие хорошо известно пользователям систем Linux. Root-права необходимы для доступа к полному функционалу системы Android.
Возможности:
- Удаление заводских приложений, которыми редко пользуются.
- Изменения любых файлов и конфигураций в системе.
- Использование скрытых возможностей ядра ОС.
- Внедрение любых прошивок.
- «Ручная» оптимизация производительности, автономности, увеличение возможностей процессора.
Недостатки и возможные риски:
- Официальные обновления заводской ОС будут недоступны.
- Лишение возможности гарантийного ремонта.
- Некорректная установка root может привести к поломке гаджета.
Отдельные программы, создающие скриншоты экрана на телефонах с Андроид, требуют доступа к закрытым конфигурациям OS, поэтому пользователям приходится устанавливать root-права. Существует масса способов осуществить данную процедуру. Самый верный – установка утилит, отключающих заводскую блокировку. Эту методику активно используют как начинающие, так и опытные пользователи.
Screenshot
Классическая, максимально упрощенная утилита, способная сделать фото дисплея за минимальное время. Основные возможности:
- Выбор действия, при помощи которого можно сделать скриншот.
- Пользователь может самостоятельно указать место для сохранения файлов.
- Режим просмотра нового скрина, использование мощного редактора.
- Возможность сделать покадровое редактирование.
- Текстовое поле и масса других графических эффектов.
- Быстрая отправка по каналам соцсетей.
Screenshot Easy
Простенькая утилита под Android, наделенная множеством триггеров:
- тряска;
- сочетания кнопок;
- использование клавиши доступа к камере.
Основной функционал во многом схож с предыдущим примером. Прочие особенности:
- 1) адаптация к соцсетям;
- 2) поддержка фирменных плагинов;
- 3)
Некоторым смартфонам требуется установка root. Программа работает на Android 4.0 и новее. Единственный недостаток приложения – всплывающая реклама.
OK Screenshot
Еще одна программа, требующая рут-прав, но имеющая понятный и эргономичный интерфейс и впечатляющую скорость работы. Системные требования: Андроид 4.0.
Основные преимущества:
- Возможность делать скриншоты любыми методами.
- Выбор каталога для хранения картинки.
- Простейший редактор.
- Можно сделать скриншот касанием.
Screenshot Ultimate
Англоязычная программа, поддерживающая множество способов захвата:
- 1) голосовое управление;
- 2) тряска;
- 3) единичное нажатие;
- 4) сочетания внешних кнопок;
- 5) жесты.
Прочие возможности:
- Можно сделать «длинный» скриншот.
- Отправка на удаленный сервер.
- Встроенный ZIP-архиватор.
- Продвинутый редактор графических эффектов.
- Медиа-скан.
- Круглосуточная клиентская поддержка.
Ashampoo Snap
Продвинутая утилита, ничем не уступающая своим предшественникам. Достоинства:
- Пользователи могут сделать скриншот на Андроиде, мгновенно сохранить его или отправить друзьям.
- Документирование.
- Фоновый режим работы.
- Большое количество инструментов для рисования.
- Множество триггеров для захвата.
Screenshot UX
Бесплатная программа, наделенная базовым инструментарием. В ней представлены только самые необходимые опции:
- 1) минимум триггеров;
- 2) простейший редактор;
- 3) возможность сделать фото с задержкой;
- 4) обрезка картинки, изменение размеров холста.
LongShot
Программа, основное назначение которой – создание скриншотов, «склейка» готовых картинок, скрины веб-страниц с прокруткой. Поддерживается серийная запись снимков. Идеальный вариант для «запоминания» переписок, сайтов, серии картинок.
Особенности:
- Автоматическое объединение скринов большого разрешения.
- Возможность снять скриншот плавающими кнопками.
- Ручное сопоставление кадров.
- Можно сделать захват в два нажатия.
- Готовое фото не содержит рекламы, водяных знаков.