Как пользоваться Айтюнс – пошаговая инструкция
С помощью нижеследующих инструкций вы научитесь загружать в смартфоны и планшеты от Apple различный контент, создавать резервные копии и обновлять программное обеспечение. Начнем с музыкальных файлов.
Закачка музыки
Вы можете закачать в свой iPhone музыку из самых разных источников – это могут быть треки из iTunes Store или музыкальные файлы с вашего жесткого диска. Для того чтобы приступить к загрузке, необходимо подключить устройство к компьютеру и дождаться, пока Айтюнс увидит подключенный гаджет. Проводим первоначальную настройку программы. Для этого нужно зайти на вкладку «Обзор» и установить там галочки «Синхронизировать только отмеченные песни и видео» и «Обрабатывать музыку и видео вручную».
Если вы планируете соединяться с Айфоном или Айпадом через Wi-Fi, установите в параметрах галочку «Синхронизировать с этим iPhone/iPad по Wi-Fi». После этого вам останется запустить беспроводное соединение через настройки устройства.
Хотите сэкономить место в своем смартфоне или планшете? В таком случае мы советуем установить галочку «Снижать битрейт для песен высокого качество до … кбит AAC»
. Вместо точек здесь находится выпадающий список, в котором выбирается нужный битрейт (оптимальный показатель – не менее 128 кбит). Как пользоваться iTunes для закачивания музыки? Все просто – переходим на вкладку музыка и добавляем сюда музыкальные треки через меню «Файл – Добавить в медиатеку».
Также вы можете воспользоваться прямым перетаскиванием треков из папки в медиатеку, что несколько проще. После этого можно заняться прописыванием ID3-тегов (при их отсутствии) или приступить к синхронизации – в последнем случае необходимо установить галочку «Синхронизировать музыку» и отметить загружаемые треки.
Закачиваем видеоролики и фильмы
Как пользоваться Айтюнсом на компьютере для закачивания фильмов и видеороликов? Делается это проще простого. Для начала нужно провести первоначальные настройки iTunes так, как это указано в предыдущем разделе, где мы учились закачивать музыкальные треки. Далее заходим на вкладку «Фильмы» и добавляем сюда файлы с видео. Если они не хотят добавляться или воспроизводиться, необходимо установить плеер Quick Time. Теперь устанавливаем галочку «Синхронизировать фильмы» и отмечаем закачиваемые файлы. После этого нажимаем на кнопку «Применить» и дожидаемся завершения синхронизации.
Обратите внимание, что мы можем добавить в iPhone/iPad только поддерживаемые файлы с видео. Если iTunes начнет ругаться на несовместимость, воспользуйтесь программой Free MP4 Video Converter и сконвертируйте ролики в подходящий формат
Создание резервной копии
Как пользоваться iTunes на компьютере для создания резервных копий? Процесс этот очень простой, поэтому он не вызовет каких-либо трудностей. Для начала нужно подключить iPhone/iPad к компьютеру и дождаться, пока его увидит iTunes. После этого проходим на вкладку «Обзор» и ищем подраздел «Резервные копии». Указываем место для хранения копии – ставим галочку «Этот компьютер». Теперь жмем на кнопку «Создать копию сейчас» и дожидаемся завершения этой операции.
Для выполнения обратной операции необходимо опять же посетить подраздел «Резервные копии» на вкладке «Обзор». Здесь мы жмем кнопку «Восстановить из копии», выбираем подходящую по дате копию и дожидаемся завершения операции. Восстановление, как и само создание копии, может затянуться на 5-10 минут, что зависит от объема имеющейся на устройстве информации
.
Как обновить или восстановить iPhone/iPad
Как пользоваться Айтюнс для обновления и восстановления устройств от Apple? Если вы хотите обновить прошивку, зайдите на вкладку «Обзор» и нажмите на кнопку «Обновить» — iTunes проверит наличие обновлений, после чего предложит обновить прошивку до новой версии
. Здесь же будет указана текущая версия программного обеспечения, установленного на устройстве в данный момент.
Для восстановления Айфона/Айпада в случае какой-то серьезной программной ошибки, необходимо перевести устройство в режим восстановления, подключив его к компьютеру с запущенным iTunes. В определенный момент iTunes увидит подключенное устройство и предложит запустить восстановление – уточнить подробности о доступных режимах и самой процедуре вы можете в наших инструкциях, воспользовавшись поиском по сайту.
Возвращаем новый iTunes
Если что-то перестанет работать. Или вы решите что бизнес iTunes вам больше не нужен, можете запросто вернуть новую версию.
Скачивате iTunes с сайта Apple . Почту и адрес можете не указывать, если вам не нужна реклама от Apple.
При первом запуске произойдёт обновление библиотеки и всё станет так, как хочет Apple и правительство =)
Вот видео:
Фанаты продукции Apple с нетерпением ждали этого события несколько месяцев, и наконец-то, дождались: обновление стандартного проигрывателя медиафайлов для OS X увидело свет. Совсем недавно мы уже рассказывали откуда лучше , теперь же мы рассмотрим возможности новой версии. В новом iTunes 11 полностью переработан интерфейс, появилось много полезных функций, и существенно изменились магазины App Store и iTunes Store.
Регистрация, авторизация, настройка и использование Айтюнс
Для того чтобы начать пользоваться всеми функциями данного приложения, вам нужно зайти в свой аккаунт или зарегистрировать его. Помните, что для входа во все сервисы Apple, используется идентичные данные, полученные при регистрации в Apple ID. То есть, учетная запись Apple ID и аккаунт в ITunes — одно и то же.
Как взять фильм напрокат
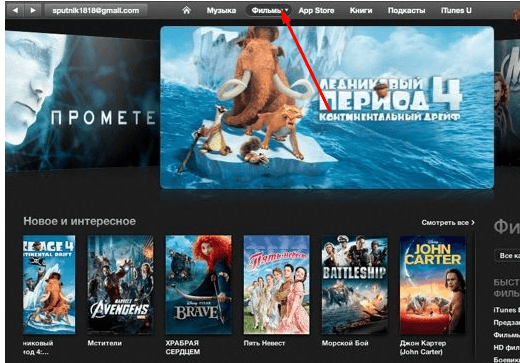
Приветствую вас, уважаемые любители гаджетов от замечательной компании – Apple. Раз вы зашли чтобы почитать эту небольшую, но полезную инструкцию, то скорее всего, вы становитесь более продвинутым пользователем своего устройства и вас интересует вопрос “Как пользоваться iTunes”, причем использовать программу правильно.
В этом мануале (инструкции) я постараюсь максимально подробно и понятно описать принципы работы с программой iTunes, расскажу где ее можно загрузить бесплатно, как установить, настроить внешний вид, чтобы было удобно ей пользоваться, а также расскажу как через iTunes вы можете легко закидывать на свое Apple устройство различные файлы: книги, видео, фильмы, музыку и игры.
Итак, выбирайте необходимый вам раздел ниже и начинайте его изучение
.
Программа iTunes служит, в первую очередь, для управления вашим планшетным компьютером или другим устройством от компании Apple на персональном компьютере. Операционная система самого персонального компьютера используемого для работы, по сути, не важна, это может быть как Windows, так и Mac OS. Перепрошивка (смена версии операционной системы) также осуществляется с помощью инструмента – iTunes.
Если вы хотите изучить программу iTunes с основ, то вам, для начала, полезно было бы узнать: на каком ресурсе можно загрузить этот полезный, необходимый инструмент
.
Что такое Apple ID?
Ключом к большинству функций iTunes, особенно если это связанно с Интернетом — является Apple ID.
Apple ID — это учетная запись, которую вы используете для доступа к любым онлайн-сервисам Apple, включая iCloud, iTunes Store, Apple Music и многое другое.
Apple ID — это адрес электронной почты, который у вас уже есть (если нет, вы можете бесплатно получить его от Apple) и пароль, который вы придумали.
Уверен на 100%, что у вас уже есть Apple ID, потому что при первом запуске Mac (или iPhone, iPad или iPod Touch), вам предлагается ввести свой Apple ID или создать его, у меня их два.
Если у вас уже есть Apple ID, вы можете использовать его для iTunes. Хотя вы можете иметь несколько Apple ID (как я), но гораздо проще использовать один и тот же для всех сервисов Apple.
Музыка
Любые аудиофайлы медиаплеера представлены в «Медиатеке». Туда их можно добавлять из магазина.

В режиме покупки пользователь может выбрать тип файла, который необходимо найти. В отношении музыки возможно выбрать и жанры или использовать поиск по названию трека/имени исполнителя в правом верхнем углу.
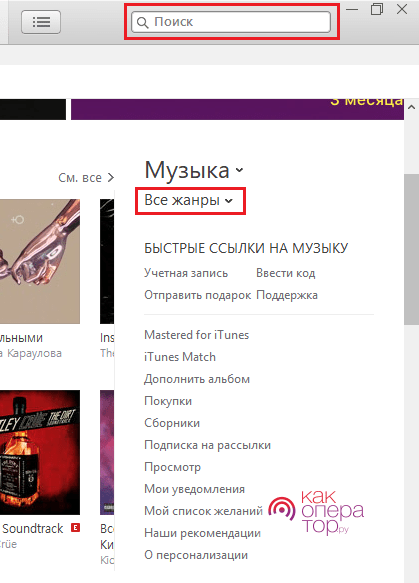
Приобрести можно как целый альбом любимого исполнителя, так и отдельный трек.
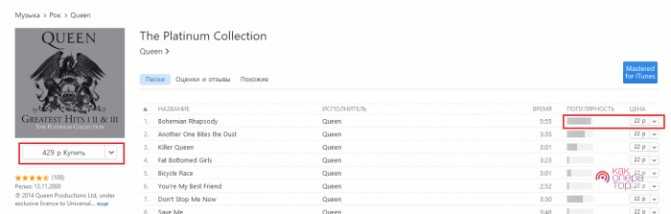
Любые добавленные, то есть купленные файлы будут отражаться в пользовательской галерее. Их можно будет скачать, чтобы получить оффлайн-доступ. Через авторизацию в Apple ID на любом устройстве можно осуществить вход в свой профиль и воспользоваться сервисом с оформленной ранее подпиской — бесплатной пробной или платной.
Использование приложения
После успешной инсталляции программы можно начать наполнять медиатеку, воспроизводить медиа и выполнять другие задачи. Для загрузки объектов следует выбрать нужный раздел (Музыка, Фильмы и т.д.) и перетащить необходимое в окно. Другой способ – в меню найти раздел «Файл» и выбрать команду «Добавить файл\папку».
Перенести объекты из базы в память гаджета можно с помощью синхронизации. В приложении следует нажать на значок iPhone и кнопку «Синхронизировать». Далее выбираем тип синхронизации – отдельные объекты или вся медиатека.
Если произошла потеря информации на гаджете, ее возможно восстановить с помощью iTunes. Хранение копий данных происходит на жестком диске. Со временем появляются новые версии и установленную программу следует обновить. Для этого можно просто удалить старый и загрузить новый вариант. Другим путем можно обновить приложение через Update. Для этого запустить его и в меню «Справка» выбрать пункт «Обновления». Затем начинается поиск новых версий и при их наличии появляется диалоговое окно с вопросом «Доступна новая версия программы iTunes. Загрузить ее прямо сейчас?» Нажимаем кнопку Загрузить. Или воспользуйтесь видео-инструкцией приведенной ниже.
На Windows
У вас есть два пути: делать это вручную или установить режим автоматического обновления. По идее, каждый раз — при запуске приложения, компьютер всегда проверят наличие обновлений. Можете для верности поставить соответствующую галочку в подпункте меню — дополнения.
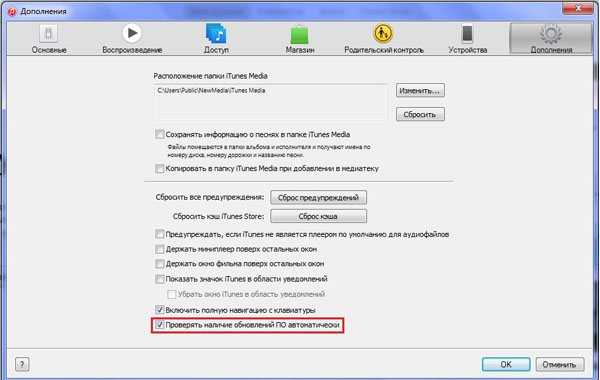
Если этого не происходит – придётся зайти в меню iTunes, и во вложении «Справка» выбрать обновления.
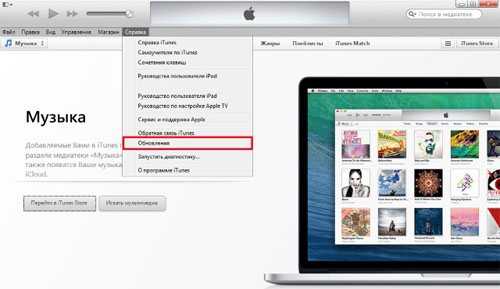
После этого система запустит поиск свежей версии. В случае её наличия высветится соответствующее сообщение:

Осталось только его загрузить.
Также всегда можно самостоятельно проверить – есть ли обновления? Для этого даже не потребуется запускать iTunes. Достаточно в настройках установочной программы Apple Software Update поставить галочки напротив желаемой частоты поиска обновлений.
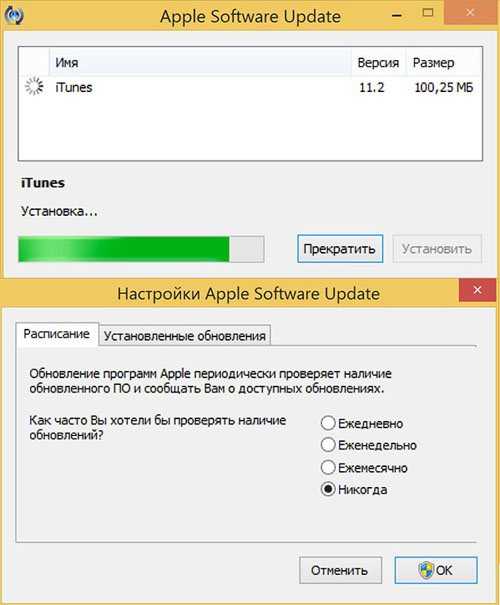
И приложение будет регулярно их искать, каждый раз предлагая установить свежую версию, как только она будет найдена.
Где скачать Айтюнс бесплатно
В поисках бесплатного Тунца незнающий пользователь часто пытается скачать iTunes c торрентов или с каких-нибудь сайтов непонятного содержания. Некоторым даже предлагают отравить СМС для получения кода активации iTunes – все это полный бред.
Прежде чем выполнять установку ознакомьтесь, какие бывают версии Тунца
Версии iTunes для компьютеров
Первая версия программы iTunes разработана компанией Apple в 2001 году и обновляется она по сей день, на момент написания этой статьи доступна версия – 11.0.5.
В подразделе указано «для компьютеров», но есть и iTunes для iOS, он является стандартным приложением и поставляется в операционной системе любого iPhone, iPad или iPod touch, отдельно в iOS он не устанавливается, а обновляется сам, вместе с .
Плейлисты, обмен и iTunes Genius
Часть удовольствия iTunes — создание списков воспроизведения, обмен музыкой с друзьями и семьей, а также поиск новой музыки с помощью iTunes Genius. Вы можете не знать, например, что ваша семья может делиться музыкой между участниками, например, или что iTunes может предлагать музыку, которая вам нравится, исходя из ваших вкусов. Вы даже можете автоматически создавать плейлисты iTunes.
- Создание списков воспроизведения iTunes
- Создание смарт-плейлистов в iTunes
- Использование Up Next в iTunes
- Всегда пропускайте или удаляйте песни при перемешивании в iTunes
- Сколько раз я могу записывать списки воспроизведения iTunes ?
- Как и зачем оценивать песни в iTunes
- Является ли режим случайного воспроизведения в iTunes действительно случайным ?
- Как использовать iTunes Home Sharing
- Как настроить iTunes Genius
- Создание плейлистов с помощью iTunes Genius
- Использование iTunes Genius для поиска новой музыки
- Как отключить iTunes Geniu s и его боковую панель
- Как включить общий доступ к библиотеке iTunes
- Использование Sound Check с iTunes
Отключение автоматической проверки обновлений
iTunes — установка, настройка, обновления
Если вы по каким-либо причинам не хотите, чтобы iTunes сам проверял обновления, то функцию можно деактивировать.
Как отключить на Mac OS X?
- Откройте iTunes и найдите в настройках «Обновления»
- В новом окне уберите галочку с проверки обновлений и подтвердите свой выбор. Айтюнс перестанет отслеживать новые версии, но это не затронет магазин App Store, поэтому оповещения появляться все равно будут.
Как отключить на Windows?
- Откройте iTunes и с левой стороны снизу нажмите на дверь
- Тут вам нужно открыть настройки
- На вкладке дополнений уберите отметку с проверки обновлений
Как вы можете заметить, установка и настройка программы не так сложна, как может показаться.
Как пользоваться itunes на компьютере?
iTunes — это бесплатный медиа проигрыватель, который поможет вам воспроизводить музыку и видео на вашем гаджете или же на персональном компьютере. Кроме того, он совмещает в себе еще и магазин, котором есть все, что необходимо для отдыха и развлечений. И поэтому в iTunes удобно смотреть, играть, читать, слушать и покупать разнообразные приложения.
Плеер от iTunes дает возможность хранить в одном месте все ваши аудиозаписи и фильмы. Это удобно тем, что не приходиться рыться в дисках и что-то искать. В этой статье мы расскажем, как пользоваться itunes на компьютере. Организуйте ваши файлы так, как это удобно вам. Ваша коллекция будет всегда под рукой, будь это iPhone или iPad.
Основные функции iTunes
В iTunes вы найдете удобный поиск по буквам, а также музыка будет разбита на альбомы, обложки, простые списки и сетки. Одним словом, навигационная система не даст заблудиться и молниеносной скоростью поможет найти нужно песню. Плейлисты и организация медиа в целом также работает просто и удобно. Вы без труда сможете создать плейлист с любимыми песнями всего за несколько кликов. Функция «редактирование» поможет быстро изменять данные песен (обложка, исполнитель). Присутствует радио с множеством разнообразных радиостанций. Синхронизации с Apple TV, iPod, iPad и iPhone происходит быстро, не нужно применять особые знания и усилия.
Как добавить музыку в iTunes?
Программа iTunes может автоматически добавлять необходимые песни, которые вы храните на персональном компьютере, прямо в специальную медиатеку iTunes. Какие же вы форматы сможете добавить? Mp3, aac, wav, Apple Lossles и даже Audible. Медиатека может конвертировать незащищенный формат wma в любой из перечисленных выше форматов. Как пользоваться itunes на компьютере мы изложим в пошаговых инструкциях.
Итак, приступим к добавлению музыки:
- Откройте iTunes и решите, какие аудиозаписи вы хотите добавить;
- Далее следуем в раздел «Медиатека» и кликаем на вкладке «Музыка»;
- И вот в это окно необходимо перетаскивать мышкой нужные аудиофайлы. Также можно воспользоваться меню «Файл», которое находится в левом верхнем углу iTunes;
- Из появившегося меню кликаем по «добавить файл в медиатеку», а если нужно загрузить целую папку с музыкой, то кликаем «добавить папку в медиатеку».
После выполнения этих операций произойдет добавление музыки или целой папки в программу iTunes. Если вы не обнаружили песни в разделе «Музыка», то проверьте, стоит ли флажок на вкладке «дополнительные» в окне установок iTunes. После процесса синхронизации гаджета от Apple с программой iTunes все добавленные файлы окажутся на вашем устройстве.
Как добавить видео в iTunes и процесс синхронизации
Добавлять фильмы и просто видео в iTunes достаточно легко, поскольку файл можно просто перетащить с жесткого диска прямо на компьютер в соответствующие программный раздел. Рассмотрим эти операции более деятельно. Снова открываем «Медиатеку». Далее кликаем по вкладке «Фильмы», этим действием вы откроете специальный раздел для добавления фильмов в iTunes.
Разбираем по шагам:
- Теперь выбираете на вашем персональном компьютере фильм, который вы хотите добавить и перетаскиваете его в раздел «фильмы» iTunes. Не забывайте, что фильм, загруженный на устройство Apple, должен быть определенного формата, который можно купить в магазине от iTunes.
- Вот фильм и добавлен, но для того, чтоб он благополучно оказался на вашем гаджете, необходимо синхронизировать устройство с персональным компьютером.
- Чтобы проделать эту операцию, перейдите в раздел устройств и найдите там ваш гаджет.
- В верхнем меню щелкните на вкладку «фильмы» и поставьте галочки на «Автоматически включать все фильмы» и «синхронизировать фильмы».
Вся информация, которую вы добавили в iTunes, попадет в ваше устройство после клика на копку «Синхронизировать» (или применить). В дальнейшем для добавления фильмов, нужно будет просто перетаскивать мышкой видео в раздел «фильмы», а процесс синхронизации будет выполняться автоматически.
Как установить iTunes на компьютер
iPod и iPad не поддерживают iTunes, зато данный программный комплекс можно установить на персональный компьютер на базе операционной системы Windows.
Как установить айтюнс на компьютер для айфона? Установить iTunes можно на устройства со следующими операционными системами персонального компьютера:
- Mac OS X;
- Windows XP;
- Windows (32-битная версия);
- Vista;
- Windows (64-битная версия);
- Windows 7;
- Windows 8.
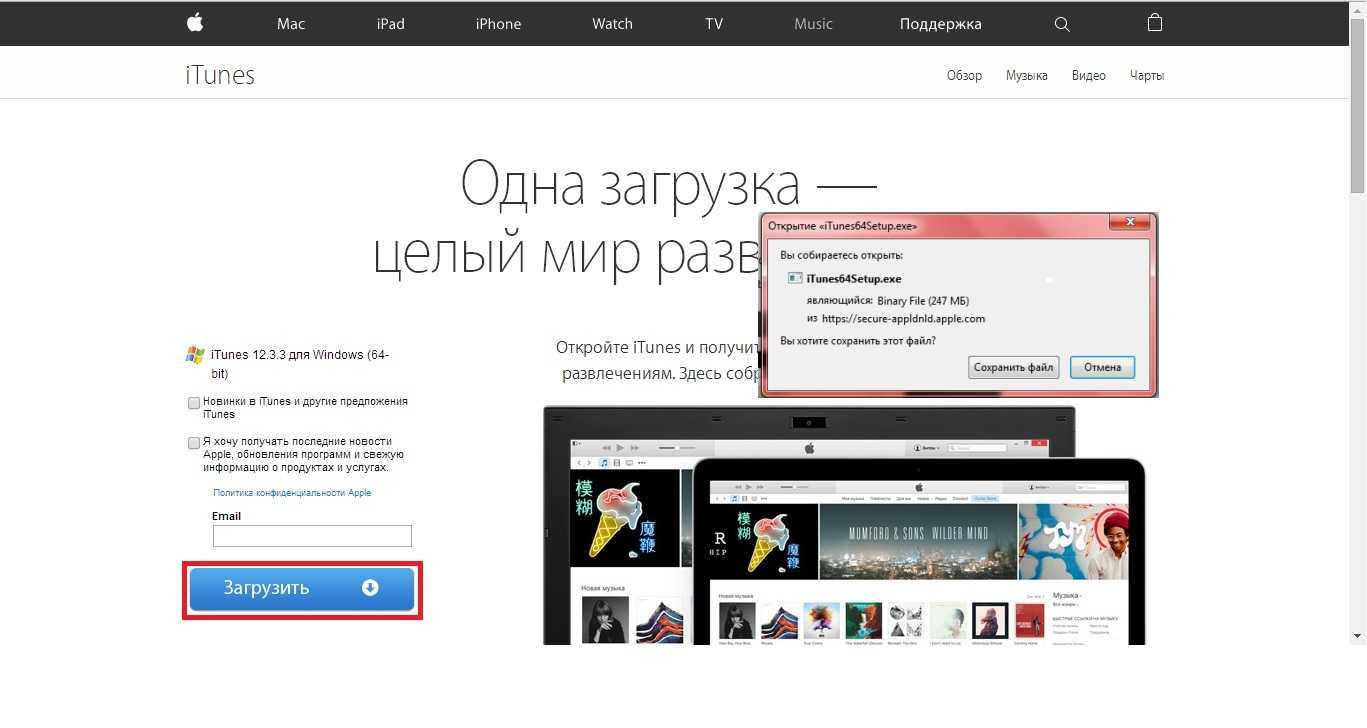
Как установить айтюнс на компьютер
Порядок установки будет следующий:
- Скачать с официального сайта версию для конкретной версии операционной системы.
- Перейти в папку «Загрузки» или «Download». Найти файл «iTunes.exe».
- Запустить установку, кликнув дважды по иконке.
- Откроется программа установки, которая автоматически поставит расширение на компьютер. Всё, что необходимо пользователю – принять политику конфиденциальности и согласиться с условиями использования.
После завершения процесса установки потребуется перезагрузка компьютера.
К сведению! В некоторые операционные системы, например, iMac, Mac Pro, MacBook Air программа установлена по умолчанию, отдельно скачивать ее не требуется.
Как обновить iTunes на Windows
Наличие обновлений программа проверяет самостоятельно. Если они есть – выходит соответствующее системное оповещение, предлагающее загрузить и установить последнюю версию. Всё, что требуется от пользователя – дать согласие.
В тех случаях, когда оповещения не приходят, о наличии последних обновлений можно узнать самостоятельно, используя дополнительный ресурс Apple Software Update. Данное расширение проверяет новые версии по всем имеющимся приложениям. В настройках можно также установить частоту проверок: каждый день, каждую неделю, каждый месяц, никогда.
Совет! Если по каким-либо причинам автоматическая проверка обновлений и ресурс Apple Software Update не работают, можно проверить вручную через главное меню iTunes: «Справка» – «Обновления».
Как обновить iTunes на Mac
Владельцам компьютеров MAC в значительной степени повезло – проверка на наличие новых версий происходит автоматически, а оповещения о доступных обновлениях приходят моментально. Пользователь решает сам – устанавливать или нет.
К сведению! Как правило, новая версия всегда лучше, в ней исправлены наиболее распространенные ошибки, недочеты.
Системные требования программы
Перед тем, как инсталлировать iTunes, следует ознакомиться с минимальными её требованиями к железу. Это даст возможность понять, подойдёт ли утилита для устройства пользователя. Кроме того, будет возможность принять решение по апгрейду своего ПК.
Требования айтюнс отличаются по тому, какие медиафайлы сможет в итоге воспроизводить устройство.
| Устройство/Качество медиафайлов | Стандартное качество | HD-видео (720p) | FullHD-видео (1080p) | 4K-видео (2160p) |
| Процессор | Intel Pentium D с поддержкой SSE, 1 ГГц | Core2Duo 2 ГГц | Core2Duo 2,4 ГГц | Core i3 3 ГГц |
| Оперативная память | 512 мегабайт | 1 гигабайт | 2 гигабайта | 4 гигабайта |
| Видеокарта | DX 9.0c-совместимая | Intel GMA X3000 | Intel GMA X4500D | Intel HD Graphics 400 |
| Разрешение экрана | 1024х768 | 1280х800 | 1280х800 | 1280х800 |
Приведенные аппаратные конфигурации способны обеспечить комфортный просмотр медиафайлов разных форматов и декодировать различные аудиоэлементы. Стоит отметить, что минимально поддерживаемой звуковой картой при этом является любая 16-битная интегрированная или дискретная модель.
Кроме того, существует две версии клиента для компьютеров под Windows:
- Десктопная версия – скачивается с официального сайта, устанавливается и запускается штатными средствами самой программы.
Десктопная версия itunes
- . Существует только под Windows 10, получить можно через Microsoft Store.
UWP-версия itunes
Они отличаются друг от друга только способом получения. Функционал, входящие в состав кодеки и поддерживаемые форматы файлов абсолютно одинаковы и включают в себя:
- музыку – поддерживаются файлы с расширением WAV, MP3, OGG, AAC, AIFF и многих других. Присутствует возможность аппаратного декодирования Lossless-форматов;
- видео – поддерживаются контейнеры MP4, 3gp, QuickTime и собственные форматы Apple M4V.
И другие производные двух этих типов. Через айтюнс можно слушать и смотреть подкасты, следить за телепередачами, в том числе и по Apple TV и слушать различные радиостанции.
Далее будут рассмотрены различия в процессе инсталляции двух этих версий и указаны нюансы, которые могут возникнуть при их эксплуатации.
Как подключить Apple Music
Apple Music — это облачное хранилище музыки Apple и к нему можно подключиться. После, чего вы сможете слушать любую из 50 миллионов песен, хранящихся в библиотеке Apple Music (без рекламы!). В любое время, когда захотите. Музыку можно слушать прям из Интернета (это значит она не будет храниться на вашем Mac), или вы можете скачать ее себе на Mac, чтобы слушать, когда нет подключения к Интернету. Вы также можете самы добавить в библиотеку свои песни, скопировав их с CD-диска или создавать собственные плейлисты. Если вы не уверены, понравиться ли вам Apple Music, попробуйте бесплатную трехмесячную подписку. После окончания пробной подписки услуга будет стоить 75 рублей в месяц для студентов, 169 рублей для остальных пользователей и 269 рублей семейная подписка, которые используют семейный iCloud.
Описание
iTunes лучший способ слушать музыку, смотреть фильмы, держать свою коллекцию в порядке и пополнять её, покупая новый контент. Скачайте бесплатно iTunes для Windows и выбирайте развлечения на свой вкус.
Apple популяризировала этот полнофункциональный мультимедийный центр, который вместе со своими известными мобильными устройствами (iPod, iPad, iPhone) идеально подходит для любителей музыки, кино или чтения.
Бесплатно скачав и установив iTunes вы получите полную интеграцию с сервисом iCloud и iTunes Store. Кроме того, новый сервис Apple Music входит в состав плеера и вам будут доступны все новые функции.
Скорее скачивайте и устанавливайте iTunes на ваш ПК и наслаждайтесь.
Что такое Apple ID?
Ключом к большинству функций iTunes, особенно если это связанно с Интернетом — является Apple ID.
Apple ID — это учетная запись, которую вы используете для доступа к любым онлайн-сервисам Apple, включая iCloud, iTunes Store, Apple Music и многое другое.
Apple ID — это адрес электронной почты, который у вас уже есть (если нет, вы можете бесплатно получить его от Apple) и пароль, который вы придумали.
Уверен на 100%, что у вас уже есть Apple ID, потому что при первом запуске Mac (или iPhone, iPad или iPod Touch), вам предлагается ввести свой Apple ID или создать его, у меня их два.
Если у вас уже есть Apple ID, вы можете использовать его для iTunes. Хотя вы можете иметь несколько Apple ID (как я), но гораздо проще использовать один и тот же для всех сервисов Apple.


































