Зачем нужен Айклауд на Айфоне
Айклауд представляет собой облачный сервис. Но он создан не только для хранения информации, но и для управления ею. Так, iCloud создается или подключается при первом запуске смартфона. Один аккаунт можно подключить к нескольким устройство.
Также, на устройствах от компании Apple есть очень полезная функция, которая называется «Найти устройство». С ее помощью можно не только удаленно посмотреть, где в данный момент находится смартфон или ноутбук, но и стереть с него всю информацию, а также, полностью заблокировать. Активировать данную функцию получится только в том случае, если устройство подключено к iCloud.
В облачном сервисе есть определенные ограничение по количеству свободного пространства. Так, пользователю предоставляется только 5 Гб для хранения всех документов и приложений. Но данное ограничение не затрагивает фото. Здесь можно сохранять до 1000 фотографий, вне зависимости от их размера. Если данный пользователь хочет сохранить больше снимков, они будут доступны только 30 дней. После этого начнется удаление самых старых фотографий.
Если пользователю необходимо больше свободного пространства, он может его приобрести.
Как найти iPhone или iPad через iCloud?
Как мы уже говорили ранее, для компании Apple – удобство и безопасность пользователей на первом месте, именно поэтому было решено ввести функцию поиска утерянного телефона. Если на смартфоне выполнен вход в почтовый ящик iCloud.com, то для поиска можно сразу переходить в настройки в соответствующий раздел.
Как правило, функция найти телефон находится в конце списка приложений. При первом же запуска телефона включите данную функцию для того, чтобы при его потере вы смогли:
- Удаленно заблокировать телефон;
- На экране блокировки вывести сообщение о потере телефона и контактов владельца.
Особенности авторизации
Аккаунт создан. Какой именно вариант использовать, тут уже каждый пользователь решает для себя сам.
Но для входа в ICloud с компьютера ещё потребуется обязательная авторизация.
Как и в предыдущем случае, есть несколько способов, чтобы зайти в собственное выделенное хранилище сервиса iCloud с помощью компьютера.
При регистрации своего идентификатора для iCloud и других сервисов Apple требовалось с компьютера зайти в почту, подтвердить указанные данные, и на этом процедура была завершена. Всё, теперь в распоряжении юзера есть идентификатор, которым он может воспользоваться.
Следующий шаг заключается в том, чтобы войти в само облачное хранилище iCloud, получив свой бесплатный лимит в 5 ГБ, либо расширив его за дополнительную плату. Туда обычно выгружают фотографии, видео и другие файлы, что позволяет не засорять память компьютера, либо же иметь в распоряжении резервные копии важных данных.
Зайти в iCloud с компьютера можно 2 способами:
- через браузер;
- с помощью программы.
Каждый вариант стоит рассмотреть отдельно.
Вход через браузер
Проще всего выполнить вход в iCloud именно через браузер. Тут можно запустить любой удобный для вас веб-обозреватель.
Инструкция выглядит следующим образом:
Всё, на этом вход выполнен, доступ к облачному хранилищу открыт.
Что самое интересное, используя созданный Apple ID, можно войти в iCloud через браузер на различных версиях операционных систем. Это не обязательно должен быть Mac OS или Windows. В настоящее время вход через браузер при наличии идентификатора возможен даже через смарт-телевизоры. Главное, чтобы имелся доступ к сети Интернет.
Выполнив процедуру авторизации, пользователю откроется доступ к облачному хранилищу, настройкам и пр.
Но проблема способа заключается в уязвимости для фишинга. То есть доступ к вашим данным при желании могут получить посторонние люди.
Вход через программу
Куда более безопасной является авторизация через утилиту. Это официальная программа, созданная Apple.
Её можно загрузить с официального сайта для различных версий операционных систем. Программа устанавливается на компьютер, запускается. При наличии доступа к сети Интернет в специальном окне потребуется указать данные Apple ID и войти в собственный аккаунт iCloud.
Авторизация и работа с iCloud через программу может вызывать несколько проблем. А именно:
- Некоторые антивирусы, особенно старые, порой блокируют отправку данных через официальную утилиту. Это случается редко, но и такие случае встречались. Рекомендуется обновить антивирус, либо заменить устаревшую программу на что-то более свежее.
- При удалении официальной утилиты с компьютера все данные, загруженные из хранилища, также будут стёрты. Поэтому заранее необходимо всё сохранить, чтобы случайно не лишиться важных документов и файлов.
- Если это персональный компьютер или ноутбук, работающие под управлением ОС Windows, в списке моих устройств они не будут отображаться. Всё же речь идёт о программе облачного хранилища Apple, заточенного под Mac OS. Функционал для Windows более ограниченный.
Особых сложностей с тем, чтобы создать аккаунт, а также авторизоваться в сервисе облачного хранилища iCloud, у пользователей компьютеров возникать не должно.
Просто следуйте инструкциям и выбирайте тот факт, который более удобен и выгоден конкретно вам.
Как сделать Айклауд на Айфон с помощью Mac
Создать идентификатор получится и через Mac. Данное устройство также подключается к iCloud. Таким образом получится быстро передавать различные файлы между устройствами. К тому же, у пользователя всегда будет доступ к своим данным.
Чтобы создать iCloud на компьютере, необходимо:
- Запустить магазин AppStore на устройстве. Выбрать любую программу, и нажать на «Загрузить». В данной среде пользователь не сможет скачать какое-либо приложение, если у него нет соответствующей учетной записи.
- На экране отобразится окно, в котором требуется ввести почту и пароль. Но здесь необходимо нажать на команду «Создать Apple ID».
- После этого на экране отобразится окно, в котором следует ввести соответствующую информацию, в том числе, страну и дату рождения. Пользователь должен вводить настоящие данные. Так, если понадобится восстанавливать доступ, система запросит эти данные.
- В следующем окне необходимо ввести сам почтовый ящик, уже существующий или же запросить от Apple. Во втором случае понадобится придумать имя. В этом же окне необходимо указать имя и фамилию пользователя и ввести пароль. Также, можно подписаться на рассылку. Как только вся информация будет введена, нужно кликнуть на «Далее».
- Указать три контрольных вопроса и ответы на них. Система запросит эту информацию, если пользователь забудет пароль от своей учетной записи. Также, необходимо указать резервный почтовый ящик. К нему необходимо иметь доступ. После этого, нужно нажать на «Далее».
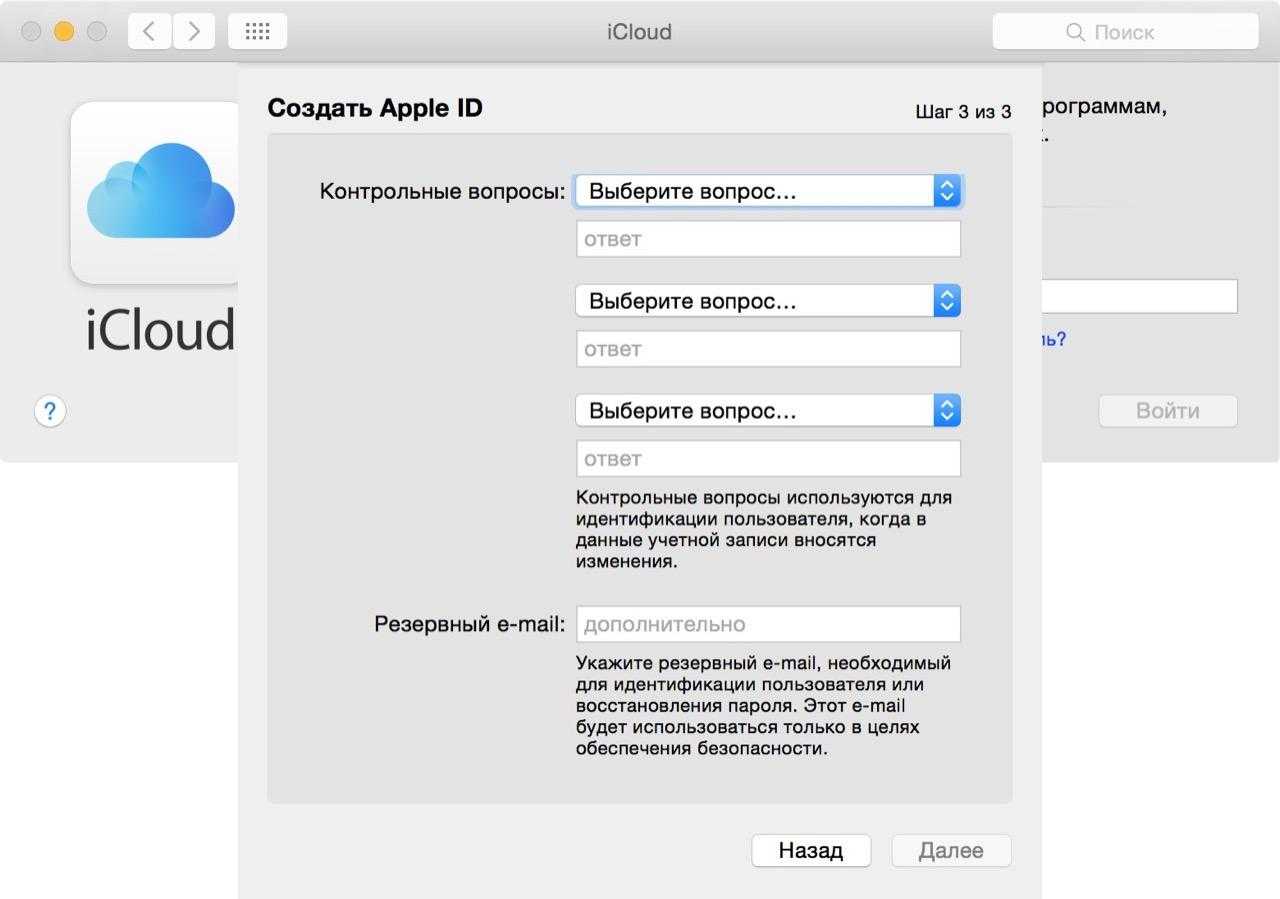
На электронный адрес пользователя придет письмо, в котором будет находится ссылка. На нее следует перейти, чтобы подтвердить регистрацию. После этого пользователь может начинать пользоваться созданной учетной записью.
Подробнее о том, как создать iCloud для iPhone с помощью Mac, можно посмотреть в данном видео
Как поменять iCloud на iPhone?
Использование все большего количества iPhone привело к взрыву в использовании инструментов передачи данных Apple, таких как iTunes и iCloud. Далее вы узнаете, как изменить учетную запись «Айклауд» на iPhone.
Перейдите в раздел «Настройки» > Нажмите на свой Apple ID > прокрутите вниз, чтобы нажать «Выйти», затем введите пароль Apple ID во всплывающем диалоговом окне > нажмите «Выключить».
Выберите данные, которые вы хотите сохранить на iPhone, затем нажмите «Выйти» — это означает, что вы выходите из своей «учетки», связанной с вашим iPhone.
Примечание: чтобы сохранить копии данных в «Айклауд», таких как контакты, напоминания на вашем iPhone, сдвиньте кнопку рядом с соответствующими именами и приложениями к On.
Чтобы удалить все данные iCloud с вашего iPhone, просто сделайте все кнопки Off.
Снова перейдите в «Настройки» и нажмите «Войти в iPhone». Для создания нового Apple ID выберите «Не существует Apple ID или забыли его?». Под полем пароля на экране следуйте инструкциям своего гаджета, чтобы настроить бесплатный Apple ID и учетную запись iCloud.
Как еще поменять «Айклауд» на айфоне?
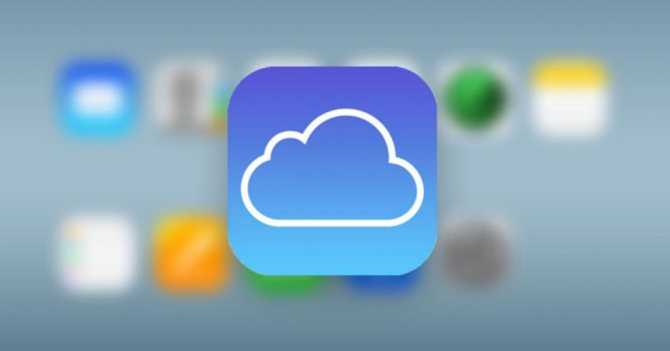
Если вы не хотите создавать новый Apple ID, вы можете ввести старый вместе с паролем напрямую, а затем нажмите «Войти».
Введите пароль устройства, такой же как и код разблокировки.
Обычно пользователям iOS не нужно менять учетную запись iCloud, потому что при выходе из нее вы увидите подсказку: «Если вы выйдете из своей учетной записи, все фотографии Photo Stream, и документы iCloud Drive, и данные, хранящиеся в iCloud, будут удалены с этого iPhone». Чаще всего это не нравится пользователям. Большинство пользователей iOS боятся потерять важные данные. Но не нужно беспокоиться на самом деле, потому что вам будет рекомендовано очень эффективное программное обеспечение сторонних производителей, которое достаточно легко в использовании, совершенно бесплатно и 100 % безопасно, вы можете создать резервную копию данных устройств iOS с ним в ПК с помощью всего нескольких щелчков мыши.
Регистрация iCloud в Mac OS
Создать собственный аккаунт в Айклауд могут и пользователи десктопной операционной системы от Apple – Mac OS.
Чтобы зарегистрировать новый почтовый профиль, зайдите в настройки ПК. Кликните на значок Айклауд.
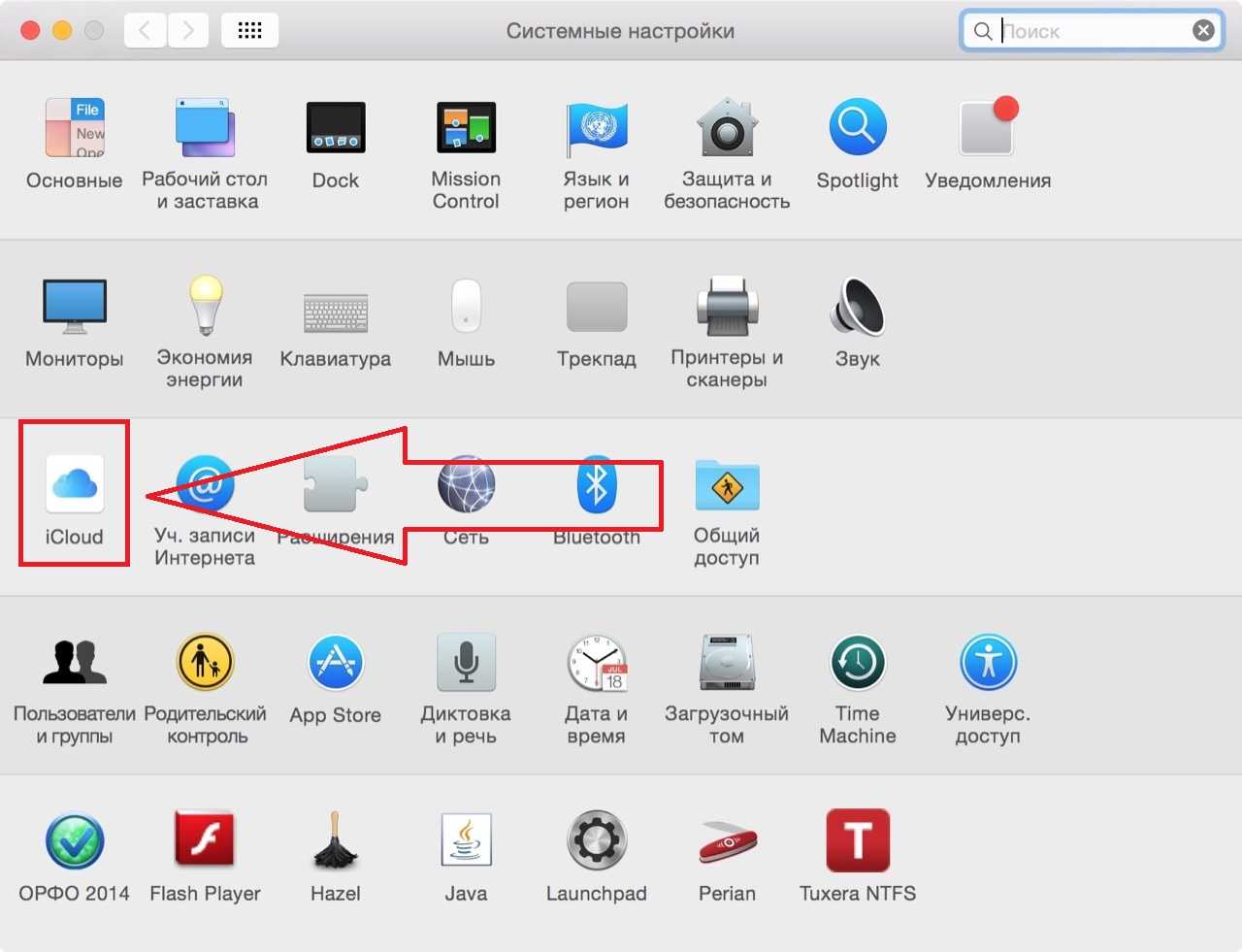
Рис. 17 – системные настройки компьютера
В появившемся окне вы можете ввести данные для входа в существующую учетную запись или создать новый аккаунт. Для этого кликните на «Создать Apple ID».
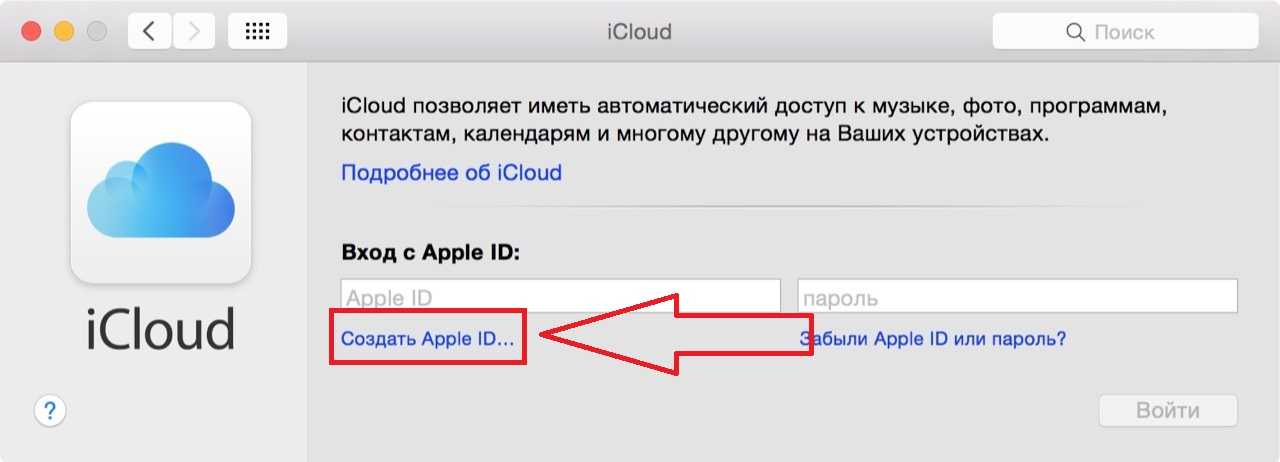
Рис. 18 – создание новой учетной записи Айклауд на ПК
В новом окне следует указать правдивую информацию о регионе вашего местонахождения. Затем введите дату рождения. Нажмите «Далее».
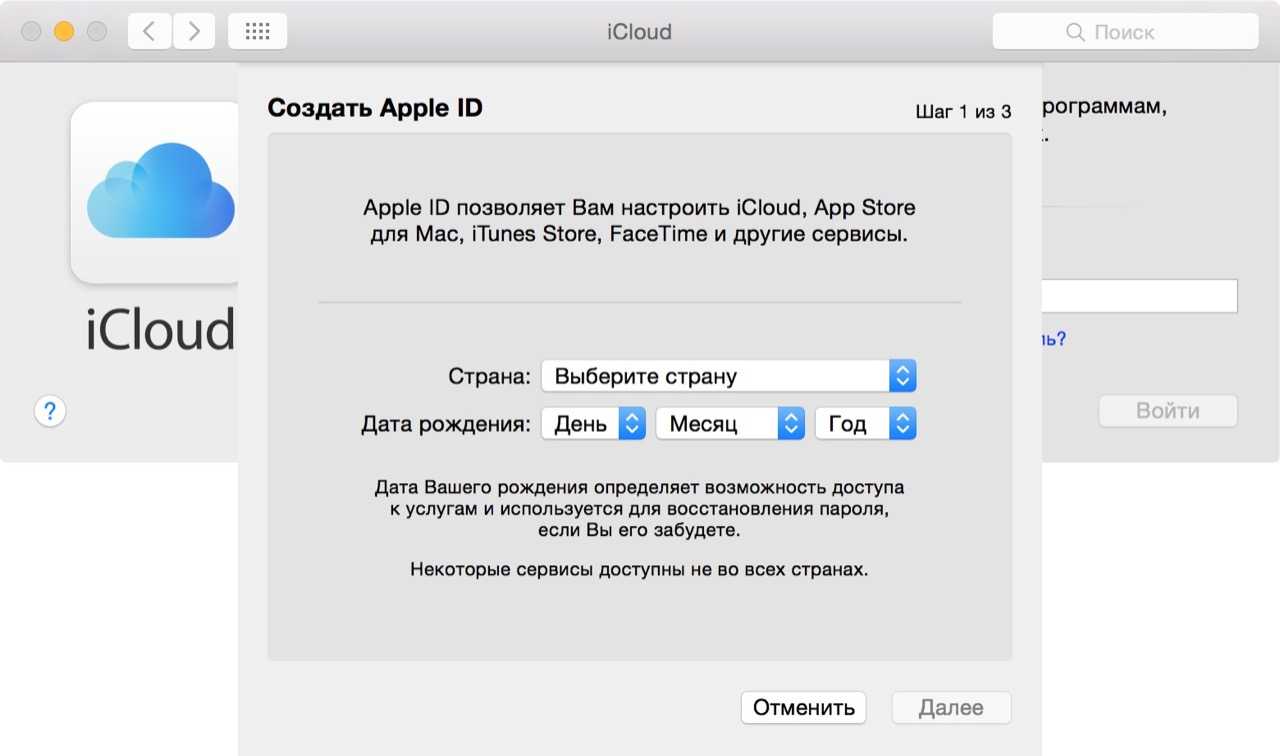
Рис. 19 – заполнение основной информации профиля
В следующем окошке отметьте пункт бесплатного получения почтового адреса Айклауд. Придумайте уникальную строку для учетной записи почты.
Введите свое имя, а также фамилию. Придумайте надежный пароль и продублируйте его, чтобы убедиться в правильности ввода.
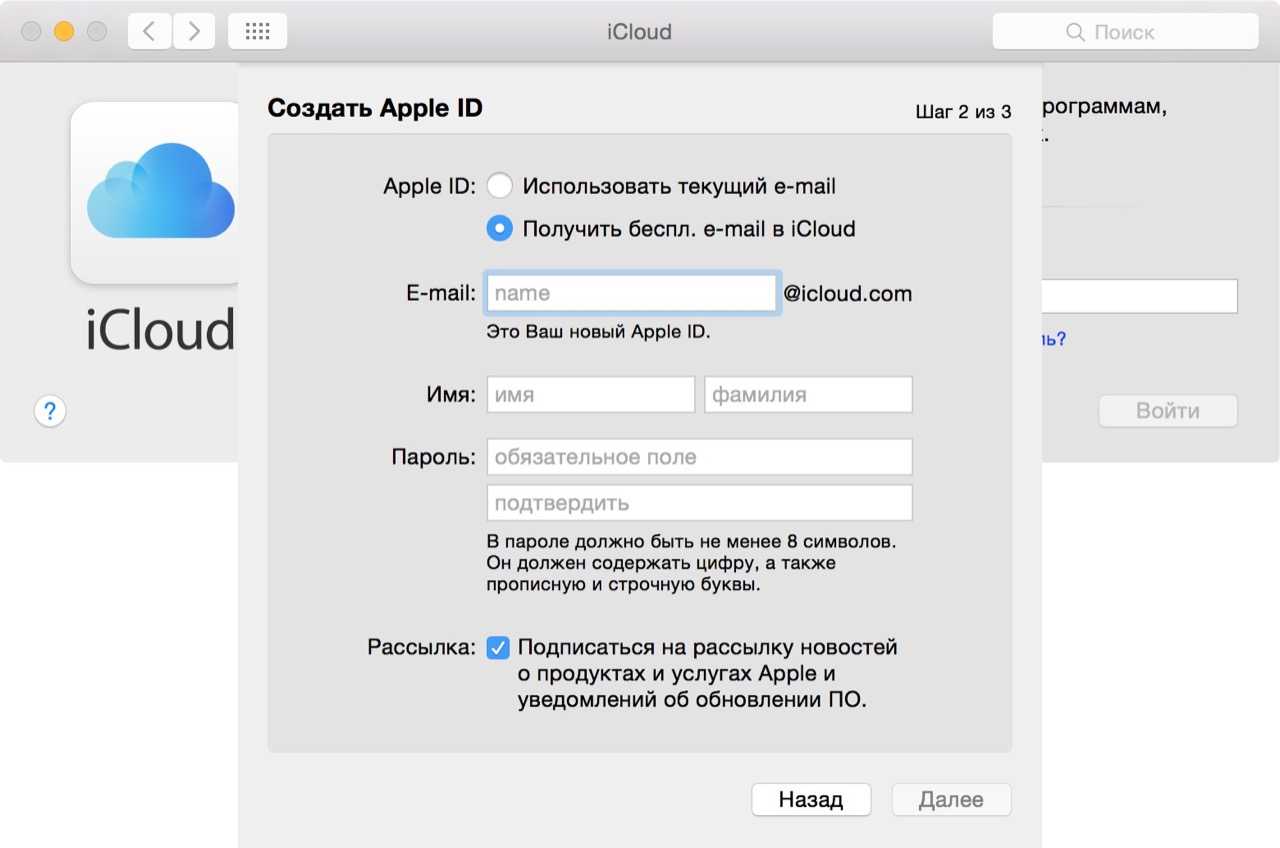
Рис. 20 – создание Apple ID
Для получения доступа к опциям безопасности, выберите три вопроса, ответы на которые всегда помните.
Рассылка от Apple не будет присылаться на аккаунт запасного адреса. Он используется только в ситуациях, когда необходимо восстановить доступ к учетной записи iCloud и Apple ID.
Выберите функции, которые будут использоваться и нажмите на клавишу «Далее».
В дальнейшем, отключить или запустить эти службы можно в настройках хранилища iCloud.
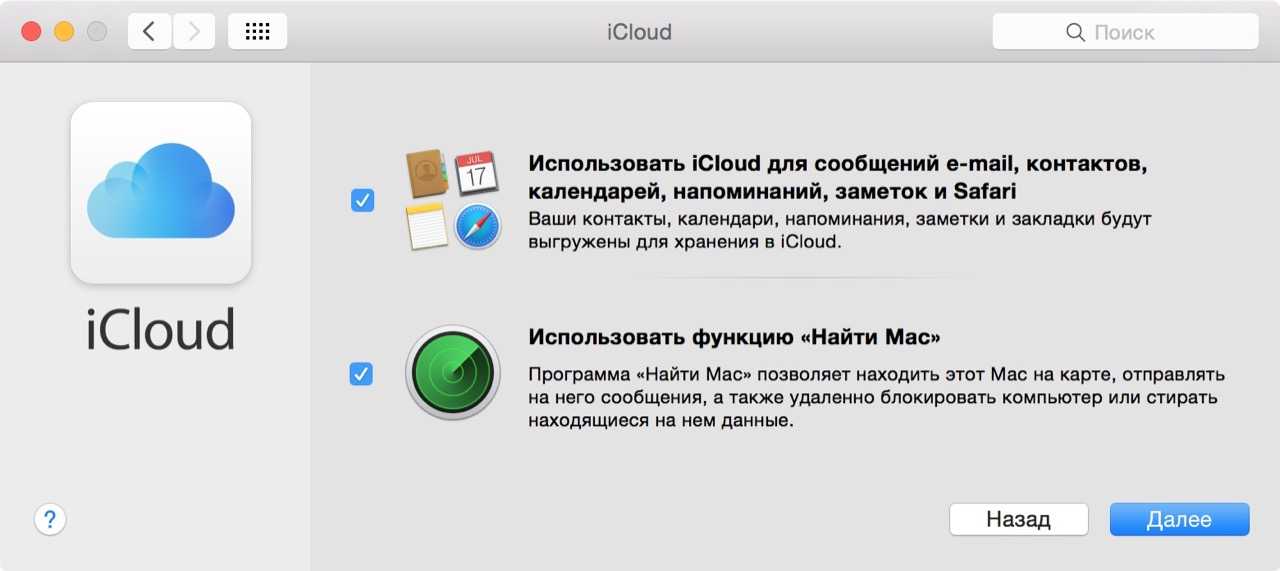
Рис. 21 – выбор используемых сервисов
Чтобы использовать новый аккаунт в Айклауд в качестве Apple ID, в настройках компьютера выберите новый адрес как основной.
Теперь все закладки браузера, контакты, заметки, резервные копии данных и другая информация будет автоматически синхронизироваться с Айклауд.
Создаем iCloud на IPhone или IPad
Для регистрации требуется наличие активного интернет-соединения.
Желательно подключить айфон к маршрутизатору или сети 3G для обеспечения нормальной скорости передачи/получения данных.
Если вы вдруг забыли свой пароль от Apple ID, то вам сюда.
Теперь зайдите в окно настроек гаджета и следуйте инструкции:
Откройте вкладку «Почта, календари, адреса»;
Рис. 4 – стартовое окно настроек в IOS
В появившемся окне появится информация обо всех синхронизированных учетных записях и заметках. Так как нам нужно выполнить создание нового аккаунта, внизу окошка кликните на «Добавить учётную запись»;
Рис. 5 – окно синхронизированных аккаунтов
Далее появится страница с перечнем логотипов сервисов, аккаунт в которых вы можете создать/добавить. Выберите iCloud;
Рис. 6 – добавление сервиса
Создать почту iCloud без идентификатора Apple ID невозможно. Поэтому дальше нужно нажать на кнопку «Create Apple ID». Вам нужно указать дату своего рождения и контактные данные
Обратите внимание на то, что следует вводить только достоверную информацию о себе. Если в дальнейшем вы планируете совершать покупки в магазине приложений, сделать это с фейковыми данными будет невозможно
Точно также, суппорт не будет оказывать должной поддержки ненастоящим пользователям.
Рис. 7 – создание Apple ID
Рис. 8 – получение почтового ящика в iCloud
Рис. 9 – ввод нового адреса Айклауд
На следующем этапе регистрации в системе Айклауд необходимо задать пароль доступа к вашему аккаунту. Помните, что для уменьшения вероятности взлома, следует указывать сложный пароль. Кодовое слово должно состоять как минимум из восьми (8) символов и содержать в себе цифры, буквы нижнего/верхнего регистра и специальные символы;
Рис. 10 – создание пароля учетной записи
Созданный адрес электронной почты и пароль будут одновременно данными для входа и в систему Apple ID, и на страницу почтового сервиса (облачного хранилища).
После завершения регистрации система предлагает выбрать три вопроса (из уже существующего списка). К каждому вопросу вы должны написать короткий ответ.
Такое действие является обязательным. Если вы забудете данные для входа в свой аккаунт, ответив правильно на один из вопросов, можно мгновенно восстановить доступ.
Рис. 11 – создание контрольных вопросов для Айклауд и Apple ID
Не забудьте ввести резервный адрес электронной почты. Это может быть адрес любого другого почтового сервиса, к которому у вас есть доступ.
Если вы забудете ответы на контрольные вопросы или не сможете вспомнить логин, информация для восстановления будет отправлена на указанный вами дополнительный адрес.
Если вы хотите настроить автоматическое обновление сервиса, активируйте соответствующий ползунок в появившемся окне «Updates».
Вместе с последними обновлениями вы будете получать актуальную информацию от Apple.
Отменить подписку можно в любой момент, функция отключается в настройках личного кабинета iCloud.
Рис. 13 – подключение автоматических обновлений и новостей от Apple
Прежде чем завершить процедуру регистрации Айклауд, ознакомьтесь с пользовательским соглашением.
Дальнейшее использование сервиса подразумевает полное соответствие ваших действий всем установленным правилам.
Рис. 14 – окно с текстом пользовательского соглашения
После нажатия клавиши «Принять» будет создан Айклауд. Привязка аккаунта к вашему IPhone и синхронизация данных будут выполнены автоматически.
Осталось только подтвердить введенный резервный адрес. Таким образом система проверяет, есть ли у вас доступ к другому почтовому ящику.
Рис. 15 – подтверждение регистрации Айклауд
Регистрация завершена, однако, учетная запись все еще неактивна на вашем телефоне.
Необходимо включить службу iCloud в настройках айфона, чтобы запустить автоматическую синхронизацию аккаунта с гаджетом.
Зайдите в окно Настройки-iCloud. В открывшемся окне активируйте все пункты и процессы, чтобы выполнить синхронизацию учетной записи и телефона.
Рис. 16 – активация аккаунта Айклауд на IPhone
С помощью данных созданной учетной записи вы получаете доступ ко всем официальным сервисам и службам от Apple, а именно:
- Магазин приложений App Store;
- Хранилище iCloud Drive;
- Почта ;
- Функция Find My Phone;
- Средства связи FaceTime, iMessage и прочие.
Использование почтового сервиса iCloud в качестве вашего Apple ID создает лучшую защищённость информации.
Риск взлома профиля минимален, а восстановление данных происходит мгновенно, однако, без знания уникальной информации (ответы на вопросы, резервная почта), злоумышленнику сделать это практически невозможно.
Как разблокировать Айклауд – все действенные способы
Создание через ПК
Создать профиль в iCloud можно и без использования устройств на iOS – достаточно располагать компьютером на Windows или macOS.
Windows
Инструкция по созданию нового аккаунта с компьютера под управлением операционной системы Windows выглядит следующим образом:
- Переходим на и нажимаем на кнопку «Создать Apple ID», расположенную в нижнем меню.
- Вводим всю запрошенную сервисом информацию. Для создания нового Apple ID придётся указать:
- имя и фамилию;
- страну и регион, дату рождения;
- почту, которая станет вашим собственным Apple ID;
- пароль с повторным подтверждением (необходимо использовать заглавные и строчные буквы с цифрами);
- три контрольных вопроса с ответами – они будут использованы для проверки личности при попытке восстановления пароля;
- необходимость подписки на рассылку;
- капчу.
- Нажимаем на «Продолжить».
Все необходимые операции выполнены. Доступ к ключевым сервисам iCloud будет открыт после того, как вы войдёте в зарегистрированный аккаунт с устройств под управлением iOS или macOS.
Смысл регистрации учётной записи через компьютер прост – заполнять массу сведений гораздо удобнее именно на ПК.
macOS
Пользователи macOS также могут быстро и беспрепятственно зарегистрировать новый аккаунт в iCloud через свой компьютер. Для этого нужно следовать пунктам представленной ниже инструкции:
- Открываем панель с системными настройками.
- Переходим к блоку «iCloud» и нажимаем на «Создать Apple ID…» — кнопка расположена под строкой, предназначенной для ввода существующего ID.
- Активируем пункт «Получить бесплатный e-mail в iCloud», прописываем адрес электронной почты (он и будет использоваться для входа в аккаунт), указываем имя и фамилию, придумываем пароль длиной от 8 символов, отмечаем параметры рассылки и нажимаем на «Далее».
Мнение эксперта
Дарья Ступникова
Специалист по WEB-программированию и компьютерным системам. Редактор PHP/HTML/CSS сайта os-helper.ru.
Процедура создания нового аккаунта в iCloud максимально проста и понятна – чтобы создать собственную учётную запись, нужно лишь располагать почтовым ящиком в любом удобном сервисе.
Медиатека iCloud на компьютере
Самый популярный вопрос: как выгрузить фото из iCloud на компьютер? Отвечаем.
Вначале нужно включить медиатеку айклауд на компьютере:
- Скачайте программу айклауд и откройте ее на своем компьютере;
- Перейти в параметры Фото и поставить следующие настройки:
- Далее нажмите Готово и включить медиатеку на всех яблочных устройствах, что у вас имеются.
Чтобы отправить свои фотографии и видеозаписи из памяти компьютера в Медиатеку айклауд нужно:
- Открыть нужную папку на компьютере и правой кнопкой щелкнуть на нее;
- Выбрать раздел избранное – Фото iCloud;
- Выгрузить фото и видео.
- Выбрать нужные файлы и нажать открыть.
Далее о том, выгрузить фото из iCloud на ваш компьютер:
- Откройте в проводнике папку фото iCloud;
- Выберите загрузить фото и видео;
- Отметьте нужные файлы и нажмите загрузить.
На этом все основные действия с медиатекой закончились.
Функции и возможности iCloud
Любой, у кого есть устройство Apple, может войти в iCloud, если у него есть Apple ID.
Имеет множество полезных функций:
- Если ваш смартфон был утерян или украден, с помощью сервиса вы можете не только найти его, но и заблокировать. Для этого вам необходимо войти в этот облачный сервис, и точное местоположение устройства будет показано на карте.
- доступна возможность удаленной работы на ПК под управлением Mac OS. Вы можете просматривать различные документы или мультимедийные файлы, работать с ними.
- Здесь вы можете ввести настройки для семейного доступа. Что заблокирует отображение неприемлемого для ребенка контента.
- Здесь предусмотрена работа с сервисом AppStore.
- вы можете работать с документами, хранящимися в облачном сервисе. Имея доступ к нескольким устройствам, вы можете выбрать наиболее удобное для просмотра или исправления документов.
- Покупка. Через этот сервер вы можете оплачивать товары в iBooks Store, iTunes Store и App Store.
- Создавайте и восстанавливайте резервные копии iPhone.
Без iCloud работать в iOS на iPhone гораздо менее удобно. Чтобы активировать возможности сервиса, вам необходимо активировать его. Для входа вам понадобится Apple ID. Чтобы начать работу с сервисом, выполните следующие действия:
- Зайдите в главное меню iPhone.
- Открыть настройки.
- Выберите раздел iCloud.
- вам нужно нажать на термин, где для примера указан адрес электронной почты.
- Введите свой Apple ID и пароль.
- Нажмите кнопку «Войти».
- Вы должны либо связать службу с браузером Safari, либо отказаться от нее.
- Включает геолокацию.
- При необходимости внесите другие изменения.
В процессе работы с облаком может потребоваться дополнительная настройка. Сделать это можно так:
- После включения устройства нужно зайти в «Настройки»
- В группе «Общие» выберите раздел iCloud.
- Ниже приведен список некоторых утилит и приложений, установленных на вашем смартфоне. На правой стороне каждого из них есть переключатель. Если вы переместите его вправо, соответствующая информация автоматически синхронизируется с облаком. Пользователь должен решить, какие из них активировать.
- вы можете активировать создание резервной копии телефона. В этом случае здесь будут храниться копии всех данных телефона, которые можно будет восстановить в любой момент. Такие копии можно делать вручную в нужное время или регулярно, в автоматическом режиме.
- Функция «Найти iPhone» доступна, чтобы помочь вам найти потерянный гаджет.
- Раздел «Связка ключей» будет использоваться для хранения паролей, номеров и других данных кредитной карты. Если вы храните их в облачном сервисе, вам не нужно беспокоиться об их безопасности.
Ввод необходимых настроек сделает работу с сервисом более эффективной.
При желании вы можете отказаться от использования рассматриваемого облачного сервиса. Для этого зайдите в «Настройки» на смартфоне, затем откройте iCloud. Прокручивая страницу с ее параметрами, можно увидеть опцию «Удалить». Если вы нажмете на нее, учетная запись будет удалена.
Когда включена опция «Найти iPhone», вам также потребуется ввести свой Apple ID и пароль. После этого учетную запись iCloud можно будет восстановить, но ее нужно будет пополнить информацией.
Создание почты на iPhone
Чтобы создать учетную запись Apple на Айфоне, добавьте в настройках аккаунтов профиль Айклауда:
- Откройте раздел «Почта и календари» в настройках.
- Нажмите «Добавить учетную запись».
- Выберите сервис iCloud.
- Нажмите «Создать Apple ID».
- Укажите дату рождения, имя и фамилию. Указывайте реальные сведения, так как они могут понадобиться при восстановлении доступа к iCloud на iPhone в случае утери пароля.
- Напишите имя новой учетной записи. Если его невозможно использовать, вы получите об этом уведомление. В таком случае выберите другое имя.
- Введите пароль от аккаунта. Чтобы сделать его безопасным, следуйте рекомендациям — не менее 8 символов, минимум одна цифра, одна строчная буква и одна прописная буква.
- Выберите контрольные вопросы и напишите ответы. Это гарантирует восстановление пароля при его потере.
- Укажите резервный e-mail, который при необходимости также будет использован для восстановления доступа к iCloud.
- Включите «Обновления», чтобы получать апдейты и новости Apple.
- Прочтите и примите Условия и положения.
- Подтвердите адрес резервного e-mail.
Работа с документами в iCloud
- Включите хранение в iCloud на macOS.
Зайдите в меню Системные настройки > Apple ID > iCloud, выберите облако и нажмите Параметры. Здесь предлагается список всех приложений на компьютере Mac, которые могут хранить данные в iCloud. Можно включать и выключать хранение.
Включите хранение документов
- Нужно синхронизировать рабочий стол и документы?
Можно синхронизировать папки Рабочий стол и Документы в iCloud. После этого можно получить к ним доступ с любого другого устройства Apple под таким же Apple ID. Правда, это сократит объём свободного хранилища в iCloud, а он и без того мал — 5 Гб. См. скриншот выше.
- Доступ к файлам, удаление.
Нажмите iCloud Drive в боковой панели окна Finder. Если здесь вы удалите файл, он удалится из iCloud. Нажмите Ctrl (CMD) и щёлкните мышью для выбора Удалить загрузку, чтобы удалить файл на компьютере Mac. Иконка облака показывает, что можно скачать этот файл из хранилища.
- Активация iCloud на iPhone.
В настройках на телефоне нажмите на ваш Apple ID, затем iCloud. Убедитесь, что облачное хранилище включено. Переключатель ниже разрешает приложениям сохранять здесь свои данные. Для доступа к iCloud запустите приложение Файлы на телефоне. Если его нет, скачайте его из App Store.
- Просмотр файлов.
Запустите приложение Файлы — Места. Нажмите iCloud для просмотра файлов в облаке. На большинстве отображается иконка облака и для их запуска нужно скачать файлы. Можно изменять отображение файлов в виде списка или иконок, сортировать по имени, дате, размеру и тегам. В iPadOS вариантов отображения ещё больше.
- Сторонние облачные хранилища.
После установки приложений сторонних облачных сервисов, таких как Mail, Yandex или Google Drive, вы найдёте дополнительную опцию рядом с разделом Места в приложении Файлы. Сюда можно скопировать файлы из iCloud. Например, я использую облако Mail.
Последний шанс сбросить айклауд на айфоне 5S
Если предыдущие варианты не подходят, то свой телефон вы уже спасти не сможете. Единственным исключением становится модель 5S или более ранние, на которых установлена iOS версией 7.0-7.0.6, поскольку в ней имеется небольшая лазейка для удаления записи.
На более поздних это сделать не получится, но если вы все-таки счастливый обладатель такого гаджета, то для удаления следуйте инструкции:
- Заходим в настройки телефона и переходим в меню iCloud.
- Одновременно нажимаем «Удалить учетную запись» и пункт «Найти iPhone».
- В том случае, если вы нажали одновременно, появится окно для подтверждения действия, где понадобится ввести пароль.
- Ничего не нажимаем, а просто зажимаем кнопку блокировки и выключаем телефон.
- При включении учетная запись будет стерта и вы сможете подключить новую.
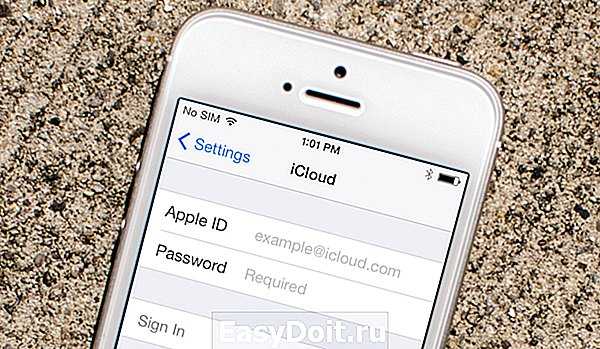
Но такое не всегда срабатывает, и можно попробовать более сложный вариант в соответствии со следующей инструкцией:
- Заходим в настройки, далее iCloud.
- Нажимаем удалить учетную запись, после чего отменяем действие.
- Заходим в учетную запись, удаляем поле пароль и вводим любой на свое усмотрение. Подтверждаем и выходим.
- Повторяем второй пункт.
- Далее заходим в учетную запись, стираем значение строки описание и нажимаем «Готово».
- Опять жмем «Удалить учетную запись» и теперь она должна быть удалена без запроса пароля.
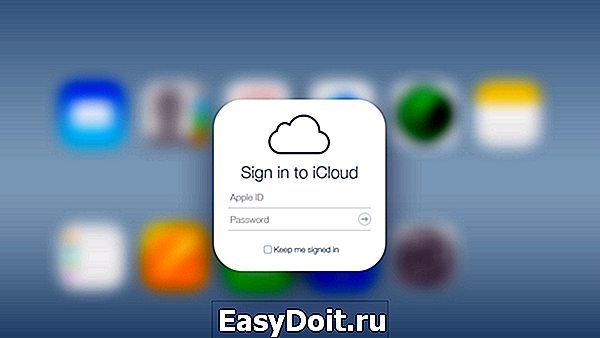
Для чего нужен профиль в iCloud
Хранение личных данных пользователя – это далеко не единственная функция, которую получает в распоряжение владелец учётной записи. Полный список возможностей выглядит следующим образом:
- Сохранение сведений о покупках.
- Синхронизация заметок, почты, календарей и контактов между всеми устройствами.
- Поиск потерянного телефона или планшета.
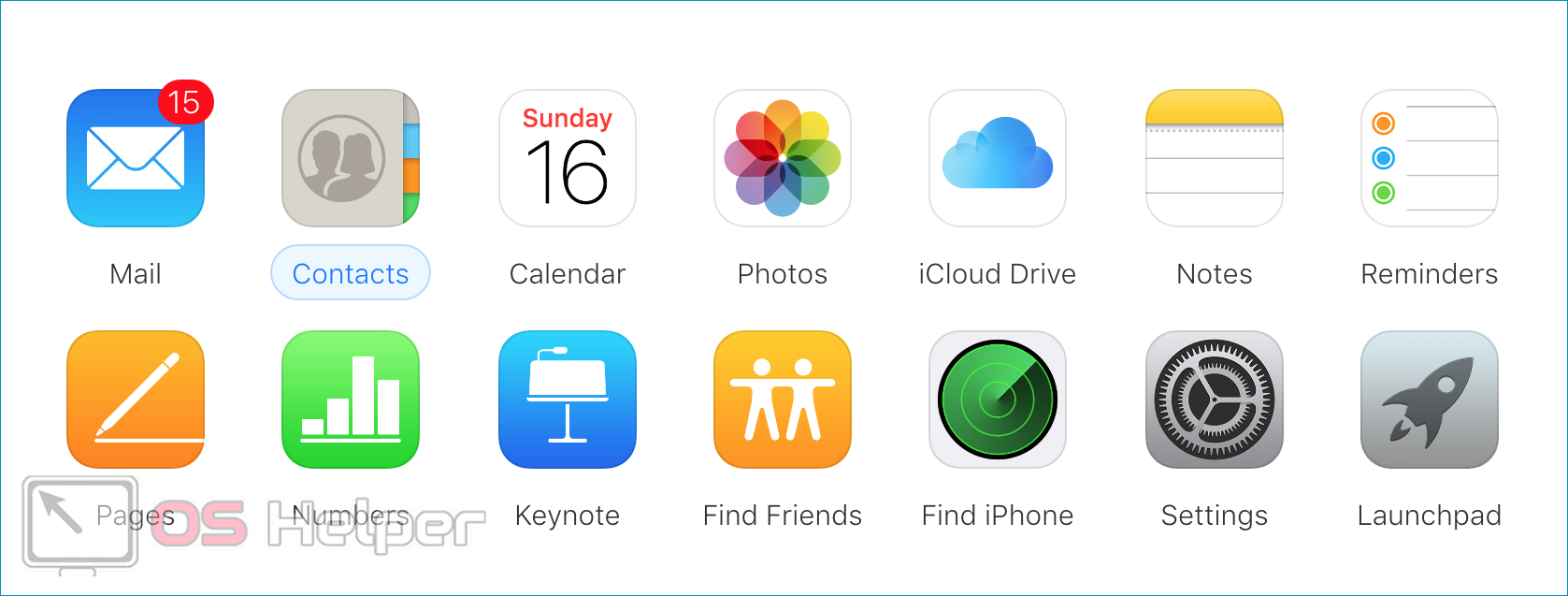
Каждый новый пользователь получает в распоряжение 5 Gb облачного пространства. Дополнительное пространство придётся приобретать – например, дополнительные 50 Gb обойдутся в 0,99$.
Наиболее интересной функцией iCloud является поиск устройства после его потери. Данная опция позволяет:
- видеть текущее местоположение телефона;
- блокировать устройство и выводить на экран информацию для связи с владельцем;
- полностью очищать память смартфона в удалённом режиме;
- выполнять звонок, при котором будет активирована максимальная громкость вне зависимости от включенного на устройстве режима.
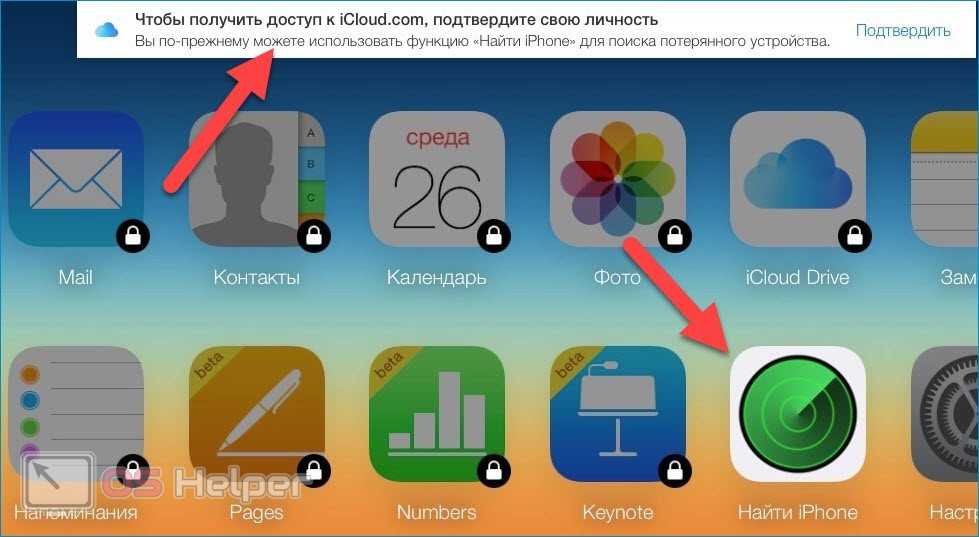
Также стоит отметить возможность семейного доступа к одному аккаунту – информация в облаке и все покупки в iTunes или App Store будут доступны каждому члену семьи. Кроме того, все доверенные лица смогут осуществлять покупки при помощи одного платёжного средства.
Открытие ID на iPhone и iPad
@ icloud.com — Apple ID, с помощью которого вы можете быстро пройти аутентификацию в App Store, Game Center и других фирменных сервисах. Для этого вам необходимо активировать ID, привязав свою учетную запись icloud на вашем iPhone.
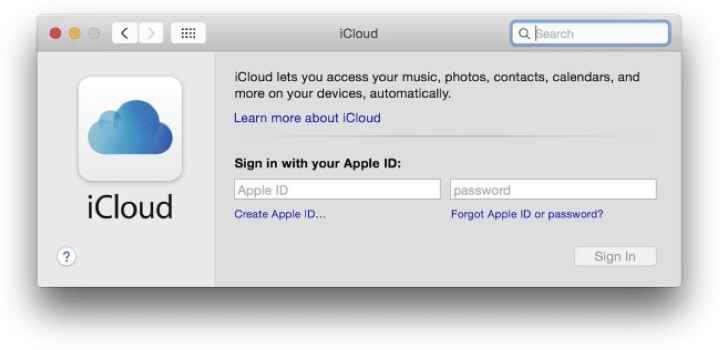
«Облако» позволяет существенно сэкономить. Например, вам больше не нужно платить за установку дорогостоящего приложения из официального магазина. Для этого вам просто нужно узнать идентификационные данные вашего друга / родственника, который уже оплатил программу, и войти в его «аккаунт» со своего телефона. Но этот способ не всегда удобен по нескольким причинам. По крайней мере, у вас может не быть вышеупомянутого друга с необходимым приложением.
Инструкция
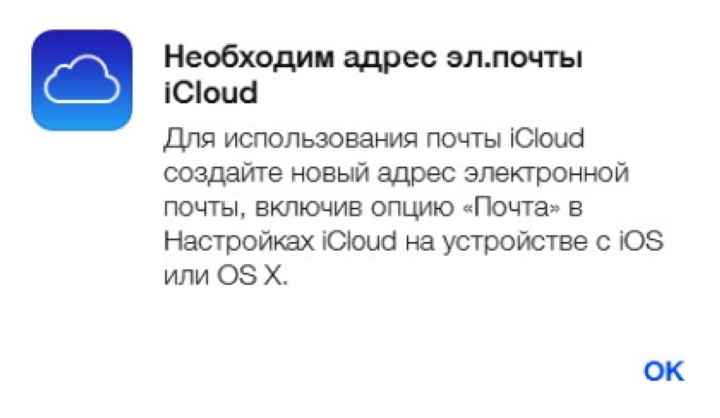
Как я могу подписаться на icloud со своего телефона или планшета? Следуйте простому алгоритму:
Как видите, любой, у кого нет базы знаний, может создать учетную запись icloud.
Краткое описание основных сервисов iCloud
Контакты
Все контакты из адресной книги устройства автоматически копируются в iCloud и наоборот. При этом в облаке на icloud.com имеются все возможности редактирования профилей, что довольно удобно — например, на компьютере гораздо проще прикрепить фотографии к контактам, нежели делать это на смартфоне или планшете.
- Как перенести контакты с iPhone в iCloud.
- Как восстановить контакты из iCloud на iPhone или iPad.
- Как восстановить контакты и другую информацию на iPhone, не создавая резервную копию в iTunes или iCloud.
- Как восстановить файлы, контакты и другой контент, удаленный из iCloud.
Календарь, заметки, напоминания
Естественно, при наличии облачного сервиса отпадает необходимость переносить информацию из соответствующих приложений с одного устройства на другое — iCloud автоматически синхронизирует все заданные события, созданные записи и другие данные.
Фото
Сервис фото на icloud.com является практически аналогичным мобильному и десктопному приложениям. Это полноценная медиатека для хранения фотографий и видеозаписей, разбитая на альбомы или моменты (в зависимости от режима отображения). Отсюда легко можно удалить, переместить или отправить снимки по электронной почте.
iWork в iCloud (Pages, Numbers, Keynote)
Недавно появившийся раздел iCloud, содержащий одноименные браузерные аналоги приложений Numbers, Pages и Keynote. Благодаря этому пользователи могут создавать, редактировать и отправлять электронные таблицы, текстовые документы или презентации с любого устройства.
iWork является бесплатным веб-аналогом пакета Microsoft Office (Word, Excel).
Найти iPhone и Найти Друзей
В случае пропажи мобильного устройства легче всего обнаружить его при помощи приложения Найти iPhone, размещенного на сайте icloud.com, для этого достаточно ввести идентификатор Apple ID и пароль. Здесь же можно полностью стереть устройство, воспроизвести звук на нем или включить режим пропажи (см. скриншоты выше).
Веб-приложение Найти Друзей позволяет получить информацию о месторасположении друзей на карте.
Приложения Найти iPhone и Найти Друзей по умолчанию предустановлены в последние версии iOS.
- Как проверить привязку iPhone или iPad к iCloud (Найти iPhone).
- Как отслеживать местоположение друзей (Найти друзей) на сайте icloud.com.
- «Найти друзей», или как смотреть местонахождение знакомых на iPhone и iPad.
iCloud Drive и резервные копии в iCloud
Сервис являет собой полноценное облачное хранилище (аналог Dropbox, Google Drive, Яндекс.Диск, Облако Mail.ru и т.д.), которое может содержать любые данные. Объем дискового пространства определяется тарифным планом, в данный момент актуальны следующие расценки: 5 Гб — бесплатно, 50 Гб — 59 рублей/месяц, 200 Гб — 149 рублей/месяц, 1 Тб — 599 рублей/месяц.
- Как работать с приложением iCloud Drive.
- Как восстановить контакты и другую информацию на iPhone, не создавая резервную копию в iTunes или iCloud.
- Резервная копия в iCloud и iCloud Drive, в чем разница?
- Как прикреплять файлы к письмам на iPhone из Dropbox, Google Drive, iCloud Drive и т.д..
- Как сохранять вложения из Mail в iCloud Drive на iPhone и iPad.
- Как создать резервную копию в iCloud.
- Как выбрать приложения для резервной копии в iCloud.
- Как восстановить резервную копию из iCloud на iPhone и iPad.
- Как удалить резервные копии, хранящиеся в iCloud?
Связка ключей
Сервис Связка ключей в iCloud позволяет автоматически сохранять на всех устройствах пользователя закладки, историю просмотров, логины и пароли из браузера Safari.




![Полное руководство по icloud [часть 1]](http://yeasu.ru/wp-content/uploads/1/b/3/1b3d0dbcd5497176ebe35cab45c9db86.jpeg)









![Полное руководство по icloud [часть 1]](http://yeasu.ru/wp-content/uploads/b/6/2/b628f8761e3bbee851d07f8bd51e3458.jpeg)



















