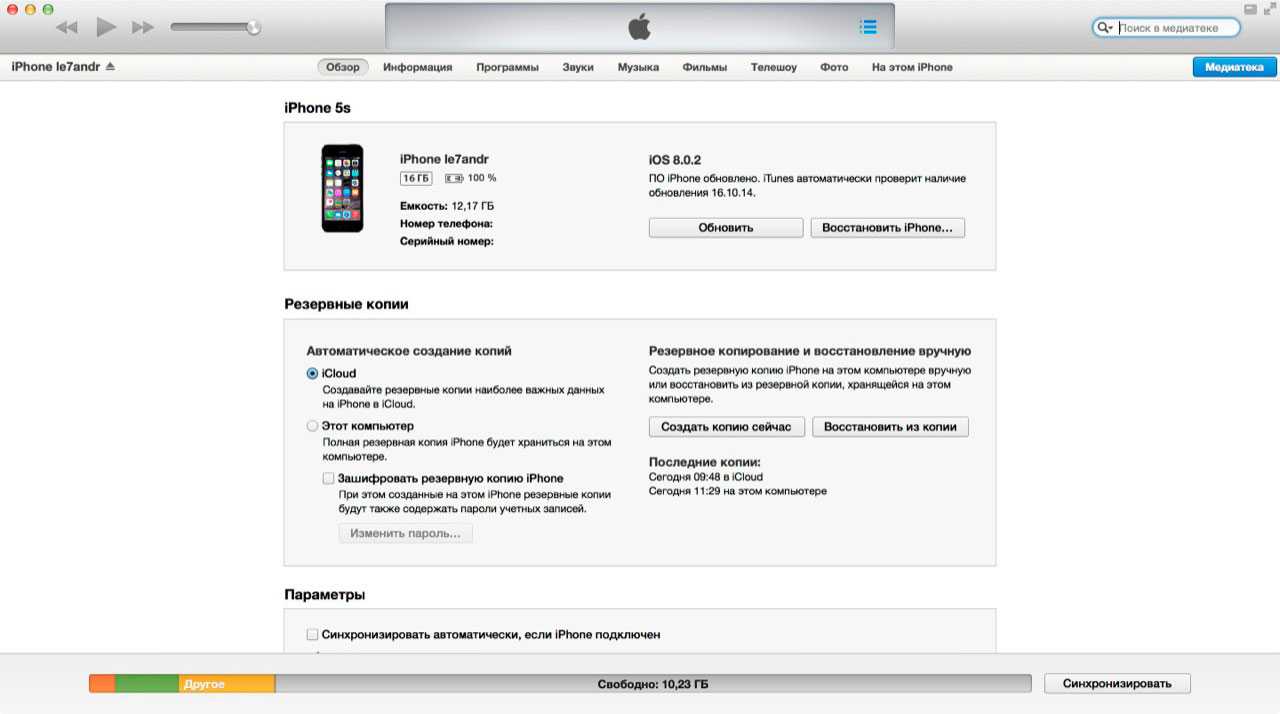Определяем версию iPhone
Следует обратить внимание на то, что все резервные копии, которые делаются при помощи “АйТюнс”, создаются для конкретных моделей устройств. Это значит, что на более новых/старых телефонах файл не будет распознаваться. Понятно, куда iTunes сохраняет резервную копию
А как определить, для какого смартфона/планшета она была сделана?
Понятно, куда iTunes сохраняет резервную копию. А как определить, для какого смартфона/планшета она была сделана?
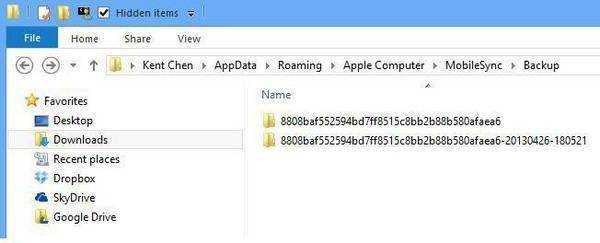
Выглядят указания по определению версии iPhone, совместимой с данными, приблизительно так:
- Отыскать папку, в которой хранятся все копии из iTunes.
- Открыть нужный пакет документов. В папке обязательно будет файл Info.Plist.
- Запустить документ при помощи любого текстового редактора. Например, прекрасно подойдет “Блокнот”.
- Найти строчку: Product Name.
- Теперь следует внимательно изучить информацию между строками . Именно там будет написано что-то вроде iPhone 5S.
Готово! Отныне понятно, ее найти, а также каким образом можно понять, на какой версии iPhone были созданы те или иные данные.
Конечно же нет ничего важнее на ПК, чем пользовательские файлы и документы. Что становится наиболее очевидным после внезапной утраты важных документов или драгоценных семейных фотографий.
Так, что защищать свои имеющиеся на компьютере файлы очень важно. Например, делая резервные копии и сохраняя их в безопасных и разумных местах. Выбор места для хранения резервных копий файлов очень важен, потому что хранение резервных копий в неправильном месте часто может быть так же плохо, как не иметь резервных копий вообще
Так, где хранить резервные копии, какие плюсы и минусы?
Выбор места для хранения резервных копий файлов очень важен, потому что хранение резервных копий в неправильном месте часто может быть так же плохо, как не иметь резервных копий вообще. Так, где хранить резервные копии, какие плюсы и минусы?
- Второй жесткий диск на вашем компьютере – быстрый и наименее трудный способ хранения резервных копий, потому что система, каждый раз при изменении файла, может автоматически обновлять резервную копию. Однако электрический перепад напряжения может испортить как исходные данные, так и резервную копию. Кража или пожар тоже уничтожит обе копии.
- Сетевое устройство хранения данных (NAS) – отличный способ хранения архивов, как дома, так и на рабочем месте. Диски NAS скрыты в труднодоступных местах. Однако, они по-прежнему уязвимы для огня.
- CD/DVD/Blu-Ray диски для резервного копирования больше не рекомендуются. Отчасти потому, что, за исключением Blu-Ray, диски не имеют достаточно большого объема. Кроме того, диски портятся, и нет никакой гарантии, что они будут читаться через 3 месяца или 3 года.
- USB жесткие диски – возможно, самый лучший вариант, потому что они могут храниться где угодно, как у вас, так и в доме лица, ответственного за резервное копирование важных бизнес-данных.
- USB флэш-накопители – можно рассматривать как место для резервного копирования, но они имеют свой размер и цену. К тому же имейте в виду, что они относительно легко механически ломаются (например, сел, положил в стиральную машину и так далее) и еще легче теряются.
- Облачные хранилища – становятся все более популярными, и здесь есть много вариантов для выбора, включая Microsoft SkyDrive, Google Drive, Яндекс-диск, Майл-диск, Carbonite, Mozy, Amazon S3 и так далее.
Здесь проблема в первоначальной закачке, если у вас десятки, или даже сотни гигабайт, и довольно медленное соединение, на загрузку могут потребоваться недели или даже месяцы.
Свое рабочее место можно считать относительно безопасным. По крайней мере здесь, вы можете контролировать доступ к комнате, где содержатся ваши компьютеры. Но, если вы храните свои бизнес архивы за пределами этой комнаты, настоятельно рекомендуется их шифровать.
Единственная безопасная стратегия хранения бизнес данных, это виртуальная частная сеть (VPN) или облачное хранилище и специально разработанные для бизнеса решения шифрования.
Где хранятся резервные копии iPhone на Mac и Windows
В закладки

Очень часто бывает необходимо найти файл резервной копии iPhone на компьютере или в облаке для быстрого восстановления или переноса в другое место. Иногда на поиск данных приходится потратить множество времени.
? Спасибо re:Store за полезную информацию. ?
Сейчас напомним, как добраться до бэкапов iPhone и iPad из разных операционных систем.
Как найти резервную копию на компьютере Mac

В старых версиях macOS (Mojave и более ранние) за создание и восстановление резервных копий iOS-устройств отвечало приложение iTunes.
Так для доступа к бекапу можно открыть настройки iTunes и в разделе Устройства увидеть все имеющиеся копии мобильных девайсов на компьютере. Для быстрого перехода к конкретной копии нужно вызывать контекстное меню и выбрать пункт Показать в Finder.
С выходом macOS Catalina разработчики отказались от iTunes и часть приложения, которое отвечало за взаимодействие с подключенными смартфонами и планшетами, перенесли в Finder.
Блока с настройками и перечнем бэкапов здесь нет. Искать данные придется прямо в файловом менеджере.
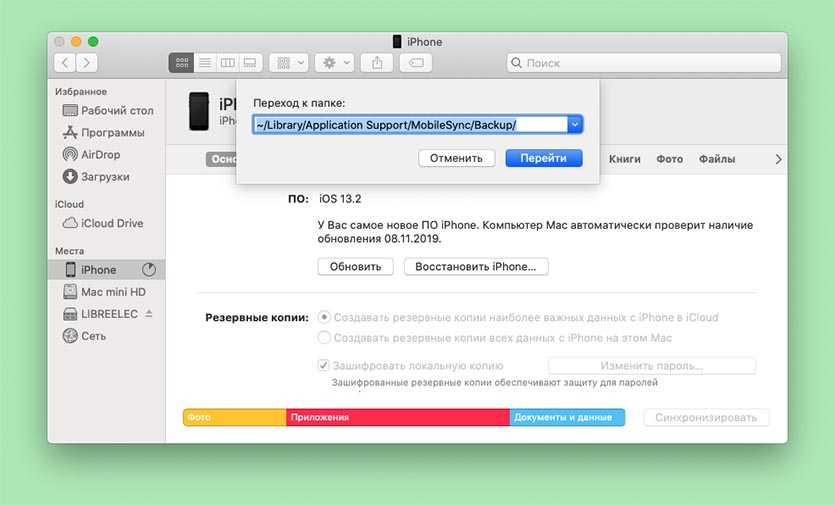
Для этого нужно нажать сочетание клавиш Command + Shift + G или выбрать меню Переход – Переход к папке… и перейти по адресу:
Именно здесь и будут находиться сохраненные копии устройств.
Как найти резервную копию на Windows-ПК
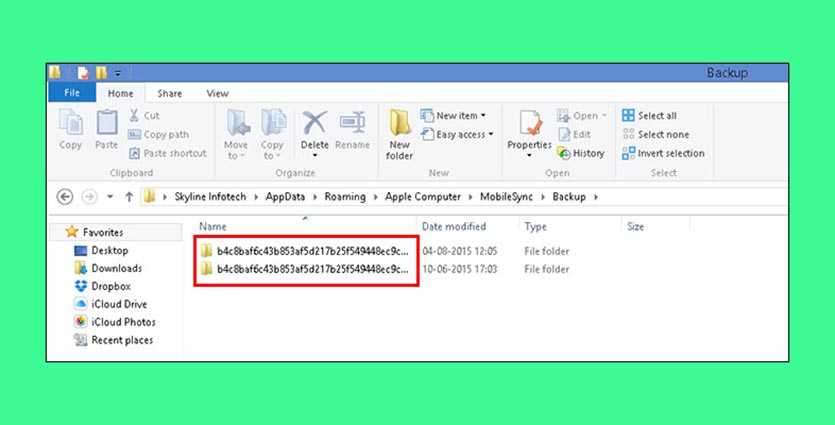
В операционной системе Window за создание бекапов по-прежнему отвечает приложение iTunes. Резервные копии по умолчанию хранятся по пути:
Для перехода можно использовать программу Проводник или в глобальном поиске по системе ввести %appdata% или %USERPROFILE%.
Это перенаправит вас к папке Apple Computer, останется перейти по пути Apple Computer – MobileSync – Backup.
Как найти резервную копию в iCloud
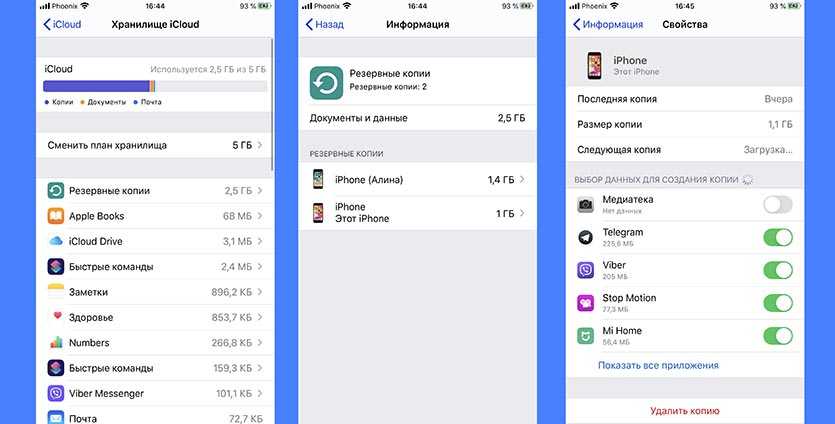
Если для создания бэкапов вы используете облако Apple, то доступ к резервным копиям iPhone и iPad можно получить прямо с мобильного устройства.
Для поиска нужной копии делайте следующее:
1. Перейдите по пути Настройки – Имя пользователя – iCloud – Управлять хранилищем.
2. Откройте раздел Резервное копирование.
3. Выберите нужный бекап для управления.
Если выбрана копия текущего устройства, то можно изменить набор данных, который будет помещен в бекап. Так включая или удаляя из копии данные определенных приложений получится скорректировать ее размер.
Если выбрать копию другого устройства, то можно только удалить ее из iCloud.
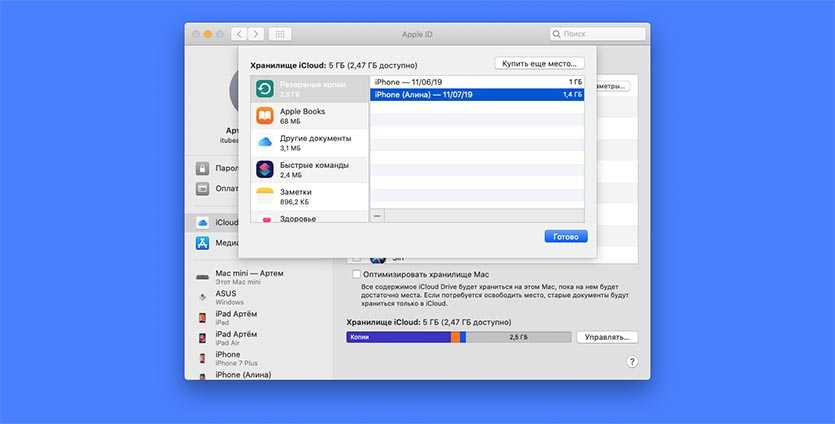
Для просмотра бэкапов в облаке на Mac нужно сделать следующее:
1. Перейдите в Системные настройки – iCloud и выберите iCloud в боковом меню.
2. Нажмите кнопку Управлять.
3. Выберите раздел Резервные копии.
Здесь можно увидеть название устройства, копия которого сохранена, дату и удалить бекап при помощи кнопки “-“.
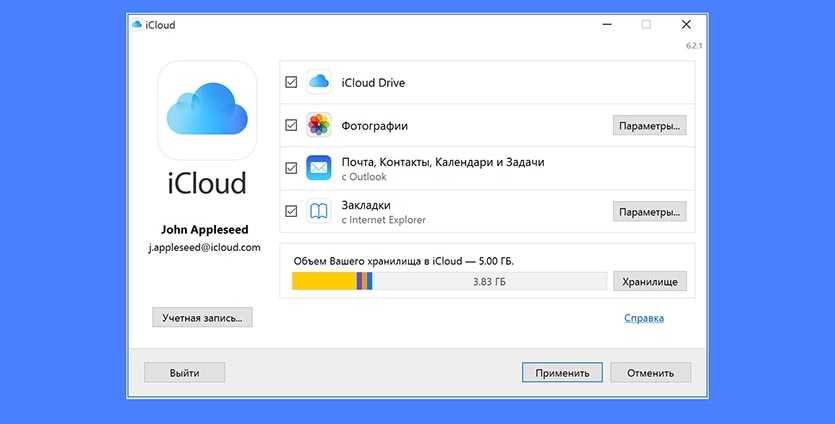
На компьютере под управлением операционной системы Windows тоже можно управлять резервными копиями в облаке Apple. Для этого потребуется программа iCloud.
Нужно запустить приложение и в разделе Хранилище выбрать пункт Резервная копия.
Здесь, как и в случае с macOS, получится только просмотреть перечень сохраненных в iCloud бэкапов удалить ненужный.
В закладки
Как изменить папку резервной копии в iTunes?
Как изменить место хранения резервной копии iPhone?
Если вы предприняли шаги, описанные выше, и хотите отменить изменение, процесс будет простым:
- Перейдите в папку резервного копирования iTunes .
- Удалите Backup символическую ссылку, которая появится там.
- Перетащите исходную папку Backup обратно, переименовав ее, если необходимо, в соответствии с ее первоначальным именем.
Как сохранить резервную копию iPhone на внешний жесткий диск?
Откройте iTunes и подключите устройство. В разделе “Резервные копии”, выберите “Этот компьютер” и нажмите Создать резервную копию. Новая резервная копия будет сохранена на внешнем жестком диске.
Как сделать резервную копию айфона на другой диск?
Резервное копирование с помощью iCloud
- Подключите устройство к сети Wi-Fi.
- Перейдите в меню «Настройки» > и выберите iCloud.
- Выберите «Копия iCloud».
- Нажмите «Создать резервную копию». Не отключайтесь от сети Wi-Fi до завершения процесса.
Что входит в резервную копию iTunes?
Резервные копии iPhone, iPad и iPod touch содержат только данные и настройки, которые хранятся на вашем устройстве. Они не содержат данные, которые уже хранятся в iCloud, такие как контакты, календари, закладки, заметки, напоминания, голосовые записи4, сообщения в iCloud, фото iCloud и общие фото.
Как найти резервную копию iPhone на компьютере?
Поиск папки с резервными копиями на компьютере с Windows 7, 8 или 10
- Найдите строку поиска: В ОС Windows 7 нажмите кнопку «Пуск». …
- В строке поиска введите %appdata%. …
- Нажмите клавишу «Ввод».
- Дважды щелкните эти папки: Apple или Apple Computer > MobileSync > Backup.
Где хранятся копии iPhone в iTunes?
Резервные копии iTunes хранятся в %APPDATA%Apple ComputerMobileSync в Windows. В Windows 10, 8, 7 или Vista это будет путь, например UsersAppDataRoamingApple ComputerMobileSyncBackup .
Как сделать чтобы iTunes делает резервное копирование на другой диск?
- В приложении iTunes на ПК выберите пункт меню «Правка» > «Настройки», затем нажмите «Дополнения».
- Нажмите «Изменить», затем выберите новое размещение для файлов. С этого момента новые песни и другие объекты, которые Вы импортируете, будут храниться в этом новом месте.
Как восстановить iPhone из резервной копии с флешки?
Запустите iTunes и подключите iPhone или iPad к компьютеру с помощью USB-кабеля. Выберите « File → « Devices → « Restore from backup в меню iTunes. Если у вас есть несколько резервных копий, выберите из выпадающего меню резервную копию, которую вы хотите получить, и нажмите «Восстановить».
Где хранятся фотографии из резервной копии iPhone?
Выделите строчку и нажмите «Extract». Укажите место для распаковки и дождитесь окончания процесса копирования. В полученной директории «iOS Files» пройдите по пути /Media/DCIM/100APPLE/, где будут располагаться все изображения. Изображения из фотопотока можно найти в директории /Media/PhotoStreamsData.
Как сделать резервную копию iPhone с помощью iTunes?
Резервное копирование данных на устройстве
- Подключите устройство к компьютеру, с которым Вы обычно его синхронизируете. …
- В приложении iTunes на ПК нажмите кнопку устройства в левой верхней части окна iTunes.
- Нажмите «Обзор».
- Нажмите «Создать копию сейчас» (в разделе «Резервные копии»).
Как организовать резервное копирование данных на Windows 7?
Резервное копирование компьютера под управлением Windows 7
- Нажмите кнопку Пуск, введите архивация в поле Начать поиск и щелкните Архивация и восстановление в списке Программы. …
- Выберите параметр Настроить резервное копирование в разделе Резервное копирование или восстановление файлов.
Для чего нужно резервное копирование данных?
Резервное копирование (или же просто бэкап) – это создание копии своих файлов на другом устройстве или в облаке на случай потери или повреждения основного устройства. Собственно, его суть в том, что при возникновении проблем с информацией на основном компьютере/смартфоне/планшете, копия не пострадает.
Как удалить резервную копию iTunes с компьютера?
Удаление резервных копий из iTunes
- Шаг 1. Раскрываем iTunes, переходим в настройки.
- Шаг 2. Клик по вкладке «Устройства». …
- Шаг 1. Переходим в настройки — клик по вкладке iCloud.
- Шаг 2. В нижнем углу справа находится кнопка «Управление», нажимаем на нее.
- Шаг 3. Кликаем по вкладке «Резервные копии» и убираем лишнее.
- Шаг 1.
Что сохраняется в резервная копия iPhone на компьютере?
Резервная копия, созданная на компьютере, отличается от синхронизации и включает в себя почти все данные и настройки вашего устройства. … данные программ «Активность», «Здоровье» и «Связка ключей» (для создания резервной копии этих данных необходимо использовать функцию шифрования резервных копий в iTunes).
Где хранятся резервные копии Айфона на компьютере на Windows
Приложения Finder и iTunes предназначены для просмотра копий данных в папке. Если вы используете компьютер с операционной системой Windows, вам необходимо следовать инструкции:
- корректировки;
- фи;
- резервные копии;
- выбор устройства.
Пользователь переходит в настройки, а затем открывает файлы. На верхней вкладке показаны необходимые резервные копии. Преимущество в том, что у человека есть возможность переключаться между устройствами. Таким образом, вы можете быстро выбрать iPhone, а затем просмотреть скрытые данные.
Если на компьютере используется операционная система Windows 7, важно зайти в настройки через панель управления. Устройство отображается не сразу, важно нажать обновить
Когда пользователь находится в меню, он может видеть различные данные резервного копирования:
- картинки;
- личные документы;
- прогресс игры
Преимущество в том, что без стороннего ПО есть возможность восстановить файлы. Однако есть ряд недостатков:
- нельзя удалить;
- нет возможности изменить имя.
Пользователи открывают окно данных резервного копирования и могут переместить его в другое место. В будущем такие файлы могут быть изменены или переименованы. При желании вы можете создать несколько копий и сохранить их на своем компьютере.
Ошибки новичка: устройство не найдено; данные недоступны.
Если после обновления устройство не определяется, нужно убедиться, что пользователь нажал синхронизацию. После этого ставится галочка рядом с элементом резервного копирования.
Если это не помогает, компьютер перезагружается, процедура повторяется. Пользователи по-прежнему сталкиваются с проблемой, когда файлы не отображаются в окне. При этом открывается окно данных бэкапа, но информации нет.
Для разрешения ситуации необходимо выполнить следующие действия:
- главное меню;
- командный центр.
В операционной системе Windows есть возможность активировать и деактивировать дополнительные настройки. Если после перезагрузки файлы не появятся, вам потребуется использовать сторонние программы.
Где найти резервную копию iPhone на компьютере Mac
Чтобы найти резервную копию iPhone на компьютере Mac, стоит действовать по плану:
- поиск;
- библиотека;
- файл Backup.
При нажатии на лупу пользователь открывает функцию поиска. Есть возможность выбрать библиотеку и далее просто останется пройти по пути. Файл Backup открывает доступ к данным Айфона. Пользователи выбираются кнопку ввода и читают информацию.
Инструкция для устройств Mac с macOS Catalina 10.15:
- запуск Finder;
- пункт основных настроек;
- показать.
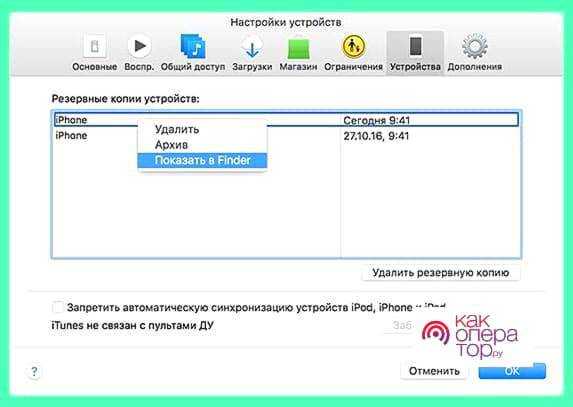
Приложение Finder открывает доступ к основным и дополнительным данным. Пользователи способны выбирать общий доступ или переходить к загрузкам. Плюс заключается в том, что через настройки назначаются новые устройства.
Если Айфон не показан с первого раза, разрешается перейти на автоматическую синхронизацию. Некоторым будет удобно работать вместе с устройством. Приложение затребует подтверждение и можно будет сразу отсканировать код для продолжения операции.
При запуске приложения Finder есть возможность ознакомиться с интерфейсом. Плюс заключается в том, что программа не загружает пользователя большим количеством функций. Чтобы просмотреть данные Айфона, достаточно выбрать общие настройки.
Некоторым удается отыскать потерянные документы и фото. Также люди открывают доступ для изображений, видеоматериалов.
Если используется программа iTunes, алгоритм выглядит следующим образом:
- меню;
- архив;
- просмотреть.
Программа iTunes отличается простотой и удобством. Если выбран русский интерфейс, получается зайти в меню, где открывается архив. Пользователи выбирают настройки для того, чтобы редактировать или удалять резервные данные.
На компьютере Mac пользователи сталкиваются с такими трудностями: отсутствуют некоторые резервные файлы; не обновляется информация.
Пользователям рекомендуют при подобных проблемах выйти с настроек и снова зайти. Если показывается менеджер, возможно, компьютер пытается предложить свою помощь.
Дополнительно можно попробовать следующие операции:
- проверка памяти устройства;
- открытие статистика.
Если компьютер отображает нечитаемые файлы, они могут быть показаны не корректно. Плюс заключается в том, что проблема решаема при помощи перезагрузки. Пользователи стараются не выходить из настроек, чтобы нажать обновление.
Когда памяти на компьютере не хватает, не получается вывести все данные. В результате человек видит часть информации или вообще ничего. Почистив память устройства, удается решить проблему. Чтобы выключить назойливого менеджера, стоит действовать по плану:
- панель управления;
- дополнительно;
- менеджер.
Пользователи отключают менеджер, чтобы компьютер дал возможность просматривать резервные копии. Многие жалуются на то, что менеджер появляется по умолчанию.
Если используется обновленная версия Mac, стоит обращать внимания на разрешения. Пользователи выбирают хранилище, и оценивают свободное место. Секрет заключается в том, что некоторые файлы могут весить слишком много.
Чтобы почистить память в автоматическом режиме, лучше присмотреться к инструменту Clean. Для него имеет такая инструкция:
- открытие меню;
- вкладка Clean;
- запуск.
Пользователи выбирают именно автоматическую очистку памяти специально, что важные файлы не пострадали. Также есть возможность осуществить чистку в ручном режиме. Для этого во вкладке Clean выбирается пункт «Дополнительно».
В нижней части экрана имеется строка для ручных работ. Пользователи выбирают память устройства и далее открывается каталог:
- письма;
- фото;
- контакты.
Если какие-то данные не требуются, можно их удалить. Резервные файлы Айфона при этом вернуться автоматически. То есть пользователь должен снова зайти в настройки и выбрать интересующий пункт.
Можно ли сделать резервную копию iPhone на компьютер через iTunes и без него
Казалось бы, что сложного в резервном копировании – используй iTunes и всего-то. Но что если на вашем ПК нет такового? Рассмотрим все возможные случаи.
Что такое резервное копирование и когда его нужно проводить
Под данным термином подразумевают создание прямой копии данных со смартфона, которая хранится в зашифрованном виде на компьютере или в облачном хранилище. Необходима такая процедура для того, чтобы можно было восстановить старые контакты, фото, файлы и папки.
Резервная копия окажется полезной и в нескольких других случаях, среди которых:
- Потеря iPhone или его поломка. При наличии резервной копии восстановить данные с утерянного или вышедшего из строя устройства можно на другом смартфоне.
- Проблемы в работе iOS. Они в редких случаях могут возникать при обновлении iPhone, когда смартфон отказывается включаться, требуя восстановления.
- Покупка нового iPhone. Резервная копия позволит быстро и без лишних манипуляций перенести созданный ранее контент и приложения со старого устройства.
Эти два основных способа несколько отличаются между собой, имея свои особенности и нюансы.
Также стоит знать, какая именно информация сохраняется при копировании:
- настройки смартфона;
- настройки приложений и данные о них;
- история сообщений, в том числе iMessage;
- медиатека;
- рингтоны,
- история покупок в App Store и iTunes Store.
Несовместимость техники Apple с Windows OS — лишь стереотип. При этом синхронизация возможна как через iTunes, так и без него
Сколько места понадобится на другом диске
Владельцы мобильных устройств от Apple не могут одновременно сохранять копии настроек в iTunes и iCloud, хотя есть возможность переключения между ними без удаления прежних образов. Обычно итоговый «файл» занимает много места, поэтому старые данные при записи новых по возможности лучше удалять.
Копия не может занимать больше места, чем позволяет смартфонная память. В случае с iCloud резервный образ хранится в течение 180 дней, после чего Apple его удаляет. Облачное хранилище предлагает 5 ГБ бесплатного пространства.
Создаем копию через iTunes
С этим способом размер резервной копии ограничивается разве что объемом накопителя на самом компьютере. И лучше всего сохранять данные с его помощью тогда, когда на устройстве хранится много медиафайлов и папок.
Для этого рекомендуется придерживаться следующего алгоритма:
- Подключаем iPhone к ПК или ноутбуку посредством USB-кабеля и запускаем iTunes. Если на компьютере его нет, можно скачать последнюю версию с сайта Apple.
- В окне iTunes выбираем нужное устройство.
- При открытии вкладки «Обзор» ставим флажок рядом с пунктом «Этот компьютер».
- Из списка выбираем вкладку «Создать копию сейчас». Перед этим есть возможность настроить шифрование локального образа с целью установки пароля на резервную версию данных.
- Дожидаемся завершения создания резервной копии. До этого нельзя производить отключение iPhone от компьютера. Также нужно понимать, что процесс может затянуться, особенно если на смартфоне хранится большой объем контента.
Выполняемые действия простые и не требуют дополнительных знаний или стороннего софта.
Без iTunes
Самый распространенный способ создания копии для ноутбуков от Apple — использование iTunes. Однако начиная с macOS Catalina и в более поздних версиях разработчик решил упразднить упомянутое приложение.
Для бэкапа нужно придерживаться следующих инструкций:
- Находим и открываем окно Finder.
- Подключаем iPhone к ноутбуку посредством USB-кабеля.
- При появлении запроса назначаем компьютер доверенным и вводим пароль разблокировки смартфона.
- В боковом меню Finder выбираем подключенный iPhone.
- В разделе «Основные» нужно не забыть зашифровать данные, иначе копия не будет включать сохраненные пароли, сведения об уже знакомых Wi-Fi сетях, историю браузера, звонков и т. д.
- Вводим запоминающийся и надежный пароль для восстановления.
- Выбираем пункт с созданием резервной копии прямо сейчас.
- Дожидаемся окончания процесса, не отключая смартфон от MacBook.
Когда копирование завершится, обязательно нужно проверить, насколько удачно оно прошло. В окне отображаются дата и время создания последнего бэкапа. В окне отмечены дата и время создания последней резервной копии.
Как сделать резервную копию при помощи Mac
При версии ниже macOS 10.15 создавайте бэкап с помощью айтюнс, о чем будет в следующем пункте
Важно учитывать, что и посредством iTunes или просто через Mac с использованием Finder, ответственность за сохранность документов лежит только на вас. Плюс обоих способов — производство бэкапа без применения Интернета на ПК и телефоне
Они проходят быстро, со скоростью около 30 мб/с.
Как же сделать бэкап документов айфона без сторонних приложений, с помощью Mac?
1) Сначала подключить айфон к макбуку. Сделать это можно как через провод USB, так и через синхронизацию по вай фаю.
2) После выбрать свой смартфон в боковом меню в Finder.
3) Кликнуть на пункт «Основные» в панели.
4) Дальше выбрать создание резервных копий всех данных с iPhone на Mac. Внизу нажать на галочку шифрования. В этом случае бэкап будет надежно защищен паролем.
5) В самом конце кликнуть на создание резервной копии сейчас. И совсем скоро она будет готова.
Чтобы восстановить документы с устройства через макбук из сохраненного дубликата, выполните практически те же действия. Только во вкладке «Основные» нажмите на «Восстановить из копии». Затем необходимо выбрать нужную в меню «Резервная копия» и нажать «Восстановить».
Для подключения синхронизации по беспроводной сети, нужно в разделе параметры выбрать синхронизацию с этим iPhone по Wi-Fi — это подходит и для макбука и айтюнс.
Как сделать резервную копию в iCloud
Один из простейших способов резервного копирования данных с iPhone — использование собственной службы iCloud от Apple.
Каждый владелец Apple ID имеет доступ к хранилищу данных объемом 5 ГБ, в котором вы можете хранить закладки, контакты, календари, документы iCloud, почтовые сообщения, заметки и свою библиотеку фотографий. Если вы снимаете много фото и видео, возможно, объем придется увеличить, так как он будет заполняться довольно быстро.
На данный момент Apple предлагает 50 ГБ за $0,99 в месяц, 200 ГБ за $2,49 в месяц и 2 ТБ за $6,99 в месяц. Кажется довольно-таки несправедливым, что распределение свободного места привязано к Apple ID, а не увеличивается по мере того, как вы покупаете больше устройств.
Несмотря на то, что резервные копии iCloud очень удобны, их лучше всего использовать в сочетании с iTunes, чтобы охватить все возможные данные. Резервные копии iCloud могут создаваться в фоновом режиме каждый раз, когда ваше устройство подключено к Wi-Fi-соединению.
Для создания и использования резервных копий iCloud вам потребуется учетная запись iCloud; она обычно создается при первичной настройке iPhone.
На устройстве Apple откройте Настройки. Вы увидите свое имя и картинку наверху. Коснитесь ее и выберите iCloud, а на следующем экране прокрутите вниз длинный список Приложения, использующие iCloud и выберите последнюю запись — Резервное копирование.
Передвиньте ползунок вправо, чтобы включить резервное копирование в iCloud. Как только вы это сделаете, ваш телефон автоматически будет создавать резервные копии ваших данных без вашего участия.
Резервное копирование в iCloud занимает всего несколько минут