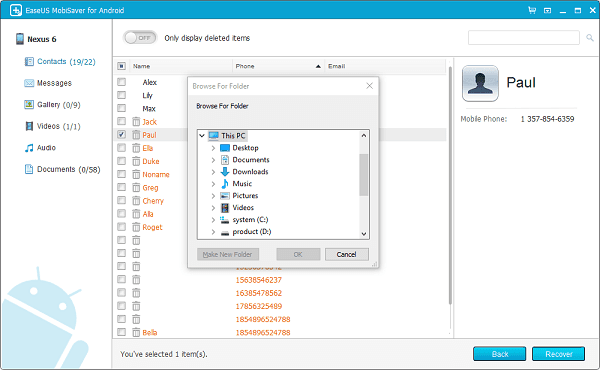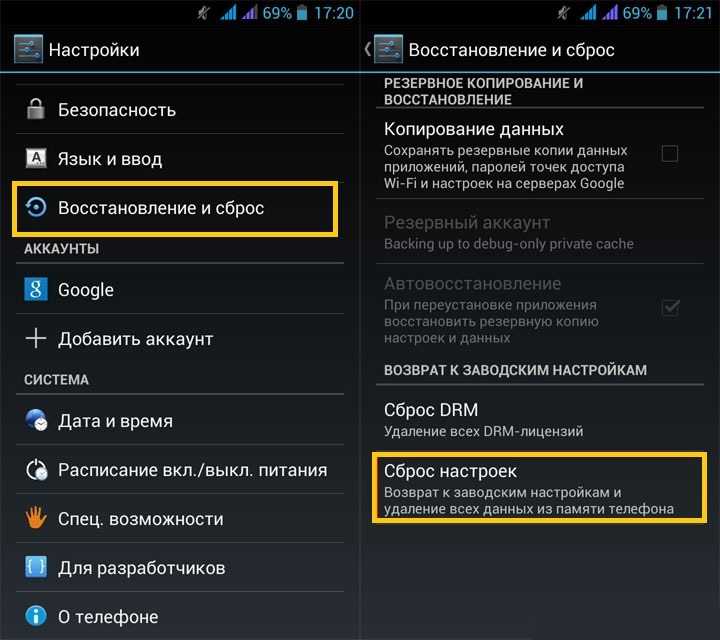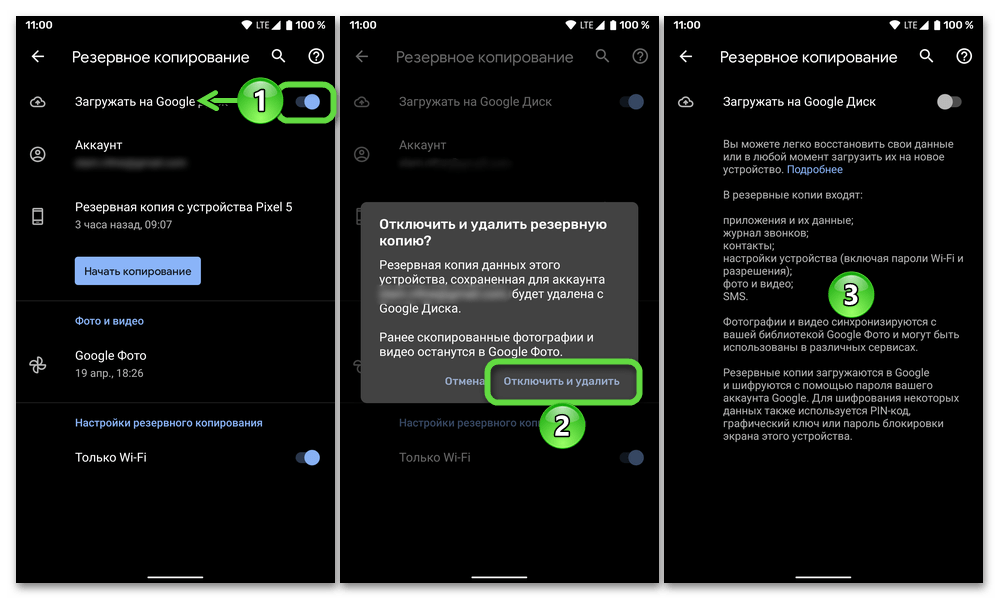Что делать, если после сброса настроек телефон не работает
Не всегда процедура сброса гаджета до заводских конфигураций проходит гладко. Ошибки в операционке или разрядившаяся батарея станут причиной проблем с девайсом. Среди существующих виновников багов в технике рассмотрим самых распространенных.
Вячеслав
Несколько лет работал в салонах сотовой связи двух крупных операторов. Хорошо разбираюсь в тарифах и вижу все подводные камни. Люблю гаджеты, особенно на Android.
Задать вопрос
Вопрос эксперту
После сброса настроек не восстанавливаются заметки, что делать?
Если во время резервного копирования не поставили флажок рядом с пунктом, то данные потеряны. Извлечь записи можно при помощи приложений, работающих с внутренней памятью.
После factory reset не включается телефон, что делать?
Чтобы привести гаджет в чувство, рекомендуем перезагрузить устройство. Если не помогает, то можно вытащить симку, карту памяти или аккумулятор (последний на 20 минут). Причиной сбоя часто становится севшая батарея, поэтому подключают к сети на 3 часа.
После неудачной перепрошивки сделали hard reset, но гаджет не работает. Как исправить?
Самостоятельно решить проблему ошибок некорректной инсталляции поможет приложение для ПК SP Flash Tool .Если не помогает, то относят в мастерскую.
Восстановление настроек после сброса с помощью бэкапа
Перед сбросом параметров владелец телефона должен тщательно подготовиться к выполнению операции. В частности, рекомендуется на время перебросить файлы на внешний накопитель.
Еще один способ сохранения информации – создание резервной копии. Как правило, при попытке отката система сразу же предлагает владельцу устройства обзавестись бэкапом.
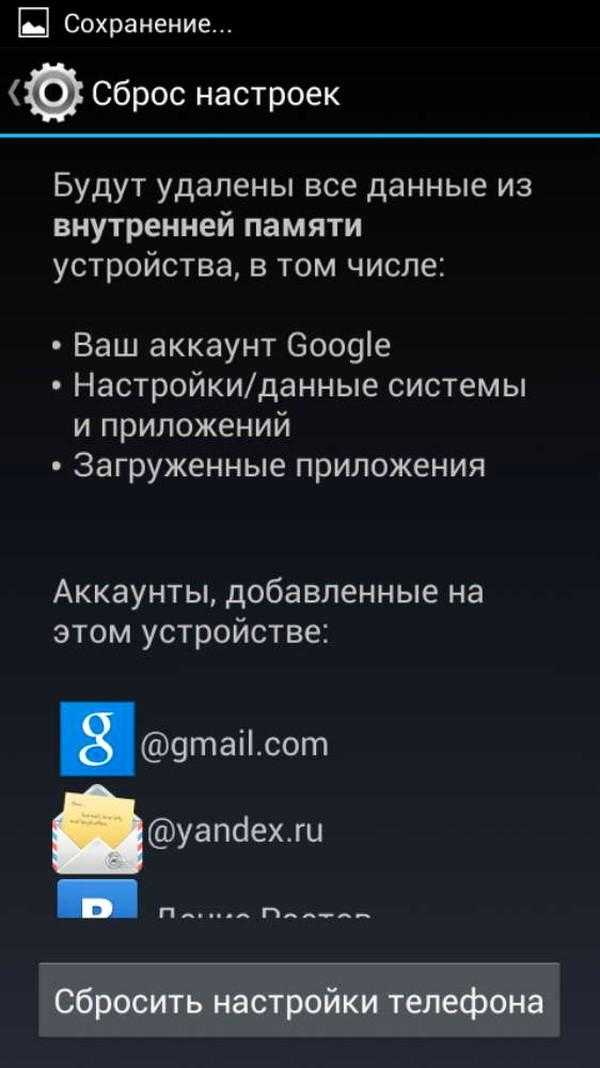
И, если он согласился, то восстановить данные и параметры гаджета можно по следующей инструкции:
- Откройте настройки устройства.
- Перейдите в раздел «Восстановление и сброс».
- Нажмите кнопку «Восстановить из резервной копии».
Далее пользователю будет предложено выбрать источник бэкапа. Это может быть файл резервной копии, который вы временно перекинули на другое устройство, а также backup из облачного хранилища. При наличии указанных данных произойдет стопроцентное восстановление.
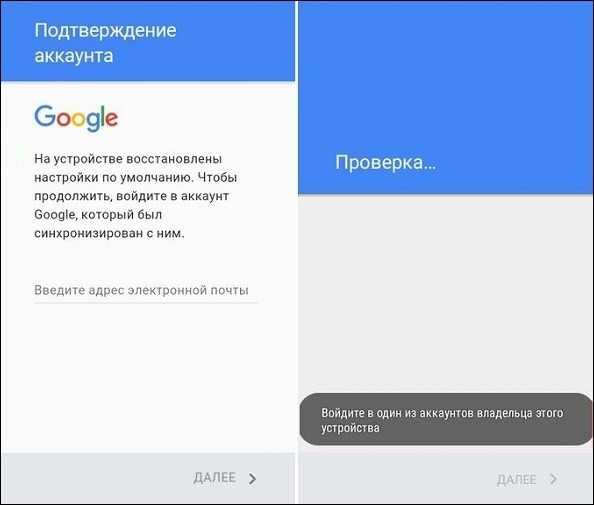
Проблема 1: Galaxy S7 застрял на экране сброса к заводским настройкам, как обойти защиту от сброса к заводским настройкам (FRP)
Привет. У меня уже год хороший телефон, и все работало отлично, пока пару дней назад. Все началось, когда я уехал из страны на каникулы, что еще более расстраивает. Я заметил проблему, когда на моем втором самолете по направлению к месту назначения. Мой телефон был в режиме полета. Мой Samsung Galaxy S7 будет случайным образом перезагружаться без видимой причины (интервалы перезапуска могут составлять всего пару минут).
Оказавшись в моем отеле, я также заметил, что мой телефон быстро перестанет заряжаться и перегреется при перезагрузке. Затем я приступил к снятию своего чехла для выдербокса, который был у меня с первого дня, полностью выключил телефон и оставил его на 24 часа. На следующий день я понял, что мой телефон полностью разрядил батарею (возможно, после перезагрузки и выключения всю ночь). Я полностью зарядил его, а затем перезапустил. Проблема все еще возникла. Поскольку интервалы перезапуска были такими короткими, я ничего не мог сделать со своим телефоном, например, сделать снимок. Поэтому я решил принудительно перезагрузить телефон. Почему вручную? Потому что я не смог добраться до настроек вовремя, пока мой телефон не перезагрузится. Теперь мой телефон был сброшен. Все это стерло память, и я больше не могу получить доступ к своему телефону. Следующее сообщение появляется на моем экране каждый раз, когда я перехожу к шагу подключения WiFi. «Была предпринята несанкционированная попытка восстановить заводские настройки устройства по умолчанию. Подключитесь к Wi-Fi или мобильной сети, чтобы подтвердить свою личность ». Однако, когда я все же пытаюсь подключиться к Wi-Fi в моем отеле, другое сообщение не позволяет мне подтвердить свою личность». Не удается войти в Wi-Fi. На этом устройстве был выполнен несанкционированный сброс к заводским настройкам. Экран входа в систему недоступен ». Что я могу сделать? — Доминик
Решение: Привет, Доминик. Устройства Samsung, работающие под управлением Android 5 и более поздних версий, имеют функцию защиты от сброса к заводским настройкам (FRP), которая автоматически активируется при сбросе настроек к заводским настройкам. FRP запросит зарегистрированную учетную запись Google (имя пользователя и пароль) для устройства. Это означает, что неавторизованный пользователь не сможет получить доступ к устройству, даже если он / она сбросит его до заводских настроек. Это полезная функция для предотвращения использования украденных телефонов и защиты данных на устройстве. Однако это также означает, что законным пользователям, которые просто забыли свои учетные данные Google, также будет запрещено пользоваться устройством.
Прямо сейчас вы хотите обойти FRP, чтобы увидеть, сохраняется ли проблема случайного перезапуска. Если вы снова не получите доступ к устройству, оно просто станет дорогим пресс-папье.
Это три способа обхода защиты от перезагрузки:
- введите учетные данные Google, зарегистрированные на устройстве,
- прошить стоковую прошивку, или
- принесите устройство в Samsung, чтобы они могли его разблокировать (вам понадобятся документы о покупке устройства)
Если вы уже пытались ввести учетные данные Google без какого-либо положительного результата, следующие два других варианта — ваш единственный выход. Перепрошивка стоковой прошивки — наше рекомендуемое решение для вас, так как у вас, скорее всего, нет чека, когда вы купили устройство. Перепрошивка — рискованная процедура, и есть вероятность, что она может не сработать, если не будет выполнена должным образом. Если вы хотите попробовать это, вы должны сделать больше исследований. Это в основном изменение важных системных файлов, и если вы не сделаете это должным образом, это может привести к постоянным программным проблемам. Кроме того, мигающие направляющие могут различаться в зависимости от модели телефона, поэтому обязательно поищите хороший сайт, который может предоставить нужное вам руководство. Подумайте о том, чтобы посетить форум разработчиков XDA и узнать, можете ли вы попросить кого-нибудь о руководстве или найти существующее, ранее опубликованное руководство для вашего устройства.
Не получается запустить рекавери, что делать?
Скорее всего вы отпускаете клавишу повышения громкости после появления надписи Huawei. Делать этого нельзя, после появления логотипа можно отпустить только клавишу блокировки, «громкость» нужно удерживать до момента пока не появится меню рекавери.
Теперь вы знаете, что обнулить систему телефонов от Huawei и Honor до заводского состояния довольно просто. Но, если вы не знаете пароля от привязанной учетной записи — делать подобную операцию довольно рисковано. Поэтому, советуем заранее восстановить пароль и после делать сброс.
Сбросить Honor 9 Lite до заводских настроек, так как и остальные смартфоны Honor, просто и быстро. Для этого откройте:
- Настройки — Система — Сброс.
- Сброс всех настроек — персональные настройки будут удалены, документы нет.
- Сброс сетевых настроек — удаляться настройки, связанные с мобильной сетью Wi-Fi, Bluetooth.
- Восстановление заводских настроек — полный сброс всех профилей, приложений и персональных данных.
Если забыли пароль или по другим причинам не можете зайти дальше экрана блокировки смартфона, можно сделать Hard Reset.
Для этого:
- Удерживайте клавиши громкости вверх питание несколько секунд до отклика вибрации и появлении заставки Honor.
- Затем, в меню EMUI, качелькой понижения или повышения громкости, выберите Wipe data/factory reset, затем питанием подтвердите выбор.
- Смартфон отформатирует данные и вернется к заводским настройкам.
Данное руководство подходит для всех устройств Huawei с надстройкой ОС EMUI: Honor 7, Honor 7C, Honor A Pro, Honor 8, Honor 9, Honor 10 и другие модели.
После отката Honor 9 Lite до начального состояния, рекомендую почитать инструкции по его настройке:
- Включение вспышки на звонок.
- Настройка камеры для качественной фотосъемки.
- Настройка NFC для бесконтактной оплаты.
—>
Смартфоны Android способны работать длительное время. Но рано или поздно настаёт момент, когда они начинают глючить, тормозить, виснуть. Это происходит по причине скопления большого количества системного мусора, файлов отчётов программ, кэша, временных файлов и прочего.
Как сбросить андроид до заводских настроек?
Бывают такие ситуации, как например полное зависании системы или отказ каких-либо функций устройства, когда единственный возможный вариант возобновления функционирования системы – жёсткая перезагрузка, и последующее восстановление android до заводским настроек.
Сброс всех настроек до заводских с помощью Recovery
Когда на экране появится меню, необходимо найти «wipe data/factory reset», выбрать в нём «Yes — delete all user data» и подтвердить свой выбор. После перезагрузки Андроид сброситься до изначальных настроек. Пользоваться этим методом необходимо только в крайнем случае — когда другие способы не помогают, или перед продажей устройства.
Как восстановить настройки на андроид
В процессе работы в системе может накопиться ряд ошибок, и её производительность упадёт, а также могут появиться различные программные «глюки». Наиболее лёгкий выход из данной ситуации – это восстановить заводские настройки Андроид. Для этого нужно войти в «Восстановление и сброс» (находится в пункте меню «Настройки»), где выбрать «Сброс настроек» и активировать его, выбрав «Стереть всё». После этого система вернётся к изначальным параметрам.
Учитывая потерю информации при возврате к исходным установкам, будет разумным провести резервирование данных и проверить, вся ли ценная информация сохранена. При сбросе настроек файлы на флеш-картах сохраняются .
Как восстановить андроид после сброса
Чтобы иметь возможность восстановить Андроид после сброса настроек, необходимо синхронизировать систему со своим Google-аккаунтом. Чтобы это сделать, в пункте меню «Восстановление и сброс» необходимо активировать «Копирование данных» и «Автовосстановление», поставив галочки напротив соответствующих пунктов. В результате информация со всех приложений и пользовательские данные будут дублироваться на аккаунте. И для их восстановления нужно просто будет при запуске ввести своё имя и пароль, закачка информации и восстановление андроид начнётся автоматически. Но для этого необходимо устойчивое интернет-соединение. Системные настройки OC Android при этом останутся заводскими.
Как восстановить аккаунт на андроиде
Ваш акканут на Андроиде совпадает с Google-почтой, поэтому, чтобы заново в него войти, достаточно в «настройках аккаунтов и синхронизации» найти добавление учётной записи Google, выбрать уже существующий аккаунт и ввести его данные.
Как восстановить аккаунт на Андроиде, если забыли пароль? Необходимо воспользоваться страницей восстановления пароля Google, ввести адрес почты и следовать дальнейшим инструкциям.
Если утеряно имя аккаунта, то поможет страница восстановления имени, но для этого необходимо помнить адрес резервной почты или номер телефона, к которому привязана учётная запись.
androidmir.org
Автоматическое создание резервной копии вашего телефона
Важно! Чтобы защитить резервные копии данных, используйте для блокировки экрана не пролистывание или Smart Lock, а PIN-код, графический ключ или пароль. Вы можете настроить автоматическое резервное копирование файлов с телефона
Вы можете настроить автоматическое резервное копирование файлов с телефона.
- Откройте приложение «Настройки» на телефоне.
- Выберите Резервное копирование.Примечание. Если вы впервые выполняете резервное копирование, включите сервис Автозагрузка от Google One и следуйте инструкциям на экране.
- Нажмите Начать копирование.
Резервное копирование с помощью Google One может занять до 24 часов. Когда загрузка будет завершена, под выбранными типами данных появится надпись «Включено».
Как управлять аккаунтами для резервного копирования
Как добавить аккаунт для резервного копирования
- Откройте настройки телефона.
-
Выберите Система Резервное копирование. Если настройки на вашем телефоне выглядят иначе, найдите в них пункт, позволяющий управлять , или обратитесь за помощью к производителю.
- Выберите Аккаунт для резервирования Добавить аккаунт.
- При необходимости введите PIN-код, графический ключ или пароль.
- Войдите в аккаунт, который нужно добавить.
Как переключаться между аккаунтами для резервного копирования
- Откройте настройки телефона.
- Выберите Система Резервное копирование. Если настройки на вашем телефоне выглядят иначе, найдите в них пункт, позволяющий управлять , или обратитесь за помощью к производителю.
- Нажмите Аккаунт для резервирования.
- Выберите нужный аккаунт.
Какие типы данных сохраняются в резервной копии
Важно! Автоматическое резервное копирование может работать не во всех приложениях.Чтобы получить информацию об этом, свяжитесь с разработчиком. Резервное копирование при помощи Google One автоматически сохраняет данные с вашего телефона
К ним относятся:
Резервное копирование при помощи Google One автоматически сохраняет данные с вашего телефона. К ним относятся:
- Данные приложений.
- Журнал звонков.
- Контакты.
- Настройки.
- SMS.
- Изображения и видео.
- MMS-сообщения.
Совет. Вы можете настроить автоматическое резервное копирование фотографий и видео в Google Фото. Подробнее об автозагрузке фото и видео…
Как восстановить заметки
Если регулярно проводилась синхронизация смартфона с учетной записью на облаке Гугл, то легко извлечь данные заметок из сохраненного архива. Последовательность действий пользователя следующая:
- В телефоне включают интернет по Wi-Fi.
- Если учетка не подключена, то Андроид предложит подсоединить аккаунт к гаджету.
- Вводят логин и пароль доступа.
- В открывшемся окошке выбирают режим восстановления из резервной копии. Отмечают нужное устройство.
- В меню ставят галочки рядом с надписью «Заметки».
- Жмут «Далее», ждут завершения процедуры.
Если телефон уже привязан к аккаунту, то манипуляции проводят из меню «Резервное копирование». Отмечают восстановление из учетной записи Гугл и выбирают данные в открывшемся списке. Операционка автоматически извлечет информацию из архива, после чего перезагрузит аппарат.
Привязанный к гаджету Самсунг сервис Samsung Cloud после регулярной синхронизации позволяет безболезненно восстанавливать данные. Последовательность действий следующая:
- Открывают в смартфоне настройки.
- Переходят в режим «Облако и учетные записи».
- Выбирают опцию «Самсунг Клауд».
- В открывшемся меню о.
- В списке ставят галочку рядом с «Заметками».
- Жмут «Выполнить».
Прочие способы обхода проверки Google-аккаунта
Способ 1: использование APK Tool
Один из внештатных способов обхода проверки – воспользоваться небольшой утилитой APK (Android Package Kit).
Использование APK может вызвать некоторые сложности – установить приложение на телефон не так просто. Связано это с тем, что установка на разных устройствах может иметь свои нюансы. Тем не менее, в общем процесс выглядит так:
1. Выберите версию APK для использования. Доступны такие варианты:
- FRPHijacker Tool (для Samsung),
- FRP Bypass APK,
- D-G Unlocker Tool,
- GSM Flasher ADB Tool.
2. Скачайте одно из приложений на USB-флешку: таким образом будет проще запустить FRP bypass утилиту.
3. Подключите USB-флешку к телефону через OTG-кабель. Вот инструкция, как это сделать.
4. Установите APK с USB-флешки.
5. После этого можно получить доступ к настройкам Андроид и отключить проверку аккаунта Google.
Способ 2: с помощью SIM-карты
- Вытаскиваем сим карту из мобильного устройства и запускаем его.
- Пропускаем уведомление об отсутствии симки и выбираем язык интерфейса.
- В форме с вводом телефонного номера или адреса почты и удерживаем значок @ в течении нескольких секунд.
- В появившемся меню настроек выбираем пункт Настройки клавиатуры Android.
- Нажатием кнопок Назад и Домой активируем поисковик Google (он должен появится на домашнем экране устройства).
- В поиске набираем запрос Настройки и заходим в соответствующий раздел.
- Отключаем пункты Автовосстановление и Сохранение резервных копий.
- Сбрасываем настройки повторно (выполняем hard reset).
Способ 3: обход FRP без выхода в Интернет
- Устанавливаем в заблокированный смартфон сим карту и звоним на него с другого мобильного телефона.
- Отвечаем на вызов и нажимаем на кнопку Добавить новый вызов.
- В открывшейся форме вводим любой набор цифр.
- Нажимаем кнопку Сохранить, выбираем пункт и создаём новый аккаунт.
- Перезагружаем устройство.
Способ 4: код для обхода проверки аккаунта
- В заблокированный смартфон ставим сим карту
- Звоним на телефон с другого номера.
- Добавляем новый вызов нажатием кнопки «+».
- Вводим код *#*#4636#*#* в открывшееся окно.
- При правильном выполнении всех действий должно появиться меню с настройками.
- Нажимаем кнопку Восстановление и сброс и отключаем Копирование данных и Автовосстановление.
- Повторно восстанавливаем заводские настройки и перезагружаем телефон.
Способ 5: через email и SMS
- Подключаемся к интернету.
- Пытаемся ввести e-mail и нажимаем кнопку для отправки его через SMS.
- В открывшимся окне отправляем любое сообщение на номер 112.
- Вам придёт уведомление об ошибке в отправке сообщения, рядом с ним будет располагаться кнопка вызова.
- Нажимаем на неё и вводим код *#*#4636#*#*.
- При звонке Андроид перенаправит вас в настройки
- Через настройки выполняем hard reset.
Способ 5: через «Запятую»
После сброса настроек и запуска системы, когда увидите страницу FRP, где необходимо ввести ранее зарегистрированный Гугл аккаунт, нажмите «,» (запятую) на клавиатуре, пока не появится всплывающее окошко с настройками.
- Нажмите «Параметры клавиатуры Google» (иконка шестеренки).
- Тапните на три точки в правом верхнем углу и выберите пункт «Справка и обратная связь».
- Перейдите в любую категорию и выделите часть текста, зажав палец на какой-то строке.
- Вы увидите значок веб-поиска.
- Щелкните по нему и в появившемся поле поиска нажмите «Настройки».
- Затем вы войдете в приложение «Настройки» системы. Перейдите в «Для разработчиков» (если этот параметр отсутствует в списке, то перейдите в «Система» — «О телефоне» и 7 раз нажмите на «Номер сборки»).
- Вернитесь назад и откройте «Для разработчиков».
- Пролистайте немного вниз и увидите «Разблокировка OEM» или что-то похожее. Активируйте ее.
- Удерживайте кнопку «Питание», чтобы перезапустить телефон.
- Теперь при загрузке в окне FRP вы увидите страницу «Добавить учетную запись».
- Профиль, с которым синхронизирован телефон удален. Останется ввести новые данные, и вы попадете в систему.
Обход аккаунта Google устройств с чипом Mediatek через «SP Flash Tool»
Установите драйвера, SP Flash Tool и скачайте scatter-файл от вашей прошивки (можно скачать полную прошивку, разархивировать и взять оттуда scatter)
Важно! Нужен scatter-файл из текущей прошивки! Если у вас установлена ОС Android 5.1, то scatter от Android 6.0 может не подойти!
1. В scatter-loading укажите ваш scatter
2. Перейдите во вкладку Format – Manual Format Flash
3. Теперь нужно указать, по какому адресу записан Google FRP Lock, для этого откройте ваш scatter.txt любым текстовым редактором (удобнее будет в NotePad++) и запустив поиск (Ctrl+f) найдите frp, должно найти что-то подобное:
4. Теперь переносим значение «linear_start_addr» из scatter.txt в «Begin Adress » в SP Flash Tool, также «partition_size:» в «Format Length», именно здесь находится Google FRP Lock
5. Нажмите Start и подключите выключенный телефон к ПК, дождитесь окончания очистки
Без компьютера бесплатно
Многие перечисленные приложения работают автономно, поэтому не требуют предварительного скачивания и подключения к компьютеру. Следует отметить, что для более эффективной работы многих программ требуется открыть доступ к рут-правам, что влияет на гарантийное обслуживание смартфона (гарантия пропадает)
Чтобы этого не произошло, следует обратить внимание на бесплатные версии программ, поддерживающие ОС Андроид. Успешный поиск файлов и алгоритм действий, как восстановить удаленные фото андроид, во многом зависит от времени, которое прошло после потери фото, а также умения пользоваться функциями современных приложений
В крайнем случае, придется обращаться в сервисный центр, но этот вариант будет стоить определенную сумму и также не гарантирует стопроцентный успех.
Если у Вас остались вопросы — сообщите нам Задать вопрос
Что такое сброс настроек
Это возвращение прошивки устройства к заводскому состоянию:
- аннулируются пользовательские настройки системы;
- на смартфоне/планшете остается только предустановленный софт.
Версия операционной системы остается неизменной и не откатывается на ту, что была установлена на девайс при его первом включении.
Когда нужно проводить
Существует 3 основных причины для сброса:
- Удаление личных данных перед продажей девайса.
- Защита важных документов, если устройство было потеряно или украдено.
- Восстановление системных файлов, поврежденных после получения Root-прав, сбоя в работе ОС или заражения вирусами.
Можно ли сделать случайно
Нет, поскольку опция находится в отдельном разделе настроек. Перед запуском сброса появляется предупреждение о последствиях.
Программы для восстановления смартфона
Приложения для переноса данных на гаджет с ОС Андроид облегчают действия пользователей. Автоматическое восстановление имеет более приятный интерфейс и продвинутые функции, чем у встроенных в операционку сервисов. Среди существующего софта разберем наиболее понятные.
FoneLab
Приложение помогает быстро извлечь данные после сброса смартфона до заводских настроек. Программу скачивают и устанавливают на компьютер. Последовательность действий:
- Запускают софт. Кликают по иконке на рабочем столе ПК.
- Девайс подключают через кабель USB к ПК. Если всплывает сообщение о доверии, соглашаются.
- Отмечают режим резервного копирования. Выбирают нужное устройство.
- Ставят галочки возле данных, которые нужно сохранить. Жмут Ок.
- Телефон отсоединяют и сбрасывают до заводских настроек.
- Гаджет перезагружают, повторно подключают к ПК.
- В приложении FoneLab выбирают меню «Восстановление данных».
- В списке архивов отмечают нужный. Программа позволяет просмотреть содержание файла.
- Кликают по кнопке «Далее».
В зависимости от объема информации, процедура занимает от 3 до 15 минут. Софт работает только со своими бэкапами, поэтому не читает резервные копии, созданные сервисами Гугл. Перед сбросом конфигураций до заводских рекомендуем проверить работоспособность архивов.
7 Data Android Recovery
Полезная утилита для создания backup copy на английском языке, но интерфейс интуитивно понятен. Последовательность действий пользователя:
- Скачивают приложение с официального сайта и устанавливают на ПК.
- Смартфон переводят в режим разработчиков. Заходят во вкладку с данными об устройстве, в течение нескольких секунд жмут текст «Версия ядра». На дисплее возникает надпись, включают функцию «Отладка по USB».
- Запускают приложение.
- Девайс подсоединяют кабелем к ПК.
- Софт автоматически распознает гаджет. Кликают по клавише «Далее».
- В открывшемся окне выбирают внутреннюю память для сканирования. Жмут по кнопке «Приступить».
- Сохраняют файлы на ПК.
- Очищенный телефон подключают к компьютеру.
- В меню отмечают восстановление данных.
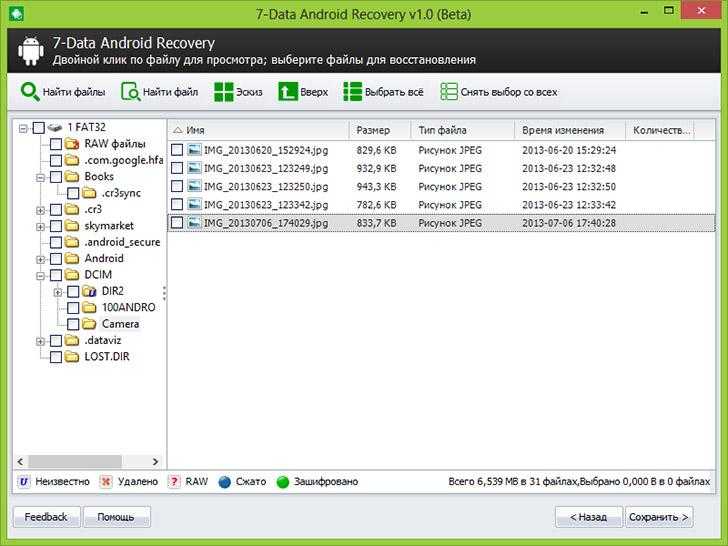
Android Data Recovery
Мощная утилита для поиска и извлечения потерянной информации на устройствах Андроид. Приложение платное, но тестовую версию рекомендуем скачать с форума 4pda. После сканирования программа восстанавливает не только фото и видео, но и контакты с сообщениями. Последовательность действий:
- Устанавливают и запускают софт на ПК.
- Подключают смартфон к компьютеру через шнур.
- В гаджете активируют режим разработчика. Включают отладку по USB.
- Жмут сканировать.
- В выпавшем списке флажками выбирают данные, которые нужно восстановить.
- Кликнув мышкой по крестику, легко увидеть сохраненные данные.
- Для завершения процесса жмут «Recover».