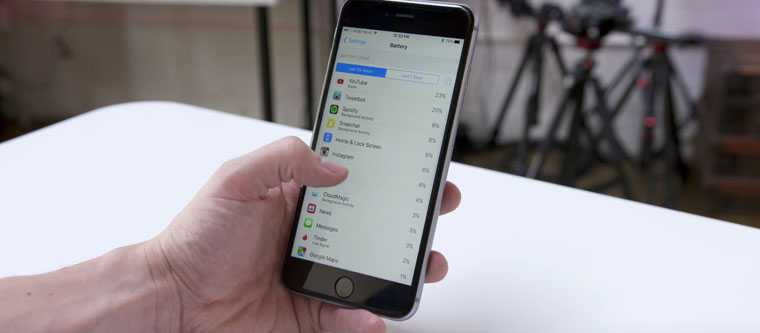Caterpillar Cat B35 (около 120 долларов)
Еще один телефон с защитой по IP68 и MIL-STD-810G, но уже под управлением KaiOS, что роднит эту модель с Nobby 231 и Nokia 8110 4G. С софтом проблем не будет: есть поддержка некоторых сервисов Google, а во встроенном в операционную систему магазине ждут своего часа клиенты WhatsApp, Facebook и так далее. Экран 2,4-дюймовый, поддержка LTE, Wi-Fi и GPS/ГЛОНАСС есть, камера 2-мегапиксельная.

Все бы ничего, да только стоит Cat B35 для своих возможностей весьма недешево. Это вообще самый дорогой аппарат в нашей подборке. Стоит ли покупать именно его – решать вам. Если нужна защита и не хочется дожидаться выхода AGM M5, то альтернатив особо и нет. При этом стоит понимать, что русские буквы на кнопках Cat B35 отсутствуют – как и в случае Philips E518, Qin 1s+ и ZMI Travel Assistant Z1.
Установка СИМ карты

Использование планшета в большинстве случаев не предусматривает замену СИМ во включенном состоянии устройства. Перед любыми операциями установки и извлечения карты аппарат нужно отключить. Поэтому, если можно использовать планшет в режиме телефона, или поддерживается выход в интернет через сеть мобильного оператора, необходимо:
- изучить инструкцию по эксплуатации и найти на корпусе место установки СИМ карты;
- проверить, что устройство отключено или выключить его;
- открыть отсек (если это необходимо) при помощи специальной скрепки;
- вытянуть лоток и установить в него СИМ;
- вставить лоток на место и зафиксировать его нажатием.
Порядок установки СИМ может отличаться в зависимости от модели планшета. В большинстве случаев извлекается лоток для карты мобильного оператора. Иногда использование планшета потребует сдвинуть резиновую накладку, защищающую порт для СИМ.
На самых простых моделях карта просто вставляется в щель разъема. В этом случае ее нужно утопить нажатием до отчетливого щелчка. Вся нужная пользователю информация о порядке установки СИМ карты всегда приводится в инструкции по применению планшета.

Принципы навигации
Кнопки навигации планшета работают достаточно просто. Чтобы сразу попасть на главный экран, достаточно нажать Домой, обозначаемую иконкой домика или кружочком. Переключаться между запущенными приложениями удобно кнопкой процессов. На экране появляются изображения активных окон, достаточно нажать на нужное.
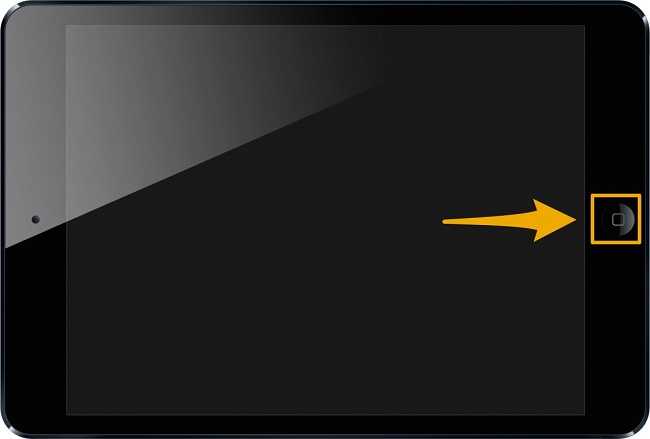
Кнопка Назад работает максимально просто. Ее нажатие перемещает пользователя на предыдущий экран. Если такового нет, активное приложение закрывается или требует подтверждение такого действия.
Настроить новенький планшет или изменить параметры уже используемого «под себя» довольно просто. Несложные шаги позволят быстро освоить этого удобного мобильного помощника. Можно научить даже бабушку или родителей, далеких от современных технологий, работать с таким гаджетом. Правильно настроенный для работы в интернете планшет расширит общение с друзьями и близкими, позволит рациональнее использовать время, развлечет, станет эффективным рабочим инструментом.
Интерфейс приложения
Последнее, на чем мы остановимся в статье Android для чайников, это интерфейс отдельных приложений. Все они выглядят похоже и работают почти одинаково, но новым пользователям может быть сложно понять что к чему.
Сайдбар
Большинство приложений прячут свою основную функциональность в сайдбар, который можно открыть проведя пальцем по экрану слева направо. Если вы не видите нужной настройки или возможности в видимой области экрана, попробуйте открыть сайдбар:
В том же Google Play мы можем видеть, что множество опций вынесены в это меню.
Плавающая кнопка
Для совершения определенных действий, таких, как добавление новых данных, контактов, сообщений, в большинстве приложений используется плавающая кнопка внизу экрана, обычно она обозначается знаком «+» или чем-то подобным:
Например, в Gmail, при нажатии на эту кнопку создается новое письмо.
Переключение вида
Навигация в Android построена на использовании жестов. Если приложение имеет несколько вкладок, вы можете переключаться между ними просто проведя пальцем справа налево и наоборот.
Кнопка меню
Кроме сайдбаров, приложения могут использовать раскрывающееся меню для различных функций и настроек. Эта кнопка может выглядеть как три горизонтальные линии, размещенные в виде бутерброда или просто три точки. При открытии меню вы можете выбрать нужную вам настройку:
×
4G или 5G
Почти все актуальные смартфоны поддерживают 4G. С 2020 года появились модели с 5G. Данная сеть быстрее — считанные секунды на загрузку целого сезона сериала. Стабильнее, поэтому соединение не реже прерывается в оживленных местах.
Чтобы воспользоваться преимуществами 5G, смартфона с поддержкой данной сети мало. Необходим тарифный 5G план оператора услуг связи. Если такого плана нет — на сегодня опция бесполезна. Разве что на будущее.
Главная альтернатива Android на сегодня — iPhone. Смартфоны компании Apple работают под управлением iOS
Подробно рассмотрел, на что обращать внимание при выборе айфона:
Сведения и показатели справочные на момент написания данного материала. Могут меняться, в том числе динамично и неожиданно.
Инструкция по настройке планшета
То, как настроить интернет Билайн на планшете и прочие параметры, зависит в первую очередь от операционной системы.
Существуют 3 популярные операционные системы для планшетных компьютеров:
- Android.
Здесь больше всего вариантов для персонализации и кастомизации девайса. На ОС есть множество аппаратов разных производителей, но установка на устройствах Андроид одинакова вне зависимости от бренда.
Есть небольшие различия в версиях операционной системы и в начинке, но в худшем случае это просто разные названия пунктов и расположения разделов/вкладок. - iOs.
Операционная система только для смартфонов и планшетов от Apple. Параметров для изменения в ней не так много, как на Андроиде, но сам процесс настройки сделан проще и интуитивнее. Небольшим плюсом выступает то, что здесь нет разброса в моделях телефонов и планшетных компьютеров.
На всех iPad одинаковые настройки (так же как и на iPhone) вплоть до названия пунктов и расположения вкладок. - Windows.
В основном на Windows работают планшетники, очень похожие на ноутбук. Операционная система великолепно подходит для офисной работы и одновременных задач.
Я рекомендую покупать аппарат с этой ОС только от самих Microsoft — то есть исключительно из серии Surface.
Далее описан процесс первоначальной настройки на разных ОС вручную.
Как настроить планшет с Андроид
Пошаговая инструкция для настройки планшетника на Android:
- Включить мобильное устройство, удерживая кнопку питания.
- Девайс либо включится сразу на домашнем экране, либо попросит выбрать язык и часовой пояс.
- Если в аппарате есть слот для сим-карты, желательно сразу ее вставить. Для этого понадобится знать, как настроить Йоту на планшете (или интернет любого другого оператора мобильной связи). Шаги для настройки интернета расписаны после этой инструкции.
- Перейти в Настройки.
- Выбрать локализацию, перейдя на вкладку “Язык и ввод”.
- Выбрать звук на планшете в пункт “Звук и вибрация”. Здесь можно изменить громкость, включить или выключить звуковые эффекты и рингтон.
- Подключиться к беспроводной сети через пункт Wi-Fi, в котором нужно кликнуть на название сети и ввести пароль от нее.
- Настроить дату и время в одноименном пункте. Здесь рекомендуется включить время сети.
- Перейти в раздел Play Market (это уже на домашнем окне, не в Настройках). Если аппарат подключен к сети, отобразится поле, в котором нужно создать Гугл-аккаунт или войти в уже существующий. Это обязательный процесс, так как без учетной записи Google загружать приложения будет невозможно.
В том, как настроить Плей Маркет, нет ничего сложного. Нужно лишь отключить автообновление приложений в настройках.
Теперь подробнее о том, как настроить интернет на примере Йоты (с другими операторами мобильной сети принцип настройки такой же):
- Вставить симку.
- Перейти в Настройки.
- В разделе “Беспроводные сети” тапнуть на надпись “Ещё”.
- Выбрать вкладку “Мобильные сети”.
- Выбрать пункт “Точки доступа (APN)”.
- В правом верхнем углу нажать на символ плюса.
- В графу APN вписать “internet.yota”, а в графу имя “yota”.
- Сохранить параметры.
- Перезагрузить планшетник.
Apple
Инструкция для iPad:
- Включить аппарат удержанием клавиши питания.
- Тапнуть на надпись “Настроить вручную” и следовать указаниям на дисплее. Там все написано понятным языком с необходимыми объяснениями.
- Если у пользователя есть смартфон или планшет от Эппл, можно воспользоваться возможностью “Быстрое начало”, чтобы все параметры с аппарата были перенесены на новый.
Либо можно перенести данные через беспроводную сеть Wi-Fi,
В процессе понадобится создать аккаунт Apple ID. Для этого необходимо ввести электронную почту.
Еще можно изменить звук прямо через аппаратные кнопки, переключив тумблер над клавишами по увеличению. Это очень простой способ того, как настроить звук, просто активировав или деактивировав беззвучный режим.
Работа с файлами в Андроид
Открытие, копирование и удаление файлов в Андроид
выполняется также как и в любой другой ОС — через специальную программу
файловый менеджер. Есть много таких программ для Андроид. Файловый менеджер,
который идет в комплекте с Андроид, прост в обращении:
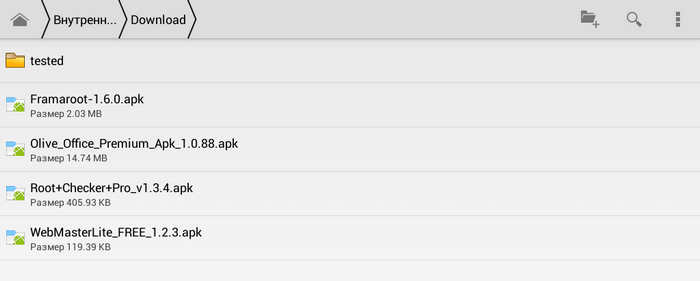
В верхней панели кнопки которые показывают папку в которой
вы сейчас находитесь. И кнопки доступных операций. Быстрое прикосновение к
папке открывает эту папку. Быстрое прикосновение к файлу открывает этот
файл.
Если вам нужно выделить файлы (папки) для копирования или удаления,
нужно сделать длинное прикосновение на одном файлов и когда он выделится,
выделить остальные:
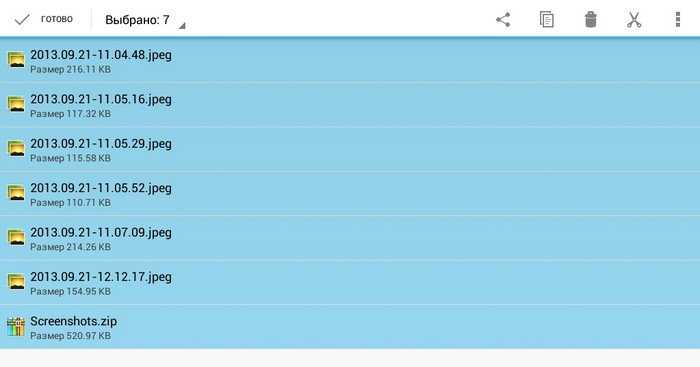
Выделенные файлы можно удалить, скопировать, вырезать или
отправить через Bluetooth или WiFi.
Если вам нужно скопировать или перенести файлы, то после их выделения и
копирования (вырезания) нужно перейти в другую папку и там нажать кнопку
«Вставить».
Если нужно выделить все файлы в папке, это делается
следующим образом:
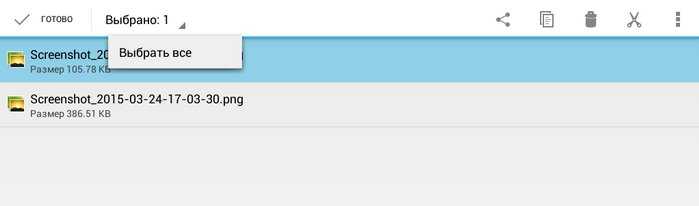
Вначале выбираете первый файл (длинным тапом), Затем
касаетесь кнопки «Выбрано». Откроется дополнительная кнопка «Выбрать все».
Вай-фай
Проводной интернет в данное время все реже используется, предпочтение отдается более удобному и функциональному типу связи — Wi-Fi, который может обслуживать сразу несколько гаджетов.
Поиск общественных точек
Чтобы подключиться к интернету в местах общего пользования, необходимо провести пару несложных действий:
- Зайти в раздел настроек интернета в планшете.
- Нажать на кнопку поиска доступных сетей.
- Выбрать актуальную — ту, что имеет одноименное название ресторана, места отдыха и т. д., где находится пользователь.

Открытый доступ к Wi-Fi спасает в случае отсутствия мобильного интернета
Загрузите приложения из магазина Google Play (необязательно)
Начальная настройка смартфона завершена. Для обзора приложений, которые уже были установлены на вашем устройстве, взгляните на панель приложений. Такая панель представляет собой список всех приложений на вашем телефоне, и есть вероятность, что вы найдете его в нижней части главного экрана (экран, на котором вы должны быть в данный момент). Значок на панели приложений представляет собой серый круг с шестью точками внутри, который можно нажать на главном экране.
Теперь изучите содержимое панели приложений. Если есть какие-то приложения, которых у вас еще нет, вы можете зайти в Google Play Store и загрузить их оттуда. Не волнуйтесь – само приложение Play Store уже будет установлено на вашем телефоне. Установка приложений – это простой процесс, и телефон сам проведет вас через все шаги, которые вам нужно пройти (например, войти в систему).
Если вы не нашли панель приложений, значит, в вашем устройстве ее нет. Чтобы найти ваши приложения в этом случае, просто проведите пальцем влево или вправо от главного экрана, чтобы увидеть другие виды домашних экранов, на которых можно найти приложения.
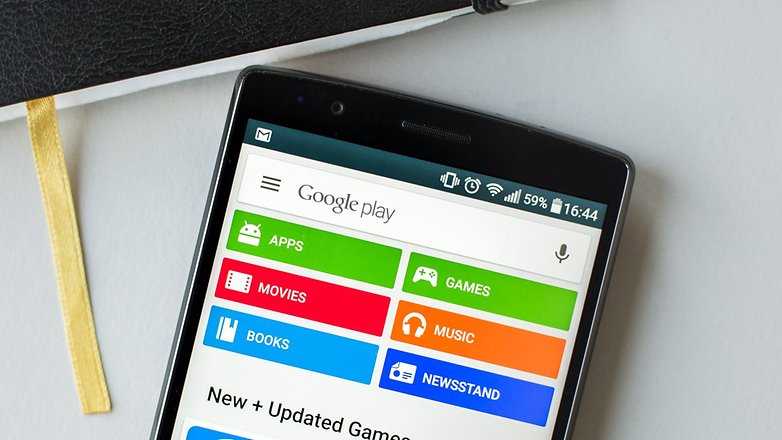 Google Play Store – это место, где можно найти все ваши приложения для Android.
Google Play Store – это место, где можно найти все ваши приложения для Android.
Как работать с клавиатурой?
Клавиатура будет автоматически открываться всякий раз, когда вы будете нажимать на строку, где вводится тот или иной текст, сообщение. Поэтому её запуск — дело нехитрое, а если нужно убрать средство ввода просто нажмите «Назад».
О работе с клавиатурой стоит знать следующее:
- Расположение клавиш здесь такое же, как и на компьютерной клавиатуре.
- Значок глобуса служит для смены языка ввода.
- Прозрачная стрелка меняет клавиши на заглавные, если нажать два раза подряд — включится режим Caps Lock.
- Стрелка с крестиком стирает символы, большая кнопка справа служит для переноса курсора вниз — как компьютерная клавиша Enter.
- Чтобы переместить курсор, прикоснитесь к необходимой области на экране.
- На некоторых клавишах размещены несколько символов — чтобы выбрать дополнительный, а не основной знак, просто немного придержите палец на нём.
- Как правило, под буквами на клавиатуре размещены кнопки для её переключения на цифровую раскладку или список с символами — просто нажимайте на неё, чтобы открыть нужный набор знаков.
- Если вам нужно выделить текст и скопировать, вырезать или переместить его, выполните длинное нажатие на строке, где начинается нужный вам кусок, после чего появятся две стрелки. Растягивая их, вы можете выделить необходимое количество символов, а в верхнем меню выбрать операцию для выделенного текста.
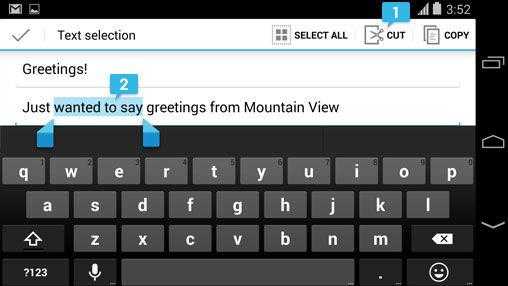
Как добавить другие языки на клавиатуру?
Делается это в настройках, где есть меню, посвящённое средствам ввода — в нём вы можете добавлять языки, включать или выключать словари, выполнять прочую настройку клавиатуры.
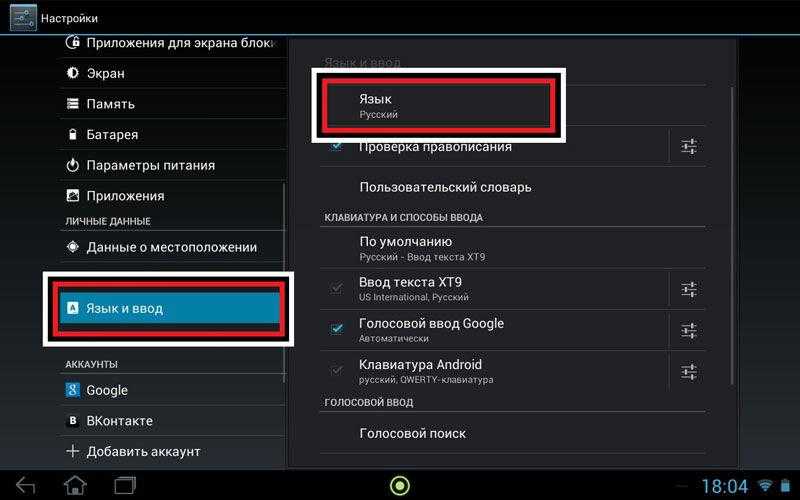
В планшетах настройки средства ввода доступны в нижней строке, рядом с часами — соответствующий символ в виде точек появляется при каждом включении клавиатуры, поэтому можно даже не заходить в меню и не искать нужный раздел в настройках.
Как сделать запись экрана на смартфоне
Узнали ли вы много нового и готовы ли поделиться своими советами с друзьями? На этом этапе запись экрана очень полезна. Почему? Почему? Отправьте в watsapp сообщение с закрытого аккаунта, чтобы объяснить, как работает приложение Zenly. Но у этого трюка есть множество применений.
- Проведите пальцем вниз от верхней части экрана.
- Затем снова проведите пальцем вниз.
- Найдите значок Screen Recorder и коснитесь его.
- Если есть несколько значков, найдите значок среди других.
- Если значок отсутствует, нажмите Изменить и перетащите запись экрана на стол с другими значками.
- Затем выберите то, что вы хотите записать, и нажмите кнопку Начать. Запись начнется после обратного отсчета.
- Чтобы остановить запись, проведите вниз от верхней части экрана и коснитесь линии со значком записи видео.
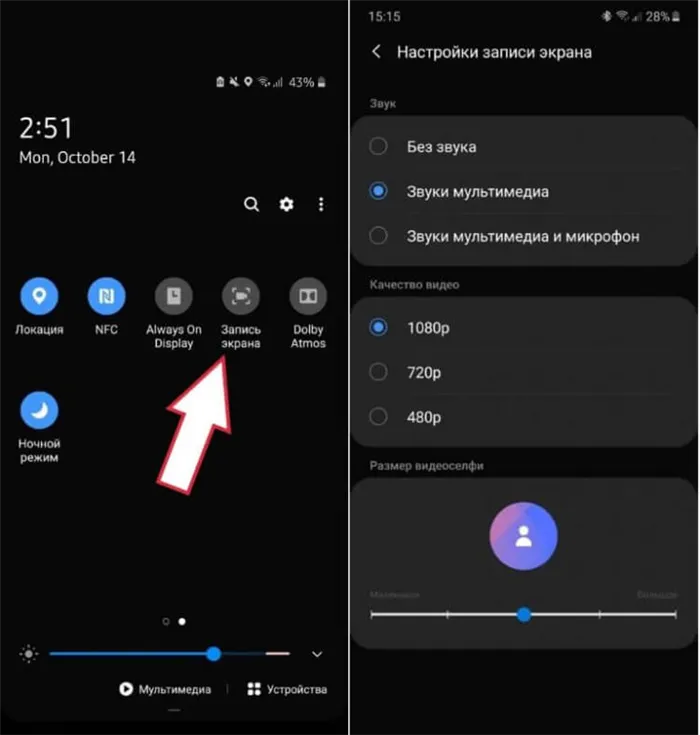
Запись экрана на Android.
Если вы не можете найти эту функцию в меню быстрых настроек, рекомендуем выбрать лучшие приложения для записи экрана. В дополнение к основным функциям открываются другие опции, такие как качество видео, частота кадров, ориентация экрана и замедленная запись.
Установка программ для работы с планшетом
Здесь рассмотрим только самые важные приложения, которые делают использование гаджета намного легче и эффективнее.
Начнём с незаменимой вещи и разберём, как настроить интернет на планшете с помощью браузера. Обычно аппарат обладает каким-либо встроенным обозревателем, но нередко он является не слишком мощным или просто старым. Лучше всего использовать Google Chrome, Opera или Mozilla Firefox, здесь уже всё зависит от предпочтений. Используя предустановленную программу для работы с интернетом, загрузите выбранный вами обозреватель. После установки, он сразу будет готов к использованию, возможно, вам придется установить какие-то расширения по вашему усмотрению.
1.Перейдите в настройки произведя клик по кнопке с вертикальным троеточием;
2.Поставьте галочку в пункте «Автом. авторизация», позволяет не вводить постоянно пароль;
3.По необходимости вы можете воспользоваться пунктом «Синхронизировать контакты»;
4.Далее на вкладке оповещений вам следует произвести нужную вам настройку. Будьте осторожны, ведь убрав все флаги, вы можете пропустить важный звонок или сообщение;
5.Далее нужно задать настройку от кого вы желаете получать звонки, сообщения, есть два варианта: от всех или только от тех, кто уже добавлен к вам в Skype;
6.Теперь нужно обратить внимание на видеосвязь, это важный пункт и его настройки в первую очередь диктуются вашим интернет соединением. Если скорость низкая, вам следует установить видеосвязь в положение «Низкое качество», если совсем слабое подключение, тогда вообще уберите галочку «Активировать видеосвязь», иначе нормально не пообщаетесь
Теперь пришла очередь разобраться, как настроить видео на планшете
Особенных настроек выставлять нужды нет, для полноценного просмотра фильмов, просто установите хороший проигрыватель. Самый популярный в данной нише – это MX Video Player. Действительно хороший выбор, поддерживает множество форматов, для остальных возможно загрузить дополнение. Альтернативой может стать VLC Player – также популярный проигрыватель, но основным его достоинством является хорошая поддержка LIVE трансляций. Просмотр Stream, футбольных матчей, телевизионных передач или новостей доступен с этим плеером без всяких проблем, вроде зависания, сбоев, лагов и т.д
Теперь пришла очередь разобраться, как настроить видео на планшете. Особенных настроек выставлять нужды нет, для полноценного просмотра фильмов, просто установите хороший проигрыватель. Самый популярный в данной нише – это MX Video Player. Действительно хороший выбор, поддерживает множество форматов, для остальных возможно загрузить дополнение. Альтернативой может стать VLC Player – также популярный проигрыватель, но основным его достоинством является хорошая поддержка LIVE трансляций. Просмотр Stream, футбольных матчей, телевизионных передач или новостей доступен с этим плеером без всяких проблем, вроде зависания, сбоев, лагов и т.д.
Почему нам нужна альтернатива Android?
Мы, безусловно, любим Android, как показывает доля рынка, и Google действительно усердно работает над тем, чтобы поддерживать динамику Android. Но, как и в большинстве вещей в жизни, у нас должны быть варианты.
Есть ряд причин, по которым нам нужна альтернатива Android. Google подвергается критике по всему миру за то, что он не делает Android по-настоящему безопасным, и в отчетах утверждается, что Android наиболее подвержен вредоносным программам и вирусам.
Есть также проблемы фрагментации Android. Для тех, кто не знает, устройства с разными версиями Android приводят к снижению производительности приложений, проблемам с разработкой и проблемам безопасности.
Например, последняя версия Android, Android Oreo, работает только на 10% устройств, Google пытается решить эту проблему, используя Project Treble, который был представлен в Android Nougat. И хотя ситуация улучшилась, этого далеко не достаточно.
Программы для Windows, мобильные приложения, игры — ВСЁ БЕСПЛАТНО, в нашем закрытом телеграмм канале — Подписывайтесь:)
Даже если вы не возражаете против фрагментации ОС, угроз безопасности и задержек обновлений, вы должны учитывать доминирующее положение операционной системы Android в мире. Поскольку на рынке нет других крупных альтернатив (не считая iOS) Google слишком сильно контролирует рынок смартфонов.
Недавно, Google запретил Huawei использовать Android, это стало большим разочарованием для всех нас. Я понимаю, что решения Google были основаны по приказу правительства США, но это все еще показывает, что может означать слишком большая власть в руках одной компании.
Миллионы пользователей смартфонов Huawei и Honor перестанут получать обновления ОС и системы безопасности в будущем. Huawei работает над своей операционной системой HongMeng, которую планируют выпустить этой осенью, чтобы противостоять этим последствиям.
Форматирование карты памяти для использования в качестве внутреннего хранилища в ADB
Для Android устройств, где функция недоступна, например, на Samsung Galaxy S7-S9, Galaxy Note, существует возможность отформатировать SD карту в качестве внутренней памяти с помощью ADB Shell.
Поскольку этот способ потенциально может привести к проблемам с телефоном (и не на любом устройстве может сработать), подробности по установке ADB, включению отладки по USB и запуску командной строки в папке с adb я пропущу (Если вы не знаете, как это делается, то, возможно, лучше не стоит браться. А если возьметесь — то на свой страх и риск).
Сами же необходимые команды будут выглядеть следующим образом (карта памяти должна быть подключена):
adb shell
sm list-disks (в результате выполнения этой команды обратите внимание на выданный идентификатор диска вида disk:NNN,NN — он потребуется в следующей команде)
sm partition disk:NNN,NN private
По завершении форматирования, выйдите из adb shell, а на телефоне, в параметрах хранилища откройте пункт «SD карта», нажмите по кнопке меню справа вверху и нажмите «Перенести данные» (это обязательно, иначе продолжит использоваться внутренняя память телефона). По окончании переноса процесс можно считать завершенным.
Ещё одна возможность для таких устройств, при налчии root-доступа — использование приложения Root Essentials и включение Adoptable Storage в этом приложении (потенциально опасная операция, на свой страх и риск, не выполняйте на старых версиях Android).
Как работать с клавиатурой
Клавиатуры на устройствах могут сильно отличаться. Причем пользователь может даже скачать дополнительные версии через официальный Play Market, однако они будут от сторонних разработчиков. Несмотря на это, основные манипуляции при редактировании текста, ввода вовсе не отличаются.
Чтобы ввести текст, нужно вызвать клавиатуру. Для этого нужно всего лишь тапнуть на поле ввода. Если же клавиатуру нужно убрать, то нужно тапнуть на кнопку «Назад». Ввести текст можно точно так же, как и на любой другой системе, устройстве. Если пользователь хочет сменить язык, нужно тапнуть на кнопку в виде глобуса.
Также к основным действиям относят:
- Для ввода заглавной буквы кликается Shift;
- Если два раза нажать на Shift, то пользователь будет набирать только заглавные буквы;
- Чтобы стирать, тапается кнопка в воде стрелки;
- Далее можно зажать текст и выделить нужный фрагмент при помощи ползунков. После этот фрагмент можно скопировать или же удалить;
- Есть смайлики;
- Каждая клавиша имеет дополнительный символ. Так можно зажать букву, увидеть дополнительный вариант, например, тире.
Оптимизация смартфона
Дадим еще один совет для чайников (как пользоваться смартфоном). Пользователь может полностью менять дизайн, в результате чего гаджет начинает выполнять больше процессов, а чем больше он выполняет процессов, тем больше ресурсов ему нужно, так как при имеющихся ресурсах он начинает тормозить. Поэтому нужно подбирать приложения, которые улучшают энергоэффективность смартфона. Приучите себя периодически проводить очистку гаджета с помощью специальных программ, которые находят временные файлы, возникшие при установке, а также тех, которые не были удалены автоматически и постепенно занимают все больше и больше пространства.
Назначение основных кнопок
Набор кнопок может отличаться в зависимости от модели планшета, производителя, года выпуска конкретного аппарата. Однако базовый набор элементов управления всегда присутствует. Краткий экскурс по кнопкам для чайников выглядит так.
- Самая длинная клавиша — двухпозиционная. Она нажимается с одной и другой стороны. Это регулятор громкости.
- Более короткая кнопка, обычно расположенная ближе к одному из верхних углов устройства или на боковой грани — клавиша питания.

Кнопка включения имеет несколько функций. Чтобы включить планшет, ее нужно зажать на несколько секунд. Во включенном состоянии устройства, коротким касанием кнопки блокируется экран. Длительное нажатие вызывает меню управления. Здесь можно выключить, перезагрузить планшет, перевести его в режим без звука. Выбор нужной операции из меню производится нажатием на дисплей. В зависимости от производителя и модели планшета, число пунктов может меняться.
Еще одна важная часть управления планшетом — навигация. Каждая модель всегда имеет три элемента. Это кнопка Назад, Список запущенных приложений, Домой. Последняя в откровенно старых планшетах может быть физической, аппаратной. В современных моделях кнопки навигации представляют собой зоны на сенсорном дисплее. Они появляются и начинают работать только после запуска планшета.

Настройка устройства андроид при первом включении
Настройка Коди 18 на андроид ТВ Бох — пошаговая инструкция
При покупке нового устройства и подключении sim-карты пользователю будет предложено произвести первичные настройки телефона. Здесь необходимо выбрать язык смартфона, выполнить настройки Гугл аккаунта. Необходимо ввести данные старого или создать новый. Без этого не получится устанавливать приложения и игры.
После этого придется ответить на несколько вопросов. Для продолжения настроек необходимо везде ставить галочки, особенно напротив пункта «Резервное копирование»
Данная функция позволит произвести восстановление всей важной информации в том случае, когда устройство окажется сломано или украдено
На этом начальные настройки завершены, и можно будет начать пользоваться гаджетом. И хоть пользование телефоном уже и не составит проблем, существует еще несколько настроек, которые рекомендуется произвести.
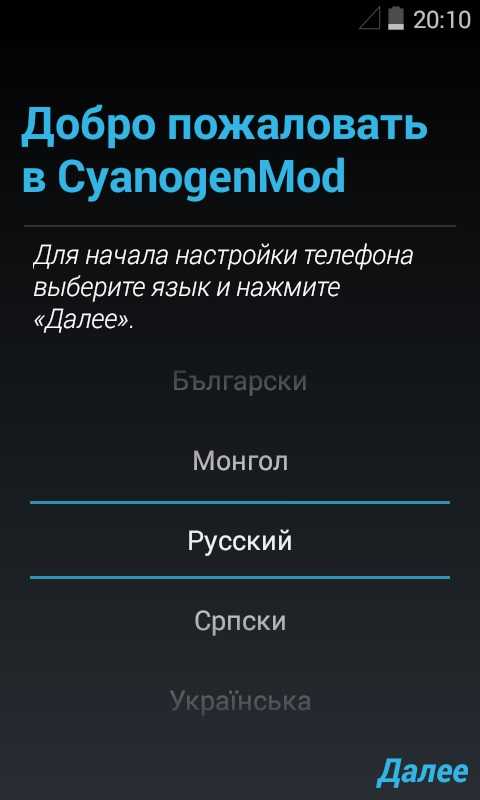
При начальных настройках устройства нужно выбрать базовые функции
Разница между андроидом и телефоном
Если человек задался вопросом, чем же отличается андроид от телефона — значит, он пал жертвой жаргонизмов. На самом деле, Android — это мобильная операционная система, предназначенная для разных типов портативных устройств.
То, что в просторечии называется “андроидом” и может быть сравнимо с мобильным телефоном — смартфон, работающий под управлением ОС Android. Сравнивать систему и устройство, подобно сравнению некоторых частей организма, мы не будем, а вот разницу между девайсами определить постараемся.
Телефон — устройство, обеспечивающее передачу голосового вызова в сотовых сетях определенного диапазона. Зачастую телефон выполняет функции некоторых других электронных устройств.
Смартфон на операционной системе Android (далее андроид-смартфон) — устройство, сочетающее функции мобильного телефона и карманного компьютера. Как видим, любой андроид смартфон является телефоном, однако не всякий телефон — андроид-смартфон.
Принципиальная разница между ними — в наличии полноценной операционной системы (андроид) и программной оболочки, разработанной производителем телефона для конкретной модели. Операционная система дает значительно расширить функциональные возможности устройства.
Андроид-смартфон адаптирован под сенсорную систему ввода информации, для него обязательным является емкостный или резистивный экран, иногда в сочетании с клавиатурой.
Android vs IOS — МОЙ ОПЫТ. Что лучше?
Телефон, не имеющий полноценной операционной системы, в подавляющем большинстве случаев поддерживает управление посредством клавиатурного блока. Приложения на мобильный телефон устанавливаются со значительными ограничениями, создаются они для платформы Java, и не могут похвастаться функциональностью.
Для андроид-смартфонов приложений создано множество, и они, в отличие от мобильного софта, не привязаны к конкретной модели телефона, размеру экрана и другим аппаратным особенностям устройства. Андроид-смартфон реализует многозадачность, мобильный телефон требует для работы с одним приложением закрыть другое.
Андроид-смартфоны предоставляют владельцу возможность тонкой настройки и индивидуализации устройства. Телефоны в этом отношении ограничены, и изменить можно разве что тему, обои, мелодии сигналов.
Операционная система Android требует много аппаратных ресурсов и энергии, так что аккумулятор телефона, по большей части в разы менее емкий, чем у смартфона, способен обеспечить более длительную работу от одной зарядки. Огромное количество приложений и открытый исходный код операционной системы Android делают ее уязвимой для вредоносного ПО.
Телефоны избавлены от подобных проблем и максимум, что способны “подхватить” — вирус или троян при подключении в качестве флешки к компьютеру, не запускаемый посредством собственной системы и не влияющий на ее работу. Телефоны без операционных систем дешевле смартфонов на Android, если речь не идет об эксклюзивных моделях.
Начало пользования системой Андроид
Включаем устройство, заходим в свой аккаунт и устанавливаем соединение с интернетом
Руководствуясь инструкцией, мы включаем свой смартфон или планшет, после чего перед вами появится рабочий стол системы, или, если происходит первое включение устройства, запустится мастер первичной настройки. К примеру, на смартфоне мастер предлагает выполнить следующее:
- Выбрать язык интерфейса.
- Подключится к интернету через Wi-Fi — если у вас нет поблизости сети, то этот шаг можно пропустить. Почему это меню появляется при первом же включении? Из-за того, что большинство программ разработаны для использования при рабочем интернет-подключении. Это вовсе не значит, что телефон или планшет бесполезен без интернета, подобный шаг создан скорее для удобства — мол, подключитесь к нему сразу, чтобы потом об этом не беспокоиться.
- Далее системный мастер предложит зайти в ваш Google-аккаунт или создать его, если вы ещё не обзавелись учётной записью. Крайне советуем завести себе аккаунт, ведь сама система Андроид сильно привязана к сервисам компании Google. Без него вы не зайдёте в магазин приложений, не сможете пользоваться почтой. Кроме того, учётную запись создать нетрудно, зато она всегда будет с вами на всех устройствах, где вы только пожелаете, что довольно удобно.
- В следующем меню вам нужно подтвердить время и дату, которые практически всегда определяются автоматически, либо ввести их вручную.
- В последнем окне вы увидите пункты, касающиеся определения вашего местоположения — лучше не выключать их, чтобы все сервисы правильно работали и смартфон верно определял время и дату.
Возможности Андроид
Андроид – это чрезвычайно дружественная операционная система. Для первоначального знакомства достаточно нескольких минут, а спустя пару дней даже самые юные новички становятся вполне опытными пользователями. Большинство операций в Android выполняется с помощью простых жестов, а для установки приложений в системе имеется специальный магазин Playmarket
– здесь весь софт структурирован и представлен в виде удобного каталога.
Андроид – это очень гибкая операционная система. Она легко настраивается под собственные нужды пользователей
, а изобилие приложений позволяет получить дополнительный функционал или заместить некоторые базовые функции. Не нравится стандартная «звонилка»? Не беда – скачайте другое приложение, замените ярлыки на рабочем столе и пользуйтесь новым приложением. Не нравится встроенный плеер? Достаточно скачать другой из Playmarket’а. Также здесь можно скачать:
- Клиенты популярных социальных сетей;
- Мессенджеры для обмена мгновенными сообщениями;
- Банковские клиенты;
- Почтовые программы;
- Кошельки электронных платежных систем;
- Новостные приложения;
- Клиенты онлайн-изданий;
- Оффлайн- и онлайн-игры;
- Кулинарные приложения и многое другое.
Андроид очень дружественный, а это значит, что вы сможете полностью настроить его под себя.
Андроид – это операционная система, на которой работают самые разные устройства. В их число вошли смартфоны, планшетные ПК, некоторые стационарные ПК, «умные» телевизоры, игровые приставки, спутниковые и цифровые ресиверы, мини-ПК, мультимедийные проигрыватели, электронные книги, смартбуки и даже наручные часы. И с каждым днем возможности операционной системы и устройств. Купите смартфона или планшет на Андроид, и опробуйте возможности системы на собственным опыте – они вам обязательно понравятся!
Современные пользователи смартфонов и планшетов вряд ли зададут вопрос, который вы видите в заглавии этой темы, однако давайте не будет забывать, что на свете можно найти огромное количество людей, которые в принципе не знакомы с мобильной техникой. А значит, они не знакомы с таким определением, как «андроид». Что это?
Фактически, слово «андроид» имеет несколько значений:
Человекоподобный робот
Одноименный фильм
Операционная система
Наибольший интерес вызывает последний пункт, о нем и поговорим.
На момент написания статьи Android является самой популярной мобильной операционной системой и вряд ли что-то изменится в ближайшие годы, ведь, по данным на 2014 год, именно ОС Android была установлена аж в 86% смартфонов, проданных за второй квартал того же года.
Логотип Android — зеленый робот, вот он:
Изначально операционная система разрабатывалась одноименной компанией — Android Inc., которую в 2004 году выкупил интернет-гигант Google. Однако первая версия операционной системы официально вышла значительно позже, лишь в сентябре 2008 года. Почему примечательно? По той причине, что операционная система iPhone OS, которая в дальнейшем была переименована в iOS, появилась более чем на год раньше, однако это не помешало занять Android лидирующие позиции. Есть мнение, что если бы iOS использовалась не только на устройствах Apple, но и на любых других, скорее всего, именно она была бы сейчас самой популярной мобильной операционной системой в мире. Впрочем, история не терпит сослагательного наклонения.
К слову, вот первое устройство на базе Android — HTC Dream (T-Mobile G1):
Что касается операционной системы, то напомним, что это комплекс взаимосвязанных программ или приложений, предназначенных для управления ресурсами устройства. Вы же наверняка слышали про операционную систему Windows и работали с ней? Android — тоже операционная система, предназначенная в первую очередь для работы с сенсорными экранами. По этой причине современный смартфон легко заменяет домашний компьютер, который можно поместить в карман. Впрочем, на деле это и есть компактный компьютер. Устройство без операционной системы превращается, как это модно сейчас говорить, в кирпич — нерабочий девайс.
Изначально OS Android использовалась только на смартфонах, однако сегодня все значительно поменялось. Так, вы можете встретить Android на планшетах, электронных книгах, умных часах, смартбуках, игровых приставках, телевизорах и т.д.