Профилактика лучше лечения — делайте резервные копии
Если вы ещё не столкнулись с такой проблемой, но хотите заблаговременно позаботиться о возможности восстановить данные при поломке смартфона, то вам нужно начать делать резервные копии имеющегося на вашем устройстве контента. На Androidlist есть множество бэкап-приложений. Используйте любое из них и обезопасьте свои данные от потери!
Надеемся, что наши советы помогут вам восстановить важные файлы на своём поломанном смартфоне! Оставляйте комментарии и делитесь своим опытом в этой теме!
-
Телефон больше не реагирует на ваши действия, но вы всё ещё хотите иметь доступ к хранящимся на нём файлам? Используйте этот инструмент и компьютер!
ЗагрузитьБезопасная загрузка
-
Получите доступ к разбитому смартфону Android и управляйте им на компьютере без применения USB-кабелея! Приложение простое в пользовании и полностью .
ЗагрузитьБезопасная загрузка
-
Vysor — Android control on PC
Ещё одна альтернатива, позволяющая управлять проблемным смартфоном на ПК. Помимо стандартных функций этот инструмент позволяет записывать экран смартфона!
ЗагрузитьБезопасная загрузка
Часть 3: Доступ к данным устройства Samsung с затемненного / невидимого экрана
Если ваш экран поврежден и полностью черный, одно из решений — вы можете подключить его к телевизору и отображать содержимое телефона через экран телевизора. Вам понадобится USB-адаптер OTG.
Шаг 1. Подключите USB-порт адаптера OTG USB к устройству Samsung.
Шаг 2: Подключите блок питания к адаптеру OTG.
Шаг 3. Подключите кабель HDMI, подключенный к телевизору, к адаптеру OTG.
Шаг 4: Включите телевизор и выберите канал, к которому подключен кабель HDMI. Выберите HDMI, и теперь вы сможете проецировать экран устройства на экран телевизора. Теперь вы можете работать на своем устройстве.
Причины исчезновения контактов
Наиболее распространённая причина исчезновения контактов — неправильное использование синхронизации.
Например, у вас есть два смартфона, к которым подключен один и тот же аккаунт Google. На обоих устройствах включена синхронизация. Если вы удалите контакты с одного смартфона, то на другом они тоже через некоторое время пропадут, так как произойдёт синхронизация.
Другие причины потери записей контактов:
- Сброс настроек мобильного устройства до заводского состояния с удалением всей пользовательской информации.
- Сбой вследствие ошибки операционной системы, например, во время обновления.
- Удаление или повреждение при заражении вредоносным ПО.
- Неправильные настройки отображения в приложении «Контакты».
В первых трех случаях записи могут быть действительно удалены с устройства или безнадежно испорчены, и вам придётся их восстанавливать. Но прежде чем к этому приступать, убедитесь, что в приложении «Контакты» отображаются данные из всех источников.
Как это сделать:
- Откройте приложение «Контакты» на смартфоне.
- Вызовите дополнительное меню и перейдите в раздел «Управление контактами».
- Выберите подраздел «Управление аккаунтами».
- Убедитесь, что в списке есть Google, а в настройках учётной записи включена синхронизация контактов.
Кроме того, проверьте и другие аккаунты, которые у вас есть, например, WhatsApp и Viber. В их настройках тоже должна быть включена синхронизация.
Как вытащить контакты через USB на компьютер
Также есть способ вытащить контакты с разбитого телефона при помощи ADB (Android Debug Bridge). Данная программа часто используется для прошивки Android телефонов и кастомизации оболочки. Среди прочего возможности ADB позволяют извлечь с разбитого телефона базу данных с контактами.
Нужно отметить, что для работы ADB необходимо, чтобы на телефоне была включена отладка по USB и получены ROOT-права. Поэтому, если вы раньше не выполняли этих манипуляций, то воспользоваться этим способом не сможете.
Итак, чтобы скопировать контакты с разбитого Android телефона при помощи ADB вам нужно сначала запустить командную строку с правами администратора. Для этого откройте меню «Пуск», введите команду «cmd», кликните правой кнопкой мышки по найденной программе и запустите ее от имени администратора.
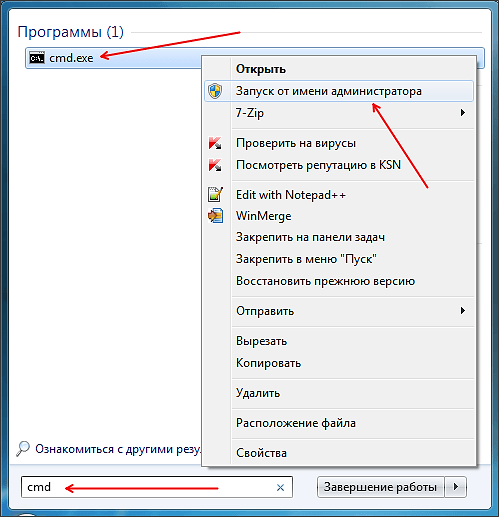
После этого в командной строке нужно перейти в папку с ADB. Это можно сделать при помощи команды «cd». Введите «cd» и через пробел путь к нужной папке. Например, «cd c:\Android\». После этого вам останется только скопировать контакты с телефона на компьютер. Для этого воспользуйтесь следующей командой:
adb pull /data/data/com.android.providers.contacts/databases/contacts2.db
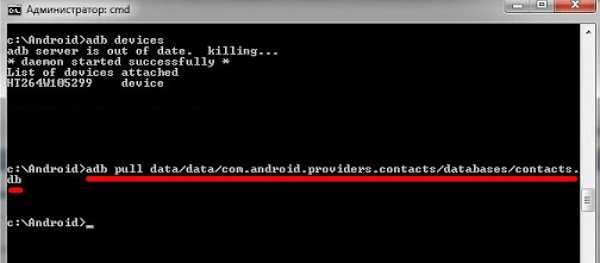
После выполнения указанной команды в папке ADB должен появиться файл «contacts2.db». Это и есть база данных с контактами с вашего Android телефона.
Полученный DB-файл можно открыть при помощи программ для работы с SQL-базами данных либо просто с помощью любого текстового редактора и после этого извлечь из него номера телефонов. Но, проще всего конвертировать DB-файл в формат vCard (VCF) и потом просто импортировать в новый телефон. Такую конвертацию можно выполнить при помощи онлайн сервисов. Например, вы можете воспользоваться сайтом https://gsmrecovery.ru/db2vc/.
Решения?
Облачная копия?
Если у вас активированы Google Фото или другие бесплатные облачные сервисы хранения, ваши фотографии могут быть в безопасности , Чтобы проверить это, вы должны войти в ту же учетную запись, которая была у вас в указанных сервисах, и вы увидите, правильно ли были сохранены ваши фотографии. Если это так, вы можете дышать легко и загружать их снова, где вы хотите.
Подключите его к компьютеру
Вполне возможно, что хотя экран черный и у нас есть сомнения по поводу не включается ли экран или телефон выключен мы можем получить доступ к файлам с компьютера. Если нам повезет, мы услышим, как он подключается к ПК, и появится блок подключения нашего мобильного телефона. В этом случае нам нужно будет только найти папку с фотографиями и перетащить их в папку на нашем компьютере, чтобы сохранить их.
OTG, спасение
Мы можем видеть экран, но касание полностью нарушено, в этом случае у нас не будет доступа к содержимому нашего мобильного телефона. К счастью, большинство из них совместимы с технологией OTG. Это позволяет нам подключите адаптер к порту microUSB или USB-C нашего мобильного телефона, и подключите мышь через USB.
Мобильный телефон распознает его в данный момент, и мы можем без проблем перемещаться по меню. Нажатие позволит нам получить доступ к каждому меню. Таким образом мы можем сделать резервные копии, активируйте Bluetooth для отправки фотографий или введите PIN-код, который блокировал доступ с ПК.
Вы думали о WhatsApp?
Может думать о WhatsApp — не первое, что приходит в голову в такой ситуации, но может служить инструментом для восстановления фотографий. При активированном резервном копировании WhatsApp у нас будет много фотографий, которые мы сделали и которые впоследствии отправили нашим контактам, сохраненные в вашем облаке. Здесь могут быть ключевые фотографии, которые мы не хотим терять. Просто войдите в WhatsApp на другом мобильном телефоне с нашим номером телефона и пусть самая последняя резервная копия будет восстановлена. Если мы активировали коробку с фотографиями в мультимедийном сохранении, многие из них будут восстановлены снова.
Карты памяти
Мы не должны забывать карту памяти, так как если у нас есть одна на нашем мобильном телефоне, хранилище фотографий может храниться на нем. Если это так, нам нужно будет только извлечь его и ввести в кард-ридер или даже другой мобильный телефон, чтобы проверить, сохранились ли фотографии.
Специалист техник
Если мобильный телефон не работает и ни один из вышеперечисленных методов не работает, возможно, пришло время подумайте о посещении технической службы . В этом смысле вполне возможно, что они могут провести восстановление данных, пытаясь изменить материнская плата устройства.
Как восстановить контакты с вашего телефона android с разбитым экраном?
к восстановить контакты со сломанного телефона Android без отладки по USB, ты должен попробовать это Разбитое извлечение данных Android, Как его название, он дает вам возможность спасать ваши личные данные, извлекать данные непосредственно из сломанного телефона Android, включая контакты, Сообщения, фотографии, видео, заметки, журналы вызовов, заметки, сообщения WhatsApp, приложения и т. д.
Когда вы столкнулись с неработающими ситуациями на Android, такими как повреждение воды, сбой системы, заблокированный экран, черный экран, сбойный экран, вирусная атака, вы можете выборочно получать и восстанавливать данные с разбитого устройства с помощью этого извлечения сломанных данных Android.
Ключевая особенность:
- Извлечение контактов из телефона Android с битым экраном или черным экраном.
- Восстановление контактов Android, включая номер телефона, электронную почту, должность, адрес, компании и многое другое.
- Восстановление и сохранение контактов в формате VCF, CSV или HTML.
- Восстановление контактов, фотографий, видео, сообщений, сообщений Вложения, вложения WhatsApp, история звонков, аудио, история чата в WhatsApp, документы с телефона Android.
- Восстановление потерянных, удаленных или отформатированных фотографий, изображений, изображений, видео, аудио и документов с SD-карты на устройствах Android.
- Непосредственно восстановить данные из поврежденного экрана / мертвой внутренней памяти телефона Samsung.
- Исправьте телефон Samsung в нормальном состоянии, если ваш телефон завис, завис, черный экран, вирусная атака, заблокирован экран.
- Предварительный просмотр текстовых сообщений, контактов, фотографий и многое другое до восстановления, а затем вы можете восстановить их выборочно.
- Совместим с устройствами Samsung Galaxy, такими как Galaxy S6 / S5 / S4, Note 5/4/3.
- В настоящее время функция «Восстановление сломанных данных Android» совместима только с ПК с ОС Windows.
Следует готовиться заранее
Разбить экран своего смартфона может каждый. Всего одно неудачное движение рукой и аппарат летит вниз. Жёсткая поверхность или неудачный угол падения могут повредить его, после чего файлы станут недоступными. Если экран не работает, трудно вернуть утраченные файлы. И всё же, как описано в этой статье, попытаться можно.
На случай таких неприятностей рекомендуется регулярно проводить резервное копирование содержимого смартфона. Нужные вам файлы, документы, фотографии и видео можно сохранить в одном месте. Можно хранить их в облачных сервисах вроде Google Drive или Dropbox. Можно настроить автоматическое резервное копирование или проводить его вручную. Можно самостоятельно переносить нужные файлы на компьютер при подключении к нему смартфона кабелем USB или использовать для этого флешку или внешний жёсткий диск.
Чтобы не повредить смартфон, желательно носить его в чехле и на экран устанавливать защитную плёнку. Это повысит вероятность сохранения устройства даже при падении или снизит степень повреждений.
Использование ADB-протокола
Этот метод перенести информацию позволяет извлечь данные прямо из девайса, а не из облачного сервиса. Метод дает возможность получить информацию даже при отсутствии данных об аккаунте. Использование ADB-протокола даст результаты только если телефон будет включаться и загружаться. Непосредственно ADB — это протокол, использующийся для получения доступа к системной информации через USB-провод.
Чтобы эта функция сработала, на мобильном надо включить опцию Отладки по USB. Если она не была заранее включена, то метод может не сработать. Эта функция расположена в скрытом меню Для разработчиков, в который можно попасть из главного меню. Для этого зайдите в меню О телефоне, после чего надо клацнуть на поле Номер сборки примерно 10 раз. Сам процесс установки и настройки ADB-протокола мы рассматривать здесь не будем, поскольку эта процедура выполняется в соответствии с определенным девайсом.
Если вы не знаете, как достать потерянные контакты из гаджета, то вкратце расскажем, что понадобится:
Компьютер или ноутбук с ОС Виндовс 7. На версиях 8 и выше нет гарантии, что способ сработает.
Мобильный девайс. Как мы сказали, на смартфоне должна быть заранее активирована опция Отладки по USB
. Смартфон надо подключить к компьютеру через кабель. Если система спросит, какой режим подключения применять, то выберите Mass Storage.
На компьютер надо инсталлировать драйвера ADB. Эти драйвера работают с конкретной моделью телефона.
В ПК должен быть распакован архив с терминалом ADB
Важно, чтобы этот архив располагался в директории X://, где Х — это буква логического диска. На используемом разделе не должна быть установлена ОС Виндовс (автор видео — Иван Задорнов).. Восстановление утерянных данных выполняется так:
Восстановление утерянных данных выполняется так:
- Сначала зайдите в меню Пуск на своем ПК или ноутбуке, в высветившимся окне найдите поле поиска и введите в него буквы cmd для запуска командной строки. Система должна предложить запустить файл с расширением.exe, соглашайтесь.
- Откроется новое окно командной строки. Следующим этапом будет перевод открывшегося терминала в папку с установленным терминалом ADB. В окне введите cd X://adb и Enter. Помните, что Х — это название локального диска, где находится архив.
- Теперь надо ввести команду adb pull /data/data/com.android.providers.contacts/databases/contact2.db /home/user/phone_backup/. Жмите Enter. Это приведет к появлению файла с названием contact2.db в директории с терминалом, в файле будет база контактов в формате SQL. Этот файл открывается SQL-редактором. При отсутствии утилиты на ПК можно воспользоваться стандартным Блокнотом.
Доступ к телефону с помощью клавиатуры и мыши
Если дисплей включается и вы можете видеть хотя бы часть экрана (при этом не можете его использовать) – попробуйте вариант с подключением клавиатуры и/или мыши.
Есть разные варианты подключения, в зависимости от платформы и версии Android вашего смартфона.
Для получения доступа к экрану необходимы:
- Телефон с поддержкой USB OTG
- Мышь / клавиатура с подключением через USB (или беспроводной адаптер)
- Переходник USB OTG
Дальнейшие действия:
- Включите телефон
- Подключите USB OTG переходник к гнезду телефона (обычно это USB-C или Micro-USB)
- Подключите клавиатуру или USB-концентратор с подключенной клавиатурой и мышью к переходнику.
- Управляйте смартфоном с помощью мыши и клавиатуры.
Примечание. Bluetooth устройства также поддерживаются Android, но вам потребуется доступ к экрану настроек. К нему невозможно будет получить доступ, если сенсорный экран не работает.
Ситуация 2. Изображение на экране присутствует, но не работает сенсор
Теперь рассмотрим другую ситуацию, когда поврежден сенсорный слой дисплея и экран не реагирует на прикосновения. В таком случае нас может выручить подключение обыкновенной компьютерной мыши к смартфону посредством интерфейса USB-OTG. Данным интерфейсом оснащается практически каждый современный смартфон. Через специальный переходник (его можно приобрести в салоне по продаже смартфонов, стоит он недорого) к телефону можно подключить внешний USB-накопитель, мышь и даже физическую клавиатуру.
В случае повреждения сенсора целесообразно подключить через OTG-интерфейс компьютерную мышь, щелчок по кнопкам которой будет заменять тап пальцем по экрану. После подключения можно произвести экспорт контактных данных в файл на карте памяти microSD.
Выше были рассмотрены самые простые ситуации с повреждением экрана. Ниже мы попробуем разобраться, как вытащить данные с разбитого телефона Андроид, если экран не показывает.
Также будут рассмотрены варианты управления телефоном с компьютера через USB, если разбит его сенсорный экран.
Как вытащить контакты через учетную запись Google
Одним из самых простых способов вытащить контакты с разбитого Android телефона является учетная запись Google. Дело в том, что эта учетная запись необходима для работы многих функций Android телефона. Например, без нее нельзя устанавливать приложения из магазина Play Market. Поэтому в большинстве случаев учетная запись Google есть на любом устройстве.
Кроме прочего, учетная запись Google используется для синхронизации сохраненных на телефоне контактов с сервисом Google Contacts. Поэтому, если ваши контакты были сохранены на телефоне, и вы не отключали функцию синхронизации, то они должны быть доступны в Google Contacts.
Для того чтобы вытащить контакты с сервиса Google Contacts нужно зайти на сайт https://contacts.google.com/ и авторизоваться с помощью вашей учетной записи Google, которую вы ранее использовали на телефоне. Если не помните пароль, то можно попробовать восстановить доступ к аккаунту. Если к аккаунту был привязан номер телефона, то это не составит труда.
После входа в Google Contacts перед вами появится список контактов, которые были синхронизированы с вашего телефона. Здесь в левой части окна нужно найти опцию «Экспортировать». С ее помощью можно извлечь контакты с сервиса и сохранить на свой компьютер.
После нажатия на кнопку «Экспортировать» перед вами появится меню с настройками. Здесь нужно выбрать контакты, которые вы хотите экспортировать, и формат файла. Формат Google CSV подойдет для импорта в Google Contacts на другом аккаунте, а формат vCard для импорта приложение «Контакты» на телефоне.
После выбора формата нажмите на кнопку «Экспортировать» и скачайте файл на компьютер. Если вы выбрали формат vCard, то скачанный файл будет иметь расширение VCF.
В меню экспорта указано, что формат vCard предназначен для iOS устройств, но его можно импортировать и в Android телефоны. Для этого нужно скопировать VCF-файл на телефон, зайти в приложение «Контакты» и найти там опцию «Импорт». С ее помощью вы сможете загрузить контакты из VCF-файла в память телефона.
Например, на телефонах с чистым Android 10.0 для импорта контактов нужно открыть приложение «Телефон» и перейти в «Настройки – Импорт».
Также вы можете не делать Экспорт/Импорт контактов, а просто добавить имеющуюся учетную запись Google при первоначальной настройке нового телефона. После подключения к интернету контакты сами синхронизируются с сервисом Google Contacts и появятся на новом телефоне.
Как вытащить контакты через Viber
Если человека интересуют контакты из мессенджера Viber, которые были сохранены, пока телефон не разбили, то можно действовать также через компьютер или планшет и установка дополнительной программы. Утилита Sqlite Browser позволяет достать вайберовские контакты, а затем открыть файл базы данных Viber.DB.. Для этого требуется:
- Скачать и установить программу Sqlite Browser.
- Когда загрузка завершена, на клавиатуре нажимается команда Windwos+R.
- в файловых документах найти парку – ViberPC.
- Найти папку, которая называется цифровым значением – номером телефона пользователя, который желает извлечь контакты.
- В открывшемся меню найти папку с названием «viber.db». Именно здесь хранятся номера, которые вводились через разбитый телефон.
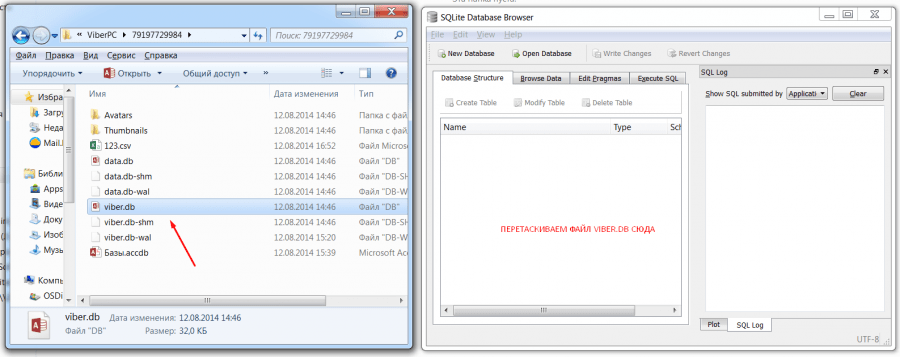
Последний этап – это извлечение информации. Для этого требуется запустить скаченную утилиту и перенести контакты. Алгоритм действий:
- в меню Browse Data найти окно SQLite;
- выбрать поле Table;
- кликнуть на пункт PhoneNumber.
Программа позволяет перебросить номерные знаки в виде таблички Excel. Для этого выбирается: FILE — EXPORT — Tables as CSV File. Утилита позволит вернуть только цифровые значения, чтобы возвратить номера вместе с именами владельцев, предусмотрена команда: select Number,FirstName from Contact,ContactRelation where Contact.ContactID=ContactRelation.ContactID. После ввода этой комбинации, требуется посетить вкладку SQL, нажать клавишу «1» и CSV.
Инструкция для iPhone
На смартфонах от Apple можно скопировать телефонную книгу на ПК несколькими способами. Обычно это делают при синхронизации гаджета с фирменными сервисами от производителя. Однако в большинстве случаев речь идет о перебросе одного контакта. Так как в iPhone нет функции прямого экспорта списков абонентов.
Хранилище iCloud
Фирменный облачный сервис от Apple хранит на своих серверах полную информацию по гаджету пользователя. Даже на бесплатной подписке абонент всегда будет уверен, что его номера скопированы в надежное место, и он сможет получить доступ к ним в любое время.
Для этого потребуется:
- Зайти на веб-страницу iCloud под Apple ID, к которому привязан смартфон.
- Открыть веб-приложение «контакты». Выбрать одного абонента, либо всю телефонную книгу.
- Нажать на экспорт vCard (по шестеренке) для сохранения.
Информация сохранятся в формате VCF на жесткий диск.
iTunes
Официальное приложение для работы с любыми девайсами от компании Apple. Оно создает резервную копию сотового на компьютер. Список можно посмотреть, но скопировать не получится. Если только не выписывать их вручную. Чтобы создать полноценный файл с телефонной книгой, потребуется помощь сторонних программ. О них расскажем ниже.
Обязательно проверьте настройки синхронизации программы «iTunes Store и App Store» перед тем, как вытащить номера из резервной копии:
- Перейдите в настройки смартфона и нажмите по Apple ID.
- Зайдите по вкладке «iTunes Store и App Store». Здесь проверьте галочку напротив «контакты». Она должна находится в положении «вкл».
Эта же рекомендация актуальна для iCloud.
Программы
Дополнительные утилиты помогают извлечь телефонную книгу из резервных копий, которые хранятся на ПК пользователя. Номера можно вытащить при помощи приложений:
Export & Backup Contact. Приложение распространяется бесплатно. Позволяет скопировать список абонентов на iOs в отдельный VCF файл. Работает под последней (ver. 13) операционной системой
Перекидывает контакты как со смартфонов, так и с iPad. Страничка для скачивания приложения.
Contaker, еще одно приложение для переноса списка абонентов, и другой важной информации со смартфона в облако. Распространяется бесплатно, но есть встроенные платные опции.
«Экспортные контакты». Платное ПО с неплохим функционалом. Переносит номера «одним касанием» в формат: XLSX, PDF, VCF, Excel, VCard
Есть много вариантов настроек копирования. Работает на версиях iOS 9 и выше. Страничка для скачивания.
iBackupBot. Эта программа для работы с бэкапом, который находится на ПК пользователя. Скачать и установить ПО можно с официальной страницы разработчиков. После первого запуска, утилита самостоятельно просканирует компьютер и найдет актуальные резервные копии. Пользователю останется лишь открыть бэкап в программе, кликнуть по вкладке «Contact», выделить одного или нескольких абонентов и нажать по кнопке «Export».
Переносит номера «одним касанием» в формат: XLSX, PDF, VCF, Excel, VCard. Есть много вариантов настроек копирования. Работает на версиях iOS 9 и выше. Страничка для скачивания.
iBackupBot. Эта программа для работы с бэкапом, который находится на ПК пользователя. Скачать и установить ПО можно с официальной страницы разработчиков. После первого запуска, утилита самостоятельно просканирует компьютер и найдет актуальные резервные копии. Пользователю останется лишь открыть бэкап в программе, кликнуть по вкладке «Contact», выделить одного или нескольких абонентов и нажать по кнопке «Export».
Через AirDrop
Этот метод полностью идентичен отправке одного контакта по почте. С той разницей, что в конце всех действий пользователь выбирает отправку методом «AirDrop». Но таким способом можно передать только на другое Apple устройство с MacOS, для ноутбука с Windows этот способ не сработает.
Извлечение контактов из телефона посредством интерфейса USB
Если предыдущие методы по каким-либо причинам не подходят для извлечения данных о контактах, можно попробовать, если разбит экран, осуществить управление телефоном с компьютера через USB. Для этого можно использовать интерфейс ADB.
Восстановление через ADB возможно только в том случае, если на девайсе были активированы root-права и включена отладка по USB.
Перечень необходимых позиций для процесса извлечения данных:
- Персональный компьютер с операционной системой Windows 7 или выше;
- Мобильное устройство, с которого необходимо скопировать сведения;
- Кабель USB для подключения гаджета;
- Инсталлированные на вычислительную машину драйверы ADB для вашей модели телефона;
- Выключить смартфон, если он работает;
- Разархивированный в корень любого диска каталог ADB-терминала (папка должна называться «ADB»).
Чтобы путем управления телефоном с компьютера через USB, если экран разбит, достать нужные сведения, надо произвести ряд приведенных ниже манипуляций:
- Запустить командную строку в операционной системе, для этого нажать сочетание клавиш Win+R, набрать в нужном поле cmd.exe и нажать «ОК».
Далее надо ввести команду «cmd.exe диск:ADB», где диск – раздел, куда были распакованы файлы ADB-терминала.
Далее в командную строку потребуется ввести «adb pull /data/data/com.android.providers.contacts/databases/contact2.db /home/user/phone_backup/» и нажать «Enter».
После выполненных действий в папке, где содержится распакованный ADB-терминал, должен появиться файл contact2.db, просмотреть который можно даже с помощью обычного «Блокнота».
Как вытащить все контакты с разбитого телефона на андроид — надежные способы
Можно ли спасти важную информацию с этого телефона? Речь в первую очередь о телефонной книге: ведь собирать базу контактов вручную – задача та ещё.
Способы спасти данные из смартфона
Если ваш смартфон не реагирует ни на какие манипуляции с дисплеем, это ещё не конец. Есть под рукой компьютер или другие устройства? Тогда у вас есть шансы. Последуйте одному из приведенных методов.
Использовать ADB (Android Debug Bridge)
Установите эту программу на компьютер, и вы сможете подключить смартфон по USB и управлять им с компьютера
Важное условие: на смартфоне предварительно должна быть включена отладка по USB
Если условия соблюдены, то проще всего подключить пострадавший телефон кабелем, вызвать командную строку и ввести adb pull /data/data/com.android.providers.contacts/databases/contact2.db /home/user/phone_backup/ , чтобы скопировать файл базы контактов на компьютер. Впоследствии скопируйте этот файл в соответствующую папку нового смартфона.
Подключить к смартфону Bluetooth-мышь и внешний дисплей по MHL
Этим вы компенсируете отсутствие работающего экрана. Впрочем, для этого надо, чтобы подключение мыши было уже предварительно настроено, а технология MHL поддерживалась на аппаратном уровне. Поэтому такой остроумный способ подойдёт мало кому.
Замена дисплея
Когда телефон не нужен
В большинстве случаев для восстановления контактов сам смартфон не нужен вообще. Всё, что понадобится для восстановления телефонной книги – ваш аккаунт Google.
Проще всего найти свою телефонную книгу по адресу www.google.com/contacts. Для входа вам понадобится аккаунт Google, который вы использовали на телефоне. Открыв страницу, вы получите доступ ко всем записям. Gmail также позволяет получить доступ к телефонной книге.
Если ваш новый смартфон – современная модель на Android (а также iPhone или Windows Phone), то синхронизировать его базу с Google вообще не проблема. Для этого не нужен ни старый смартфон, ни веб-страница Google. Алгоритм прост:
- находите в настройках раздел «Аккаунты»
- добавляете туда свою учётную запись Google
- включаете синхронизацию
- готово!
Будь готов!
Если такая неприятность с вами пока не произошла, но вы хотите быть готовы ко всяким неожиданностям, то стоит озаботиться возможностью спасения данных заранее. Для этого мы рекомендуем следующие меры:
- Включите в настройках Android отладку по USB. Это нужно, чтобы при необходимости получить доступ к смартфону с компьютера.
- Включите серверную синхронизацию (в первую очередь с Google). Создавая новый контакт, выбирайте сохранение не в телефоне, а в аккаунте Google.
- Периодически делайте бэкап контактов в формате .vcf, который впоследствии можно восстановить практически на любом телефоне. В современных версиях Android есть встроенные средства импорта/экспорта. Полученный файл сохраняйте на карте памяти, на компьютере или отправляйте себе же на почту.
- Купите хороший чехол для смартфона! Так вы снизите риск механической поломки.
- И не забывайте о сохранении самых важных контактов на SIM-карту. Это самый быстрый способ начать новую телефонную жизнь не с нуля.
andevice.ru
Часть 1: Восстановление / извлечение данных с разбитого экрана Samsung с помощью Android Data Recovery
Если экран вашего телефона поврежден и вы не можете управлять своим телефоном соответствующим образом, открыв экран, тогда вам понадобится стороннее приложение, которое поможет вам восстановить данные вашего телефона. Это мудрый поступок. Здесь мы расскажем вам о Android Data Recovery и о том, как его использовать.
Ключевые особенности Android Data Recovery :
— Восстановите свои данные со сломанного или черного экрана Android-устройства, даже если ваши устройства не могут быть использованы или не могут войти в систему.
— Разблокируйте свой мобильный телефон Android и исправьте его, чтобы он вернулся в нормальное состояние, включая черный экран мобильного телефона, зависание на стартовом экране, зависание режима загрузки и т. Д.
— Разблокируйте блокировку экрана без потери данных на устройствах Android.
— Простое резервное копирование данных с устройств Android на ПК и выборочное восстановление предыдущих резервных копий на поддерживаемые устройства Android.
— Восстановите данные с SD-карты.
Поддерживаемые модели: Samsung, HTC, LG, Huawei, Meizu, Xiaomi, Sony, Google, Motolora, Lenovo, ZTE, Meizu, Coolpad, Oplus, Micromax, OPPO, TCL, Asus и др.
Поддерживаемые типы данных: контакты, SMS, фотографии, сообщения и вложения WhatsApp, аудиофайлы, видео, документы и т. Д.
Этапы работы :
Шаг 1. Загрузите соответствующую версию Android Data Recovery для MAC или WINDOWS. запустите его после завершения установки.
Шаг 2. Нажмите «Извлечение сломанных данных Android» на главной странице. Подключите телефон к компьютеру через USB-кабель.
Шаг 3: Вы увидите два варианта, один для повреждения экрана и неработоспособности, а другой для повреждения системы, здесь мы выбираем первый случай и нажимаем «Пуск».
Шаг 4: Выберите имя и модель вашего устройства, нажмите «Я согласен с претензией» и «Подтвердить» по очереди.
Шаг 5: Следуйте инструкциям на экране, чтобы войти в режим загрузки, и нажмите «Пуск». Во время этого процесса проблемы с телефоном будут устранены.
Шаг 6: После восстановления телефона данные будут отсканированы и отображены на странице.
Шаг 7: Выберите данные, которые необходимо восстановить, и нажмите «Восстановить».
Достаем контакты с разбитого телефона Андроид через компьютер
Ищем и скачиваем официальные программы для управления и синхронизации устройства на компьютер.
Для Samsung — Kies
Для HTC — HTC Sync
Для LG — LG PC Suite
Для Sony — PC Comanion
Для Huawei — HiSuite
У каждого производителя есть своя программа для синхронизации устройства с ПК с простым интерфейсом, понятным для каждого. Если аппарат включается просто подключаете его к ПК, запускаете программу от вашего телефона и скачиваете контакты, после можно перекинуть их с помощью кабеля или Bluetooth на другой смартфон и все контакты отобразятся без проблем уже на новом гаджете.

Также есть универсальная программа для Андроид MyPhoneExplorer, с ее помощью вы с легкостью произведете копирование информации, будь то смс, файлы или контакты. Просто устанавливаем программу на компьютер подключаем кабель, соединяемся и смотрим, копируем нужную нам информацию. Перед копированием в телефоне должна быть включена отладка по USB. Чтобы включить отладку если разбит сенсор, то потребуется кабель OTG и обычная мышка, после идем в настройки — для разработчиков — отладка usb и ставим галочку.
Если нет пункта для разработчиков в настройках, то перейдите в раздел о телефоне — версия ПО — дополнительно — и по номеру сборки жмем несколько раз, пока не появится сообщение, что Вы теперь разработчик.
С помощью программы MyMobiler и Adb Run
Существуют уникальные программы позволяющие полностью управлять мобильным аппаратом через компьютер. Они передают изображения с 1-го экрана на 2-ой. Такие утилиты с легкостью могут воспроизводить, устранять какие-либо неполадки, перекидывать и копировать данные, вы сможете видеть экран вашего Андроид смартфона или планшета на компьютере и управляя мышкой перемещаться. Они настраивают работу всех системных баз, владеют большой картотекой папок, файлов. Они просты в установке и использовании, но чтобы пользоваться ими, в гаджете обязательно должны быть Root права. Читайте подробнее Как быстро получить Root права для телефона
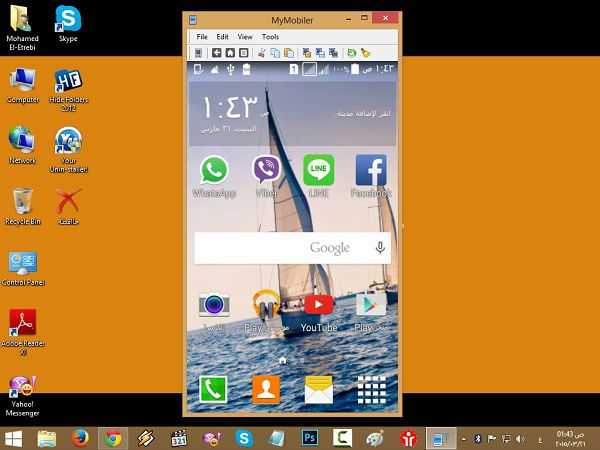
Восстановить все контакты с телефона на Android можно с помощью Google
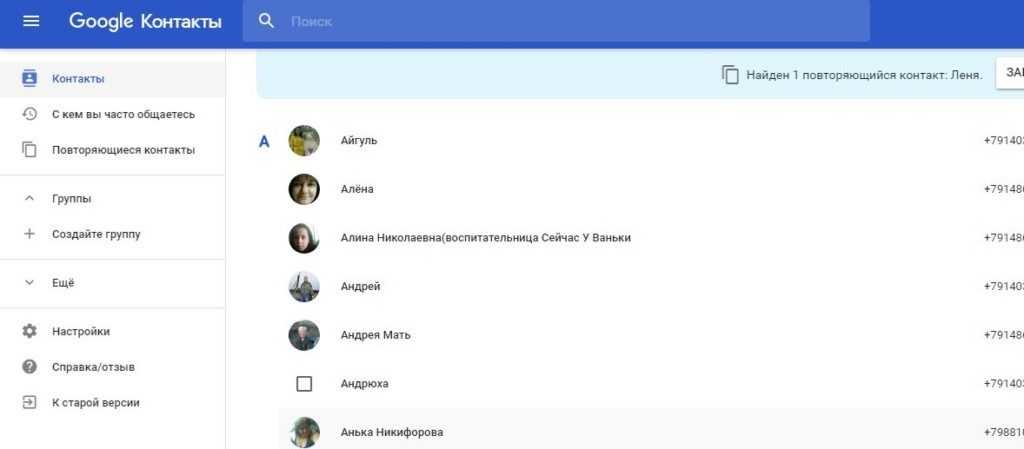
Достаем контакты с разбитого Iphone
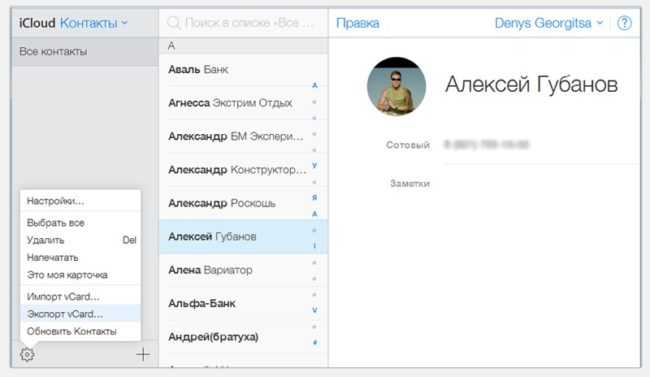
В итоге хочется сказать всем пользователям Айфона или Андроид смартфона, всегда делайте резервные копии данных. Если вы желаете, чтобы следующая поломка прошла как можно максимально безболезненно для вас — удостоверьтесь в том, что к вашему устройству привязан Google аккаунт, а фоновая синхронизация интегрирована и полностью функционирует
Получение важной контактной информации с разбитого, но включающегося телефона проходит свободно и занимает не более пары минут, если вы позаботились об этом заранее, когда он еще нормально работал
Заключение
Надеемся, сведения, содержащиеся в вышеприведенной статье, объяснили, как вытащить контакты с разбитого телефона Андроид. В любом случае лучше потратить пару минут на создание копии важных сведений, чем потом маяться с их восстановлением.
- https://CompConfig.ru/internet/vosstanovlenie-kontaktov-google.html
- https://ExpertLand.ru/telefon/sinhronizirovat-kontakty-s-google-na-android
- https://poandroidam.ru/contacts/kak-importirovat-kontakty-iz-gmail.html
- https://lumpics.ru/how-recover-contacts-from-google-account/
- https://androidp1.ru/kak-vyityanut-dannyie-esli-razbityiy-ekran-android/
- https://SmartPhonus.com/%D0%BA%D0%B0%D0%BA-%D0%B2%D1%8B%D1%82%D0%B0%D1%89%D0%B8%D1%82%D1%8C-%D0%BA%D0%BE%D0%BD%D1%82%D0%B0%D0%BA%D1%82%D1%8B-%D1%81-%D1%80%D0%B0%D0%B7%D0%B1%D0%B8%D1%82%D0%BE%D0%B3%D0%BE-android/
- https://mobila.guru/faqsingle/kak-izvlech-kontakty-iz-razbitogo-telefona-android/
- http://AndroidKak.ru/kontakty-sms-mms/kak-vytashhit-kontakty-s-razbitogo-telefona.html
- https://go2android.ru/instrukcii/90-kak-posmotret-nomera-na-razbitom-telefone-vytashhit-kontakty.html
- https://andevice.ru/kak-vytashhit-kontakty-s-razbitogo-telefona-na-android/







![Как извлечь контакты из разбитого телефона android – несколько способов [2020]](http://yeasu.ru/wp-content/uploads/b/6/3/b63ac3d745e74e4479951d83992d2d95.png)
























