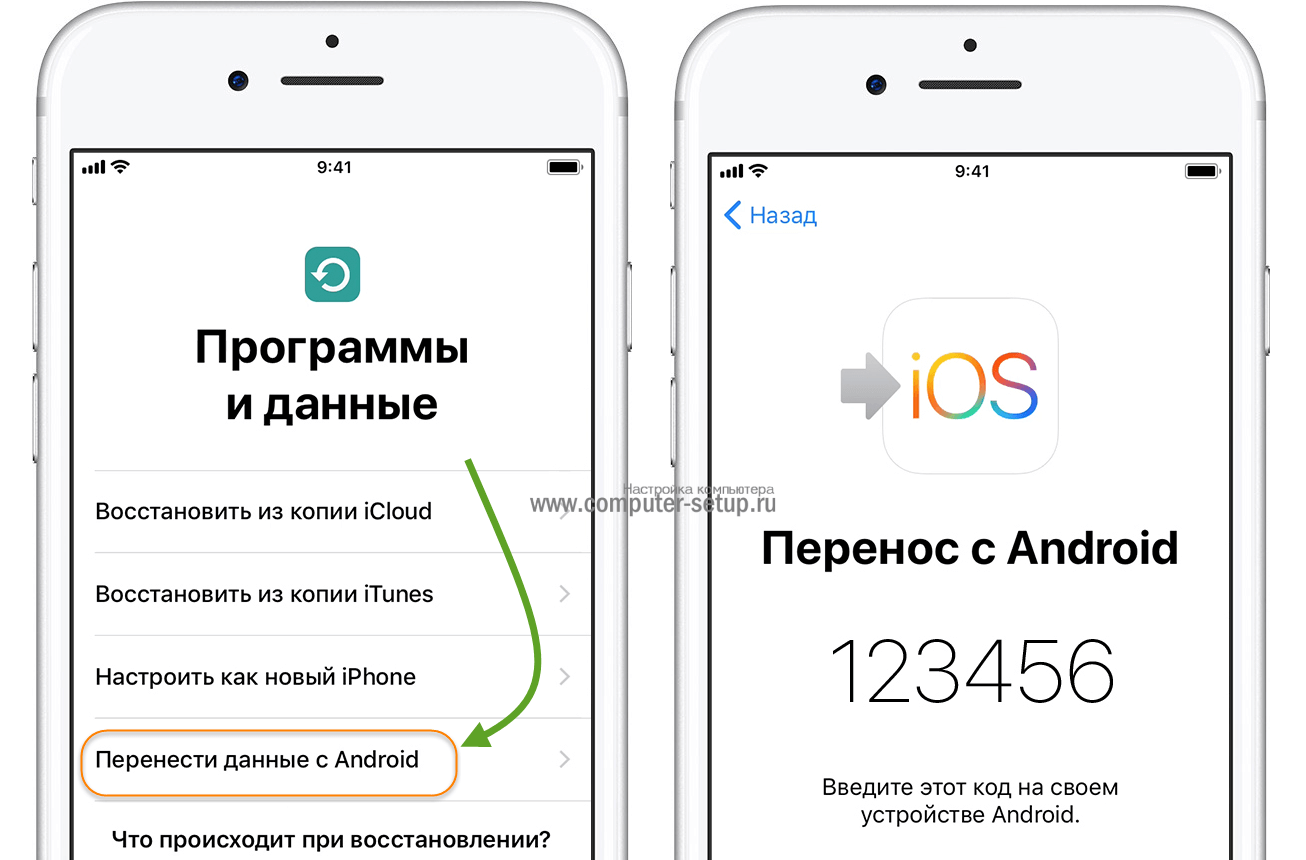Способ через usb кабель и пк: как включить отладку по USB?
Если с Вашим телефоном случилась неприятность, расстраиваться не стоит. Чтобы получить абсолютный доступ к устройству и иметь возможность удаленно обновлять программное обеспечение смартфона, создавать резервные копии и восстанавливать утраченные данные, перемещать файлы с Андроида на ПК, следует воспользоваться ADB.
Но сначала нужно включить отладку по USB. Существует несколько версий операционных систем, соответственно рассмотрим варианты включения отладки по каждой версии.
Для ПО Android 2 и 3. Переходим в меню. Выбираем «Настройки». Следующее, что нам потребуются — перейти в «Приложения». Открываем их и находим раздел под названием «Разработка». Здесь мы видим функцию «Отладка USB». Даем согласие кнопкой «Да».
4 версия операционной системы Андроид. Конечно же, заходим в меню устройства. Выбираем настройки. Ищем категорию под названием «Система». Выбираем информацию «О телефоне»
Обращаем свое внимание на «Сведения о версии». В параметрах «Номер сборки» производим нажатие до появления окна с надписью «Вы стали разработчиком»
Опять возвращаемся в «Систему». Ищем новый пункт. Это будет уже подключенный раздел «Для разработчиков», где и появится необходимая «Отладка по USB». Выбираем.
5 версия. Из настроек нужно зайти в информацию «О телефоне». Ищем параметры. Выбираем «Номер сборки». Несколько нажатий и «Вы стали разработчиком»! Опять переходим в первоначальные настройки. Обращаемся в категорию «Дополнительно». Ищем соответствующий пункт меню: «Для разработчиков». Продолжаем с перехода в категорию «Отладка по USB». Все готово!
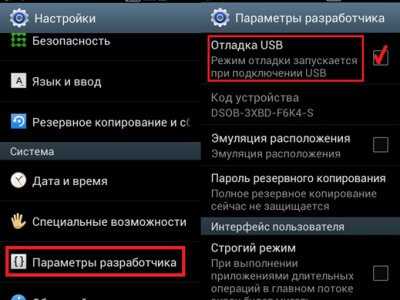
Как пользоваться ADB для восстановления и копирования
Прежде чем приступить к работе по восстановлению, необходимо скачать ADB с официального сайта qtadb.wordpress.com, скачивайте версию QtADB 0.8.1 (проверено на windows 7) или «Android Debug Bridge» драйвера на компьютер.
Эта программа для извлечения данных из сломанного андроида. Рассмотрим пошаговую инструкцию, которая поможет вытащить файлы, используя возможности персонального компьютера, с разбитого смартфона android:
- скачиваем Adb Run на ПК;
- распаковываем;
- ищем нужный файл с названием «adb.exe»;
- запускаем от имени администратора;
- появилось всплывающее синее окно;
- несколько раз нажимаем на клавиши «y» и «Enter»;
- загружаем мобильное устройство;
- подключаем телефон к компьютеру через USB;
- открываем «Диспетчер задач»;
- выбираем свое мобильное устройство;
- правой кнопкой открываем меню;
- выбираем пункт «Обновить драйвера»;
- обращаемся к папке «adb»;
- нажимаем «Shift»;
- выбираем свободное место;
- открываем «строку команд», пуск-вводите «cmd»-жмете «enter». Здесь нужно быть особо внимательными;
- аккуратно прописываем «adb pull /data/data/com.android.providers.contacts/databases/contacts2.db»;
- нажимаем «Enter».
Окончательный файл будет иметь расширение db. Чтобы его открыть, используют Excel. А преобразовав в csv, обратно восстановить телефонную книгу можно через импорт контактов.
Типы неисправностей смартфона
Есть два варианта, как может повредиться мобильный телефон: сбой программного обеспечения или же поломка аппаратной части. Сбои в работе ПО могут возникнуть, если телефон уронили в воду (разве только ты не обладатель «дышащего» в воде Sony Xperia) либо телефон последнее время не получал обновлений, или же операционная система была повреждена.
Технические повреждения случаются от того, что телефон уронили, разбили, намочили, швырнули или на него наступили. В итоге это доставляет массу неприятностей, начиная от расколотых экранов и грубых царапин до самого худшего, что может случиться — сломанной главной кнопки «Home«.
Для продвинутых пользователей
AndroidScreencast можно также запускать из командной строки, тогда Вы сможете видеть технические сообщения, позволяющие лучше понять взаимодействие приложения с Android-устройством. Папка с приложением должна лежать в корне диска C. Запустите командную строку и по очереди выполните команды (вместо VERSION наберите версию приложения AndroidScreencast):
cd c:\androidscreencast-VERSION java -jar androidscreencast-VERSION-executable.jar
В окне командной строки Вы будете видеть сообщения о работе AndroidScreencast и взаимодействии приложения с телефоном/планшетом, а также появится окно с экраном Вашего Android-устройства, где Вы сможете им управлять.
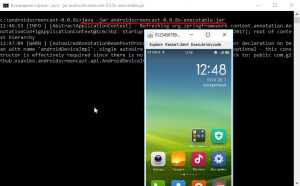
Запись видео (обновление от 27.02.2018)
В приложении AndroidScreencast (версия 0.0.10s) появилась возможность записывать видео захвата экрана мобильного. Во время трансляции нужно выбрать команду меню «Start Record».
Для завершения записи там же нужно выбрать команду «Stop record» и в появившемся диалоге указать имя файла. Видео сохраняется в формате .MOV (видеокодек Motion JPEG Video MJPG) с оригинальным разрешением телефона/планшета и частотой кадров 3 к/с.
Использование ADB-протокола
 ADB – это специальный протокол доступа к системе Android с помощью ПК и USB-кабеля. Для правильной работы ADB нужно, чтобы на вашем смартфоне была включена функция “Отладка по USB”, которая находится в “Настройках”, в скрытом разделе “Для разработчиков”. Чтобы попасть в раздел, нужно зайти в раздел “О телефоне” и около десяти раз нажать на пункт “Номер сборки”.
ADB – это специальный протокол доступа к системе Android с помощью ПК и USB-кабеля. Для правильной работы ADB нужно, чтобы на вашем смартфоне была включена функция “Отладка по USB”, которая находится в “Настройках”, в скрытом разделе “Для разработчиков”. Чтобы попасть в раздел, нужно зайти в раздел “О телефоне” и около десяти раз нажать на пункт “Номер сборки”.
Так как большинство пользователей Android подобным не занимаются и обычно даже не подозревают об этом разделе, то этот способ подойдет разве что пользователям продвинутым, которые активировали пункт “Отладка по USB” до того, как разбили своё устройство. Поэтому мы не будем подробно расписывать установку и настройку протокола для телефона и ПК (за этим вам стоит обратиться на форумы, посвященные вашему устройству, так как отличия могут быть разительными), а просто вкратце расскажем, что вам понадобится для того, чтобы вытащить контакты.
- ПК, с установленной системой Windows 7 (на 8, 8,1 и Windows 10 нормальная работа не гарантируется).
- Телефон с включенной в настройках функцией “Отладка по USB”, подключенный к этому ПК MicroUSB кабелем. Режим подключения – Mass Storage.
- Установленные на ПК ADB-драйвера для вашей модели смартфона.
- Распакованный по пути “X://ADB” ПК архив с ADB-терминалом, где X – это буква диска, желательно несистемного.
Теперь приступим непосредственно к извлечению контактов.
- Нажмите кнопку “Пуск” и введите в поле поиска значение “cmd”, без кавычек. Система предложит вам запустить программу “cmd.exe”. Соглашайтесь нажатием Enter. Откроется окно терминала.
- Теперь нам нужно перевести этот терминал в папку с ADB-терминалом. Для этого введите “cd X://adb” и нажмите Enter. Естественно, вместо X вы должны будете подставить букву того диска, на который вы распаковали архив.
- Введите команду “adb pull /data/data/com.android.providers.contacts/databases/contact2.db /home/user/phone_backup/” и нажмите Enter. После этого, в папке с ADB-терминалом появится файл “contact2.db” с SQL-базой контактов. Его можно будет просмотреть специальными SQL-редакторами или, на худой конец, “Блокнотом”.

Также существует несколько специфических решений для устройств с правами суперпользователя, но если вы знаете, что такое “права суперпользователя” и даже получили их на своём смартфоне – вы сами без проблем найдете подобные решения. А если вам не хватает опыта – воспользуйтесь способом, описанным выше, шанс ошибки в нём крайне низок, в отличие от остальных.
Часть 3: Доступ к данным устройства Samsung с затемненного / невидимого экрана
Если ваш экран поврежден и полностью черный, одно из решений — вы можете подключить его к телевизору и отображать содержимое телефона через экран телевизора. Вам понадобится USB-адаптер OTG.
Шаг 1. Подключите USB-порт адаптера OTG USB к устройству Samsung.

Шаг 2: Подключите блок питания к адаптеру OTG.

Шаг 3. Подключите кабель HDMI, подключенный к телевизору, к адаптеру OTG.

Шаг 4: Включите телевизор и выберите канал, к которому подключен кабель HDMI. Выберите HDMI, и теперь вы сможете проецировать экран устройства на экран телевизора. Теперь вы можете работать на своем устройстве.

Мессенджеры
Найти нужные номера телефонов можно и с помощью мессенджеров. Если на разбитом смартфоне был установлен Вайбер, Skype или Телеграмм, достаточно лишь зайти в свою учетную запись с компьютера и открыть вкладку Контакты. В то же время могут возникнуть определенные проблемы при входе в аккаунт.
Если же экран не загорается совсем, то можно попробовать выполнить следующие действия:
- Вытащить симку из смартфона.
- Вставить ее в любой другой гаджет.
- Пройти авторизацию.
Зайти в Viber с компьютера немного сложнее, так как приложение запрашивает восстановление аккаунта путем сканирования QR-кода. Но попытаться сделать это все же стоит. Скачав приложение Вайбер на ПК, начните проходить авторизацию. Когда на мониторе появится QR-код, включите телефон и наведите на него камеру. Самые последние модели смартфонов автоматически считывают ссылки, не требуя стороннего вмешательства. Если же метод не работает, лучше использовать другой мессенджер.
Other Methods to Retrieve Data from Android
The perfect way to protect the data on your device is to create a backup at another location.
So, if your smartphone becomes dead, restore your important data from the earlier created backup to have a great day.
There are two methods to recover data from a dead phone if you have a backup. These methods work for retrieving data from a dead phone.
However, there are several limitations to using them.
Method 1: Restore Data from Dead Phone with Google Drive
Google Drive is a useful utility that can create a backup of Android devices and store all the essential data.
But this method works only when you have already created backups with this utility.
Follow the instructions below to restore your precious data files with Google Drive.
Steps to Retrieve Data from Android Through Google Drive:
If you use Google Drive, then this is the best method to retrieve lost data.
Follow the steps below to carry out this task.
Step 1: Log into Your Account
First, you need to log into the Google account on your smartphone.
Once done, you will be able to see a list of devices that you have previously used.
Step 2: Tap on ‘Restore’
Now, choose the device that you like to retrieve files.
Then, tap on the ‘Restore’ tab to transfer all your data to the new Android device.
Limitations of Using This Method:
- Even if users choose the option of Google Drive, there is just the restricted cloud storage that they can use to store the data, which is quite insufficient.
- Users require another device to copy and transfer the retrieved data from the dead device.
Method 2: Recover Data from Dead Android Phone Using Computer
This is another effective method to recover data from a dead phone.
Here, you must regularly create manual backups on your device’s system.
If you have created a copy of the essential files on the system, transfer these files if your smartphone breaks down.
Steps to Recover Data from Android Devices Through a Computer:
If you regularly create a backup of your important files on your computer, then follow the instructions given below to retrieve your files.
Limitations of Using this Method:
- This method is not perfect for recovering data from a dead phone. Here, you have to create a backup of the device beforehand. Unfortunately, no one would have planned to get their device crashed on a specific date. So, you would not have a recent backup. Also, you do not like spending hours and hours keeping your device plugged into the system just to create a backup regularly.
- Users require another device for copying and transferring the recovered files from the broken Android smartphone.
Восстановление данных с Android
Чтобы восстановить данные с Android, твоему телефону понадобятся права администратора. Рутинг, процесс получения таких прав, очень похож на джайлбрейк для айфона. Он эффективно позволяет получить доступ ко всей операционной системе телефона. Как только права будут получены, ты сможешь подключить своё устройство к компьютеру и восстановить свои данные, но перед этим в первую очередь потребуется проверить у производителя телефона, не аннулирует ли это гарантию.
- Первый способ получения Root-прав
- Второй способ получения Root-прав
Другие способы восстановления данных с телефона
Если ни один из вышеперечисленных вариантов не помог восстановить нужные данные, есть ещё один, который стоит попробовать. Можно реанимировать данные с телефона через программу для восстановления данных для смартфона. Простыми словами, восстановление данных со смартфона — это процесс сканирования мобильного устройства программными средствами для извлечения информации.
Лучшее что можно посоветовать из всех программ, лично использованных мной для айфонов, Android-устройств моего друга и даже для своей SD-карты — это Enigma Recovery. Аналогично скачиваемым iTunes, Chrome или AVG Antivirus, Enigma Recovery — это программа для настольных ПК, которую можно загрузить на рабочий стол и использовать когда и как удобно.
Имеющиеся и удалённые данные
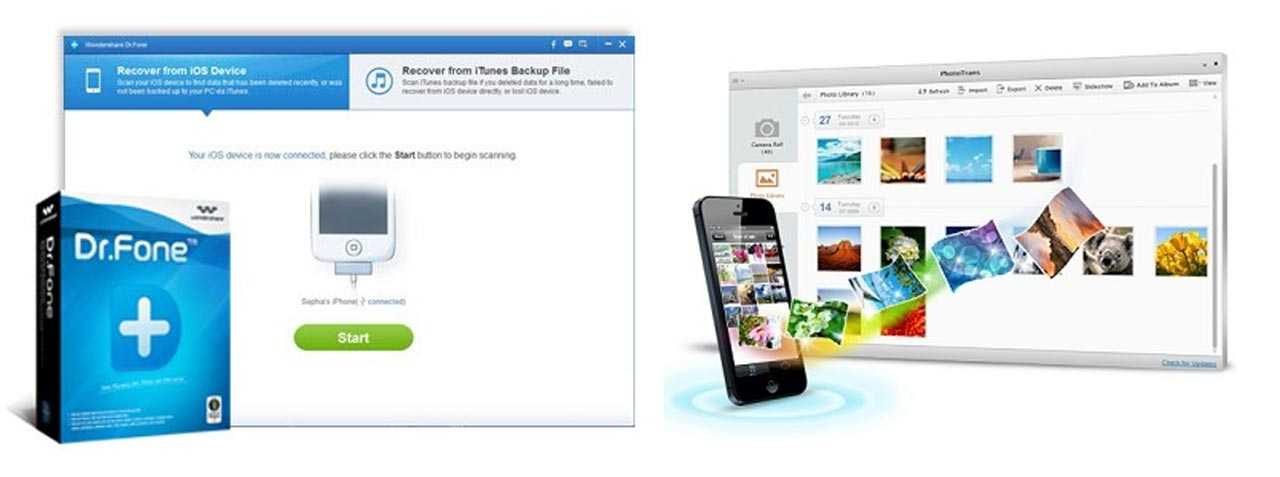
Enigma Recovery и такие программы восстановления для смартфона как Dr Fone и iMobie справляются на «ура» с извлечением информации из мобильных телефонов. Это ПО может просканировать внутреннюю базу данных телефона и скопировать его информацию на компьютер.
Всякий раз, при удалении с телефона таких файлов как сообщения, контакты или звонки, эти объекты остаются в базе данных до тех пор, пока они не перезаписаны новой информацией. Вышеуказанная программа может вытащить эти скрытые биты информации из твоего телефона и помочь вернуть их. Нечаянно стёртые тексты, данные WhatsApp, контакты и это ещё не все, что можно получить обратно таким способом.
Как восстановить контакты с вашего телефона android с разбитым экраном?
к восстановить контакты со сломанного телефона Android без отладки по USB, ты должен попробовать это Разбитое извлечение данных Android, Как его название, он дает вам возможность спасать ваши личные данные, извлекать данные непосредственно из сломанного телефона Android, включая контакты, Сообщения, фотографии, видео, заметки, журналы вызовов, заметки, сообщения WhatsApp, приложения и т. д.
Когда вы столкнулись с неработающими ситуациями на Android, такими как повреждение воды, сбой системы, заблокированный экран, черный экран, сбойный экран, вирусная атака, вы можете выборочно получать и восстанавливать данные с разбитого устройства с помощью этого извлечения сломанных данных Android.
Ключевая особенность:
- Извлечение контактов из телефона Android с битым экраном или черным экраном.
- Восстановление контактов Android, включая номер телефона, электронную почту, должность, адрес, компании и многое другое.
- Восстановление и сохранение контактов в формате VCF, CSV или HTML.
- Восстановление контактов, фотографий, видео, сообщений, сообщений Вложения, вложения WhatsApp, история звонков, аудио, история чата в WhatsApp, документы с телефона Android.
- Восстановление потерянных, удаленных или отформатированных фотографий, изображений, изображений, видео, аудио и документов с SD-карты на устройствах Android.
- Непосредственно восстановить данные из поврежденного экрана / мертвой внутренней памяти телефона Samsung.
- Исправьте телефон Samsung в нормальном состоянии, если ваш телефон завис, завис, черный экран, вирусная атака, заблокирован экран.
- Предварительный просмотр текстовых сообщений, контактов, фотографий и многое другое до восстановления, а затем вы можете восстановить их выборочно.
- Совместим с устройствами Samsung Galaxy, такими как Galaxy S6 / S5 / S4, Note 5/4/3.
- В настоящее время функция «Восстановление сломанных данных Android» совместима только с ПК с ОС Windows.
Следует готовиться заранее
Разбить экран своего смартфона может каждый. Всего одно неудачное движение рукой и аппарат летит вниз. Жёсткая поверхность или неудачный угол падения могут повредить его, после чего файлы станут недоступными. Если экран не работает, трудно вернуть утраченные файлы. И всё же, как описано в этой статье, попытаться можно.
На случай таких неприятностей рекомендуется регулярно проводить резервное копирование содержимого смартфона. Нужные вам файлы, документы, фотографии и видео можно сохранить в одном месте. Можно хранить их в облачных сервисах вроде Google Drive или Dropbox. Можно настроить автоматическое резервное копирование или проводить его вручную. Можно самостоятельно переносить нужные файлы на компьютер при подключении к нему смартфона кабелем USB или использовать для этого флешку или внешний жёсткий диск.
Чтобы не повредить смартфон, желательно носить его в чехле и на экран устанавливать защитную плёнку. Это повысит вероятность сохранения устройства даже при падении или снизит степень повреждений.
ADB протокол
В отличие от предыдущих способов, в которых мы останавливались на том, как извлечь контакты из разбитого телефона Андроид, данный метод дает возможность восстановить информацию напрямую с самого аппарата, вне зависимости от того, была ли у вас активирована синхронизация с облачным хранилищем. Но для работы этого метода нужно, чтобы телефон включался и загружал операционную систему.
Протокол ADB – это специальная опция, позволяющая получить доступ к Андроид устройству с компьютера или ноутбука. Чтобы этот протокол работал, в смартфоне должна быть включена опция «Отладка по USB». Включить его можно таким образом: в меню «Настройки» войти в раздел «Для разработчиков», для чего во вкладке «О телефоне» нужно несколько раз подряд нажать на строку «Номер сборки».
Подобная опция относится к скрытым функциям смартфона. Узнать подробнее о других полезных, но не очевидных возможностях вашего гаджета вы можете в статье «Полезные скрытые возможности Android».
Если вы не хотите пользоваться облачными сервисами от Google, или другими приложениями с подобным функционалом, мы рекомендуем включить данную опцию, чтобы иметь возможность восстановить информацию из адресной книги в случае механического повреждения аппарата. Для работы с ADB протоколом, скорее всего, вам понадобится помощь специалиста. Но при желании с этой опцией можно разобраться и самостоятельно, почитав соответствующие разделы форумов, посвященных вашей модели смартфона.

Для этого вам также потребуется компьютер с ОС Windows 7 (на более новых операционных системах протокол работает не стабильно) и сам аппарат, подключенный к ПК с помощью кабеля MicroUSB. На компьютер нужно будет установить соответствующий комплект драйверов для модели смартфона и распаковать ПК архив с ADB-терминалом.
После соединения аппарата с компьютером запустите в командной строке «cmd.exe», после чего будет открыто окно терминала. После этого нужно совместить этот терминал с ADB-терминалом и запустить команду «adb pull», после чего вы получите файл, содержащий базу ваших контактов на телефоне. Этот файл, с расширением *.db можно открыть стандартным блокнотом Windows.
Как вытащить контакты через учетную запись Google
Одним из самых простых способов вытащить контакты с разбитого Android телефона является учетная запись Google. Дело в том, что эта учетная запись необходима для работы многих функций Android телефона. Например, без нее нельзя устанавливать приложения из магазина Play Market. Поэтому в большинстве случаев учетная запись Google есть на любом устройстве.
Кроме прочего, учетная запись Google используется для синхронизации сохраненных на телефоне контактов с сервисом Google Contacts. Поэтому, если ваши контакты были сохранены на телефоне, и вы не отключали функцию синхронизации, то они должны быть доступны в Google Contacts.
Для того чтобы вытащить контакты с сервиса Google Contacts нужно зайти на сайт https://contacts.google.com/ и авторизоваться с помощью вашей учетной записи Google, которую вы ранее использовали на телефоне. Если не помните пароль, то можно попробовать восстановить доступ к аккаунту. Если к аккаунту был привязан номер телефона, то это не составит труда.
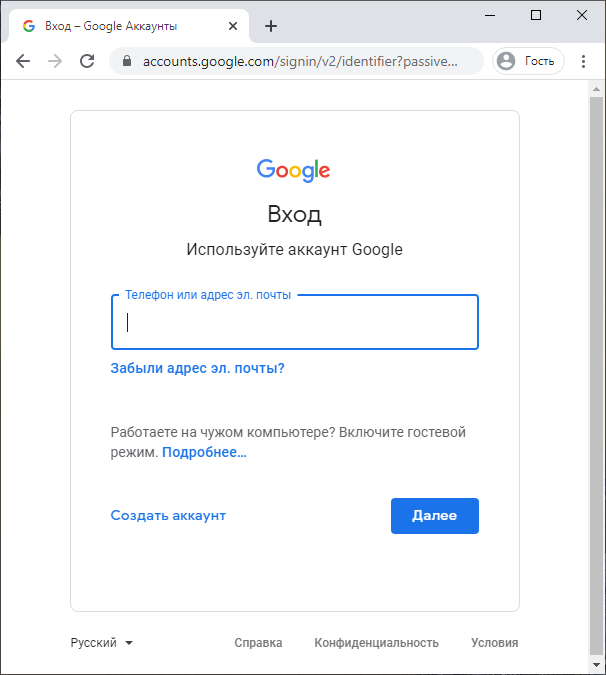
После входа в Google Contacts перед вами появится список контактов, которые были синхронизированы с вашего телефона. Здесь в левой части окна нужно найти опцию «Экспортировать». С ее помощью можно извлечь контакты с сервиса и сохранить на свой компьютер.

После нажатия на кнопку «Экспортировать» перед вами появится меню с настройками. Здесь нужно выбрать контакты, которые вы хотите экспортировать, и формат файла. Формат Google CSV подойдет для импорта в Google Contacts на другом аккаунте, а формат vCard для импорта приложение «Контакты» на телефоне.
После выбора формата нажмите на кнопку «Экспортировать» и скачайте файл на компьютер. Если вы выбрали формат vCard, то скачанный файл будет иметь расширение VCF.
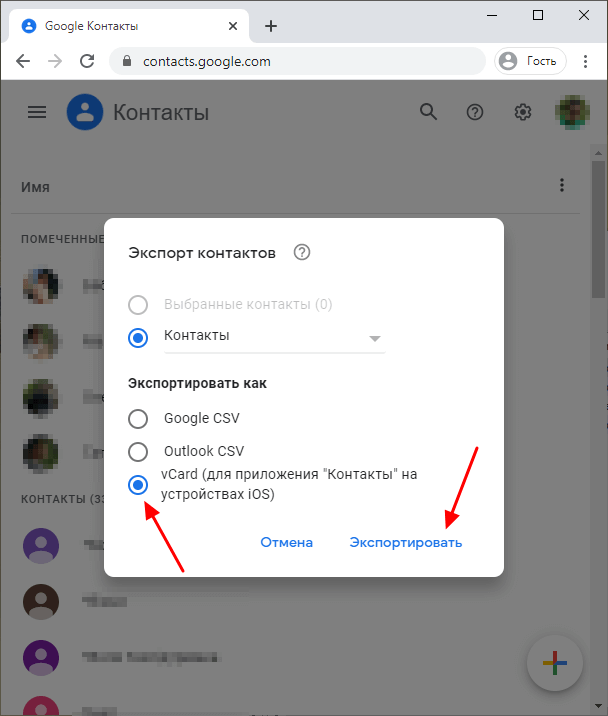
В меню экспорта указано, что формат vCard предназначен для iOS устройств, но его можно импортировать и в Android телефоны. Для этого нужно скопировать VCF-файл на телефон, зайти в приложение «Контакты» и найти там опцию «Импорт». С ее помощью вы сможете загрузить контакты из VCF-файла в память телефона.
Например, на телефонах с чистым Android 10.0 для импорта контактов нужно открыть приложение «Телефон» и перейти в «Настройки – Импорт».
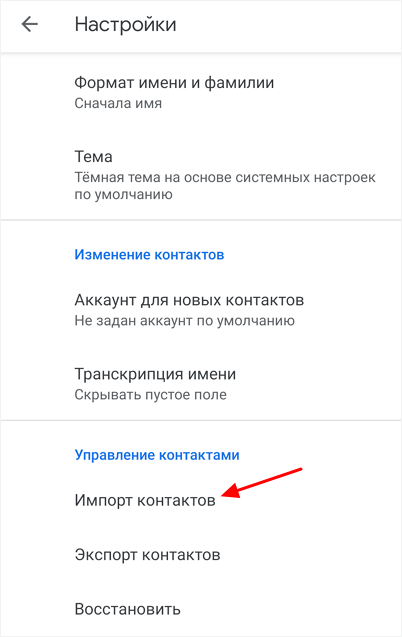
Также вы можете не делать Экспорт/Импорт контактов, а просто добавить имеющуюся учетную запись Google при первоначальной настройке нового телефона. После подключения к интернету контакты сами синхронизируются с сервисом Google Contacts и появятся на новом телефоне.
Возможные проблемы
Приведённые в статье способы извлечения информации работают в большинстве случаев. Но не всегда. В случае неудачи рекомендуется попробовать все остальные доступные варианты. В некоторых случаях может потребоваться обращения к специалистам сервиса.
Успешность процедуры копирования зависит от степени повреждения гаджета. Иногда может не подключаться кабель или даже не включаться телефон. Извлечь нужные данные возможно не всегда.
Вячеслав
Несколько лет работал в салонах сотовой связи двух крупных операторов. Хорошо разбираюсь в тарифах и вижу все подводные камни. Люблю гаджеты, особенно на Android.
Задать вопрос
Вопрос эксперту
Всегда ли можно извлечь данные со сломанного смартфона?
Это можно сделать только в некоторых случаях, если повреждения не слишком сильны.
Имеет ли смысл обращаться в сервис?
Да, если информация необходима. У них есть средства, позволяющие помочь в большинстве случаев.
Всегда ли помогают описанные в статье способы?
Они эффективны в большинстве случаев. Но не всегда.
4.5/5 — (34 голоса)
Замена неисправного экрана
Одной из самых серьёзных поломок, которые могут случиться с смартфоном, это разбитый экран и неисправный тачскрин. В таком случае нужно производить замену экрана и тачскрина. Эта процедура является не дешевой, и, очень часто, рациональнее бывает приобрести новый смартфон, вместо неисправного.
Но в таком случае, из старого смартфона, нужно извлечь пользовательские данные, чтобы использовать их на новом смартфоне. С большей частью информации проблем не должно возникнуть, так как она храниться на карте памяти, которую легко извлечь и использовать. Часто проблемы возникают с доступом к контактам устройства, на котором не работает экран.
Samsung DeX
Для мобильных устройств Samsung есть удобная оболочка DeX. Благодаря ей можно подключить телефон к дисплею ПК (Mac OS или Windows). Впервые эта оболочка появилась на Samsung Galaxy S8, но была неудобна тем, что требовала специальной док-станции, так как не все usb-хабы работали с ней.
На Galaxy S21 вообще не нужно устанавливать дополнительные приложения, все работает при подключении к экрану ПК.
Что вам понадобится:
- USB-хаб: я использовал Satechi Type-C
- клавиатура и мышь, подключенные к хабу
- монитор, подключенный к хабу через HDMI
USB-хаб подключается через USB-порт к телефону и далее все действия производятся уже через монитор ПК, клавиатуру и мышь, как на обычном настольном ПК.
Как вытащить все контакты с разбитого телефона на андроид — надежные способы
Можно ли спасти важную информацию с этого телефона? Речь в первую очередь о телефонной книге: ведь собирать базу контактов вручную – задача та ещё.
Способы спасти данные из смартфона
Если ваш смартфон не реагирует ни на какие манипуляции с дисплеем, это ещё не конец. Есть под рукой компьютер или другие устройства? Тогда у вас есть шансы. Последуйте одному из приведенных методов.
Использовать ADB (Android Debug Bridge)
Установите эту программу на компьютер, и вы сможете подключить смартфон по USB и управлять им с компьютера
Важное условие: на смартфоне предварительно должна быть включена отладка по USB
Если условия соблюдены, то проще всего подключить пострадавший телефон кабелем, вызвать командную строку и ввести adb pull /data/data/com.android.providers.contacts/databases/contact2.db /home/user/phone_backup/ , чтобы скопировать файл базы контактов на компьютер. Впоследствии скопируйте этот файл в соответствующую папку нового смартфона.
Подключить к смартфону Bluetooth-мышь и внешний дисплей по MHL
Этим вы компенсируете отсутствие работающего экрана. Впрочем, для этого надо, чтобы подключение мыши было уже предварительно настроено, а технология MHL поддерживалась на аппаратном уровне. Поэтому такой остроумный способ подойдёт мало кому.
Замена дисплея
Когда телефон не нужен
В большинстве случаев для восстановления контактов сам смартфон не нужен вообще. Всё, что понадобится для восстановления телефонной книги – ваш аккаунт Google.
Проще всего найти свою телефонную книгу по адресу www.google.com/contacts. Для входа вам понадобится аккаунт Google, который вы использовали на телефоне. Открыв страницу, вы получите доступ ко всем записям. Gmail также позволяет получить доступ к телефонной книге.
Если ваш новый смартфон – современная модель на Android (а также iPhone или Windows Phone), то синхронизировать его базу с Google вообще не проблема. Для этого не нужен ни старый смартфон, ни веб-страница Google. Алгоритм прост:
- находите в настройках раздел «Аккаунты»
- добавляете туда свою учётную запись Google
- включаете синхронизацию
- готово!
Будь готов!
Если такая неприятность с вами пока не произошла, но вы хотите быть готовы ко всяким неожиданностям, то стоит озаботиться возможностью спасения данных заранее. Для этого мы рекомендуем следующие меры:
- Включите в настройках Android отладку по USB. Это нужно, чтобы при необходимости получить доступ к смартфону с компьютера.
- Включите серверную синхронизацию (в первую очередь с Google). Создавая новый контакт, выбирайте сохранение не в телефоне, а в аккаунте Google.
- Периодически делайте бэкап контактов в формате .vcf, который впоследствии можно восстановить практически на любом телефоне. В современных версиях Android есть встроенные средства импорта/экспорта. Полученный файл сохраняйте на карте памяти, на компьютере или отправляйте себе же на почту.
- Купите хороший чехол для смартфона! Так вы снизите риск механической поломки.
- И не забывайте о сохранении самых важных контактов на SIM-карту. Это самый быстрый способ начать новую телефонную жизнь не с нуля.
andevice.ru
Часть 1: Восстановление / извлечение данных с разбитого экрана Samsung с помощью Android Data Recovery
Если экран вашего телефона поврежден и вы не можете управлять своим телефоном соответствующим образом, открыв экран, тогда вам понадобится стороннее приложение, которое поможет вам восстановить данные вашего телефона. Это мудрый поступок. Здесь мы расскажем вам о Android Data Recovery и о том, как его использовать.
Ключевые особенности Android Data Recovery :
— Восстановите свои данные со сломанного или черного экрана Android-устройства, даже если ваши устройства не могут быть использованы или не могут войти в систему.
— Разблокируйте свой мобильный телефон Android и исправьте его, чтобы он вернулся в нормальное состояние, включая черный экран мобильного телефона, зависание на стартовом экране, зависание режима загрузки и т. Д.
— Разблокируйте блокировку экрана без потери данных на устройствах Android.
— Простое резервное копирование данных с устройств Android на ПК и выборочное восстановление предыдущих резервных копий на поддерживаемые устройства Android.
— Восстановите данные с SD-карты.
Поддерживаемые модели: Samsung, HTC, LG, Huawei, Meizu, Xiaomi, Sony, Google, Motolora, Lenovo, ZTE, Meizu, Coolpad, Oplus, Micromax, OPPO, TCL, Asus и др.
Поддерживаемые типы данных: контакты, SMS, фотографии, сообщения и вложения WhatsApp, аудиофайлы, видео, документы и т. Д.
Этапы работы :
Шаг 1. Загрузите соответствующую версию Android Data Recovery для MAC или WINDOWS. запустите его после завершения установки.
Шаг 2. Нажмите «Извлечение сломанных данных Android» на главной странице. Подключите телефон к компьютеру через USB-кабель.
Шаг 3: Вы увидите два варианта, один для повреждения экрана и неработоспособности, а другой для повреждения системы, здесь мы выбираем первый случай и нажимаем «Пуск».
Шаг 4: Выберите имя и модель вашего устройства, нажмите «Я согласен с претензией» и «Подтвердить» по очереди.
Шаг 5: Следуйте инструкциям на экране, чтобы войти в режим загрузки, и нажмите «Пуск». Во время этого процесса проблемы с телефоном будут устранены.
Шаг 6: После восстановления телефона данные будут отсканированы и отображены на странице.
Шаг 7: Выберите данные, которые необходимо восстановить, и нажмите «Восстановить».


![Как извлечь контакты из разбитого телефона android – несколько способов [2020]](http://yeasu.ru/wp-content/uploads/8/c/3/8c37e81473796fca43b1e5d56833c3ec.jpeg)