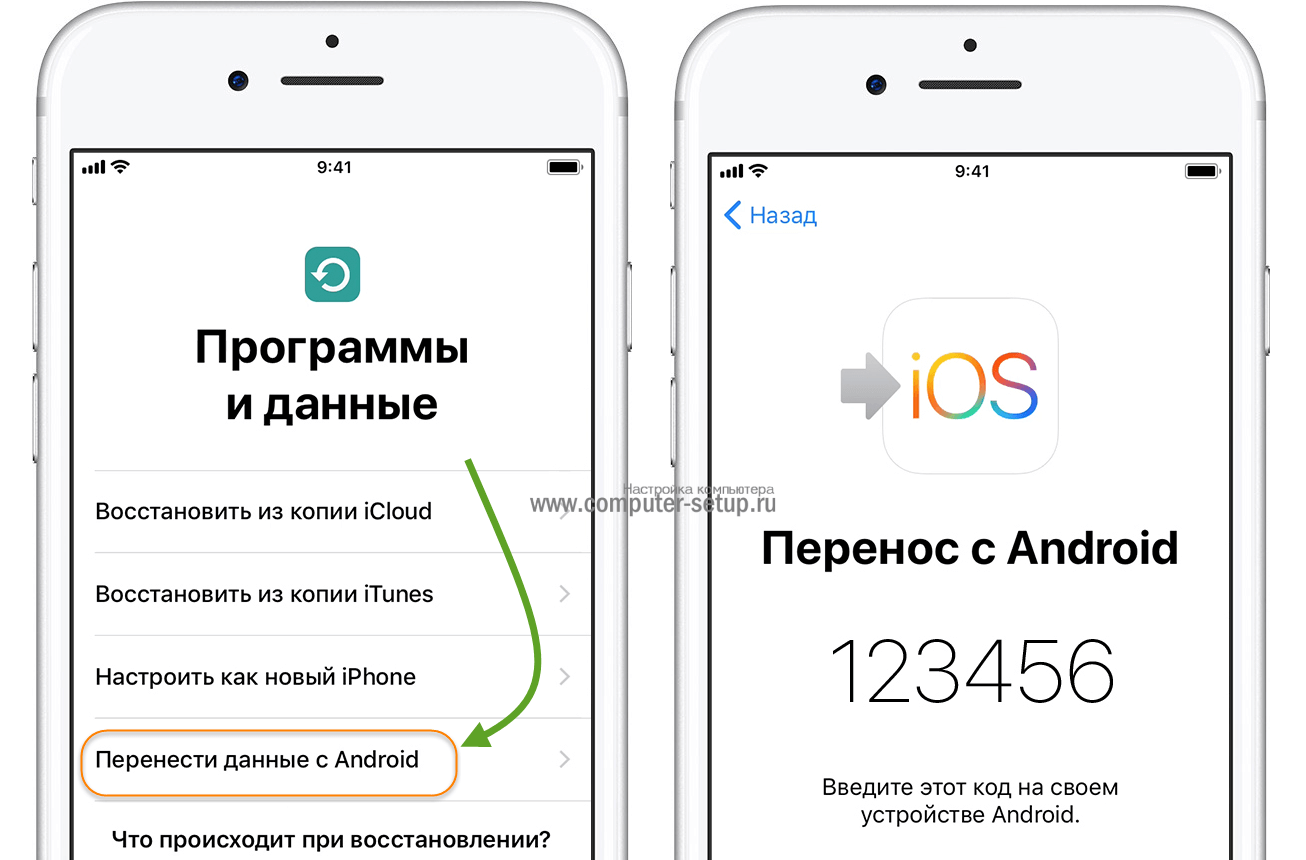Введение
Прослушивание музыки является неотъемлемой частью ежедневного задействования мобильных смартфонов. И часто большинство собственных подборок музыкальных композиций пользователей расположено на удаленных сетевых ресурсах. Однако не всегда есть возможность получить доступ к персональным музыкальным коллекциям, особенно когда пользователи находятся в пути, но это не повод отказываться от музыки и совершать путешествие в тишине. Существуют различные потоковые сервисы, однако многие из них требуют дополнительной оплаты, что часто неудобно и финансово затратно, особенно в тех случаях, когда данные произведения уже находятся во владении пользователей. Поэтому великолепным решением в такой ситуации будет перенос своей музыки на мобильное устройство под управлением операционной системы «Android», и далее мы подробнее опишем возможные методы, которыми пользователи смогут воспользоваться и применять в дальнейшем, исходя из своих возможностей и предпочтений.
Примечание. Пользователи также могут ознакомиться с подробным описанием способов загрузки и прослушивания музыки на «Android» устройстве (смартфоне или планшете) на нашем видеоканале в руководстве: «Как скачать и прослушать музыку на Android телефоне, приложения для музыки и музыка в VK».
Как передать музыку с использованием NFC
В отличие от Bluetooth , при использовании NFC скорость передачи довольно низкая. Поэтому в основном через NFC передают контакты, ссылки или заметки.
Для того чтобы активировать передачу файлов, в первую очередь нужно активировать NFC на двух смартфонах:
- Для этого переходим в раздел Настройки.
- Беспроводные подключения.
- После входим в раздел Далее – Ещё.
- В разделе «Ещё» ищем пункт с переключателем, для того чтобы активировать эту функцию.
- И только после того как, на гаджетах будет активирована функция, можно выйти на рабочий стол.
- Затем заходим в галерею на устройстве, с которого будет происходить передача музыки, открываем файл и после этого нужно как можно ближе расположить смартфоны друг к другу.
- Сразу после того, как гаджеты станут на предельно близком расстоянии друг от друга, прозвучит оповещение «Коснитесь, чтобы передать данные», для этого просто нужно сдвинуть ползунок вверх.
- На втором устройстве появится надпись на панели уведомления либо на опускаемой шторке, где будет вопрос « Принять этот файл?»
- Нажимаем «Да» передача файла начнется незамедлительно.
После того как файлы будут переданы, можно убрать телефон подальше от другого и проверить файл на телефоне.
Как передать музыку с помощью файлового менеджера?
Для передачи файлов через Bluetooth подойдет программа «ES Проводник». Благодаря ей файлы в телефоне хорошо видны, и с ними удобно работать. В первую очередь требуется скачать программу. Поэтому зайдем в Гугл Плей, вобьем в поисковик «ES Проводник», а затем нажмем на установку.
1. Открываем и запускаем приложение. После того, как будет запрошено разрешение к доступу (фалы, пространство), нажимаем «Разрешить» во всех появившихся окнах.
2. На стартовой странице программы будут видны отсортированные по категориям файлы. Нам потребуется «Музыка». Если нужно что-то другое фото, видео и т.п., работаем по тому же принципу.
3. Кликаем на «Музыку». Теперь мы видим все имеющиеся записи. Нажимаем на иконку нужной песни и отправляем на другой телефон с помощью нижней кнопки.
4. Для осуществления отправки понадобится блютуз (голубой зуб). Поэтому, делая следующий шаг, жмем на него. Он должен включиться сразу, его даже не надо будет включать специально. После этого должны быть отображены ближайшие девайсы, у которых также включен блютуз. Если они не будут обнаружены, значит «голубой зуб» на них не включен. Чтобы его активировать, достаточно открыть «Шторку», проведя пальцем сверху вниз и кликнуть по значку голубого зуба.
5. Жмем на значок устройства, на которое передается музыка.
6. Принимаем ее на этом устройстве и ждем, когда скачивание файла завершится.
Облачные хранилища
Говоря о том, как перекинуть с телефона фотографии на компьютер, стоит обязательно затронуть тему облачных технологий. Это — передача информации с одного устройства сначала на сервер, а затем на другое подключенное устройство. Таким способом происходит синхронизация параметров на устройствах с одной ОС (смартфоны Windows 10 Mobile и устройства с «десяткой»), а также передаются файлы между платформами, где пользователь выполнил вход под одной учетной записью.
ПОСМОТРЕТЬ ВИДЕО
Стандартный для Android облачный сервис называется Google Drive. Скачайте и установите на телефон и компьютер клиентское приложение сервиса, войдите под одной учетной записью и работайте, как с обычными папками Windows. Установить приложение на андроид можно из Google Play, а для Windows следует скачать установщик с официального сайта выбранного сервиса. В качестве альтернатив рассмотрите:
- OneDrive компании Microsoft, клиент которого предустановлен в Windows 10.
- Облако Mail.ru.
- Яндекс.Диск.
- DropBox.
Google Фото
Есть такое приложение — Google Фото. Часто можно встретить даже на новых смартфонах в разделе с приложениями Google. Именно это приложение позволит перенести фотографии, причем от вас понадобится минимум действий.
Первое — подключаем интернет на обоих устройствах. Поскольку речь идет о переносе фотографий, коих может быть очень и очень много, используйте безлимитный Wi-Fi, чтобы не платить за трафик.
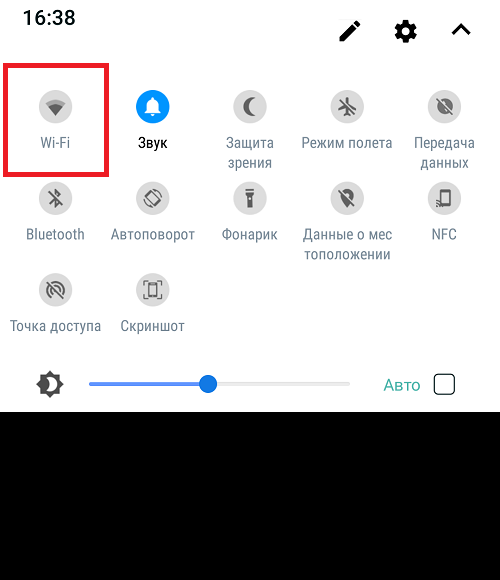
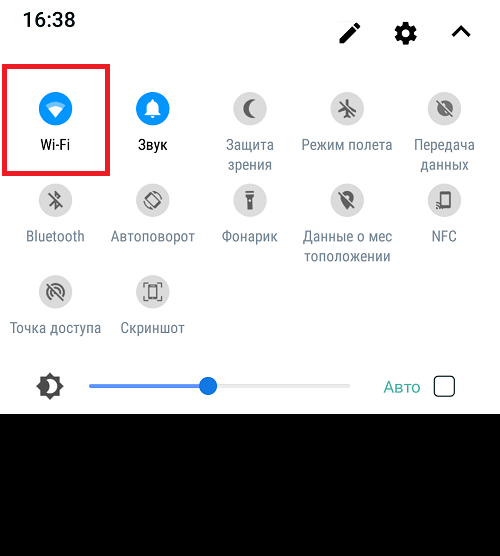
Привязываем смартфон к одному и тому же аккаунту Гугл — это обязательно нужно сделать, иначе ничего не выйдет.
Если на устройствах отсутствует приложение Google Фото, загрузить его можно будет из Play Market.
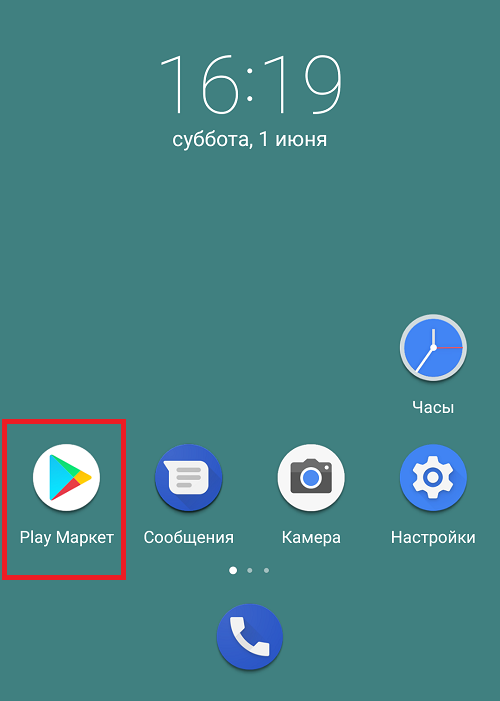
Ищите по ключу «google фото» (без кавычек).
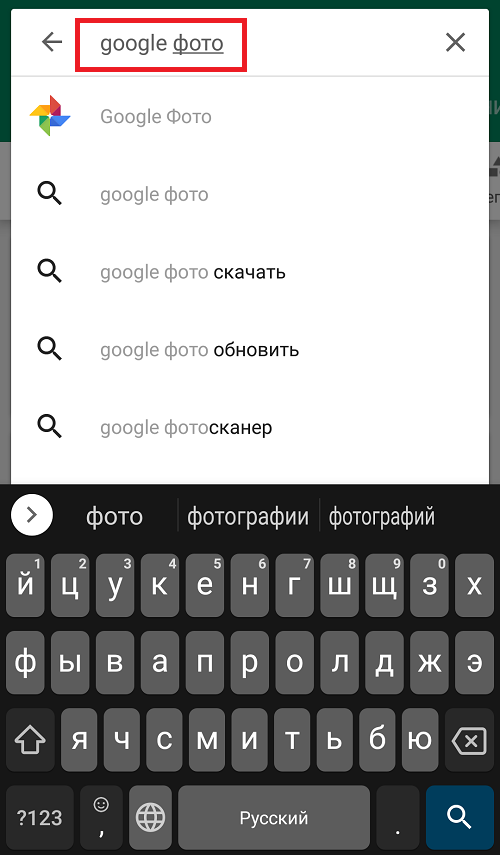
Установите приложение.
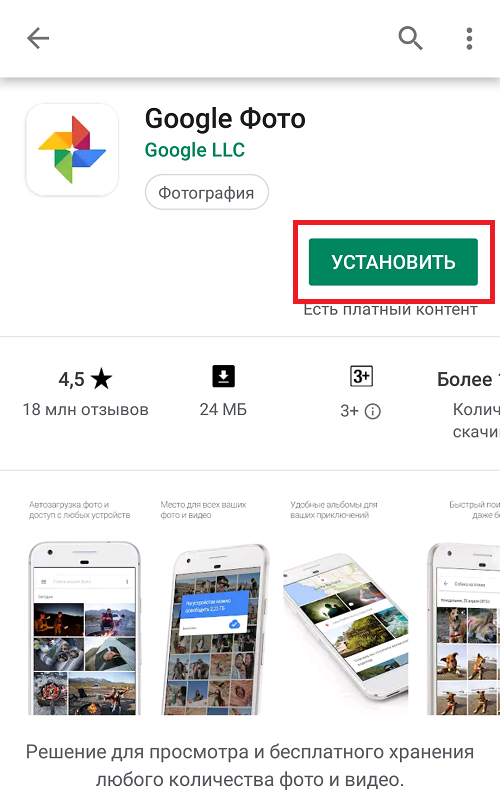
Запустите на обоих смартфонах, предоставьте права для доступа к изображениям.
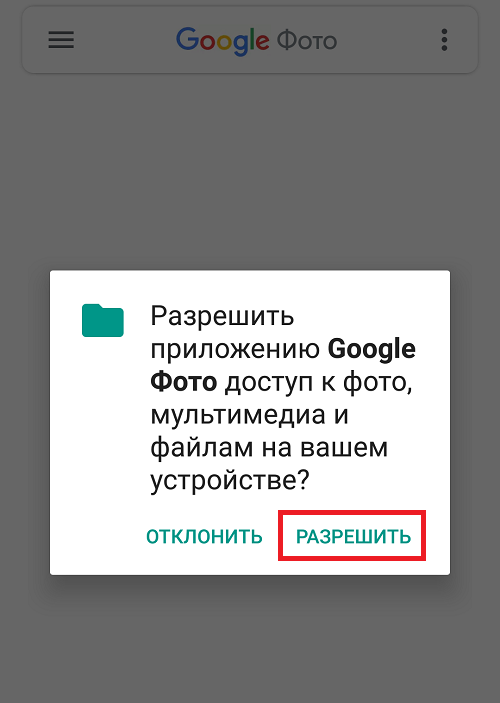
Далее появится сообщение об автозагрузке фото и автоматической синхронизации. Подтверждаете действие, нажав ОК.
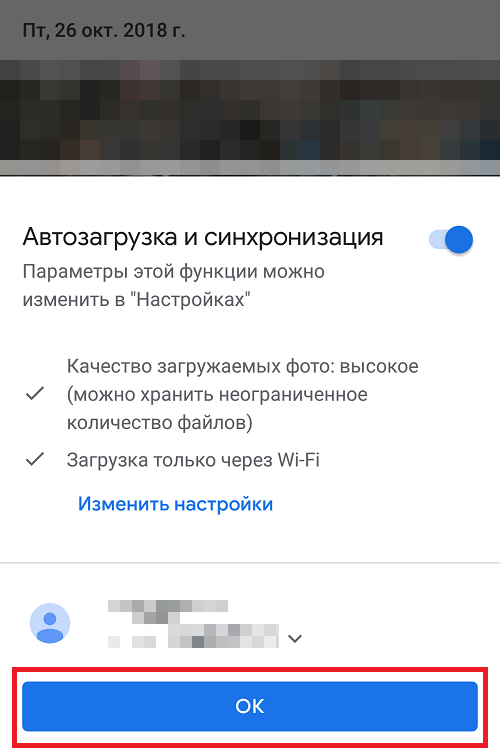
Нажмите на указанное изображение на первом смартфоне. Начнется загрузка изображений в облачный сервер вашего аккаунта Гугл. Причем по умолчанию переносятся изображения, сделанные на камеру смартфона, остальные папки нужно выбрать через настройки.
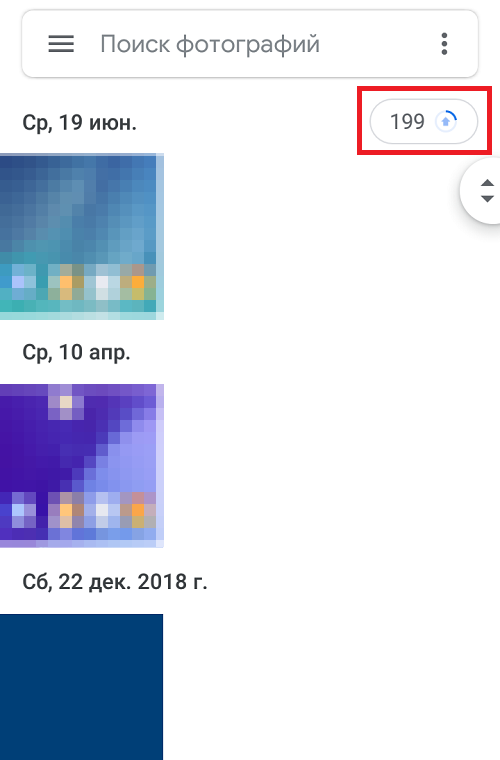
После добавления фото на сервер они будут автоматически синхронизированы с другими устройствами и вы увидите их в приложении Google Фото. Правда, храниться они будут в «облаке», поэтому их придется сохранять на устройстве вручную.
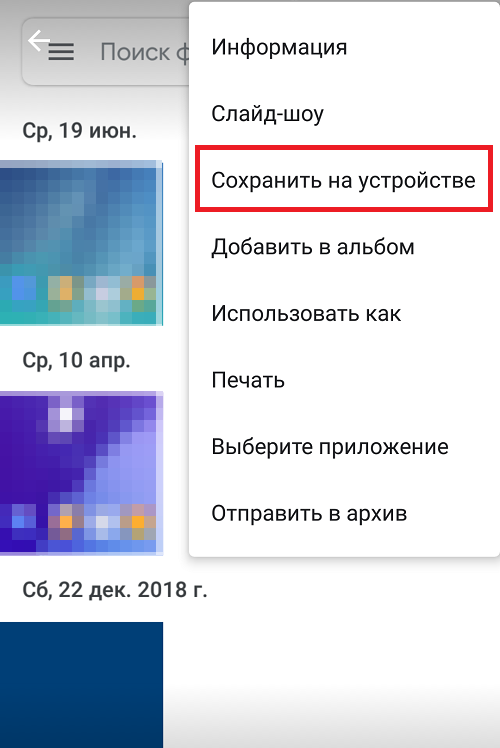
Не самый удобный вариант, зато вероятность того, что фото будут потеряны, минимальная. К тому же у вас будет возможность в любой момент найти свое фото, не занимая место в памяти устройства.
Если при использовании Bluetooth телефон не видит другие устройства
Бывает так, что даже после проведенной на смартфоне настройки технологии блютуз прочие устройства все равно вас не видят. Это объясняется ограничениями операционной системы Андроид, связанными с безопасностью: по умолчанию практически все производители делают блютуз-модуль на устройстве невидимым для несопряженных гаджетов.
Эту функцию можно отключить лишь на время прямо из настроек устройства.
- https://appsetter.ru/kak-peredat-muzyku-po-blyutuzu-s-androida.html
- https://play-apk.net/5770-kak-legko-otpravit-muzyku-cherez-bluetooth-na-android.html
- https://top-androids.ru/1929-kak-legko-otpravit-muzyku-cherez-bluetooth-na-android.html
- https://it-territoriya.ru/kak-peredat-muzyku-s-telefona-android-na-drugoj-telefon/
- https://androidguid.ru/instrukcii/nastroit-peredachu-muzyku-cherez-bluetooth.html
ПОДЕЛИТЬСЯ Facebook
tweet
Предыдущая статьяКак на «Андроиде» переименовать приложение: подробная инструкция
Следующая статьяПеревод денег с телефона на телефон с помощью ussd-команды, смс-сообщения, мобильного приложения онлайн
Способ 4. Скачиваем музыку через торренты
Программы для торрент-файлов уже есть не только для компьютеров, версия µTorrent 5.0.4 разработана для телефонов. Зайдя на сайт с торрент-файлами, необходимо выбрать понравившийся альбом и скачать его сразу, без просмотра всех треков, либо же сначала ознакомиться с наполнением, описанием альбома. Далее нажимайте на клавишу «скачать торрент». На этом этапе можно выбрать композиции, которые из сборника вам нравятся больше всего. Для этого – ставьте возле них галочки и жмите «скачать». Теперь от владельца Андроид ничего не требуется – работает торрент-клиент.
Помните, что скорость загрузки зависит от интернета, а также размера файлов. Треки мгновенно не появятся на вашем гаджете.
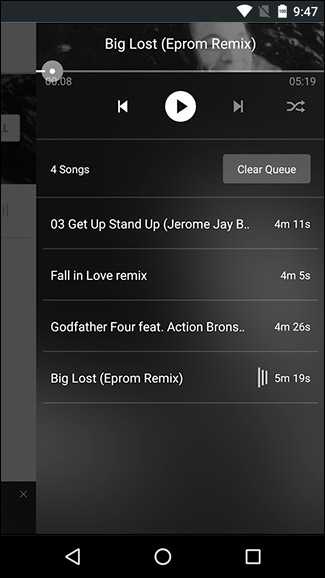
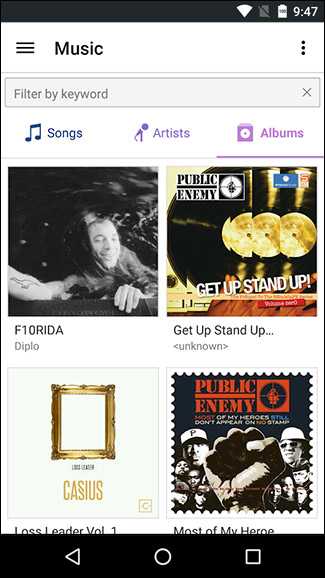
Передача файлов
Открываем скачанный проводник. На последних версиях Android система потребует разрешение для получения доступа к файлам. Нажимаем на синюю кнопку «Разрешение» и подтверждаем действие во всплывающем окне.
Появится интерфейс программы. Преимущество приложения – это его сортировка по типу файлов. Выбираем раздела «Музыка».
Откроется список со всеми аудиофайлами на смартфоне. Зажимаем палец на нужной песни, чтобы выделить её. На экране появятся дополнительные элементы, нажимаем на значок с тремя точками в правом нижнем углу. Из выпадающего меню выбираем строчку «Отправить».
Отобразится всплывающее меню с выбором действий. Чтобы передать музыку через модуль Блютуз, нажимаем на стандартный значок с надписью Bluetooth.
Рекомендуем: Как создать папку на Андроид телефонах и планшетах
Модуль автоматически включится и появится экран с доступными для передачи устройствами. Находим название необходимого смартфона или ноутбука и кликаем по нему. Начнется отправка музыки.
Передача по USB-кабелю
Начнем с простых вариантов, которые подходят как современным смартфонам, так и простым телефонам с поддержкой соединения по USB. Для этого вам потребуется провод со стандартным USB на одном конце и интерфейсом для телефона на другом. Соедините мобильное устройство с компьютером или ноутбуком. В большинстве случаев пользователю необходимо вручную переключить режим работы с ПК, чтобы телефон отображался в Windows в качестве накопителя. Для этого после проводного подключения откройте область уведомлений на телефоне и выберите вариант «Передача файлов». После этого система определит подключенный съемный диск.
Теперь вы можете открыть папку с подготовленным списком песен, выделить их и просто перетащить в нужную директорию на внутреннем накопителе телефона. А вместо перетаскивания можно воспользоваться комбинацией для копирования (Ctrl+C) и вставки (Ctrl+V).
Заранее позаботьтесь о том, чтобы формат музыкальных композиций поддерживался вашим мобильным устройством. Иначе встроенный плеер не сможет их распознать и воспроизвести. Большинство телефонов и смартфонов одинаково совместимы с обычными MP3 или WAV.
Как подключить Андроид к Андроиду через Wi-Fi
Для подключения двух устройств беспроводным способом потребуется подключение к Wi-Fi, а также специальная программа, например, Fast File Transfer, которую нужно заранее установить на гаджет. После запуска программы алгоритм следующий:
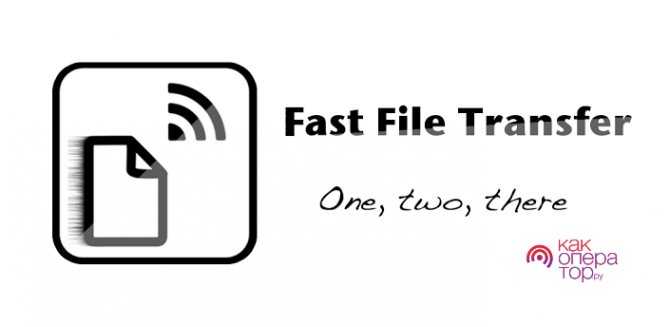
- Ввести имя своего Wi-Fi подключения, а также задать личный пароль для обеспечения безопасности передаваемых данных;
- Затем пользователь должен открыть менеджер файлов и найти там нужный файл музыки, который нужно удерживать несколько секунд до тех пор, пока не появится новое меню;
- Затем нужно нажать на кнопку «Передать» и выбрать путем передачи описанную программу.
На принимающем телефоне включить опцию Wi-FI и также установить представленную программу. Затем он должен открыть поиск доступных сетей и выбрать ту, которую он ранее указал. Для синхронизации устройств ввести пароль от сети.
После этого в нижней части экрана появится адрес, который копируют в адресную строку браузера. А после выполнения этих шагов начнется передача музыки в автоматическом режиме.
Отправьте файл по Bluetooth с помощью кнопки «Поделиться»
Для того чтобы начать передачу файлов с телефона на телефон через Bluetooth вам понадобится какое-то приложение для работы с файлами. Это может быть файловый менеджер или программа для просмотра фотографий. Фактически подойдет любое приложение, которое может работать с вашим типом файлов и в котором есть кнопка «Поделиться».
Запустите ваше приложение на телефоне, с которого вы хотите передать файлы, найдите в нем нужные файлы, выделите нужные файлы (установите отметки) и нажмите на кнопку «Поделиться».
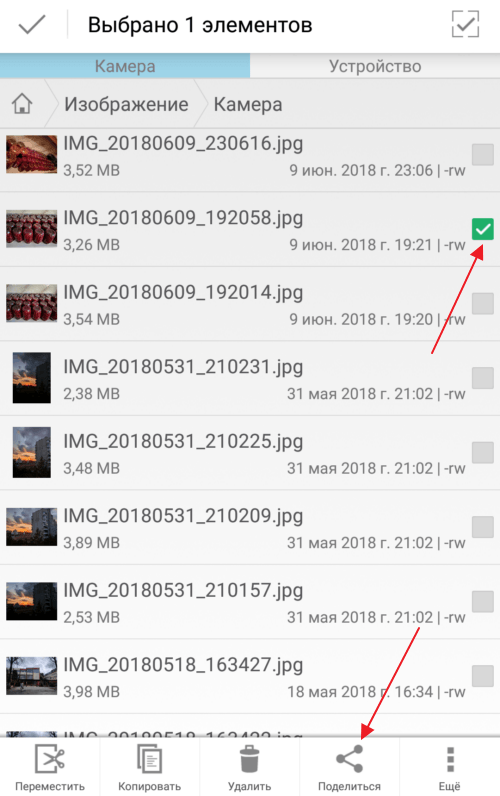
В результате появится список приложений, которые можно использовать для передачи файлов. В данном списке нужно найти Bluetooth и нажать на него.
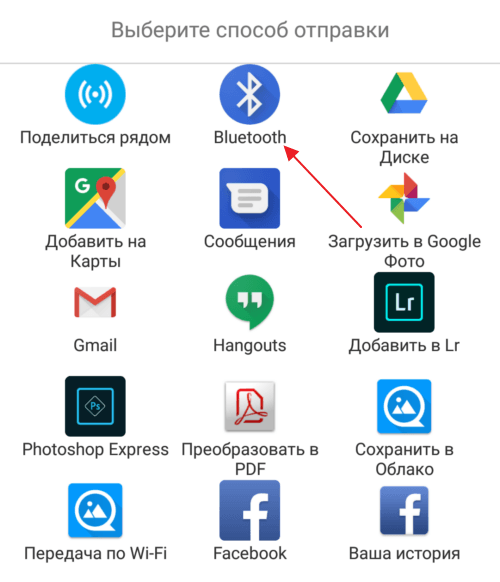
После этого телефон начнет поиск Блютуз устройств по близости, а на экране появится список найденных устройств. Нужно дождаться пока в списке появится телефон, на который нужно передать файлы, и когда он появится нужно просто на него нажать.
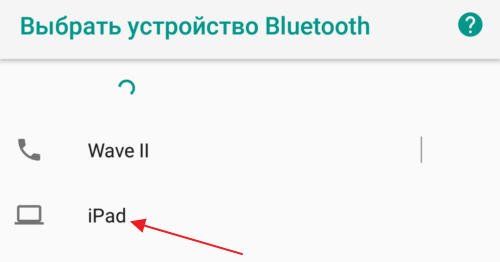
Если вы передаете файлы по Bluetooth впервые, то на экранах обоих телефонов появится предложение выполнить сопряжение устройств. Инструкции о том, что нужно делать появятся на экране. Но, обычно для сопряжения устройств достаточно нажать на кнопку «Подтвердить» на обоих устройствах. После всех подтверждений начнется передача файлов с одного телефона на другой.
Способ 2: Через файловый менеджер
Давайте рассмотрим самый удобный способ, чтобы передать музыку или другие файлы через Блютуз.
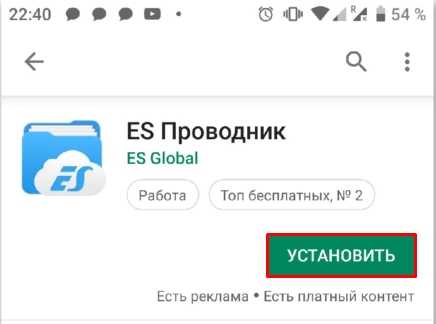
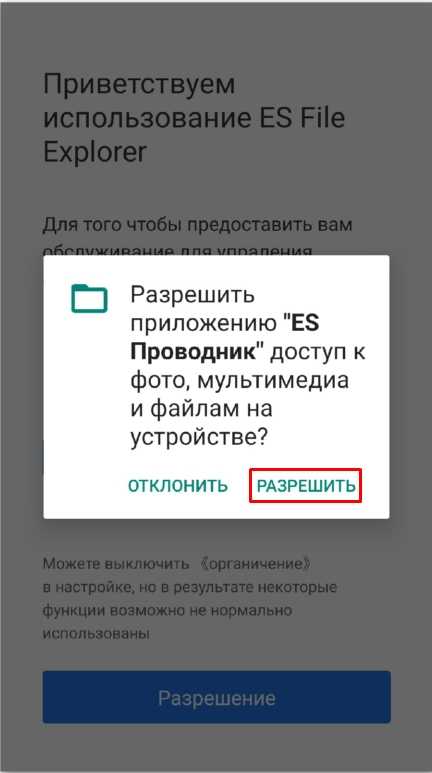
как легко и просто перекинуть музыку с сенсорного телефона андроид на кнопочный телефон через блютузПодробнее
Урок как по блютузу перекинуть игру на кнопочный телефон со смартфона? Подробный урокПодробнее
Как скачать музыку на кнопочный телефонПодробнее
Как передать музыку с телефона на телефонПодробнее
Переходим на Android с кнопочного телефона. Подробнее
Как перекинуть музыку на телефон с компа.Подробнее
Android для КНОПОЧНЫХ телефонов | Droider Show #461Подробнее
Как перенести контакты с кнопочного телефона на Android. Перенос контактов по Bluetooth.Подробнее
ТОП—7. Лучшие кнопочные телефоны 2021 года. Итоговый рейтинг!Подробнее
Как передать музыку с одного Android телефона на другойПодробнее
Как перенести контакты с nokia на androidПодробнее
INOI 283K: кнопочный телефон с WhatsApp и Youtube | Личный опытПодробнее
МОИ СТАРЫЕ КНОПОЧНЫЕ ТЕЛЕФОНЫ!Подробнее
Как скопировать все контакты с телефона на Sim карту и наоборот на примере nokia 105Подробнее
Как включить блютуз на кнопочном телефонеПодробнее
Как скачать игры на кнопочный телефон. Подробнее
Как подключить телефон к телевизору через USBПодробнее
КУПИЛ КНОПОЧНЫЙ ТЕЛЕФОН DEXP ЗА 1499Р ДЛЯ БАБУШКИ!Подробнее
Мессенджеры
Для переноса настоятельно рекомендуем использовать безлимитный Wi-Fi. Есть один важный момент — использовать придется другой номер для мессенджера, на который вы передадите фотографии (актуально, если вы попытаетесь перенести фото на свой же телефон), они в любом случае сохраняться в галерее
Выберите подходящий мессенджер, например, WhatsApp. Начните чат.
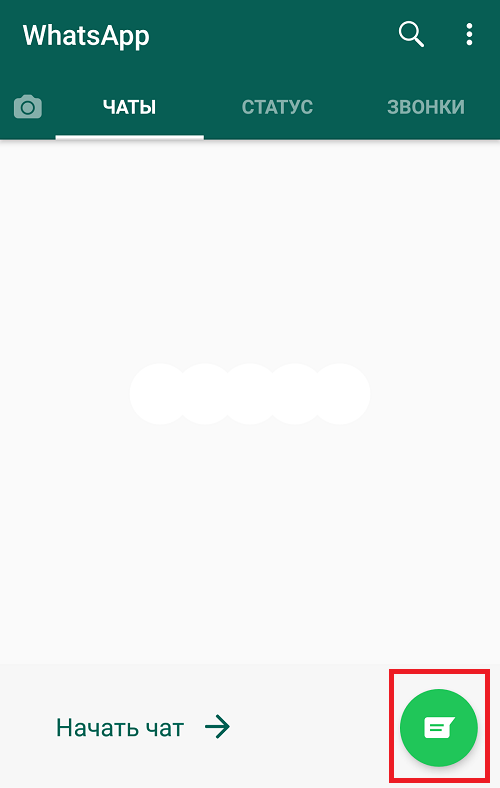
Выберите контакт, например:
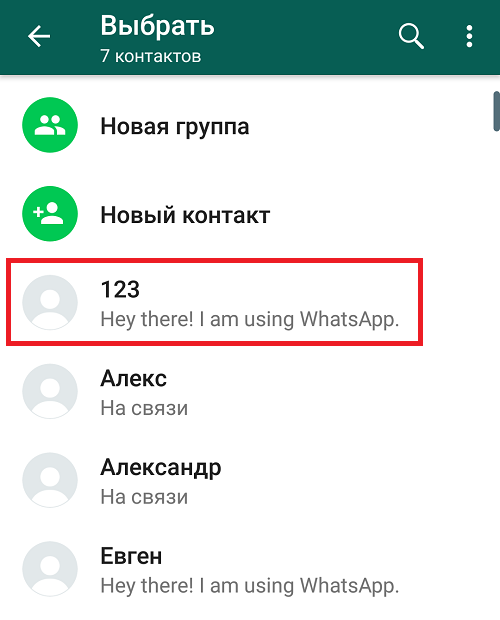
Нажмите на иконку присоединения файлов.
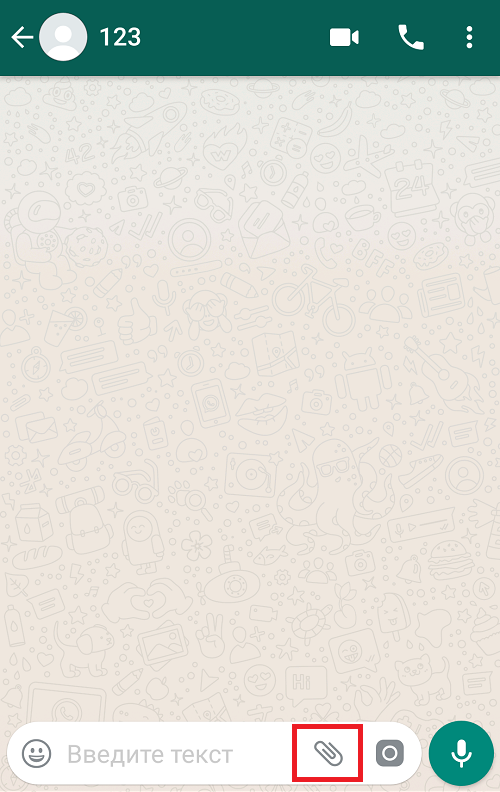
Выберите галерею.
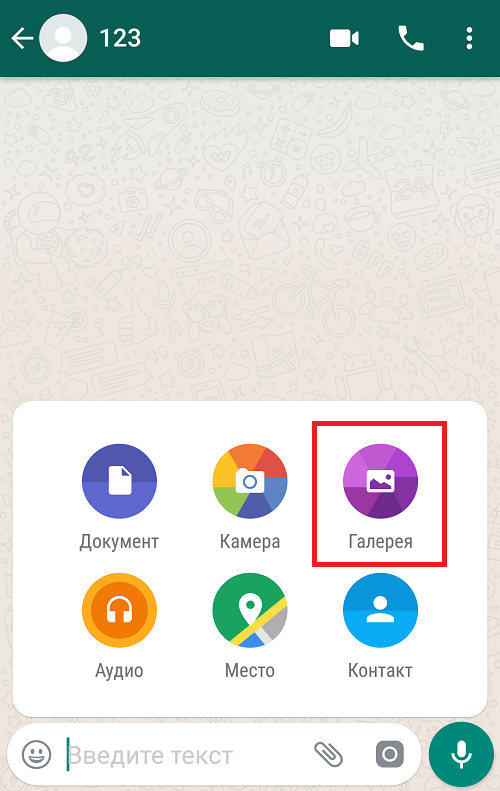
Добавьте изображения, можно несколько сразу, затем нажмите на кнопку «Отправить».
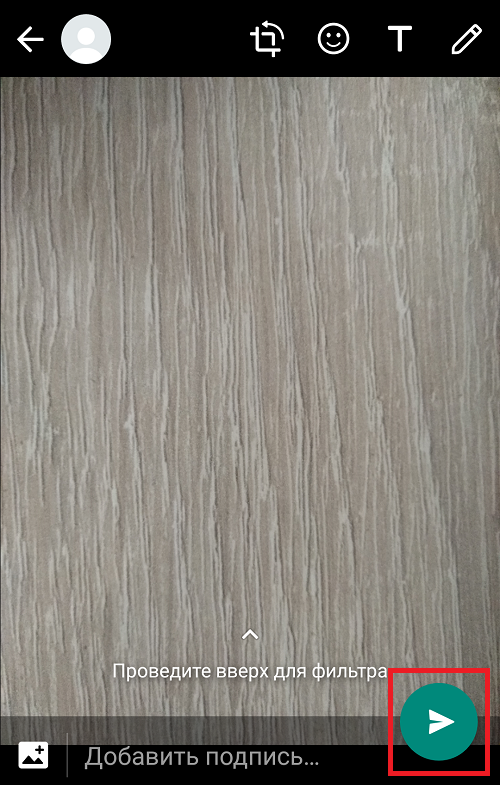
Отправлено.

Эти изображения хранятся в галерее в папке WhatsApp.
Отправка музыки и прочих файлов со смартфона на ПК/ноутбук
По аналогии с вышеописанным можно осуществить отправку любых данных не только на другой смартфон, но и непосредственно на компьютер с имеющимся модулем Bluetooth. Причем отправлять данные можно в обоих направлениях.
Если вы боитесь не разобраться с данным процессом самостоятельно, предлагаем ознакомиться с пошаговой инструкцией по отправке любых данных:
Используя диспетчер данных, найдите на смартфоне файл, который хотите отправить.
Вызовите меню «Отправить», длительно удерживая тап на этом файле.
Выберете на смартфоне передачу с помощью технологии блютуз. Далее остается только определиться с устройством-приемником, то есть отдать предпочтение своему ПК. Следует отметить, что отправить мелодию по блютузу с Андроида или любой другой файл вы можете только на устройства, которые находятся в непосредственной близости
На многих старых ноутбуках, например, установлены слабые модули, не способные реализовать передачу на расстоянии более пары метров.
Чтобы в процессе поиска ваш смартфон смог найти компьютер или ноутбук, обратите внимание на системный трей – среди значков найдите «Bluetooth».
Кликните по значку правой кнопкой мыши и выберите в выпавшем меню раздел «Принять файл».
Далее система Windows (если вы работаете под ней) предложит вам наладить сопряжение и автоматически примет файл.
Отправка музыки и прочих файлов со смартфона на ПК/ноутбук
По аналогии с вышеописанным можно осуществить отправку любых данных не только на другой смартфон, но и непосредственно на компьютер с имеющимся модулем Bluetooth. Причем отправлять данные можно в обоих направлениях.
Если вы боитесь не разобраться с данным процессом самостоятельно, предлагаем ознакомиться с пошаговой инструкцией по отправке любых данных:
Используя диспетчер данных, найдите на смартфоне файл, который хотите отправить.
Вызовите меню «Отправить», длительно удерживая тап на этом файле.
Выберете на смартфоне передачу с помощью технологии блютуз. Далее остается только определиться с устройством-приемником, то есть отдать предпочтение своему ПК. Следует отметить, что отправить мелодию по блютузу с Андроида или любой другой файл вы можете только на устройства, которые находятся в непосредственной близости
На многих старых ноутбуках, например, установлены слабые модули, не способные реализовать передачу на расстоянии более пары метров.
Чтобы в процессе поиска ваш смартфон смог найти компьютер или ноутбук, обратите внимание на системный трей – среди значков найдите «Bluetooth».
Кликните по значку правой кнопкой мыши и выберите в выпавшем меню раздел «Принять файл».
Далее система Windows (если вы работаете под ней) предложит вам наладить сопряжение и автоматически примет файл.
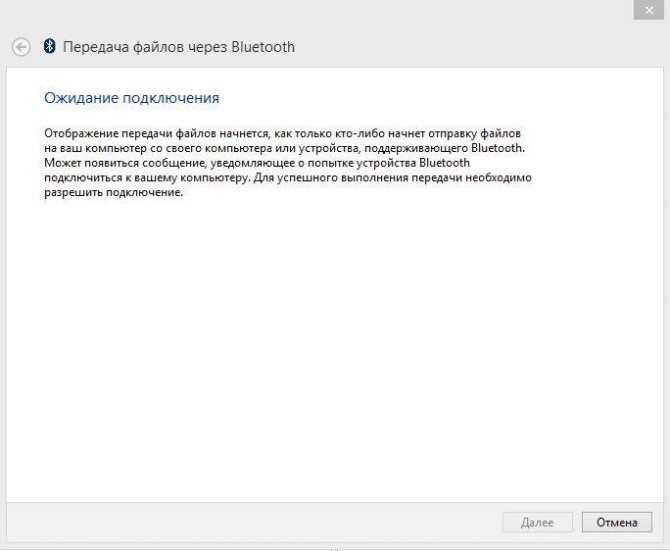
Как передать музыку с помощью Google Play Music
Для того чтобы поделиться своей музыкой через данное приложение, нужно скачать на свой телефон Google Play Music и установить его, привязав к Google аккаунту.
На втором устройстве, с которого будет отправляться музыка, нужно скачать «Менеджер загрузок Google Play Music», установить его и также сделать привязку его к тому же аккаунту.
Порядок действий такой:
- После этого запускаем менеджер загрузок, и теперь выбираем музыку или альбомы с музыкой, которые просто нужно перенести в этот менеджер.
- Нажимаем кнопку «Загрузить.
- После того как загрузка файлов будет завершена, можно менеджер загрузок будет закрыть.
- Открываем на телефоне Google Play Music, заходим в настройки и убираем галочку на вкладке «Только скачанные файлы».
APK Extractor
- Первоочередным действием откройте магазин Play Market, выбрав соответствующую программу на рабочем столе смартфона;
- В поисковую строку внесите наименование «APK Extractor», причём сама программа распространяется без надобности оплаты, поэтому сразу загрузите его на телефон;
- Ожидайте завершения загрузки, для которой необходимо выбрать команду скачать с последующей инсталляцией.
Начинайте отправку программ
Выясняя, как передать приложение по блютузу с Андроида на Андроид, после получения нужного мобильного сервиса, следует:
- Зайти в APK Extractor, кликнув по иконке программы из рабочего стола, просмотрев наименования иконок и отыскав нужный вариант. Интерфейс инструмента отобразит все скачанные на устройство и действующие приложения, с которыми можно проводить различные манипуляции;
- Найдите сервис, который требуется отправить и удерживайте нажатие по нему до того времени, пока отобразится меню доступных действий;
- Из представленного перечня команд кликните «Отправить как APK». На практике файловый менеджер самостоятельно достаёт файл типа apk конкретного сервиса, который в последующем подлежит пересылке через мобильный протокол;
- Среди перечня доступных вариантов отправки следует выбрать вариант Bluetooth;
- Согласитесь с намерениями отправки файла на обоих гаджетах, после чего начнётся пересылка, по окончанию которой нужно только открыть apk, чтобы установить программу
Рекомендации
- Вероятно, подобная методика не сохраняет актуальность для платных сервисов, а потому крайне желательно не расстраиваться по поводу таких недочётов;
- Возможна отправка исключительно активных программ, поскольку при их отключении, инструмент APK Extractor не может взаимодействовать;
- Длительность отправки непосредственно определяется объёмом файлов и версии Bluetooth вашего смартфона.
Полезно знать Asus Zenfone live L1 G552KL | Обзор, характеристики, фото
Предложенные инструкции должны помочь вам в решении задачи, поэтому можете самостоятельно выбрать наиболее привлекательный для вас подход, как передать приложение по блютузу с Андроида на Андроид.
- Как удалить контакт с телефона Андроид доступный только для чтения?
- Как перенести Ватсап с Андроида на Андроид сохранив переписку?
- Как сделать тёмную тему в ВК на Андроид через настройки?
- Как удалить страницу в одноклассниках через телефон Андроид?
С тех пор, как в социальные сети с их обширными мультимедийными возможностями прочно вошли в жизнь каждого пользователя, многие предпочитают не заполнять память смартфона музыкальными файлами, а включают любимые треки в сетевых плеерах. И для того чтобы скинуть музыку другому пользователю, достаточно нажать кнопку «Поделиться».

Среди юзеров остаются и ценители классического способа прослушивания музончика, когда трек загружается на смартфон и проигрывается через встроенный плеер или приложение. Появляется вопрос: как передать музыку с телефона на телефон? Конечно, можно отправить файлик по электронной почте или через облачный сервис. Но на это может уйти немало времени. Для быстрой удобной передачи треков есть два простых способа:
- Передать музыкальный файлик через Bluetooth
- Воспользоваться специальным приложением
Как передать музыку по ММС или в мессенджерах
Важно! Данный способ отличается от всех выше представленных тем, что пользователь сможет отправлять только те файлы, которые имеют вес до 1 МБ. Делается это следующим образом:
Делается это следующим образом:
- Открыть приложение для СМС и выбрать того абонента, которому он хочет отправить музыку;
- После этого потребуется нажать на кнопку «Создать сообщение», а также в открывшемся окне нажать на кнопку «Добавить» и выбрать строку «Мелодию» (в некоторых устройствах это также может быть «Аудио»);
- Затем система автоматически перенаправит пользователя в диспетчер задач, в котором он должен будет выбрать те треки, которые он хочет отправить;
- Теперь потребуется нажать на кнопку «Отправить» и дождаться загрузки выбранных файлов. После этого необходимо еще раз нажать на кнопку «Отравить».
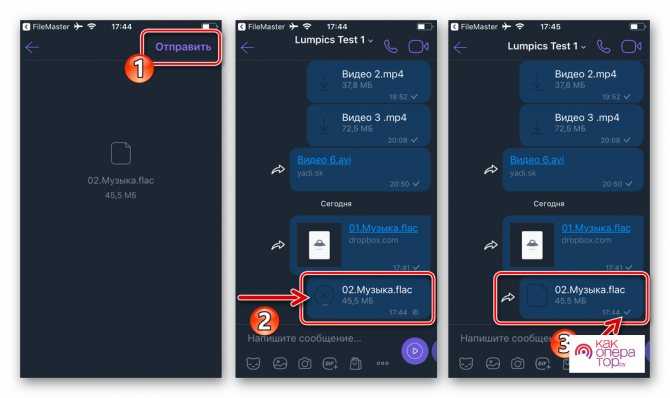
Передача музыкальных файлов с помощью Гугл Плей Мьюзик
Если вы хотите воспользоваться приложением, для начала надо скачать его, установить, привязать к Google -account смартфона, который будет принимать музыку. Также необходимо скачать «Менеджер загрузок Play Music» для второго устройства и тоже сделать привязку к Гугл-аккаунту.
Далее делаем следующее.
1. Делаем запуск менеджера загрузок.
2. Ищем необходимые альбомы или файлы с музыкой. Их следует перенести в менеджер, нажав на загрузку.
3. После окончания загрузки закрываем «Менеджер загрузок Play Music».
4. На втором телефоне открываем Google Play Music и заглядываем в «Настройки». Там есть флажок перед «Только скачанные файлы». Его надо будет убрать, и переданные файлы будут перенесены во второй телефон.
Отправка по Wi-FI
Чтобы закачать музыку с компьютера на телефон по беспроводному соединению, потребуется поместить оба названных устройства в одну локальную сеть. Также установите из Google Play приложение AirDroid, которое помимо копирования мультимедиа позволяет по воздуху управлять смартфоном удаленно.
Установив приложение на телефон или планшет, вы увидите адрес, по которому следует перейти из браузера на ноутбуке. Открывшийся сайт представляет собой центр управления смартфоном:
Чтобы отправить фото на телефон с компьютера, перетащите его в соответствующее поле, которое открывается по щелчку на кнопку «Файл». При соединении через WiFi отправка контента выполняется так же быстро, как и через USB-кабель.
Программа AirDroid не требует драйвер телефона. Если пройти регистрацию на сайте приложения, откроется доступ к управлению смартфоном без подключения к одной сети, а через полноценный интернет.
ES Проводник
Можно отправлять файлы на ПК. Чтобы перекачать файлы, не нужно устанавливать проводник получателю. Поддерживает отправку системных программ, которые отделены от загруженных.
Вид отображения перечней есть в трех вариантах: простой список, список с датой создания или скачивания, плитка.
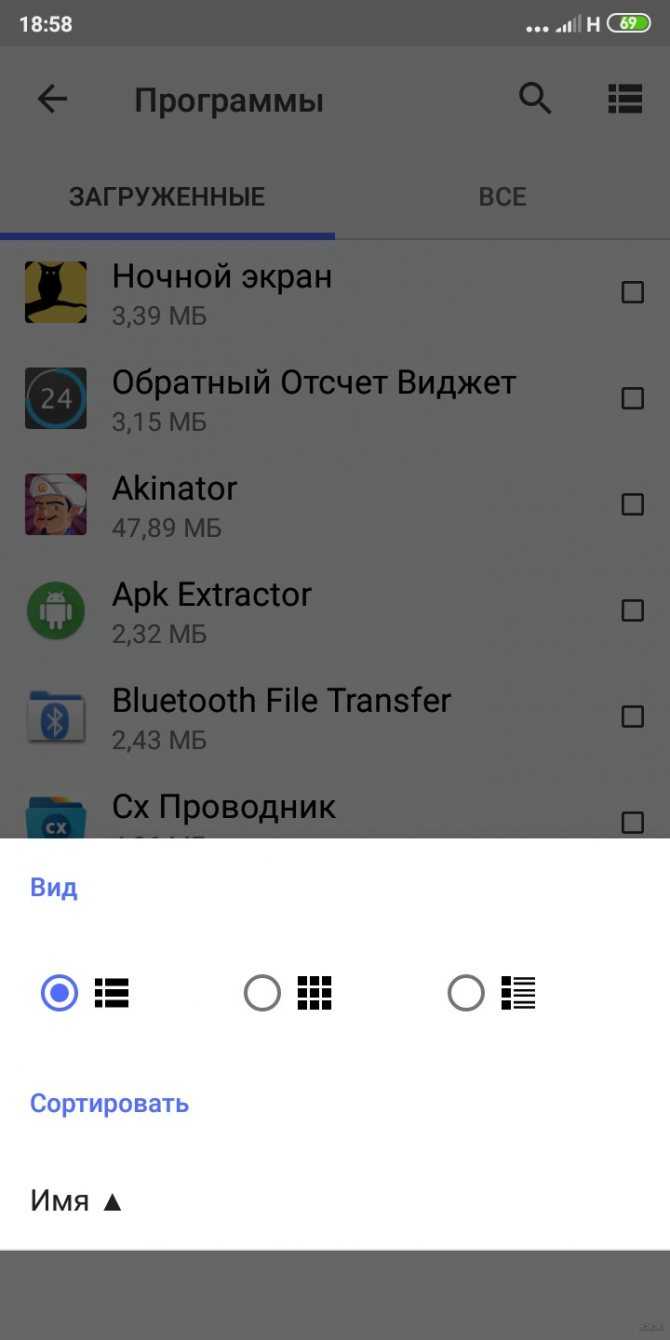
Есть встроенный музыкальный проигрыватель, программа просмотра изображений, клинер и текстовый редактор. Проводник использует корзину, если не отключить это в настройках. Можно включить или отключить просмотр системных папок.
Как здесь передать приложение через Блютуз:
Локально – Программы;
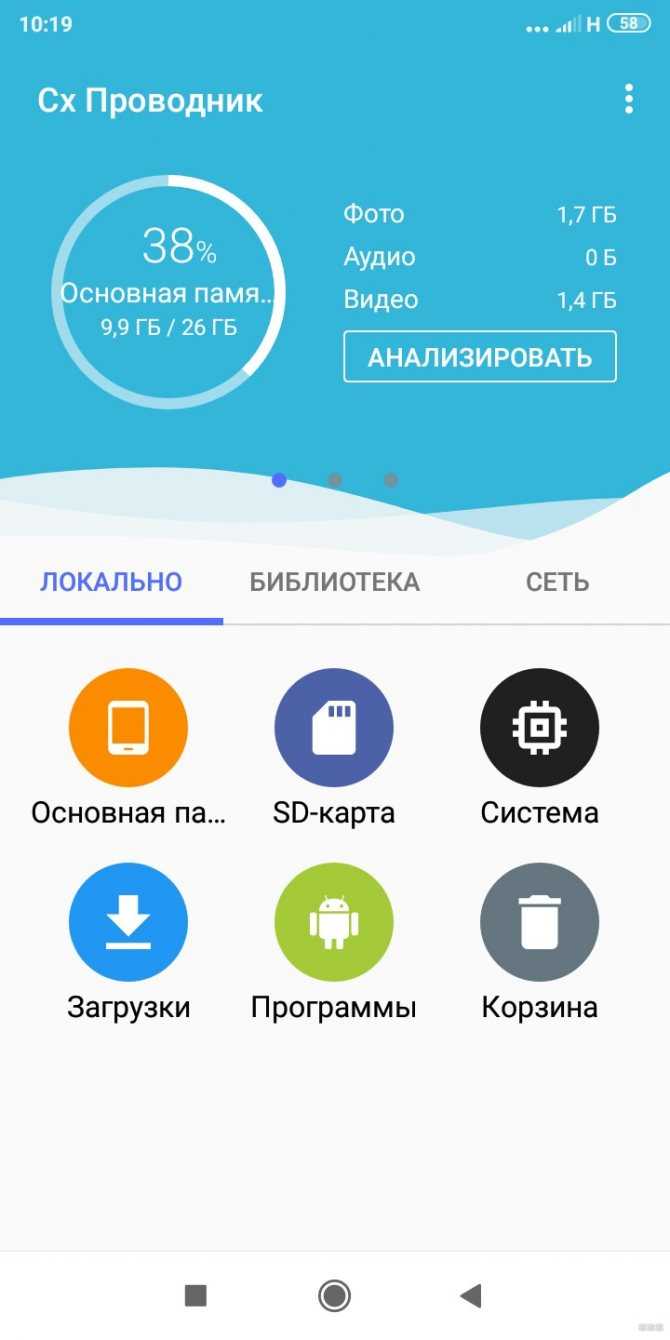
- Выделяете нужную программу (например, «Ватсап»);
- «Поделиться» — «Bluetooth»;
- Принять с другого устройства;
- Дождаться окончания загрузки.
Популярный выбор. Лучше всего подходит, если нужно отправлять приложения по Блютузу на платформы Android, Windows Phone, iOS, MacOS, Windows. Для компьютеров требует создание Wi-Fi сети.
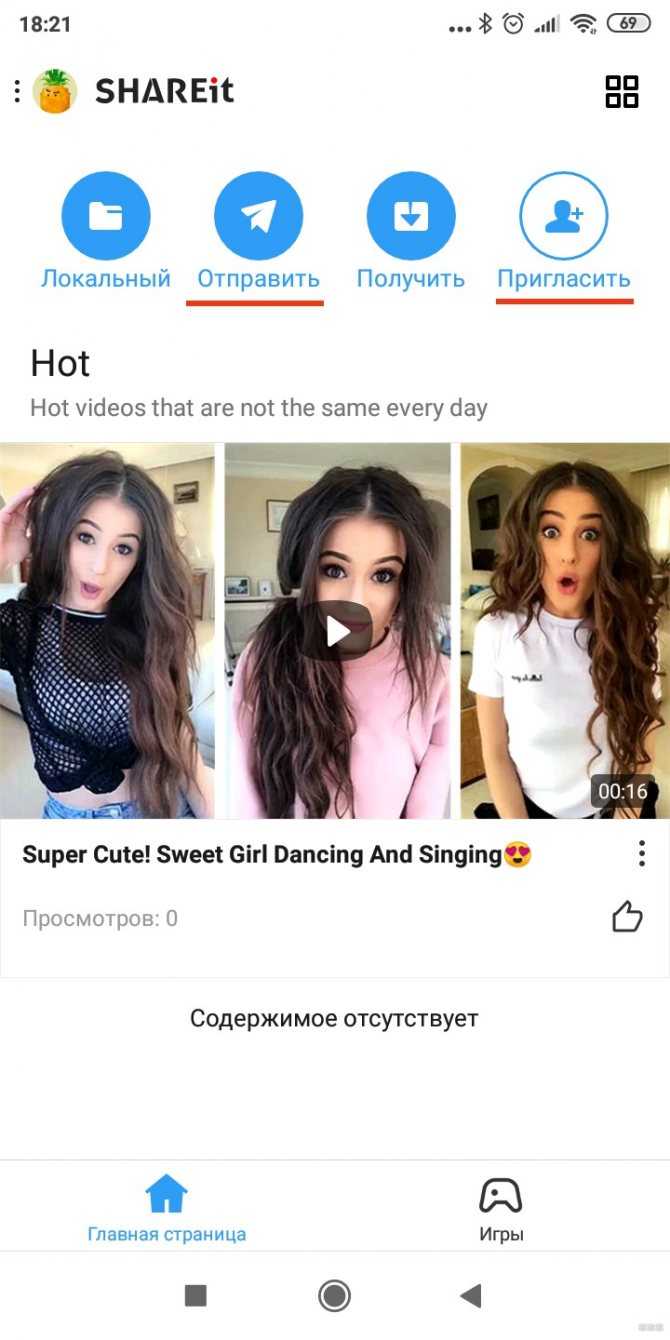
К недостаткам можно отнести большее количество различных вкладок и то, что требуется больше разрешений, чем в аналогах. Много рекламы в самом приложении, так же может появляться в уведомлениях на «шторке».
Как передать приложение через Блютуз (для компьютеров подойдет только установка с ushareit.com):
- Пригласить (сверху иконка с человеком и плюсом);
- Выбираете Bluetooth-устройство из списка;
Когда apk-файл отправится, запустите его.
Теперь переходим к отправке нужной программы:
- «Отправить» (для компьютера — нажать на значок в правом верхнем углу, состоящий из 4 квадратов, — «Подключить к ПК»);
- Выбираете нужный софт из списка;
- Нажимаете «Отправить»;
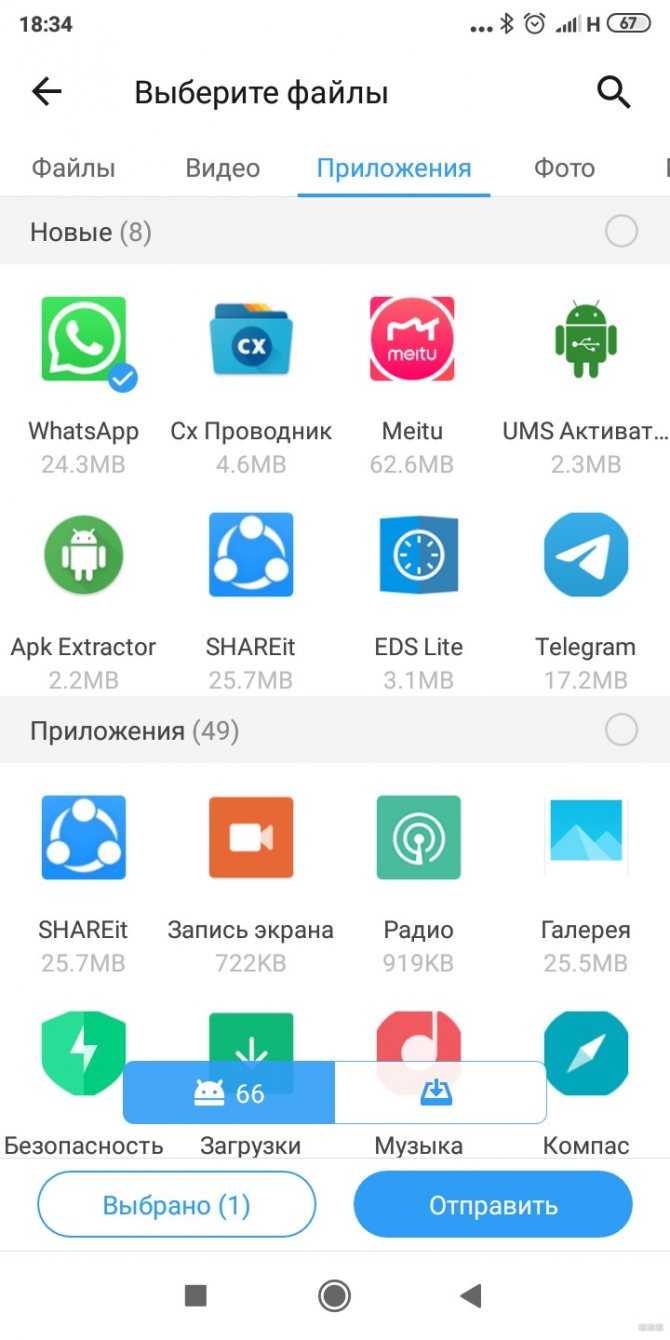
- Включаете GPS и WLAN;
- «Далее»;
- На другом устройстве нажимаете «Получить».
Приложение появится у получателя. Его можно быстро найти и установить даже после удаления, если останется apk-файл.
Перенос контактов с помощью аккаунта Google
Если дисплей разбитого девайса поврежден и тачскрин не работает, управлять гаджетом все равно можно, подключив к нему мышку. Если он разбит полностью, то для вывода картинки подключить устройство можно к телевизору. Если вы хотите знать, как перекинуть контактные данные с Android на Android, то самым удобным способом является синхронизация через учетную запись Гугл.
Для синхронизации понадобится следующее:
- Создать личный кабинет Google или воспользоваться уже имеющимся.
- Для синхронизации в старом аппарате зайдите в «Настройки» и затем переместитесь в «Аккаунты».
- Открываем аккаунт, перейдя в меню и кликаем графу «Контакты».
- Нажимаем «Учетные записи» и выбираем «Google».
- Добавляем профиль Гугл со старого и синхронизируем информацию. Номера пользователя появятся в книжке автоматически. Чтобы они перенеслись, у вас обязательно должен работать интернет.
Преимущества синхронизации, после того, как перетащили контакты с Андроида на Андроид:
- перемещение всех пользовательских данных, что удобно, когда их много;
- после сохранения данных они открыты для доступа после удаления еще месяц;
- простота операции;
- проводится без компьютера.
Минусы:
- нельзя осуществить без подключения к локальной сети;
- нельзя перенести номера частично;
- может возникать путаница, если произошла синхронизация с другим устройством;
- не подходит, если отсутствует сервис
Этот понятный способ позволит быстро перекачать с одного аппарата на другой все необходимое, особенно, если в справочнике содержится объемная база данных.
Как передать музыку с помощью файлового менеджера?
Для передачи файлов через Bluetooth подойдет программа «ES Проводник». Благодаря ей файлы в телефоне хорошо видны, и с ними удобно работать. В первую очередь требуется скачать программу. Поэтому зайдем в Гугл Плей, вобьем в поисковик «ES Проводник», а затем нажмем на установку.
1. Открываем и запускаем приложение. После того, как будет запрошено разрешение к доступу (фалы, пространство), нажимаем «Разрешить» во всех появившихся окнах.
2. На стартовой странице программы будут видны отсортированные по категориям файлы. Нам потребуется «Музыка». Если нужно что-то другое фото, видео и т.п., работаем по тому же принципу.
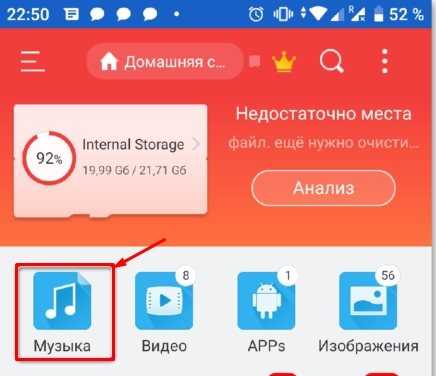
3. Кликаем на «Музыку». Теперь мы видим все имеющиеся записи. Нажимаем на иконку нужной песни и отправляем на другой телефон с помощью нижней кнопки.
4. Для осуществления отправки понадобится блютуз (голубой зуб). Поэтому, делая следующий шаг, жмем на него. Он должен включиться сразу, его даже не надо будет включать специально. После этого должны быть отображены ближайшие девайсы, у которых также включен блютуз. Если они не будут обнаружены, значит «голубой зуб» на них не включен. Чтобы его активировать, достаточно открыть «Шторку», проведя пальцем сверху вниз и кликнуть по значку голубого зуба.
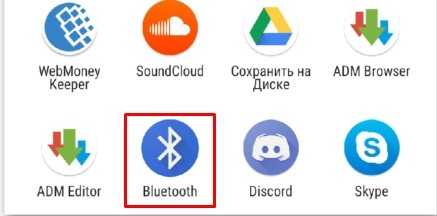
5. Жмем на значок устройства, на которое передается музыка.
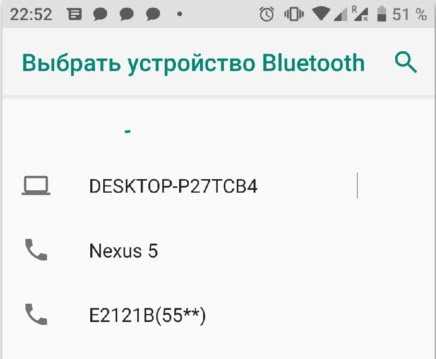
6. Принимаем ее на этом устройстве и ждем, когда скачивание файла завершится.
Используйте функционал популярных мессенджеров
Простым и удобным способом скопировать фотографии смартфонами на ОС Андроид станет использование функционала популярных мессенджеров, уровня Телеграмм или Ватсап.
К примеру, в случае мессенджера Телеграмм будет необходимо установить данный мессенджер на оба ваших телефона, и авторизоваться на обоих в вашей единой учётной записи Телеграмм.
Затем просто сохраните нужные фото в папку «Избранное» в мессенджере Телеграмм на старом телефоне. Для этого перейдите в данную папку, нажмите на кнопку с изображением скрепки.

Пометьте фото, которые хотите загрузить в Галерею. Затем нажмите внизу на кнопку с обозначением самолётика для запуска процесса копирования.
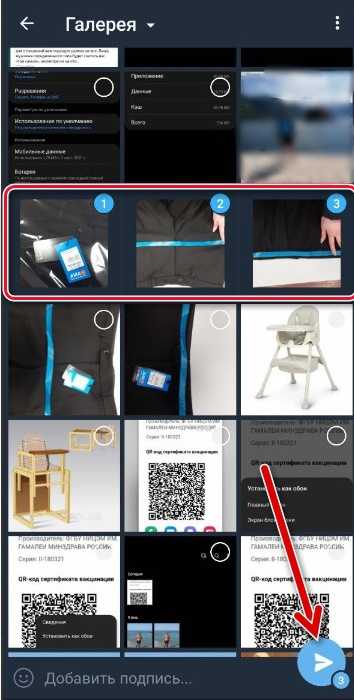
В новом телефоне перейдите в папку «Избранное», тапните на нужное фото, а затем на кнопку в виде трёх вертикальных точек сверху. В открывшемся меню выберите опцию «Сохранить в галерею».

Проведите такую операцию для каждого сохранённого фото. Полученные фото будут сохраняться в Галерее вашего телефона. Также они будут доступны в папке «Telegram Images» памяти телефона.
Способ передать музыку с помощью NFC
Через NFC музыку не слишком удобно передавать из-за низкой скорости. Удобнее пересылать ссылки или контакты. Однако при необходимости возможна передача музыкальных файлов, но для этого надо будет активировать NFC на обоих телефонах.
1.Входим в «Настройки», затем открываем «Беспроводные подключения».
2. Следующий разделы, который нам понадобиться «Далее» и «Еще».
3. В последнем разделе есть пункт с переключателем. Он нам будет нужен для активации NFC. Когда активация произойдет выходим на рабочий стол.
4. Берем гаджет, с которого произойдет передача и заходим в галерею и открываем необходимый файл.
5. Кладем второе устройство как можно ближе к первому и ждем, когда прозвучит «Коснитесь, чтобы передать данные». Затем передвигаем вверх ползунок.
6. Смотрим на соседний телефон и ждем надписи «Принять этот файл?» и жмем на «Да» и ждем когда закончится передача композиций.
После этого нужно убрать второй телефон, с которого шла передача, и проверить поступившие файлы.
Используем для передачи музыки приложения
Приложений для передачи музыкальных файлов становится все больше. Но мы поговорим лишь о широко используемых Instashare, SHAREit, Sharable.
Чтобы скачивание прошло успешно, следует помнить об одном условии: на оба гаджета придется устанавливать одинаковые приложения.
Instashare пользуется большой популярностью. Его большой плюс- поддержка самых разных файлов. Чтобы перекинуть музыку, включаем поиск и переносим интересующий нас файл на иконку девайса, который был найден. Установка Instashare на обоих гаджетах обязательна.
Sharable похоже на первую утилиту, но не содержит рекламу и за него не надо платить. Для передачи файлов гаджеты подключаются друг к другу с помощью беспроводной локальной сети.
SHAREit передает и принимает файлы одновременно, то есть скорость передачи значительно увеличивается. Приложение связывает устройства напрямую и они обнаруживают друг друга сразу же. Главное условие – нахождение в зоне видимости.