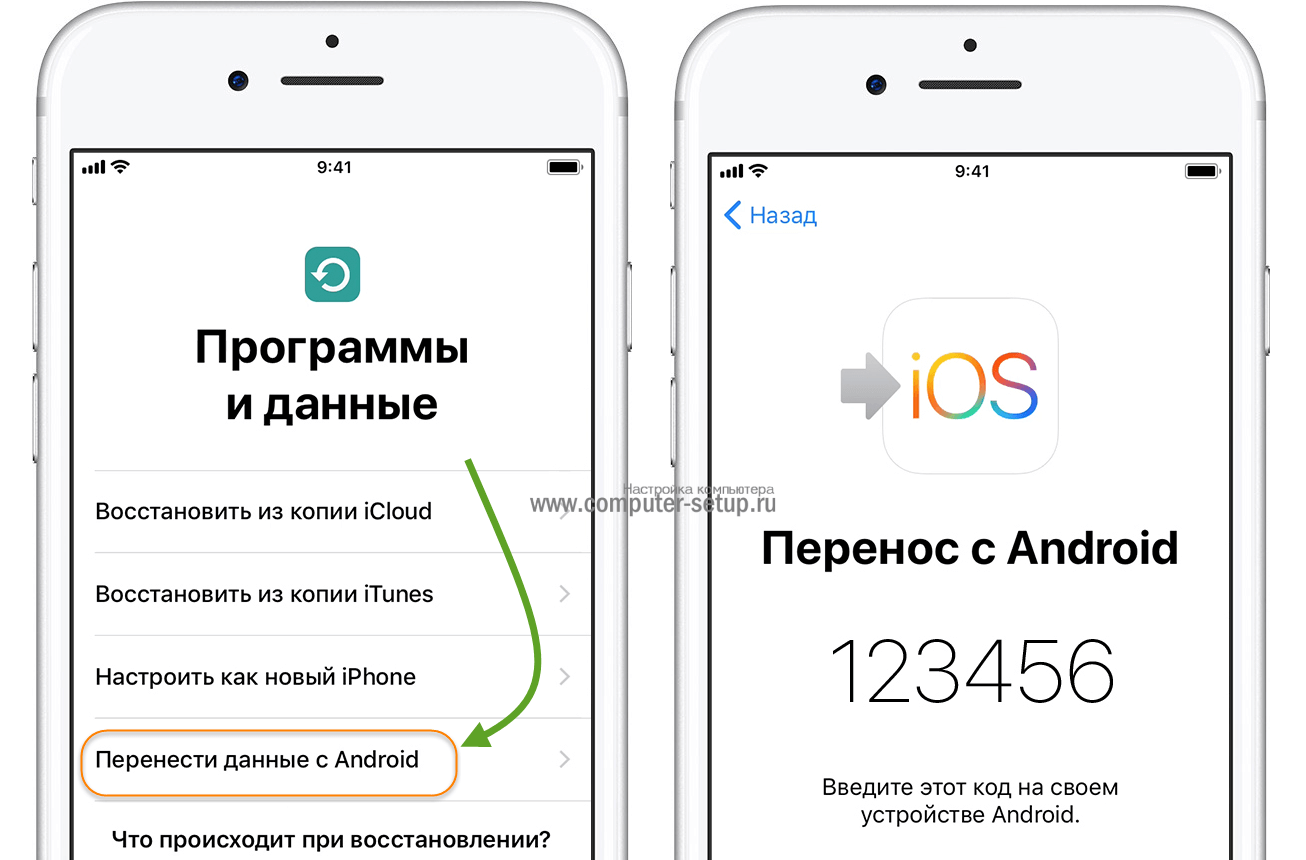Переносим контакты с Андроида на Андроид
Данные записной книжки – возможно, самая важная информация, которой не хочет лишиться ни один человек, меняющий смартфон. Если с передачей мультимедийных файлов не возникает проблем (достаточно переместить их на карту памяти), с записной книжкой ситуация оказывается немного более сложной. Тем не менее, без особых трудностей можно в том числе переместить контакты. О том, как это сделать, поговорим далее.
С помощью Google-аккаунта
В принципе работы аккаунта Гугл мы разобрались в самом начале материала. Сейчас пришло время понять, как этот сервис помогает с переносом контактов. Здесь на самом деле все очень просто. Абонент из записной книжки – такой же файл наравне с музыкой или фото, то есть его можно быстро передать со старого телефона на новый.
Для отправки контакта нужно:
- Авторизоваться в сервисах Google на обоих устройствах.
- В учетной записи на старом телефоне открыть раздел «Контакты».
- Если он пуст, нужно зайти в настройки синхронизации и подтвердить добавление в облако Гугла абонентов из записной книжки.
- Открыть сервисы Google на новом телефоне.
- Зайти в «Контакты» и напротив каждого абонента выбрать «Экспорт в память телефона».
При возникновении трудностей рекомендуется обратиться в службу поддержки по номеру 8-800-500-91-20 (работает в будние дни).
Через Bluetooth
Как говорилось ранее, блютуз – не самый быстрый тип связи для передачи больших файлов с одного устройства на другое
Но в случае с контактами это не играет важной роли, так как 1 абонент из записной книжки весит считанное количество килобайт
Чтобы передать контакт, необходимо:
- Включить блютуз на обоих устройствах.
- Открыть записную книжку на старом.
- Выбрать необходимые контакты.
- Нажать кнопку с тремя точками или полосками.
- Выбрать «Отправить по Bluetooth».
- Подтвердить прием на новом телефоне.
Всего через пару минут все абоненты из записной книжки окажутся в памяти приобретенного гаджета.
Копирование на СИМ-карту или карту памяти
Каждый человек знает, что симка предназначена не только для получения доступа к услугам связи, но и для хранения контактов. Таким образом, если информация об абонентах хранится в памяти телефона, их можно переместить на SIM-карту:
- Открыть приложение «Телефон».
- Отметить интересующие контакты.
- Нажать на значок с тремя полосками или точками.
- Выбрать перемещение или копирование на симку.
- Вставить SIM-карту в новый телефон.
Перенос на карту памяти, в отличие от симки, работает не всегда. Успех будет зависеть от модели смартфона. Чтобы узнать, можно ли перебросить абонентов на флешку, нужно открыть приложение «Телефон» и нажать символ с тремя точками. Если пользователю доступен пункт «Экспорт на карту SD», значит все пройдет без проблем. Достаточно будет выбрать необходимые контакты и подтвердить экспорт.
Используйте официальный метод Google

Это, вероятно, наиболее используемый кем-либо, когда вы хотите перенести приложение с одного телефона на другой используйте этот метод, известный как обычный
Важно иметь автономию в обоих, если этого не произойдет, лучше всего, чтобы любой из них прошел через зарядную станцию, если вы хотите, чтобы все прошло успешно
Предыдущих шагов немного, постарайтесь не пропустить ни одного, если вы хотите, чтобы приложение работало на вашем новом устройстве после его завершения. Android-смартфоны обычно хорошо общаются а если пройти утилиту то обычно это делается полностью, файлы полные, она пройдет полную папку.
Сначала используйте предыдущие шаги, а именно:
- Во-первых, оба устройства должны быть заряжены.
- Основной телефон должен быть разблокирован
- Еще раз на предыдущем устройстве войдите в свою учетную запись Google., создайте резервную копию с помощью Диска и проверьте и подтвердите, что вы подключены к WiFi-соединению.
Перенести все приложение с одного телефона на другой, Сделайте следующее:
- Подтвердите, что новый телефон и нажмите «Старт».
- Подтвердите подключение к сети Wi-Fi и выберите копирование приложений и данных с предыдущего мобильного устройства.
- Один из вариантов — иметь возможность передавать информацию по кабелям., это еще один вариант кроме Bluetooth/WiFi
- Теперь нажмите «Резервное копирование» в новом и нажмите «Подтвердить», просто выберите приложения и ничего больше.
- Следуйте инструкциям и подтвердите, чтобы все приложения в том новом смартфоне, который у вас есть
Перенос приложений по Bluetooth
Установленные на смартфоне приложения представляют собой APK-файлы, который и запускают их при открытии. Если вы устанавливали приложения из Google Play, то вам нужно просто сконвертировать их в этот формат и перенести на новое устройство по Bluetooth, используя специальное приложение:
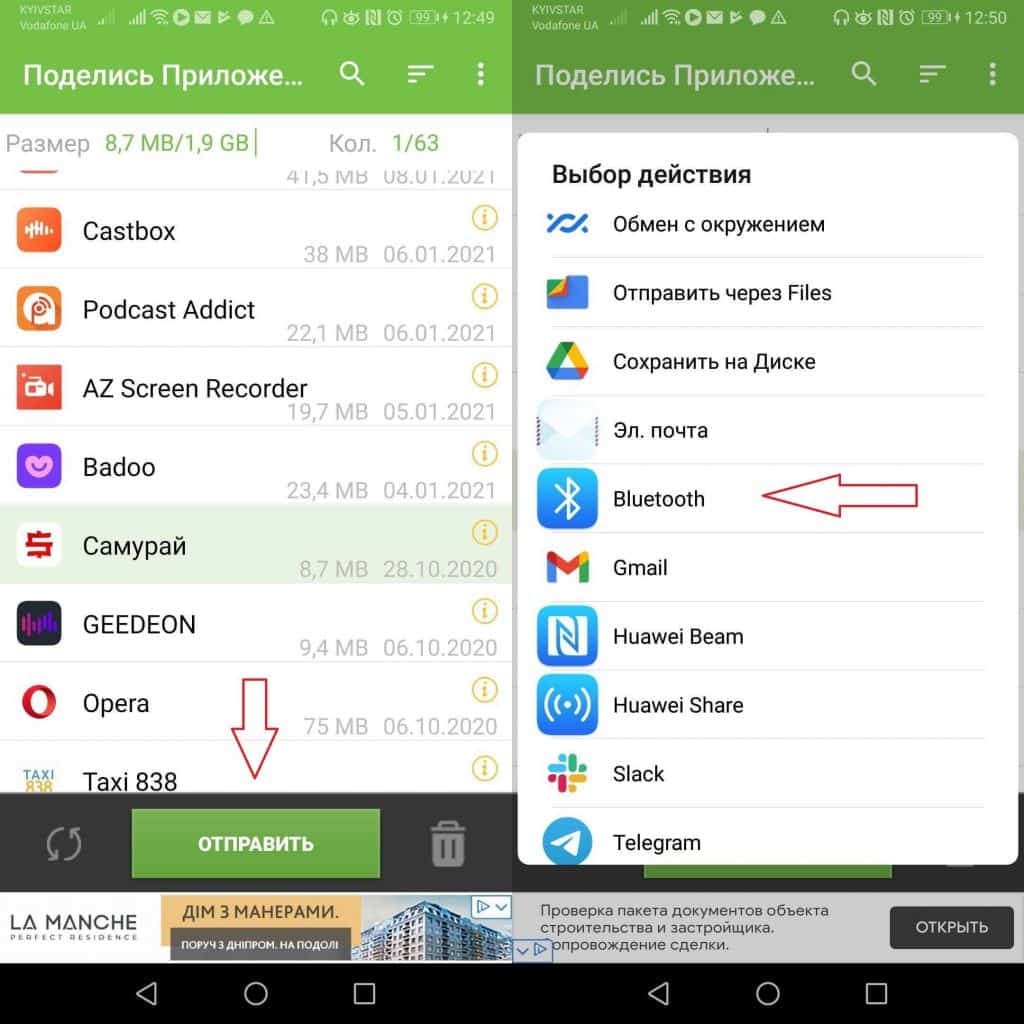
Установите и запустите приложение App Share/Send Pro, ссылка на скачивание которого находится в конце статьи;
В появившемся списке выберите нужное приложение, нажмите на опцию отправить и выберите Bluetooth;
Найдите нужное вам устройство и отправьте выбранный файл на него;
Готово! Теперь вам осталось найти полученный APK-файл на новом устройстве и извлечь его для установки приложения.
Кроме того вы можете использовать приложение APK Extractor, извлекая APK-файлы нужных вам приложений и отправляя их на новое устройство аналогичным образом.
Использование сторонних сервисов
Кроме предустановленного софта, для передачи информации с одного мобильника на другой можно использовать специализированное ПО, скачав его с Google Play Market или App Store. При выполнении поставленной задачи желательно применить Wi-Fi, а не Bluetooth, т.к. у вай-фай выше скорость передачи данных. В общем виде процедура подобного переноса осуществляется в несколько этапов, каждый из которых заслуживает подробного рассмотрения:
- Скачать программу SHAREit и установить ее на оба смартфона. Этот софт позволяет переносить сведения по Wi-Fi.
- Подключить оба телефона к одной точке доступа вай-фай.
- Запустить программу также на двух аппаратах сразу.
- На старом девайсе кликнуть по кнопке «Отправить», находящуюся в главном меню.
- Выбрать нужные файлы для переноса и нажать по кнопке «Далее».
- На новом мобильнике подтвердить передачу сведений, нажав на соответствующую кнопку.
- Проверить результат. Через некоторое время выбранная информация перенесется на новый гаджет.
Как перенести данные с помощью стандартных инструментов
Этот метод завязан на резервном копировании. Если быть точнее – то при наличии необходимых настроек и интернета, вы можете сохранить всю нужную информацию в облако, а введя логин и пароль к нему на другом смартфоне, получить доступ к его содержимому. Минус такого способа – ограниченное пространство в облаке. Поэтому, если вы решите переносить большие объёмы информации, вам наверняка придётся докупать место в хранилище или обойти этот метод стороной.
Ниже приведена некоторая информация, с которой необходимо ознакомиться всем тем, кто решил передать данные с помощью сервисов Google.
Инструкция:
- Если у вас ещё нет аккаунта Google – нужно его создать и привязать к устройству. Для этого зайдите в настройки, откройте раздел «аккаунты» и выберете «добавить учетную запись Google». Следуйте инструкциям на экране.
- В меню настроек зайдите в пункт «восстановление и сброс» и включите там «резервирование данных», а затем выберите аккаунт.
- Если вы хотите передать мультимедийные данные, то откройте Google диск, затем нажмите кнопку «Добавить» и выберите путь, по которому располагаются файлы.
Перенос данных при помощи Mi Cloud
- Создайте аккаунт Mi Cloud, если у вас его ещё нет, затем войдите в него.
- В системных настройках откройте раздел «Mi Аккаунт».
- Примите соглашение, а потом разрешите смартфону доступ к Mi Cloud.
- Войдите в свой аккаунт при помощи логина и пароля.
- Выберите данные, которые нужно перенести и создайте для них резервную копию.
При использовании этого метода, нужно учитывать следующее: он доступен только на прошивках MIUI, а объём облачного хранилища равен 5 ГБ.
Создание локальной резервной копии в интерфейсе MIUI
С помощью этого способа у вас не получится перенести мультимедийные файлы.
Инструкция:
- Зайдите в раздел «восстановление и сброс». Он находится в пункте меню «дополнительно» в системных настройках.
- Далее – «локальный бэкап».
- Появится новое окно, в нём нажмите на кнопку с надписью «бэкап» и выберите тип файлов, который хотите сохранить.
- После завершения копирования, у вас в хранилище появится папка с нужной информацией. Она находится по следующему пути: «MIUI – Backup – AllBackup». Её нужно перенести в облако или на компьютер, чтобы потом передать на другой смартфон.
Подготовка к переносу данных
Сначала необходимо убедиться, что уровень заряда обоих устройств находится на достаточном для работы уровне. В зависимости от выбора способа переноса, следует подготовить необходимые предметы, например: SD карта, USB кабель, сторонние утилиты, если перенос будет осуществлять с их помощью.
Далее следует авторизоваться через Google аккаунт на обоих устройствах, чтобы можно было синхронизировать основные данные.
Чтобы избежать потери большого количества мобильного трафика, рекомендуется подключиться к сети Wi-Fi или использовать мобильный интернет с безлимитным тарифным планом.
Резервное копирование приложений при помощи Titanium Backup
Titanium Backup – универсальное приложение, которое доступно на любом Андроид-смартфоне после предварительной загрузки через магазин Google PlayМаркет. Установив его, вы можете перекинуть программы или сразу все данные с одного смартфона на другой Андроид по следующей инструкции:
Запустите приложение на старом устройстве.

- Откройте вкладку «Резервные копии».
- Тапните по интересующей проге, которую требуется перенести.
- Нажмите кнопку «Сохранить».
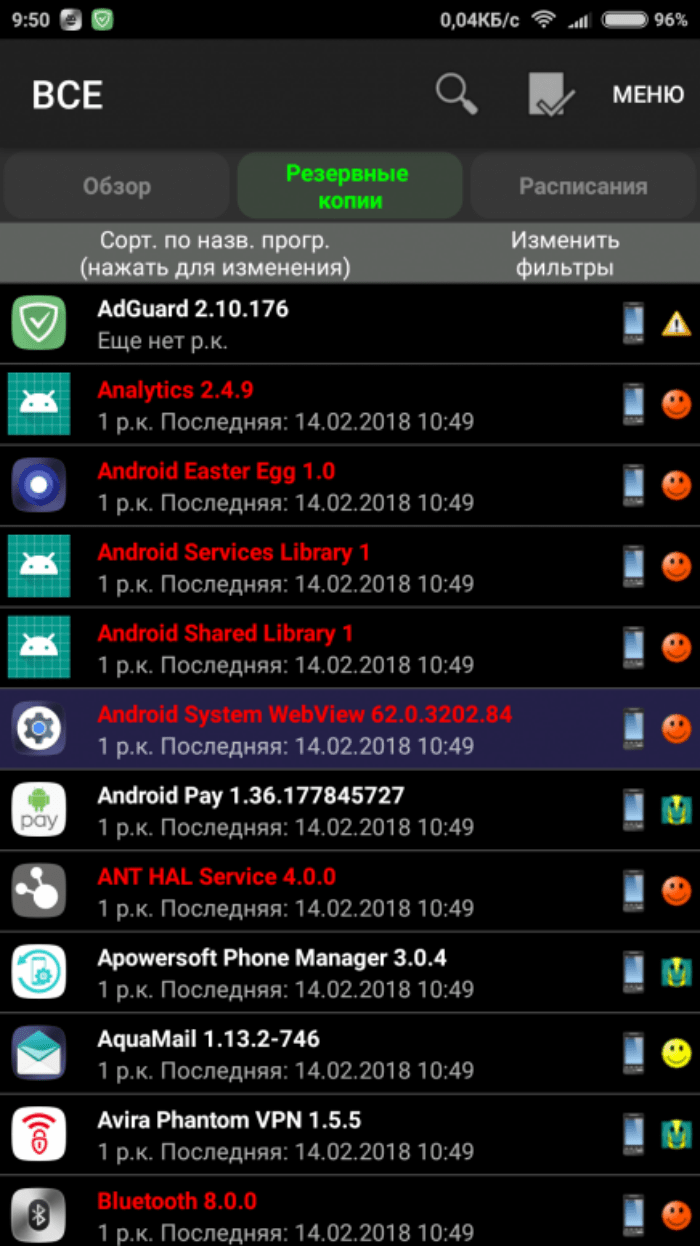
- Если вы планируете скопировать весь перечень настроек и файлов старого телефона, то тапните по иконке с галочкой («Пакетные действия») в правом верхнем углу экрана.
- Нажмите кнопку «Пуск» напротив пункта «Сделать резервную копию всего пользовательского ПО и системных данных».
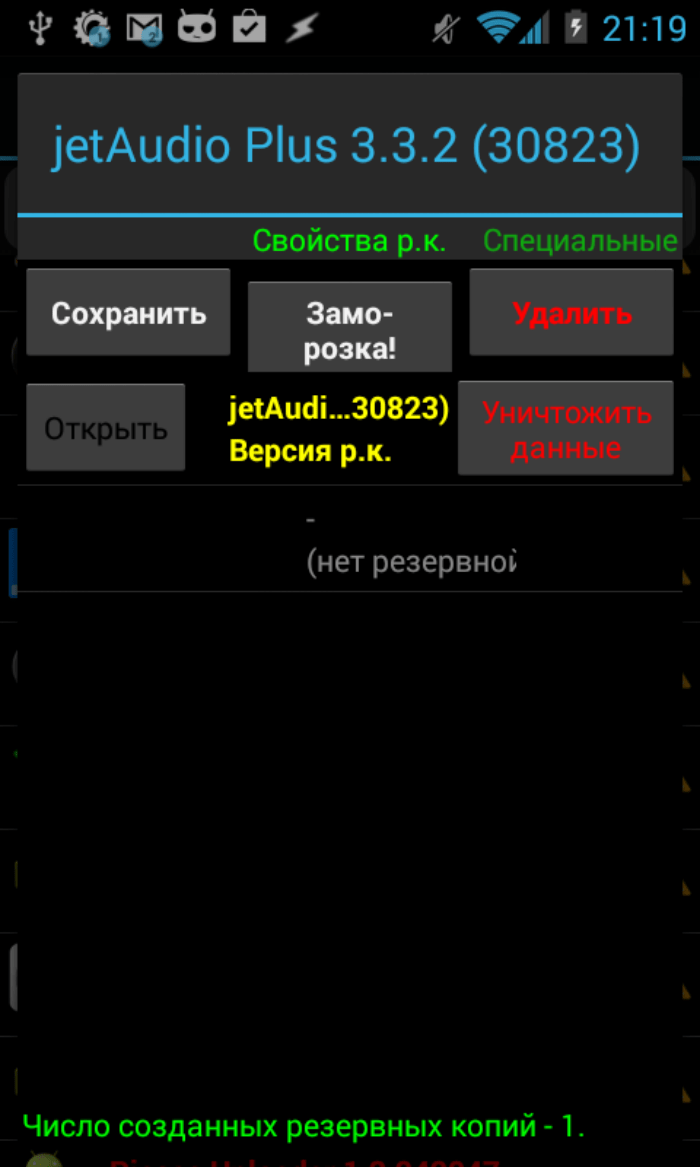
Подтвердите выполнение операции нажатием на галочку и дождитесь завершения формирования бэкапа.
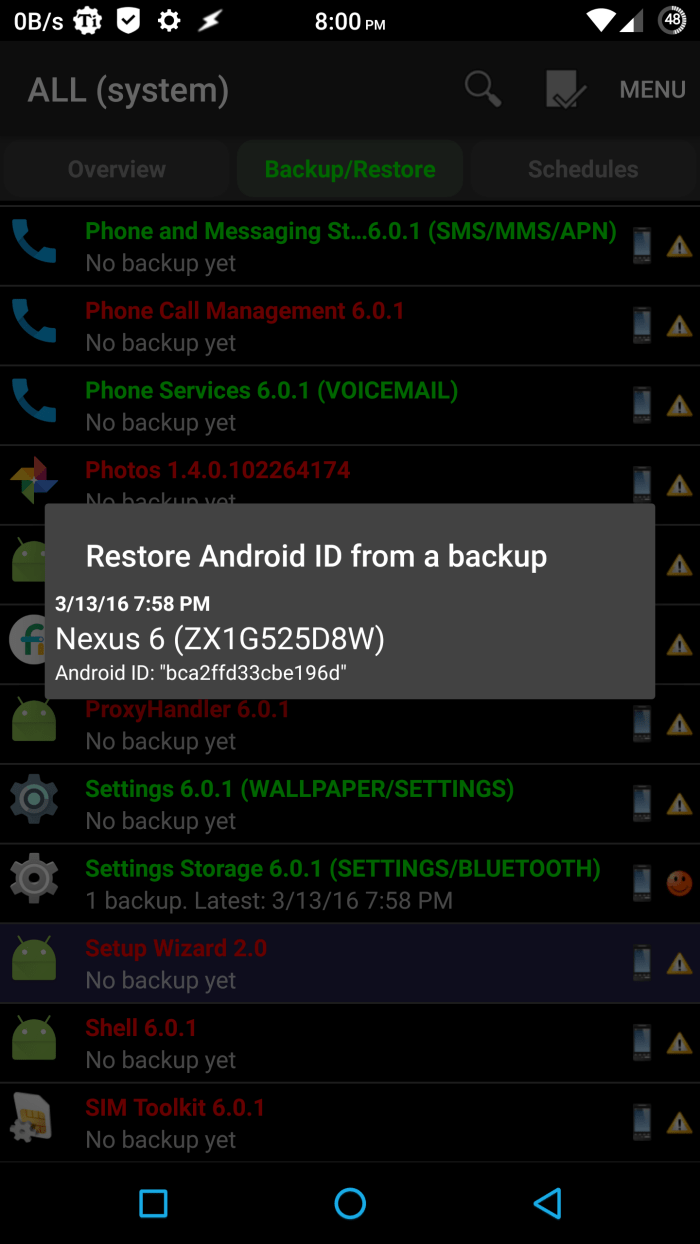
- Запустите Titanium Backup на новом устройстве.
- Нажмите кнопку с галочкой («Пакетные действия»).
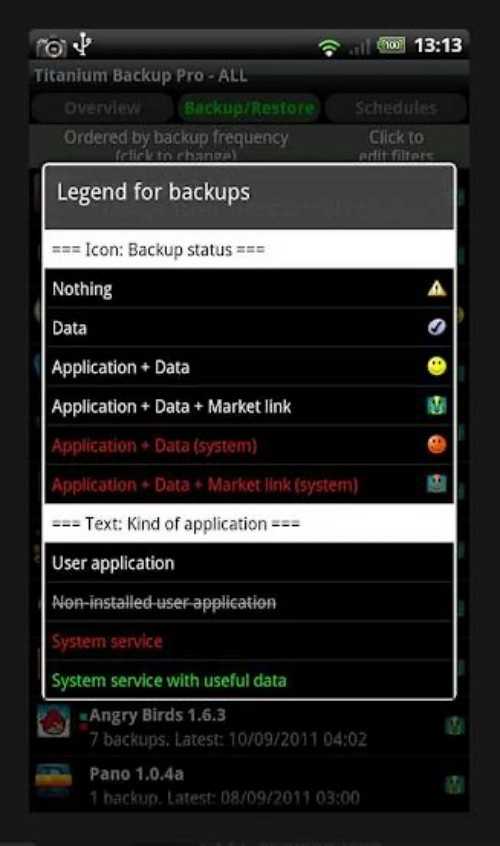
Нажмите «Пуск» напротив пункта «Восстановить пользовательское ПО и системные данные».
Если на новом смартфоне приложение не найдет бэкап, попробуйте сначала запустить процесс проверки резервных копий. И не забывайте, что все указанные выше действия выполняются только при наличии стабильного подключения к интернету (желательно по протоколу Wi-Fi).
Перенос по беспроводным протоколам
Если под рукой не оказалось персонального компьютера, то можно воспользоваться беспроводными протоколами «блютуз», с помощью которых можно скопировать не только музыку, видео и фото, но и телефонную книгу.
Для синхронизации необходимо выполнить следующий порядок действий:
- активируйте протоколы «блютуз» на обоих телефонах (пункт Bluetooth и «Видим для других устройств»);
- на старом гаджете откройте меню настроек «блютуз» и запустите поиск нового девайса;
- согласитесь на связь с устройством посредством ввода одинаковых паролей;
- выберите все данные, которые вы хотите скопировать;
- подтвердите передачу и дождитесь окончания процесса.
Если вы хотите перенести абсолютно всю информацию с вашего старого девайса на новый, то в каждом разделе и подразделе просто кликайте на пунктах «Отметить всё», но тогда процедура значительно затянется по времени, потому как протоколы «блютуз» никогда не отличались высокой скоростью передачи данных.
Использование сторонних приложений
В настоящее время существует огромное количество сторонних инструментов на мобильные телефоны с операционной системой Android, которые также позволяют переносить различные данные и приложения.
Как перекинуть приложение с телефона на телефон через ES Проводник
Данная утилита считается одним из самых популярных файловых менеджеров для телефонов. В нем имеется огромное количество различных функций и инструментов, в которые также входит импорт приложений на другие девайсы.
Делается это следующим образом:
- Для начала потребуется включить функцию «Bluetooth» на всех телефонах;
- После этого нужно запустить приложение проводника, которое было заранее установлено из Play Market, а также нужно нажать на кнопку «Apps»;
- Далее пользователь должен выбрать необходимые программы и приложения для импорта на другой девайс, отметив их галочкой;
- После того как все необходимые приложения будут отмечены, нужно нажать на кнопку «Отправить»;
- Должно открыться окно «Отправить с помощью». В нем пользователю будет предоставлен список способов, с помощью которых он может отправить данные. Необходимо нажать на кнопку «Bluetooth»;
- После этого смартфон будет искать доступные устройства. Откроется список обнаруженных устройств, в котором необходимо выбрать телефон, на который импортируется приложение;
-
На втором девайсе нужно подтвердить передачу приложения, нажав на кнопку «Принять»;
- Как только процесс импорта закончится, необходимо нажать на папку, в которой сохранился переданный APK файл, зачастую он называется «Bluetooth»;
- После этого должно появится предложение установить переданное приложение на девайс. Пользователь должен нажать на кнопку «Установить», а далее дождаться окончания установки.

Сразу после того, как приложение будет установлено, владелец мобильного устройства может запускать его и использовать.
Как скопировать приложение с Андроида на Андроид через APK Extractor
Также, перенести программу можно при помощи APK Extractor. Делается это следующим образом:
- Сперва нужно скачать программу АРК Extractor из Play Market на мобильное устройство;
- Далее ее нужно открыть и в списке скачанных приложений потребуется выбрать то, которое должно быть импортировано. На него нужно нажать, а после в открывшемся меню необходимо нажать на кнопку «Отправить;
- После этого должен открыться список способов для импорта приложения. Необходимо выбрать пункт «Bluetooth»;
- Телефон автоматически начнет поиск второго гаджета, а как только он это сделает нужно нажать на него для отправки;
- Помимо этого, на втором гаджете нужно подтвердить импорт файла.
Для завершения этого процесса потребуется просто установить приложение.
Необходимо отметить то, что определенные платные, а также защищенные программы могут быть недоступны для импорта. В связи с этим, если в процессе импорта возникнет ошибка, нужно еще раз повторить все действия, а если проблема не решилась, то лучше воспользоваться другим способом. Помимо этого, из-за того, что этот тип файла зачастую имеет большой вес, процесс передачи может занять продолжительное время.
Процесс переноса
Обе программы полностью на русском языке и интуитивно понятны. Для начала нужно запустить «Яндекс.Переезд» на старом телефоне и войти в свой аккаунт. После выбрать пункт «Переезд» и выбрать необходимые данные для копирования. Утилита даст вам пин-код, который понадобится чуть позже.
Затем уже на новом смартфоне запускаем приложение «Яндекс.Диск» и заходим в тот же аккаунт. Далее в настройках выбираем раздел «Переезд с телефона на телефон», где и вводим пин-код, выданный нам ранее на старом гаджете. Приложение начнёт свою работу и по завершении уведомит вас о том, что перенос данных с «Андроида» на «Андроид» («Самсунг»-девайсы не показывают таких сообщений) прошёл успешно.
Синхронизация с помощью Google
Вне зависимости от того, используете вы Samsung или Xiaomi, все смартфоны на операционной системе Android характеризуются интеграцией сервисов Google. Некоторые из них, в частности, направлены на передачу данных с одного устройства на другое. Операция выполняется в два этапа, и первым делом нужно подготовить информацию для синхронизации:
Откройте настройки старого телефона.
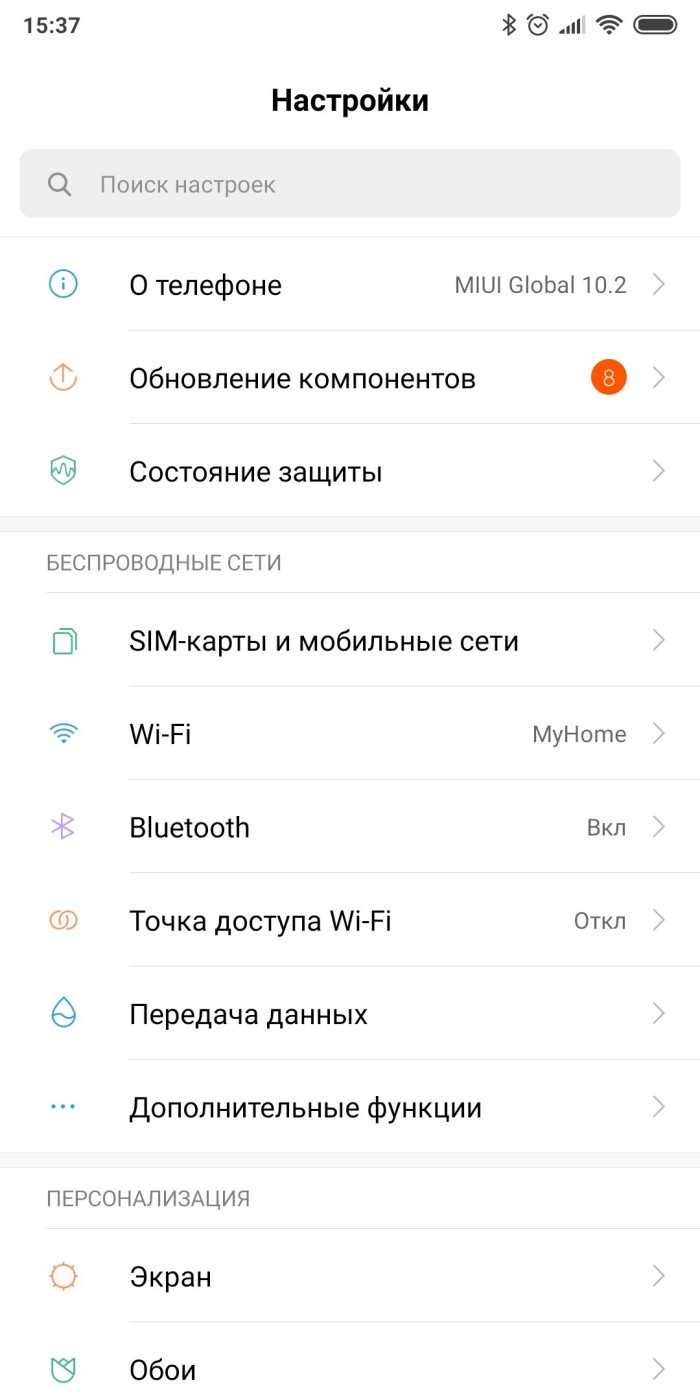
Перейдите в раздел «Аккаунты».
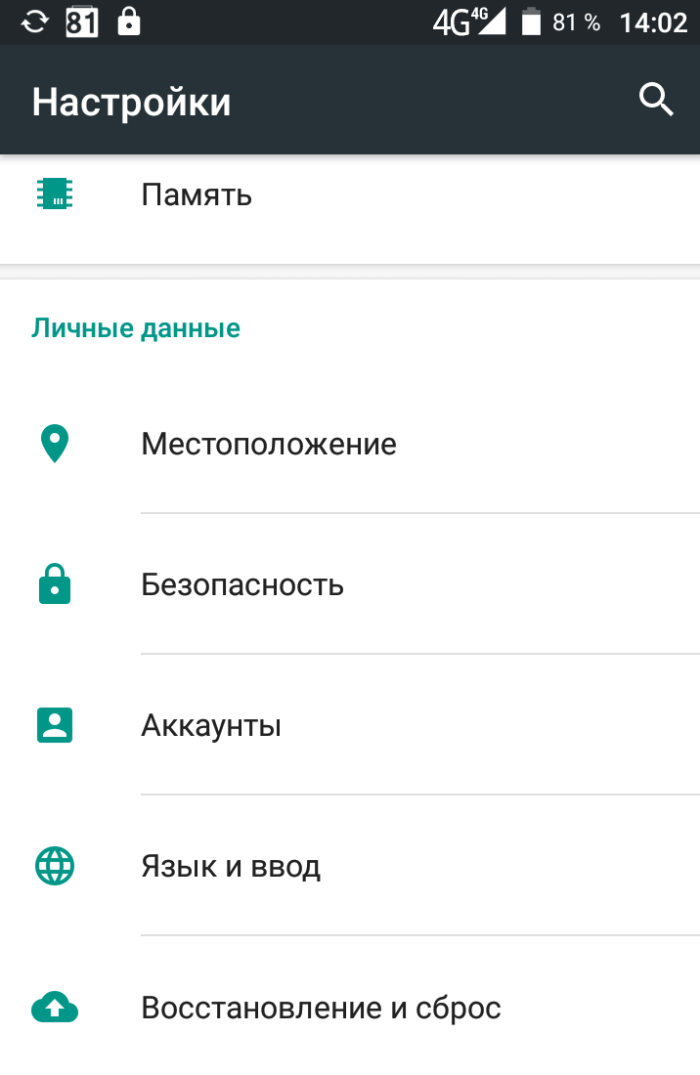
- Выберите «Google» и пройдите авторизацию, если этого не было сделано ранее.
- Нажмите кнопку «Синхронизировать» и подождите несколько секунд.
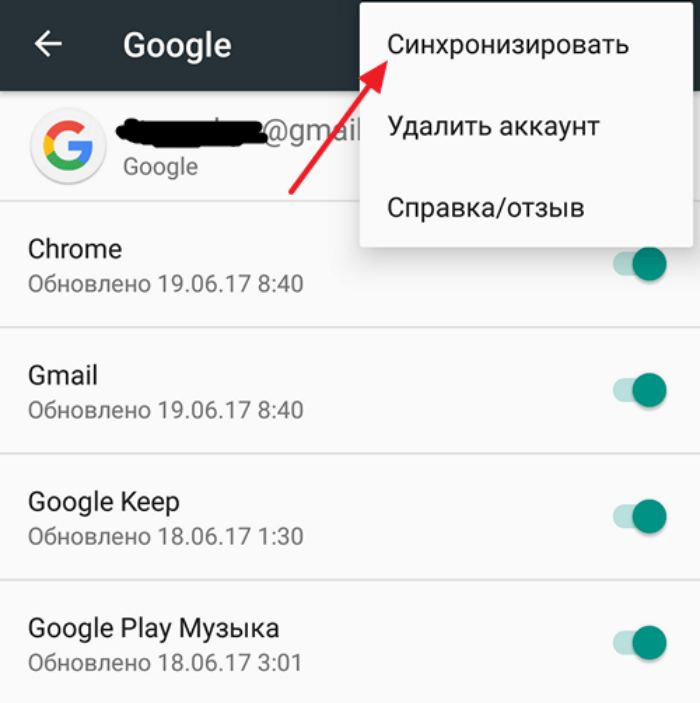
Вернитесь на шаг назад и перейдите в раздел «Восстановление и сброс».

Выберите опцию «Создать резервную копию» и подтвердите выполнение операции.
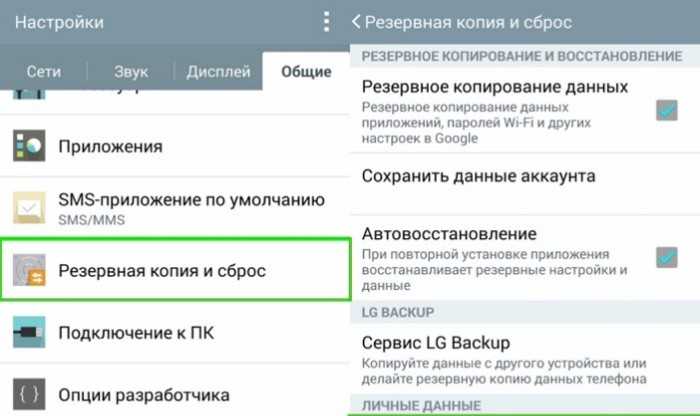
Вам нужно дождаться окончания сохранения бэкапа (занимает несколько минут), а далее вы можете пойти двумя путями. Во-первых, можно перекинуть данные с телефона во время настройки нового устройства. Для этого понадобится:
Запустить новый смартфон.

- Подключиться к сети Wi-Fi, сделав то же самое на старом устройстве.
- Авторизуйтесь в учетной записи Google.

Добравшись до окна «Перенос данных» во время настройки нового телефона, подтвердите выполнение операции и следуйте инструкциям, которые появятся на экране.

Обратите внимание, что в ходе настройки нового устройства перенести данные можно даже без предварительного создания резервной копии. А вот в случае со вторым вариантом переноса уже после первичной настройки не обойдется без бэкапа:
А вот в случае со вторым вариантом переноса уже после первичной настройки не обойдется без бэкапа:
- Откройте настройки нового аппарата.
- Перейдите в раздел «Аккаунты».
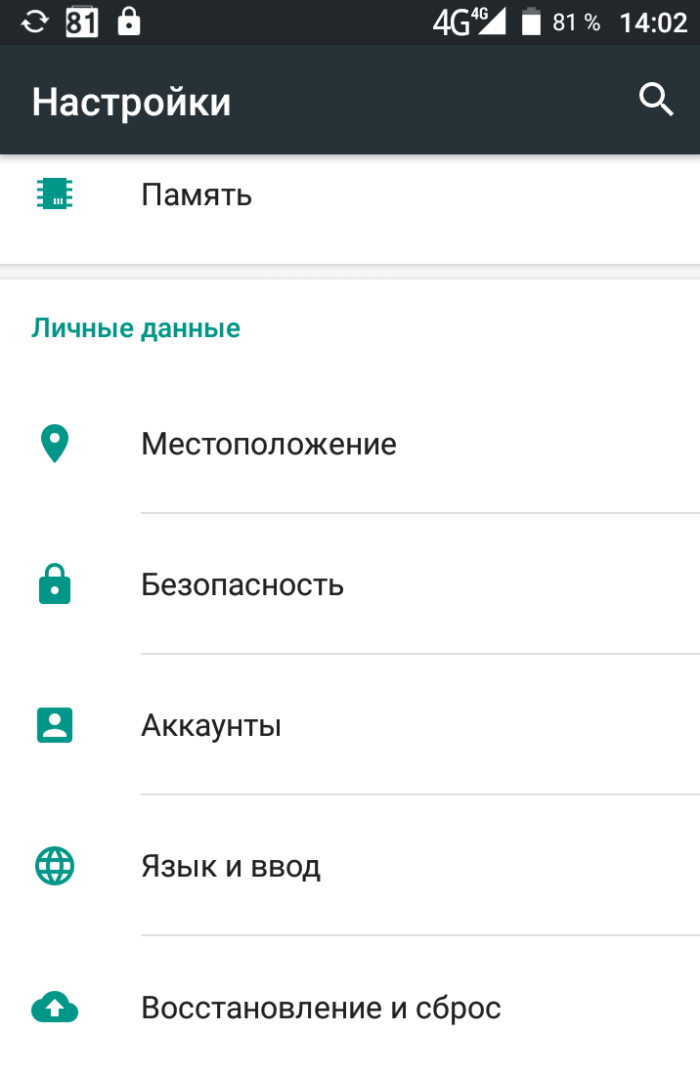
- Авторизуйтесь в том же аккаунте Гугл, что и на предыдущем устройстве.
- Нажмите кнопку «Синхронизировать».
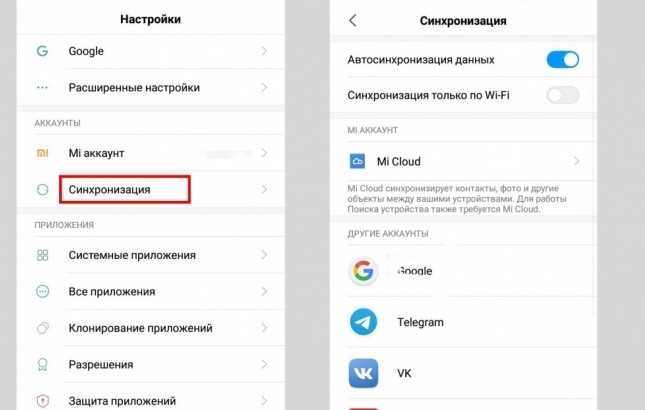
В разделе настроек «Восстановление и сброс» подтвердите восстановление данных из резервной копии.
При выполнении переноса как первым, так и вторым способом, вам понадобится подключение к беспроводной сети Wi-Fi.
При использовании мобильного интернета может взиматься дополнительная плата за потребление трафика.
Использование сторонних приложений
Для переноса софта на другие Android устройства сегодня разработано множество специального софта. Ниже приведены самые популярные у пользователей приложения в плане импорта и экспорта данных.
Как перекинуть приложение с телефона на телефон через ES Проводник
ES проводник одним из самых популярных файловых менеджеров, которой подходит для смартфонов и планшетов. В нем предусмотрено множество полезных функций и эффективных инструментов, в том числе передача игр или приложений на другие устройства.
Передают софт в ES Explorer следующим образом:
- Первым делом нужно включить Bluetooth на обоих устройствах.
- Далее необходимо запустить ES Проводник и выбрать там функцию «APPs».
- Теперь нужно выбрать программу или игру для отправки на другое устройство (она должна быть отмечена галочкой).
- Далее на нижней панели программы необходимо выбрать функцию «Отправить».
- Откроется следующее окно «Отправить с помощью», в котором будет предложен целый список доступных способов передачи данных. В нашем случае мы выбираем «Bluetooth».
- После этого начнется поиск доступных устройств. В списке найденных устройств нужно выбрать второй гаджет.
- На втором смартфоне нужно подтвердите получение файла. Для этого необходимо нажать «Принять».
- После завершения передачи файла нужно зайти в папку, куда сохранился APK файл (чаще всего она называется «Bluetooth») и нажать на него для запуска инсталляции.
- Появится стандартное сообщение с предложением установить приложение на телефон. Нужно нажать «Установить», после чего дождаться завершения инсталляции программы.
На этом процедура передача установленного приложения завершена, поэтому можно сразу его запустить и полноценно им пользоваться.
Как скопировать приложение с Андроида на Андроид через APK Extractor
Перенести приложение с одного телефона на другой можно также с помощью утилиты APK Extractor.
Для этого требуется проделать следующие действия:
Нужно скачать программу APK Extractor с Google Play Маркета и установить на гаджет.
- Запустите утилиту и в списке установленных программ выбрать необходимую для отправки утилиту. Нажмите на нее, чтобы появилось меню, в котором нужно выбрать опцию «Отправить».
- Далее отобразится список возможных способов отправки. Выберите Bluetooth.
- Устройство начнет искать второй смартфон, после обнаружения которого нужно нажать отправить.
- После чего на втором телефоне требуется подтвердить прием APK файла.
Далее необходимо установить программу. Процесс инсталляции выполняется так же, как в 8 и 9 пункте предыдущего способа.
Какие данные можно перенести с андроида на андроид
Покупка нового телефона это одновременно и радость от обладания новым девайсом и головная боль от переноса данных. Мы cделаем так, что вам останется только радость. Из нашей инструкции вы узнаете как очень просто и быстро перенести все данные со старого Android смартфона на новый.
Поможет нам в решении этой сложной задачи полезное приложение CLONEit. Эта программа переносит на новое устройство 12 видов нужных пользователю данных. Среди них:
- контакты;
- SMS/MMS-сообщения;
- журнал вызовов;
- приложения;
- все виды файлов на карте памяти (фото, видеоролики, музыкальные композиции и т.д.);
- календарь;
- системные настройки (туда же входят пароли от сетей Wi-Fi , учётные записи, история и избранное браузера).
В процессе переноса нет никаких лимитов на количество передаваемых файлов, а также их размер.
CLONEit
Сервис, работающий в двух направлениях. В первом случае способный, как и SHAREit настраивать «канал» для передачи данных по воздуху без ограничений по используемым форматам или размеру исходной информации. Вторая функция CLONEit – подготовка резервной копии информации, находящейся на смартфоне или планшете, и передача или на другую технику с Андроид или в облачное хранилище для последующего хранения и использования.
Причем «законсервировать» разрешают все, и сразу: контакты, логи SMS и MMS, недавние вызовы, сохранения от развлечений, картинки, музыку, мероприятия из календаря. Если уж появилось желание ничего не потерять, то лучше CLONEit ничего не отыскать.
И дело тут не в количестве поддерживаемых форматов (по сути, на компьютер можно скинуть те же файлы, скопировав все каталоги сразу), а в сортировке. После передачи ничего не придется искать – все окажется на нужных местах сразу же!
Резервное копирование как способ переноса
Для начала убедитесь в том, что на своем Android-смартфоне вы вошли в учётную запись Google. Откройте «Настройки» и перейдите в раздел «Восстановление и сброс» (на разных моделях этот раздел может иметь разные названия).
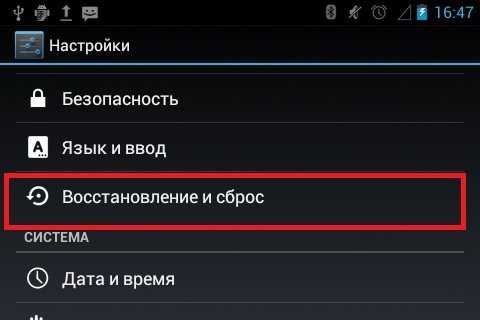
Убедитесь в том, что включены настройки «Резервирование данных» и «Автовосстановление», и что смартфон связан с учётной записью Google.
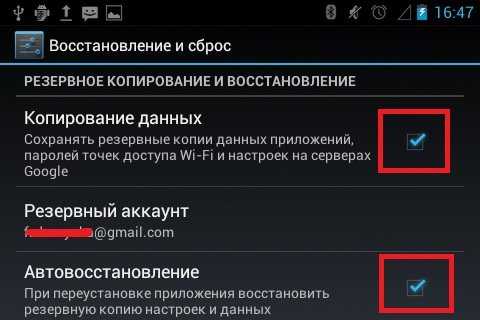
Эти настройки гарантируют, что данные приложений, пароли Wi-Fi и настройки смартфона будут передаваться на серверы Google. Они будут доступны вам, когда вы произведёте вход в учётную запись на новом смартфоне. Благодаря этому вам не придётся заново вводить пароли от сетей, который вы уже сохранили. Конечно, Google при этом будет знать все ваши пароли Wi-Fi, но вряд ли это кого-то сильно пугает.
Если у вас устройство Samsung, вы можете использовать опцию «Резервное копирование данных» в учётной записи Samsung. Здесь будут сохраняться текстовые сообщения, логи телефона, контакты, почтовые учётные записи, которые вы использовали в приложениях Samsung. Можно делать выбор: например, выбрать учётную запись Google для синхронизации контактов, почты и фотографий, но при этом сохранять текст и записи о звонках в учётной записи Samsung, поскольку у Google такой возможности нет.
Перенос данных с одного андроида на другой андроид, используя сторонние сервисы
Перемещение информации, включая фотографии, видео и музыку, осуществляется за счет утилиты определенного производителя: Motorola Migrate, Sony Xperia Transfer Mobile, HTC Transfer Tool, LG Mobile Switch или Samsung Smart Switch. Либо программ, написанных разработчиками приложений, например – CLONEit – Batch Copy All Data.
Перечисленные программы работают по аналогичному принципу. Пользователь выбирает тип данных, а затем новое Android устройство, с такой же программкой. Далее приложение формирует копию файлов и отправляет на новый телефон.
Способ 1. Перенос файлов с использованием приложения Motorola Migrate
- Загрузите приложение на старый и новый телефон.
- Запустите программу и установите сопряжение между двумя устройствами. При помощи старого аппарата, отсканируйте QR-код на новом телефоне.
- Выберите тип данных, необходимых для отправки, а затем удобный способ отправки.
- Дождитесь окончания передаваемых файлов.
Важно!
Утилита Motorola Migrate не поддерживается Ос Android 7 и выше
Способ 2. Как перенести данные с андроида на андроид при помощи CLONEit
- Установите, а затем запустите приложения на обоих телефонах.
- Активируйте Wi-Fi. На старом телефоне нажмите на кнопку «отправить», а на новом «принять».
- Дождитесь, пока оба Android устройства установят соединение.
- Выберите файлы, необходимые для отправки, а затем соответствующую кнопку для подтверждения