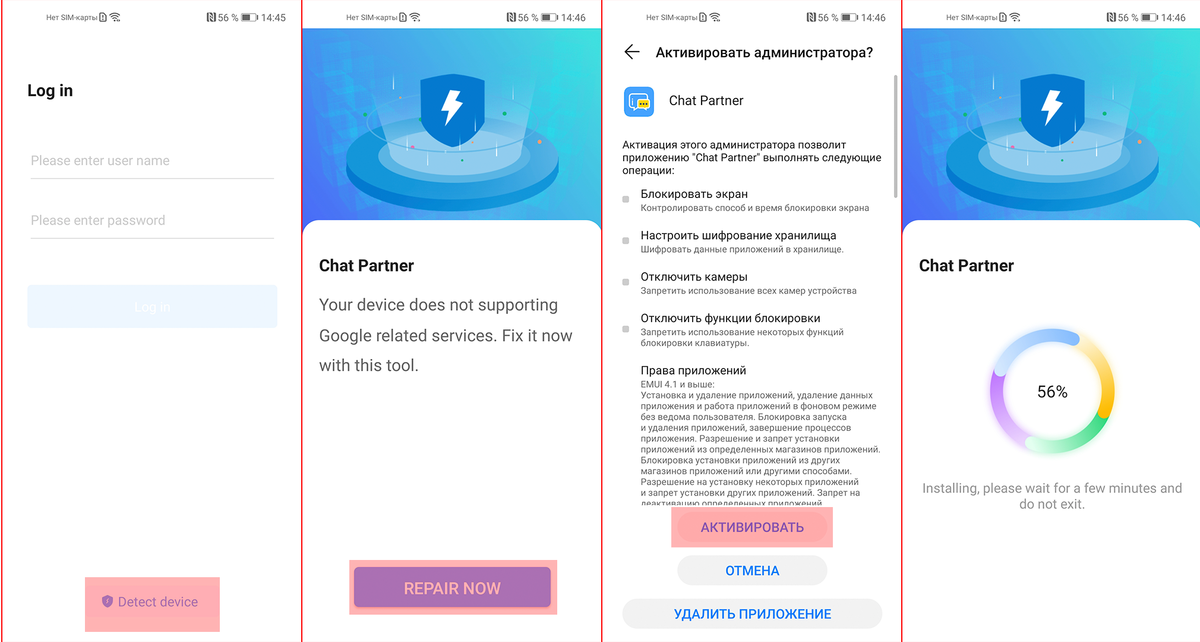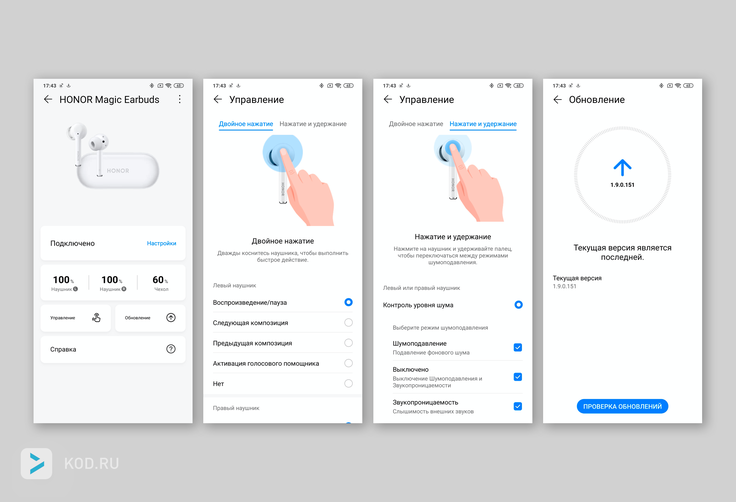Использование личного аккаунта
Здесь все достаточно просто – пользователь, начиная любую игру и проходя в ней регистрацию, входит в свой аккаунт через Google+ или через Facebook. И, скачав эту же самую игру на другом телефоне, ему необходимо всего лишь войти в нее через тот же самый аккаунт пользователя. В таком случае все достижения и все заработанные в игре очки будут автоматически активированы на другом мобильном устройстве.
Но подобный способ перемещения сохранений на новый гаджет сложно назвать достаточно эффективным, и вот по каким причинам:
- После того, как игра обновится через Play Market, есть большая вероятность потери всех полученных данных.
- Также у пользователя нет никакой возможности для того, чтобы поделиться игрой и игровыми достижениями с друзьями.
- Многие игры и приложения, равно как и все достижения в них, могут храниться не в аккаунте, а в кэше устройства.
- Пользователь не может с помощью свою аккаунта перенести свои игровые данные на другое устройство в том случае, если игры были установлены из сторонних источников. Сюда же можно отнести моды и читы, не привязанные в Goggle аккаунту.
В остальном же пользователь может переносить все сохранения игр из одного устройства на другое.
Как передать игру с телефона на телефон с помощью резервного копирования Google
Использование резервного копирования от Гугл – это стандартная програмка и действия, которые пользователь может совершить в любое время, но с некоторыми сложностями:
- Пользователь должен понимать, что перенести одну игру при помощи этого метода достаточно сложно, поэтому придётся перекидывать приложения;
- Также пользователь должен иметь присоединенный интернет, чтобы все прошло гладко.
На любом Андроид – устройстве используется аккаунт от Google, поэтому данный метод как никогда актуален. Чтобы совершить передачу, необходимо применить следующее:
- Для начала пользователю стоит открыть настройки устройства. Как правило, располагаются они на главном или стартовом экране. Также можно посмотреть в панели управления;
- Далее в настройках необходимо найти пункт «Система». Кликаем на него;
- После этого кликаем на пункт «Дополнительно», а через него переходим и видим пункт «Резервное копирование», которое отвечает за нужные нам действия;
- Стоит убедиться, что он включено именно на диск от Гугл, иначе перенести данные о программе и играх не получится;
- Далее пошла самая сложная часть – сам перенос. Для него необходимо включить новый телефон. Предложит пункт восстановление резервного копирования. Кликаем на кнопку «Начать», дабы запустить процесс непосредственного копирования;
- После выбираем пункт «Скопировать их облачного хранилища», в котором и будут храниться все игры;
- В следующем разделе входим в учетную запись, делаем это правильно, вводя логин и пароль о существующего аккаунта. Более подробно о том, как зарегистрироваться системе Гугл, можно посмотреть в видео ниже.
- После кликаем на копию того устройства, которое хотелось бы восстановить;
- Кликаем на галочку с переносом приложений;
- Дожидаемся процесса восстановления.
Теперь на устройство перекинуты не только игры, но и все данные. Если пользователь обнаружил то, что некоторые программки или же игры отсутствуют на устройстве, то через Плей Маркет он может просто и легко установить нужные через раздел меню «Мои приложения и игры».
Этот способ хоть и трудоемок, но достаточно удобен в том плане, что можно перекинуть все данные с одного устройства на другое сразу, если использовать простое резервное копирование. Не нужно будет скачивать дополнительных программ, о которых стоит поговорить в следующем способе.
Использование метода резервного копирования Google
Для переноса приложения с одного гаджета на другой можно также использовать функцию Google Backup. Делается это следующим образом:
- Сначала на телефоне нужно открыть меню настроек и перейти там в раздел «Система»;
- После нужно перейти во вкладку «Дополнительно», а после пункт «Резервное копирование»;
- На этом этапе необходимо убедиться в том, что функция «Резервное копирование на Google Диск» активирована. После этого нужно нажать на кнопку «Начать копирование» для создания полной резервной копии системы.
Как только выше описанные действия будут выполнены пользователь может переносить файлы на новое устройство.
Сервисами Google Play
При покупке нового Android устройства, практически на каждом уже предустановлены сервисы Google Play, с помощью них можно выполнять синхронизацию данных через подключенную учетную запись и проводить резервное копирование с помощью приложения Google Диск. Хочу предупредить наличие Wi-Fi интернета для переноса таким способом обязательно и процесс копирования/восстановления может занять какое-то время, потому наберитесь терпения.
Шаг 1: синхронизация контактов, календаря, Chrome и Gmail
1. В меню девайса откройте «Настройки».
2. В разделе личные данные перейдите в «Аккаунты»
3. У вас может быть подключена учетная запись, в таком случае вы увидите пункт «Google».
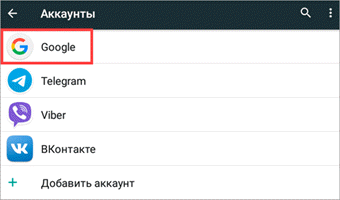
Если учетная запись не подключена, нажмите на кнопку «Добавить аккаунт», выберите Google и авторизуйтесь логином и паролем.
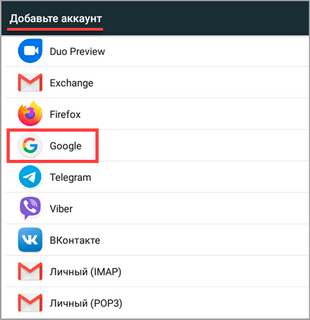
4. Нажмите на пункт «Google» и откройте аккаунт.
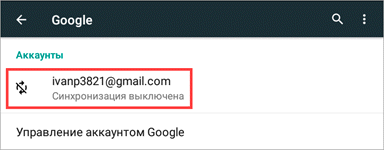
5. Активируйте все переключатели синхронизации.
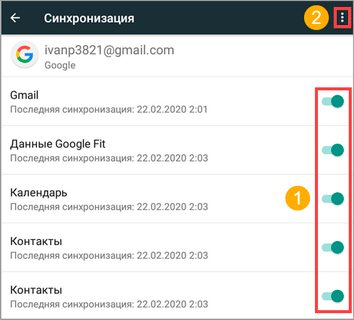
6. Нажмите на значок «три точки» и выполните синхронизацию.
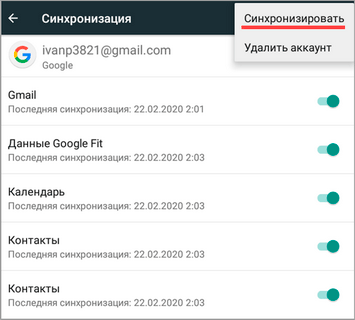
Шаг 2: перенос настроек в приложении Google Диск
Если у вас не установлен Google Диск по умолчанию, вы можете загрузить его в магазине Google Play.
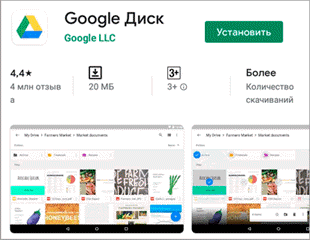
1. Запустите Google Диск.
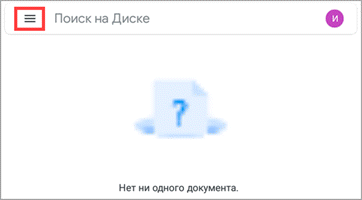
2. Нажмите на значок «три пунктира» и откройте пункт «Резервные копии».
3. Перейдите в «Настройки резервного копирования».
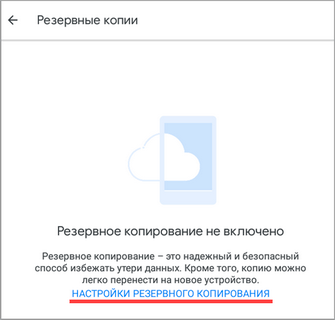
4. Включите переключатель в пункте «Резервирование данных».
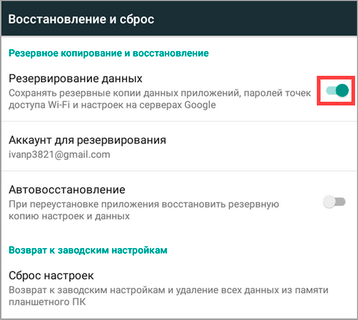
5. Добавьте нужные файлы вручную. Для этого в главном меню Google Диск нажмите на значок «+» и выберите «Загрузить».
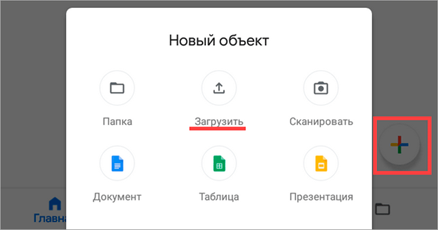
6. Нажмите на файл, и он автоматически загрузится.
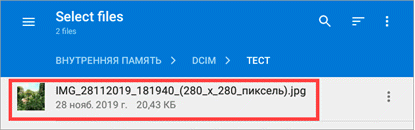
Шаг 3: восстановление данных на новом устройстве
1. Откройте настройки и добавьте учетную запись Google с которой было произведено копирование.
2. Установите все переключатели в положение «ВКЛ» и выполните синхронизацию.
3. Войдите в приложение «Google Диск», в настройках резервного копирования активируйте галочку «Автовосстановление».
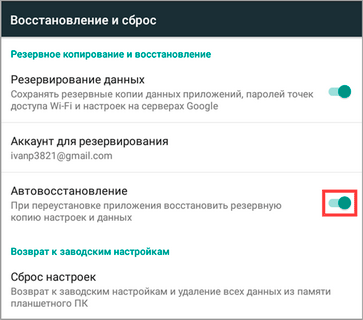
4. Подождите пока данные синхронизируются и появятся на новом устройстве.
5. Перенесите скопированные на диск файлы на новое устройство.
Из минусов могу отметить, процесс долгий и не всегда получается перенести то, что нужно. Для полного резервного копирования лучше использовать другие способы.
Приложением Mi Mover на смартфонах Xiaomi
В современных Android телефонах Xiaomi уже предустановлено специальное приложение «Mi Mover» для миграции с одного устройства на другой.
1. В меню телефона откройте «Настройки».
2. В настройках войдите в «Расширенные настройки».
3. В самом низу откройте приложение «Mi Mover».
- На телефоне с которого будут передаваться данные, выберите «I’m a sender (я отправитель)».
- На который будет выполняться передача, выберите «I’m a recipient (я получатель)».
4. Отправитель начнет сканирование на поиск получателя, по завершению нажмите на найденное устройство.
5. Отметьте данные для передачи и нажмите кнопку «Send».
6. Запустится миграция данных со старого на новый телефон.
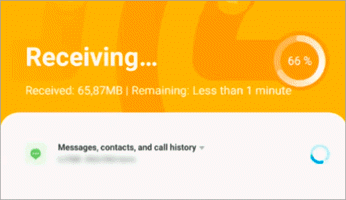
Перенос данных на карту памяти
Этот способ также универсален и подойдет для большинства устройств. Суть заключается в копировании всех данных на карту памяти, а затем переноса с неё данных на другой Android.
Шаг 1: перенос папок и файлов
1. В меню устройства откройте любой файловый менеджер.
2. Перейдите в основную память.
3. Выделите папки, файлы для переноса и выберите пункт «Копировать».
4. Перейдите в карту памяти.
5. Вставьте скопированные данные в корень или директорию карты памяти.
Шаг 2: перенос контактов
1. В главном меню откройте «Контакты».
2. Нажмите на значок «три точки» и выберите «Импорт/Экспорт».
3. Выберите источник откуда нужно перенести контакты.
4. Выберите карту памяти для сохранения.
5. Выделите нужные контакты, на вопрос «Экспортировать контакты?», нажмите «Ок».
Файл с контактами появится в корне карты памяти, на втором Android вам нужно будет их импортировать.
Шаг 3: перенос сообщений, приложений и других настроек
К сожалению встроенными средствами все настройки перенести не получится, для этого понадобится отдельное приложение. Одно из таких приложений «Super Backup», которое можно загрузить в магазине Google Play.
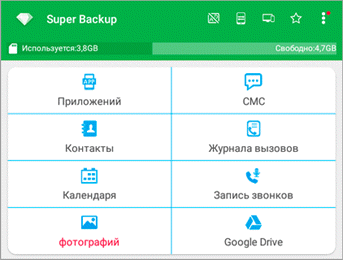
1. В главном окне программы выберите один из пунктов, например, «СМС». Нажмите кнопку «Сохранить» и архив с сообщениями будет сохранен.
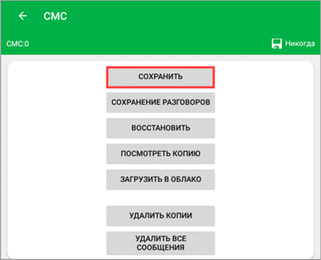
2. Для переноса приложений откройте пункт «Приложения», отметьте галочками нужные и нажмите кнопку «Сохранить».
3. После создания копий нужных настроек, перейдите в память телефона и скопируйте папку «SmsContactsBackup (в ней будут сохранены все файлы)» на карту памяти.
4. На новом устройстве установите программу «Super Backup» и замените папку «SmsContactsBackup» с карты памяти во внутреннюю память. Восстановить данные вы сможете, зайдя в соответствующий раздел, нажав кнопку «Восстановить».
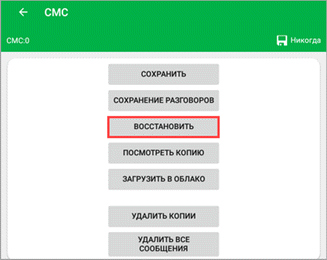
Как передать игру с андроид на андроид
Запускаем ES проводник. Нажимаем на кнопку в левом верхнем углу (см. скриншот) или просто проводим пальцем по дисплею от левого края.
В выпадающем меню переходим на вкладку «Библиотеки» и выбираем пункт «APPs».
На экране появятся значки всех установленных на смартфоне приложений.
В верхней части, нажав на соответствующую кнопку, можно указать какие приложения необходимо отображать – пользовательские, системные, установленные на SDCardи т.п.
Долгим нажатием на значке выбираем приложение, которое мы хотим передать. После чего в нижней части экрана появится список доступных действий с данным приложением. Нас интересует кнопка «Резервировать» – жмём на неё.
Появится сообщение об успешном резервировании.
Переходим по пути, куда сохранилась резервная копия, через любой файловый менеджер (например File Commander), по умолчанию это «Внутренняя память => backups => apps», там и будет .apk файл нашего приложения.
Остаётся только передать его по Bluetooth.
Опять долгим нажатием выбираем файл.
В списке доступных действий нажимаем «Еще» и выбираем пункт «Отправить файлы» и далее «Bluetooth».
Вот и все друзья. Как вы видите передать игру с андроид на андроид достаточно просто.
Как перекачать игру с телефона на телефон? Сегодня этот вопрос задается реже, чем когда-либо. Раньше из-за отсутствия безлимитного интернета молодежь интересовалась, как перекачать игру с телефона на телефон.
Возможно, вы тоже сталкивались с такой проблемой. Скачать понравившуюся игру из интернета — довольно просто, но что, если вы едете в машине или находитесь там, где нет зоны Wi-Fi, и вам очень понравилась игра, в которую играет ваш приятель. Что же делать? Как перекинуть ее к себе на телефон?
Благо мобильная индустрия постоянно развивается, и теперь доступно множество других способов, как перекинуть совершенно любой контент за короткий промежуток времени. В этой статье мы рассмотрим три самых популярных варианта.
Helium для переноса приложения с одного телефона на другой
Если ваша игра не поддерживает сохранение в облаке, вам понадобится приложение, которое вручную создаст резервную копию нужных данных. Для нерутированных устройств таким приложением является «Helium». Это поможет вас перенести любимую игру с одного смартфона на другой, сохранив все пройденный уровни.
Выполните следующее:
- Установите на базовый телефон с игрой приложение «Helium». На ваш ПК также установите десктопную версию продукта;
- Подключите телефон к компьютеру с помощью кабеля USB;
- Запустите как версию Helium для Android, так и соответствующее приложение для ПК;
- После запуска выберите все игры, для которых вы хотите создать резервную копию в Helium, затем нажмите на «BACKUP» (Резервное копирование);
- Если вы выберите «Internal Storage» (внутреннее хранилище) в качестве места для резервного копирования, тогда данные будут скопированы на SD-карту вашего телефона;
- После завершения резервного копирования вставьте SD-карту в новое устройство, установите и откройте «Helium» уже на новом телефоне;
- Затем перейдите на вкладку «Restore and Sync» (Восстановление и синхронизация) тапните на «Internal Storage» (Внутреннее хранилище) для открытия списка игр, для которых созданы резервные копии;
- Выберите игры для восстановления, нажмите на «Restore» (Восстановить), затем на «Restore My Data» (Восстановить мои данные). Дождитесь окончания процесса;
- Запустите игру с вашим результатом уже на новом устройстве.
Использование сторонних приложений
Лучший и самый надежный метод для большинства пользователей — использовать встроенный метод резервного копирования Google для передачи Ваших приложений и другого контента. Если этот вариант не работает для Вас, доступны сторонние приложения.
Как и метод резервного копирования Google, они позволят Вам переносить приложения с одного устройства Android на другое. Большинство из этих приложений доступны в магазине Google Play, а иногда и предустановлены.
Лучшими и наиболее надежными являются устройства, предлагаемые производителями устройств, такими как LG Mobile Switch, Huawei Backup и Samsung Smart Switch. Есть и другие сторонние приложения, такие как Helium, но они имеют неоднозначную репутацию: пользователи сообщают, что они не работают на определенных устройствах.
Например, Samsung Smart Switch позволит Вам переносить приложения и другой контент с одного устройства Samsung на другое. Вы можете сделать это по беспроводной связи или соединить свои устройства вместе, используя подходящий USB-кабель.
SHAREit
Установка использование игр в операционной системе Android устроена таким образом, что мы имеем сразу несколько файлов, которые во время запуска приложений взаимодействуют. Поэтому для того чтобы перекинуть игру вручную нам нужно найти все эти файлы по разным каталогам файловой системы, объединить их в один архив, передать его на другое устройство и распаковать, разложив все данные по своим местам. Это настолько сложно и долго что мы даже не будем рассматривать такой вариант.
Гораздо проще отправить любое приложение или игру всего в 2 клика, не правда ли? При этом переслать мы сможем не только приложение, но и любые другие объекты, например, музыку, фотографии и видео. Причем делаться все это будет на очень высокой скорости.
- Сначала просто переходим в наш Google Play Market и через поиск находим приложение SHAREit.
- После этого жмем большую зеленую кнопку с надписью «Установить» и дожидаемся завершения скачивания приложения на телефон.
- Готово, программа установлена и мы можем ее запускать.
Titanium Backup для копирования игры с сохранением прогресса
Также вы можете воспользоваться приложением «Titanium Backup» для копирования игры с сохранениями с одного смартфона на другой. Но в этом случае оба ваши Андроид устройства должны быть рутированы. Для наших целей подойдёт и бесплатная версия программы.
Выполните следующее:
- Установите приложение на оба смартфона;
- Откройте программу на смартфоне с игрой, откуда вы хотите её перенести;
- При запуске программы она потребует права суперпользователя. Тапните на «Предоставить»;
- Затем сверху выбираем вкладку «Резервные копии»;
-
В списке приложений находим нужную игру и тапаем на неё. В открывшемся меню выбираем «Сохранить». Все данные будут запакованы в архив;
- Откройте папку «TitaniumBackup», и скопируйте находящиеся в ней файлы на SD-карту;
- Вставьте SD-карту в другой смартфон (или используйте для передачи файлов блютуз-соединение);
- В памяти нового смартфона создайте аналогичную директорию «TitaniumBackup»;
- Скопируйте туда файлы из SD-карты (или с помощью блютуз-соединения);
- Затем на новом устройстве запустите приложение «TitaniumBackup», найдите резервные копии;
-
Откройте дополнительное меню с помощью кнопки «Резервные копии», и нажмите на кнопку «Обновить список»;
- Вернитесь к списку приложений, найдите в нём сохранённую игру;
-
В ней откройте настройки, и тапните на кнопку «Восстановить». Игра с её сохранениями будет восстановлена на другом устройстве.
Используя облачные хранилища
Когда необходима передача данных с телефона на компьютер удаленно, используют облачные сервисы от Яндекс, Google, Mail или DropBox. Принцип их работы идентичен, в качестве примера использован Яндекс.Диск:
- Проследуйте в «Play Маркет».
- Тапните по строке поиска.
- Введите название «Яндекс.Диск», нажмите «Установить» возле первой выдачи.
- Запустите приложение и авторизуйтесь под учетной записью Яндекс.
- Нажмите клавишу «+».
- Выберите «Файлы с устройства».
- Найдите документ, выделите его и нажмите «Загрузить на диск».
- В браузере на ПК введите «Яндекс.Диск».
- Тапните по первой ссылке.
- После авторизации, проследуйте во вкладку «Последние», где будет находиться загруженный документ.
Выбор переноса данных зависит от удобства для пользователя. Самый простой с помощью кабеля, если рядом нет шнура, подойдет Wi-Fi или Bluetooth. Когда необходимо передать файлы удаленно — используйте облачные диски.
Перенос инсталлируемой игры на диск
Если вас интересует, как передать игру, которая требует инсталляции, то самым простым способом будет клонирование инсталляционного диска. Для этого вам потребуется программа на подобии Alcohol 120%. Она позволяет создать полностью идентичную копию диска исходника. Как клонировать диск с игрой:
- Установите программу Alcohol 120% и отройте ее.
- Вставьте диск с игрой в привод и нажмите в программе пункт «Клонировать диск» в левой панели.
- После появления специального диалогового окна и открытия привода вставьте чистый диск для записи и нажмите «ОК»
- Готово! Игра теперь будет устанавливаться с этого диска, как с оригинального.
Способ 2: через MyAppSharer
MyAppSharer – ещё одна программа, позволяющая передавать установленные приложения другим пользователям. Скачать её можно из того же Play Маркета, введя соответствующий запрос в поиске. Так как утилита бесплатная, то разумеется, что в ней будет присутствовать реклама. А после завершения инсталляции остается выполнить следующие действия:
- Отмечаем галочкой приложение, которое необходимо отправить другому пользователю. Выбрать можно как одну, так и сразу несколько программ. Далее нажимаем по появившейся иконке «Поделиться».
Отмечаем галочкой приложение для отправки
- Выбираем способ передачи файла. Их здесь, кстати, гораздо больше, чем в ShareMe. Лучше всего использовать для отправки Bluetooth, но также можно переслать APK-файл прямо в мессенджер. Система предложит доступные варианты отправки исходя из установленных на вашем смартфоне приложений.
Выбираем способ передачи файла
Данное приложение не требует наличия на устройстве root-прав и прохождения регистрации. Прямо после установки вы можете переходить к пересылке игры или программы. Обычно процедура не занимает много времени, но всё зависит от выбранного способа передачи.
Как передать игру с телефона на телефон с помощью резервного копирования Google
Использование резервного копирования от Гугл – это стандартная програмка и действия, которые пользователь может совершить в любое время, но с некоторыми сложностями:
- Пользователь должен понимать, что перенести одну игру при помощи этого метода достаточно сложно, поэтому придётся перекидывать приложения;
- Также пользователь должен иметь присоединенный интернет, чтобы все прошло гладко.
На любом Андроид – устройстве используется аккаунт от Google, поэтому данный метод как никогда актуален. Чтобы совершить передачу, необходимо применить следующее:
- Для начала пользователю стоит открыть настройки устройства. Как правило, располагаются они на главном или стартовом экране. Также можно посмотреть в панели управления;
- Далее в настройках необходимо найти пункт «Система». Кликаем на него;
- После этого кликаем на пункт «Дополнительно», а через него переходим и видим пункт «Резервное копирование», которое отвечает за нужные нам действия;
- Стоит убедиться, что он включено именно на диск от Гугл, иначе перенести данные о программе и играх не получится;
- Далее пошла самая сложная часть – сам перенос. Для него необходимо включить новый телефон. Предложит пункт восстановление резервного копирования. Кликаем на кнопку «Начать», дабы запустить процесс непосредственного копирования;
- После выбираем пункт «Скопировать их облачного хранилища», в котором и будут храниться все игры;
- В следующем разделе входим в учетную запись, делаем это правильно, вводя логин и пароль о существующего аккаунта. Более подробно о том, как зарегистрироваться системе Гугл, можно посмотреть в видео ниже.
- После кликаем на копию того устройства, которое хотелось бы восстановить;
- Кликаем на галочку с переносом приложений;
- Дожидаемся процесса восстановления.
Теперь на устройство перекинуты не только игры, но и все данные. Если пользователь обнаружил то, что некоторые программки или же игры отсутствуют на устройстве, то через Плей Маркет он может просто и легко установить нужные через раздел меню «Мои приложения и игры».
Этот способ хоть и трудоемок, но достаточно удобен в том плане, что можно перекинуть все данные с одного устройства на другое сразу, если использовать простое резервное копирование. Не нужно будет скачивать дополнительных программ, о которых стоит поговорить в следующем способе.
Как перенести другие данные с телефона на телефон
Перенести другие данные с телефона на телефон можно разными способами. Конечно, самый удобный был описан выше – через резервное копирование Гугл. Более подробно об этом способе можно посмотреть в этом видео, дабы не повторяться ещё раз в алгоритме:
Также передать данные можно другими способами. Даже существует огромное количество приложений, которые можно найти прямо в Плей Маркете, можно передать через телефон и многое другое.
С каждым годом мобильные игры становятся всё более увлекательными. Если ранее они здорово отличались от игр на ПК, то сегодня возможности современных телефонов позволяют воспроизводить приложения с отличной 3Д-графикой и превосходным звуком. Но иногда нам нужно перенести понравившуюся игру с одного мобильного телефона на другой, сохранив пройденный уровень игры. Как же это сделать? Ниже разберём инструкции для ОС Андроид и iOS, и перечислим программы, которые в этом помогут.
Перенос данных с помощью WI-FI
Это самый быстрой беспроводной способ отправки данных. В нем используется достаточно быстрая сеть WI-FI, создаваемая самим передающим или принимающим смартфоном.
Shareit
Программа Shareit
Для переноса данных через WI-FI необходимы специальные программы. Наиболее популярной является, к примеру, бесплатная программа Shareit от компании Lenovo. Эта программа может переносить любые виды файлов. Она удобна также тем, что работает и на компьютерах. Желательно чтобы на обоих телефонах и компьютере устанавливалась одна версия «Shareit». Это избавит от проблем совместимости. Иногда в настройках следует указать, чтобы WI-FI на всех устройствах работал на одной частоте — или 2.4 ГГц, или 5 ГГц.
Скачиваем программу с сайта производителя или Google Play (здесь необходима регистрация в компании Google), устанавливаем, и запускаем на обоих устройствах.
Выбираем нужный файл — выделяем — нажимаем правую кнопку мыши — передать файл — «Shareit» — находим устройство на которое надо передать информацию и отправляем. На втором телефоне просто открываем папку куда закачался файл.
Узнать, d какую папку отправляется информация, можно, зайдя в настройки. Там же можно узнать и название, и пароль WI-FI, создаваемый отправляющим устройством. Возможно соединение с помощью штрих кода и без пароля.
CLONEit
Программа CLONEit
Для работы установите приложение на оба смартфона, на одном укажите, что это передатчик информации, на другом укажите, что он приемник. Далее остается только выбрать тип информации и нажать кнопку с названием «CLONEit»!
MOBILedit
Программа MOBILedit
Эта программа, создатели которой работают еще с 1996 года. Программа платная, но имеется бесплатная версия с урезанными возможностями для ознакомления.
Кроме переноса данных, MOBILedit может управлять смартфоном и имеет массу других интересных возможностей:
- Отправлять СМС.
- Набирать номер абонента.
- Играть в игры, установленные на смартфоне с компьютера.
- Находить и убирать дубликаты контактов.
- Переводить номера в международный формат.
- Восстанавливать стертую информацию.
- Производить и SIM-карты.
Перенос сообщений СМС и ММС на Андроид
Зачастую копирования сообщений разного вида считается самым сложным методом. Для выполнения операции, рекомендуется использовать программу SMS Backup & Restore. С ее помощью пользователи могут загрузить СМС на карту памяти, если она может вставляться в телефон. Если такой возможности нет, тогда проводится копирование прямо на ПК, после чего можно выполнять отдельные утилиты для восстановления сообщений на новом смартфоне.
Данная программа полностью справляется со своей задачей, все СМС и ММС переносятся без изменений. Однако некоторые клиенты отмечают, что количество уведомление после восстановления может отличаться.
Передача данных через облако
Облачная передача данных подразумевает передачу данных с телефона на телефон, используя сервисы хранения данных в интернете.
Google Диск
Гугл диск
Это приложение включает в себя Google Фото, Google контакты и другие. Сервис позволяет хранить любые фото в сжатом виде с потерей качества, в неограниченном размере совершенно бесплатно. Открывать и редактировать эти фотографии можно с любого устройства, в любом месте.
Также позволяется работать с файлами, сохраненными в облаке несколькими пользователями. Они могут и сохранять, и редактировать данные одновременно. Предусмотрена синхронизация контактов, настроек и всего прочего содержимого телефона.
Google Фото
Позволяет сохранять фотографий и видео, как без сжатия, так и в сжатом виде. В настройках программы можно указать, чтобы фотографии хранились в сжатом формате, с потерей качества. В этом случае Google не ограничивает размер хранилища. Если разрешение фото больше 16 мп – оно будет уменьшено до этого размера. Размер видео будет уменьшен до 1080p.
Сейчас существует множество других «облачных» хранилищ информации, например, Dropbox, Google Drive, One Drive, iCloud или MOBILedit Cloud, и у всех, практически, есть бесплатно предоставляемый объем. Кто-то предоставляет 15 гигабайт, у кого-то может быть и 25. Таким образом, не обязательно даже покупать дополнительную память для смартфона или компьютера — достаточно иметь интернет без ограничений по трафику. В любой момент вы можете переносить информацию с телефона на телефон даже если в другой точке земного шара.
Google Фото дает возможность синхронизации ваших фото с теми, что уже закачаны в интернет. Главное, что нужно знать – отправка фото через интернет в облако будет продолжаться автоматически, даже если вы удалите приложение Google Фото с вашего телефона. А, значит, следует обязательно ОТКЛЮЧАТЬ эту функцию в настройках «Автозагрузки и синхронизации».
Как перекинуть игру с телефона на телефон с помощью личного аккаунта
Способов переноса очень много, начиная от самый сложных и муторных, заканчивая самыми простыми, которые даже не требуют установки дополнительных программ. Стоит разобраться в самых популярных способах подробнее.
Самый первый и простой способ перенос – это перенос при помощи личного аккаунта. В любой игре, если пользователь имеет опыт, то он имеет и аккаунт, на котором данный рейтинг хранится. Суть заключается в том, что пользователь просто заходит в старый аккаунт на новом телефоне, однако, у данного способа есть некоторые оговорки.
Смысл метода заключается в том, что у некоторых игр пользователь просто выходит из одного аккаунта и заходит с другого телефона на этот же акк. При этом необходимый материал необходимо запомнить (логин и пароль), после чего только выходить из аккаунта, чтобы перенести все файлы на другое устройство.
Необходимо вводить только достоверный и правильный логин с паролем, потому что без данной информации не получится установить данные при помощи логина и пароля. Способ подойдет даже в том случае, если пользователь имеет интернет, потому что игры с аккаунтом чаще всего подразумевают, что у пользователя он должен быть обязателен для общения с другими пользователя. Этот способ подойдет только для подобных программ. Если же программа не имеет входа в аккаунт, то необходимо выбрать любой другой способ.