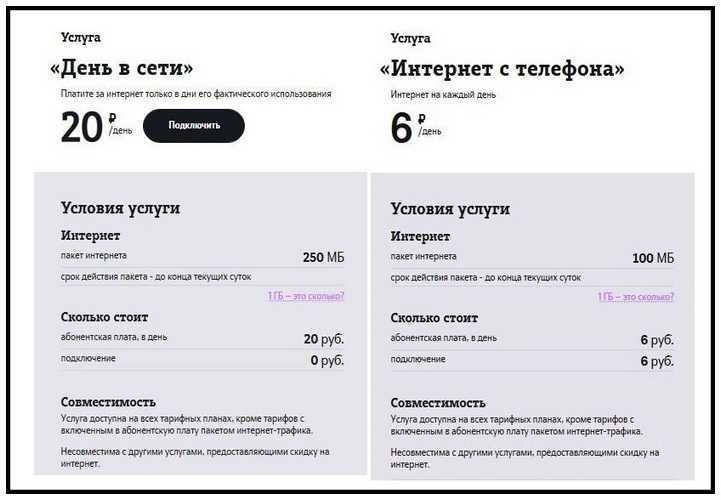Как настроить включение и выключение смартфона с помощью приложений
Может быть и такое, что на девайсе нет подобной настройки. На помощь придут сторонние приложения, которые можно скачать из Google Play. В ассортименте как платные, так и бесплатные программы. Но для их работы могут потребоваться Root права на устройстве.
Phone Schedule
Это одно из лучших приложений, работающее по принципу «все в одном». Программа позволяет одним махом настроить время отключения гаджета и его включение, убавить звук смартфона по времени, включить/ отключить блютуз, установить любимую музыку для будильника, сделать экран ярче в дневное время и или темнее вечером для экономии заряда батареи, переключить прием интернета с мобильной сети на Wi-Fi, при возвращении домой и многое другое.
Дружественный интерфейс существенно облегчает задачи, позволяя легко справиться с настройками даже неопытному пользователю.
Cozy Timer
Позволяет отключить музыку или видео после того, как владелец заснул. Для этого нужно нажать во время воспроизведения кнопку «Старт», установив примерное время ожидаемого сна. Есть настройка, позволяющая полностью выключить экран смартфона, она поможет экономить батарею.
Действуют опции “Режим таймера” и “Режим расписания”, с остановкой через 1 час и т.д, или с выключением в определенное время суток. Позволяет также приостанавливать работу WiFi и блютуз. Программа может активироваться при низком заряде аккумулятора.
Sleep Timer
Простое приложение позволяет настроить таймер для отключения любых мультимедийных файлов, которые проигрываются на смартфоне. При этом оно использует разрешения администратора устройства. Софт работает со всеми медиаплеерами, а также позволяет деактивировать Bluetooth и WiFi через определенное время. ПО поможет сэкономить заряд батареи. Приложение поддерживает управление жестами. Например, его можно встряхнуть, чтобы продлить таймер на желаемое время, если пользователь еще не уснул.
При установке сторонних программ рекомендуем ознакомиться с отзывами на Гугл плей, а также учитывать версию Андроид и технические возможности девайса. Стоит ли устанавливать программы на свой смартфон – решать только вам.
Датчик приближения Андроид. Как включить, выключить, настроить?
Многие пользователи довольно часто сталкиваются с проблемой, когда экран смартфона не блокируется во время разговора. Узнайте как правильно настроить датчик приближения Андроид.
Что такое датчик приближения Андроид?
Датчик приближения – это небольшой элемент устройства, который активируется при физическом сближении телефона и какого-либо предмета.
Благодаря правильной работе датчика приближения при разговоре дисплей смартфона гаснет автоматически, как только пользователь подносит его к уху.
Датчик приближения Андроид очень полезен и даже необходим как минимум по двум причинам, а именно:
- При отключённом экране во время разговора вы точно не нажмёте случайно какую-либо кнопку на сенсорном экране, к примеру, ухом или щекой
- Датчик приближения Андроид позволяет экономить заряд аккумулятора. При включённом во время разговора экране телефона заряд батареи расходовался бы гораздо быстрее, а это крайне неудобно для людей, привыкших или вынужденных подолгу разговаривать по телефону
Датчик приближения находится в верхней части смартфона. Как правило, он размещён рядом с объективом фронтальной камеры. На некоторых устройствах датчик видно невооружённым взглядом, а на некоторых обнаружить его не так уж и просто. Чтобы определить местонахождение датчика приближения, достаточно во время разговора убрать устройство от уха и поднести палец к месту рядом с фронтальной камерой. Если дисплей погас, это означает, что вы нашли датчик.

Как включить датчик приближения на Андроид?
Обычно, датчик включён по умолчанию, но если он у вас не активен или вы случайно его отключили, то включить датчик приближения Андроид всегда можно снова.
Для этого нужно:
- Зайти в меню настроек телефона
- Перейти в раздел «Вызовы»
- После этого «Входящие вызовы»
- Далее найти пункт «Датчик приближения»
- Включить датчик приближения Андроид, активировав галочку
Как отключить датчик приближения на Андроид?
Иногда датчик работает некорректно, и для своего удобства некоторые потребители желают его отключить. Сделать это можно очень быстро и просто. Чтобы отключить датчик приближения на Андроид нужно выполнить все пункты вышеуказанной инструкции, но не ставить галочку в поле активации либо убрать ее.
Как настроить датчик приближения на Андроид?
Чтобы настроить датчик приближения на Андроид с помощью данной программы вам нужно:
- Скачать и установить приложение «Датчик приближения Сброс«
- После запуска программы нажать Calibrate Sensor
- Закрыть датчик приближения рукой и выбрать Next
- Убрать руку и снова выбрать Next
- После этого нажать Calibrate и Confirm
- Дать программе доступ к рут-правам. В открывшемся окне кликнуть «Разрешить»
- Подождать пока устройство перезагрузится
- Проверить исправность работы датчика
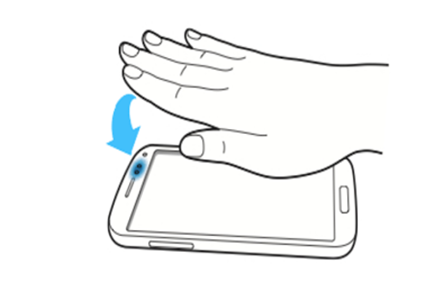
В некоторых ситуациях, происходит аппаратный сбой, и для корректной работы датчика приближения необходима его замена. В таком случае рекомендуем обратиться в сервисный центр за помощью специалиста.
Если у вас возникли вопросы о том, как настроить датчик приближения Андроид – пишите в комментарии. Мы всегда рады помочь.
Возможно, вам будет интересно прочесть нашу статью – Не работает датчик приближения после замены дисплея.
Как проверить датчик приближения Андроид с помощью инженерного меню?
Чтобы проверить датчик приближения Андроид с помощью инженерного меню, нужно в меню набора номера ввести комбинацию *#*#3646633#*#*. В открывшемся меню выбрать вкладку Hardware Testing, далее выбрать Sensor и нажать Light/Proximity Sensor. После этого — PS Data Collection, и вы попадёте в меню окна тестирования датчика приближения. Нужно нажать Get One Data, и во второй строчке должна появиться цифра «0». Далее положите руку на датчик приближения и ещё раз нажмите Get One Data, должно появиться число «255». Если у вас всё как в вышеуказанной инструкции, то датчик приближения работает корректно.
Тайм-аут операции — что это такое?
Итак, на экране монитора возникает ошибка, сообщающая пользователю о том, что соединение прервано, вернее, время ожидания подключения истекло.
В принципе, тайм-аут и можно трактовать как некий временной промежуток, в течение которого система ожидает ответа сервера на собственный отправленный запрос. В системах Windows это параметр установлен по умолчанию, а его значение прописано в сетке системного реестра настроек текущего компьютерного терминала в подразделе SYSTEM, где во вложенных директориях находится подпапка Parameters, где время указано в секундах. Как правило, изменять его не рекомендуется.
Тауэр
Touter использует подход, ориентированный на приложения, в процессе управления экраном. Вы можете установить настройки тайм-аута экрана и уровни яркости в зависимости от рассматриваемого приложения. Прежде чем делать что-либо еще, для работы Touter необходимо разрешить Touter изменять настройки системы.
На вкладке Ожидание Touter вы увидите список приложений, которые вы запустили с момента первого запуска Touter.
Выберите « Тайм-аут», чтобы установить период, по истечении которого вы хотите, чтобы экран отключался после использования рассматриваемого приложения.
Выбор « Яркость» позволяет установить уровень яркости в этом приложении.
Статус позволяет активировать Touter для любого из приложений в вашем списке. Если приложение находится в состоянии ожидания, это означает, что вам нужно определить, как именно вы хотите, чтобы Touter действовал в этом приложении. Если вы установите для приложения значение « Активное», то определенные вами настройки будут применяться к этому приложению. Неактивные приложения не будут затронуты Touter.
Решение проблемы
Не беспокойтесь, если у вас нет продвинутых навыков работы с интерфейсом Андроида. Мы попытались подробно описать каждый пункт в алгоритме действий, дабы упростить задачу пользователям. Однако, из-за изобилия различных оболочек для Android названия меню могут незначительно изменяться. В качестве примера мы будем использовать оболочку MIUI.
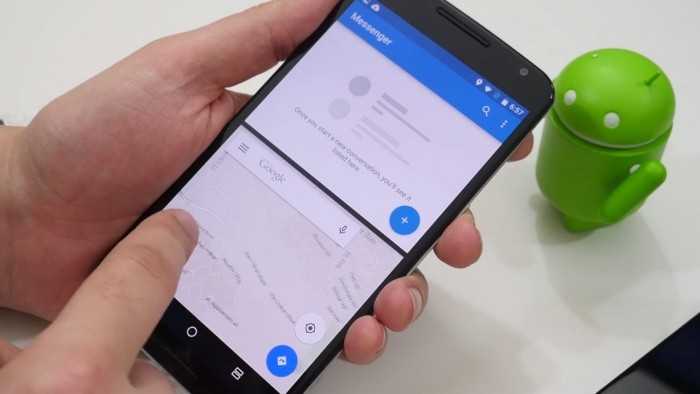
Выключение времени ожидания (тайм-аут)
Как мы говорили, по умолчанию в гаджетах предусмотрен таймер бездействия, по истечении которого экран выключается.
Чтобы выключить его, достаточно следовать инструкции ниже:
Откройте настройки. Для этого нужно кликнуть по шестеренке в шторке уведомлений либо найти значок на рабочем столе.
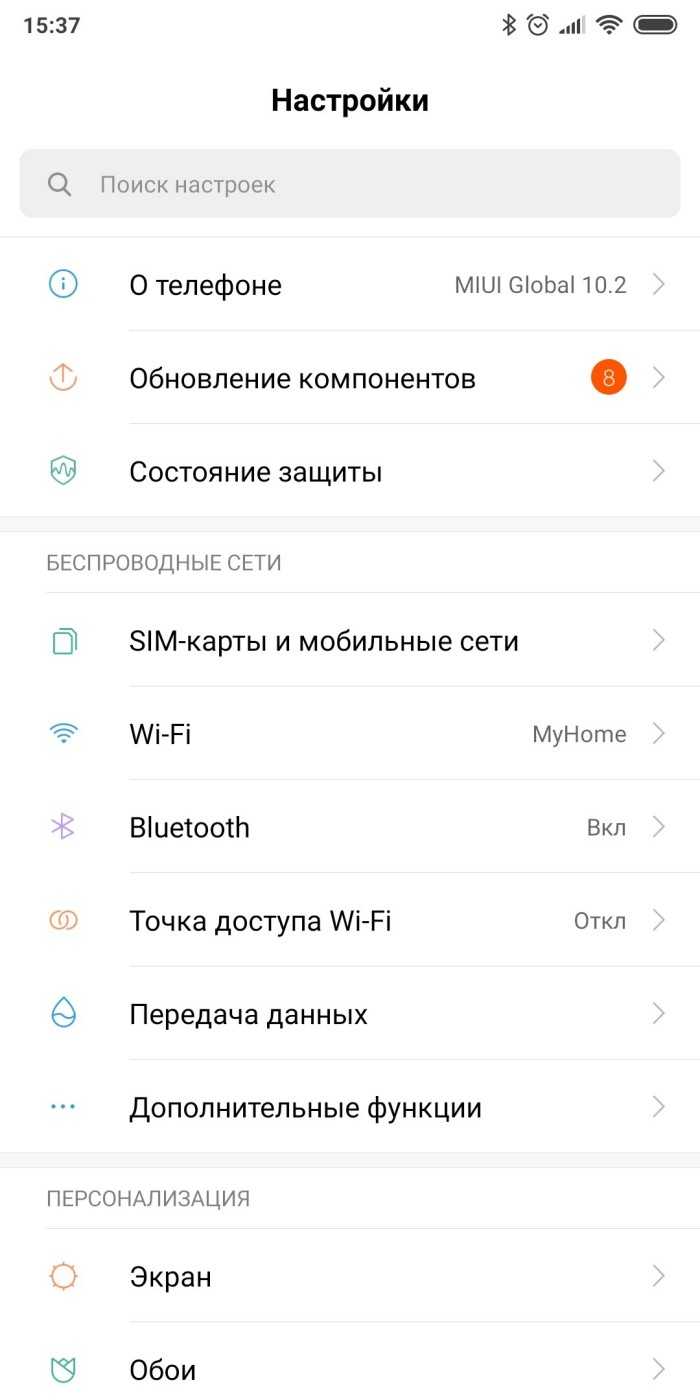
- Перейдите в раздел «Блокировка экрана».
- Найдите пункт «Спящий режим».
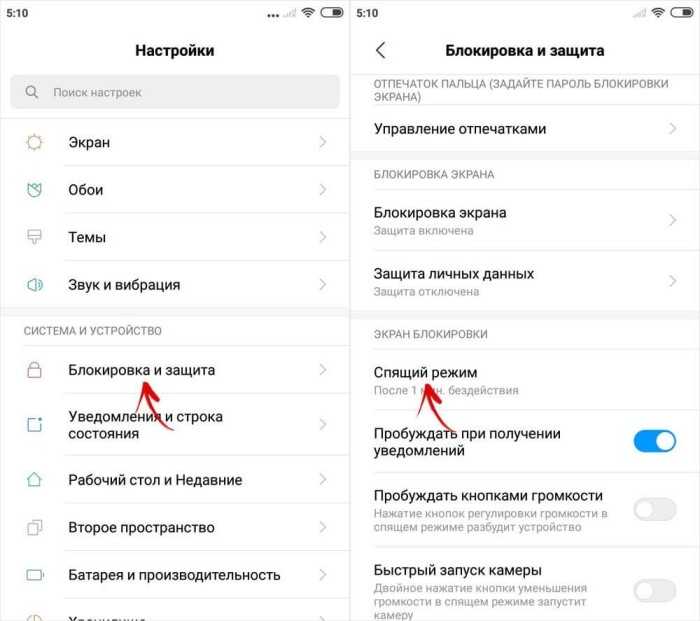
Установите его значение на «Никогда».
Готово. После этого даже не придется перезагружать телефон. Если же он продолжает выключаться сам, то попробовать решить проблему перезагрузкой все же стоит.
Отключение режима экономии энергии
Давайте предположим другую ситуацию. Телефон работал исправно, экран не гас сам. Но вдруг он начал сам выключаться и менять яркость экрана после определенного момента. Скорее всего, телефон перешел в режим экономии энергии (включается сам при заряде ниже 20 %). В таком случае рекомендуется просто подзарядить гаджет. Если такой возможности нет, то необходимо отключить режим экономии энергии.
Для этого выполните действия ниже:
- Первым делом найдите кнопку отключения режима в центре управления (это там, где шторка уведомлений). Если ее там нет, читайте дальше.
- Откройте настройки.
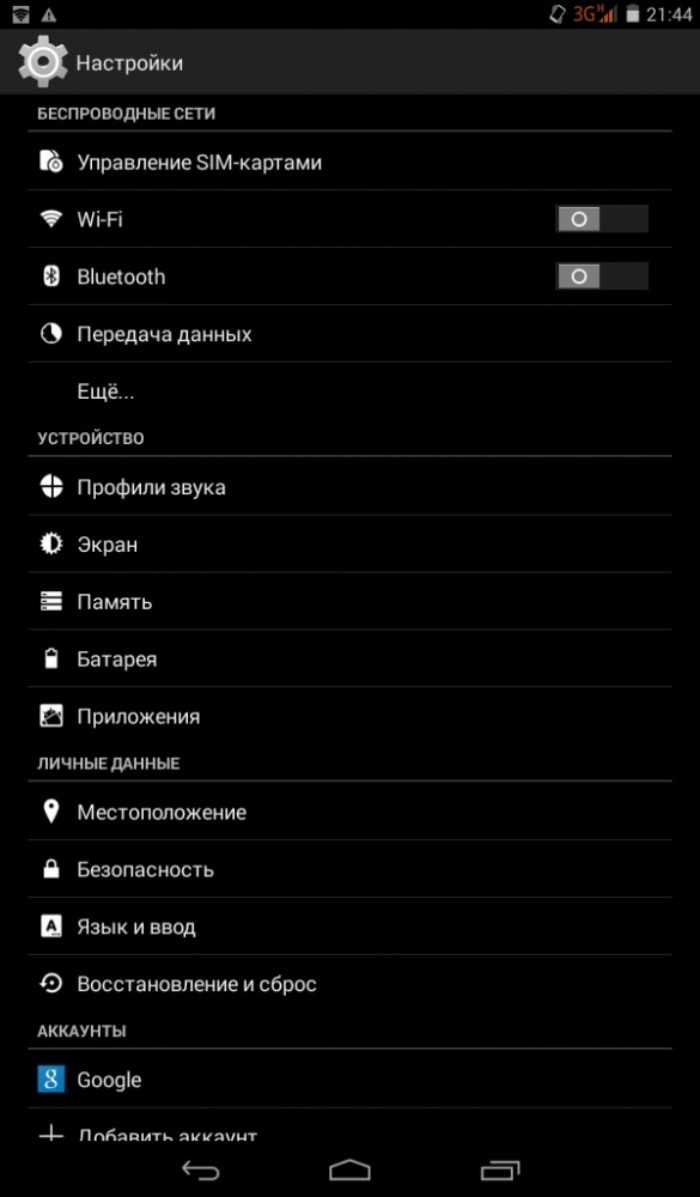
Перейдите в раздел «Батарея и производительность».
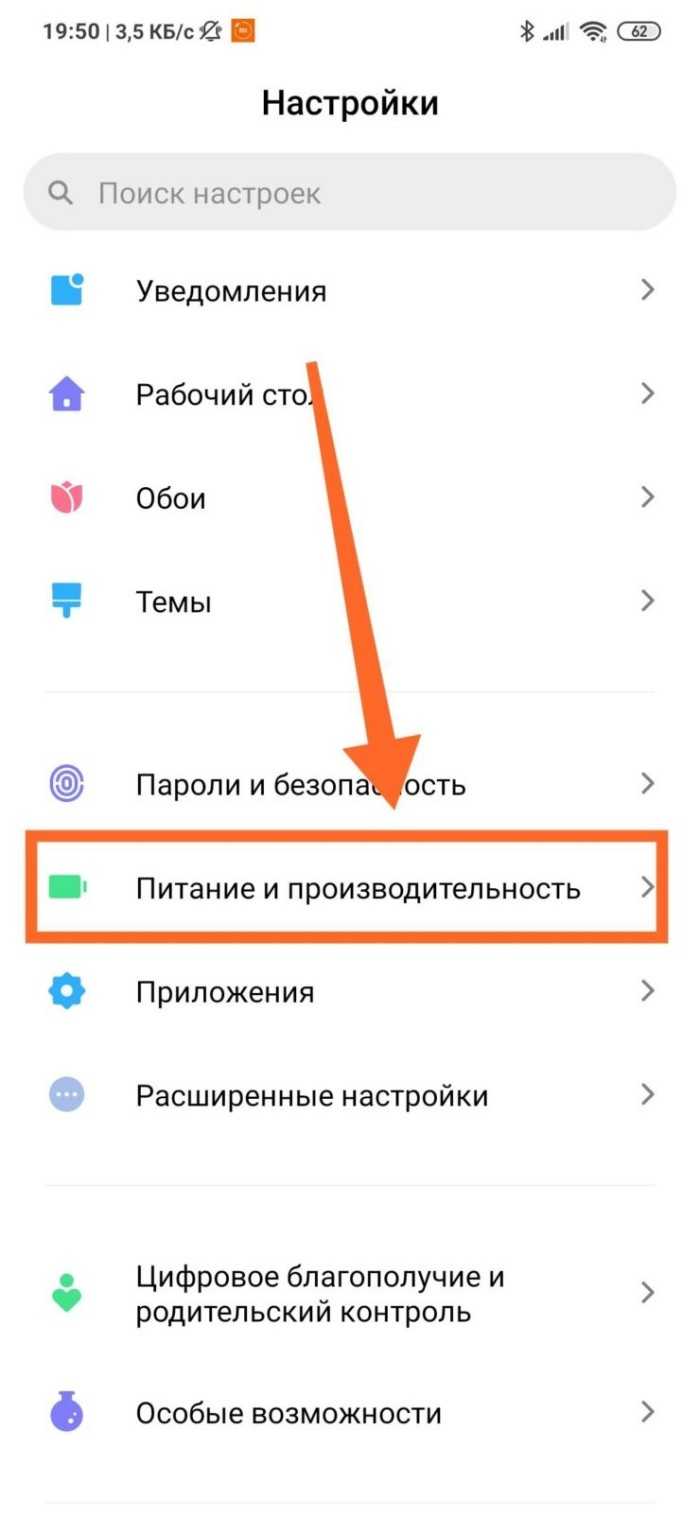
В этом разделе найдите пункт «Экономия энергии».
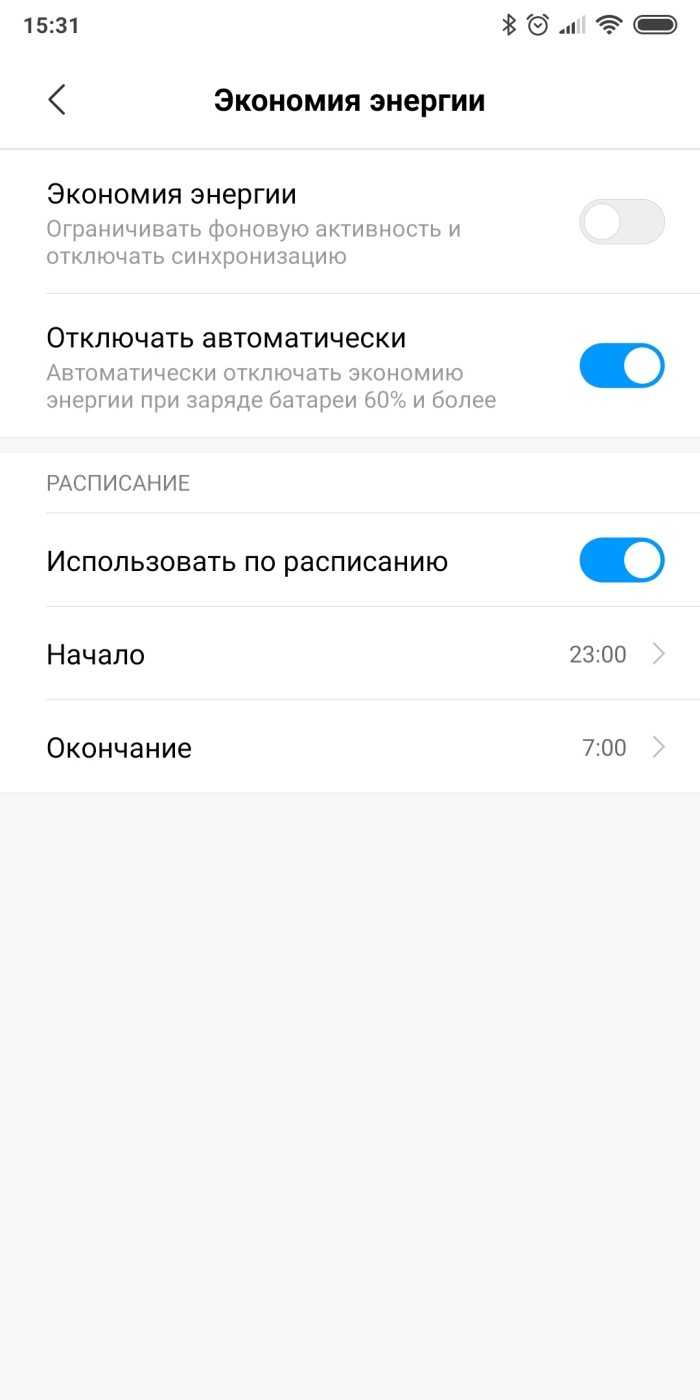
Снимите с него галочку либо установите значение «нет ограничений».
Готово. После этого проблема с экраном должна решиться.
Надеемся, что эти способы помогли вам. Благодарим за прочтение. Если остались вопросы, недопонимания и темы для обсуждения, то добро пожаловать в комментарии. Мы стараемся помочь каждому пользователю сайта.
Физические повреждения

Чаще всего телефоны ломаются именно после падений. Поэтому я и советую установить на смартфон ударостойкое стекло, и футляр. По статистике, чаще всего в сервисные центры люди приносят телефоны, которые испытали полёты и различные удары.
Узнать, есть ли неисправность, можно и дома. Для этого немного изгибаем телефон в руках. Мобильный гаджет выключился? В этом случае его нужно отнести в сервис.
Если после падения ваше мобильное устройство начало нагреваться, то, скорее всего, начала выходить из строя термопрокладка. Так ли это на самом деле, можно узнать, только разобрав телефон. Разумеется, разбирать его должен профессионал.
Интервалы и уведомления
Многие приложения позволяют указать интервал между синхронизациями. Вполне возможно, что настройка этого параметра станет золотой серединой между постоянной автоматической синхронизацией и принудительной пользовательской.
Не стоит забывать и о уведомлениях. Разработчики так сильно беспокоятся о том, чтобы пользователь ОБЯЗАТЕЛЬНО увидел очень важную с их точки зрения информацию сразу после её появления, что пытаются впихнуть уведомления почти для каждого события. Определите для себя, какие уведомления и от каких приложений вам действительно необходимы, после чего пройдитесь по приложениям и отключите ненужные уведомления.
Казалось бы, как уведомление влияет на зарядку? Есть одна тонкость.
Другие причины внезапного отключения экрана
Гаснет экран и в том случае, если в телефоне произошел сбой программного обеспечения, а также из-за неисправностей «железа». Чаще всего «виновниками» становятся неисправности самого дисплея или процессора.
Если описанные выше способы не помогают и экран телефона гаснет по-прежнему, в сервисном центре могут выяснить причину и предложить перепрошивку или замену вышедших из строя деталей. Впрочем, нередко дисплей современного смартфона может стоить столько, что выгоднее оказывается купить новый телефон.
Знакомая ситуация: вы считываете некую информацию с экрана смартфона, а дисплей в этот момент затухает. А если на прочтение потребуется не несколько секунд, а значительно больше? Понятно, что постоянное нажимание кнопки включения, мягко говоря, раздражает.
Как сделать чтобы не гас экран Андроид? Оказывается, ситуация не столь критична как может показаться. Для её решения существует несколько способов, о которых мы сейчас поговорим.
Чтобы отрегулировать отключение экрана своего телефона, используя предустановленные инструменты, нужно зайти в «Настройки
«, открыть раздел «Экран
«, выбрать пункт «Спящий режим
» и выставить там комфортное для вас время «бодрствования» смартфона, после которого экран будет гаснуть, или вообще убрать спящий режим, отметив соответствующую строку:
Короткое замыкание
В современных герметичных смартфонах это встречается редко, но все же возможно на старых смартфонах и классических телефонах. Иногда случается, что телефон отключается из-за металлических опилок и других загрязнений, которые попали внутрь корпуса и вызывают короткие замыкания. Подобный дефект может появиться после непрофессионального ремонта, если, например, кто-то неправильно приклеит медные полоски. Иногда этот тип короткого замыкания появляется не столько на материнской плате, сколько, например, в модулях камеры. Однажды я столкнулся с коротким замыканием на дисплее, что дополнительно повредило материнскую плату.
Почему гаснет экран на телефоне во время звонка и что делать
Если во время звонка у пользователя просто гаснет экран телефона, то скорее всего проблема либо в механической части телефона, либо с внутренними процессами.
Если же связано с механическими процессами, то на каждом устройстве есть специальный датчик, который регулирует выключение экрана при разговоре. Он может быть просто сломан, именно поэтому телефон работает нестабильно.
Если пользователь хочет починить его самостоятельно, то он может посмотреть это видео
На самом деле лучше всего обращаться к специальному мастеру, который действительно разбирается в таких процессах.
Также в настройках в пункте «Вызовы» стоит посмотреть установки галочки на пункте «Датчик приближения», который отвечает за то, что подсветка автоматически выключается. Его можно деактивировать и посмотреть на результат.
Если экран все равно выключается, то проблемы определённо в механических функциях, именно в том, что датчик сломан и необходимо его чинить.
Как сделать, чтобы экран не гас, с помощью приложений
Функция угасания подсветки и ее дальнейшего отключения предусмотрена всеми производителями мобильных устройств. Если у вас не получается найти соответствующий пункт меню, то вы просто невнимательно смотрите. Нужно лишь тщательнее приглядеться, и «Спящий режим» обязательно найдется.
Но даже в том случае, когда отключить опцию стандартными методами не получается, на помощь готовы прийти специальные приложения. Например, программа Keep Screen On.
ПО доступно для всех моделей смартфонов, которые базируются на Android 4.4 и выше. Много места в памяти устройства приложение не займет, зато позволить экрану оставаться всегда включенным.
В отличие от стандартных настроек, Keep Screen On позволяет точечно отрегулировать уровнять яркости, а также полностью отключить спящий режим, если такая потребность есть у владельца смартфона.
Еще одно полезной программой подобного толка может стать Stay Alive. Аналогично ранее рассмотренному ПО она доступна для бесплатного скачивания в Google Play. И пускай интерфейс представлен только на английском языке, он является интуитивно понятным. Так что всего за пару касаний дисплей перестанет гаснуть.
И последняя программа, которую стоит рассмотреть для скачивания – Wakey.
Она очень проста в использовании, так что разобраться в ее функциональных особенностях сможет даже новичок. На рабочий стол помещается иконка в виде лампочки. Если нажать на нее, спящий режим автоматически отключится, и экран не будет гаснуть.
Поскольку в Google Play представлено огромное количество подобных программ, ваш выбор не обязательно должен ограничиваться представленными приложениями. Вы можете загрузить любой софт и оценить его в действии, чтобы подобрать оптимальное решение.
Как отключить тайм аут экрана с помощью стороннего софта
Думаю, не стоит особо вдаваться в подробности, для чего нужна функция «Спящий режим», или отключение экрана через определённый промежуток времени (таймаут от англ. timeout – время ожидания). Понятно, что, если смартфон будет находиться постоянно в активном режиме, то заряд батареи слишком быстрыми темпами начнёт стремиться к нулю.
В таком случае проблема легко решается с использованием специальных утилит.
Hold Screen On Demo
Эта программа не даст погаснуть экрану, пока вы на него смотрите. С помощью фронтальной камеры Hold Screen ON улавливает ваш взгляд и не даёт смартфону «уснуть». Когда же вы перестаёте смотреть на экран, он затухает и, соответственно, прекращается потребление ресурсов.
Есть возможность привязать работу утилиты к конкретному приложению, и тогда экран телефона не будет гаснуть, определяя ваши глаза в этом приложении, однако, если ваша камера будет работать в другом приложении, то программе придётся подождать, пока она освободится.
Владельцы Samsung Galaxy S3 пользуются этой функцией без установки утилиты, поскольку в этой модели она присутствует по умолчанию, а если у вас более простой аппарат, то нужно просто скачать Hold Screen ON :

KeepScreen (now free)
Ещё одно хорошее приложение, которое отлично справляется с задачей отключения таймаута. В отличие от предыдущего, Keep Screenконтролирует положение аппарата, используя встроенный гироскоп. Поэтому, когда вы держите свой гаджет в руках, утилита, учитывая его угол наклона относительно горизонтальной оси, не даст экрану погаснуть.
Кроме того, здесь тоже есть возможность заблокировать отключение экрана на Андроид-устройстве для выбранных приложений. Для этого, после указания нужной программы, нажимаем»Start/stop service«, а на телефоне, в датчике погашения экрана (см. первый скриншот) выставить интервал 30 секунд.
Keep Screen бережно относится к ресурсам смартфона и работает в фоновом режиме, для этого нажимаем «On», а после этого «Save and restart app».
Важно! Если выключить (заблокировать) аппарат, используя кнопку питания, во время работы программы, то по истечении тридцати секунд экран включится и уже не погаснет. Поэтому, прежде чем блокировать гаджет кнопкой питания, нужно закрыть приложение или просто вернуться на основной рабочий стол
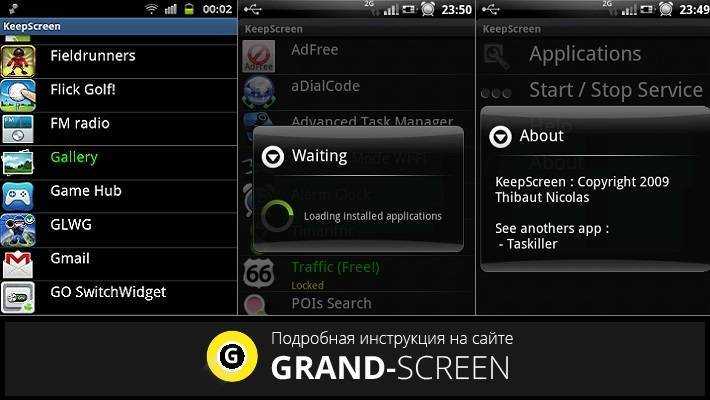
По сегодняшней теме нам больше нечего добавить, а, насколько была полезна представленная информация, судить, конечно, вам. Удачи!
На многих смартфонах и планшетах под управлением Android экран отключается через 30 секунд бездействия пользователя. Как правило, это оптимальный вариант, при котором можно комфортно пользоваться устройством и экономно расходовать заряд его батареи. Но бывают моменты, когда необходимо отключить спящий режим при работе какого-либо приложения. Так как штатными средствами Android сделать это невозможно, мы расскажем, как это реализовать другими способами.
Для начала, давайте определимся, зачем нам может понадобиться отключать тайм-аут экрана, ведь лишнее время работы экрана приводит к быстрой разрядке аккумулятора? Например, вы читаете статью в браузере или смотрите видео в YouTube, делаете паузу и через минуту ваше устройство уже спит крепким сном. Или другой вариант – вы используете смартфон в качестве пульта управления или демонстрируете слайды. Таким образом, самыми распространенными случаями, когда требуется постоянно активный экран, являются:
- чтение электронных книг, документов, другой текстовой информации;
- просмотр фото- и видеоматериалов;
- демонстрация чего-либо на экране смартфона;
- игры, геймплей которых не требует активных действий;
- работа с GPS и картографическими программами.
тонкой настройки
Включить экран по движению
Вы можете настроить включение экрана телефона при каждом его перемещении вверх.
Однако, если эта функция активна, это немного энергетически, поэтому вы должны определить разумный срок, после которого перемещение телефона для включения устройства будет отключено.
Вам также необходимо убедиться, что ваше устройство не обнаруживает малейших движений, чтобы избежать случайного включения экрана. Для этого установите Чувствительность на относительно низкое значение. Около 15, кажется, работает нормально для меня.
Если вам удалось настроить правильное включение экрана при движении, следует также включить настройку, которая предотвращает случайный запуск телефона, когда он находится в вашем кармане.
Как сделать, чтобы экран не выключался на любом телефоне Android
Если на вашем телефоне нет настроек спящего режима экрана или времени, которое предлагает производитель, недостаточно, вы можете установить приложение No screen off. Это приложение доступно в Play Market. Оно не поддерживает русский язык и достаточно давно не обновлялось, но при этом продолжает исправно работать (и не содержит рекламы!)
Работает приложение очень просто — при запуске оно отключает таймер перехода в спящий режим (то есть экран телефона будет оставаться включенным, пока не сядет батарея или пока вы не выключите его). При повторном нажатии на значок приложения (или при нажатии на значок с солнышком в шторке) таймер спящего режима включается (возвращается установленное вами в настройках значение). Вот демонстрация работы приложения:
Как убрать спящий режим на телефоне?
Чтобы полностью убрать режим, потребуется использовать специальное ПО Stay Alive. Интерфейс утилиты понятен, после скачивания пользователь поймет, что нужно сделать.
Если нет желания или возможности использовать сторонние приложения, разрешается действовать через настройки. Схему действий можно изучить на примерах гаджетов Honor и Huawei. Выполнить необходимо такие манипуляции:
- Открываются Настройки.
- Нужно перейти в Приложения и уведомления.
- Активируется вкладка Дополнительно, где выбирается Специальный доступ.
Здесь устанавливается время работы при бездействии устройства.При наличии в распоряжении гаджета марки MIUI, человек для смены режима должен произвести следующие действия:
- Переход во вкладку с настройками;
- Нажимается Конфиденциальность;
- Следует зайти в Управление.
На многих гаджетах для достижения цели достаточно запустить функцию Отслеживать использование. При желании можно задействовать опцию Allow the screen to dim, которая переводится, как затемнение дисплея. Если установить соответствующий флажок, свет будет немного темнеть, но блокировки не произойдет.
Способ 1. Модуль Xposed
Этот способ требует наличие на устройстве ROOT-прав и установленной специальной среды выполнения Xposed Framework. Модуль, который нам необходимо подключить к Xposed Framework, называется Stay Awake – Keep On Screen. Он позволяет легко отключать блокировку экрана на определенных приложениях и возвращаться к предыдущим настройкам тайм-аута экрана.
Как загрузить и установить Stay Awake – Keep On Screen:
- Запустите приложение Xposed Installer и выберите раздел «Загрузка».
После всех этих действий можно использовать функцию включения/отключения спящего режима на системном уровне для каждого приложения. Работает это очень просто. Чтобы запретить экрану отключаться, просто зажмите обе кнопки громкости в любом активном приложении. Вы увидите надпись «Stay Awake Enable» – это означает, что экран в текущем приложении будет включен постоянно.
Использование этого модуля удобно тем, что он запоминает, в каких приложениях вы отключили тайм-аут экрана, и можно в любой момент вернуть все обратно простым нажатием кнопок громкости. Работает эта функция даже на уровне родного лаунчера.
Если экран гаснет во время разговора и разблокировать его невозможно
В нормальном состоянии экран телефона автоматически отключается, когда его подносят к уху. Обеспечивает эту функцию датчик приближения, который реагирует на затемнение части экрана в процессе вызова или разговора.
Однако бывает так, что вы не подносите телефон к уху, используя громкую связь или просто наблюдая за процессом вызова, когда абонент долго не отвечает. И вдруг экран гаснет и телефон перестает реагировать на прикосновения к сенсорным кнопкам. Это значит, ошибочно сработал датчик приближения. Почему так происходит?
Первая причина банальна. Вы могли случайно закрыть его пальцем или иным предметом. Иногда для чувствительного датчика достаточно даже, если на него упадет тень на ярком солнце. Уберите все предметы с экрана – он должен разблокироваться. В любом случае блокировка экрана снимется, когда закончится разговор.
Если такие ложные срабатывания датчика случаются часто и без видимой причины, значит, он вышел из строя. И тогда единственный выход – отправиться в сервисный центр.
Больше настроек
Существует несколько дополнительных настроек, которые можно включить или выключить с помощью соответствующих флажков в разделе « Дополнительные настройки».
Они заключаются в следующем:
- Поддержка кнопки питания: включение этого означает, что если вы заблокируете свой телефон кнопкой питания, он не будет включен Gravity Screen
- Поддержка Smart Lock: включите эту опцию, чтобы приложение хорошо играло, если на вашем Android-устройстве включена функция Smart Lock
- Поддержка наушников: активирует датчик приближения при подключении наушников для контроля включения / выключения экрана
- Запуск во время разговора: если этот флажок установлен, приложение продолжит работу во время разговора
- Вибрация: телефон вибрирует, когда экран выключен
- Отключить экран блокировки: снимает экран блокировки
- Уведомление: помещает уведомление в панель уведомлений для быстрого доступа к настройкам приложения.
- Низкий приоритет: скрывает значок приложения
- Начать с загрузки