Возможные вопросы и проблемы
Подключение телефона к телевизору через USB обычно не вызывает особых сложностей, однако порой у пользователей возникает ряд вопросов.
Что делать, если ТВ не видит мобильное устройство, но заряжается?
Если телевизор не видит смартфон, подключенный через USB, но заряжается необходимо проверить правильность подключения кабеля, и выбран ли гаджет основным источником сигнала на ТВ носителе. Если все подключено, телефон заряжается, то в настройках синхронизации мобильного можно поменять «USB устройство» на «Камера» или перейти на режим «Отладка USB».
Если вышеперечисленные действия не оказались эффективными, возможно данное ТВ-устройство не поддерживает формат файлов смартфона
В наиболее критической ситуации можно обновить прошивку обоих устройств и обратить особое внимание на наличие механических повреждений входов и кабеля
Как включить музыку?
Для того чтобы воспроизвести музыку на телевизоре, необходимо:
- Подключить к нему смартфон с помощью юсб, выбрать телефон основным источником сигнала (кнопка Sourse), в настройках телефона выбрать «USB накопитель».
- Затем на телевизоре с пульта выбрать среди файлов телефона желаемые аудиофайлы.
Некоторые модели телевизора находят аудио самостоятельно и предлагают автоматически запустить музыку с помощью медиаплеера. При воспроизведении музыки с помощью USB необходимо учитывать, что воспроизводиться будут только те музыкальные дорожки, формат которых поддерживает телевизор. Также нельзя будет одновременно выводить другие окна на монитор.
Почему не получается вывести и смотреть изображение?
Если телевизор не распознает мобильник или планшет, а в настройках ТВ данное устройство указано основным источником сигнала, то вероятно проблема заключается в механических повреждениях кабеля или слотов. Если при этом телефон не заряжает, но следует сменить кабель и внимательно проверить состояние порта телефона или воспользоваться другим входом на ТВ.
Как посмотреть фильм с телефона на телевизоре
В сегодняшней статье мы расскажем о том, как посмотреть фильм с телефона на телевизоре. Предлагаем ознакомиться с несколькими вариантами подключения устройства на Андроид к телевизору: с использованием кабелей различных типов, беспроводного подключения и специально разработанных программ.
На современные модели смартфонов с операционной системой Android можно загрузить множество различной информации: фотографии, видео ролики, игры. К сожалению, рассмотрение мелких деталей крайне неудобно на телефоне ввиду небольшой диагонали его дисплея. Вы не получите удовольствия от просмотра красочного фильма, если решили включить его на телефоне. Иногда хочется поделиться яркими фотографиями, выполненными с большим разрешением, но технические возможности смартфона ограничены.
Все способы можно условно разделить на несколько групп:
- Проводное подключение (USB, HDMI и Mobile High-Definition Link кабели)
- Беспроводное подключение (встроенная возможность смартфона, загруженное из интернета программное обеспечение для трансляции)
Android TV: начальная настройка
Android TV: начальная настройка
Шаг 1. Включите Android TV и выполните сопряжение пульта ДУ.
Каждый Android TV имеет свой процесс сопряжения пульта дистанционного управления, и это первое, что вам нужно сделать, когда вы включите телевизор. По умолчанию большинство пультов Android TV могут включать/выключать ваше устройство только через ИК-соединение. Для всех остальных функций требуется соединение Bluetooth. Выполните следующие действия, чтобы подключить Android TV к пульту дистанционного управления.
- Включите Android TV или монитор, подключенный к устройству Android TV.
- Следуйте инструкциям на экране, чтобы выполнить сопряжение пульта ДУ.
- Когда пульт подключится к телевизору, вы увидите галочку на экране.
Шаг 2. Настройка Android TV
После того, как вы подключите пульт дистанционного управления, вы получите возможность быстро настроить Android TV с помощью телефона или планшета Android. Если вы выберете этот вариант, вы можете перенести данные учетной записи и сети со своего Андроид-устройства на телевизор с помощью нескольких простых щелчков мышью. Вы можете пропустить этот параметр, чтобы завершить настройку с помощью пульта дистанционного управления. Вы также можете настроить Android TV с помощью компьютера. Ознакомьтесь с инструкциями для всех трех различных методов ниже.
Как настроить Android TV с помощью телефона Андроид?
- Когда ваш телевизор спрашивает: «Настроить телевизор с помощью телефона Андроид?» используйте свой пульт и выберите Да.
- На телефоне Андроид откройте предустановленное приложение Google.
- Введите или произнесите «Настроить мое устройство«.
- Следуйте инструкциям на телефоне, пока не увидите код. Убедитесь, что на телевизоре отображается тот же код.
- На телефоне коснитесь названия телевизора, когда оно появится.
- Чтобы завершить настройку, следуйте инструкциям на экране телевизора.
Как настроить Android TV с помощью пульта?
- Когда телевизор спрашивает: «Настроить телевизор с помощью телефона Андроид?» используйте свой пульт, чтобы выбрать Пропустить.
- Подключитесь к Wi-Fi.
- Возможно, вам придется подождать, пока система обновится.
- Выберите Войти, а затем используйте свой пульт.
- Войдите в свою учетную запись Google (вы также можете пропустить этот шаг и сделать это позже).
- Следуйте инструкциям на экране, чтобы завершить настройку.
Как настроить Android TV с помощью компьютера?
- Когда телевизор спрашивает: «Настроить телевизор с помощью телефона Андроид?» используйте свой пульт, чтобы выбрать Пропустить.
- Подключитесь к той же сети Wi-Fi, что и ваш смартфон или компьютер.
- На телевизоре выберите «Войти» и используйте компьютер.
- Войдите в свою учетную запись Google.
- Следуйте инструкциям на экране, чтобы завершить настройку.
Проверьте наличие обновлений ПО и приложений
Если вы выполнили описанные выше шаги, у вас должно быть все готово, чтобы начать пользоваться Android TV. Первое, что вам нужно сделать, это проверить наличие обновлений программного обеспечения. Для этого перейдите в Настройки (значок шестеренки) > Настройки устройства > О программе > Обновление системы.
Последняя версия Android TV — Android 12. Однако сейчас большинство телевизоров с Android должны работать под управлением Андроид 10 или Android 11. Некоторые старые телевизоры все еще работают на Android 8 и Android 9. В таком случае у вас нет другого выхода, кроме как дождаться, пока ваш производитель Android TV выпустит последнюю версию программного обеспечения или купить новый телевизор с Android TV.
Также читайте: Как загружать приложения на Android TV без Google Play Маркета
Обновления приложений также следует проверять при первом использовании Android TV. Вы найдете несколько основных потоковых приложений, таких как КиноПоиск, IVI, YouTube и другие, предустановленные на Android TV. Прежде чем начать использовать их, вы можете проверить наличие обновлений приложений, зайдя в Google Play Store на своем Android TV.
Play Store расположен в верхнем ряду главного экрана Android TV. Кроме того, вы можете найти его в разделе приложений в левой части главного экрана.
Чтобы обновить все приложения, выберите Google Play Store, затем перейдите в раздел «Мои приложения» вверху и нажмите «Обновить все».
Чтобы настроить приложения на автоматическое обновление, перейдите в Настройки (значок шестеренки) в Google Play Store > Автообновление приложений > Автообновление приложений в любое время.
TV Assistant
Это универсальное приложение и работает с большинством моделей современных телевизоров. Скачать программу можно через Google Play. Сразу же при запуске предлагается короткая инструкция по эксплуатации. Если вы уже знаете, как пользоваться приложением, этот этап можно пропустить.
Для подключения к ТВ, необходимо перейти в раздел Дистанционное управление. Это займет буквально несколько минут. Приложение предлагает удобный интерфейс. Все кнопки находятся на своих местах.
К плюсам этого виртуального пульта относится поддержка всех версий ОС Андроид, русификация, и отсутствие рекламных объявлений. Программное обеспечение полностью бесплатное. Предлагается обмен файлами, можно подключаться через QR-код. В целом, программа оставляет приятное впечатление от использования.
Подключение телефона к телевизору через DLNA Server
К сожалению, не всегда наличие функции Wi-Fi означает, что устройство для просмотра видео легко подключится. В некоторых новых моделях Sony, Samsung, LG установить соединение с телефоном просто не получится. В подобном случае на телевизор придется установить специальный Wi-Fi адаптер (именуемый в народе «свисток»), способный поддерживать функцию DLNA и передавать сигнал. Подобное устройство позволяет использовать его в качестве сервера. В результате появляется возможность просматривать файлы при помощи смартфона, ноутбука, обычного компьютера.
Внимание! Для работы приложение DLNA Server необходимо скачать на гаджет из PlayMarket.
Для полной синхронизации надо подключить телефон и телевизор к одной беспроводной сети, после чего выполнить следующие действия:
- Создать сервер с именем DLNA с помощью смартфона.
- Указать имя вай-фай (SSID).
- Выбрать в меню «ROOT», а затем папку для просмотра.
- В основном меню активировать созданный сервер (кнопка «Старт»).
- На ТВ устройстве найти в настройках кнопку «Видео».
- Появится сервер, который нужно активировать.
В результате через телевидение можно будет просмотреть файлы из выбранной ранее папки на смартфоне.
Важно переписать данные телевизора
Способ #4: DLNA
Что нужно для подключения:
- Смартфон: любой гаджет, работающий на базе Android.
- ТВ: любая модель, в спецификации которой упомянута поддержка DLNA.
В этом случае, в отличие от прямого соединения, вам обязательно потребуется, чтобы в помещении был работающий и уже настроенный Wi-Fi маршрутизатор. Синхронизируемые устройства должны находиться в одной сети — можете, в частности, создать для них выделенный вай-фай.
Преимущество способа, описываемого в этом разделе и позволяющего подключиться к телевизору Philips с телефона, — экономичность. Вам не потребуется приобретать какое-либо дополнительное оборудование, в том числе кабели и приставки. Нужно лишь установить в память телефона соответствующую программу и запустить проигрыватель. Для ОС Андроид рекомендуем использовать BubbleUPnP, для iOS — AllCast. Вместо этих продуктов можете использовать любые адекватные аналоги. Отметим, что технология позволяет транслировать только мультимедийные данные: фильмы, изображения и аудиотреки.
Чтобы выполнить синхронизацию, вам потребуется:
- Активировать на Филипсе опцию, обычно так и называемую: DLNA. В некоторых моделях наименования могут отличаться.
- Применяя любое подходящее приложение, выбрать на смартфоне файлы, которые вы желали бы просмотреть на широкой диагонали, и запустить воспроизведение.
- Определить, тапнув по заголовку, на какое из доступных устройств должна вестись трансляция.
С помощью кабеля USB
У любого смартфона в комплекте есть шнур для синхронизации с ПК и подключения к сетевому адаптеру. Один из его штекеров (обычно micro-USB или Type-C, но у айфонов это – Lightning) предназначен для соединения с телефоном, второй – обычный USB-А. Соединить телефон таким кабелем можно с большинством телевизоров, выпущенных в последние 10-15 лет.
Такое подключение может обеспечить передачу всех файлов, которые сможет открыть телеприемник – фотографий, музыки, видео. Смартфон в этом случае выступает в роли внешнего накопителя, причем с возможностью переноса информации, если у телевизора есть собственная память.
Процесс подключения не занимает много времени и выглядит следующим образом:
- Смартфон соединяется с телевизором при помощи комплектного (или любого другого, применяемого для зарядки) кабеля.
- На экране смартфона в окне оповещений выбирается использование в качестве накопителя памяти.
- В меню телевизора в качестве источника выбирается USB.
- Нужные файлы открываются с помощью телевизионного пульта. Это позволяет просматривать отснятые с помощью телефонной камеры фото на большом экране или запускать заранее скачанные в память смартфона фильмы.
Если телевизор не видит подключенный смартфон, причины могут быть две. Первая – частично поврежденный кабель. Вторая – все-таки слишком старый телевизор, у которого есть порт USB, но используется он только для перепрошивки устройства.
Дополнительный способ — Установить DLNA приложение
Интересным решением, предлагаемым современными моделями Smart TV, является создание собственного медиа-сервера, с которого можно осуществлять трансляцию. Таким образом, вы сможете подключить смартфон к Smart TV со следующими необходимыми устройствами:
- Маршрутизатор настроен на передачу беспроводного сигнала.
- Телевизор (может быть подключен проводным или беспроводным способом).
- Телефон (подключается, как правило, по технологии wi-fi).
Кроме того, для воспроизведения мультимедийного контента необходимо скачать специальное программное обеспечение. Чтобы иметь возможность запускать «тяжелый» файл без постоянного замораживания, советуем подключить телевизор с помощью интернет-кабеля. Сразу же следует отметить, что с этой технологией вы не сможете начать онлайн проигрывание.
Инструкции по настройке DLNA-сервера:
- Как только все необходимые устройства будут готовы, загрузите программное обеспечение сервера DLNA на свой телефон.
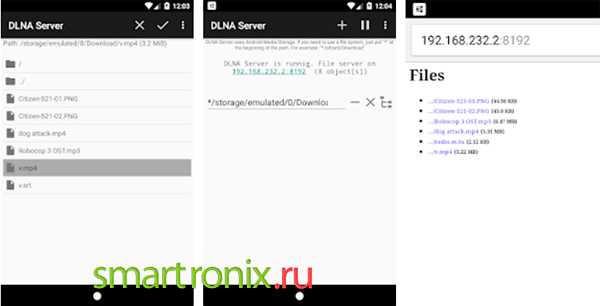
- Запустите приложение и создайте новый сервер. Потом, идя на кореньОтметьте галочкой те каталоги, которые должны быть в общественном достоянии.
- Вернитесь на главную страницу, запустите сервер.
- Выберите нужный источник на Smart TV. Теперь вы можете перейти к любой из папок, отображаемых на экране — и начать играть.
Ниже мы обсудим несколько приложений, которые являются отличной альтернативой тому, что обсуждалось в предыдущем уроке.
Приложение Allcast TV
В этой программе нет вопросов о том, как подключиться к Smart TV по телефону. Наиболее существенным недостатком является абсолютное отсутствие российской локализации, которая, возможно, когда-нибудь будет улучшена. Вы можете использовать продукт совершенно бесплатно, но в этом режиме вы не сможете играть в слайд-шоу.
Процедура работы с заявкой:
- Установите и запустите апплет, затем дайте ему время для сканирования медиа-устройств, находящихся в радиусе действия. Выберите свой Smart TV.
- Из списка, который появится в новом окне, выберите один из разделов: просмотр видеофайлов (Видеозаписи), фотографии (Фотографии), играя музыку (Музыка) или просмотр Интернета (Браузер).
- В качестве примера выберем первый раздел. Здесь можно начать воспроизведение контента, уже сохраненного в памяти телефона, или открыть прямую трансляцию.
- В большинстве случаев, просто выберите следующую опцию мини-меню Воспроизвести оригинальный фильмдля запуска воспроизведения без предварительного преобразования. В других случаях нажмите кнопку Воспроизведение видео с конвертацией — и дать системе немного времени на обработку видеопотока.
На этом мы завершаем инструкции. Вы можете играть любой совместимый контент на большом экране. Предупреждаем, что в разделе Браузер Можно проигрывать клипы прямо в окне браузера, не обращаясь к внутренней памяти смартфона. К сожалению, даже если вы поймете, как подключиться к Smart TV с телефона, вы не сможете проигрывать видео в формате flash, только HTML5. С другой стороны, последнее приобретает влияние, в то время как первое почти ушло в прошлое.
Приложение TV Assist
Еще одно очень хорошее приложение, которое, в отличие от обсуждавшегося ранее, может похвастаться полной русификацией. Он распространяется бесплатно, но у него есть и недостаток: апплет просто не работает на многих моделях телевизоров.
Как пользоваться программой:
- Запустите установленное приложение, затем укажите тип контента, который вы хотите воспроизвести.
- Перейдите к соответствующему разделу и выберите файлы, которые вы хотите воспроизвести на ТВ мониторе.
- При необходимости — предоставите все необходимые разрешения, а затем включите воспроизведение на Smart TV.
Как мы предупреждали ранее, вы можете столкнуться с ситуацией, когда программное обеспечение либо вообще не видит Smart TV, либо не может транслировать на него медиафайлы. И такая же ситуация сохраняется и с проводной, и с беспроводной связью. Мы надеемся, что в вашем случае таких проблем не возникнет, и вы сможете без проблем просматривать любой контент.
Также, если вы не можете управлять Smart TV с телефона, попробуйте запустить воспроизведение с пульта: иногда это помогает.
Мы закончим рассказ о том, как подключить телефон к Smart TV с помощью выбранного Вами метода, упомянув другое приложение, C5 Stream DLNA. Он также русифицирован, доступен в бесплатном режиме — и, к сожалению, иногда выходит из строя.
Неприятная вещь, с которой вам придется иметь дело, — это периодически появляющиеся объявления, которые вы не можете отключить без платной подписки. Ошибка подключения может возникнуть как со стороны телефона, так и со стороны Smart TV; в этом случае советуем попробовать другое приложение — или выбрать другой способ подключения.
Samsung SmartView
Южнокорейская компания предлагает сделать из телефона пульт для управления телевизором. Samsung SmartView – это не только способ управления ТВ аппаратами этого производителя, но еще и возможность работы с другой бытовой техникой бренда.
Основной особенностью является то, что вы сможете транслировать мультимедиа файлы с мобильного устройства на телевизор и наоборот. После синхронизации пользователям доступен просмотр программ или фильмов даже если они находятся вдали от телевизора.
В отличие от большинства других приложений для работы с телевидением этого типа, Samsung SmartView предлагает более богатый функционал. Например, если у вас несколько телевизоров, под каждый из них в приложении можно сделать закладку. Помимо этого, с помощью смартфона можно настроить работу любых гаджетов, подключенных к ТВ аппарату.
Основные особенности приложения:
- Возможность настройки и добавления собственных кнопок.
- Настройка списка действий в один клик.
- Создание инфракрасных кодов и команд.
- Быстрая синхронизация.
- Резервное копирование данных.
- Виджет для главного меню. Управлять виртуальным пультом можно не включая программный продукт.
- Возможность включить телевизор через телефон.
Как управлять телевизором с телефона без WiFi
ИК-датчик не дает такой мобильности как беспроводное подключение. Управление происходит на расстоянии до пяти метров. Дальность зависит от качества сенсора на ТВ и смартфоне.
Телефон со встроенным ИК портом
Устройства оснащены надстройкой в ОС. На некоторых моделях разработчиками добавлен софт для управления ИК-портом. Рассмотрим, как управлять старым телевизором с телефона без WiFi. Компания Xiaomi предложила интересное решение. Ее продукция оснащена встроенным ИК-портом. Поэтому появилась возможность управлять старыми телевизорами без беспроводного подключения. Система содержит предустановленное приложение «MI Пульт». Рассмотрим, как происходит управление. Откройте программу, далее:
Выберите устройство:
Следуйте подсказкам, чтобы система подобрала способ управления.
Используйте устройство как пульт.
Если в базе приложения нет модели нужного ТВ, используйте альтернативный софт. Скачайте его с Google Play.
SURE Universal Remote
Скачайте утилиту по адресу: https://play.google.com/store/apps/details?id=com.tekoia.sure.activities. Нажмите «Добавить». Выберите тип подключения:
Далее:
Протестируйте работу.
Какие бонусы дает подключение телефона к TV?
Соединение обеспечивает следующие функции:
- возможность использовать смартфон в качестве пульта дистанционного управления;
- просмотр любых материалов, загруженных в памяти гаджета, на большом экране;
- поиск и просмотр любых интересующих сайтов и материалов в Сети в привычном и удобном формате;
- можно использовать установленные приложения, играть в онлайн-игры с комфортом, не портя зрение.
Беспроводное подключение дает возможность детально рассмотреть отснятые на смартфон фотографии и видеоматериалы, сделанные на отдыхе, во время работы, экскурсии, праздника. Выбрать самые удачные записи для семейного или корпоративного архива, произвести необходимые манипуляции с имеющимся контентом. И все это – наглядно, доступно, ярко. Ведь экран телевизора во много раз больше небольшого прямоугольника, размером чуть больше ладони.
Существует несколько различных способов подключения мобильника к моделям телевизоров Sony, Samsung, LG, Philips без применения проводов. Какой из них применять – каждый пользователь решает сам.
Настройка Smart ТВ при помощи технологий WPS, Plug&Access
Эти виды подключений к сети имеют определённые особенности, которые необходимо знать в процессе настройки.
Чтобы настроить соединение при помощи WPS системы, нужно чтобы в телевизоре и роутере была встроена эта программа. Подключение осуществляется в 3 шага:
- Зайти в настройки телевизора и найти и выбрать функцию WPS.
- На роутере нажать кнопку WPS.
- Подождать несколько секунд для синхронизации устройств: на дисплее должен появиться результат проведенного соединения.
Чтобы использовать Plug&Access, нужно убедиться, что роутер и телевизор поддерживают эту функцию. Подключение Smart ТВ таким образом проходит в 5 шагов:
- К Wi—Fi роутеру подключается любой накопитель.
- При сигнале светового индикатора накопительное устройство извлекается.
- Далее его нужно подсоединить через порт USB к телевизору.
- Подождать несколько секунд – система проведёт автоматическую настройку.
- Извлечь накопитель.
Samsung TV Remote
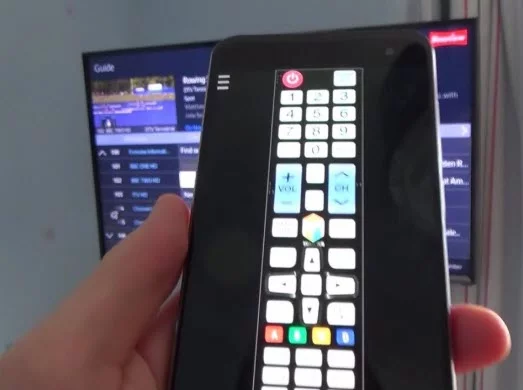
Эта программа разработана исключительно для управления телевизорами Самсунг с телефона. Причем подключиться к телевизорам другой марки с помощью такого виртуального пульта не получится. Для начала, необходимо скачать приложение на свой телефон и провести базовые настройки. Приложение предлагается исключительно под Андроид и не будет работать с другими ОС.
Сразу после первого запуска приложения необходимо разрешить доступ к мультимедиа документам в памяти телефона. Затем можно включать телевизор и подключать его к той же сети, которую использует смартфон. Наконец, необходимо сделать основные настройки и можно пользоваться программой.
Такой пульт для телевизора Samsung через телефон предлагает ряд преимуществ. К ним относится возможность воспроизведения музыки и видео из памяти телефона. Причем поддерживается и потоковое воспроизведение, когда выбирается несколько файлов для их последовательной загрузки.
Помимо этого, разработчики предусмотрели возможность просмотра изображений со смартфона на экране телевизора и включение аппарата. Наконец, можно настраивать приложение-пульт для телевизора Samsung для перехода в спящий режим, когда телевизор выключается в определенное время.
Изменение режима связи при помощи программ
Программ для подключения устройств, способных изменить соединение смартфона с Андроид и Тв-устройства через USB, не существует. Можно поменять на смартфоне режим синхронизации с «USB устройства» на «Камера (РТР)», а также в настройках телефона поставить один из этих режимов по умолчанию.
Несмотря на множество современных способов беспроводного подключения смартфона к телевизору, наиболее практичным и безопасным остается использование USB. Он не требует особых знаний, аппаратуры и навыков. Однако следует учитывать, что подобный метод подходит только для просмотра фотографий, презентаций, картинок или прослушивания музыки.
Для просмотра видео придется прибегнуть к другим методам синхронизации устройств, но если, например, нужно показать друзьям фотографии с отпуска на большом экране, то лучше способа не найти.
Варианты подключения телефона к телевизору через USB
Если было приобретено современное ТВ-устройство, то сзади либо сбоку корпуса телевизора можно увидеть множество различных разъемов, среди них непременно находится и USB-вход. То есть, сюда можно подсоединять другое оборудование.
Но существуют определенные особенности, о которых требуется не забывать. Просто не все ТВ-устройства могут распознавать смартфон в качестве внешнего накопителя флешки, это обозначает, что если нужно просматривать кинофильм, который скачан на телефон, выполнить это не получится.
При этом такой вариант нельзя будет использовать, даже если устанавливать на устройстве в другие возможные режимы. Но иногда бывает также с точностью до наоборот — необходимо проверить все функции.
Что потребуется для подключения через порт УЗБ:
телевизионное устройство с поддержкой этой функции;

непосредственно телефон;

микро-USB провод.

Подключение через аналоговый кабель
Для использования метода нужна подключить два устройства одним проводом. Этот кабель в народе называют «тюльпан». Недостаток подключения – при данном соединении ролики имеют плохое качество. Синхронизироваться с телевизором легко со следующими проводами:
- Композитным. Вставьте его в устройство и мобильный. Вводить параметры отдельно не понадобится. Кликните на клавишу AV и выберите раздел «Зеркализация».
- Компонентный. Шаги для выполнения идентичны. Способ пригодится владельцам гаджетов с операционной системой выше 4 версии.
- Провод VGA. Для этого способа приобретите штекер. Однако стоит отметить, что данный вариант создан для мобильных выше 5S.
Какая приставка подойдет для подключения телефона

К сожалению, для подключения телефона подойдет не каждая ТВ приставка. Если у вас старая модель, то, скорее всего, провернуть такое не получится. Если же более новая – обязательно читайте инструкцию и характеристики. Производители такую информацию выносят отдельно, чтобы пользователь сразу все увидел. Наличие возможности подключаться к приставке через телефон – большой плюс и выгодное отличие от конкурентов. Если инструкция потерялась или ее вообще не было у вас изначально, то смотрите на официальном сайте. Для того, чтобы было соединение с телефоном нужен Wi-Fi модуль и поддержка дополнительных сервисов, например, Mi Cast или Chromecast.
Зачем нужно управление тв с телефона

Почему же вообще стоит подключать телефон к ТВ приставке? Конечно же, чтобы было удобнее. Например, со смартфона, с помощью специального приложения, можно управлять приставкой, словно через пульт. Согласитесь, это куда удобнее, чем щелкать кнопки.
Помимо этого, кто же откажется от возможности посмотреть фотографии с отдыха на большом телевизоре? Для этого совсем не обязательно мучиться, скачивая все сначала на компьютер, потом перекидывая на флэшку, а достаточно подключить смартфон напрямую к приставке.


































