Как подключить телефон к телевизору через Wi-Fi Direct
Wi-Fi Direct — это метод беспроводного подключения, который использует модуль Wi-Fi в телевизоре и смартфоне. Для успешного подключения эта технология должна поддерживаться как телевизором, так и телефоном. Чтобы начать беспроводную передачу, вам необходимо сделать следующее:
- Зайдите в настройки телевизора, выберите раздел «Сеть» или «Беспроводные сети», активируйте функцию Wi-Fi Direct, установите пароль для подключения.
- Включите функцию на своем смартфоне. Для этого нужно зайти в настройки, перейти в раздел Wi-Fi, активировать нужную функцию и выполнить поиск доступных телевизоров.
- Выберите доступный телевизор и введите пароль.
Беспроводное соединение по технологии Wi-Fi Direct является наиболее предпочтительным, если у вас есть современный телевизор и смартфон с операционной системой Android или IOS. Процедура может незначительно отличаться для разных марок и моделей телевизоров. После успешного подключения вы можете легко просматривать свои фотографии на большом экране. Фильмы могут не воспроизводиться должным образом при потоковой передаче по беспроводной сети, особенно если они высокого качества.
USB
Это самый простой и доступный способ подключения. Здесь на помощь приходит USB-соединение. Чтобы посмотреть видео со смартфона не понадобится подключение к интернету и использование специальных проводов, только USB-кабель, который в подавляющем большинстве случаев входит в стандартную комплектацию смартфона.
С компьютера
Бывают ситуации, когда у компьютера отсутствует возможность передачи видео со звуком через HDMI подключение. Возможно, у пользователя имеется ноутбук фирмы Apple предыдущего поколения или моноблок. В этом случае проводное подключение осуществляется через специальный модуль, подключенный специальным проводом к компьютеру, а с другой стороны к нему нужно подключить телевизор. Помимо этого, существует USB-кабель со специальным контроллером. Он работает как флешка для телевизора, вторым штекером подключается к компьютеру и показывает выбранную папку с файлами. Телевизор видит эти медиафайлы, как будто они располагаются на подключенном съемном носителе, хотя на самом деле это не так.
Со смартфона
Чтобы просматривать медиа контент со смартфона на экране телевизора при подключении с помощью USB-кабеля, вам потребуется:
- один конец USB-кабеля вставить в соответствующий разъем на смартфоне, а другой в USB-вход телевизора;
- на смартфоне открыть панель уведомлений и выбрать пункт «Использовать устройство как USB-накопитель»;
- в меню телевизора выбрать источник сигнала – USB;
- выбрать файл для воспроизведения (это можно сделать как на смартфоне, так и с помощью пульта от телевизора).
Обратите внимание: при таком способе подключения не удастся просматривать видеоролик, воспроизведенный онлайн, так как смартфон выступает в качестве флеш-накопителя
Как удалить подключенные устройства
Если пользователем по тем или иным причинам хочет, чтобы телевизор «забыл» подключаемый к нему смартфон, потребуется в меню Smart TV:
- Открыть приложение YouTube.
- Перейти в настройки программы.
- Выбрать в меню раздел «Подключенные устройства».
- Нажать на кнопку «Отключить все устройства» или вручную удалить конкретный смартфон из памяти телевизора.
Чтобы удалить телевизор из памяти телефона, следует:
- В приложении видеохостинга щелкнуть на аватарку аккаунта пользователя.
- Перейти в «Настройки», затем – в «Просмотр на телевизоре».
- Щелкнуть по «Удалить устройства».
Для повторного сопряжения устройств пользователю потребуется снова ввести код-пароль.
Просмотр YouTube на телевизоре через iPhone или iPad
Просмотр YouTube через устройства Apple осуществляются через фирменное приложение, которое можно установить из App Store. Для настройки синхронизации также понадобится Wi-Fi и подключение к единой беспроводной сети.
Просмотр напрямую возможен через функцию AirPlay, но для этого телевизор должен поддерживать эту технологию. На новых моделях LG и Samsung проверить поддержку модуля можно при помощи нажатия кнопки Home — в списке приложений должно значиться Apple TV.
Чтобы пользоваться YouTube через устройства на iOS на телевизоре с поддержкой Apple TV, нужно сделать следующее:
- Подключить телевизор и смартфон (или планшет) к одной сети Wi-Fi.
- Активировать на смартфоне функцию «Повтор экрана», вызвав меню смахиванием шторки.
- Нажать на кнопку повтора экрана и выбрать в списке доступных для сопряжения устройств свой телевизор.
- На его экране отобразится четырехзначный код подтверждения, который нужно ввести на смартфоне.
- Открыть на телефоне официальное приложение YouTube или веб-вкладку в браузере и включить нужное видео.
При помощи дублирования экрана все, что отображается на дисплее смартфона, будет автоматически передаваться на телевизор. Чтобы выключить трансляцию, нужно нажать на телефоне «Остановить повтор».
Подключив приставку Apple TV, нужно настроить ее совместную работу со смартфоном или планшетом на iOS:
- Подключить приставку к электросети и телевизору.
- Включить оба устройства.
- Активировать на телевизоре подсоединение к Apple TV.
- На iPhone или iPad найти иконку с изображением монитора в разделе настроек и активировать синхронизацию с ТВ.
- В нижней части экрана смартфона или планшета нажать на «Медиатека» и выбрать в качестве источника вещания приложение YouTube.
- В настройках открыть меню опции AirPlay.
- Выбрать Apple TV в качестве приема сигнала.
- Открыть YouTube и включить воспроизведение нужного ролика.
Кроме этого, если просмотр YouTube осуществляется через планшет на iOS, можно воспользоваться специальным цифровым адаптером HDMI-iPad, который подсоединяется к телевизору через два кабеля — один подключается непосредственно к ТВ в режиме входящего сигнала Input, а другой к Айпаду.
Как транслировать через приложение (беспроводная синхронизация)
Что нужно для успешного подключения:
- мобильный девайс с установленным приложением Youtube;
- Smart TV приемник с работающим Ютубом.
Можно синхронизировать технику между собой для просмотра Ютуб двумя способами: автоматическим или ручным.
Предварительно обязательно подключите оба устройства к одной Wi-Fi сети. Даже если телевизор будет подключен к интернету кабелем, а телефон по Wi-Fi через роутер, способ все равно сработает. Главное, не способ подключения, а чтобы техника была в одной точке доступа к интернету.
Инструкция по автоматическому подключению:
- Откройте приложение на мобильном гаджете, запустите любой ролик, видео, которое хотите передать на большой экран.
- Один раз кликните пальцем по области экрана, где показывает контент.
- Появится панель управления плеером. Сверху должна находиться иконка трансляции. Кликните по значку.
- Дальше телефон выполнит поиск доступных к трансляции устройств. Выберите нужный телевизор, если их несколько.
- На экране смартфона появится надпись, что выполняется подключение к такой-то модели телевизора.
- По завершении подключения на телевизоре самостоятельно запустится Youtube и начнет проигрываться ранее выбранное видео.
Инструкция по ручному подключению:
- Откройте Youtube на телевизоре.
- Перейдите в настройки через значок шестеренки в левом нижнем углу приложения.
- Найдите пункт настроек «Подключение вручную». Справа отобразится код, который требуется ввести в поле на мобильном устройстве.
- В Ютубе на мобильнике запустите трансляцию через соответствующий значок на видео. Когда начнется поиск совместимых устройств, можете не дожидаться, а сразу нажать на «Подключить вручную».
- В поле «Укажите код» введите 12-значное значение с телевизора. Нажмите «Подключить».
- Начните смотреть любое видео. Выбрав ролик на телефоне, он автоматически воспроизведется на телевизионном экране. На девайсе же играть ничего не будет.
Как пользоваться youtube.com/activate
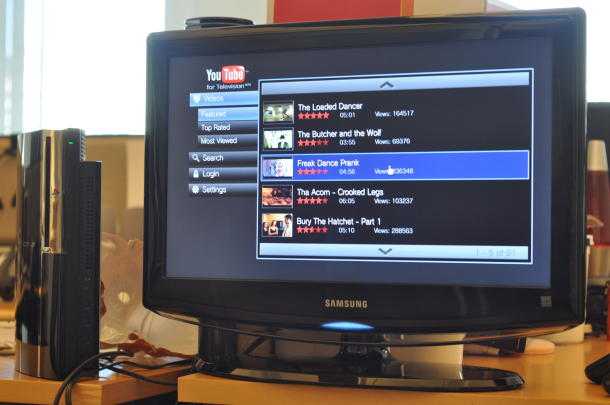
Вы можете воспользоваться возможностями приложения YouTube ТВ и связать его со своим профилем на Google и аккаунтом на Youtube. Чтобы синхронизировать аккаунты, зайдите на телевизоре с поддержкой технологии Smart TV в приложение Youtube, нажав «Войти». Вы получите необходимый код активации с телевизора. Потом, на вашем устройстве (смартфон, планшет, компьютер и т.д.) откройте страницу с адресом youtube.com/activate
. Появится окно с входом в ваш аккаунт Google, Зайдите в него, а потом введите в появившемся окне ранее полученный код активации с телевизора. Нажмите «Далее», а потом «Принять», и дождитесь подтверждения.
Наглядную демонстрацию данных действий можно посмотреть вот здесь:
Заключение.
Надеюсь, данный материал был вам полезен и помог подключить используемое устройство к телевизору и ввести код с телевизора в youtube.com/activate. Если же ваш телевизор не имеет поддержки современных технологий, то можно подумать над приобретением специальных устройств, дополняющих его функционал (например, Google Chromecast, Android TV Box, или hd-плеера с поддержкой Wi-Fi). Благодаря полученным новым возможностям вы сможете наслаждаться всем богатством Youtube контента на ТВ, сделав процесс просмотра более красочным и увлекательным.
Когда вам захочется посмотреть «горячее» видео с YouTube, о котором все говорят, что бы вы сделали? Сели бы возле ноутбука, планшета или (о, ужас!) взяли в руки смартфон? А может, вы хотели бы насладиться качественной картинкой на большом экране своего телевизора? Мы так и думали.
Да, YouTube создавался как интернет-проект, предназначенный для ПК и мобильных устройств. Но сервис можно легко перенести на телевизор. Всё, что вам нужно, это правильная техника. Если у вас нет так называемых «умных» TV, но уже есть любимый канал на YouTube, значит, самое время прочитать, о том, как смотреть видео из YouTube на телевизоре.
Apple TV
Один конец кабеля подсоедините к Apple TV (разъём на задней части приставки), а другой подключите к вашему телевизору. Если у вас проводной Интернет, подключите его к Apple TV. После подсоединения всех кабелей подключите Apple TV к питанию. На пульте телевизора переключитесь на HDMI вход, к которому подключён Apple TV. ТВ-приставка Apple имеет встроенный канал YouTube. Так что, если вы синхронизируете удалённое приложение Apple TV, то сможете вводить поисковые слова и фразы при помощи экранной клавиатуры своего мобильного устройства.
Игровые приставки
Все основные игровые приставки оснащены YouTube, но не все из них бесплатные. Если, к примеру, вы захотите посмотреть ролики на Xbox 360 или Xbox One, то сначала придётся получить абонемент Xbox Live Gold.
На приставках Wii и Wii U вы просто запускаете приложение YouTube - без абонентской платы или дополнительных сборов.
Google Chromecast
Вы сможете смотреть YouTube-ролики на телевизоре при помощи этого миниатюрного гаджета за $35. Но имейте в виду, что вам понадобится совместимый смартфон или планшет. О том, как настроить Google Chromecast, подробно рассказал Иван Лучков этом видео:
Ваш ноутбук или планшет
Если вы не хотите покупать дополнительное устройство, можно использовать то, что у вас уже есть в наличии. Любой ноутбук с выходом HDMI можно легко подключить к телевизору высокой чёткости (через недорогой кабель), и смотреть YouTube ролики через веб-браузер. Увы, но в этом случае будет не совсем удобно серфить интернет.
Некоторые ультрабуки оснащаются технологией WiDi от Intel. В комбинации с телевизором, совместимым с технологией WiDi, или простым WiDi-ресивером можно передавать изображения с экрана Ultrabook на телевизор. Всё, что отображается на экране устройства, включая фотогалереи и даже электронные таблицы или веб-браузер, будет отображаться и на экране телевизора.
Наконец, не стоит забывать о планшетах. Многие Android-модели (в том числе Amazon Kindle Fire предыдущего поколения) имеют выходы Micro-HDMI, которые позволяют подключаться к входу HDMI телевизора.
Что делать если Ютуб не работает на телевизоре
В некоторых случаях может случится так, что при попытке просмотра роликов на Ютубе, пользователь обнаружит неработающее приложение. При этом выражаться данная проблема может по-разному: у некоторых будет появляться ошибка при запуске, у других вообще пропадет YouTube из списка установленных программ. Дальше по тексту будут даны рекомендации о том, что нужно делать для восстановления работы приложения видеохостинга.
Появляется ошибка при запуске YouTube
Если иконка программы в списке присутствует, но при ее запуске появляется ошибка, которая возвращает вас обратно в меню, то исправить ситуацию можно попробовать следующим образом:
- Откройте меню SmartTV.
- Перейдите к списку всех программ.
- Выделите YouTube.
- Используя функциональные кнопки на пульте или непосредственно в интерфейсе, удалите приложение.
- Не выходя из списка, отыщите магазин приложений и запустите его.
- В поиске пропишите «YouTube» и нажмите Enter.
- В результатах перейдите на страницу приложения.
- Нажмите кнопку «Установить», чтобы выполнить инсталляцию.
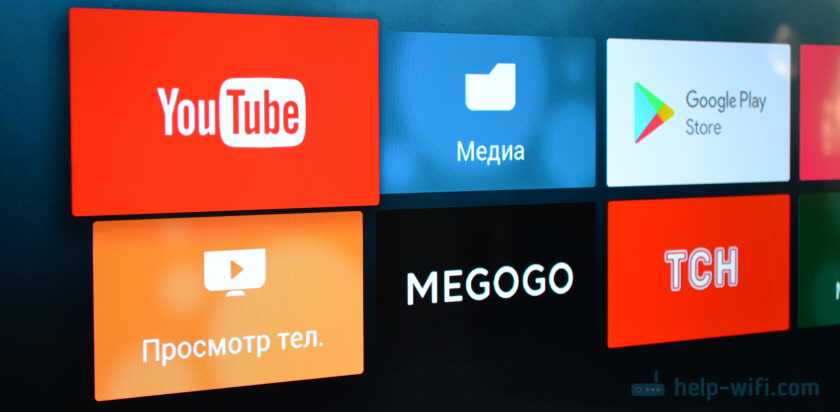
После этого Ютуб снова появится в списке всего установленного ПО, только на этот раз при запуске не должно быть никакой ошибки.
YouTube исчез из списка всего ПО
Если в какой-то момент вы обнаружили, что иконки Ютуба нет в SmartTV, то, скорее всего, ваш телевизор обновился, вследствие чего некоторые приложения были удалены. Чтобы вернуть программу обратно, выполните ее установку. Как это сделать, было рассказано выше.
YouTube нет в магазине приложений
При попытке установить видеохостинг через магазин приложений может случиться так, что его там не окажется. Данная ситуация может возникнуть только в том случае, если ваша модель телевизора была выпущена до 2012 года. Единственное, что можно попробовать, – это установить более новую версию прошивки, если она есть.
По HDMI-кабелю
Чтобы синхронизировать телевизор с телефоном таким образом, в смартфоне должны быть входы microHDMI или miniHDMI. Также вам необходимо купить кабель с этими разъемами, если у вас его нет. Для подключения следуйте этому алгоритму:
- Вставьте первый конец кабеля в гнездо вашего смартфона, а второй подключите к телевизору.
- Перейдите в меню телевизора и щелкните источник сигнала HDMI, как показано ниже.
- Подключение выполнено. Откройте фото или видео на своем смартфоне и наслаждайтесь просмотром.
Этот тип подключения имеет ряд функций. Во-первых, не все телефоны оснащены интерфейсом HDMI, поэтому может потребоваться дополнительная покупка. Кроме того, не все HDMI поддерживают качество 4K, поэтому вы не сможете смотреть свои любимые видео в высоком разрешении. Чаще всего поддерживается Full HD, что тоже хорошо.
Передача изображения на телевизор с Android по Wi-Fi (Miracast)
Перед началом работы обязательно включите Wi-Fi на своем телефоне или планшете Android, иначе следующие шаги покажут, что нет доступных беспроводных экранов.
Передача изображения с телефона на телевизор может происходить по-разному в зависимости от версии Android и марки смартфона, но обычно доступны следующие варианты:
- В области уведомлений найдите значок «Трансляция» и после поиска доступных телевизоров нажмите на тот, который вам нужен, и дождитесь начала трансляции.
- Если у вас телефон Samsung Galaxy, найдите значок Smart View в области уведомлений, коснитесь его, дождитесь обнаружения телевизора, коснитесь его и дождитесь начала трансляции.
- Перейдите в Настройки — Дисплей — Трансляция (или Wireless Miracast Screen), ваш телевизор будет отображаться в списке (в это время должен быть включен). Щелкните по нему и дождитесь завершения подключения. На некоторых телевизорах потребуется «разрешить» соединение (на экране телевизора появится сообщение).
- Откройте список быстрых действий в области уведомлений Android, выберите кнопку «Трансляция» (может быть недоступна), найдя свой телевизор, нажмите на нее.
Вот и все: если все прошло успешно, через короткое время вы увидите экран своего смартфона или планшета на телевизоре (на фото ниже на устройстве открыто приложение «Камера» и изображение дублируется на телевизоре).
Вы также можете найти полезную дополнительную информацию:
- Подключение не всегда происходит с первого раза (иногда он пытается подключиться в течение длительного времени, и ничего не выходит), но если все необходимое включено и поддерживается, вы обычно можете получить положительный результат.
- Если вы обычно используете вертикальную (вертикальную) ориентацию экрана, включаете автоповорот и поворачиваете устройство, изображение будет занимать весь экран телевизора.
- Скорость передачи изображения и звука может быть не самой лучшей, и большинство игр не будут работать таким образом.
- Если вы запустили видео на своем телефоне и оно транслируется на телевизор в виде черного экрана (что может быть в некоторых проигрывателях и с защищенным контентом), лучше всего использовать методы передачи, описанные ниже в разделе с дополнительным изображением режим передачи.
Как транслировать YouTube с телефона на телевизор
Как транслировать YouTube с телефона на телевизор – это вопрос, который интересует продвинутых пользователей социальной сети. Выполнение данной операции позволяет просматривать контент на большом экране, что дает много преимуществ. Самое главное из них заключается в возможности получать удовольствие от большого экрана. В статье вниманию представлена информация, как осуществляется подключение, какой метод организации трансляции лучше выбрать.
Как подключить смартфон к телевизору?
Существует много методов, как подключить смартфон к телевизору. Есть варианты, дающие возможность переносить на ТВ определенный контент. Присутствует способ, когда телефон после проведенных настроек становится полноценным аналогом приставки.
Перед тем как описать главные схемы действия, следует отметить, для какой цели это нужно:
- Просмотр фото, роликов, сериалов и фильмов;
- Запуск игр и специальных приложений;
- Интернет-серфинг;
- Организация наглядных презентаций.
Чтобы добиться перечисленных результатов, следует использовать помощь одного из представленных способов.
Подключение через WI-FI
Подобную методику могут использовать обладатели новых моделей ТВ со встроенными Wi-Fi-модулями. Есть определенные требования к телефону. На руках желательно иметь Android от 4 версии или Apple iPhone от 4S. Чтобы решить вопрос, как транслировать Ютуб на телевизор, нужно выполнить такие действия:
- Переход в меню смартфона и в Настройки.
- Выбирается раздел Беспроводные сети и WI-FI.
- В открывшемся списке нужно выбрать Wi-Fi Direct. Если его нет в главном меню, потребуется зайти в Дополнительные настройки.
- Запускается поиск доступных вариантов подключения.
- На ТВ открывается меню, где выбирается Сеть.
- нажимается Wi-Fi Direct.
После выполнения подобных действий устройство начнет искать доступные подключения в виде находящегося на руках телефона. Если операция проведена успешно, можно использовать устройство, просматривать видео на канале.
Соединение через USB
Для выполнения подобного метода потребуется использовать специальный накопитель памяти. Эта методика отличается от более распространенных вариантов подключения тем, что картинка или видео с ноутбука или планшета не будут дублироваться на экран.
Выбрав подобный вариант, пользователь должен выполнить следующие действия:
- Необходимо взять стандартный USB-шнур, который идет в комплекте с телефоном;
- С его помощью требуется соединить телефон и ТВ;
- На телевизоре открывается Источник сигнала;
- Нужно перейти в раздел с USB;
- Подобные настройки проводятся на телефоне;
- Если человек выполнит все правильно, появится специальное окно синхронизации;
- На экране плазмы появляется отражение системного интерфейса смартфона. Здесь можно выполнять такие операции, как перемещение папок и файлов.
Одновременно с данными операциями можно осуществлять операцию, связанную с воспроизведением передач с приложения Ютуб.
Трансляция через HDMI
Данный вариант передачи данных считается самым легким. Пошаговая инструкция выглядит следующим образом:
- На ТВ следует выбрать источник сигнала HDMI.
- Телефон подсоединяется посредством кабеля или переходника.
- Система настраивает изображение под используемое экранное разрешение. Если настройки не произойдет, операцию следует провести снова.
После осуществления подобной операции, действия, выполняемые на мобильном или на планшете, будут автоматически передаваться на ТВ смарт. За счет этого можно осуществлять просмотр роликов и изображений.
Подключение с помощью кода
При отсутствии связи с Wi-Fi, манипуляцию по привязке смартфона и ТВ можно провести самостоятельно. Выполняется подобная операция таким образом:
- Открывается приложение Ютуб на ТВ.
- Осуществляется переход в настройки.
- Прокручивается страница вниз и выбирается Подключение вручную.
- На экране автоматически появится синий код.
- Представленную комбинацию нужно ввести на смартфоне или на ПК.
Код состоит из цифр. Если присутствуют буквенные обозначения, стоит провести операцию заново, пока на экране не будет получен нужный вариант.
Мобильные устройства последних марок обладают довольно широким функционалом. Смартфоны требуется подключить к smart ТВ, чтобы смотреть там ролики. Сделать это несложно. Главное изучить представленные в статье способы и выбрать для подключения подходящий вариант.
iOS
Как подключить телефон или планшет к телевизору Smart TV или устройству потоковой передачи
- Проверьте, настроен ли телевизор Smart TV или устройство потоковой передачи, и откройте на нем приложение YouTube.
- Откройте приложение YouTube на устройстве iPhone или iPad.
- Убедитесь, что вошли в один и тот же аккаунт Google на обоих устройствах.
- В приложении на телефоне или планшете появится всплывающее окно с предложением подключить устройство к телевизору.
- Нажмите Подключиться.
- Если всплывающее окно не появилось или вы случайно закрыли его, вы можете или .
- На телефоне или планшете откроется видеопроигрыватель. Это означает, что вы успешно подключились к телевизору или устройству потоковой передачи.
Как отключить телефон или планшет от телевизора Smart TV или устройства потоковой передачи
Нажмите на значок трансляции .
Нажмите Прекратить трансляцию.
Как транслировать через приложение (беспроводная синхронизация)
Что нужно для успешного подключения:
- мобильный девайс с установленным приложением Youtube;
- Smart TV приемник с работающим Ютубом.
Можно синхронизировать технику между собой для просмотра Ютуб двумя способами: автоматическим или ручным.
Предварительно обязательно подключите оба устройства к одной Wi-Fi сети. Даже если телевизор будет подключен к интернету кабелем, а телефон по Wi-Fi через роутер, способ все равно сработает. Главное, не способ подключения, а чтобы техника была в одной точке доступа к интернету.
Инструкция по автоматическому подключению:
- Откройте приложение на мобильном гаджете, запустите любой ролик, видео, которое хотите передать на большой экран.
- Один раз кликните пальцем по области экрана, где показывает контент.
- Появится панель управления плеером. Сверху должна находиться иконка трансляции. Кликните по значку.
- Дальше телефон выполнит поиск доступных к трансляции устройств. Выберите нужный телевизор, если их несколько.
- На экране смартфона появится надпись, что выполняется подключение к такой-то модели телевизора.
- По завершении подключения на телевизоре самостоятельно запустится Youtube и начнет проигрываться ранее выбранное видео.
Инструкция по ручному подключению:
- Откройте Youtube на телевизоре.
- Перейдите в настройки через значок шестеренки в левом нижнем углу приложения.
- Найдите пункт настроек «Подключение вручную». Справа отобразится код, который требуется ввести в поле на мобильном устройстве.
- В Ютубе на мобильнике запустите трансляцию через соответствующий значок на видео. Когда начнется поиск совместимых устройств, можете не дожидаться, а сразу нажать на «Подключить вручную».
- В поле «Укажите код» введите 12-значное значение с телевизора. Нажмите «Подключить».
- Начните смотреть любое видео. Выбрав ролик на телефоне, он автоматически воспроизведется на телевизионном экране. На девайсе же играть ничего не будет.
Почему не работает передача картинки с планшета или смартфона на ТВ?
В некоторых случаях подключение может пойти не по плану, вместо ожидаемого отображения картинки, ничего не происходит. Вероятные причины и способы их исправления описаны ниже:
- Нет нужного разъема. Придется купить дополнительный переходник.
- Поврежденный кабель соединения. Стоит проверить, что он работает на другом устройстве, и в случае чего – заменить шнур.
- Проверить правильность соединения. На ТВ может быть несколько входов, некоторые из них на выход, а часть на вход. Стоит переключить на другой порт и посмотреть, работает ли трансляция.
- Не находит устройство с помощью беспроводных методов. Стоит проверить, что на ТВ включен Wi-Fi и Bluetooth, а также установить подключение к той же сети, с которой связан смартфон.
- Приставка не синхронизируется с телефоном. Включаем на ней беспроводные сети и пробуем повторно. Если все равно не находит устройство, TV Box может просто не поддерживать технологию по умолчанию. Стоит установить приложение с магазина Google Play (Miracast) на приставку или перепрошить ее.
Все перечисленные способы направлены на установку соединения между телефоном и телевизором, а также на создание трансляции в реальном времени изображения. Мы рекомендуем изначально попробовать вариант с Miracast (AirPlay) и только потом переходить к более сложным и специфическим методам.
Приложения для трансляции с телефона на телевизор

Для работы функции дублирования экрана потребуется панель с поддержкой Smart TV. Из проверенных программ можно выделить:
- Screen Mirroring. Функциональное приложение, с помощью которого получится зеркалить устройства с Android, iOS, Windows или Mac на большой дисплей. Из интересного, есть возможность создания второго экрана на другом устройстве.
- MirrorGo. Приложение для гаджетов на ОС Андроид.
- ScreenMo. Помимо отзеркаливания, программа используется также для беспроводной записи.
- Castto. Тоже программа для Android, автоматически настраивающая устройства.
- Reflector. Основная функция – потоковая передача видео.
Способов передать изображение с мобильного на большой экран хватает. Из актуальных стоит выделить подключение по HDMI или беспроводной, посредством Miracast, Chromecast или AirPlay. Если телевизор со Смарт ТВ, оптимальный способ – Miracast. Если «умных» функций нет, их заменит Smart-box.
С помощью ноутбука
Метод аналогичен выведению картинки ютуб на телевизоре с телефона, с одной лишь оговоркой – функция работает только в браузере «Google Chrome». Условия такие же точно – оба устройства должны находиться в единой Wi-Fi сети.
Есть еще один способ, позволяющий вывести не только видео, а полноценно дублировать взаимодействие с операционной системой Windows 10 ноутбука через большой дисплей:
- Нажмите в правом нижнем углу на значок «Уведомления» и кликните «Передавать на экран».
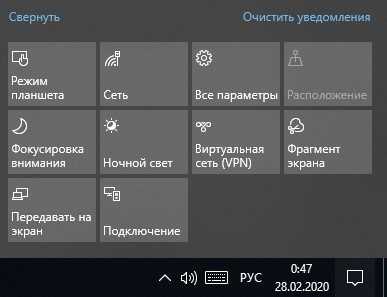
- Выберите режим проецирования «Повторяющийся».
- Дождитесь, пока ноутбук определит дисплей. Кликните по нему для дублирования картинки на ТВ.
Как смотреть с iPhone
План действий не отличается от инструкций, изложенных выше. Как на телефонах с операционной системой Android, внутри приложения на iPhone есть опция трансляции. Работает аналогично, названия пунктов и разделов ничем не отличаются.
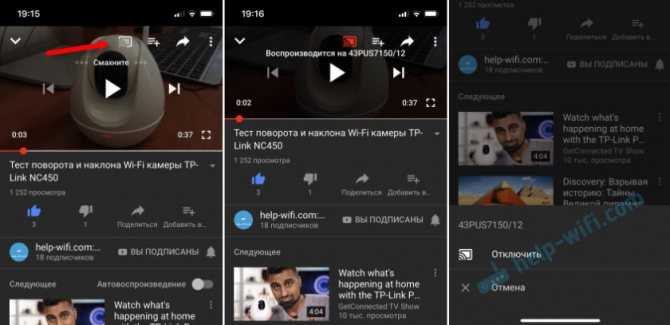
Если нужно сделать дублирование дисплея, то в технике Apple есть функцию «Повтор экрана». Взмахните пальцем шторку быстрых действий, найдите опцию, нажмите и выберите поддерживаемый телевизор.
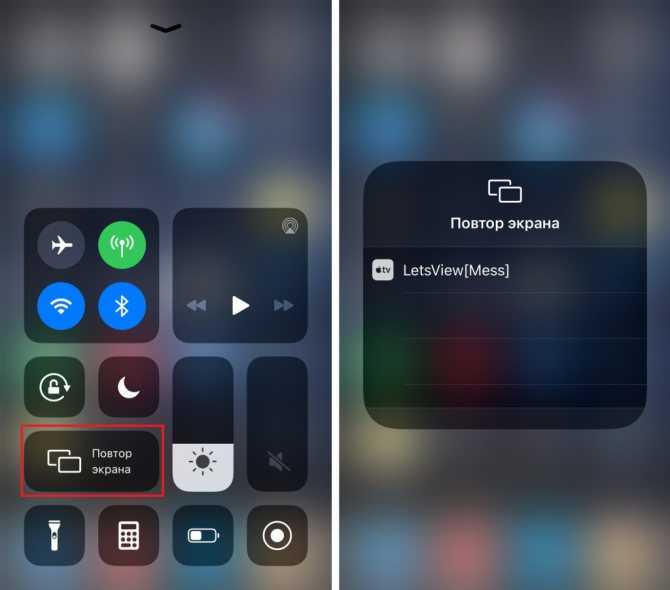
На телеэкране отобразится код, введите 4 цифры на «айфоне». После, картинка полностью повторится на большом телеэкране. Превращается транслирование так же.
Функция повтора работает только с телевизорами, которые поддерживает технологию беспроводной передачи данных AirPlay. Если телевизор несовместим с технологией, то на экране «яблочного» смартфона устройство даже не отобразится. Перед синхронизацией нужно подключить «айфон» и ТВ к одинаковой сети.
Со Smart-TV
Важной характеристикой при покупке новой модели ТВ является Smart-TV. Это своего рода операционная система для телевизора, наделяющая большой экран функциями компьютера
В нем имеется: доступ в интернет, различные программы и приложения для работы с сервисами.
И в обязательном порядке в каждой такой системе предустановлен YouTube. На разных платформах он выглядит по-разному:
«WebOS» от компании LG.

«Samsung Smart Hub» от Самсунг.
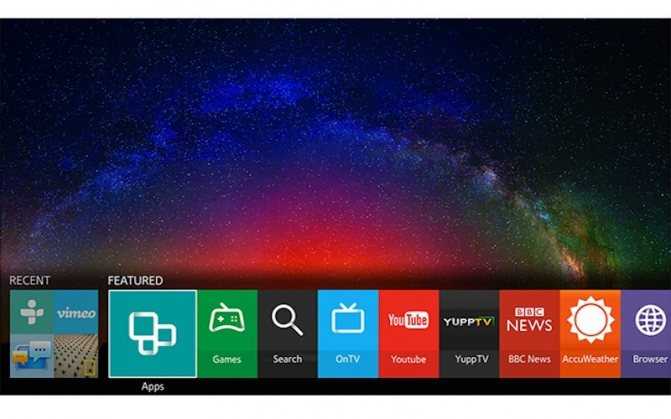
«Tizen» от Samsung.
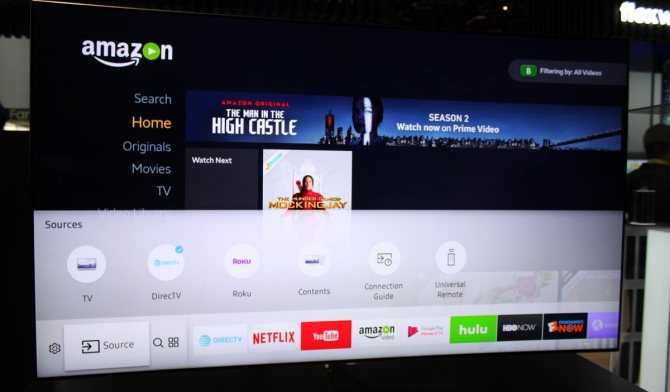
«Smart TV» от Philips.
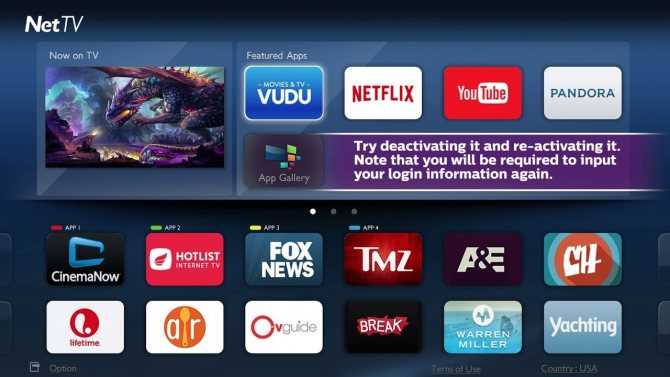
Определить площадку можно по названию. Обычно она вынесена на главную панель.
Чтобы смотреть Ютуб на телевизоре:
- Подключите его к интернету.
- Откройте с помощью мышки или пульта плитку «YouTube».
- Выбирайте видео из рекомендованных или воспользуйтесь поиском.
- Если вы авторизуетесь на площадке с помощью собственного «Google аккаунта», вместе с ним подтянуться все каналы, на которые вы подписаны, а также вся история просмотров.


































