Как записать скринкаст с сохранением в GIF
В создании GIF-анимации из записанного скринкаста может помочь приложение DU Recоrder. После загрузки приложения из App Store, запустите ее, дайте доступ к «Фото» и разрешите отправку уведомлений.
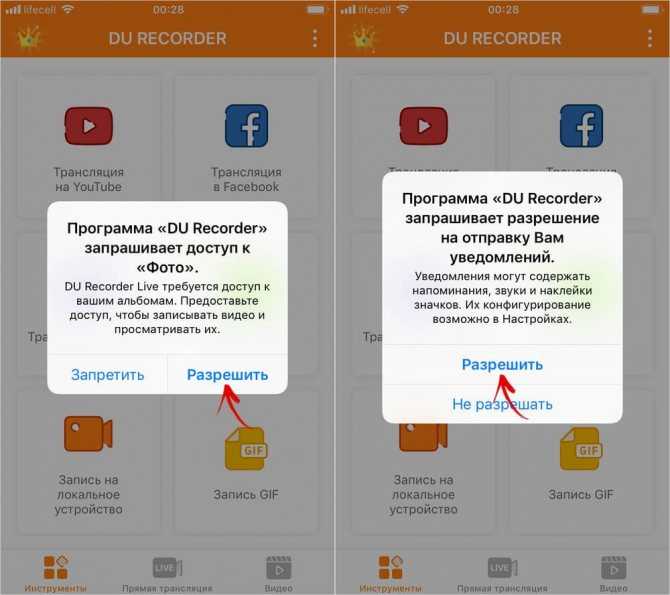
Как написано в начале статьи добавьте «Запись экрана» в Пункт управления, после чего в меню DU Recоrder нажмите на «Запись GIF».
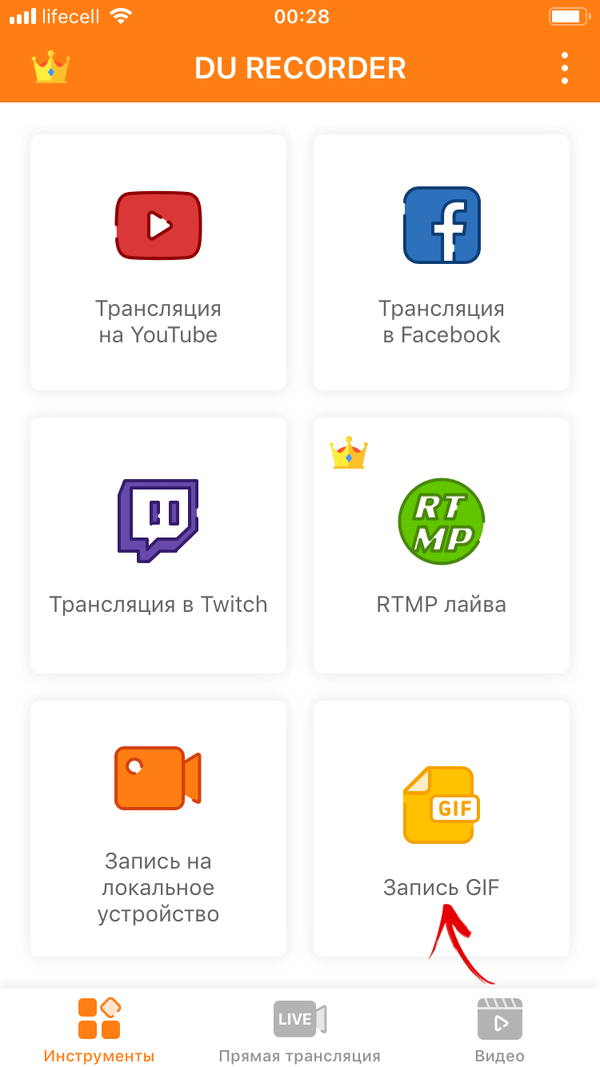
Откройте Пункт управления, с усилием нажмите на кнопку скринкаста, выберите «DU Recоrder» и нажмите на «Начать вещание».
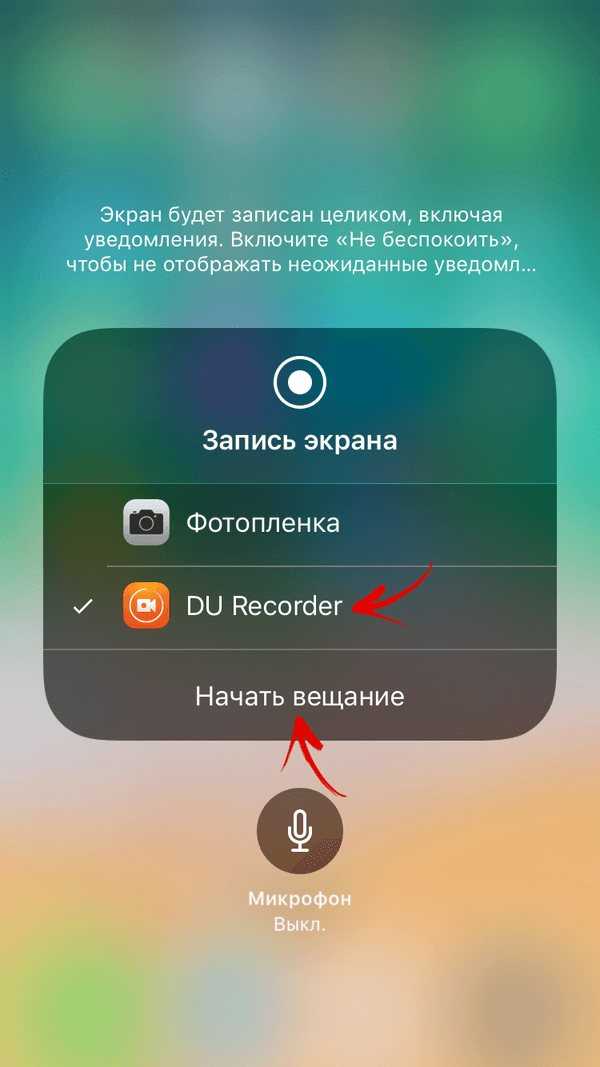
В необходимый момент остановите вещание удобным для вас способом, после чего появится уведомление, что запись завершена.
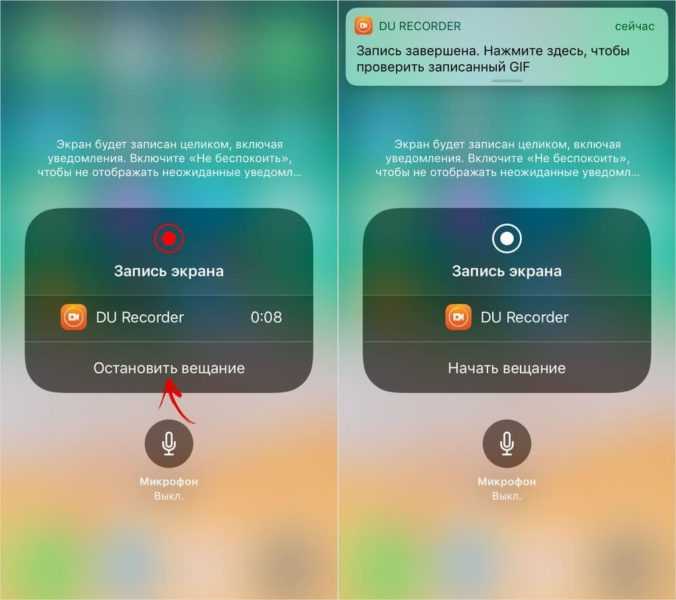
Созданная GIF-анимация будет отображаться в DU Recorder в разделе «Видео» и сохранится в Фотопленку.
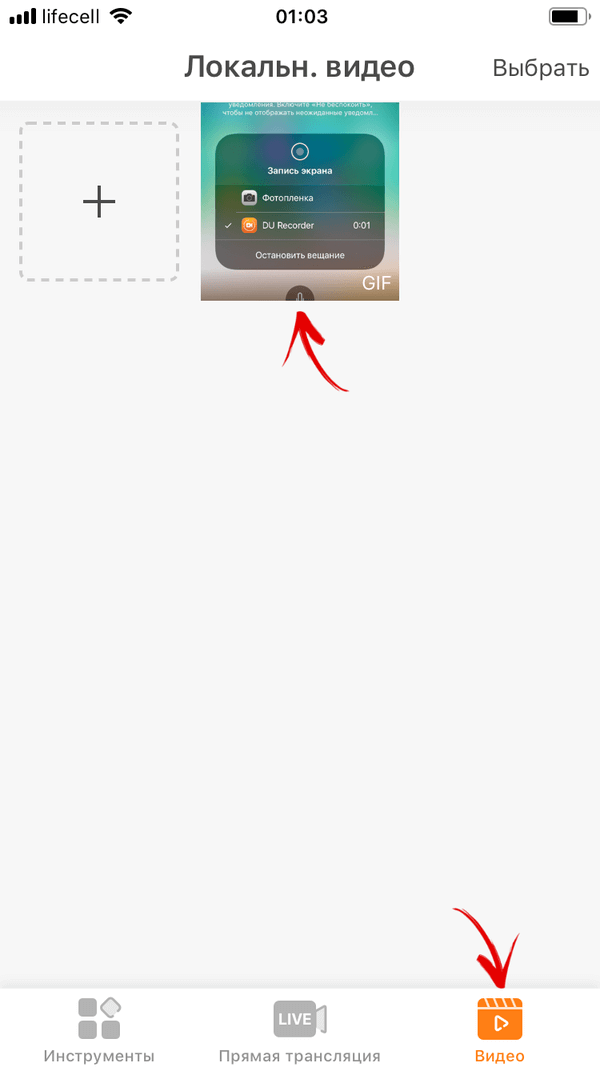
Как подключить iphone к TV через HDMI-кабель или аналоговый разъем
В мобильных гаджетах Apple используется фирменный разъём. В зависимости от моделей, это 30-контактный, как в iPad, iPhone 4 или iPod touch (4-го поколения) или Lightning 8-контактный, начиная с iPhone 5 и iPod Touch 5-го поколения. Под такие стандарты выпускается большое количество различных аксессуаров, в том числе и Digital AV Adaptor – цифровой адаптер, который позволяет дублировать цифровой контент с iPhone, iPad или iPod на экран телевизора. Он имеет HDMI интерфейс, который доступен на большинстве современных ЖК ТВ. Для подключения мобильного устройства к широкоэкранной панели через такой аксессуар требуется HDMI-кабель, которые также приобретается отдельно.

В случае отсутствия возможности передачи видео с iphone через HDMI на телевизор, может помочь композитный или компонентный кабель. Это стандарт, который получил простое название «тюльпан». Такой вариант подойдет для телевизионного оборудования, у которого присутствует аналоговый разъем. В этом случае в качестве адаптера для мобильного устройства необходимо приобрести композитный или компонентный AV-кабель от Apple соответственно.
Инструкция по подключению айфона к ТВ через кабель.
- Подключение адаптера к телефону.
- Подключение HDMI, композитного или компонентного кабеля к телевизору.
- Включение телевизора и переключение его в режим соответствующего сигнала ввода.
- После того, как все будет подключено, вывести видео с айфона на экран телевизора легко — достаточно просто включить ролик на мобильном устройстве.
Таким образом можно не только транслировать видео в HD-формате с разрешением до 1080p. (для Lightning), но и изображение, музыку, презентации, просматривать приложения, интернет-ресурсы и т.п.

В чем разница между Airplay и Airplay 2?
AirPlay 2 предлагает еще несколько вариантов того, где и как транслировать ваш контент. Некоторые функции, такие как стереофоническое сопряжение двух беспроводных динамиков, доступны только с AirPlay 2.
Хотя AirPlay уже используется во многих сторонних беспроводных колонках, можно ожидать, что они будут поддерживать AirPlay в ближайшие месяцы и годы. 2 потоковое видео и аудио на несколько смарт-телевизоров и сторонние потоковые устройства. У нас есть регулярно обновляемый список смарт-телевизоров, которые имеют или получат AirPlay 2, и вот список компаний, внедривших эту технологию в свои беспроводные динамики, AV-ресиверы и многое другое.
Apple AirPlay: просмотр контента с устройств Apple на телевизоре с Android TV™
Номер статьи : 00242533 / Последнее изменение : 09.07.2020
ВАЖНО. Эта статья относится только к определенным продуктам и/или операционным системам. Более подробную информацию см
в разделе применимых продуктов и категорий
Более подробную информацию см. в разделе применимых продуктов и категорий.
С помощью функции AirPlay можно дублировать экран и транслировать контент с устройств Apple на телевизор с Android TV.
ПРИМЕЧАНИЯ.
- Для использования AirPlay может потребоваться обновление программного обеспечения телевизора.
- Для использования AirPlay необходимо подключить телевизор к интернету.
- Работа устройства Apple зависит от версии ОС.
Полное дублирование экрана устройства Apple на экране телевизора
Трансляция контента с устройства Apple на телевизор
Какие приложения и сервисы можно использовать с AirPlay?
Полное дублирование экрана устройства Apple на телевизоре:
- Если функция AirPlay не настроена, нажмите кнопку (выбор входа) на пульте ДУ телевизора в выберите (AirPlay). Затем выберите пункт Настройки AirPlay и HomeKit и включите AirPlay.
-
Убедитесь, что устройство Apple подключено к той же сети, что и телевизор.
- Если у вас устройство iOS (например, iPhone или iPad): откройте программу «Пункт управления» и коснитесь (Повтор экрана) на вашем устройстве iOS.Если у вас Mac: нажмите (AirPlay ) на панели меню.
- Выберите ваш телевизор. Экран вашего устройства Apple целиком отобразится на вашем телевизоре.
Если на экран телевизора будет выведен код доступа к AirPlay, введите этот код на вашем устройстве Apple.
Чтобы остановить дублирование экрана устройства Apple:
Для устройств iOS: откройте «Пункт управления», коснитесь «Повтор экрана» и затем коснитесь «Прекратить повтор». Для Mac: нажмите (AirPlay ) на панели меню, затем выберите «Выключить AirPlay».
Трансляция контента с устройства Apple на телевизор:
- Если функция AirPlay не настроена, нажмите кнопку (выбор входа) на пульте ДУ телевизора в выберите (AirPlay). Затем выберите пункт Настройки AirPlay и HomeKit и включите AirPlay.
- Убедитесь, что устройство Apple подключено к той же сети, что и телевизор.
- Выберите на устройстве Apple контент для трансляции.
- Чтобы запустить трансляцию видео, коснитесь или нажмите (AirPlay ) на вашем устройстве Apple. В некоторых приложениях перед запуском трансляции может потребоваться нажать значок . Если вы хотите транслировать музыку, коснитесь или нажмите (AirPlay ).
-
Выберите ваш телевизор. Начнется трансляция выбранного контента на телевизор.
Чтобы остановить трансляцию:
Для устройств iOS: коснитесь (AirPlay ) в приложении, через которое выполняется трансляция, затем коснитесь названия вашего устройства (iPhone, iPad или iPod) в списке.Для Mac: нажмите (AirPlay ) на панели управления воспроизведением видео, затем выберите «Выключить AirPlay».
Какие приложения и сервисы можно использовать с AirPlay?
Если значок (AirPlay ) или (AirPlay ) отображается в конкретном приложении или службе, вы можете транслировать контент через AirPlay.
Подробную информацию о AirPlay см. по указанным ссылкам:
Трансляция видео и дублирование экрана устройства через AirPlay (ссылка на внешний веб-сайт)
Воспроизведение звука с помощью AirPlay (ссылка на внешний веб-сайт)Если AirPlay или дублирование экрана не работает на вашем устройстве (ссылка на внешний веб-сайт)
* iPhone, iPad, Mac, AirPlay и HomeKit являются товарными знаками компании Apple Inc., зарегистрированными в США и других странах.
What all is it capable of?
The whole AirPlay platform is Apple’s gateway to wireless streaming of all types of media to supported Apple and third-party devices, including video, audio, and photos. The excitement of the new AirPlay is from the upgrading of its audio features, although the entire AirPlay platform is likely to keep expanding in the near future.
These new audio capabilities let you control your music wirelessly through any iOS device on your Wi-Fi network, through iTunes on your desktop or through AppleTV. You can create labels for each wireless speaker, and most by default use labels based on location, such as “living room” or “entertainment room.” All of your speakers can operate independently of each other, or you can set them to work together as a group.
New third-party manufacturers have announced that they will soon be releasing compatible speakers to support this system too.
Частые неисправности
Если на устройстве не отображается значок AirPlay или возникают проблемы с производительностью, то можно попробовать исправить проблему самостоятельно:
- Одна сеть подключения. Убедитесь, что все оборудование подключено к одной сети Wi-Fi.
- Имя компьютера должно быть на латинице, никаких русских символов.
- Если наблюдается задержка между девайсами, то лучше подключить провод к компьютеру, нежели Wi-Fi.
- Если не отображается кнопка «Повтор экрана», то необходимо проверить наличие последнего обновления iOS девайса.
Если выше указанные действия не помогли, то рекомендуем обратиться за поддержкой к официальному производителю.
Лучшее решение – Apple TV
На данный момент (12.01.2019) приставка Apple TV является наверное единственным нормальным и самым лучшим решением. Это и не странно, ведь экосистема Apple работает очень хорошо.
Покупаем Apple TV, подключаем ее к телевизору (подойдет даже не самый новый телевизор, без Smart TV) и без каких либо проблем и сложных настроек транслируем экран iPhone, или с iPad на большой экран телевизора.

Для этого достаточно открыть пункт управления и нажать на «Повтор экрана» (AirPlay). После чего выбираем свою приставку Apple TV и все готово. Возможно, понадобится ввести пароль, который появится на экране телевизора. Я так понимаю, это при первом подключении.
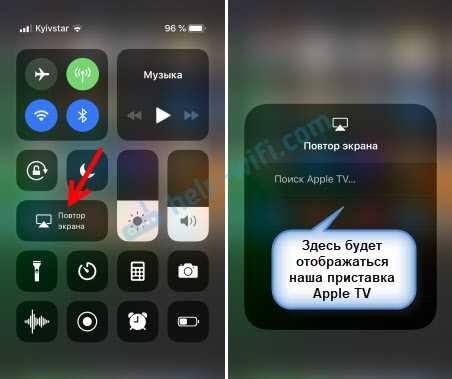
Экран нашего Айфона, или Айпада будет отображаться на телевизоре.
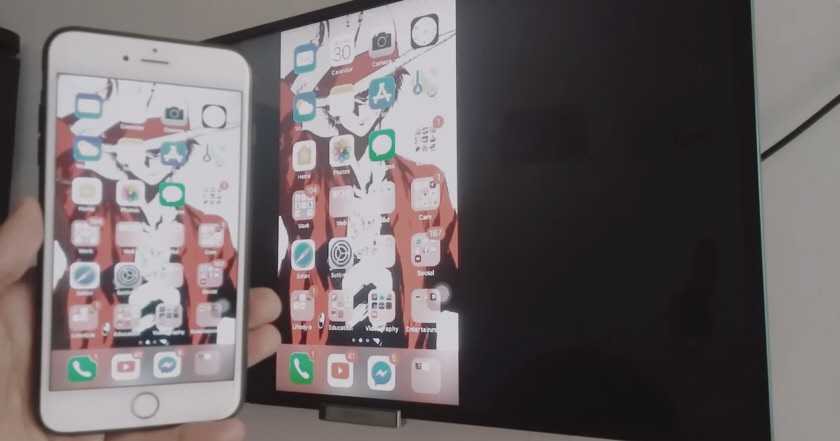
Я пока что не купил себе Apple TV (планирую), так что показать процесс подключения более подробно и красиво у меня нет возможности.
При таком беспроводном подключении есть возможность транслировать любое фото, или видеозапись из приложения «Фото». Достаточно нажать на кнопку «Поделится» и выбрать «AirPlay».
Как транслировать экран Айфона и Айпада на Windows?
Начнем пожалуй с Windows (не в обиду владельцам Mac), потому, что данная платформа является более распространенной и популярной.
На сегодняшний день, существует большое количество программ и сервисов, способных помочь нам с передачей картинки на Айфоне. Мы будем рассматривать два популярных англоязычных ресурса, под названиями Reflector 3 и LonelyScreen, первый к слову сказать является платным и стоит $ 14.99, однако предоставляет 7-дневную демо версию. Вы можете скачать любую другую программу, так как функционал у всех схож.
1. Для начала, скачайте и установите приложение на свой ПК.
2. Запустите только что скачанную программу. Мы будем рассказывать на примере Reflector. При открытие программы, перед нами появится окно управления. Нажимая на шестеренку, выбираем функцию «Preferences», нажимаем на нее.
3. В появившемся окне настраиваем базовые настройки, такие как название ПК, разрешение принимаемой картинки, FPS и т.д. Говоря в двух словах интерфейс интуитивно понятен и все разбирается методом тыка. Как только мы откорректировали настройки, нажимаем «Apply».
4. Теперь просто возьмите iPhone или iPad, активируйте функцию повтора экрана в меню быстрого доступа и выберите ваш ПК.
Важно: Оба устройства должны быть подключены к одной Wi-Fi сети
Самый лучший выбор
Какой способ из перечисленных будет оптимальным, чтобы смотреть фильмы с Айфона? Всё зависит от того, для каких целей вам это соединение требуется: просто просмотра изображений или просмотра кино в высоком качестве.
Ещё раз отметим основные особенности каждого из вариантов.
DLNA – это самый бюджетный вариант. Нужно только наличие модуля WI-FI и подключение к домашней защищённой сети. Не требуется установки дополнительного софта. Но ограничение может быть из-за пропускной способности беспроводного соединения.
Подключение через HDMI или композитный разъём. Придётся приобрести соответствующий кабель и адаптер. Зато передача данных может осуществляться в любом объёме и качестве. Для взаимодействия придётся устанавливать приложения. Но особых проблем при подключении не возникает.
Приставка Apple TV. Основной недостаток – высокая стоимость устройства. Специально для подключения Айфона к телевизору приобретать не имеет смысла. Но если вы уже имеете такой девайс, то можно пользоваться всеми его преимуществами, не только для передачи данных с телефона. Ещё стоит рассмотреть покупку этой приставки, если у вас в доме полно техники Эппл, а также если у вас нет Смарт ТВ. В таком случае функционал телевизора будет расширен до Смарт.
Медиаплеер Chromecast. Хоть стоимость его невелика и подключается просто, но имеются недостатки: недостаточно совместимых интернет-ресурсов, иногда может теряться связь с телефоном. Впрочем, эти минусы со временем будут устранены.
USB-кабель. Очень простой способ подключения. Все современные ТВ имеют USB-вход. А кабель со входом USB для подключения Айфона наверняка есть. Но использовать такой способ можно только для просмотра галереи данных с телефона. Наилучшем образом подходит для фотографий и презентаций.
Видео с Youtube. Управление контентом данного ресурса реализуется очень легко. Достаточно установить приложение и выполнить некоторые настройки. Зато управлять видео с телефона гораздо удобнее, чем с пульта телевизора. Но это всего лишь один ресурс.
Получается, что самые удобные, быстрые, функциональные и наименее затратные варианты – это через технологию DLNA и HDMI.
Итак, современные телефоны обладают высокими техническими характеристиками, которые позволяют заменить многие другие гаджеты. Однако наличие небольшого дисплея делает просмотр видео не таким уж удобным. При наличии телевизора, можно синхронизировать оба устройства и получить преимущества от их совместного использования. Хорошо, что вариантов для этого существует множество на любые возможности.
Передача картинки с iPhonе (Айфон)
Сделать повтор экрана можно проводным и беспроводным способом. Также для этого существуют специальные приложения и дополнительные устройства. Главное знать подробности подключения по каждому из способов.
Подключение через HDMI или аналоговый кабель
Это один из самых распространенных способов подключения ТВ к смартфонам. Также используется аналоговый или коаксиальный кабель. Но на Айфонах такая возможность встречается редко, поэтому приходится дополнительно приобретать необходимые девайсы в виде адаптеров.
Сам процесс трансляции выглядит так:
- Адаптер нужно соединить со смартфоном посредством разъема.
- Подключить адаптер к телевизору при помощи аналогового кабеля или HDMI.
- С использованием пульта дистанционного управления выбрать в меню телевизора и в настройках соответствующий источник сигнала ввода.
- После включения на смартфоне фотографий или видеоролика он будет транслироваться на экране телевизора.
Таким же образом можно перевести изображение и с Айпада, поскольку он оснащен идентичными интерфейсами.
Использование Apple TV (ТВ) и AirPlay для трансляции
Такая приставка, как Apple TV, редко требует дополнительных трансляций с телефона, если учесть ее многофункциональность. Если использовать технику AirPlay, то даже те модели телевизоров, которые не имеют функции Смарт ТВ легко превратить в игровой контроллер.
Алгоритм подключения прост и доступен для всех:
- Нужно на первом этапе подключить все устройства к общей сети.
- Активировать на Айфоне функцию Она находится в настройках iOS.
- Теперь следует активировать iOS трансляцию экрана на ТВ.
Это ценное приобретение и настоящая находка для поклонников Apple.
При подключении можно не только просматривать различные изображения с Айфона, смотреть кино, и но и успешно разнообразить свой отдых играми и различными приложениями.
Беспроводное подсоединение DLNA посредством WI-FI
Если имеется беспроводная сеть Вай Фай, то с ее помощью легко вывести фото или видео с Айфона на телевизор. Также на большом экране легко играть и использовать прочие интересные приложения. Простота данного метода заключается в том, что нужно просто нажать несколько кнопок на Айфоне и можно смело начинать просмотр на экране ТВ. Главное, чтобы телевизор в таком случае имел подходящие характеристики или приобрести специальный адаптер.
При использовании такого метода важно настроить технологию DLNA. Необходимо соблюдать всего два условия:
- Необходимо, чтобы телевизор мог поддерживать работу с Вай Фай соединением.
- Подключить телевизор и Айфон обязательно к одному маршрутизатору.
После этого необходимо:
Другие способы передать и транслировать изображение
Помимо наиболее популярных способов есть и несколько других вариантов подключения, которые помогут транслировать изображение с Айфона на телевизор.
Chromecast
Это гаджет, который создан Гугл и помогает транслировать изображение с Айфона на ТВ. Это своеобразный аналог Apple TV. Поддерживает практически все популярные интернет-сервисы. Сам он имеет небольшие размеры и внешне напоминает простую флешку.
- Вставлять ее необходимо в HDMI-разъем.
- Затем происходит подключение к беспроводному интернету и все по алгоритму DLNA.
Применение трансмиттера
Такой вариант подходит для подключения к Айфону простого телевизора с разъемом HDMI. Функциональные возможности такого ТВ можно расширить при помощи трансмиттера. Устройство работает с DLNA, Вай Фай Директ, а также обладает флэш памятью, чтобы установить специальное программное обеспечение.
Как воспроизводить медиаконтент через AirPlay в iOS 10
Если вы используете что-то вроде IVI, Amediateka или приложением для прослушивания музыки, которое не имеет поддержки Apple TV, то обычно в конечном итоге вы прибегаете к помощи AirPlay для связки вашего iOS устройства с Apple TV.
Начните проигрывать медиафайл, как вы это обычно делаете. Если на экране приложения или проигрывателя вы увидите кнопку «AirPlay», то просто нажмите на неё.
Если нет, то проведите пальцем вверх от нижней части экрана, чтобы открыть Центр управления.
Вы увидите новую панель управления. Проведите пальцем влево, чтобы добраться до экрана «Сейчас воспроизводится».
Здесь вы увидите предварительный просмотр проигрываемого в настоящее время файла. Нажмите в нижней части, где написано: «Сейчас в программе на iPhone».
Если у вас в сети есть настроенное устройство Apple TV, то в этом раздел вы увидите опцию «Apple TV».
Выберите её, и медиафайл начнет проигрываться на Apple TV.
Если не получается
В некоторых случаях подключение телефона к телевизору может произойти неудачно. Причин для таких результатов может быть много, поэтому следует изучить их подробно:
| Проблема | Решение |
| Ошибка при подключении через кабель |
|
| Плохое качество изображения |
|
| Ошибка при подключении через беспроводную сеть |
|
Настраиваем «Видеоповтор»
Например, нам нужно передать изображение с экрана планшета на экран компьютера. Для этого необходимо знать, как включить AirPlay на Mac. Чтобы решить такую проблему, было разработано специальное приложение – Reflector. Оно распространяется свободно и доступно для загрузки на официальном сайте разработчика.
Итак, у нас есть рабочая программа, AirPlay – но как все это включить правильно и сделать так, чтобы работало?
- Для начала запустим Reflector на нашем компьютере;
- Затем откроем «Центр управления» на планшете и дождемся, пока в нем появится AirPlay;
- Нажмем на появившийся значок и выберем компьютер с запущенным AirPlay в качестве приемника данных;
- Теперь, чтобы картинка передавалась онлайн, включим «Видеоповтор».
Все! Теперь наше изображение с планшета должно появиться на экране компьютера. Если ничего не вышло, читаем дальше.
Включение записи экрана на iPhone с iOS 11
Если у вас iOS 11 или более новая версия операционной системы iOS, то для того, чтобы включить запись экрана на iPhone вам не нужен Jailbreak и сторонние приложения. Вы можете сделать запись экрана исключительно с помощью встроенных инструментов. Для этого нужно открыть настройки iPhone и перейти в раздел «Пункт управления». Напомним, «Пункт управления» – это меню, которое открывается свайпом от нижнего края экрана. Там доступна настройка яркости экрана, а также другие часто используемые функции iPhone.
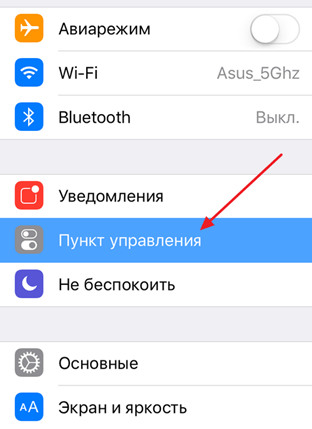
После того, как вы открыли раздел с настройками «Пункта управления», вам нужно перейти в подраздел «Настроить элементы управления».
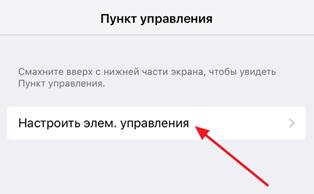
Таким образом вы попадете в меню, в котором можно настроить, какие элементы будут доступны в «Пункте управления». Здесь можно добавлять и удалять элементы, а также менять их порядок. Для того, чтобы получить возможность включить запись экрана iPhone, вам нужно добавить элемент «Запись экрана».
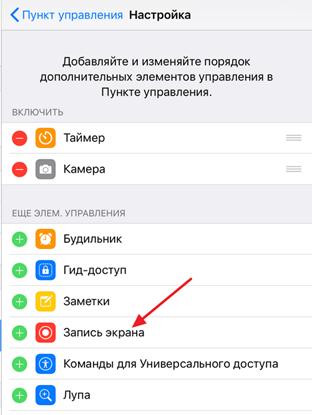
Теперь вы можете включить запись экрана на iPhone. Чтобы сделать это проведите пальцем от нижнего края экрана вверх, так чтобы открыть «Пункт управления». После чего нажмите на кнопку записи экрана, которая выглядит как точка и круг. В результате внутри кнопки появится обратный отсчет, а потом кнопка станет красной, сигнализируя о том, что запись экрана уже началась. Для того чтобы остановить запись вернитесь в «Пункт управления» и еще раз нажмите на эту кнопку.
Также при включении записи экрана можно открыть меню с дополнительными настройками. Для этого нужно нажать на кнопку записи и удерживать ее нажатой некоторое время. В результате на экране появится меню, в котором можно включить запись звука с микрофона.
После остановки записи, получившиеся ролики можно найти в приложении «Фото» в альбоме «Видео». Используя кнопку «Поделиться» вы сможете отправить эти ролики из приложения «Фото» в облачное хранилище или на электронную почту. Также можно подключить iPhone к компьютеру и скинуть ролики напрямую, они будут лежать в той же папке, что и ваши фотографии.
Возможные сложности при подключении
При прерывистом, нечетком изображении или его отсутствии на экране, источником неполадок считается:
- Низкое качество аппаратуры — пользователю придется проверить работоспособность использующихся переходников, кабелей, приставок. Чтобы избежать проблем, лучше приобретать устройства от официальных производителей знаменитых брендов.
- Нестабильность интернет-линии — только беспроводная связь с высокой скоростью обеспечит хорошую синхронизацию данных. При слабом сигнале данный тип связки не используется. Для усиления радиосигнала можно воспользоваться дополнительным адаптером.
 Усилитель сигнала вай-фай
Усилитель сигнала вай-фай
Специалисты выделили отдельный список возможных проблем вместе с вариантами из решения:
- не получается присоединить к смартфону HDMI — у большинства аппаратов существует функционал Lightning, для выполнения указанной задачи придется отдельно приобретать специальный переходник от Apple;
- через ЮСБ не транслируется видео на телеприемник — при использовании данного типа связи воспроизведение видеоматериалов и аудиофайлов невозможно;
- при использовании Google Chromеcast не получается воспроизвести различный контент — проблема возникает при соединении устройств к разным линиям вай-фай;
- через USB невозможно просматривать фотоснимки — данный функционал задействован в Айфонах 5 версии, если мобильник более старый, то процесс невозможен.
Вопросы и проблемы с созданием связки между сотовым и телеприемником чаще всего появляются при попытках применения доисторической аппаратуры. Современное оборудование обладает возможностями автоматического создания привязки за счет встроенных модулей, не требует приобретения большого количества вспомогательных аппаратов.
Последнее обновление — 11 июля 2022 в 15:50
Штатными средствами
Начиная с 11-й версии iOS появилась возможность записывать видео с экрана со звуком и без, что называется «из коробки». iPhone производит захват картинки дисплея в формате .MOV — достаточно популярный и проигрываемый всеми плеерами расширение. Кодеки от Apple уже давно используются всеми мировыми онлайн-сервисами и производителя техники, сложностей не возникает.
Как добавить кнопку записи экрана в Пункт Управления
Добавить кнопку (вынести) записи дисплея в Пункт управления достаточно просто. В первую очередь, вам необходимо перейти в раздел «Настройки» — «Пункт Управления» — «Настроить элементы управления». Перед вами появится список доступных элементов. Вам необходимо выбрать «Запись Экрана» и включить его, тыкнув на зеленый плюс рядом. Всё, теперь кнопка добавлена в Пункт Управления (открывается по свайпу снизу вверх).
Если не понятно как вывести функционал для быстрого доступа, посмотрите инструкцию чуть выше, там все в подробностях расписано.
Мне помогло!3
Как записать экран со звуком
После того, как добавили одноименную кнопку в Пункт Управления, вам будет достаточно одного лишь свайпа вверх, чтобы увидеть круглый значок с жирным кружком в центре.
При нажатии, начнётся трехсекундный отчёт и активируется захват изображения в видео
Помните о мерах предосторожности: не стоит каким-либо образом закрывать микрофон, т.к. голос будет приглушен
Помимо вашего голоса, скринкаст можно настроить на запись аудио сопровождения в играх, звук из видео и так далее. Таким образом вы сможете сохранить в память, как вы играете (в простонародье называется Стриминг) и после недолгой модерации, выложить на ютуб.
Мне помогло!2
Варианты подключения
Продукция Apple отличается оригинальными интерфейсами и телефоны iPhone не исключение. Это несколько неудобно, т.к. традиционные решения, используемые для смартфонов Android, здесь не помогут.
Доступно три способа, которые позволят подключить смартфон iPhone к телевизору, а именно:
- С помощью кабеля. Вывод на большой экран по проводу.
- Через Apple-TV. Используя приставку продукции Apple.
- Сторонние приложения. Синхронизация с аппаратурой без дополнительных устройств.

Пример вывода экрана iPhone на телевизор
Каждый из этих вариантов по-своему удобен и практичен, а в конкретном случае может стать единственным подходящим способом подключения, поэтому они все будут рассмотрены отдельно.
С помощью кабеля
Самый быстрый и простой вариант — подсоединить iPhone к телевизору через HDMI провод. По умолчанию все модели, начиная с iPhone 4, выводят цифровой сигнал напрямую без MHL-приставки. Однако для передачи видео потребуется использовать переходник в зависимости от поколения телефона:
- У современных смартфонов (iPhone 5, 6, 7, 8, 9, 10) есть Lightning HDMI.
- IPhone 4 и ниже нужен Apple 30 pin HDMI адаптер;

Виды переходников для подключения iPhone к различным типам устройств вывода (справа есть VGA для аналоговых мониторов ПК). Вместе с HDMI у адаптера можно увидеть еще один свободный разъем как у Айфона. Его можно использовать для подключения наушников или включить зарядку.
Если нет возможности его приобрести, можно воспользоваться альтернативным вариантом — подключить iPhone к телевизору с помощью шнура microUSB HDMI.
Стоит отметить, что USB type-C совместим с Lightning, однако по нему можно будет только передавать файлы в физическую память ТВ-приемника. О выводе Full-HD роликов можно забыть из-за низкой пропускной способности (540 Мб/с против 3 Гб/с у Lightning).
После подключения у ТВ-приемника нужно сменить источник сигнала на задействованный HDMI разъема, который занят Айфоном. Если все сделано правильно, сразу же начнется дублирование экрана.
Беспроводное подключение
Для синхронизации Айфона с ТВ-приемником «по воздуху» в большинстве случаев потребуется дополнительное оборудование. Это связано с тем, что продукция Apple и других производителей поддерживает локальную сеть разных протоколов.
Ниже таблица поможет сориентироваться с выбором технологии соединения:
|
Технология сети |
Оборудование |
Программное обеспечение |
|
AirPlay/Airplay 2 |
Apple-TV, прочие устройства производителя, Smart-TV с поддержкой Airplay 2 |
Не требуется |
|
DLNA/Miracast |
Smart-TV без поддержки Airplay, Wi-Fi роутеры и combo-приставки |
Любое приложение с поддержкой дублирования экрана |
|
Chromecast |
Медиаплееры, донгл-плееры |
Утилита с поддержкой Chromecast |
Через Apple TV
Счастливые обладатели ТВ-приставки от Apple могут воспользоваться большими возможностями по передаче изображения на телевизоре, в т.ч. превращая его в Smart-TV. Используя ее, пользователь может вывести контент с iPhone или iPad на телевизор беспроводным подключением.
Для этого у приставки есть встроенный тюнер, который позволяет синхронизироваться «по воздуху», используя протокол Airplay. Он поддерживается всеми современными продуктами Apple.
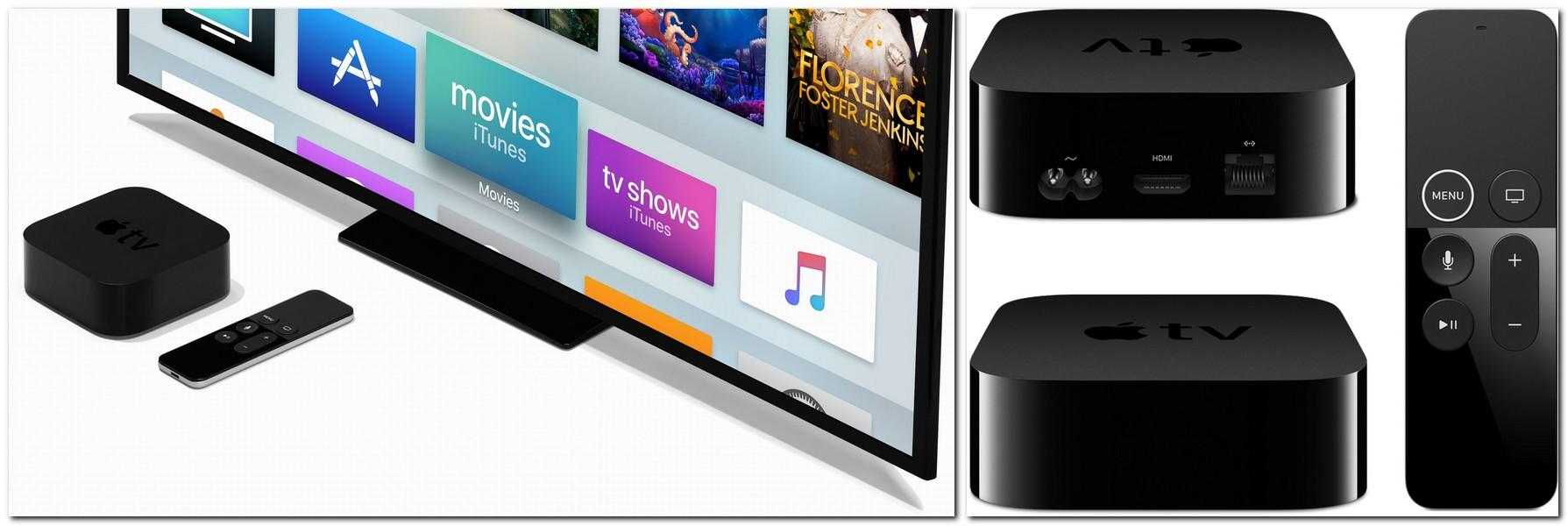
ТВ-приставка Apple TV для «умного» телевидения Протокол Airplay — это оригинальная технология беспроводной связи по локальной сети, которую можно использовать для быстрого подключения. Она аналогична таким сетям, как Миракаст или Хромкаст у других устройств.
Синхронизация Айфона с Apple-ТВ происходит по следующей схеме:
- в смартфоне активировать AirPlay;
- включить ТВ приставку;
- выполнить сопряжение устройств и ввести код;
- запустить повтор экрана в быстром меню управления телефоном.
С этого момента начнется дублирование всего происходящего с дисплея Айфона на экран телевизора.
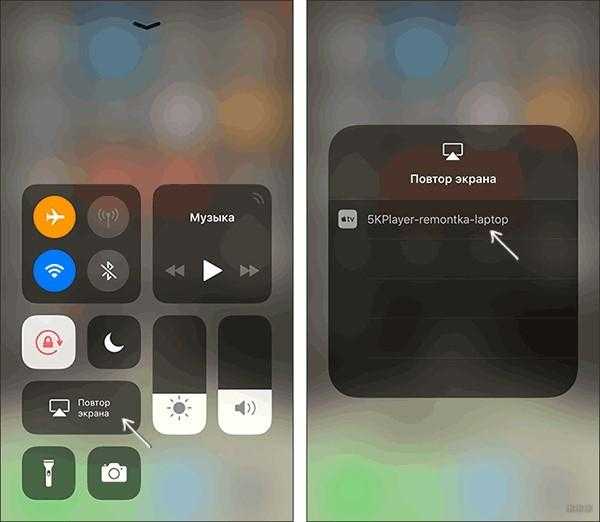
Чтобы прекратить трансляцию необходимо также зайти в меню управления телефоном и там, где был вариант «Повтор экрана» появится опция «Прекратить повтор» — выбрать ее. Если телефон не под рукой, всегда можно прекратить передачу контента отключением Wi-Fi у приставки.
Smart-приставка Apple-TV может называться по-разному, но возле нее будет оригинальный логотип, который поможет отличить ее от других активных устройств
В целом, данная схема напоминает вывод изображения через ТВ-приставку, вместо которой используется Apple-TV.
Отсюда у пользователя возникнет вопрос — а можно ли таким же методом подключить iPhone к телевизору через обычный цифровой тюнер по вай-фай? Да, но нужно будет использовать стороннее ПО, т.к. аппаратура, выпущенная иной компанией, не всегда поддерживает обмен данными по сети Airplay. Об этом ниже.
Передача изображения с iPhone и iPad на Mac OS
Если у вас компьютер Mac, то для трансляции на него изображения с iPhone вы можете использовать как встроенные средства системы, если вам подойдет кабельное подключение, так и сторонние приложения, если необходимо выполнять подключение по Wi-Fi.
Вывод изображения iOS на Mac в QuickTime Player
Задействовать QuickTime Player для трансляции экрана iPhone на Mac и, при необходимости, записи содержимого, возможно с помощью такого метода:
- Подключите iPhone кабелем к вашему Mac, при появлении запроса о том, нужно ли доверять компьютеру — подтвердите доверие.
- Запустите QuickTime Player в Mac OS (через папку «Программы» или поиск в строке состояния вверху справа). В меню QuickTime Player выберите «Файл» — «Новая видеозапись».
- В открывшемся окне нажмите по стрелке рядом с кнопкой записи и в пункте «Камера» укажите iPhone.
Сразу после этого его экран отразится на рабочем столе Mac OS. При необходимости записи видео есть возможность указать качество записи, источник записи звука.
Программы для того, чтобы показать экран iPhone на Mac OS
Почти все программы, которые были описаны в разделе про Windows, поддерживают также и Mac OS, вы можете использовать 5KPlayer, Mirroring360, ApowerMirror, LonelyScreen и другие утилиты, а процесс не будет отличаться от уже изложенного.
Чтобы не оставлять эту часть обзора пустой, предложу ещё одну отличную программу, которая, к сожалению, бесплатно работает лишь 7 дней и при этом отображает свой знак внизу экрана. Тем не менее, она стоит внимания как одно из лучших решений для передачи изображения с экрана и записи видео.
- Скачать Reflector 3 для Mac OS (есть версия и для Windows) можно с официального сайта https://www.airsquirrels.com/reflector/download
- После запуска программы вы можете ничего не делать, а можете изучить настройки, используя значок в строке состояния.
- На вашем iPhone откройте пункт управления и включите повтор экрана. Выберите устройство с именем вашего компьютера Mac.
- На экране Mac OS появится код, введите его на iPhone.
- Сразу после этого начнется передача изображения с экрана iPhone на экран компьютера или ноутбука Mac.
На этом завершу. В действительности это не все такого рода программы, но я постарался выбрать лучшие из них, в том числе и бесплатные, надеюсь, для ваших задач их окажется достаточно.
Дублирование экрана с iPhone на телевизор через беспроводной HDMI-приемник
Это такие небольшие приемники, которые подключаются в HDMI-порт телевизора. Питание получаем с USB-порта. Через такой приемник можно транслировать картинку практически с любого современного мобильного устройства или компьютера, и на любой телевизор, в котором есть хотя бы 1 HDMI-вход. Без проводов.
Я специально заказал себе MiraScreen адаптер (так называемый ТВ Dongle), чтобы проверить, можно ли с его помощью выводить фото/видео и дублировать экран с iPhone непосредственно через фирменную технологию AirPlay. Как только адаптер придет, я все протестирую и добавлю эту информацию в статью. Или напишу отдельную статью и оставлю на нее ссылку.
Совместимость с airplay, какие устройства поддерживают
На современном рынке можно найти множество вариантов беспроводных акустических станций, при этом производители предлагают приобрести товар, который является воплощением технологического прогресса. Возможность просмотра контента с устройств Apple на сторонних приборах доступна благодаря функции AirPlay.
Обязательным условием установления совместимости является подключение к единой сети Wi-Fi. Это значит, что дальность соединения ограничена полем охвата локальной сети – включить файл из другого города на домашнюю аудиосистему не получится. В зависимости от того, с какого устройства исходит файл, а какое принимает, совместимые устройства подразделяются на две категории: отправители и приемники. К первой группе можно отнести:
- Компьютеры, на которых установлен iTunes.
- На продуктах iPhone, iPad и iPod с версией iOS 4.2 и более поздней.
- Apple TV;
- ПК Mac с macOS Mountain Lion и дальнейшими версиями.
К числу приемников принято относить:
- AirPort Express.
- Apple TV.
- Apple HomePod.
- Любые сторонние устройства с поддержкой AirPlay.
Подключение займет не более 10 минут, пользователю будет достаточно произвести пару нажатий на смартфоне.
































