Проблемные ситуации
Как показывает практика, старые модели телевизионного оборудования имеют лишь несколько внешних разъемов, например, тюльпаны и SCART. Соответственно, чтобы подключить телефон к телевизору, придется использовать дополнительные переходники.
Теперь поговорим о рассмотренных ранее способах. Как было отмечено выше, модулями беспроводной связи оснащены исключительно дорогостоящие модели. К тому же, лишь немногие смартфоны поддерживают технологию «Wi-Fi Direct». В связи с этим, актуальность этого способа находится под большим вопросом.
USB подключение – чрезвычайно устаревший метод. Во-первых, пользователю доступно воспроизведение файлов, поддерживающих телевизором: несколько форматов видео, фото и аудио. Интернет-серфинг исключается.
Исходя из этого, чтобы подключить сотовый к ТВ, разумней всего использовать HDMI кабель. Этот интерфейс поддерживают абсолютно все модели телевизионного оборудования. Даже если этого разъема нет, то всегда можно подобрать переходник.
Материалы взяты из следующего источника:
Иллюстрация:
Через USB кабель
Подключая телефон к телевизору через USB разъем, смартфон будет использоваться в качестве накопителя памяти. Это означает, что изображение не дублируется на экран, как в случае с HDMI, но воспроизвести медиаконтент все-таки можно.
Краткая пошаговая инструкция:
- Возьмите USB шнур, который идет в базовой комплектации мобильного устройства, а затем соедините с его помощью смартфон и телевизор. Абсолютно все современные модели телевизоров оснащены такими разъемами.

- Откройте на телевизоре меню «Источник сигнала», если русскоязычная версия отсутствует, то тогда этот раздел будет называться «Source». Среди всех предложенных вариантов необходимо выбрать «USB». По аналогичному принципу нужно действовать при настройке телефона. Окно синхронизации всплывает автоматически.
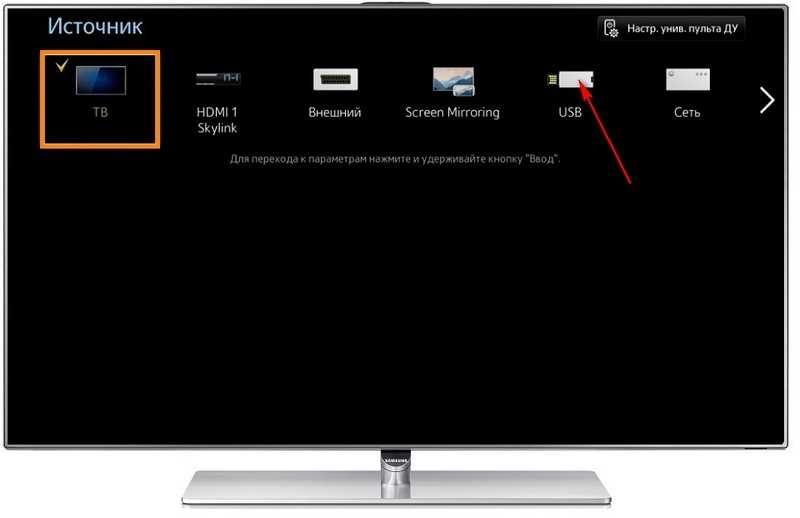
В результате, на экране ТВ будет отображаться системный интерфейс смартфона, можно перемещать папки, файлы, а также открывать и воспроизводить их. В целом, этот интерфейс очень сильно напоминает обычный проводник на компьютере. Управление осуществляется обыкновенным пультом.
Некоторые модели TV оснащены функционалом, позволяющим запустить автоматическую проверку устройства на предмет наличия медиаконтента. После этого система предложит воспроизведение доступных файлов. Следовательно, переключаться между корневыми директориями нельзя.
Основные преимущества:
- способ подключения подходит абсолютно для всех устройств;
- отсутствует необходимость приобретения дополнительных шнуров;
- подзарядка мобильного устройства осуществляется напрямую от ТВ.

Также перечислим слабые стороны этого способа:
- воспроизвести можно только те файлы, формат которых поддерживает телевизор;
- запустить видеоигры, мобильные приложения или выводить изображения на большой экран нельзя;
- отсутствует доступ к интернету.
Подключение телефона к телевизору через функцию AllShare
Данная функция подходит для телефонов Samsung и представляет собой синхронизацию гаджетов с телевизором. Необязательно, конечно, иметь телефон именно этой фирмы, чтобы подключиться таким образом. Просто данная функция изначально была встроена в Samsung, а также созданной для телевизоров с поддержкой приемника Smart TV. Однако, в случае необходимости или по причине отсутствия данной функции на телефоне можно установить модуль All Share.
Чтобы подключить All Share нужно убедиться, что телефон и телевизор подключены к домашней беспроводной сети WI-FI. После чего нужно зайти в настройки телефона и в подпункте «дополнительных настроек» найти параметр «доступные устройства» и выбрать пункт «обмен модулями». Функция All Share должна быть в списке доступных устройств. После запуска нужно будет создать учетную запись, если ранее ее не было.
Если на телевизоре ранее установлена функция SmartTV, то с помощью нее в меню этой функции можно войти в модуль Smart Hub и далее воспользоваться поиском, чтобы найти приложение AllShare Play. После установки этого приложения нужно также создать или войти в учетную запись на телевизоре.
Подключение старых моделей телефонов к телевизору
Подключить устаревшую модель телефона к телевизору также можно через обычный штатный кабель USB, который может использоваться для зарядки или подключения к ПК. Алгоритм подсоединения тот же, что и у новых моделей смартфонов.
Но в некоторых случаях может потребоваться дополнительная настройка отладки по USB. Для этого нужно разблокировать параметры для разработчиков и сделать следующее:
- Зайти в главное меню настроек смартфона.
- Перейти в раздел «О телефоне» (также может иметь название «Об устройстве»).
- Десять раз подряд нажать на строчку «Номер сборки» («Название модели»).
- Дождаться, пока на экране высветиться уведомление о получении прав разработчика.
- Вернуться в меню настроек и перейти в появившийся раздел «Параметры разработчика».
- Нажать на строчку «Включить режим отладки» и выбрать нужный тип подсоединения.
Для более старых моделей будет актуальным подключение при помощи SlimPort-переходника. Принцип и схема проводного сопряжения та же, что и у подключения напрямую, но предварительно необходимо соединить смартфон с адаптером.
Подключение через приставку
Chromecast
Приставка Google Chromecast подключается к телевизору через HDMI-порт. После соединения проводов, требуется выбрать источником сигнала активный HDMI-порт с приставкой и авторизоваться в сети Wi-Fi. Далее на смартфоне войти в приложение Google Home, отметить файл для воспроизведения и выбрать модель TV из списка.
ТВ-приставка на Android
Существует множество приставок на Android, которые с лёгкостью синхронизируют ТВ-устройства и смартфоны. Приставка подключается к телевизору с помощью HDMI кабеля.
Транслировать медиафайлы из смартфона на телевизор через приставку можно, используя приложение Miracast.
Пошаговая инструкция:
- Подключить устройства к сети Wi-Fi;
- Запустить на смартфоне приложение Miracast и включить в нём общий доступ к экрану, по пунктам: «Wi-Fi Display» — «Вкл. общий доступ к экрану» — «Поиск»;
- Подтвердить соединение с обоих устройств.
Особенности подключения к телевизорам LG телефонов разных моделей
Большое количество смартфонов различных марок вызывает вопросы о том, насколько велика разница между ними при подключении к телевизорам LG. Большинство перечисленных в статье способов может быть использовано на телефонах, работающих с любыми операционными системами:
- Известные марки смартфонов (Lenovo, Asus, Honor, Huawei, Samsung или другие) могут работать вместе с телевизорами так, как указано в инструкциях, относящихся к конкретным способам, указанным в тексте.
- Однако различия всё же существуют. Использование технологии AirPlay допустимо только при наличии iPhone и приставки Apple TV.
- Большинство мобильных устройств использует операционную систему Андроид. Почти все предложенные варианты могут использоваться для таких смартфонов.
Для подсоединения устройств можно воспользоваться различными способами. Каждый из них имеет достоинства и недостатки. В каждом конкретном случае при выборе нужно исходить из имеющихся возможностей и задач, которые необходимо решить.
Ручная настройка Smart-телевидения
Если с автоматизированной настройкой Smart ТВ возникают сложности, то можно попробовать ручной вариант. Такой метод можно использовать при неправильной установке параметров, или если не изменились заводские. Такое бывает, если происходят сбои в операционной системе Smart или при ложных настройках сети провайдером. Пугаться этого не нужно — ситуация вполне исправимая, главное узнать правильные параметры.
Это удобнее всего выполнить через компьютер, если он подключен к той же сети. Нужно 2 раза кликнуть на иконку «подключение» и зайти в раздел « сведения».
 Сведения о сети
Сведения о сети
Ниже приведены инструкции на наиболее популярные модели Smart – телевизоров.
Проводное подключение iPhone к телевизору
Подключение смартфонов от компании Apple к телевизору имеет тот же алгоритм. В таком случае айфон будет служить в качестве съемного электронного носителя информации, с которого можно просматривать фото и проигрывать видео.
Управлять воспроизведением и перемещением файлов при этом можно при помощи интерфейса ТВ. Системы современных телевизоров позволяют не только отображать большинство популярных форматов медиа-файлов, но и работать с текстовыми документами. Благодаря этому можно превратить телевизор в полноценную доску для презентаций.
Для настройки подключения подойдет обычный переходник с Lightning на HDMI, который позволяет преобразовать сигнал за счет встроенного конвертера. Сама процедура выглядит следующим образом:
- Подключить переходник к айфону при помощи штатного кабеля для зарядки.
- Подсоединить адаптер к телевизору посредством HDMI-кабеля, который идет в комплекте к ТВ, вставив его в соответствующий разъем на корпусе устройства.
- На пульте ДУ нажать кнопку Source и перейти в раздел управления портами.
- В открывшемся окне выбрать HDMI и указать порядковый номер разъема, если их несколько.
- Дать разрешение на сопряжение, нажав на кнопку на экране айфона.

Сразу после этого на дисплее телевизора отобразится содержимое корневой папки файловой системы смартфона. Используя пульт, можно выбирать нужные файлы, переключаться между ними и воспроизводить нужные.
Какой способ подключения выбрать
USB, DLNA и Wi-Fi Direct морально устарели, подходят для вывода на экран изображения в экстренных ситуациях, либо с использованием старых моделей телефонов. Сейчас наиболее функциональным, надёжным считается прямое подключение к HDMI-кабель, удобным – беспроводное соединение, не требующее покупки дополнительного оборудования. Выбор лучшего решения зависит от модели оборудования
Для iPhone
Airplay
Рекомендуется использовать решение, разработанное производителем. Airplay – доступ к полноценному функционалу, надёжному соединению, качественному сигналу.
Если пугает цена покупки оборудования, рассмотрите возможности технологии Miracast, также совместимой с техникой из Купертино.
Лучший способ – использование родного программного обеспечения. AirPlay даст полноценный функционал для совмещения ТВ и смартфона без ошибок. Единственный минус – это цена. Также для iPhone подойдет технология Miracast.
Для Android
Если вы не обладатель техники «Самсунг», наиболее простым способом подключения будет использование беспроводной опции Miracast, предоставляющей полный доступ к возможностям телефона. Если опция не поддерживается телефоном, ТВ-панелью, потребуется покупка адаптера.
Крайний случай, позволяющий подключить телефон в режиме внешнего накопителя – прямое подключение через шнур в USB-порт, присутствующий в современных моделях телевизоров.
Смартфон, при правильном обращении, можно легко превратить в полноценный компьютер, проектор, источник изображения. На современных устройствах – достаточно выполнить ряд простых настроек, обладателям устаревших моделей – приобрести адаптер, использовать урезанный функционал при прямом подключении. В любом случае, теперь можно в любом месте, где есть телевизор, организовать презентацию, показ фотографий, видео родственникам, насладиться любимыми каналами в отельном номере за рубежом.
Какой способ подключения выбрать
В таблице указаны некоторые особенности используемых способов подключения.
| Способы подключения | Наиболее качественные | Морально устаревшие | Используемая операционная система |
| Miracast | Да | Любая | |
| AirPlay | Да | iOS | |
| Через USB | Да | Любая | |
| DLNA | Да | Любая | |
| Wi-Fi Direct | Да | Любая | |
| Chromecast | Да | Любая | |
| HDMI кабель | Да | Любая | |
| Smart Share | Да |
В большинстве случаев на смартфоне установлен Андроид. При наличии Smart TV хорошим выбором будет использование Miracast. Если телевизор относится к обычным моделям, рекомендуется дополнить его путём приобретения адаптера Miracast, приставки Chromecast bkb HDMI кабеля для того, чтобы иметь возможность воспользоваться соответствующим вариантом.
Использовать устаревшие способы можно, они доступны практически всегда, но при этом нужно помнить о присущих им ограничениях.
Зачем подключают телефон к телевизору
Современный пользователь получает из сети множество информации. Намного удобнее смотреть фотографии с отдыха, кино или читать полезные статьи на большом экране. Разобравшись, как подключить телефон к телевизору для просмотра, устраивают презентации, пользуются Интернетом, играют в игры и слушают музыку. Посредством передачи информации в большом формате делают из простых гаджетов SMART-систему. И все это без необходимости дополнительных затрат. К тому же мобильником легко переключать каналы – неплохой способ обойтись без пульта, если он сломался.

Зная, как подключить телефон к телевизору через блютуз, присоединяя мышку и клавиатуру, хозяин получит возможность поиграть в полноформатном варианте. Обычный вечер превратится в классную вечеринку.
Smart ТВ приставка. Процесс подключения к телевизору
Smart ТВ приставка представляет собой компактное устройство на операционной системе Андроид. Она представляет собой небольшой модуль со встроенным процессором и памятью. По функционалу она очень похожа на планшет, оснащенный такой же операционкой, единственное отличие между ними – это интерфейс. Как подключить и настроить Smart TV через приставку? Для этого нужно:
- естественно, сама приставка;
- телевизор с HDMI — разъёмом (в комплекте есть приставки HDMI — удлинитель);
- если в комплектации приставки нет пульта, то понадобится компьютерная мышь или клавиатура для управления.
Сам процесс настройки выглядит так:
- Подключается приставка в HDMI — разъём в телевизоре. Если необходимо, можно произвести подключение через удлинитель.
- Далее к приставке подсоединяется кабель питания microUSB; другой конец устанавливается в соответствующий разъём телевизора. Если на нём такого входа нет, то подключение можно произвести через адаптер питания в розетку (он идёт в комплекте с приставкой).
- Если нет пульта в комплекте, в приставку устанавливается адаптер для мыши в ещё один USB — разъём (всего их 2).
- На телевизоре выбираем режим приема HDMI, иначе картинки не будет. Если их несколько – выбрать активный.
- Подождать несколько секунд, пока оборудование загрузится.
- Появится главный экран – удобный, функциональный интерфейс.
- Зайти в Setting (настройки), подключиться к Wi-Fi (если имеется), настроить время, дату, часовой пояс для правильной работы Wi-Fi.
- Вернуться на главный экран и выбрать папку ТВ – там доступен просмотр любого мультимедийного видеоформата.
- Для просмотра ТВ каналов перейти с HDMI на соответствующий видеовыход.
Как Подключить Телефон к Телевизору Через Wi-Fi Direct – Способ #4
Для такого типа беспроводного подключения подойдут телефоны на базе Андроид выше 4ой версии и современные телевизионные панели с встроенным модулем передачи данных Wi-Fi.
В каком порядке подключаем устройства?
- Откройте на своем мобильном устройстве главное меню, перейдите в «настройки», затем выберите пункт меню «беспроводные сети» и в предложенных вариантах найдите «Wi-Fi».
- Автоматически на экране появится новое меню с перечнем доступных сетей Wi-Fi или Wi-Fi Direct. Не обнаружили такой пункт в выпадающей вкладке? Не беда, зайдите в «дополнительные настройки».
- Откройте меню телевизора, найдите пункт «сеть» (более простой вариант найти соответствующую клавишу на пульте дистанционного управления, она там точно есть). Среди предложенных вариантов подключения также выбираете вай-фай Direct.
- Автоматический поиск сетей вай-фай для подключения обнаружит ваше мобильное устройство, которое вам нужно будет выбрать из вариантов, предложенных в списке. Последний шаг – подтверждение подключения на мобильном.
- Через несколько секунд мобильный синхронизируется с телевизором и начнет передачу звукового и графического сигнала на ТВ-монитор.
Среди преимуществ такого типа подключения в первую очередь выделяем отсутствие проводов и переходников. Кроме того, вы сможете параллельно заряжать телефон, так как все разъемы на момент трансляции сигнала и передачи данных будут свободны. Вам будут доступны для просмотра и воспроизведения любые форматы медиафайлов, интернет сайты также в полном вашем распоряжении.
Справка. Существенный недостаток синхронизации через беспроводную сеть является быстрое потребление энергии аккумулятора.
Что даст подключение телефона к телевизору
Сразу после подключения смартфона вы сможете использовать все его функции на большом экране. Иными словами, мобильный телефон трансформируется в проектор для последующей передачи изображения на TV. В результате, вы сможете на большом экране:
- просматривать видео, фото и другой контент;
- запускать игры и всевозможные иные приложения;
- заниматься полноценным интернет-серфингом;
- устраивать презентации, наглядные демонстрации.
Для максимально комфортного использования телевизора через телефон подключите по Bluetooth клавиатуру или игровой джойстик. Играть на телевизоре будет еще удобней.
Мобильное устройство можно также использовать в качестве пульта дистанционного управления. Для просмотра видео с телефона на телевизоре достаточно выбрать один из доступных вариантов. Сейчас подробно рассмотрим каждый из них.
USB-кабель
Особенностью этого варианта является то, что дублироваться изображение со смартфона не будет. В таком случае телефон будет выступать в роли флэш-накопителя. При этом не будет возможности играть в игры или запускать какие-либо приложения.
Чтобы осуществить подсоединение нужно выполнить следующие действия:
- Потребуется взять кабель, на обоих концах которого имеются USB разъёмы. Их нужно подсоединить к смартфону и к телевизору, в порт, находящейся на задней панели устройства.
- С помощью пульта телевизора требуется открыть главное меню. В нём надо перейти на экран выбора источника сигнала. Среди возможных вариантов нужно указать на USB кабель. Если таких разъёмов несколько, то среди них надо выбрать нужный.
- После подключения на дисплее телевизора появится возможность управлять файлами на телефоне. Программа по внешнему виду и функциональности напоминает проводник в операционной системе Управлять её работой можно с использованием пульта
Этот вариант связи между устройствами имеет такие плюсы:
Этот способ имеет универсальное применение. Кабель USB используется практически повсеместно и воспользоваться им можно без каких-либо сложностей.
Этот шнур обычно является частью базовой комплектации телефона, поэтому отсутствует необходимость приобретать его дополнительно.
При подключении мобильного зарядка будет происходит параллаельно с его использованием
Это особенно важно в связи с тем, что при таких подсоединениях интенсивно расходуется аккумулятор.
Однако такой простой способ работы имеет ряд существенных недостатков:
- Нельзя таким образом заниматься серфингом во всемирной сети.
- Отсутствует возможность запускать таким образом игры и приложения.
- Нельзя выполнять воспроизведение онлайн контента.
Этот вариант подключения оптимален в тех случаях, когда телефон является местом хранения фотографий и видеозаписей, а с помощью телевизора их хотят просмотреть.
Подключение через Wi-Fi
Один из самых простых вариантов подключить смартфон на ОС Android или iOS к телевизору с помощью беспроводной связи – технология Wi-Fi Direct. В современных моделях чаще используется Miracast, но некоторые умные телевизоры все еще можно подключить напрямую через Wi-Fi Direct. Для соединения не понадобится даже роутер и домашняя локальная сеть: в роли точки доступа выступает телевизор, которому подключается телефон. Результатом соединения становится возможность передачи на экран любых медиафайлов.
Для подключения следует выполнить такие действия:
- Включить на телевизоре функцию Wi-Fi Direct.
- В настройках телефона в разделе беспроводных сетей найти пункт Wi-Fi и тоже включить Wi-Fi Direct, который есть у всех моделей на ОС Android, начиная с версии 4.0.
- Выполнить сканирование доступных устройств, найти и подключиться к телевизору.
- После соединения устройств на телефоне выбрать файлы фото, аудио или видео и отправить их на экран телевизора.
Преимущества способа – высокое качество, позволяющее передавать видеофайлы в формате до 4K. Недостатки – незащищенность такой передачи, для которой не используется роутер, и высокая нагрузка на смартфон, из-за которой заряд его батареи быстро заканчивается.
Вывод изображения через USB
Чтобы подключить телефон к LG Smart TV при помощи ЮСБ или OTG кабеля (по принципу и работе они ничем не отличаются), установка и использование дополнительного программного обеспечения не потребуется. Для этого достаточно купить любой из этих проводов или взять тот, что шел в комплекте с сотовым. После этого, ЮСБ выходы двух девайсов нужно соединить друг с другом.
После того как подключение будет установлено, на экране смартфона появится сообщение о выборе режима. Нужно выбрать графу «распознавать как USB-накопитель» (для Андройд) или щелкнуть «Разрешить доступ к устройству» (в случае с Айфоном или Айпадом).
Затем переходим непосредственно к Настройке плазмы ЛЖ. Осуществляется она следующим описанным образом.
На пульте управления устройства будут использованы такие кнопки:
- USB.
- Home.
- Source.
- Multimedia.
Обратите внимание, что названия кнопок могут отличаться в зависимости от модели Смарт ТВ. Необходимо установить плазму ЛГ в режим чтения медиафайлов
После нажатия нужной кнопки на пульте управления, вы попадете в Меню устройства. Там необходимо настроить путь чтения файлов. Для этого нажмите кнопку выбора источника сигнала и из предложенных вариантов выделите либо USB, либо Multimedia
Необходимо установить плазму ЛГ в режим чтения медиафайлов. После нажатия нужной кнопки на пульте управления, вы попадете в Меню устройства. Там необходимо настроить путь чтения файлов. Для этого нажмите кнопку выбора источника сигнала и из предложенных вариантов выделите либо USB, либо Multimedia.
Затем переходим к обозначению файлов, с которыми будем работать: аудио, фото, видео. После того как нужная информация будет воспроизведена, необходимо вернуть ЖК обратно в свой стандартный режим и отсоединить девайсы друг от друга.
Более подробно на видео в конце статьи.

































