Как подключить телефон к телевизору через Miracast
Весьма удобный вариант для Android-смартфонов, предполагающий дублирование изображения с дисплея смартфона на экран телевизора. Для использования способа необходимо наличие функции Smart TV с поддержкой Miracast либо присутствие специального адаптера (при отсутствии поддержки Miracast). В первом случае подключение производится так:
- включите Miracast в настройках сети ТВ;
- активируйте опцию «Беспроводной монитор» в настройках дисплея телефона;
- выберите требуемый телевизор в появившемся списке.
Дальнейшее подключение произойдет автоматически. Трансляция изображения со смартфона начнется незамедлительно и продлится до момента отключения соответствующей опции.
Если же Miracast изначально не поддерживается, то для ее подключения и использования придется купить специальный адаптер, подключаемый через порт HDMI (для начала убедитесь, что в телевизоре такой порт вообще присутствует). Подключение после покупки адаптера осуществляется так:
- вставьте приобретенный адаптер в HDMI-порт;
- установите используемый канал в роли источника входящего сигнала;
- отсканируйте смартфоном появившийся QR-код, затем загрузите и установите приложение, а потом подключитесь через него к телевизору.
Это решение более затратное по времени, но вполне рабочее. Хотя без покупки специального адаптера обойтись не получится.

Беспроводное подключение
Это самый удобный вид подключения. Вам не нужно думать о том, куда деть еще один провод, не нужно подходить к телевизору для подключения смартфона. Единственный неприятный момент касается того, что ваш телевизор должен поддерживать Wi-Fi. Если же это не так, то придется озаботиться покупкой дополнительных аксессуаров.
Статья в тему: Что делать если не включается телевизор мистери
Chromecast
Для такого подключения смартфона к телевизору понадобится купить медиаплеер Chromecast. К счастью, больших денег он не стоит и обойдется вам всего в 3500-4000 рублей, а если вы добавите еще около 3 тысяч, то сможете приобрести Chromecast c Google TV. В этом случае вы не только сможете транслировать контент со смартфона, но и получите полноценную ТВ-приставку, превращающую ваш телевизор в Смарт-ТВ.
И так, вы купили Chromecast, что дальше? Подключите приставку к телевизору через HDMI и установите на смартфон фирменное приложение Google Home для Android или iOS. После этого переключите источник сигнала телевизора на HDMI-порт приставки и проведите ее настройку, следуя простой и понятной пошаговой инструкции.
Miracast
В отличие от подключения по Chromecast, здесь вам не потребуется покупать никаких дополнительных гаджетов. Для того, чтобы воспользоваться этим способом подключения, подойдут любой телевизор с поддержкой Miracast и любой современный смартфон. Просто активируйте режим Miracast в меню телевизора, а в смартфоне включите функцию «Беспроводной дисплей».
Конечно, если телевизор не имеет этого режима, а транслировать экран смартфона хочется именно таким способом, то вы можете купить адаптер, который добавит вашему телевизору эту функцию. Однако такой адаптер хоть и стоит намного дешевле того же Chromecast, но сильно уступает ему своими возможностями. Поэтому мы бы советовали покупать именно Chromecast.
Wi-Fi Direct
Для использования этого способа вам не только не нужны никакие дополнительные гаджеты, не требуется даже наличие в доме беспроводной Wi-Fi сети. Нужны только смартфон и телевизор, совместимые с Wi-Fi Direct.
Статья в тему: Как подключить ноутбук к телевизору через intel widi
Активируйте функцию Wi-Fi Direct в телевизоре, после чего он создаст собственную Wi-Fi сеть. Включите режим Wi-Fi Direct в смартфоне в меню «Беспроводные сети» -> «Wi-Fi» -> «Расширенные настройки» и выберите сеть вашего телевизора. При всей своей простоте и неприхотливости, этот способ подключения не отличается высокой скоростью работы, поэтому его стоит использовать только тогда, когда все остальные варианты работы с телевизором недоступны.
Это еще один способ подключения смартфона к телевизору, не требующий от пользователя ровным счетом никаких трат. Вам понадобится лишь телевизор с поддержкой DLNA. Правда, в отличие от того же Wi-Fi Direct, здесь не обойтись без домашней сети Wi-Fi.
Включите в меню телевизора функцию DLNA. Установите на смартфоне ваш телевизор в качестве проигрывателя запустите стандартную галерею Android и откройте нужный медиафайл. Минус в том, что эта функция не поддерживает трансляцию экрана, все ограничивается обычными медиафайлами.
DLNA не обеспечивает универсальности отображения контента — он передает лишь музыку, фотографии и некоторые форматы видеофайлов. При этом разрешение изображения зависит от принимающего устройства.
Apple AirPlay
Этот способ отлично подойдет владельцам iPhone и телевизора, совместимого с AirPlay 2. Благо таких телевизоров существует великое множество. В первую очередь, убедитесь, что телевизор и смартфон подключены к одной и той же сети Wi-Fi. После этого найдите видео, которое вы хотите вывести на большой экран, нажмите значок AirPlay и выберите совместимую модель телевизора.
Статья в тему: Как вывести изображение с ноутбука на телевизор самсунг через wifi
Если вы хотите транслировать на телевизор не видео, а весь экран смартфона, то подключите оба устройства к одной сети Wi-Fi, смахните вниз от правого верхнего края экрана, нажмите «Повтор экрана» и выберите нужный совместимый телевизор. Для прекращения трансляции откройте Пункт управления, нажмите «Повтор экрана», затем нажмите «Остановить повтор» или используйте кнопку «Меню» на пульте Apple TV Remote.
HDMI
Этот способ позволяет передать данные с одного устройства на другое без потери качества изображения и звучания. HDMI кабель подходит к любым моделям телевизоров. Чтобы выполнить сопряжение, действуют следующим образом:
- телевизор выключают;
- кабель одним концом подключают к приемнику, другим – к гаджету (нужно использовать специальный переходник);

прибор включают и происходит автоматическая настройка.
Если приемник не видит телефон и на экране не отображаются файлы гаджета, необходимо выбрать в источниках вариант HDMI. После этого на экране сразу отобразятся все папки смартфона.
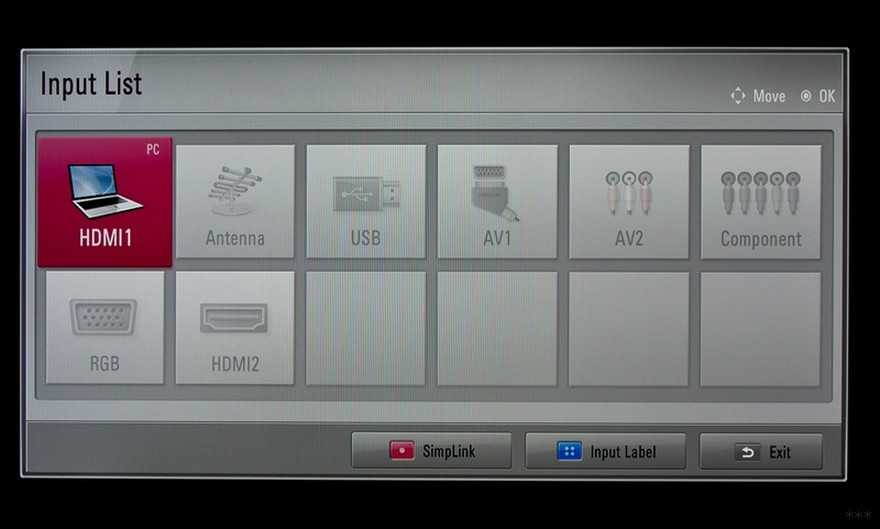
В следующем видео описан еще один способ, для которого не нужны никакие технологии и приложения:
Если есть вопросы, жду сообщений! Всегда на связи, ваш WifiGid!
Современные способы синхронизации мобильного телефона с любой моделью телевизора через wi-fi позволяют подсоединять эти устройства, чтобы обмениваться контентом и воспроизводить информацию с мобильного устройства на большом экране. Способов подсоединения смартфона к телевизору посредством wi-fi существует несколько.
Wi-Fi Direct
Технология Wi-Fi Direct действует на всех TV одинаково, которые поддерживают функцию Smart, а также оснащены модулем Wi-Fi. Данная опция поддерживается и на современных мобильниках. Главная задача — это связать устройства друг с другом без надобности получения точки доступа. Распознание мобильника телевизором происходит в виде мультимедийного устройства.
Обратите внимание! Для грамотного соединения смартфона с телевизором, нужно включить режим Wi-Fi Direct, а на TV выбрать режим Share
Настойка для iOS — Беспроводная передача данных через AirPlay
ТВ-приставка была представлена компанией Apple. Это альтернативное решение для отображения контента с iOS-устройства на большой экран. Стриминговая приставка обеспечивает хорошее качество изображения в формате 1080р. Задержка недолгая лишь полсекунды.
Настройка для Андроид — Chromecast: простой, но дорогой стриминг
Тем, кто хочет пользоваться беспроводной трансляцией медиафайлов с мобильника с операционной системой Android на TV, тогда нужно выбрать наиболее простой вариант. Пользователям предлагают использовать стриминговую флешку Chromecast или Chromecast 2. Эта флешка была выпущена компанией Google.
Пользователь может с легкостью модернизировать свое телевидение если TV имеет специальные функции подключения к сети.
Важно! По умолчанию Chromecast добавляет телевизору большое количество медиа-контента, YouTube и браузер Chrome
Какой способ подключения выбрать
- Чтобы запустить мультимедийные файлы с памяти смартфона, легче всего использовать стандартный USB-кабель от телефона. Предварительно файлы должны быть загружены в память устройства. Зайти в интернет, открыть браузер и при этом сделать дублирование дисплея не получится.
- Дублировать экран телефона можно HDMI-кабелем. Принцип соединения обеих единиц техники очень простой. Изображение будет высококачественным.
- Если телевизор со Smart TV, провода необязательны. Практически каждый Смарт ТВ приемник имеет встроенный модуль Wi-Fi. Подключение к интернету, в том числе и к другой технике, возможно по Wi-Fi связи. Способов и приложений для организации подключения много. Каждый определяет, надо ли устанавливать дополнительные приложения на телефон или нет. К тому же можно подключиться через Wi-Fi без интернета, соединение выполнится по внутренней беспроводной сети. Технология называется Miracast.
Что делать, если у моего телевизора нет порта USB?
Если у вашего телевизора нет USB-порта, вы можете легко добавить его. Большинство телевизоров имеют несколько портов HDMI, и вы можете подключить телефон через адаптер HDMI-USB (купить такой адаптер). Просто подключите телефон к USB-разъему адаптера, а конец HDMI к свободному порту телевизора. Затем настройте телевизор на этот порт и наслаждайтесь.
Есть несколько недостатков, о которых следует знать:
- Маловероятно, что USB-соединение зарядит ваш телефон, а это значит, что вам нужно следить за уровнем заряда батареи.
- Соединение может быть не таким быстрым, как беспроводное. Но это, вероятно, будет вашим лучшим вариантом.
Интернет не работает
Это самая простая причина сбоя. Поэтому всегда начинают с проверки других подключенных к Интернету устройств, чтобы убедиться, что проблема связана конкретно с ТВ. Если не работают все мобильные аппараты, то проблема заключается в том, что сеть не функционирует и нужно обратиться к интернет-провайдеру за соответствующей информацией.
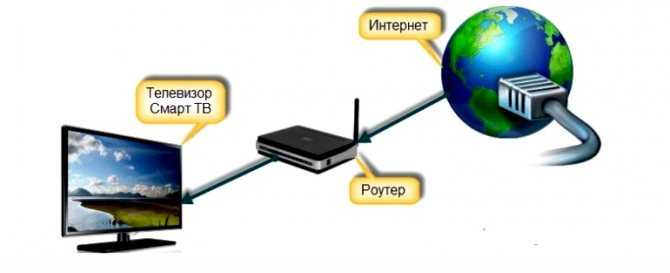
Когда не работает конкретно ТВ, то первая попытка устранения неполадок заключается в том, чтобы перезапустить устройство. Некоторые устройства для телевидения — Smart TV имеют возможность перезагрузить телевизор из меню настроек:
- Переводят аппарат в режим ожидания с помощью пульта дистанционного управления (ПДУ).
- Выключают ТВ от сетевой розетки.
- Снова включают ТВ с помощью ПДУ, такие действия приведут к разрядке оставшегося питания в его цепи.
- Подключают телевизор обратно и включают его с помощью ПДУ.
- Выключают и перезагружают маршрутизатор. Вполне возможно, что проблема может быть локальной для него, поскольку сигнал определяется его местоположением.
Для того чтобы устранить проблему плохого сигнала, попробуют переместить маршрутизатор в центральную часть дома. Когда метод не помогает, можно рассмотреть возможность использования расширителя диапазона, который определит самые слабых места дома.
Иная причина, по которой ТВ теряет видимую связь, вызвана с помехами в сигнале. Есть много устройств, распространяющих свои сигналы в направление, в котором работает умный телевизор. Это могут быть беспроводные контроллеры видеоигры, домашние телефоны, радионяни и даже микроволновые печи. Они реально способны ухудшить возможность Smart TV поддерживать связь. Один из самых простых вариантов решить эту проблему — разместить маршрутизатор рядом с ТВ.
Неавторизованные устройства загромождают и замедляют зону действия Wi-Fi. Для того, чтобы подобного не случалось, требуется, как можно быстрее сменить настройки безопасности, особенно в случае, если сеть применяет WEP либо она открыта, что облегчает доступ людей к Wi Fi без пользовательского разрешения.
Подключение через приставку
Отличный способ подключения смартфона к телевизору – средствами операционной системы Android TV. Это специализированная операционка, массово предустановлена более чем в половине современных ТВ.
ТВ-приставка на Android
Но если модель у вас старая, всегда можно прикупить сторонние ТВ приставки. Они намного круче и функциональнее google chromecast, так как по сути вы покупаете мини компьютер на Андроид.
На устройстве можно полноценно работать, скачивать горы приложений из Play Market, смотреть сериалы, фильмы, подключать флешки, жесткие диски и кучу другой периферии. Пример такого оборудования и цены вот тут
Мне помогло10
Google Chromecast
Как же быть, если телевизор вообще не имеет поддержки wi-fi, не говоря уже о технологиях miracast и chromecast, давайте выясним.
Бюджетно подружить старенький телевизор с интернетом и всеми современными «плюшками» можно с помощью беспроводного адаптера с HDMI разъемом на конце. Например, официальный Google Chromecast за 30-40 долларов или даже какой-нибудь дешёвый китайский эникаст, меньше чем за 10 баксов. Останется просто подключить устройство в HDMI разъем, и все! Теперь даже простенькие ТВ обзавелись wi-fi модулем, вместе с поддержкой технологии miracast chromecast.
Единственный минус – нельзя передавать HD и 4K видео, для этого придется купить уже Chromecast Ultra, что значительно дороже.
Мне помогло3
AppleTV
Приставка AppleTV подключает к ТВ с помощью HDMI. Уже к ней «подцепляются» гаджеты на iOS и дублируют экран на телевизор. Для того чтобы это сделать, нужно:
- Подключить оба устройства к одной Wi-Fi сети;
- Перейти в «Пункт управления» и выбрать «Повтор экрана»;
- Выбрать из списка Apple TV.
Мне помогло3
Как синхронизировать мобильный с телеприемником без функции Smart TV (Смарт ТВ)?
Для подключения телефона к телевизору не обязательно нужна функция Смарт ТВ. Для начала проверьте, есть ли в вашем ТВ встроенный Wi-fi приемник: если да, вы сможете создать медиасервер для просмотра файлов, либо подключиться через Wi-fi Direct или Miracast, в зависимости от того, что поддерживает ваш ТВ.
Справка! Если приемника нет, можно приобрести внешний Wi-fi тюнер.
Если же в ваш телевизор не встроена ни одна из этих функций, можно подключить к нему телефон через различные провода. Usb-кабель поможет просматривать медиаконтент смартфона на ТВ, HDMI — передаст изображение на «большой экран», а MHL объединит оба способа.
Теперь вы знаете, для чего необходимо подключение телефона к телевизору. В статье перечислены множество способов соединения двух устройств через Wi-fi или с помощью проводов — изучите их все и вы обязательно найдете тот, который подойдет именно вам.
Способ #4: DLNA
Достаточно современная технология, позволяющая вести трансляцию мультимедийных файлов посредством создания собственного мини-сервера. Примечательно, что в этом случае можно воспроизводить данные сразу на нескольких принимающих устройствах, включая и Sony.
Важнейшее условие, без которого просто невозможно будет запустить транслирование данных любого формата, — наличие должным образом настроенного маршрутизатора. Все устройства, между которыми происходит обмен информацией, должны находиться в пределах одной сети; при этом не принципиально, как именно осуществляется подключение — кабелем или беспроводным методом. Кроме того, почти наверняка не удастся начать синхронизацию, не установив специализированную программу. Для ОС Андроид рекомендуем попробовать BubbleUPnP, для iOS — один из следующих продуктов: PlugPlayer, iMediaShare, Twonky Beam.
Чтобы транслировать с телефона на телевизор Sony, понадобится:
- Проверить, находятся ли оба соединяемых устройства в общей сети.
- Активировать возможность работать с сервером DLNA на ТВ.
- Запустить на смартфоне приложение, которое будет использоваться для передачи информации, и начать воспроизведение.
Способы соединения устройств
Существует несколько способов подключения смартфонов к телевизору Сони Бравиа, предназначенные для решения той или иной определенной задачи:
- использование телефона как пульта ДУ для управления ТВ-панелью;
- запуск специализированного медиаконтента;
- использование в качестве полноценной смарт-приставки.
Алгоритм подключения зависит от выбранного способа. Самые распространенные варианты — это проводной через HDMI/USB порт и беспроводной по Wi-Fi сети.
Проводное подключение смартфона и телевизора организовать сложно, так как девайсы могут быть не оснащены требуемыми разъемами или поддержкой такого соединения. Из-за проблем с совместимостью проводных способов подключения смартфонов к ТВ Sony Bravia далее будем рассматривать беспроводной метод.
Подключайтесь, используя MHL
Технология предназначена, чтобы подключить смартфон к телевизору, если на первом устройстве разъем microUSB. Используется кабель MHL или адаптер. В зависимости от техники нужно применять разные «соединители». Так, бывает активный и пассивный кабель. Адаптер является отдельным устройством, которое тоже актуально в своих ситуациях.
- Пассивный шнур содержит на концах интерфейсы microUSB и HDMI. Первый вставляется в телефон, второй в телевизионный порт. Телефон не только транслирует, но и заряжается. Оба устройства должны поддерживать MHL. Кабель объединяет в себе сразу функции USB и HDMI.
- Активный шнур дополнительно имеет ответвление с разъемом для подключения адаптера питания. Применение возможно, когда порты HDMI на телевизоре не поддерживают MHL. Это не касается телефона, на нем поддержка все равно должна быть.
- Адаптер работает аналогично активному кабелю. Внешне представляет собой обычный переходник в маленькой корпусе. Есть два разъема – для адаптера питания и HDMI-шнура. Последний требуется дополнительно приобрести, чтобы сделать соединение переходника и телевизора.
Как подключить смартфон к телевизору через HDMI
При наличии у телевизора порта HDMI, который есть даже у моделей без USB-разъема, на него можно транслировать экран смартфона. На телеприемнике будут полностью повторяться все действия, которые пользователь совершает на телефоне. А для подключения достаточно любого телевизора с HDMI и смартфона с ОС Android или iOS. У некоторых телефонов уже есть разъем mini-HDMI – например, у старых моделей Sony Xperia, Blackberry, LG и ASUS.
Большинство других требует использования переходников:
- С HDMI на USB Type-C. Адаптер для подключения сравнительно новых смартфонов, оснащенных современным входом для быстрой зарядки. Для подключения стоит выбрать не обычный переходник, а универсальный, для подключения и к HDMI, и к DVI, VGA и MiniDP.
- С HDMI на Lightning. Обеспечит подключение к телевизору айфона или айпада. При выборе адаптера стоит учитывать, что существуют версии для старого типа порта, и для нового. Кроме того, качество изображения получается немного ниже, чем при использовании других переходников.
- Через адаптер MHL. Специальный переходник для стандартного кабеля HDMI-HDMI на micro-USB. Требует поддержки смартфоном и телевизором технологии Mobile High-Definition Link и дополнительного питания, зато позволяет передавать информацию с разрешением Full HD и 4K.
Если у телефона или телевизора отсутствует поддержка MHL (проверяется запуском на телефоне приложения MHL Checker), можно соединить их с помощью другого адаптера – Slim Port. Переходник отличается более компактными размерами и минимальным энергопотреблением. Это позволяет обойтись без подключения к электросети. К недостаткам можно отнести высокие требования к качеству HDMI-кабеля – при использовании старого шнура не исключено появление помех.
Шаги
-
Нажмите кнопку , а затем выберите .
(При использовании пульта ДУ с тачпадом нажмите панель управления (), выберите кнопку , нажмите тачпад для выбора необходимого режима , затем нажмите тачпад.)
-
Используйте смартфон для подключения к телевизору.
Если смартфон подключен к телевизору, изображение на смартфоне и на телевизоре будет совпадать.
Для получения дополнительной информации см. руководство к смартфону.
Отображение списка подключенных устройств/отмена регистрации устройств
При отображении экрана ожидания для режима Дублирование экрана нажмите кнопку OPTIONS, затем выберите [Показать список устр-в / Стереть].
Чтобы отменить регистрацию устройства, выберите в списке устройство, которое требуется удалить, затем нажмите кнопку (или нажмите тачпад на пульте ДУ с тачпадом). Затем на экране подтверждения выберите .
Чтобы отменить регистрацию всех устройств, нажмите кнопку OPTIONS в списке, выберите , затем на экране подтверждения.
Значки слева от списка обозначают следующее. (флажок): подключенные устройства (значок дисплея): устройства, совместимые с функцией Дублирование экрана
Отображение диалогового окна при попытке подключения устройства к телевизору
Активация этой функции позволяет избежать подключения ненужного устройства.
При отображении экрана ожидания для режима Дублирование экрана нажмите кнопку OPTIONS, затем выберите → .
Обратите внимание, что после отклонения запроса на регистрацию от устройства, это устройство не удастся подключить, пока оно не будет удалено из списка устройств. Чтобы подключить отклоненное устройство, нажмите кнопку OPTIONS, выберите [Показать список устр-в / Стереть], затем удалите отклоненное устройство
Затем выполните новое подключение к данному устройству
Чтобы подключить отклоненное устройство, нажмите кнопку OPTIONS, выберите [Показать список устр-в / Стереть], затем удалите отклоненное устройство. Затем выполните новое подключение к данному устройству.
Изменение настроек полосы (для специалистов)
При отображении экрана ожидания для режима Дублирование экрана нажмите кнопку OPTIONS, затем выберите .
: обычно используется данная функция. Она позволяет автоматически выбрать соответствующую полосу для функции Дублирование экрана.
: используйте данный параметр при подключении устройств, которые поддерживают только 2,4 ГГц. Данный параметр поддерживает больше устройств, чем другие параметры.
: используйте данный параметр при подключении устройств, которые поддерживают только 5 ГГц. Данный параметр позволяет улучшить качество передачи видео.
Обратите внимание, что при выборе данного параметра к телевизору будет невозможно подключить устройства, которые поддерживают только 2,4 ГГц (за исключением экрана режима ожидания для функции Дублирование экрана). : используйте данный параметр для выбора определенного беспроводного канала
: используйте данный параметр для выбора определенного беспроводного канала.
Обратите внимание, что если телевизор подключен к беспроводному маршрутизатору (точке доступа), вы не сможете изменить
Советы
Для получения сведений о поддерживаемой на вашем устройстве беспроводной полосе см. руководство устройства.
Полоса в 5 ГГц может не поддерживаться в зависимости от вашей страны/региона. Если полоса 5 ГГц не поддерживается, вы можете использовать только параметры и .
В зависимости от подключенного беспроводного устройства может использоваться другая полоса.
MHL и SlimPort
Такой тип подключения требует от телефонов особого разъёма, а телевизор подойдёт любой, который имеет вход HDMI. Большинство популярных моделей телефонов обделены подобного рода разъёмами, но всё же некоторые производители обеспечивают свои детища такими изюминками. К ним относятся Samsung, Sony, LG и Nexus.
Отличия между MHL и SlimPort:
- Технология MHL. Кабеля такого типа имеют два вида разъёмов – одиннадцати и пяти канальные, причём первые предпочтительны только для телефонов компании Samsung. MHL кабеля нуждаются в дополнительном источнике питания, которое осуществляется с помощью блока питания, подключенного через usb. Эта технология способна транслировать картинку в качестве до 1080р (касается модификаций с интерфейсом версии 2.0). В новых моделях Sony Xperia и Tablet реализована версия 3.0, способная воспроизводить качество 4К;
- Технология Slimport. Главным отличием от MHL является свобода от дополнительного источника питания. Качество передаваемой картинки остаётся прежним, но при наличии качественного кабеля;
Обратите внимание на заключительный видео ролик:
Особенности подключения
Если еще не купили Смарт ТВ, но хотите усовершенствовать его настройки, нужно выполнить соединение смартфона с ТВ. Решиться на покупку умного телевизора порой бывает сложно, поскольку старый может быть еще в рабочем состоянии. Или кажется нерациональной трата денег на новый девайс в текущий момент. Подключение телевизора Сони с Iphone открывает такие возможности:
- просмотр видео с высокими показателями качества звука и изображения;
- организация видео конференций и совещаний для работы и удобного общения с родственниками;
- просмотр видео и картинок, сделанных на телефоне или онлайн.
Для просмотра фильма через телефон достаточно запустить его на смартфоне. То есть, телевизор используется сугубо, как экран. Разные способы подключения позволят выполнить синхронизацию устройств, даже если ТВ не имеет выхода к интернету. Тогда используется ЮСБ-кабель.
Простое решение, как подключить телефон к телевизору
Для многих более привычным вариантом считается подключение телефона к телевизору с помощью ЮСБ кабеля. В этом случае девайс, работающий на платформе Андроид, будет определен как USB накопитель. Через ТВ у вас отрывается доступ к внутренней памяти гаджета, а также к информации на карте памяти.

Для сопряжения необходимо:
- Вставить в мобильный девайс кабель, идущий с ним в комплекте, разъемом микро юсб, а другой стороной в телевизионный порт.
- Если телефон запрашивает выбор режима подключения, кликаете на пункт «Накопитель USB».
- В зависимости от модели телевизор потребуется перевести в спецрежим чтения медиафайлов. После нажатия кнопки выходит меню выбора.
- Делаем выбор – Multimedia либо USB, а дальше тип файла: это может быть видео, фото или аудио.
- После того, как файлы были просмотрены, ТВ нужно перевести в первоначальный режим.
Такой вариант не только поможет посмотреть то, что хотелось, но и будет заряжать ваше мобильное устройство.
Способы подключения Apple-устройств к телевизору
Напоследок остался единственный метод, позволяющий подключать только смартфоны Apple к ТВ. Для Android-устройств он недоступен.
Как подключить смартфон к ТВ по AirPlay
Этот способ предназначен для устройств Apple. С его помощью можно дублировать экран смартфона или планшета на телевизор.
Плюсы:
быстрое подключение без кабелей;
Минусы:
- телевизор должен поддерживать AirPlay;
- способ только для Apple-устройств.
Чтобы это сделать, необходимо:
- Включить на телевизоре функцию AirPlay. На разных моделях устройств это делается по-разному — нужно просто найти нужный пункт в настройках и активировать его.
- Убедиться, что телевизор и смартфон подключены к общей домашней сети. Если телевизор будет подключен к роутеру, а телефон к мобильному интернету, связать их не получится.
- Запустить на iPhone приложение «Пункт управления» и выбрать опцию повтора экрана.
- Выбрать телевизор, после чего все картинка с дисплея телефона будет транслироваться на большой экран.
Некоторые телевизоры запрашивают ввод кода доступа к AirPlay. Он появляется на экране, после чего его вводят на устройстве Apple.

































