Вариант 1 — Неопознанная сеть с типом доступа — Без доступа к Интернету.
Чаще всего такое возникает после переустановки операционной системы Windows и означает что на физическом и канальном уровнях подключение к сети есть, но вот на сетевом уровне его уже нет. Говоря простым языком — проблема с IP-адресом — скорее всего система не может его получить динамически. Если у Вас IP-адрес прописан вручную, то вероятно он либо прописан неправильно, либо подсеть изменилась. Выбираем сетевое подключение (по локальной сети или беспроводное), через которое подключены и кликаем на нем правой кнопкой и в контекстном меню выбираем пункт «Состояние»:
В открывшемся окне состояния подключения нажимаем кнопку «Сведения». В Сведениях о сетевом подключении смотрим поле «IP-адрес (Адрес IPv4)». Если там указан адрес из подсети 169.254.Х.Х — это значит, что система не смогла получить IP-адрес автоматически с помощью DHCP-сервера роутера. Причиной чаще всего служит сбой в работе роутера либо неправильная группировка портов. Что же теперь делать?
В первую очередь попробуем прописать IP-адрес вручную. Для этого сначала перевернем роутер вверх ногами. Там должна быть наклейка с указанием марки и модели роутера:
На ней же должен быть указан IP-адрес роутера, а так же логин и пароль на доступ в веб-интерфейс. Теперь опять кликаем на сетевом подключении правой кнопкой мыши и выбираем пункт меню «Свойства»:
В окне «Свойства подключения» выбираем компонент «Протокол Интернета версии 4 (TCP/IPv4)» и кликаем на нем дважды левой кнопкой мыши. Откроется окно «Свойства Протокола Интернет версии 4». Здесь ставим галочку «Использовать следующий IP-адрес» и прописываем адреса: IP-адрес — 192.168.1.2, Маска подсети — 255.255.255.0, Основной шлюз — 192.168.1.1, Предпочитаемый DNS-сервер — 192.168.1.1. В качестве альтернативы можно прописать DNS-серверы Google или Яндекс: 8.8.8.8, 8.8.4.4 или 77.88.8.8. Нажимаем кнопку ОК, закрываем окно и проверяем доступ в сеть. После этих действий доступ в Интернет должен появится. Если этого не произошло — скорее всего проблемы с настройками Вашего роутера, либо дальше, уже на оборудовании провайдера. Примечание: Если у Вас роутер D-Link с IP-адресом 192.168.0.1, то IP-адрес так же надо прописывать из этой же подсети, например — 192.168.0.2.
Если предыдущие действия не помогли, возможен вот ещё один способ. Но этот способ стоит пробовать только в том случае, если у Вас несколько устройств подключены к Интернет и работают без проблем, а трудности только на одном компьютере или ноутбуке. Все дело в том, что иногда проблемы с подключением к сети связаны с MAC-адресом сетевого устройства — они как правило возникают после переустановки драйвера интегрированного сетевого адаптера, который большинство пользователей устанавливает с диска, идущего с материнской платой. А производитель плат, для ускорения техпроцесса и унификации тупо ставит всем один и тот же MAC-адрес. В итоге, в сети могут появится два устройства с одним MAC-адресом. В этом случае — надо попробовать прописать MAC-адрес вручную. Для этого нажимаем комбинацию клавиш WIN+R и в окне «Выполнить» пишем команду devmgmt.msc :
Этим Вы запустите Диспетчер устройств Windows. Делать это надо из-под пользователя с правами Администратора.
В диспетчере задач ищем раздел «Сетевые адаптеры». В нем выбираем адаптер, через который подключен компьютер и кликаем на нем дважды левой кнопкой мыши. В открывшемся окне открываем вкладку «Дополнительно». Нас интересует параметр «Сетевой адрес (Network Address)». Ставим галочку напротив пустого поля и в это поле прописываем 12 цифр. Так как это поле в шестнадцатиричном формате, то можно прописывать и буквы от A до F, но это не обязательно. Нажимаем ОК, перезагружаем компьютер и проверяем.
Очередность подключения Вай-Фай и мобильного интернета при одновременной работе
У большинства владельцев смартфонов есть два варианта выхода в интернет: через WI-FI и мобильный интернет. Они не только не противоречат друг другу, но и отлично дополняют, обеспечивая пользователя постоянным доступом к сети в разных условиях.
И если говорить о первоочередности подключения, то обычно Вай-Фай справляется с этой задачей гораздо быстрее, обеспечивая высокоскоростной трафик дома, на работе и в общественных местах. Когда доступ к нему прерывается, то в игру автоматически вступает обычный мобильный интернет, что далеко не всегда на руку владельцу гаджета, предполагая не всегда запланированный расход по тарифному пакету.
Сброс сетевых настроек
Если ПК пишет сообщение об отсутствии интернета из-за сбоя сетевых параметров, то их можно вернуть в исходное состояние путём выполнения нескольких простых действий:
Запускаем командную строку (нажмите одновременно клавиши «Win» и «R», а затем впишите команду «cmd» в появившееся окошко).

Откроется окно чёрного цвета, куда необходимо вписать «netsh int ip reset resetlog.txt», а затем нажать «Enter».
Теперь перезагрузите ваш ПК, а затем протестируйте связь.
Windows также пишет сообщение об отсутствии выхода во всемирную паутину в случае, если проводной или вай-фай роутер имеет неправильные настройки. Есть подобная проблема и в случае, когда ноутбук подключается к интернету напрямую через кабель. Если у вас есть подозрения именно на этот счёт, тогда ничего не остаётся делать, кроме того, как вызвать специалиста для проведения настройки вашего компьютера (но, скорее всего, придётся настраивать вай-фай роутер).
Сложность описания этой проблемы в рамках одной статьи заключается в том, что провайдер может предоставлять доступ в сеть с использованием одной из нескольких технологий связи – например, ADSL или VPN. Чтобы подключить ноутбук или компьютер к интернету, необходимо узнавать у провайдера данные для настроек, которые, в большинстве случаев, индивидуальны для каждого пользователя и случая. Но описать их все трудоёмко, поэтому в таких ситуациях лучше обратиться к специалистам.
Каждый владелец персонального компьютера или ноутбука сталкивался с проблемами доступа к сети Интернет. Бывало так, что все настройки произведены, доступ к сети есть, Wi-Fi настроен, а доступа к интернету нет. В сетевых подключениях, в строке состояния написано следующее: IPv4 без доступа к интернету. Как исправить ошибку и получить доступ к сети, читайте в этой статье.
Проверьте настройки беспроводного подключения на компьютере
Если вы уже перезагрузили роутер, но надпись «Неопознанная сеть. Без доступа к Интернету» не исчезла, причина может крыться в неправильных настройках беспроводного адаптера или самой сети на компьютере.
Часто встречаются проблемы с IP-адресами, например, тогда, когда система не в состоянии получить его автоматически. Если вы прописывали их вручную, то, вероятнее всего, указанный адрес неверен, или подсеть была изменена.
В таком случае необходимо проверить параметры адаптера в «Центре управления сетями и общим доступом». В появившемся окне необходимо выбрать то подключение, которое вы используете, кликнуть по его иконке правой кнопкой мышки и выбрать пункт «Состояние». На экране высветится окно «Состояние подключения». Оно нам и нужно. Если в пункте «Адрес IPv4» указывается адрес формата 169.254.X.X, значит системе не удалось автоматически получить IP-адрес при помощи DHCP-сервера роутера.
Прежде всего в таком случае имеет смысл попробовать прописать его вручную. На нижней части роутера, как правило, имеется наклейка с указанием модели и марки устройства. На ней же можно увидеть его IP-адрес, а также данные для доступа в веб-интерфейс (логин и пароль).
Кликаем правой кнопкой на иконке сетевого подключения снова, но на этот раз выбираем пункт «Свойства». Затем необходимо выбрать компонент «Протокол Интернета версии 4 (TCP/IPv4)», проставить в новом окошке точку возле «Использовать. ».
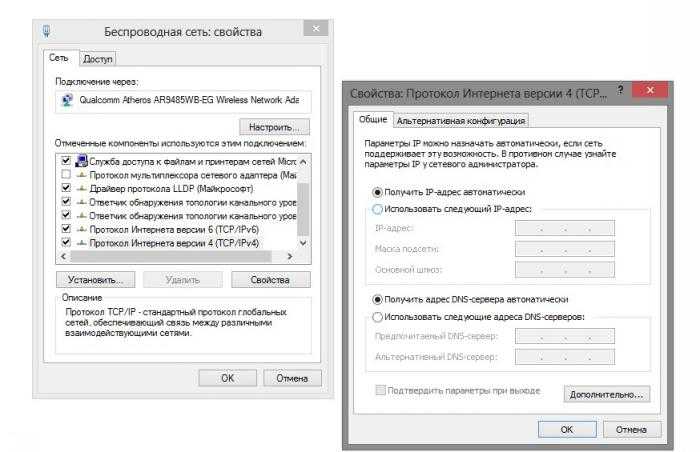
Способы раздачи интернета
Давайте посмотрим, как раздать вай-фай:
- используйте гаджет в качестве роутера или через точку доступа Wi-Fi;
- создавайте доступ во всемирную сеть через USB, сделав из него своего рода модем.
А также узнаем, как настроить в настройках раздачу интернета и как подключить другие телефоны.
Через точку доступа Wi-Fi
Android
Android и iOS – это операционные системы, любители которых постоянно соперничают друг с другом за право быть первыми и лучшими. Однако сложностей в создании из смартфона или айфона не возникнет ни у тех, ни у других пользователей.
Чтобы раздать доступ во всемирную сеть с Android, делаете следующие шаги:
- Смахните пальцем сверху шторку экрана. Вы обнаружите в блоке функций мобильного смартфона пункт под названием «Точка доступа». Тапните пальцем по нему.
- Автоматически подключится раздача интернета. А телефоны, находящиеся рядом, увидят раздающего по названию его точки доступа.
Если вы подключающийся:
- Тапаете по пункту Wi-Fi у себя на смартфоне.
- Выбираете название сети того, кто раздает и прописываете пароль. Секретную комбинацию чисел и символов вам должен открыть раздающий интернет.
iOS
Если вы пользуетесь айфоном, нужно будет убедиться, что включена передача мобильных данных. Затем делаете следующее:
- Заходите в раздел «Режим модема».
- Включаете его, переводя ползунок во включенное состояние.
Пароль автоматически сгенерируется и будет отображаться в вашем окошке. Вам нужно сообщить его подключающемуся пользователю.
Windows Phone
Еще одна операционная система – это Windows Phone. Она почти исчезла со смартфонов. Но все же еще есть люди, которые пользуются мобильными телефонами с этой ОС. Посмотрим, как раздать wi-fi с Windows Phone:
- Смотрите, включена ли раздача данных сети интернет.
- Переходите в «Настройки» и тапаете по пункту «Общий интернет».
- Раздача начнется автоматически. Также сгенерируется и пароль с именем.
Как раздать интернет с телефона по USB
Сейчас все смартфоны поддерживают функцию Вай-Фай. А вот многие персональные компьютеры или ноутбуки не имеют такой функции. Узнаем, как раздать Wi-Fi с телефона через USB-шнур от телефона:
- Соедините ПК со смартфоном посредством кабеля. Все драйвера должны скачаться автоматически. Либо загрузите и установите их самостоятельно с официального сайта.
- Откройте в телефоне «Настройки», затем пункт «Беспроводные сети».
- Выберите «Режим модема».
- Поставьте галочку на против пункта «USB-модем».
- На ПК появится новый вид соединения в разделе «Сетевые подключения».
- Кликните по этому виду правой кнопкой и выберите пункт «Включить».
- Автоматически начнется раздача интернета в режиме модема
Если вы раздаете сеть с айфона, то на ПК должна стоять последняя версия iTunes. После установки ее и подключения айфона, просто согласитесь с появившемся на экране вопросом «Можно ли доверять компьютеру?».
Как раздать интернет с телефона по Bluetooth
Если вы хотите использовать телефон в качестве Bluetooth-модема, то сделайте так:
- Включите блютус на телефоне и ПК.
- Затем зайдите в «Настройки» и выберите «Bluetooth-модем».
- Откройте вкладку «Устройства и принтеры».
- Найдите сопряженное устройство. Это будет иконка с надписью модели вашего смартфона.
- Кликните по ней правой кнопкой и выберите «Подключаться через это устройство».
Как настроить раздачу интернета на Макинтоше через Блютус:
- Кликните по значку Bluetooth. В выпадающем меню выберите беспроводное устройство. Если вы подключаете мобильный к Макбуку в первый раз, то настройте его. Нажмите на строку меню «Настроить устройство Bluetooth».
- MacBook попросит подтвердить Bluetooth-соединение. Пропишите на подключаемом устройстве комбинацию символов, которую покажет Mac.
- Соедините беспроводные устройства с Макбуком.
- Нажмите на символ Bluetooth в статус-меню и выберите настроенное устройство. В выпадающем меню активируйте опцию «Соединить» или «Соединить с сетью», чтобы ваш беспроводной гаджет мог подключиться к Макбук.
О том, как подключить через Блютус iOS к Windows будет рассказано в блоке ниже.
Причина пятая: Сложности с драйверами
Обычно такая поломка возникает у пользователей, которые переустановили Windows 7. Во время переустановки операционная система ставит свои драйвера. Некоторым адаптерам они подходят, а некоторым нет. Хоть визуально в «Диспетчере устройств» будет отображаться, что все в порядке, все равно рекомендуем установить драйвера скачанные с официального сайта производителя. Или же после установки Windows, скачайте программу, которая поможет автоматически отыскать все самые новые драйвера и установить их. К примеру: DriverPack Solution.
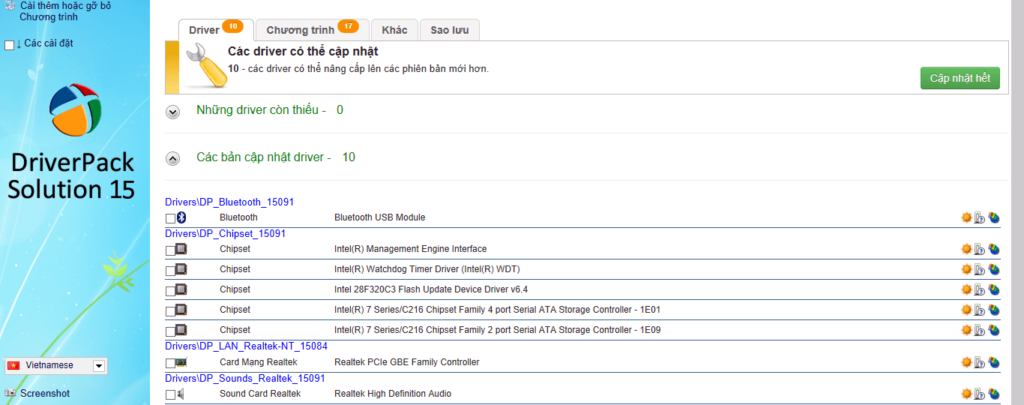
Также удостоверьтесь, что на ПК стоит только один сетевой драйвер. Бывают случаи когда после обновления драйверов на компьютере в «Диспетчере устройств» отображается сразу два сетевых драйвера. Это приводит к конфликту. Удалите один из них и перезапустите ПК.
https://youtube.com/watch?v=kUqez-6BW94
Как через модем 3g-4g подключить интернет к ноутбуку?
Можно для связи использовать 3g/4g модем с отдельной сим-картой. По возможности берите универсальные модемы, которые подходят под любого сотового оператора и вы можете тогда вставить туда любую сим. Они подороже. При хорошем покрытии качество и скорость интернета приличные, симки для них можно покупать в дороге по ситуации.
Берите модем на перспективу 4g/LTE, категории Hi-link. Это значит, что на ноутбук не нужно ставить специальную программу — она уже внутри модема. Обновляется она сама, а это значит что прошивка его будет всегда в актуальном состоянии.
При первом использовании модема ноутбук может не запустить автоматический старт ( у меня эта функция отключена антивирусом). Через проводник вручную стартуем запускной файл от имени администратора:
После первого запуска могут появиться ярлыки на рабочем столе. Это нормально. Подключение установилось? Затем обязательно выполняем обновление прошивки:
При успешном подключении диод модема должен гореть непрерывно синим, зеленым, или красным цветом (в зависимости от того какую сеть он «увидел»). Если диод мигает — значит неполадки. Эти способы выручали меня не раз. Приходилось пользоваться и модемом и смартфоном в командировках — по ситуации. Есть опыт прошивки некоторых моделей 4g модемов под всех операторов — тоже выручало. Удачи!
Как раздать интернет с айфона на ПК без iTunes?
Убедитесь, что на компьютере Mac или PC установлена последняя версия iTunes. Затем подключите iPhone или iPad к компьютеру с помощью кабеля USB из комплекта поставки. Если появится запрос Доверять этому компьютеру?, нажмите кнопку «Доверять». Подробнее о подключении к iPhone или iPad в режиме модема.
Как передать файлы с iPhone на компьютер через USB без iTunes?
Сначала подключите iPhone к компьютеру с помощью USB-кабеля, который позволяет передавать файлы.
- Включите телефон и разблокируйте его. …
- На компьютере нажмите кнопку Пуск , а затем выберите Фотографии , чтобы открыть приложение «Фотографии».
- Выберите Импорт > С USB-устройства и следуйте инструкциям.
Как раздать интернет с айфона на компьютер?
Как раздать вай-фай с айфона на планшет, смартфон или ноутбук
Откройте “Настройки” и перейдите к разделу “Сотовая связь”. Найдите пункт “Режим модема”
… Активируйте пункт “Разрешать другим” — это важно, чтобы другие пользователи могли подключать свои устройства к вашей Wi-Fi сети
Можно ли подключить iPhone к компьютеру без iTunes?
Чтобы подключить айфон к компьютеру с помощью USB-кабеля один его конец с USB-разъемом вставьте в соответствующий порт компьютера. … Другой конец кабеля c 30-пиновым или Lightning-коннектором подключите в iPhone или iPad. Если на вашем компьютере не уставлен iTunes, без него Windows не сможет идентифицировать устройство.
Как раздать интернет с айфона на компьютер по USB?
Подключение компьютера c ОС Windows к устройству в режиме модема через USB
- Обновите приложение iTunes до последней версии.
- При помощи кабеля USB подключите к компьютеру устройство iPhone или iPad с активной функцией «Режим модема». …
- Убедитесь, что iPhone или iPad можно найти и просмотреть в приложении iTunes.
Как подключить айфон к интернету через компьютер через USB?
Для того чтобы выйти в Интернет с ПК, используя iPhone как модем, используя USB-кабель, вам необходимо:
- Подключить iPhone к компьютеру
- Перейти в Панель управления -> Сеть и Интернет -> Просмотр состояния сети и задач и убедиться, что подключение активировалось
Как через юсб подключить интернет к компьютеру?
Как подключить Android-смартфон как USB-модем
- Подключите телефон к ПК через USB. Если это новое устройство, дождитесь завершения установки драйверов.
- Откройте настройки смартфона. В разделе «Беспроводные сети» («Сеть») найдите пункт «Режим модема» («Модем и точка доступа»).
- Активируйте USB-модем.
Что такое APN на айфоне?
Узнайте, как просмотреть или изменить APN для передачи данных по сотовой сети на устройствах iPhone и iPad. Имя точки доступа (APN) определяет сетевой путь для всех подключений при передаче данных по сотовой сети. … На iPhone и iPad также можно изменять или просматривать APN, если это разрешено оператором сотовой связи.
Как подключить вай фай к компьютеру через айфон?
Включение синхронизации по сети Wi-Fi
- Подключите устройство к компьютеру. …
- В приложении iTunes на ПК нажмите кнопку устройства в левой верхней части окна iTunes.
- Нажмите «Обзор».
- Установите флажок «Синхронизировать с этим по Wi-Fi».
- Нажмите кнопку «Применить».
Как передать файлы с компьютера на айфон через USB?
Подключите iPhone или iPad к компьютеру с помощью USB-кабеля. Шаг 3. Добавьте в iTunes музыку, которую вы хотите закачать на смартфон. Для этого нажмите «Файл» → «Добавить файл в медиатеку» для открытия определенной песни или «Файл» → «Добавить папку в медиатеку» для добавления папки с музыкой.
Как выйти в интернет с компьютера, используя Bluetooth-подключение смартфона
Принцип раздачи интернета со смартфона по Bluetooth аналогичен подключению через Wi-Fi. В общем случае, чтобы создать точку доступа, нужно:
- Открыть раздел настроек мобильного устройства.
- Зайти в меню модема (название пункта будет отличаться в зависимости от марки и прошивки смартфона).
- Активировать ползунок «Bluetooth-модем» (также он может быть назван точкой доступа по блютуз).
- Кликнуть правой клавишей мыши по значку Bluetooth в области уведомлений и выбрать строку «Показать устройства Bluetooth».
- В открывшемся меню выбрать нужный мобильный телефон и создать соединение.
- Иногда для того, чтобы войти в сеть, необходимо ввести на ПК цифровой код, отображенный на экране смартфона.
Подключение с помощью Bluetooth имеет ряд недостатков, которых лишена Wi-Fi точка доступа:
- к мобильному телефону можно подключить только один компьютер или нетбук;
- скорость Internet сигнала будет медленнее, чем по вай-фай;
- к передающему устройству могут подключиться злоумышленники;
- блютуз-сигнал легко заглушить или перехватить;
- на стационарных компьютерах может не быть нужной платы, и придется докупать отдельно внешний модем.
Активация Bluetooth-модема на смартфоне
Обратите внимание! Перед соединением по блютуз, важно убедиться, что адаптер включен на обоих устройствах
С помощью программы SHAREit
Это самый простой способ беспроводного соединения компьютера или ноутбука с гаджетом. Прежде всего, нужно установить программу SHAREit на компьютер. Приложение рекомендуется скачивать с официального сайта. Такую же программу устанавливают на планшете или телефоне. После этого действуют следующим образом:
- запускают приложения на том и другом устройстве;
- заходят в меню программы на телефоне и нажимают на надпись «Подключить к ПК»;
- на радаре обнаруживают имя своего устройства и нажимают на него;
- подтверждают соединение.
После этого получают доступ к файлам гаджета с компьютера или ноутбука.
Способы использовать телефон в качестве модема
Теперь давайте подробнее рассмотрим эти несколько схем:
-
Телефон (планшет/смартфон) подключается через сим-карту к интернету и работает как модем, раздающий интернет по wifi . При таком использовании мы можем зайти в интернет с другого смартфона, ноута, планшета или еще чего-либо с поддержкой беспроводной связи.
-
Телефон подключен по wifi к интернету и к стационарному ПК через канал Bluetooth, давая последнему выход в сеть.
-
Телефон подключен к мобильному интернету и по кабелю USB к компьютеру, на который передает интернет.
По Bluetooth
Теперь речь пойдет о том, как подключить смартфон в качестве Bluetooth модема. Эта технология беспроводной передачи данных рассчитана на более короткие расстояния и меньший объем информации. Ее имеет смысл задействовать, если у вас обычный старый телефон (даже не смартфон) с любой в меру устаревшей мобильной операционной системой, типа Symbian или Windows Mobile, с поддержкой блютус и технологии Dial-Up Network, но, как это было с моделями прошлых лет, нет модуля WiFi. Интернет при этом будет раздаваться тот, который получает данный телефон через сим-карту от мобильного оператора.
Для работы этого способа также на компьютере должен быть установлен Bluetooth модуль — обычно он по умолчанию встроен в современные ноутбуки, поэтому рассмотрим, как это делается на системе Windows 7.
Прежде всего нам необходимо активировать функцию модема на телефоне. Для этого в разделе «Настройки» находим раздел «Беспроводные сети — Еще» и активируем режим «Bluetooth-модем».
После этого понадобится добавить в компьютер телефон в качестве модема. Заходим в «Панель управления», выставляем отображение меню в виде значков и находим пункт «Устройства и принтеры» и в новом окне кликаем по «Добавление устройства».
Начнется поиск устройств, доступных в данный момент для подключения через Bluetooth. Когда определится ваш телефон, кликаем по значку. Откроется новое окошко с 8-значным кодом. Его необходимо ввести на телефоне для сопряжения.
Ваше мнение — WiFi вреден?
Да 22.56%
Нет 77.44%
Проголосовало: 46728
После добавления телефона ждем, пока установятся драйвера.
Когда этот процесс успешно завершится, на компьютере заработает интернет.
По USB кабелю
Теперь поговорим о возможностях использования телефона в качестве модема через USB кабель на случай, если ваш компьютер не поддерживает передачу данных беспроводными способами. Причем раздавать может как интернет, принимаемый мобильником по WiFi, так и от сотового оператора по 3G/4G.
В моем примере все будет происходить на смартфоне Xiaomi в прошивке MIUI 9, но в голом Андроиде это делается точно также — изменено может быть лишь название и расположение пунктов меню. Подключаем телефон к компьютеру по USB кабелю и заходим в его настройки в раздел «Дополнительные функции»
Включаем «USB-модем»
На компьютере в это время выскочит окно, в котором нас попросят разрешить доступ к его ресурсам для телефона — это не обязательно, но можно подтвердить.
После этого при необходимости установятся драйверы на смартфон и интернет заработает. Подтверждением тому будет новое подключение, которое можно увидеть в «Центре управления сетями и общим доступом — Изменение параметров адаптера»
Сегодня мы разобрали разные варианты подключения телефона в качестве Bluetooth и USB модема, которые подойдут для абсолютно разных устройств, но в которых есть одно неоспоримое преимущество — мобильность, тем более, что сейчас у всех сотовых операторов есть весьма привлекательные тарифы для безлимитного интернета. На закуску обещанное видео про Айфон, про то, как сделать телефон модемом, соединив его с компьютеров USB кабелем, а также подробный урок о том, как выйти в интернет различными способами с планшета.
Подключаем интернет к компьютеру через модем с сим картой
Если кабельный интернет отсутствует, а на мобильном телефоне ловит плохо, можно для связи использовать 3g/4g модем. В чем их плюсы? Есть универсальные модемы, которые подходят под любого сотового оператора и вы можете вставить туда любую сим. При хорошем покрытии качество и скорость интернета приличные.
Берите модем на перспективу 4g/LTE, категории Hi-link. Это значит, что на компьютер не нужно ставить специальную программу — она уже внутри модема. Обновляется она сама, а это значит что прошивка его будет в актуальном состоянии.
При первом использовании модема компьютер может не запустить автоматический старт ( у меня эта функция отключена антивирусом). Через проводник вручную стартуем запускной файл от имени администратора: После первого запуска могут появиться ярлыки на рабочем столе. Это нормально. Затем обязательно выполняем обновление прошивки: При успешном подключении диод модема должен гореть непрерывно синим или красным цветом (в зависимости от того какую сеть он поймал). Если диод мигает — значит неполадки.
К тому же, можно к модему подключать антенны, усилители 3g сигнала, активные покупные антенны. У меня например, дом в деревне находился в низине и интернет благополучно пролетал мимо где-то высоко . В таких ситуациях уже не помогает покупной усилитель сигнала, так как нечего усиливать, и покупать его не стал.
На доме у меня была установлена мачта с телевизионной антенной. Решил сделать антенну Харченко, информации в интернете полно. Установил, экспериментальным путем сориентирован на вышку, добился наилучшего качества сигнала. Интернет появился. Не город конечно, но чтобы быть на связи — хватало.
Поменяйте MAC-адрес
Вы сделали всё, что описано выше, но неопознанная сеть без доступа к интернету осталась, и никаких признаков жизни со стороны соединения вы не наблюдаете?
Возможно, проблема связана с неверным MAC-адресом устройства. Однако это актуально только в тех случаях, когда все устройства, подключённые к той же сети, работают нормально и имеют доступ к интернету, и только на одном компьютере или ноутбуке возникают проблемы.
Вся «фишка» в том, что производители часто присваивают всем платам один и тот же MAC-адрес. Если вы переустанавливали драйвера с диска, идущего в комплекте с материнской платой, в сети могут появиться два устройства с одним и тем же MAC-адресом. Это ваш случай? Тогда следует попробовать прописать его вручную.
Нажимаем сочетание клавиш Win+R, а затем в окошке «Выполнить» прописываем команду devmgmt.msc. Таким образом, вы открываете диспетчер устройств Windows. Делать это обязательно нужно от имени пользователя, имеющего права администратора. В диспетчере нам нужно найти пункт «Сетевые адаптеры». В выпадающем списке вы увидите название того устройства, с помощью которого компьютер подключается к интернету. Кликаем по иконке адаптера дважды, в появившемся окне выбираем пункт «Дополнительно». Нам нужен «Network Address» (сетевой адрес). Напротив пустого поля следует поставить галочку, а затем ввести в это поле 12 цифр, нажать «ОК» и перезагрузить компьютер.

Причина вторая: неправильно прописанные сетевые настройки
Еще одна неисправность, из-за которой компьютер будет без доступа к сети и не будет работать всемирная паутина. Это потому, что прописаны неправильные настройки в параметре протокола IPv4. И не обязательно допустить ошибку при вводе могли только вы. Существует много вирусов и вредоносных программ, которые при проникновении на ваше устройство изменяют настройки протокола IPv4. Чтобы удостовериться, что все настройки прописаны правильно вам необходимо зайти на сетевую карту и проверить их. Как это сделать мы сейчас покажем.
Нажать ПКМ на иконке «Сеть», «Центр управления….». В окне которое появится нажимаем на строку «Изменение параметров адаптера».
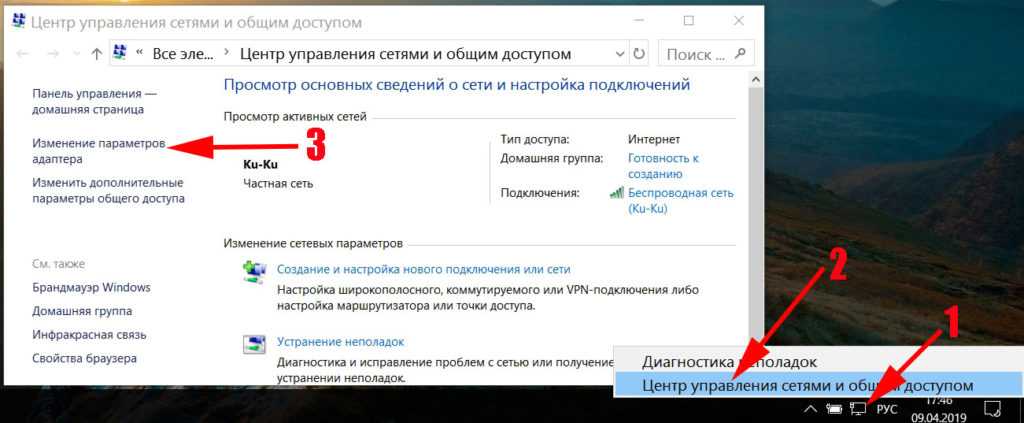
Выскочит новое окошко, со значками всех имеющихся на ПК адаптерами. Жмите ПКМ на том адаптере, который используете для подключения к сети. Если вы подключаетесь кабелем, тогда жмем на «Ethernet». Если беспроводным WiFi, тогда жмем на значке «Беспроводная сеть». Выбираем «Свойства».
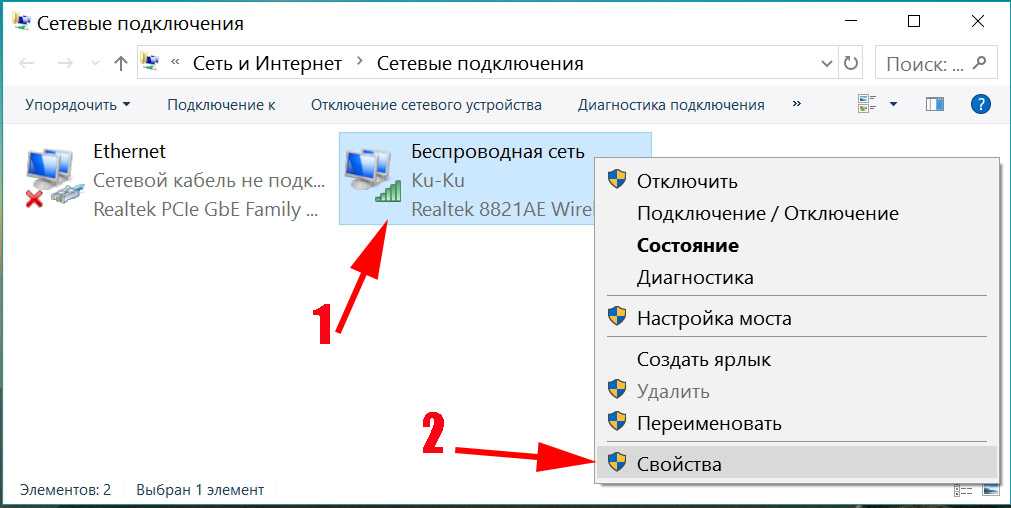
Выделите одним нажатием «IP версии 4…», «Свойства».

Теперь нужно перепроверить правильность прописанных настроек. Обычно, в настройках ставят точки напротив строк «Получить IP и DNS сервер автоматически». Но некоторых случаях провайдеры, используют фиксированные настройки. Какой бы у вас не был вариант, все равно необходимо проверить правильность внесенных настроек.
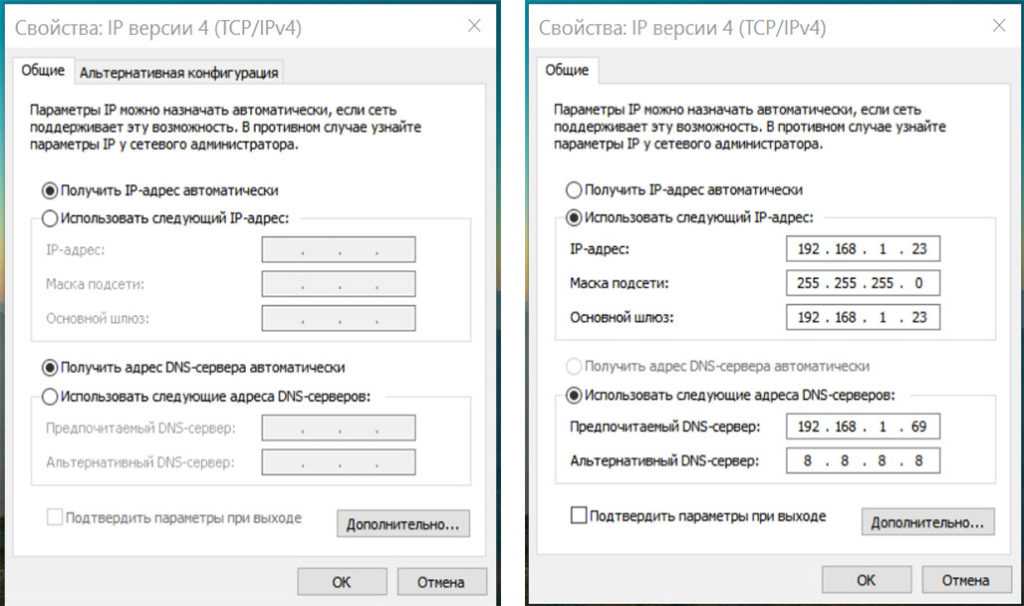
Возможные проблемы
Иногда может случиться, что точка доступа настроена корректно, а компьютер все равно не может выйти в интернет. Чтобы разобраться, почему возникла проблема, необходимо проверить:
- наличие денег на счету мобильного устройства;
- работоспособность адаптеров смартфона и компьютера (для этого нужно попробовать подключить их к другим устройствам, которые точно нормально функционируют);
- исправность USB-кабеля — при небольших внутренних повреждениях провод может давать нестабильный сигнал;
- актуальность драйверов.
Зачастую решить проблемы с подключением помогает перезагрузка системы, поэтому перед тем, как искать проблему, стоит выключить и снова включить оба устройства.
Зная, как подключить интернет с телефона на ноутбук, можно выходить в сеть в любом удобном месте, не завися от маршрутизатора и провайдера вай-фай. Также использование смартфона в качестве роутера поможет при перебоях в электропитании или отсутствии денег на счету «домашнего» интернета.
Последнее обновление — 10 июля 2022 в 09:45
Мобильный телефон как точка доступа
Самым простым способом подключения компьютера к Интернету через мобильный телефон является использование функции «Точка доступа». Такая функция есть в большинстве современных смартфонов.
После включения функции «Точка доступа» ваш мобильный телефон начнет работать как обычный Wi-Fi роутер, создавая Wi-Fi сеть с доступом к сети Интернет. Для того чтобы на вашем компьютере заработал Интернет через мобильный телефон достаточно подключиться к данной Wi-Fi сети.
Нужно отметить, что использование функции «Точка доступа» имеет ряд недостатков:
- Далеко не каждый мобильный телефон поддерживает данную функцию. Как правило, такую возможность предоставляют только продвинутые смартфоны.
- Использование функции «Точка доступа» приводит к более быстрому разряду аккумулятора мобильного телефона.
- Использование функции «Точка доступа» приводит к увеличенному расходу интернет трафика.
- Для подключения к точке доступа на компьютере должен быть установлен Wi-Fi модуль.
Используем другие программы и приложения для подключения интернета
Если на смартфоне закончился мобильный интернет, раздавать на компьютер ему будет нечего. Исправить ситуацию можно при помощи специальных приложений для телефона, позволяющих бесплатно подключиться к Wi-Fi, например:
- WiFi Map. Программа доступна и для iPhone, и для Android. При запуске приложения открывается карта, показывающая расположение всех ближайших вай-фай подключений. Многие точки доступа снабжены комментариями о скорости и качестве сигнала, а также паролями.
- Wiffinity работает аналогично предыдущему приложению — также отображает карту, с ближайшими точками доступа. Для использования программы необходим активный GPS. Wiffinity распространяется бесплатно, но содержит встроенный рекламный контент.
- Your Freedom — утилита, доступная только для Android. Приложение позволяет бесплатно получить выход на Wi-Fi сервера, а также дает возможность привязать IP-адрес смартфона к любой точке мира.
После того, как на смартфоне снова появится выход во всемирную паутину, его можно сделать точкой доступа для ПК или ноутбука при помощи любого из перечисленных выше способов.
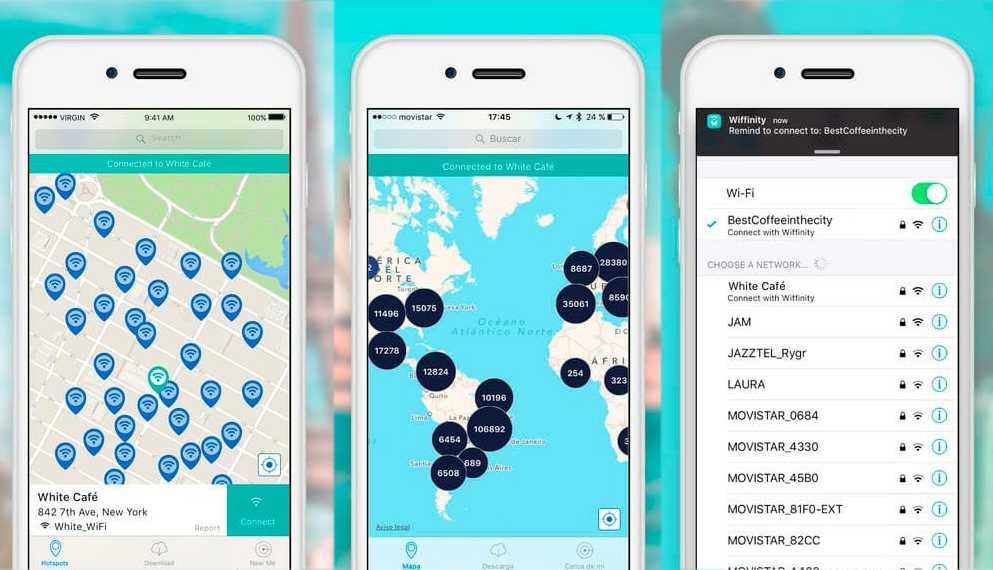 Интерфейс приложения Wiffinity
Интерфейс приложения Wiffinity
Почему не удается подключиться к вай-фаю: описание основных проблем
Отсутствие подключения к Wi-Fi – распространенная проблема среди владельцев ноутбуков Существует несколько основных причин, почему ноутбук не подключается к Wi-Fi.
Неправильно введенный ключ безопасности
Чаще всего не удается получить доступ к беспроводному подключению из-за неправильно введенного пароля. Большинство пользователей решают защитить подключение специальным ключом безопасности, который ограничивает посторонним людям доступ к интернету. Поэтому прежде чем подсоединяться к той или иной точке доступа, надо узнать ее точный пароль.
Неправильно настроенная операционная система
Не всегда пользователям не удается подключиться к Wi-Fi из-за неправильно введенного пароля. Также такое случается из-за некорректных настроек Виндовс. Чаще всего подобное происходит, если на роутере в настройках домашней сети сменили имя и пароль. В этом случае придется самостоятельно проверить, какие параметры подключения используются в Windows.
Чтобы быстро восстановить оптимальные настройки, надо на нетбуке или ноутбуке удалить вай-фай сеть и создать новое подключение. Для этого придется перейти в настройки сети.
Проблемы с роутером
Неисправность роутера – одна из причин появления проблемы Иногда ноутбук может видеть сеть, но при этом он не может подключиться к ней. В таком случае отсутствие соединения часто связывают с проблемами на стороне роутера. Возможно, на нем сбросились настройки и это привело к появлению проблем
При осмотре настроек следует обратить внимание на следующие пункты:
- Стандарт вай-фай. В этом поле должен быть выбран параметр IEEE 802.11a, благодаря которому удается увеличить скорость передачи данных до 55 Мбит.
- Тип шифрования. Данный параметр отвечает за надежность шифрования. Рекомендуется использовать WPA2.
- Канал. Рекомендуется вручную просканировать все каналы, чтобы выбрать самый незагруженный.
Когда нужно подключать интернет к компьютеру через Андроид
Часто возникают проблемы с кабельным интернетом, ADSL или USB модемом. Кроме того, во многих районах полностью отсутствует обычная связь. В этих случаях вам на помощь придет мобильный телефон на базе OS Андройд, с помощью которого можно раздать тремя способами трафик на ПК.
Это позволяет получить доступ к различным ресурсам. Например, пользоваться государственными услугами, удаленно учится или работать. Кроме того, глобальная паутина позволяет ежедневно общаться с родственниками, которые живут в других городах или странах. Благодаря этому также можно расширить свой круг общения.
Доступ к интернету также позволяет обновлять драйвера, операционную систему и установленный софт, поэтому компьютер будет лучше работать. Правда перед подключением нужно позаботиться чтобы на вашем тарифе было достаточно трафика, так как во многих из них предусмотрены пакеты определенного объема. Поэтому желательно иметь безлимит, так как большой брат за день прокачивает много информации.

































