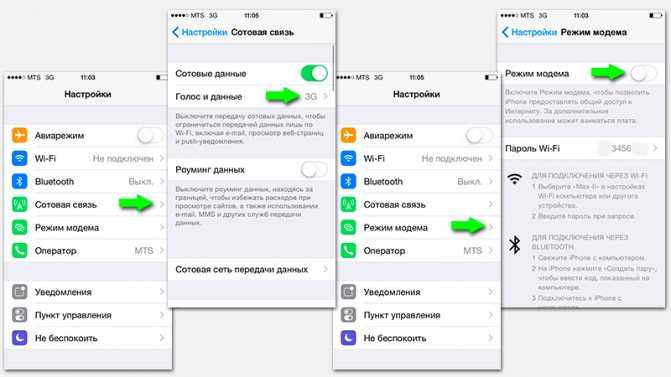Как подключить 3G модем к смартфону Android?
В случае со смартфонами Honor, Meizu, Xiaomi и некоторыми другими, процедура подключения несколько сложнее. Для удобства восприятия мы ее разделили на несколько основных этапов.
Оборудование, которое потребуется для подключения
Оно может и не потребоваться в случае, если на телефоне есть USB-порт. Однако, на смартфонах их практически не бывает, поэтому нужен специальный переходник с разъема на гаджете на USB
Важно, чтобы это был не обычный кабель, а специальный хостовый проводник с OTG. Он разработан непосредственно для подключения многофункциональных внешних аксессуаров.
Как настроить USB модем?
Перед тем, как установить 3G на телефон, нужно еще настроить сам модем. В противном случае оно работать не будет. Часть производителей смартфонов (Huawei и ZTE) разработали специальную утилиту. После ее запуска достаточно поставить флажок в соответствующем пункте.
Настройка для остальных телефонов:
- Выключаем на ПК подключение к интернету и всовываем модем в свободный порт.
- Через ПКМ по Пуску открываем «Диспетчер устройств» и находим в нем модем.
- Идем на страницу «Свойства» и ищем значение для порта COM.
- Скачиваем и устанавливаем HyperTerminal.
- Задаем имя для подключения и ставим номер порта, запомненного ранее. Строка называется «Connect using».
- В меню «Файл» переходим в «Свойства» и выбираем «Настройки». Жмем на кнопку ASCIIsetup и активируем пункт «Echo typed…».
- В терминал вводим АТ и нажимаем Enter.
- Вводим AT^U2DIAG=0 и нажимаем клавишу Ввод.
Настройка смартфона
Как только с предварительными настройками оборудования покончено, время перейти к установке правильных параметров на телефоне.
Как подключить телефон к модему
- Соединяем модем со смартфоном.
- Переходим в раздел «Беспроводные сети» и активируем «Передача мобильных данных».
- В свойствах окна запускаем «Новая точка доступа».
- Указываем данные оператора сети, карточка которого установлена в модеме (данные общедоступны на официальном сайте) и жмем на кнопку «Сохранить».
Программы для синхронизации смартфона с компьютером
Производители мобильных устройств обычно создают специальную программу для синхронизации своих смартфонов с компьютером. Например, у Apple это iTunes, а у Nokia — Active Sync. Остальные компании также выпускают программы с большим количество возможностей и стабильной работой. Но, что с универсальностью? Ставить под каждый смартфон собственную программу не очень удобно!
По этому разработчики сторонних приложений, выпустили собственные универсальные программы. С их помощью можно получить доступ к звонкам, СМС, мессенджерам, контактам и файлам смартфона. Давайте рассмотрим лучшие программы для синхронизации и как с их помощью подключить телефон к компьютеру.
MyPhoneExplorer
Это бесплатная программа для синхронизации смартфона с компьютером. Скачать ее нужно с сайта разработчика, а потом установить на компьютер. После установки следуйте этим шагам:
- Подключите смартфон к компьютеру с помощью USB-кабеля. На смартфоне должен быть активирован режим «Отладка по USB». Как его включить смотрите на этой странице выше.
- Откройте программу, а после того как она откроется нажмите кнопку F1 на клавиатуре.
- Программа спросит как вы собираетесь подключиться к смартфону. Выберите «USB-кабель».
- Программа начнет поиск вашего смартфона, после того как она его найдет и подключит можете работать с файлами и данными.
Самым большим минусом программы, является очень долгая синхронизация. Из плюсов же хочу отметить: доступ к списку вызовов, сообщениям, файлам, органайзеру и так далее, удобный интерфейс, а также возможность управлять смартфоном с компьютера.
AirDroid
Если вы хотите полноценно подключить смартфон к компьютеру, то нужно воспользоваться другим приложением — AirDroid. Приложения работает как предыдущие, скачиваем из Play Маркета, а доступ к файлам через браузер. Давайте разберем пошагово:
Плюсы этого приложение — это возможность полноценно управлять своим смартфоном, можно редактировать звонки, контакты и сообщения, работать с файлами. С помощью компьютера можно будет также звонить и отправлять СМС. Еще один замы большой ПЛЮС -возможность подключатся и управлять камерой смартфона. Особенно это полезно блогерам.
MoboRobo
Еще одна неплохая программа — MoboRobo. Распространяется тоже бесплатно. Имеет те же возможности и функции, что у MyPhoneExplorer. Есть одно отличие, это при запуске вы нажимаете не F1, а выбираете мышкой кнопку Refreshing.
Как и описанная выше программа, она синхронизирует смартфон с компьютером и предоставляет доступ ко всем основным разделам телефона. Из минусов отмечу, отсутствие русского языка, но интерфейс понятен благодаря интуитивно понятным иконкам. Из полюсов: стильный дизайн и стабильное подключение смартфона по Wi-Fi
ES Проводник
Сначала давайте подготовим смартфон для синхронизации, следуя этим шагам:
Смартфон и компьютер должны находиться в одно Wi-Fi сети. После того как вы включили удаленный доступ на смартфоне, можно переходить к работе с файлами.
- Откройте любой интернет-браузер компьютера. Я предпочитаю Хром.
- Введите адрес в браузере, которые появились на экране телефона при включении удаленного доступа и нажмите Enter.
- В браузерном появиться файловая система смартфона.
Теперь вы можете перемещать, удалять, переименовывать, копировать файлы и папки. Из минусов этого способа — отсутствие полного доступа к файлам. Если вам нужно, что-то большее, то придется подключать смартфон по USB.
Как управлять планшетом с помощью телефона
Управлять планшетом, используя телефон вполне возможно. Для этого необходимо разработана специальная программа – Tablet Remote. Это несложная, полностью бесплатная простая программа. Она не дает полного контроля над устройством, как системы удаленного доступа типа ТимВайвер. Зато для работы с ней не нужны права администратора, плагины и регистрация. Возможность управлять с помощью этой программы только узким количеством регулировок (яркость, громкость, воспроизведение), с лихвой компенсируется быстротой настройки и запуска.
Чтобы начать работать с программой, ее необходимо установить на оба гаджета. После установки, программу необходимо запустить и открыть пункт Setup на каждом устройстве. Такими действиями вы дадите разрешение на то, чтобы программа работала как удаленная клавиатура.
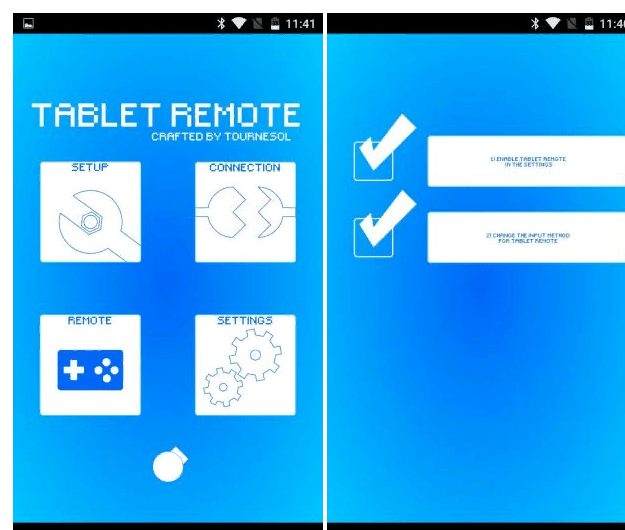
Затем, войдя в пункт «Connection» настроек телефона, нужно найти изображение радара и нажать на него. После этого придется немного подождать, пока планшет обнаружит телефон. Возможно, потребуется подтверждение подключения на планшете. Далее необходимо открыть раздел «Remote» и можно увидеть картинку, изображающую пульт управления. Как и у любого нормального пульта, у него есть рисунки клавиш «громкость», «яркость», «перемотка» и т.д.
Такая настройка делается один раз, потому что система на обоих устройствах ее запоминает. В будущем вполне хватит простого запуска Tablet Remote, чтобы объединить гаджеты в разделе «Connection».
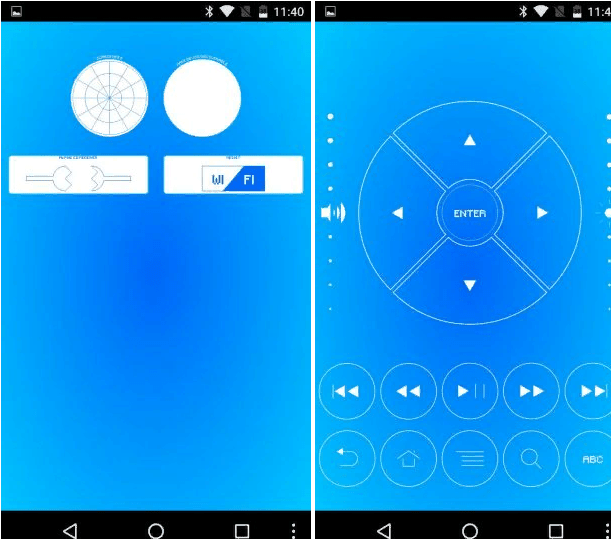
Как видно из вышесказанного – программа хорошая, хотя и морально устаревшая и давно не обновлявшаяся. Главные козыри программы: простота и бесплатность, помогают ей оставаться востребованной.
Как видно из текста статьи, подключить интернет к планшету через телефон вполне возможно. И для этого вовсе необязательно быть IT-специалистом или программистом.
Некоторые возникшие вопросы и ответы на них можно свести в таблицу.
Подводя итог, можно с уверенность сказать, что подключение телефона к планшету вполне возможно и для этого есть отработанные и устойчивые технологии с использованием как проводных, так и беспроводных сетей.
Как подключить модем к планшету
1. Прежде всего убедитесь, что есть физическая возможность подключить 3G-модем к вашему девайсу. Мало ли. Если у вас нет USB-порта или MicroUSB-порта на планшете, то вы никак не сможете организовать подключение. Если у вас MicroUSB, то вам понадобиться OTG-кабель для подключения модема к планшету.
![]()
2. Подключаем модем к компьютеру. Устанавливаем все драйвера и приложения что необходимы. Идем в опции мобильного клиента на ПК и отключаем проверку PIN-кода. Делается это в настройках безопасности Андроида.
4. Потом заходите в настройки мобильной сети и ставим галку напротив «Передача данных» и 3G, если не стоит.
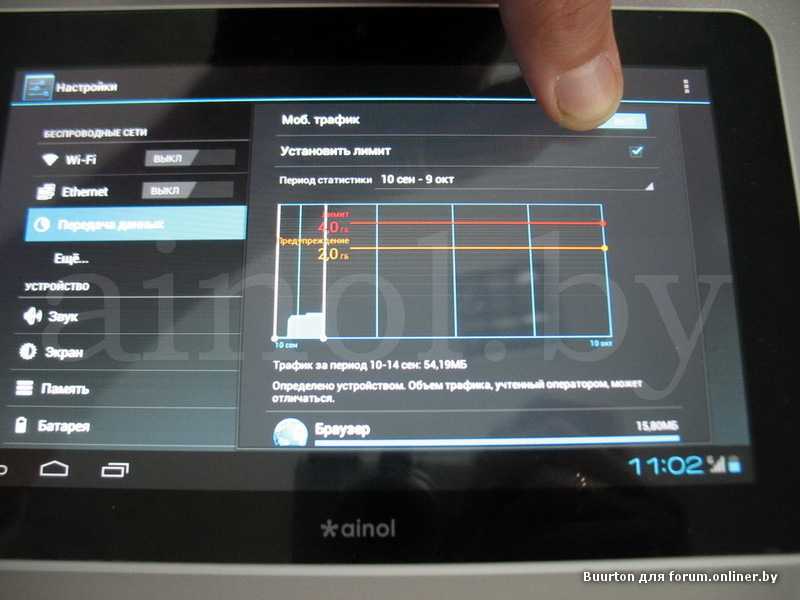
6. Нажимаем «Точки доступа APN» (в дополнительных настройках сети).
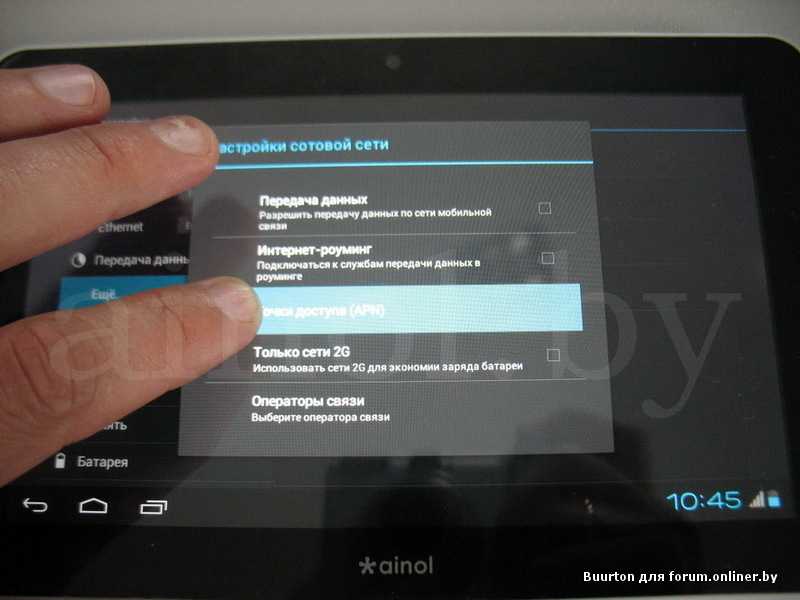
7. Создаем новую точку и вводим данные для доступа в интернет вашего оператора связи (эти данные можно узнать на их сайтах). Для этого нажимаем кнопку меню на планшете и в списке выбираем «Новая точка доступа». Если вы приобрели модем у самого оператора, то там наверняка уже будут введены все данные.
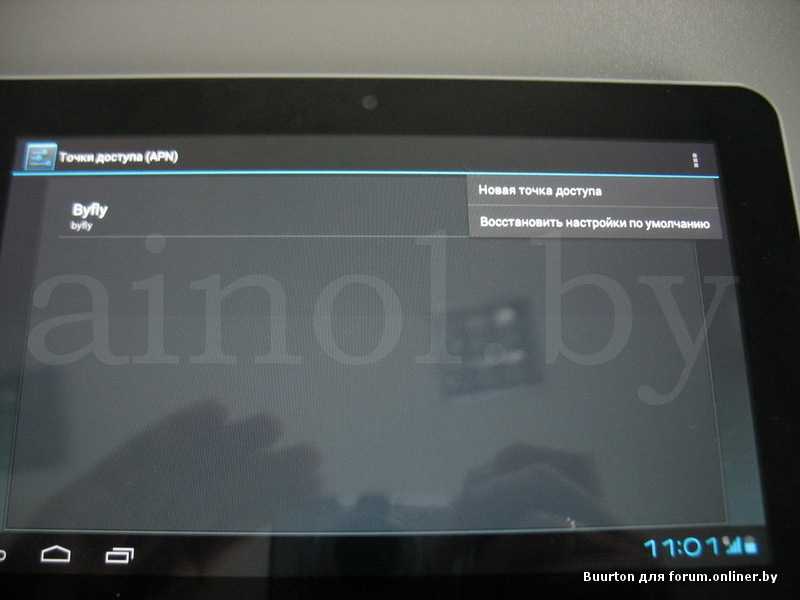
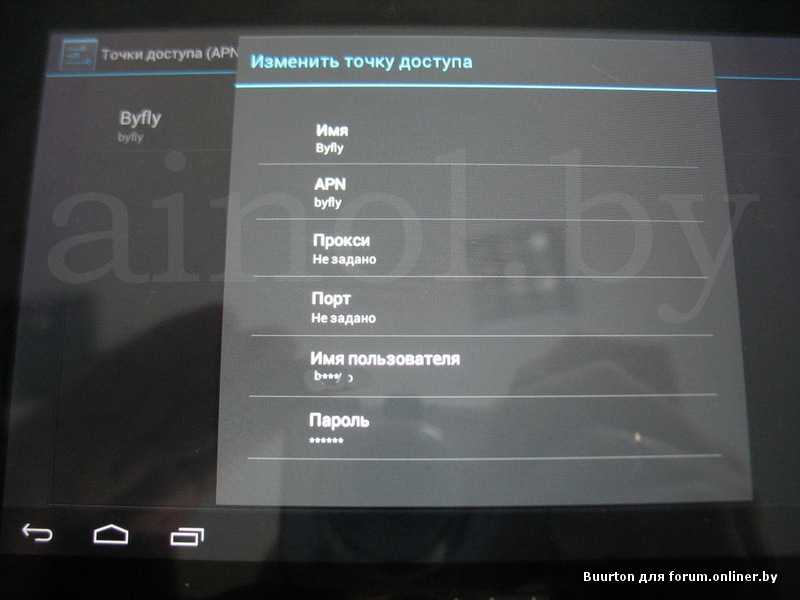
8. Сохраняем данные (Меню — «Сохранить») и убеждаемся, что свежесозданная точка доступа активна (зеленый горит напротив названия). На всякий случай ждем 15 секунд. Должны появиться значки 3G или хотя бы GPRS (G) на панели уведомления. Если ничего не заработало, просто отключите модем и перезагрузите планшет. И снова после полной загрузки подключите 3G-модем к планшету и подождите уже больше. Минут пять. Интернет должен заработать и должны появиться значки 3G или G.

9. Проверяем работу интернета в браузере. Если его нет, и пишет что отсутствует сетевое подключение, то вам должна помочь установка root-прав на планшет. Данная проблема наблюдается обычно на прошивках без Play Market и на официальных прошивках.
Дополнительная информация
Если вы пришли к выводу, что причиной проблем при подключении телефона являются его физические неполадки (гнездо, что-то еще) или просто не хотите долго разбираться в причинах, то вы можете передавать файлы с и на телефон другими способами:
- Если у вас Windows 10 — использовать встроенное приложение Ваш телефон (только передача фото), если телефон Samsung — приложение Samsung Flow.
- Синхронизация через облачные хранилища Google Drive, OneDrive, Dropbox, Яндекс Диск.
- Использование таких программ, как AirDroid (удобно и просто для начинающих пользователей).
- Создание FTP сервера на телефоне или подключение его в качестве сетевого диска в Windows.
Проблема с подключением USB-карты к планшетному компьютеру
На некоторых планшетах сейчас есть возможность подключения USB-накопителя. Через специальный переходник вы вставляете обычную флешку, планшет никак не реагирует. Так почему же планшет не видит флешку USB через переходник?
Основная причина этой ошибки – разные стандартные файловые системы. Тогда нужно отформатировать флеш-накопитель в FAT32 (именно под такую систему заточены современные планшеты) через компьютер. Если это не помогло, то необходимо заполучить root-права на устройство и загрузить из Google Play приложение StickMount, через которое вы сможете установить USB-накопитель виртуально после того, как вставили его в планшет. Если ни один из перечисленных способов не помог, то задумайтесь о ремонте планшета.
Вы купили новенький смартфон и, скажем, хотите закачать на него свои плейлисты с компьютера. Или Вашему телефону уже год и только теперь Вы решили подключить его к компьютеру. Но не тут-то было: компьютер просто не видит телефон, подключенный через USB-кабель.
Причин, почему это происходит, может быть несколько. Давайте разбираться со всем по порядку.
Первым делом, на что надо обратить внимание – это на кабель , которым Вы подключаете телефон к компьютеру. Если Вы приобрели для этого недорогой кабель, то он может запросто не соответствовать необходимым требованиям по сопротивлению или материалу
В этом случае лучше использовать стандартные кабеля, которые идут в комплекте с телефоном.
Второе, что нужно проверить – это USB-порт компьютера , к которому подключается телефон. Подключите телефон к любому другому порту компьютера, если все в порядке, то неисправен сам порт. Причиной тому могут быть или неустановленные драйвера, или USB-порт просто не подключен к материнской плате.
Теперь попробуйте перезагрузить компьютер и телефон . Бывает так, что после банальной перезагрузки устройства начинают «видеть» друг друга. Когда телефон находится в выключенном состоянии, выньте из него аккумуляторную батарею, подождите пару минут и вставьте обратно – это тоже может помочь.
Если у Вас установлена операционная система Windows XP и Вы подключаете к компьютеру Android устройство, то установите на компьютер Media Transfer Protocol. Его можно скачать на официальном сайте Microsoft: https://www.microsoft.com/en-US/download/details.aspx?id=19153 .
Для некоторых моделей телефонов, при подключении к компьютеру можно выбрать параметр USB-подключения . Ставьте маркер напротив пункта «Медиа устройство (МТР)» . Если у Вас такого меню не появилось, то зайдите «Настройки» – «Сеть» и включите один из параметров: или «Медиа устройство (МТР)» , или «USB-накопитель» .
Еще одной причиной, почему компьютер не видит телефон через USB,могут быть установленные драйвера . Для начала, отключите телефон от компьютера. Потом заходим «Пуск» – «Панель управления» – «Диспетчер устройств» .
Здесь нажимаем на прозрачную стрелочку напротив пункта «Контроллеры USB» , чтобы открыть список. Теперь подключите телефон с помощью кабеля к компьютеру. Диспетчер устройств должен обновиться и в списке появится новое устройство. Для сравнения выложила два фото. После подключения, на втором, появилось .
У меня с драйверами все в порядке. Если напротив данного пункта у Вас есть желтый восклицательный знак или красный крестик, как показано на рисунке ниже, это значит, что драйвера требуют обновления или вообще не установлены.
Чтобы это исправить, кликнете правой кнопкой мыши по пункту «Запоминающее устройство для USB» и выберете из контекстного меню «Свойства» .
Дальше можно найти драйвера по коду экземпляра устройства . Как это сделать, описано в статье. Если у Вас установлена операционная система Windows 7, из выпадающего списка вместо «Код экземпляра устройства» ищите «ИД оборудования» .
Еще одной проблемой, почему компьютер не видит телефон, могут стать вирусы . Проверьте устройства с помощью антивирусной программы, если она что-то найдет – удалите вредоносные файлы. Затем выполните перезагрузку компьютера.
Причин, почему компьютер не видит смартфон довольно много. Чаще всего это происходит вследствие активации любого другого режима соединения, кроме USB-накопителя. Либо это случается из-за отсутствия или конфликтов драйверов. Реже причиной могут быть различные неисправности в оборудовании.
В этом материале представлены решения самых распространенных проблем, возникающих при подключении мобильного устройства к ПК через USB
Для удобства все советы разделены по степени важности
Тонкости подключения различных устройств
Выше в статье мы рассказали про различные девайсы, которые можно подключать к Андроиду через эту технологию. У некоторых устройств есть свои особенности и соответствующее программное обеспечение, без которого корректная и стабильная работа невозможна.
Жесткий диск
С портативными накопителями часто возникают проблемы при подключении через OTG, и не только из-за нехватки энергии, но и из-за файловой системы. Если с FAT32 проблем не возникает, то вот с NTFS иногда бывают сбои. Для решения этой проблемы рекомендуем воспользоваться утилитой StickMount, только учтите, что для нее необходимо наличие root-прав.
Игровой джойстик
Геймпады от Xbox работают без проблем, так как не требуют никаких дополнительных программных средств, предоставляя все «из коробки», а вот с PS 3, PS 4 у вас возникнут проблемы. Подключение можно будет осуществить только при наличии root-прав.
Мыши и клавиатуры
Большинство гаджетов из этой категории отлично работают со смартфонами, но мы рекомендуем выбирать те, которые работают в качестве общего приемника, то есть клавиатура + мышь. Если же нет возможности приобрести такой комплект, придется искать USB-хаб, чтобы обеспечить беспрерывную работу обоих девайсов.
Принтер
Эти устройства работают по технологии Plug and Play, обеспечивая непрерывную работу сразу же после подключения к смартфону. Но для некоторых телефонов требуется перевод в режим камеры или накопителя. В этом случае поможет приложение PrintHand Мобильная Печать. Единственный недостаток программы — она платная, но ее возможности впечатляют. Пользователь получает возможность подключать принтер не только по USB, но и при наличии Wi-Fi или Bluetooth по беспроводной сети. Печать возможна как из готовых документов файловой системы, так и из облачных хранилищ.
3G и 4G-модем
Идея, конечно же, не супер, но имеет место быть. Вы сможете подключить свой модем через USB, который будет выступать в качестве приемника и передатчика сотовой сети. Подключение и корректная работа возможны только при наличии root-прав и специальной утилиты — PPP Widjet 2. Работа гарантируется не на всех устройствах!
DSLR-камера
Есть возможность подключить свой смартфон к камере и управлять ею, используя экран в качестве видоискателя. Для обычного пользователя это, быть может, не интересно, а вот фотографы будут в восторге. Для корректной работы в тандеме требуется наличие приложения DSLR Controller. В сервисе Google Play стоимость его составляет 9 евро. Перед покупкой обязательно уточните на сайте разработчика, поддерживается ли ваша модель камеры.
Получить автоматические настройки
Для возможности использования мобильного интернета нужно поместить в лоток смартфона СИМку с соответствующей возможностью. После размещения новой карточки девайс направит запрос на получение автоматических настроек. Они поступят в виде смс-уведомлений. Вам нужно лишь сохранить и использовать их. Решая, как настроить интернет на Андроиде МТС, остается включить интернет и проверить его работоспособность. Если параметры верные, а баланс карты положительный, то Вы сможете приступить к интернет-серфингу. Во многих гаджетах предустановлены настройки, поэтому интернет работает сразу после размещения СИМ-карты в лоток.
Если с автоматическими настройками подключение не работает, то можно подать запрос на получение параметров у мобильного оператора. Таким образом очень легко решить вопрос, как настроить интернет на телефоне Андроид? Для этого проделываем следующее:
- МТС. Отправляем пустое СМС на номер 1234 или звоним в калл-сервис 0876. Также можно перейти на сайт и указать там свой номер;
- МегаФон — отправляем циферку 1 на 5049;
- Билайн — звоним по номеру 06503;
- Теле2 — звоним на номер 679.
Вопрос как настроить 3g интернет на Андроиде уже практически решен, Вам останется лишь дождаться настроек сети, сохранить и воспользоваться ими. После внесения изменений лучше перезапустить девайс. Это не обязательно, но иногда интернет не появляется без этого.
Как подключить Android как модем:
Интернет сегодня становится повседневной необходимостью не только для деловых людей с разъездным характером работы. Мы привыкли к удобству использования современных коммуникаций. Мобильный доступ возможен через USB-устройства, но если нет желания дополнительно приобретать специальное оборудование, можно использовать то, что всегда при нас. Рассмотрим, как в качестве модема использовать телефон или смартфон.
Режим модема доступен практически на любой модели, даже устаревшей. Старый мобильник потребует больше усилий для установления соединения, придётся потратить время на настройку компьютера или ноутбука. От типа соединения будет зависеть и скорость. Wi-Fi и USB обеспечат хорошую связь, Bluetooth несколько устарел , но иногда неплохо выручает.
Android смартфон в режиме «USB-модем»
На компьютере вообще ничего настраивать не нужно.
Обратите внимание, что в режиме модема, подключенный к телефону компьютер будет использовать подключение к интернету через мобильного оператора. Поэтому, если у вас не безлимитный мобильный интернет, то возможно с вашего счета будет взиматься плата за подключение к интернету
На телефоне включите мобильный интернет (сотовые данные).
Дальше подключите телефон к компьютеру с помощью USB кабеля.
После чего, в настройках телефона (где-то в разделе «Подключения» — «Точка доступа и модем») включаем «USB-модем».
Через несколько секунд на компьютере должен появится доступ к интернету через смартфон.
А если открыть окно «Сетевые адаптеры», то там можно увидеть новое «Ethernet» подключение.
Главное, что на компьютере появился доступ к интернету. Для отключения достаточно выключить режим «USB-модем» в настройках телефона.
Возможные проблемы в настройке телефона в качестве USB модема
Так как оборудование, операторы, настройки у нас разные, то не исключено, что могут возникнуть некоторые проблемы. Давайте рассмотрим самые популярные.
- Если подключение к интернету появилось, но интернет не работает, то нужно убедится, что мобильный интернет работает на телефоне. Попробуйте открыть на телефоне через браузер какой-то сайт. Возможно, у вас есть какие-то ограничения со стороны оператора.
- Некоторые операторы запрещают раздавать мобильный интернет, используя телефон как модем. И не только по USB, но и по Wi-Fi. Поэтому, если вы все делаете правильно, а интернет все ровно не работает, то уточните у поддержки провайдера по поводу такой блокировки.
- На компьютере можно попробовать временно отключить антивирус/брандмауэр.
- Если через такое подключение не открываются сайты (а программы работают), то пропишите вручную DNS. В свойствах нового сетевого подключения, которое появилось после настройки Android-смарфтона в роли модема.
Можно воспользоваться современным телефоном, который обладает соответствующим режимом в настройках. После установки необходимых параметров смартфон будет служить полноценным модемом, раздающим мобильный интернет по Wi-Fi. Есть несколько способов раздачи Wi-Fi, отличающихся стандартами передачи информации, скоростью и сложностью настройки.
Возможные проблемы и пути их решения
Если при подключении 3G-модема к планшету Android отсутствует подключение к Интернету, значит, что-то не так. Возможные проблемы, с которыми сталкиваются пользователи:
- Как подключить USB-модем к планшету Android, если он внезапно умер и отключился? Скорее всего, ваш гаджет потребляет меньше энергии, чем требуется модему. В этом случае вы можете поставить планшет на зарядку и одновременно пользоваться Интернетом (но имейте в виду, что это быстро расходует заряд батареи) или купить другой кабель, предварительно изложив ситуацию продавцу.
Если у вас возникли проблемы, первым делом зарядите планшет.
- Устройство вообще не распознает новое устройство. С этим ничего нельзя поделать, планшет просто не работает с USB-хостом, вам нужна более современная модель.
- Когда вы подключаете USB-модем к планшету Android, он распознается только как флэш-накопитель (многие из которых имеют функцию хранения данных). Чтобы исправить ситуацию, нужны сторонние программы, которые устанавливаются на компьютер, и оттуда все настраивается, но за надежность и безопасность таких программ поручиться нельзя.
- В «Настройках» нет раздела, в котором можно выбрать подключение по беспроводной сети. Можно ли в этом случае подключить модем к планшету? Эта проблема также не может быть решена доступными средствами — необходимы root-права на планшет (возможность неограниченного контроля над устройством, при котором можно случайно повредить операционную систему, и тогда гарантийный ремонт будет невозможен), а также стороннее программное обеспечение.
Как подключить 3G-модем, если препятствия не могут быть устранены? Обратитесь в сервисный центр или магазин оператора мобильной связи. Можно также приобрести карманный мини-роутер: он раздает Wi-Fi подключенным устройствам и меньше разряжает батарею.
Если модем определяется как флешка
Эти устройства имеют встроенную технологию Zero CD, которая автоматически выполняет все настройки при подключении к компьютеру. В этом случае нет необходимости загружать дополнительные инструменты. Однако из-за этого при подключении к гаджету оборудование может быть помечено как съемный флеш-накопитель, то есть в этом случае планшет просто не видит модем.
Для его настройки необходимо установить на ПК программное обеспечение 3G Modem Mode Switcher. Подключите устройство к компьютеру и запустите программу для обнаружения устройства. Нажмите кнопку «Только модем».
Вы также можете использовать HyperTerminal для изменения аппаратного режима:
- После подключения устройства к компьютеру найдите его в Диспетчере устройств.
- Выберите его, а затем выберите вкладку «Модем». Запишите значение порта.
- Запустите инструмент, придумайте название, нажмите OK.
- В появившемся окне найдите сетевой порт, который вы запомнили ранее.
- Затем измените конфигурационный файл. В окне Утилиты откройте Файл, а затем Свойства. На вкладке Настройки выберите опцию Конфигурация ASCII. Установите флажок «Эхо набранных символов локально».
- В открывшемся файле конфигурации введите «ate1», если появится OK, введите «ATU2DIAG=0».
Подключение беспроводной мыши к компьютеру или ноутбуку
После изменения настроек модем не будет работать на вашем компьютере. Чтобы восстановить исходные настройки, повторите весь описанный выше алгоритм, только в конце введите «ATU2DIAG=255».