Как использовать смартфон как модем для ноутбука
В эпоху всеобщей компьютеризации и развития интернета этот вопрос интересует многих пользователей. Ведь сигнал Wi-Fi, а тем более проводная сеть не всегда доступны. В то время как мобильным интернетом можно пользоваться в любом месте. Главное, чтобы было качественное покрытие сотовой сети вашего мобильного оператора. Тем более скорость передачи данных в сети 3G и 4G позволяет комфортно пользоваться интернетом.
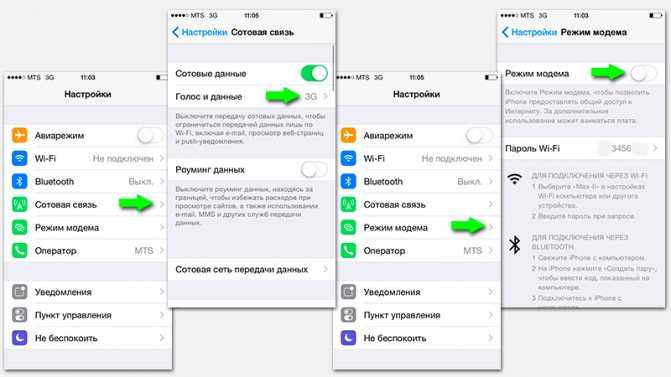
Способы подключения смартфона в качестве модема
Модем – компактное мобильное устройство, позволяющее создать точку доступа к интернету в зоне покрытия сети. Но с развитием технологий данные девайсы перестали быть актуальными, так как любой смартфон можно использовать как модем. Это очень удобно и не нужно тратить деньги на покупку отдельного гаджета. Рассмотрим основные способы подключения смартфона, как модема для ноутбука:
- использовании смартфона в качестве Wi-Fi роутера;
- подключение смартфона как модема через USB выход;
- работа смартфона в режиме Bluetooth модема.
Как использовать смартфон в качестве роутера
Не все знают, что современный смартфон может выступать не только в роли клиента беспроводной сети, но и быть полноценным маршрутизатором. В этом случае он способен заменить адаптер и стать точкой доступа одновременно для нескольких устройств, имеющих модуль Wi-Fi. При этом телефон не нужно подключать кабелем к ноутбуку и можно пользоваться интернетом по всему радиусу действия.
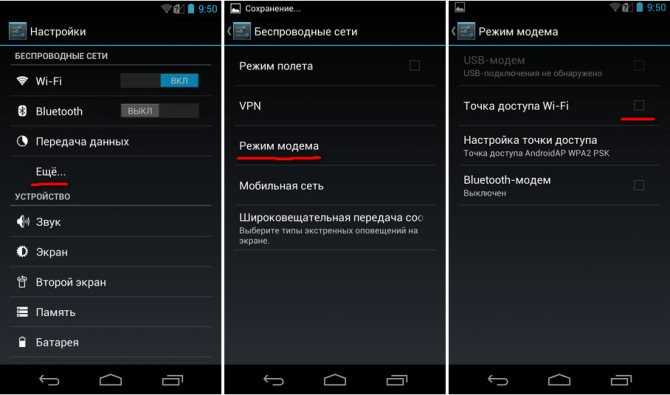
Чтобы активировать эту функцию, необходимо включить в системной шторке уведомлений смартфона передачу данных через мобильную сеть. Там же, в меню Wi-Fi нужно активировать точку доступа, выполнив следующие настройки:
- задать имя сети;
- выбрать частоту передачи данных (из списка доступных);
- задать пароль (или отключить его).
Если в шторке уведомлений смартфона отсутствуют данные значки, то их можно найти в меню настроек андроида. После выполнения этих простых шагов в меню ноутбука «Беспроводные сети» появится новая точка доступа с заданным именем. Подключившись к ней и введя при необходимости пароль, вы можете свободно пользоваться интернетом.
Смартфон как Bluetooth модем
Еще одним беспроводным способом подключения ноутбука к сети посредством смартфона является использование его в качестве Bluetooth модема. Этот вариант удобен в том случае, когда под рукой нет USB-кабеля, а высокая скорость передачи данных не требуется. При этом заметно снижается расход заряда аккумулятора, что позволяет пользоваться интернетом долгое время.
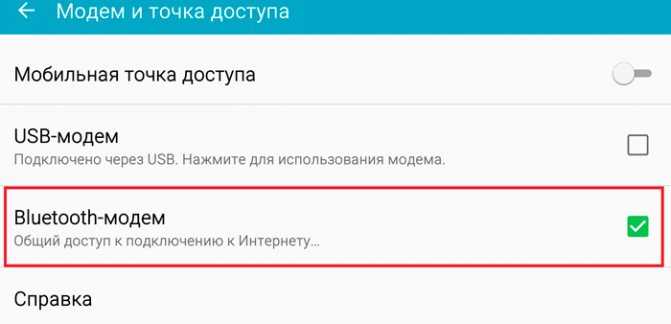
Для активации данного вида соединения следует включить функцию Bluetooth в вашем телефоне и в настройках разрешить видимость для других устройств. Далее в настройках смартфона нужно активировать режим «Bluetooth-модем». После чего на ноутбуке необходимо запустить поиск устройств в зоне видимости. Среди появившегося списка нужно выбрать смартфон, работающий как модем.
Для сопряжения двух устройств необходимо будет ввести числовой код подтверждения, который появится на мониторе ноутбука. После синхронизации девайсов начнется автоматическая установка драйверов на портативном ПК. Затем в списке беспроводных подключений появится новая доступная сеть, через которую и будет осуществляться выход в интернет. Следует отметить, что скорость передачи данных при использовании данного способа будет приблизительно в 10 раз меньше, чем при использовании смартфона в качестве роутера.
Подключение смартфона как модема через USB выход
Использование смартфона как беспроводного модема для портативного компьютера имеет один существенный недостаток – ограниченный заряд батареи телефона. Решить эту проблему может следующий способ. Он заключается в подключении смартфона как USB модема. Такая возможность присутствует во всех смартфонах, начиная с 4 версии ОС Андроид.
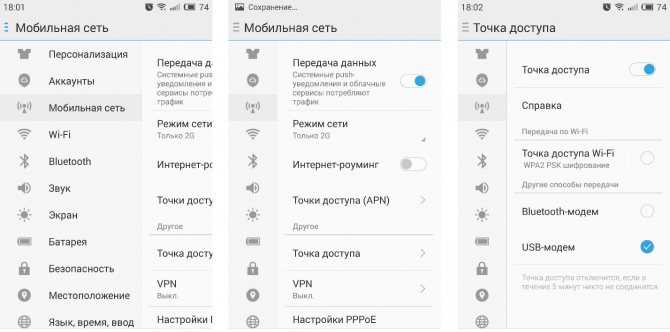
Для этого нужно подключить телефон кабелем к ноутбуку. Затем в настройках беспроводных сетей активировать пункт «Режим модема». После чего андроид будет работать в режиме виртуальной сетевой карты, которая не требует установки специального программного обеспечения. Смартфон, как usb модем для портативного компьютера, обеспечит ваше устройство стабильным интернетом.
Мы рассмотрели способы, как подключить смартфон с ОС Android как модем для ноутбуков с ОС Windows. При этом нет доступных вариантов, которые бы гарантировали успешное подключение андроида к MacBook. Для этого нужно использовать iPhone, который очень легко синхронизировать с ноутбуком от Apple.
Вячеслав Вербанов
Ограничения
Когда смартфон подключен к ПК через порт USB:
- Разряжается быстрее обычного, но при подключении по USB заряд аккумулятора остается на том же уровне и в моменты «бездействия» постепенно заряжается.
- Модуль GSM активен, поэтому вы можете принимать SMS и звонки.
- При входящем или исходящем звонке отключается Интернет. Выздоровел по окончании разговора.
- Также будет доступен доступ в глобальную сеть с iPhone.
- Стоимость трафика мобильных операторов рассчитывается исходя из количества полученных и отправленных пакетов.
- Если у вас нет безлимитного количества, вы можете проверить статус трафика в настройках сетевой карты, открыв параметр «Статус».
Как раздать WiFi с Андроида
Способы раздачи WiFi с девайса на базе Андроид:
- Превращение устройства в самостоятельную мобильную точку доступа.
- По USB-кабелю, подключившись к ноутбуку.
- По Bluetooth.
Система Android подстраивается абсолютно под все ваши потребности. Вы можете просто превратить смартфон или планшет в модем в несколько действий. Для этого:
- Открываете настройки.
- Заходите в сетевые подключения.
- Находите пункт “еще” или “другие сети” (зависит от прошивки).
- Находите раздел “режим модема” (может также называться “модем и точка доступа”).
- Переводите переключатель в активный режим.
Зная, как раздать интернет с Андроида, вы не испытаете проблем, если вам или близким экстренно потребуется выйти в сеть. Не забудьте предварительно включить мобильную передачу данных и убедиться, что баланс не отрицательный. Вам необходимо устройство с активным трафиком.
Чтобы прекратить раздавать Вай Фай с мобильного устройства, зайдите в тот же раздел сетевых подключений и смените положение переключателя. Также возможно в быстрых настройках соединения отключить мобильный трафик. Раздача прекратится, но устройство продолжит функционировать как модем и не подключится к другим сетям автоматически.
Настройка точки доступа
Чтобы другие пользователи смогли подключиться к сети через ваше устройство, произведите следующие настройки:
- Откройте настройки точки доступа.
- При необходимости измените имя сети.
- Убедитесь, что выбрана безопасная сеть WPA2.
- При необходимости смените пароль на более удобный для вас (начальный сгенерируется автоматически).
Самостоятельно прописывать пути подключения не требуется. Вы просто настраиваете точку доступа под себя. После подключения к сети, пользователи могут запомнить пароль на своих устройствах и не вводить его повторно в следующий раз. Отследить, сколько устройств подключено, вы также сможете через параметры точки доступа. Если подключится постороннее устройство, вы сможете моментально обнаружить и заблокировать его, а затем для повышения безопасности поменять пароль на новый. Отслеживайте количество подключенных девайсов, чтобы не тратить лишнего трафика на любителей “присосаться” к чужой сети.
Если у Вас остались вопросы — сообщите нам Задать вопрос
Не стоит паниковать, если из настроек пропал режим модема
Количество подключенный устройств будет высвечиваться вверху экрана в голубой строке. Не впадайте в отчаяние, если возникли неполадки с настройками режима модема. С этой проблемой столкнулись не только обладатели новейшей модели смартфона. Пропал режим модема на iРhone 6 из настроек после обновления операционной системы. Режим модема никуда не пропадал, просто для его активации требуется дополнительная информация. Вам нужно будет ввести уточненные данные по APN, имени пользователя и пароля. Первый пункт стоит узнавать у вашего оператора мобильной связи, в других строках вводите – gdata.
Иногда неполадки возникают из-за отсутствия подключения самого устройства к интернету. Для проверки зайдите в браузер и попробуйте загрузить любую веб-страницу. Настройка режима модема на iРhone 6 абсолютно не сложная. Главное – четко следовать указанными нами инструкциями.
- Если один из типов подключения не работает, попробуйте другой.
- Например, при отсутствии соединения через Wi-Fi стоит попытаться соединиться через Bluetooth.
- Попробуйте выключить, а потом снова включить режим модема – очень часто эта операция помогает.
При возникновении трудностей в процессе раздачи интернета мы рекомендуем обратиться за помощью в сервисный центр. Проблема нерабочего режима модема в гаджете решается с помощью восстановления прошивки
. Программный сбой вам не исправить без помощи специалистов. Самостоятельное вмешательство может привести к нежелательным последствиям.
Но если вы уверены в своих силах, можете воспользоваться многочисленными обучающими видео по этой теме.
Как использовать телефон в качестве USB модема
Вам понадобится USB шнур, который идет в комплектации к телефону либо присоединяется к зарядному устройству. Таким способом можно раздавать любой вид подключения к сети интернет, который есть на вашем телефоне.
Включите ползунок в пункте USB-модем и подключите телефон к компьютеру кабелем USB. Вам не нужно ничего делать, просто ждите, пока установятся драйверы устройства, и сеть включится.
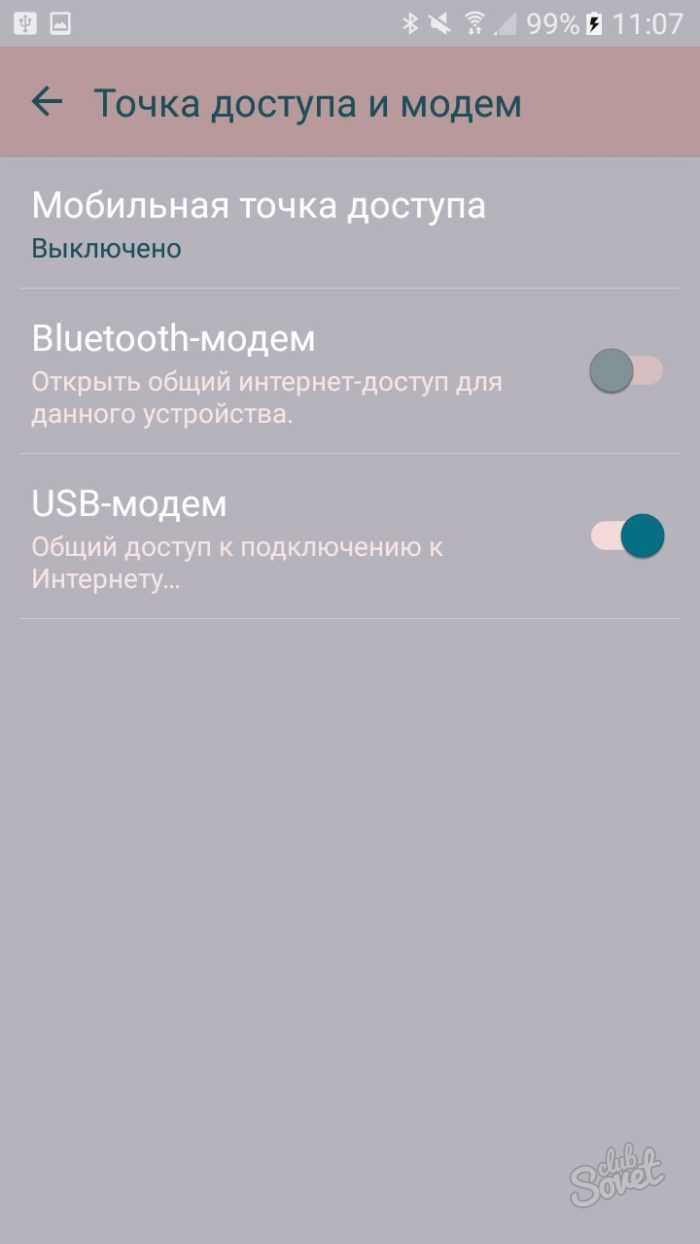
Многие не знают, что телефон можно использовать не только для осуществления звонков. При этом мы говорим не о многофункциональности смартфона, а о том, как телефон использовать как модем. Если по какой-то причине компьютер, ноутбук или планшет невозможно подключить к Интернету привычными способами, то для выхода в Сеть можно воспользоваться телефоном, который будет выполнять функцию 3G-модема.
Как раздать Интернет с телефона Samsung по Wi-FI, USB и Bluetooth
Почти все телефоны Android имеют возможность раздавать Интернет по Wi-Fi, Bluetooth или USB, не исключение и смартфоны Samsung. В этой инструкции подробно о том, как раздать Интернет с Samsung Galaxy на компьютер, ноутбук или другой телефон всеми доступными способами. В примерах используется Galaxy Note с Android 10, но и на других актуальных моделях все будет то же самое.
Если вас интересует то же самое для устройств с чистой Android без особенностей интерфейса One UI, об этом в отдельном руководстве Как раздать Интернет по Wi-Fi/Bluetooth/USB на Android.
Как раздавать Интернет с Samsung Galaxy по Wi-Fi
Проще всего раздать Интернет с телефона по Wi-Fi на компьютер, ноутбук, планшет или другой смартфон. При этом учитывайте, что по Wi-Fi возможна раздача только мобильного Интернета (получаемого от оператора связи), сам процесс выглядит следующим образом:
- На вашем смартфоне Samsung перейдите в Настройки — Подключения — Мобильная точка доступа и модем.
- Вверху включите пункт «Мобильная точка доступа». Если вам сообщат, что для этого необходимо отключить Wi-Fi, согласитесь (так как мы не можем раздавать имеющееся подключение Wi-Fi этим способом, о чем я упоминал выше).
- Для того, чтобы изменить имя сети, узнать или изменить пароль нажмите по пункту «Мобильная точка доступа» и укажите необходимые данные вместо стандартных.
- После этого вы можете подключаться к созданной беспроводной сети с любых других устройств и использовать мобильный Интернет вашего телефона с них.
Несколько нюансов, которые могут оказаться важными в контексте раздачи Интернета по Wi-Fi с телефона:
- Не забудьте, что для работы Интернета требуется, чтобы был подключен и активен мобильный Интернет.
- Некоторые операторы связи на некоторых тарифах блокируют возможность раздачи мобильного Интернета с телефона на другие устройства.
- Если вам нужно быстро подключить к Интернету другой телефон, в настройках мобильной точки доступа на Samsung можно нажать по значку QR-кода вверху справа и отсканировать сгенерированный код другим смартфоном.
- Если на вашем тарифе ограничен трафик, учитывайте, что, подключая к созданной точке доступа ваш ПК или ноутбук, вы можете его быстро израсходовать (например, если начнут скачиваться обновления ОС).
Раздача Интернета со смартфона на компьютер через USB
В отличие от предыдущего способа, подключив свой телефон Samsung по USB к компьютеру или ноутбуку вы сможете раздать не только мобильный Интернет, но и доступ к сети, получаемый по Wi-Fi подключению, используя смартфон как Wi-Fi адаптер. Шаги будут следующими:
- Подключите ваш телефон кабелем USB к ПК или ноутбуку.
- После подключения зайдите в область уведомлений на телефоне и нажмите по уведомлению о USB подключении.
- Выберите пункт «USB-модем».
- Windows или другая ОС настроит новое устройство (ваш телефон в качестве модема).
- В списке подключений на компьютере (Win+R — ncpa.cpl) появится новое подключение Ethernet. Если оно отключено, нажмите по нему правой кнопкой мыши и выберите пункт «Включить».
- Если сеть всё так же остается в состоянии «Отключено», на телефоне зайдите в Настройки — Подключения — Мобильная точка доступа и модем, отключите, а затем снова включите пункт USB-модем, сеть станет активной, а Интернет доступен.
Делимся Интернетом по Bluetooth
И последний метод: с помощью Bluetooth-подключения. Основной его минус — сравнительно низкая скорость подключения, а также нестабильность работы (а порой невозможность подключения) у многих пользователей. Порядок действий будет следующим:
- На телефоне Samsung перейдите в Настройки — Подключения — Мобильная точка доступа и модем.
- Включите пункт Bluetooth-модем.
- Подключитесь по Bluetooth с другого устройства, причем, если говорить о Windows 10, простое сопряжение устройства через «Параметры» — «Устройства» может не работать. После него вам потребуется нажать правой кнопкой мыши по значку Bluetooth на компьютере, выбрать пункт «Присоединиться к личной сети» (или зайти в Панель управления — Устройства), нажать правой кнопкой мыши по вашему смартфону в списке устройств и выбрать пункт «Подключаться через» — «Точка доступа» или «Прямое подключение». На телефоне может появиться запрос на разрешение подключения в режиме Bluetooth-модема.
- В списке доступных подключений (открыть который можно через Win+R — ncpa.cpl) вы должны будете увидеть активное «Сетевое подключение Bluetooth».
Телефон Samsung как модем или Wi-Fi адаптер — видео инструкция
Как правило, раздача по Wi-Fi или через USB с телефонов Samsung обычно работает без каких-либо проблем. С Bluetooth подключением не всегда всё гладко, но, надеюсь, если оно вам потребуется, всё получится.
Можно ли подключить модем к смартфону на Андроиде
Данный вариант действительно получает шанс оказаться полезным, особенно когда на счету кончились деньги, истек лимит трафика, а планшета или ноутбука под рукой не оказалось. В этом случае модем может стать спасением. Если модуль правильно настроить, а затем подсоединить к смартфону с помощью специального переходника (не просто USB-провода, а полноценного хостового кабеля OTG), можно получить постоянный доступ к виртуальной сети.
Аналогичная ситуация может возникнуть и при использовании планшета. Практически все устройства, работающие на операционных системах Android или Windows (iPad гаджеты не входят в их число) оснащены встроенными USB-портами для прямого соединения, а современные модели получили возможность комплектоваться компактными адаптерами с micro-USB. Поэтому к планшетам можно спокойно подключать не только модем, но также мышь, флэш-карту и любую другую периферию.
Убираем ошибку, обратитесь в carrier, при включении режима модема
Без мобильного интернета сложно представить полноценную работу смартфона. По сети передается служебная информация, пользователь постоянно переписывается с кем то, смотрит новости, погоду и делает еще кучу нужных вещей. Но в один прекрасный день возникает загадочная надпись «чтобы включить режим модема обратитесь в carrier». При этом пропадает возможность раздавать Интернет со смартфона, из меню исчезает пункт «Режим модема», а владелец айфона или айпада впадает в ступор и не знает что предпринять. В этой статье попробуем доходчиво объяснить читателям как быстро и без особых проволочек вернуть все на свои места.
Carrier — что за зверь такой
Для начала немного теории и разъяснений. В общем понимании слово carrier означает «оператор», в нашем случае это значит ТЕЛЕ2, МТС, Мегафон и прочие известные бренды. Пугаться появления надписи check carrier на iphone не стоит, это означает, что необходимо произвести некоторые манипуляции с параметрами телефона.
Сперва заходим в меню «Настройки → Об устройстве → строка Оператор», убедившись, что надпись carrier присутствует, проверяем есть ли пункт меню «Режим модема». Если его нет, тогда точно, телефон просит обратиться к вашему оператору связи, чтобы перенастроить кое какие нюансы.
Появление надписи возможно во всех версиях iOs, начиная в 6. Сейчас проблема «карриер» особенно актуальна для новых 7-ок и 8-ок с ios 10 и 11 соответственно.
Причины
Первое, и самое частое, почему возникает надпись «чтобы включить режим модема обратитесь в carrier», была заменена сим карта на новую, от другого оператора и параметры сети еще не успели подгрузиться. Стоит немного подождать и на телефон поступят нужные данные, если же торопитесь, можно позвонить своему оператору и попросить тех. поддержку выслать параметры в индивидуальном порядке.
На заре внедрения LTE по России, подобные проблемы были не редкостью. Сотовые компании еще не разослали нужные параметры на устройства, а iPhone и другие гаджеты уже во всю пытались найти LTE интернет.
Вторая причина, встречается намного реже — сбой настроек в результате внезапной перезагрузки смартфона или действия вредоносных программ, в том числе злополучный «джейлбрейк».
Третья причина, сервисного плана. Надпись может высвечиваться после переустановки прошивки или полного восстановления из резервной копии.
В любом случае, решение этому есть и оно достаточно простое. Как убрать check carrier расскажем в следующих разделах, и по традиции выложим видео-инструкцию.
Риски
Для работы устройства в целом, появление сообщения «чтобы включить режим модема обратитесь в carrier», ничем не грозит. Аппаратная часть в данном случае никак не задействована, так что перепаивать ничего не придется.
Работа 3G, LTE, egde, прочих протокол передачи информации на iPhone, будет нарушена. Вполне вероятно, оператор не сможет корректно рассчитывать ваши расходы и выставит счет за не существующие услуги.
Список настроек
Приведем параметры для основных сотовых операторов России, они помогут вам восстановить работоспособность айфона, если слетели выданные ранее настройки.
APN: internet.mts.ruПользователь: mts
Пароль: mts
APN: internet.tele2.ruПользователь: ничего не вводим
Пароль: ничего не вводим
APN: internet.beeline.ruПользователь: beeline
Пароль: beeline
MegaFon
APN: internetПользователь: gdata
Пароль: gdata
После обязательно производим перезагрузку! Иначе проблемы так и останется до выключения системы. Если настройки не работают, стоит обратиться к своему оператору и уточнить актуальность информации, возможно что то изменилось.
Другие варианты
Если выше описанные способы, не помогают вернуть к жизни раздачу интернета на смартфонах iphone 7 или iphone 8, тогда стоит сменить сим карту на новую. Чем современнее сим карта, тем больше ячеек памяти на ней, где и хранятся файлы с нужными для работы параметрами. Не бойтесь потерять номер телефона, сейчас это не проблема, даже при переходе от одного оператора у другому.
Крайне редко приходится прибегнуть к помощи iTunes. С помощью программы обновляем систему iOs до актуальной версии. Сразу после обновления, айтюнс автоматически скачает и загрузит на аппарат актуальные значения «APN», необходимые что бы раздавать интернет с айфона.
Заключение
В статье разобрали какие действия предпринять, чтобы настроить режим модема на iphone 4, 5, 6, 7, 8, при появлении ошибки «Чтобы включить режим модема, обратитесь в Carrier». Привели параметры APN для «большой четверки» провайдеров беспроводной ой и интернет связи. С помощью картинок и видео-инструкции вы справитесь. Надеюсь мы вам помогли, до встречи на страницах сайта!
Как сделать модем из телефона на Android?
Про то, как подключить модем от мобильных операторов через USB порт ноутбука я уже писал. Однако не у всех бывает возможность такое устройство подключить именно тогда, когда это крайне необходимо — забыли с собой взять, кончились деньги, забыли, не купили, или банально у вашего гаджета нет разъема USB. Сегодня я покажу способ выхода в сеть с любого устройства и из любого места. Мы будем использовать телефон в качестве модема для ноутбука и любого другого гаджета. Да-да, самый обычный телефон или смартфон с рабочей симкой, который станет для нас проводным модемом или wifi роутером.
Для использования телефона в качестве модема потребуется произвести некоторые настройки на компьютере, что может быть немного сложно для новичка. Поэтому проще всего использовать его именно как роутер, раздающий wifi. Причем в данном режиме он может работать как на распространенном сегодня Андроиде, так и на iOS. К слову говоря, в iPhone уже есть встроенная функция подключить телефон как модем и раздавать с него интернет. Речь идет именно об устройствах (это может быть не просто телефон, а смартфон или даже планшетник) с поддержкой sim-карт, а значит и GPRS/3G/4G связи.
Но бывает и такое, что на ноутбуке, а особенно на стационарном ПК, не имеется встроенного или внешнего wifi адаптера. Именно в этом случае придет на помощь функция подключения телефона в качестве модема по USB кабелю.
Как использовать телефон как модема для ноутбука или компьютера?
Теперь давайте подробнее рассмотрим эти несколько схем:
- Телефон (планшет/смартфон) подключается через сим-карту к интернету и работает как роутер, раздающий интернет по wifi . При таком использовании мы можем зайти в интернет с другого смартфона, ноута, планшета или еще чего-либо с поддержкой беспроводной связи.
- Телефон подключен по wifi к интернету и к стационарному ПК через канал Bluetooth, давая последнему выход в сеть.
-
Телефон подключен к мобильному интернету и по кабелю USB к компьютеру, на который передает интернет.
Про режим роутера я здесь долго распространяться не вижу смысла, поскольку уже имеется две отличные статьи, в которых наиподробнейшим образом с картинками рассказано о его работе на Android или iOS — просто прочтите и все получится.
Ограничения со стороны оператора
Режим модема актуален в том случае, когда необходимо использовать интернет на компьютере, но нет возможности его подключения напрямую к точке доступа WiFi или через Ethernet. В таком случае на помощь приходит смартфон с подключенной услугой «Мобильный интернет». Реально соединить устройство с ПК через Bluetooth (если модуль доступен на ноутбуке) или USB-кабель, чтобы соединятся с сетью на компе посредством встроенного в смартфон модема.
К сожалению, отечественные поставщики сотовой связи вводят некоторые блокировки, чтобы владельцы телефонов не раздавали интернет направо и налево. Ведь провайдеры таким образом теряют деньги — вместо многочисленных подключений к дорогостоящим тарифам реально оплатить услугу «Безлимит» для одного номера, а затем просто раздавать трафик бесплатно на другие устройства.
В связи с этим, даже в безлимитных пакетах вводят ограничение по количеству полученных/отправленных данных. Но бывают и куда-более неприятные ситуации: после попытки раздачи интернета на другие смартфоны, точка доступа блокируется, владелец получает SMS о нарушении правил использования услуги. Как результат, ему на неделю, месяц могут вообще заблокировать доступ к мобильному интернету без финансовой компенсации потерь.
Поэтому, прежде чем переходить к рассмотрению инструкции, стоит уточнить в службе поддержки Вашего оператора — не будет ли санкций за подобные манипуляции.
Как включить режим модема на Андроиде
Как включить и настроить режим модема на iPhone
Для выполнения поставленной задачи существует следующая инструкция:
- Зайти в настройки смартфона.
- Перейти во вкладку «Интернет».
- Выбрать нужную SIM-карту и подключиться к сети.
- Вернуться в основное меню настроек.
- Войти во вкладку «Точка доступа Wi-Fi».
- Включить режим раздачи мобильного интернета, переведя ползунок в активное положение.
- Придумать пароль для своей точки доступа, который будут вводить другие пользователи, чтобы подключиться.
После выполнения вышеуказанных действий режим модема станет активен до тех пор пока пользователь не отключит его.
Достоинства точки доступа Wi-Fi
Данный способ раздачи интернета имеет несколько отличительных особенностей:
- возможность работы на больших расстояниях – до 50 метров от модема;
- отсутствие провода;
- возможность делиться сетью сразу с 10 устройствами;
- возможность увеличить скорость передачи данных.
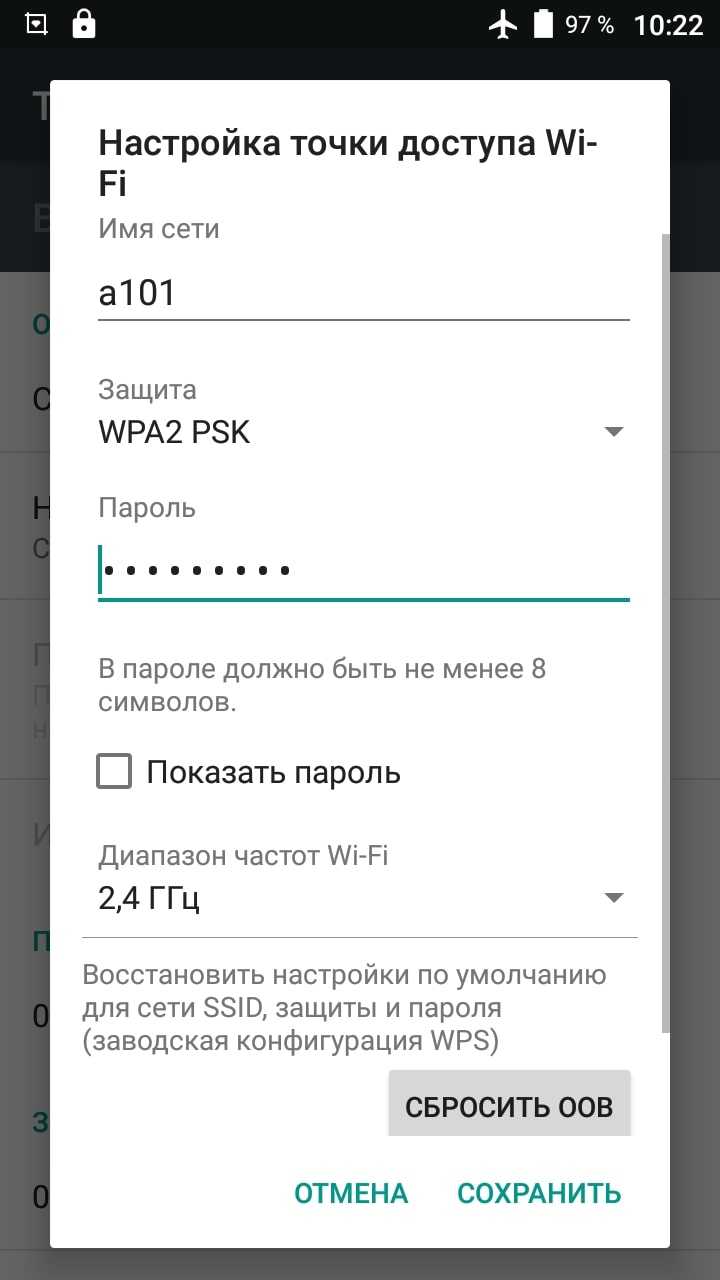
Изменение пароля точки доступа Wi-Fi на Android
Недостатки
Без нюансов не обошлось. Выделяют следующие негативные моменты:
- Скорость ниже, чем у метода, предполагающего использование USB-кабеля.
- Большое энергопотребление. С применением этого метода смартфон быстро разряжается.
- Возможны сбои и вылеты в процессе работы.
Важно! При активации данного режима у смартфона быстро снижается заряд аккумулятора, а также тратится трафик


































