Поделиться WiFi с Android на macOS
- Откройте компьютер Mac и подключитесь к точке доступа Wi-Fi, созданной приложением Netshare.
- Перейдите в Системные настройки> Сеть.
- Слева нажмите WiFi, а затем нажмите Advanced. Убедитесь, что замок в левом нижнем углу экрана разблокирован, иначе вы не сможете вносить какие-либо изменения на следующем экране. Чтобы разблокировать замок, нажмите на него и введите свой пароль для входа.
- В новом всплывающем окне щелкните вкладку «Прокси». Установите флажок WEb-прокси (HTTP) и введите следующий IP-адрес и номер порта.
192.168.49.1 и 8282
Сделайте то же самое для безопасного веб-прокси (HTTPS)
- По завершении нажмите ОК и сохраните изменения. Теперь вы сможете поделиться своей точкой доступа Android Wi-Fi на MacOS.
Что такое точка доступа в телефоне Самсунг
Не многие знают о том, что со смартфона можно сделать обычный модем для раздачи интернета по Вай Фай. После активации соответствующей функции телефон будет использоваться для передачи информации.
Использование смартфона в качестве передатчика возможно для решения ряда различных задач. Наиболее распространенные случаи:
Находясь в кафе, пользователь хочет воспользоваться ноутбуком. Часто в общественных заведениях нет собственной сети, или подключение предусматривает прохождение сложной процедуры и указание личной информации. Достаточно положить телефон, подключить его к интернету и использовать его в качестве модема.
В общественном заведении есть сеть, но она не закрыта паролем
К подобным источника интернета нужно относиться с осторожностью, так как есть большая вероятность утечки информации.
Перед непосредственным подключением устройства к сети учитывается несколько нюансов. Они следующие:
- В подобном режиме расход заряда АКБ увеличивается. Даже новый телефон полностью разряжается всего за несколько часов. Поэтому он подключается к сети питания или внешнему аккумулятору.
- Многие тарифы предусматривают тарификацию по мегабайтам. Раздавать нужно с учетом того, что это отобразится на балансе. У телефона Galaxy и других моделей есть настройки ограничения по количеству переданной информации в месяц.
- За использование подобной функции операторы сотовой связи могут взымать дополнительную плату.
Как раздать интернет с телефона Самсунг через приложения
Для быстрой настройки могут использоваться различные приложения сторонних разработчиков. Все программы устанавливаются с официального магазина Play Market. Наиболее популярны:
- Osmino. Очень удобная программ, которая стабильно работает на всех устройствах корейского производителя. На момент первого запуска система потребует выключить Wi-Fi, с чем нужно согласиться. Затем активируется мобильная передача данных. В настройках самой программы задается название сети, вводится новый пароль. Для активации точки доступа в нижней части экрана следует нажать на Раздать.
- Portable Wi-Fi HotSpot. Софт предназначен для раздачи интернета на гаджеты, которые работают под управлением Android, iOS или Windows. После установки и первого запуска достаточно ввести основные настройки. Они связаны с названием сети, степени защиты, пароля. Все данные могут заменяться в любое время. Преимуществом этого стороннего софта можно назвать возможность отслеживания трафика. Оно показывает подробную статистику, сколько каждое устройство израсходовало мегабайт. При необходимости можно ограничивать каждый сеанс.
Сторонний софт характеризуется большим количеством настроек и статистической информации. Но для большинства случаев подходит и стандартный способ создания соединения.
Настройка на различных операционных системах
Первым делом нужно проконтролировать лимит трафика. Мобильные пакеты, касающиеся Интернета, редко предоставляются как безлимитные. Чаще всего есть ограничение по трафику. Подключение к планшетному компьютеру нескольких устройств ускорит расход трафика. Дальнейшие настройки зависят от операционной системы гаджета.
Андроид
Чтобы устройство, работающее на базе ОС Андроид, начало раздавать Интернет, нужно:
- Открыть параметры гаджета и выбрать необходимый раздел «Беспроводные сети».
- В меню отыскать «Еще», выбрать модемный режим и установить «Точка доступа Wi-Fi».
- Ползунок беспроводной сети перевести в активное положение.
- Установить там же способ защиты. Наиболее оптимальным является WPA2 PSK и пароль для сети.
- Проверить включение беспроводного интерфейса.
Важно! Для домашней точки желательно устанавливать пароль подключения, чтобы другие не могли воспользоваться Интернетом бесплатно. Если все соответствующие настройки проведены, можно установить соединение с планшетным компьютером и как передать Интернет с Андроида на ПК, так и на любые другие устройства
Если все соответствующие настройки проведены, можно установить соединение с планшетным компьютером и как передать Интернет с Андроида на ПК, так и на любые другие устройства.
Кроме этого, можно раздавать данные при помощи Bluetooth. Для блютуз-соединения нужно:
- Открыть тот же раздел «Беспроводные сети».
- Выбрать «Еще» — «Режим модема» — «Блютуз модем».
- Проверить соединение планшета с другими устройствами, на них также должен быть включен режим.
- Открыть «Панель управления» — «Устройства и принтеры» — «Добавить устройство».
- Выбрать необходимое и в окне с восьмизначным кодом ввести пароль. Планшет запросит разрешение на соединение с другими приборами и использование его как модем.
iOS
На гаджетах компании Apple установлена операционная система iOs. Она имеет другой интерфейс и настройки. Для включения режима модем необходимо:
- Подключить сотовые данные и стандарт 3G или 4G. Для этого зайти в настройки и выбрать «Сотовая связь». В меню открыть «Сотовые данные» и перевести ползунок в активный режим. Потом зайти в «Параметры данных» — «Голос и данные» — «3G или другой стандарт».
- Подключить модемный режим. Для этого открыть соответствующий раздел и переключить ползунок.
- Установить пароль в пункте «Wi-Fi пароль».
После этого можно провести соединение планшета с любым другим домашним устройством. Для этого потребуется включить на нем вай-фай и подключиться к раздающему гаджету, выбрав его из списка.
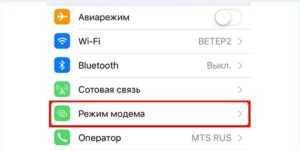
Обратите внимание! Как и в случае с Андроидом, разрешается использовать канал Bluetooth, включив такой же режим на другом гаджете и выбрав из списка работающий как модем планшет. Также можно воспользоваться USB-подключением к персональному компьютеру
В этом случае, включив модемный режим, система задаст вопрос, какой тип соединения применить. Нужно выбрать «Только USB». После этого произойдет автоматическое определение нового устройства и подключение к Сети. После в верху экрана появится полоса голубого цвета и значок USB-соединения в виде звеньев цепи
Также можно воспользоваться USB-подключением к персональному компьютеру. В этом случае, включив модемный режим, система задаст вопрос, какой тип соединения применить. Нужно выбрать «Только USB». После этого произойдет автоматическое определение нового устройства и подключение к Сети. После в верху экрана появится полоса голубого цвета и значок USB-соединения в виде звеньев цепи.
Раздача WiFi с телефона на базе Windows Phone 8
На телефонах с операционной системой Windows Phone 8 также можно раздавать WiFi. Для этого нужно открыть настройки телефона и перейти в раздел «Общий интернет».
После этого телефон автоматически начнет раздавать WiFi. Название точки доступа и пароль для подключения к ней будут отображаться в этом же разделе настроек.
Известно, что смартфоны наделены большим количеством функций, создающих приятные удобства для пользователей. Такие аппараты оснащены программами, необходимыми для входа в глобальную сеть. Говоря о модели Samsung Galaxy S3, отметим, что данный телефон способен заменить USB-модем, то есть он позволяет себя использовать как точку раздачи беспроводного интернета. Это значит, что будет допустимо подключить к нему другой ПК с целью вхождения в упомянутую сеть.
Рассмотрим решение вопроса по шагам:
— открытие меню «настройки»;- выбор пункта «сеть»;- вход в строку «модем и точка доступа»;- выбор «Wi-Fi»;- в настройке точки доступа ставится пометка («галочка») для осуществления запуска.
Далее надо вписать имя в «SSID сети» (допустим, MySamsung) и позаботиться о безопасности, то есть защите от чужого доступа. Вносится пароль длиной 8 символов или более, после чего все данные требуется сохранить. В результате пользователь снова попадает в «настр точку доступа», где ставится «галочка» и подтверждается это действие нажатием на кнопку «да».
В ПК, который надо было подключить к интернету, сканируется Wi-Fi сети и отыскивается название MySamsung. Понадобится на него кликнуть мышью и ввести тот пароль, который был создан. После этого Windows даст сообщение о подключении. Обычно у пользователей Galaxy S3 не бывает проблем с вышеназванной процедурой. Система Android версии 4.0.4. является превосходным оснащением для этой модели.
Отметим, что при ограниченном трафике эту возможность используют с осторожностью: музыкальные файлы и видеоматериалы в таком случае лучше не открывать (объёмные ресурсы очень быстро «съедят» деньги на счету). Однако просматривать сообщения в электронной почте и социальных сайтах будет допустимо
Чтобы подключить 3G, нажимают на «приложения» (эта иконка расположена на экране внизу и справа). Выбирается значок «настройки» и ищется пункт «дополнительные настройки», где помечаются «мобильные сети», после чего переходят к настройке точки доступа (она может быть прописана, то есть загружена оператором автоматически). В принципе, её можно прописать самостоятельно или же запросить у оператора. Главное, чтобы был установлен недорогой интернет, ибо клиентам нередко навязывают VAP-версию.
Теперь подведём итоги: Wi-Fi позволяет экономить средства при бесплатном использовании трафика, и это является достоинством связи данного типа. Однако доступ к ней возможен не всегда, и в таких ситуациях спасает дорогостоящий 3G интернет. Получается, что второй вариант надо всегда иметь про запас.
Особенности раздачи интернета через телефон разными мобильными операторами
Раздавать интернет можно и через мобильных операторов. Зачастую, на безлимитных тарифах, функция режим модема пропадает. Это происходит оттого, что оператор блокирует эту возможность.
Чтобы восстановить возможность пользоваться интернетом с одного устройства на нескольких, придется подключать специальные услуги. У каждого оператора они разные, и настраиваются тоже по-разному. Разберемся, как раздать интернет через телефон, у разных операторов связи.
Как раздать интернет с телефона Билайн
Как раздать интернет с телефона Билайн? Этот вопрос волнует многих черно-желтых. На форумах, нередко встречаются проблемы, по типу «Раньше раздавал, а теперь не могу».
Это правда. Билайн действительно блокирует возможности телефона, когда речь идет о без лимитных тарифах. Просто так, без лимит раздавать не получится.
Для того чтобы вернуть функцию, необходимо выполнить одно из двух действий:
- *157*1#. Активируется возможность раздавать интернет в течении одного часа. Услуга стоит 50 рублей.
- *157*24#. Стоимость услуги – 150 рублей. После покупки услуги раздавать трафик можно двадцать четыре часа. Первая часовая раздача в Билайн – бесплатная.
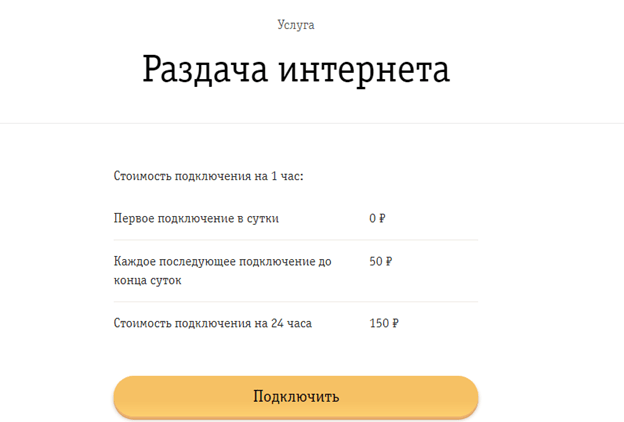
Как раздавать интернет с телефона мтс
Делиться интернетом не обязательно только с помощью устройства. МТС предоставляет возможность «поделиться трафиком». Делается это, однако, с некоторыми исключениями.
В личном кабинете, каждый пользователь мтс может поделиться своим трафиком. По сравнению с раздачей интернета через телефон, этот способ имеет следующие преимущества:
- Не тратится заряд батареи на смартфоне.
- Делиться интернетом можно даже, находясь на большом расстоянии, друг от друга.
Однако и у этого способа есть некоторые ограничения. Касаются они без лимитного интернета. Делиться им запрещено на любых тарифах.
Так что раздать интернет с телефона на ноутбук мтс не позволит. В отличии от Билайна возможность делиться безлимитным интернетом за деньги здесь не предусмотрена.
Как раздать интернет с телефона теле2
В теле2 предусмотрена очень удобная система раздачи интернета. Передать часть своего трафика в теле2 возможно с помощью нескольких смс. Основные:
- *974*(в это поле следует ввести номер того абонента, которому осуществляется перевод)*(вписывается количество гигабайт)#.
- Для того чтобы узнать количество гигабайт на счете, можно воспользоваться командой *974#.
Все эти действия можно проделать на сайте, или через приложение для смартфонов. На главной странице, там, где отображается баланс, есть специальная кнопка. При передаче нужно учитывать, что тел2 ввел определенные правила. Среди них:
- Передавать трафик можно только абонентам теле2, находящихся на тарифе открытого типа.
- Передать можно от 1 до 30 гб
- Полученным трафиком можно воспользоваться в течении 30 дней. В случае если интернет еще останется, есть возможность продлить время пользования. Это стоит 50 рублей. Всего переданный трафик хранится не больше тридцати дней.
- Раздача гигабайтов лимитирована. Делиться ими можно не больше пяти раз в сутки.
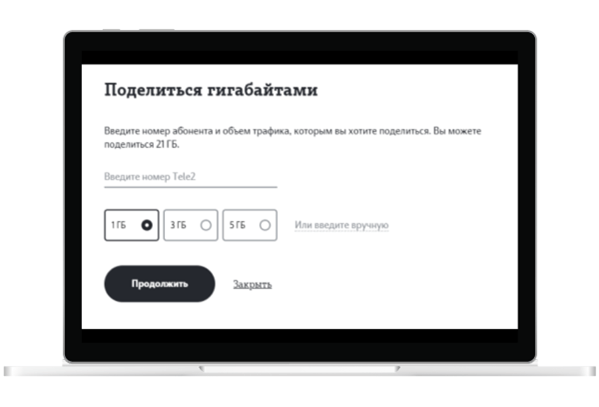
Как раздать интернет с телефона yota
Йота так же предлагает раздачу, но с некоторыми ограничениями. А заключаются они в следующем. После перехода на страницу раздачи оператор, предоставляет два варианта на выбор:
- Раздавать бесплатно, но с ограниченной скоростью в 128 кб.
- Заплатить и раздавать на полной скорости.
Раздаем интернет через точку доступа Wi-Fi
Раздача мобильного трафика через точку доступа Wi-Fi самый распространенный способ. Поделиться мобильной сетью можно с любым устройством, в котором есть встроенный аппаратный Wi-Fi-модем. Обязательное условие для успешной раздачи – подключенный доступ к мобильному интернету и тариф оператора позволяющий делать раздачу.
Android и iOS
Чтобы поделиться трафиком на современных гаджетах необходимо выполнить следующие простые действия:
- Главный экран — значок «Настройки» в виде шестеренки.
- Перейти в раздел «Беспроводные сети».
- Найти и тапнуть опцию «Режим модема».
- В новом окне выбрать «Настройка точки доступа».
- Во вкладке «Управлять разрешенными устройствами» нужно нажать на функцию «Подключать все устройства».
- Задать параметры для будущих подсоединений – имя сети и пароль.
- После блокирования точки доступа паролем, вай-фай нужно активировать – поставить галочку, получить уведомление, что сеть открыта.
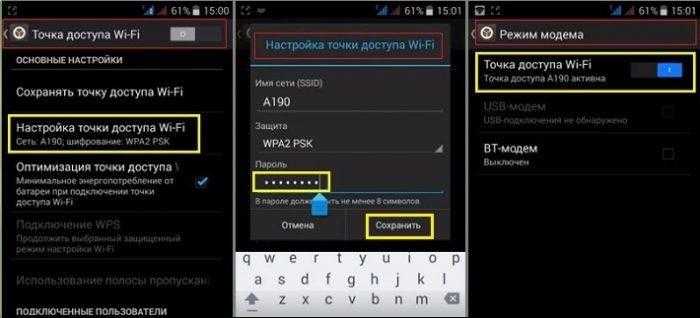
Это все. После проделанных манипуляций смартфон и айфон выполняют функцию беспроводного маршрутизатора, свободно раздают мобильную сеть для всех устройств, желающих подсоединиться.
Максимальное количество подключаемых девайсов на получение скоростного трафика через Wi-Fi не может превышать более 5 устройств.
Windows Phone
Мобильные девайсы c установленной ОС Windows Phone без проблем можно превратить в полноценный Wi-Fi маршрутизатор, если действовать по четкой инструкции. Вначале нужно активировать передачу данных и проверить подключена ли мобильная сеть. Пошаговые действия:
- Открыть рабочий стол, провести по экрану влево, перейти в опцию «Настройки».
- Найти «Передача данных», подключить опцию, перетянув ползунок.
- Зайти в «Настройки», открыть раздел «Общий интернет».
- Передвинуть ползунок в положение «Включено», кликнуть кнопку «Установка».
- В открывшемся окне установить имя и пароль для сети Wi-Fi.
- Завершающее действие – поставить галочку «Готово».
После совершенных действий на панель уведомлений должно поступить сообщение, что общая точка доступа открыта для подключения. С этого момента устройство готово выполнять роль беспроводного Wi-Fi маршрутизатора. За один раз телефон Windows Phone может раздавать мобильный интернет на 8 разных девайсов.
Детальней разобраться с настройками можно просмотрев видео обзор
Раздача интернета по Wi-Fi с телефона Samsung
Откройте верхнюю шторку. Если у вас отключен мобильный интернет, то включите «Мобил. данные» и перейдите в настройки. В настройках откройте раздел «Подключения».
Дальше открываем раздел «Точка доступа и модем». Включаем раздачу Wi-Fi переключателем напротив пункта «Мобильная точка доступа». Должен появится статус «Включено». Если у вас включен Wi-Fi, то телефон предложит его отключить.
Если вы заметили, то там есть возможность активировать Bluetooth-модем и USB-модем.
Наш Samsung уже раздает Wi-Fi сеть, к которой мы можем подключать свои устройства. По умолчанию, смартфон сам устанавливает имя сети (AndroidAP) и пароль. Чтобы посмотреть их и сменить, а так же посмотреть список подключенных устройств, просто нажмите на сам пункт «Мобильная точка доступа».
Имя сети и пароль при желании можно поменять. Просто нажмите на них и смените. Пароль должен быть минимум из 8 символов, а имя сети английскими буквами.
Подключил свой ноутбук на Windows 10 к Wi-Fi сети, которую раздает Samsung Galaxy J5. Устройство сразу появилось в списке подключенных устройств. Если нажать на него, то можно увидеть некоторую информацию, или сменить имя устройства.
В моем случае, интернет на ноутбуке через смартфон Samsung заработал сразу и без проблем. На скриншотах выше вы наверное заметили, что у меня ловит только 2G (EDGE). Пользоваться таким интернетом на компьютере конечно же не очень приятно. Но сейчас очень хорошее покрытие 3G/4G, а там все летает. Даже если раздавать интернет на несколько устройств одновременно.
Если вы планируете пользоваться функцией мобильной точки доступа где-то на природе, то советую брать собой повербанк, так как мобильный интернет в паре с точкой доступа очень быстро посадят батарею вашего смартфона. Так же советую отключать эту функцию, когда она вам не нужна. Ну и следите за расходом трафика и условиями вашего тарифного плана. Чтобы потом не получить «страшный» счет за мобильный интернет.
24
Сергей
Android (смартфоны/планшеты)
Установка и настройка NetShare
- Со своего смартфона Android перейдите в магазин Google Play и загрузите NetShare без корневого модема. Это приложение является условно-бесплатным и, как следует из названия, не требует ROOT-доступа.
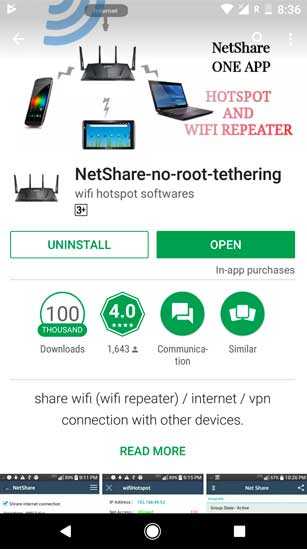
- Затем откройте приложение, включите его и все. Он создаст новую сеть Wi-Fi со сложным именем и паролем Wi-Fi. Большинство из вас подумают об изменении имени сети и пароля, но, к сожалению, вы не можете этого сделать. Из-за ограничений Android вы не можете изменить имя или пароль Wi-Fi (как вы это делаете для точки доступа Wi-Fi). Запишите имя и пароль Wi-Fi, нам нужно будет подключиться к нему с других устройств.
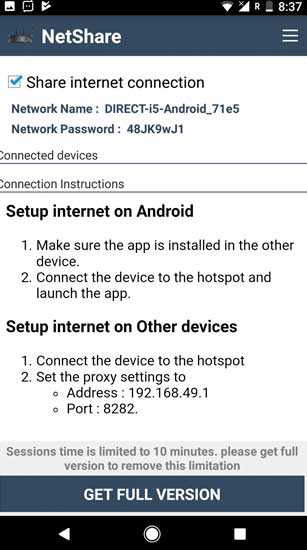
Теперь шаги немного отличаются на разных платформах — давайте сначала начнем с Windows.
Способы раздачи интернета
Давайте посмотрим, как раздать вай-фай:
- используйте гаджет в качестве роутера или через точку доступа Wi-Fi;
- создавайте доступ во всемирную сеть через USB, сделав из него своего рода модем.
А также узнаем, как настроить в настройках раздачу интернета и как подключить другие телефоны.
Через точку доступа Wi-Fi
Android
Android и iOS – это операционные системы, любители которых постоянно соперничают друг с другом за право быть первыми и лучшими. Однако сложностей в создании из смартфона или айфона не возникнет ни у тех, ни у других пользователей.
Чтобы раздать доступ во всемирную сеть с Android, делаете следующие шаги:
- Смахните пальцем сверху шторку экрана. Вы обнаружите в блоке функций мобильного смартфона пункт под названием «Точка доступа». Тапните пальцем по нему.
- Автоматически подключится раздача интернета. А телефоны, находящиеся рядом, увидят раздающего по названию его точки доступа.
Если вы подключающийся:
- Тапаете по пункту Wi-Fi у себя на смартфоне.
- Выбираете название сети того, кто раздает и прописываете пароль. Секретную комбинацию чисел и символов вам должен открыть раздающий интернет.
iOS
Если вы пользуетесь айфоном, нужно будет убедиться, что включена передача мобильных данных. Затем делаете следующее:
- Заходите в раздел «Режим модема».
- Включаете его, переводя ползунок во включенное состояние.
Пароль автоматически сгенерируется и будет отображаться в вашем окошке. Вам нужно сообщить его подключающемуся пользователю.
Windows Phone
Еще одна операционная система – это Windows Phone. Она почти исчезла со смартфонов. Но все же еще есть люди, которые пользуются мобильными телефонами с этой ОС. Посмотрим, как раздать wi-fi с Windows Phone:
- Смотрите, включена ли раздача данных сети интернет.
- Переходите в «Настройки» и тапаете по пункту «Общий интернет».
- Раздача начнется автоматически. Также сгенерируется и пароль с именем.
Как раздать интернет с телефона по USB
Сейчас все смартфоны поддерживают функцию Вай-Фай. А вот многие персональные компьютеры или ноутбуки не имеют такой функции. Узнаем, как раздать Wi-Fi с телефона через USB-шнур от телефона:
- Соедините ПК со смартфоном посредством кабеля. Все драйвера должны скачаться автоматически. Либо загрузите и установите их самостоятельно с официального сайта.
- Откройте в телефоне «Настройки», затем пункт «Беспроводные сети».
- Выберите «Режим модема».
- Поставьте галочку на против пункта «USB-модем».
- На ПК появится новый вид соединения в разделе «Сетевые подключения».
- Кликните по этому виду правой кнопкой и выберите пункт «Включить».
- Автоматически начнется раздача интернета в режиме модема
Если вы раздаете сеть с айфона, то на ПК должна стоять последняя версия iTunes. После установки ее и подключения айфона, просто согласитесь с появившемся на экране вопросом «Можно ли доверять компьютеру?».
Как раздать интернет с телефона по Bluetooth
Если вы хотите использовать телефон в качестве Bluetooth-модема, то сделайте так:
- Включите блютус на телефоне и ПК.
- Затем зайдите в «Настройки» и выберите «Bluetooth-модем».
- Откройте вкладку «Устройства и принтеры».
- Найдите сопряженное устройство. Это будет иконка с надписью модели вашего смартфона.
- Кликните по ней правой кнопкой и выберите «Подключаться через это устройство».
Как настроить раздачу интернета на Макинтоше через Блютус:
- Кликните по значку Bluetooth. В выпадающем меню выберите беспроводное устройство. Если вы подключаете мобильный к Макбуку в первый раз, то настройте его. Нажмите на строку меню «Настроить устройство Bluetooth».
- MacBook попросит подтвердить Bluetooth-соединение. Пропишите на подключаемом устройстве комбинацию символов, которую покажет Mac.
- Соедините беспроводные устройства с Макбуком.
- Нажмите на символ Bluetooth в статус-меню и выберите настроенное устройство. В выпадающем меню активируйте опцию «Соединить» или «Соединить с сетью», чтобы ваш беспроводной гаджет мог подключиться к Макбук.
О том, как подключить через Блютус iOS к Windows будет рассказано в блоке ниже.
Специальные приложения
Если вам кажется, что это сложно, или вам просто лень ковыряться в настройках, можно скачать с Play Market специальные приложения, активирующие точку доступа в Интернет одним нажатием. Они ничего не меняют в вашем телефоне, а лишь включают и выключают режим модема.
osmino: WiFi раздать бесплатно
Установив приложение, найдите его в меню планшета или смартфона и запустите. Развернётся окошко с названием сети и паролем, который, кстати, можно отключить. При желании можете поменять их. Нажмите кнопку «Раздать» и можете . В меню иконка станет синего цвета с ползунком, сдвинутым вправо. Чтобы раздача прекратилась, повторно войдите в программу и нажмите «Остановить раздачу». Иконка станет чёрной, а ползунок будет сдвинут влево.
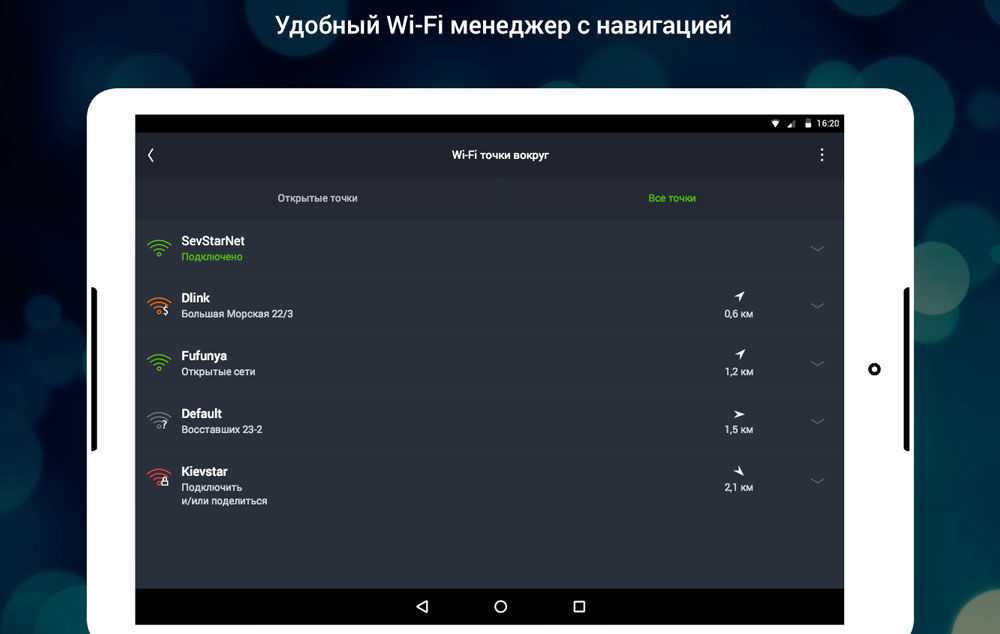
Точка доступа WiFi (виджет)
Небольшая программа, имеющая виджет рабочего стола для быстрого включения и отключения режима беспроводного модема на устройстве Android. Позволяет менять цвет виджета и размер значка, включать и отключать передачу данных, а также запускать Wi-Fi после того, как раздача будет отключена.
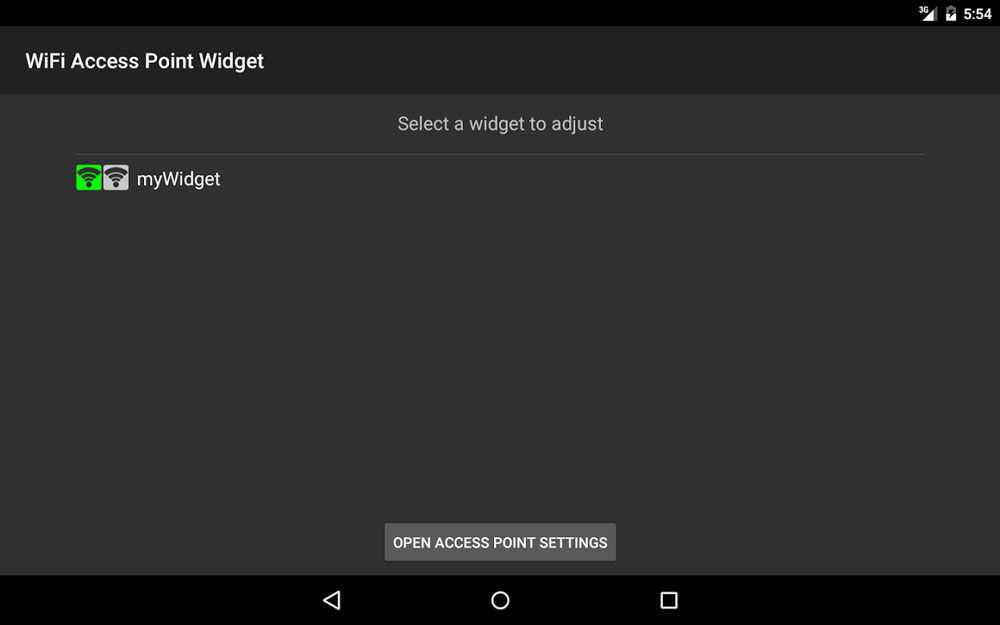
Чтобы добавить виджет на рабочий стол планшета с Андроидом, нажмите на свободном месте экрана несколько секунд, выберите «Добавить виджет», просмотрите список доступных и добавьте. После первого изменения настроек вам достаточно будет один раз нажать виджет для запуска режима, а второй раз — для его отключения.
Через USB
Подключение мобильного устройства к персональному компьютеру через кабель дает возможность передавать интернет на устройства, не имеющие модуля Wi-Fi. Также благодаря этому способу вы сможете экономить заряд батареи на своем смартфоне, так как режим модема потребляет много батареи на устройстве.
Перебросить интернет по кабелю можно следующим образом:
- Предварительно необходимо подключить устройство к персональному компьютеру с помощью кабеля;
- Откройте меню настроек на своем смартфоне и активируйте режим под названием «USB-модем». На айфонах этот режим можно включить в соответствующем разделе, а на устройствах с ОС Android нужно будет перейти на вкладку «Подключения и обмен» и также включить этот режим;
- Персональный компьютер под управлением Widows 7 и более поздних версий автоматически определяет требуемый тип доступа к сети.
В случае сбоя подключения попробуйте создать новое сетевое подключение. Как это сделать было описано выше.
- https://KakOperator.ru/lifehacks/kak-razdat-wi-fi-s-telefona-na-kompyuter
- https://iklife.ru/dlya-novichka/kak-razdat-internet-s-telefona-na-kompyuter.html
- https://Help-WiFi.ru/tekh-podderzhka/kak-razdat-internet-s-telefona-na-kompyuter/
- https://bonzu.ru/kak-razdat-wifi
- https://support.google.com/android/answer/9059108?hl=ru
- https://it-tehnik.ru/gadgets/wifi-phone-to-pc.html
- https://help-wifi.com/poleznoe-i-interesnoe/kak-razdat-internet-s-telefona-na-kompyuter-telefon-planshet-televizor-noutbuk/
- https://WiFiGid.ru/raznye-nastrojki-telefonov/kak-razdat-internet-s-telefona
- https://posetke.ru/internet/kak-razdat-internet-s-telefona-na-kompyuter.html
- https://pomogaemkompu.temaretik.com/1600155138706376961/kak-razdat-internet-s-telefona-android-na-kompyuter/
- https://ichip.ru/sovety/ekspluataciya/ispolzuem-telefon-kak-modem-dlya-kompyutera-ili-noutbuka-585492
Смартфон как USB-модем
Самсунг в своей работе использует операционную систему Андроид. В этом случае предоставление интернета в качестве точки доступа является одной из стандартных функций. Предоставление этой услуги связи возможно путём подсоединения к стационарному компьютеру или ноутбуку через USB порт.
Обзор и настройка модема D-Link Dir-320
Выполняется это таким образом:
Для этого надо установить необходимые сетевые настройки на телефоне и провести инициализацию точки доступа.
Нужно соединиться с портом USB компьютера с помощью провода.
На телефоне необходимо провести инициализацию соединения
Для этого заходят в Настройки, а затем — в Подключения.
Перейти на страницу «Точка доступа».
Теперь необходимо обратить внимание на «Другие сети», а затем нажать на «Ещё».
В появившемся меню нажать на «USB модем». При этом напротив текста должна установиться отметка.
Через несколько секунд без каких-либо дополнительных действий в трее Windows появится значок, свидетельствующий о наличии соединения с интернетом.
Важно! Если возникают проблемы со связью, то в первую очередь можно проверить, сколько оплачено трафика на смартфоне. Другой распространённой причиной может быть недостаточная мощность сигнала, принимаемого Самсунгом
У такого способа соединения имеются свои преимущества:
- Параллельно с работой интернета производится зарядка телефона благодаря USB подключению.
- В некоторых случаях скорость может быть выше, чем при беспроводном соединении.
При этом можно обращать внимание на то, что при использовании неоригинального соединительного провода скорость связи может существенно понизиться. Также необходимо понимать, что подключить таким образом одновременно возможно только одно устройство
Подведение итогов: использование вашего Android в качестве повторителя WiFi
Я пробовал приложение Netshare на своем Google Pixel и Redmi 4, в качестве обычного источника Интернета для моей рабочей станции, оно работает безупречно. Разряд батареи также был минимальным. Если вы когда-либо видели проблему с подключением, просто перезапустите приложение, и оно должно снова начать нормально работать. Однако, если посмотреть на комментарии в игровом магазине, похоже, что приложения не работают на некоторых бюджетных Android-смартфонах.
И самая большая бомба заключается в том, что после пробного периода приложение перестанет работать с трафиком https, а поскольку Google работает только с https, это фактически означает, что ваш Интернет перестанет работать после использования некоторых данных. И единственный способ исправить это — перейти на тарифный план Pro, который может стоить около 6 долларов. И это много, имейте в виду, что за 20 долларов вы можете купить физический репитер Wi-Fi.
Обновление: разработчик Netshare связался с нами, и они рассматривают возможность предоставления 10 бесплатных минут HTTPS-соединения за сеанс. Смотрите скриншот ниже.
По теме: 9 советов по исправлению — Wi-Fi подключен, но нет доступа в Интернет
Программы для Windows, мобильные приложения, игры — ВСЁ БЕСПЛАТНО, в нашем закрытом телеграмм канале — Подписывайтесь:)


![Wifi с андроида: способы раздачи+решение проблем[видео] 2019](http://yeasu.ru/wp-content/uploads/8/8/b/88b8504d5b2d90ace578822e60ff6c61.jpeg)































