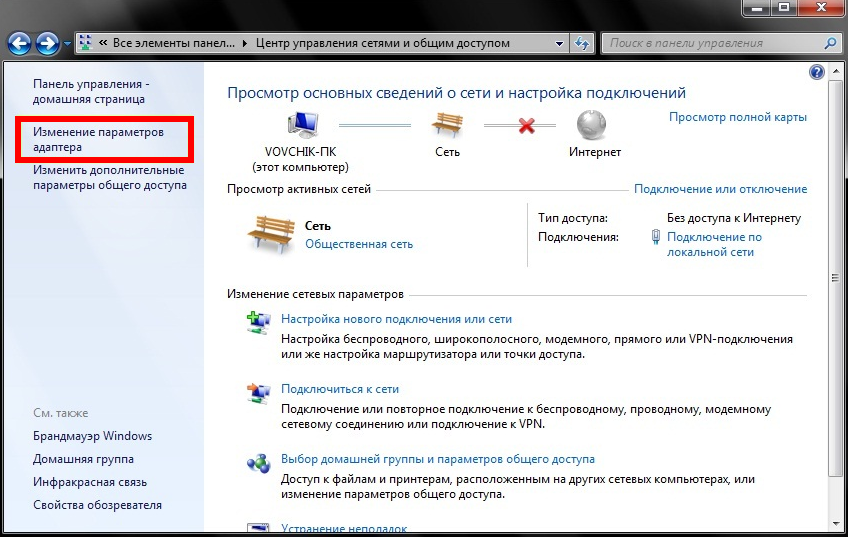Как раздать интернет через USB?
Ранее анонсированный, в прошлом очень популярный метод – это физическое подключение смартфона с помощью usb-кабеля, с последующим «превращением» его в usb-модем.
Для осуществления данного варианта необходимо:
- Подключить смартфон к компьютеру, используя кабель «microUSB»-«USB;
- Открыть настройки и перейти в раздел «Дополнительные функции»;
- После подключения станет активна строка «USB-модем»;
- Останется только включить режим и дождаться подключения к сети на компьютере.
Если в момент активации режима вы (компьютер) были подключены к другой точки доступа или сети, временно отключитесь от неё, до момента деактивации «USB-модема».
Кроме того, после перехода в режим «USB-модем» и до момента его отключения будет потеряна возможность использовать смартфон как переносное устройство.
Через программу My FTP Server
Программа My FTP Server – еще один способ того, как подключить ноутбук к гаджету без проводов. Для этого, прежде всего, приложение устанавливают на планшет или телефон. После этого выполняют такие действия:
- запускают программу и осуществляют вход в настройки;
- вводят логин и пароль учетной записи;
- внесенные сведения сохраняют.
На главной панели программы нажимают на кнопку «Start Server». После этого соответствующее окошко загорается зеленым светом и вместо надписи «off» появляется надпись «on».
Далее настраивают ноутбук или компьютер:
- осуществляют вход в подраздел «Мой компьютер»;
- клавишей манипулятора, расположенной с правой стороны, нажимают на свободное поле и осуществляют переход во вкладку «Добавить новый элемент в сетевое окружение»;
- появляется новое окно и нажимают на кнопку «Далее»;
- копируют адрес сети из программы и вставляют в соответствующую строку;
- в поля вписывают логин и пароль, затем вбивают адрес;
- нажимают на окно «Далее».
После этого появляется меню «Мой компьютер», в котором расположен новый элемент.
Его открывают и вписывают логин и пароль в соответствующие окна. Так вы получили доступ к файлам гаджета.
Что еще следует учитывать
Перед подключением пользователю нужно заранее выполнить настройку локальной сети: включить опцию сетевого обнаружения для разных сетевых профилей. Необходимо поставить отметку на автоматической настройке, а также выполнить отключение парольной защиты.
В папках смартфона не должно быть ограничений. Их следует снять, чтобы можно было свободно пользоваться. Если сеть обнаружена, а страницы в сети не открываются, то это, чаще всего свидетельствует о том, что устройство настроено не правильно.
Вообще, наличие роутера в помещении позволяет пользоваться интернетом на любых устройствах. Нужно только правильно настроить их и подключить.
Как подключить Интернет к компьютеру через Bluetooth на андроид телефоне
Как альтернатива, подключить ноутбук к Интернету через смартфон можно через Bluetooth. В этом случае у компьютера должен быть установлен Bluetooth-модуль.
Bluetooth-модуль
Сама процедура включения режима модема ничем не отличается от описанной выше за исключением нескольких нюансов:
- Открыть «Настройки» смартфона и выбрать «Сеть и Интернет».
- Нажать на «Точка доступа и модем» и выбрать «Точка доступа Bluetooth».
- Включить Bluetooth-модем.
- В Bluetooth-настройках смартфона необходимо поставить галочку на пункте «Виден всем».
- На компьютере нажать на кнопку «Пуск» и выбрать из меню «Устройство и принтеры».
- В открывшемся окне в верхней строчке нажать на кнопку «Добавление устройства».
- Если Bluetooth-модуль компьютера активен, то в окне поиска отобразится смартфон, который планируется использовать в качестве модема. Если этого не произошло, рекомендуется повторить шаги 1-6.
- После обнаружения устройства нажать на него. Появится небольшое поле для ввода кода. Пароль можно узнать на экране своего телефона.
- Всё в том же окне «Устройства и принтеры» выделить щелчком левой кнопки мыши обнаруженное устройство и нажать на него правой кнопкой для вызова контекстного меню.
- Навести курсор на «Подключаться через». Появится предложение подключаться через точку доступа. Нажать на него.
- Теперь компьютер сможет выходить в Интернет, используя в качестве модема смартфон андроид.
Подключение смартфона через Bluetooth к ноутбуку
Подключаем ноутбук к Интернету через Wi-Fi смартфона
На каждом современном телефоне, есть функция Wi-Fi. С помощью неё мы можем подключить Интернет на ноутбуке через телефон. Для этого следуем инструкции:
- В верхней части экрана телефона необходимо активировать функцию «Мобильные данные» или «Данные». Нажмите на этот значок. Обычно он обозначается стрелками вниз вверх.
- Переходим в настройки и открываем «Подключения», далее «Другие сети».
- Нажимаем на кнопку «Модем точка доступа».
- Переходим в другое системное окно – «Переносная точка доступа».
- Ниже экрана кликаем снова на «Настройки».
Далее, заходите на ноутбуке в «Параметры» и активируйте Вай-фай адаптер (Рисунок 1).
Выберете из параметров беспроводную сеть, которая была подсоединена от телефона и включите её. После этого у Вас появится доступ к Интернету на ноутбуке.
Как с компьютера подключиться к вайфаю телефона через USB
Чтобы правильно подключить компьютер к Интернету через мобильный телефон, необходимо следовать приведенным ниже инструкциям:
- Сначала необходимо подключить мобильный телефон с помощью USB-кабеля. У некоторых людей есть отдельный кабель, другие могут использовать тот, который подключается к сетевому адаптеру. В настоящее время цельные зарядные устройства встречаются очень редко.
- Компьютер или ноутбук начинает управлять новым устройством. Если вы никогда раньше не подключали смартфон через USB, может потребоваться установка драйверов. Компьютер сам выполнит все настройки автоматически, вам останется только подождать.
- Следующий шаг — выбор правильных настроек на телефоне. Выберите «Беспроводные сети», а затем «Модемы и точки доступа».
- Когда вы нажимаете кнопку питания в этих секциях, телефон активируется как модем.
- Теперь вам остается только выбрать новую сеть Wi-Fi на компьютере.
Вариант 1 — Неопознанная сеть с типом доступа — Без доступа к Интернету.
Чаще всего такое возникает после переустановки операционной системы Windows и означает что на физическом и канальном уровнях подключение к сети есть, но вот на сетевом уровне его уже нет. Говоря простым языком — проблема с IP-адресом — скорее всего система не может его получить динамически. Если у Вас IP-адрес прописан вручную, то вероятно он либо прописан неправильно, либо подсеть изменилась. Выбираем сетевое подключение (по локальной сети или беспроводное), через которое подключены и кликаем на нем правой кнопкой и в контекстном меню выбираем пункт «Состояние»:
В открывшемся окне состояния подключения нажимаем кнопку «Сведения». В Сведениях о сетевом подключении смотрим поле «IP-адрес (Адрес IPv4)». Если там указан адрес из подсети 169.254.Х.Х — это значит, что система не смогла получить IP-адрес автоматически с помощью DHCP-сервера роутера. Причиной чаще всего служит сбой в работе роутера либо неправильная группировка портов. Что же теперь делать?
В первую очередь попробуем прописать IP-адрес вручную. Для этого сначала перевернем роутер вверх ногами. Там должна быть наклейка с указанием марки и модели роутера:
На ней же должен быть указан IP-адрес роутера, а так же логин и пароль на доступ в веб-интерфейс. Теперь опять кликаем на сетевом подключении правой кнопкой мыши и выбираем пункт меню «Свойства»:
В окне «Свойства подключения» выбираем компонент «Протокол Интернета версии 4 (TCP/IPv4)» и кликаем на нем дважды левой кнопкой мыши. Откроется окно «Свойства Протокола Интернет версии 4». Здесь ставим галочку «Использовать следующий IP-адрес» и прописываем адреса: IP-адрес — 192.168.1.2, Маска подсети — 255.255.255.0, Основной шлюз — 192.168.1.1, Предпочитаемый DNS-сервер — 192.168.1.1. В качестве альтернативы можно прописать DNS-серверы Google или Яндекс: 8.8.8.8, 8.8.4.4 или 77.88.8.8. Нажимаем кнопку ОК, закрываем окно и проверяем доступ в сеть. После этих действий доступ в Интернет должен появится. Если этого не произошло — скорее всего проблемы с настройками Вашего роутера, либо дальше, уже на оборудовании провайдера. Примечание: Если у Вас роутер D-Link с IP-адресом 192.168.0.1, то IP-адрес так же надо прописывать из этой же подсети, например — 192.168.0.2.
Если предыдущие действия не помогли, возможен вот ещё один способ. Но этот способ стоит пробовать только в том случае, если у Вас несколько устройств подключены к Интернет и работают без проблем, а трудности только на одном компьютере или ноутбуке. Все дело в том, что иногда проблемы с подключением к сети связаны с MAC-адресом сетевого устройства — они как правило возникают после переустановки драйвера интегрированного сетевого адаптера, который большинство пользователей устанавливает с диска, идущего с материнской платой. А производитель плат, для ускорения техпроцесса и унификации тупо ставит всем один и тот же MAC-адрес. В итоге, в сети могут появится два устройства с одним MAC-адресом. В этом случае — надо попробовать прописать MAC-адрес вручную. Для этого нажимаем комбинацию клавиш WIN+R и в окне «Выполнить» пишем команду devmgmt.msc :
Этим Вы запустите Диспетчер устройств Windows. Делать это надо из-под пользователя с правами Администратора.
В диспетчере задач ищем раздел «Сетевые адаптеры». В нем выбираем адаптер, через который подключен компьютер и кликаем на нем дважды левой кнопкой мыши. В открывшемся окне открываем вкладку «Дополнительно». Нас интересует параметр «Сетевой адрес (Network Address)». Ставим галочку напротив пустого поля и в это поле прописываем 12 цифр. Так как это поле в шестнадцатиричном формате, то можно прописывать и буквы от A до F, но это не обязательно. Нажимаем ОК, перезагружаем компьютер и проверяем.
Передача файлов между Android и ПК
Данный вариант мы рассмотрим на Android — девайсах. К примеру, для подключения смартфона к ноутбуку при помощи Wi-Fi, необходимо удостовериться в том, что все девайсы подсоединены к необходимой беспроводной сети, к примеру, к одному и тому же роутеру.
Некоторые пояснения(не все и это знают). Ваш интернет -провайдер провёл к вам кабель, по которой вы и получаете интернет. Этот кабель подсоединяется к компьютеру и вы в Сети. Но можно подключить этот кабель и к роутеру -такому устройству, которое излучает радиосигнал с пакетами (проще говоря -раздает интернет) в пространство. Вот как он выглядит.И теперь вы можете ловить этот сигнал (как правило в пределах квартиры) различными устройствами: ноутбуком, смартфоном, телевизором и т.д.
Далее необходимо использовать файловый менеджер в смартфоне«ES проводник», в котором есть очень много нужных функций, среди которых имеется функция подключения смартфона к ПК через Wi-Fi. Приложение «ES проводник» можно абсолютно бесплатно загрузить из «Play Market».
Давайте разберем пошагово, как связать телефон и компьютер через Wi-Fi, какие необходимо сделать манипуляции на смартфоне, и какие на компьютере.
Внимание!
На телефоне необходимо выполнить следующие действия:
— осуществите подсоединение к маршрутизатору, к тому же что и компьютер;
Например, в смартфоне нажмите «Настройки».Далее WI-FIИ затем выбираете нужный роутер (на рисунке видны разные роутеры -т.е. у соседей тоже они включены)
Т.о. смартфон подключен к роутеру под именем foxbat.
— активируйте приложение «ES проводник»;
— в главном меню программы сделайте «свайп» (скольжение пальцем по экрану смартфона) слева — направо, так чтобы показалось вспомогательное меню;
— найдите раздел «Сеть»;
— нажмите на «Удаленный доступ».
Например, на моём телефоне это делается так:
В «ES проводник» жмём настройки (три палки).Открывается экран и в разделе «Сеть» выбираем «Удаленный доступ».
Если все необходимые манипуляции были выполнены правильно, появляется новое окно с кнопкой «Включить», необходимо на нее нажать. После нажатия кнопки «Включить» появляется строка с IP адресом (напр. ftp://192.168.0.52:3721/), по этому адресу нужно зайти с компьютера в телефон.
С телефоном разобрались, давайте перейдем к компьютеру.
На компьютере необходимо выполнить следующие действия:
— зайдите в «Проводник» либо «Мой компьютер»;
— в адресной строке (которая расположена в верхней части окна) введите тот IP адрес, который отобразился на смартфоне (наш пример ftp://192.168.0.52:3721/). Затем необходимо нажать клавишу «Enter» на клавиатуре. После всех этих манипуляций нам станут доступны файлы и папки находящиеся на телефоне. Мы прямо с компьютера сможем дистанционно копировать, воспроизводить, перемещать, переименовывать и удалять файлы, которые находятся в телефоне.
При всех следующих подключениях компьютера к телефону этот IP адрес будет сохранен без изменений. Благодаря этому, для большего удобства, можно сделать на компьютере закладку с ним (при использовании браузера) или ярлык на рабочем столе (при использовании проводника Windows), так как не хочется каждый раз тыкать пальцем по клавиатуре, набирая IP адрес вручную.
Как вы в этом убедились, ничего сложного в подключении компьютера и телефона через Wi-Fi нет. Наоборот, все эти действия оказались достаточно простыми и быстрыми. Теперь можно на высокой скорости и без всяких проводов передавать ваши ценные файлы между девайсами.
На этом мы свою задачу выполнили. Теперь вы сможете научить этому всех своих друзей и знакомых…
Запись имеет метки: Полезное
Как с компьютера подключиться к Wi-Fi телефона
Подключиться к Интернету на ноутбуке и компьютере очень просто, если знать некоторые детали. В настоящее время все смартфоны поддерживают совместное использование Wi-Fi. Телефон оснащен соответствующими драйверами для этого, вам просто нужно выбрать нужные параметры в настройках.
Это зависит от качества соединения. Если скорость интернета высокая, доступ к интернету осуществляется гораздо быстрее.
Самый простой способ обеспечить интернет — это Wifi. Для этого просто потяните вниз верхнюю шторку, где находится специальный значок. Его редко можно перепутать с чем-то другим. Он выглядит как волны (скобки), исходящие от точки, и надпись внизу — WiFi.

Настройки (необязательно):
- Нажмите и удерживайте кнопку.
- Вы можете ввести свое имя и пароль, а также, при необходимости, тип шифрования.
- При желании вы можете установить лимит совместного доступа, при превышении которого вы автоматически отключитесь от сети. Это особенно часто случается, когда движение ограничено.
- Чтобы предотвратить подключение к сети большого количества посторонних устройств, рекомендуется установить максимальное число. Это правильное решение, чтобы избежать перегрузки сети и обеспечить лучшее подключение к Интернету.
Вы должны это знать! В режиме модема ваш аппарат быстрее расходует заряд батареи.
Возможные проблемы и способы решения
Вячеслав
Несколько лет работал в салонах сотовой связи двух крупных операторов. Хорошо разбираюсь в тарифах и вижу все подводные камни. Люблю гаджеты, особенно на Android.
Задать вопрос
Проблемы и решения
Не получается подключиться к вайфаю
Возможно, что проблема не в самой точке доступа, а в компьютере, который нужно подключить к интернету. Происходят он по ряду случаев, чаще всего это автоматическое запоминание предыдущих данных. Если ранее ноутбук был подключен к другой сети, то возможно задублирование. Чтобы убрать эту проблему, достаточно удалить из списка сохраненных, ту самую сеть, которое имеет одинаковое название с необходимой в данный момент. Находим «Центр управления сетями и общим доступом», переходим в «Управление беспроводными сетями», выбираем дублированную сеть и удаляем.
Нет интернета
Самое банальное, что может, произойти, это отсутствие трафика или не произведена своевременная оплата. Также возможны временные сбои по причине технических работ у провайдера. Чтобы исключить этот вариант, достаточно позвонить оператору и уточнить, если ли задолженность и не ведутся ли работы.
Неправильная настройка на ноутбуке статического IP-адреса – нет интернета
По этой причине, скорее всего подключение правильное не удастся, так как прописанный адрес не имеет подходящих настроек. Быстро эту проблему можно решить, если задать автоматическое получение сетевых настроек. Инструкция: 1. Выбрать «Центр управления сетями и общим доступом». 2. Перейти в подраздел «Изменение параметров адаптера». 3. Появится окно с сетевыми подключениями. При подключении через вайфай, необходимо выбрать «Беспроводное сетевое соединение». 4. Нажать на «Свойства», а затем «Протокол Интернета версии 4». 5. Во вкладке «Общие» поставить галочки напротив «Получить IP-адрес автоматически» и «Получить DNS-сервера автоматически. 6. Завершить все настройки кнопкой «Ok».
Пишет неправильный пароль
Рекомендуется применять кириллицу для ввода данных. Если использовать символы, которые не предусмотрены системой, то телефон не подключится. На всякий случай стоит проверить пароль в настройках по раздаче вайфая с телефона и списать все в точности, как там указано. Есть также вероятность, что вы не видите, как вводите пароль, и какая-то буква не совпадает. Для этого нажмите на глазик, чтобы вводимые данные были видны, так наверняка не ошибетесь.
Как подключить Wi-Fi на Iphone
Итак, начинаем:
- Заходим на домашний экран и переходим в меню «Настройки».
- Ищем строку «Wi-Fi» и включаем опцию.
- Затем автоматически будет запущен поиск доступных Вай-фай.
- Выбираем название и подключаемся.
Данный способ подойдет для подключения к незащищенным роутерам, например, в общественных местах.
Если вы подключаетесь к защищенному Вай-фай, то последовательность будет несколько другая:
- Открываем меню «Настройки».
- Ищем строку «Wi-Fi» и включаем опцию.
- После автоматического поиска Вай-фай выбираем нужную точку доступа.
- Вводим пароль и жмем «Подключить».
Если таким образом не удается подключить телефон к Вай-фай, значит, вы вводите неверный пароль. Для того, чтобы узнать верный, обратитесь к администратору Вай фай.
Также бывают ситуации, когда нужно подключить телефон к скрытой точке доступа, которая не отображается в общем списке. Чтобы подключить смартфон, нужно знать точное название Wi-Fi:
- Открываем меню «Настройки».
- Ищем строку «Wi-Fi» и включаем опцию.
- Нажимаем «Другая» и вводим точное название.
- Жмем «Безопасность».
- После этого нужно выбрать тип защиты, как это показано на иллюстрации ниже.
- Возвращаемся в пункт «Другая сеть» и вводим пароль.
- Нажимаем «Подключить».
Зачем нужно соединять компьютер и смартфон
Как именно синхронизировать мобильник с компьютером будет описано дальше, сначала нужно понять, зачем это делать. Несколько примеров:
- Скопировать важные телефонные контакты, сведения о днях рождениях и праздниках в общую записную книжку.
- Перенести фото и видео, занимающие много места на смартфоне, на комп.
- Отправить текстовые файлы и документы, которые хранятся на ноутбуке, в телефон. Эти данные всегда будут под рукой и быстро пересылаются по мессенджерам при необходимости.
- Скачать тяжелые программы с помощью более мощного устройства, а затем перенаправлять их на другой аппарат.
- Выполнить перепрошивку или проверку программных элементов на сотовом. И т.д.
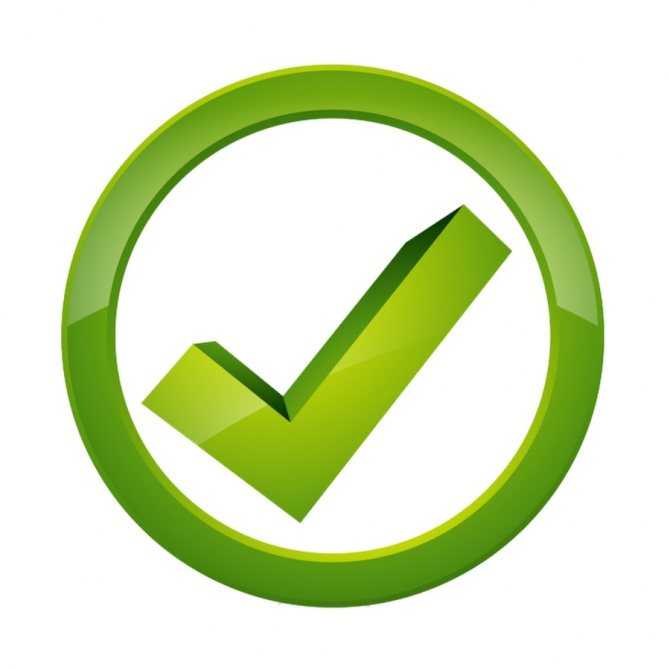
Три основных функции соединения смартфона и ПК: управление, передача файлов, доступ в сеть
Подключаем интернет к ноутбуку через телефон на Android
В случае с Андроид все просто: операционная система является открытой и чтобы подключить ноутбук к интернету через смартфон — сложные настройки не требуются. В зависимости от версии Android и оболочки, установленной производителем гаджета, установки могут незначительно отличаться в расположении основных пунктов меню.
Беспроводное подключение Wi-Fi
При таком способе подключение ноутбука к интернету батарея телефона садится быстрее, так как задействуется беспроводный модуль. Если не ограничить доступ к модему другим устройствам, то любой сможет подключиться через эту точку доступа и воровать ваш трафик. Это неприятно если он ограничен и каждый мегабайт на счету.
Чтобы подключить интернет — зайдите в настройки телефона и найдите раздел «Подключение и общий доступ», а там пункт «Точка доступа Wi-Fi». Для ее активации нужно перетащить вправо соответствующий ползунок. Пошаговая инструкция как включить wifi на ноутбуке lenovo с помощью механических переключателей.
В меню «Настройки точки доступа» можно установить SSID, то есть ее идентификатор, уровень безопасности и при необходимости назначить пароль. В режиме WPA 2 PSK каждое устройство, которое собирается подключиться к интернету с помощью этого смартфона, должно предоставить пароль для доступа. Если вы уверены, что кроме вас интернетом никто не воспользуется, то эту опцию можно отключить для большего удобства.
После активации точки доступа запустите на ноутбуке сканирование доступных сетей. Когда телефон будет обнаружен, то кликните по его названию, чтобы подключиться и в случае запроса введите пароль. Достаточно один раз выполнить сопряжение устройств, чтобы в дальнейшем ноутбук подключался к интернету через мобильный телефон автоматически.
Подключение через USB кабель
Способ удобен тем, что при подключении с помощью кабеля заряжается батарея смартфона. Некоторые гаджеты предлагают выбрать предпочтительный режим при подключении провода — передача файлов, синхронизация данных или использование смартфона как модема.
Если этого не произошло, то зайдите в раздел «Подключение и общий доступ» и активируйте переключатель «USB модем». Неполадки возможны только в случае, если смартфон эксплуатировался уже в течение некоторого времени и у него разболтался порт micro USB — вследствие чего кабель плохо коннектится с гнездом и происходят обрывы связи. В таком случае можно «подшаманить» гаджет самостоятельно, немного вжав внутрь контакты в гнезде для зарядки. Для этого подойдут небольшой пинцет или маникюрные ножницы. Узнайте как подключить смартфон к ноутбуку через usb все тонкости и нюансы.
Подключение через Bluetooth
Нужная опция находится в телефоне в разделе «Подключение и общий доступ». Для ее активации нужно перетащить вправо ползунок «Bluetooth модем».
В ноутбуке значок беспроводного соединения расположен в системном трее, в нижнем правом углу рабочего стола. Если его там нет, то это значит, что беспроводный модуль отключен. Для активации нажмите клавишу Fn в сочетании с функциональной кнопкой от F2 до F12. Та, которая активирует Bluetooth на лэптопе — она отмечена соответствующей иконкой.
Далее кликните ПКМ по значку приложения и выберите опцию «поиск устройств». После сопряжения ноутбука и телефона последний будет работать как беспроводный модем.
В Windows 10 необходимая опция расположена в нижнем правом углу во вкладке «Параметры». Установите галочку, дающую разрешение ноутбуку подключаться к другим устройствам.
Выводы
Настроить вай-фай на телефоне дело требующее и времени, и информации. В частности, пользователь должен собрать нужные данные относительно своего подключения, чтобы настроить роутер.
Смартфон — универсальное устройство. Хотя через него не всегда можно поменять все конфигурации, к маршрутизатору это не относится.
На телефоне можно как проверить работоспособность подключения, так и установить параметры конфигурации с нуля.
В последнем случае нужно зайти на страницу авторизации роутера, залогиниться и выставить нужные параметры в полях.
Придется ввести некоторые данные вручную, но все они доступны для пользователя. Можно обратиться или к провайдеру за ними, или поискать договор о подключении.
Если нужно просто подключиться к интернету по беспроводной сети на телефоне, достаточно в большинстве случаев знать пароль.
При каких-либо проблемах нужно зайти в раздел Wi-Fi и проверить информацию о сети. Также может помочь смена IP с динамического на статический.
Если ваша сеть скрыта, нужно зайти в тот же раздел и выбрать “Добавить сеть”. Потом пользователь должен внести данные о подключении. Затем сохраните ее.
В целом, процесс настройки может быть несколько долгим, но чаще всего результат положительный — можно спокойно пользоваться интернетом.