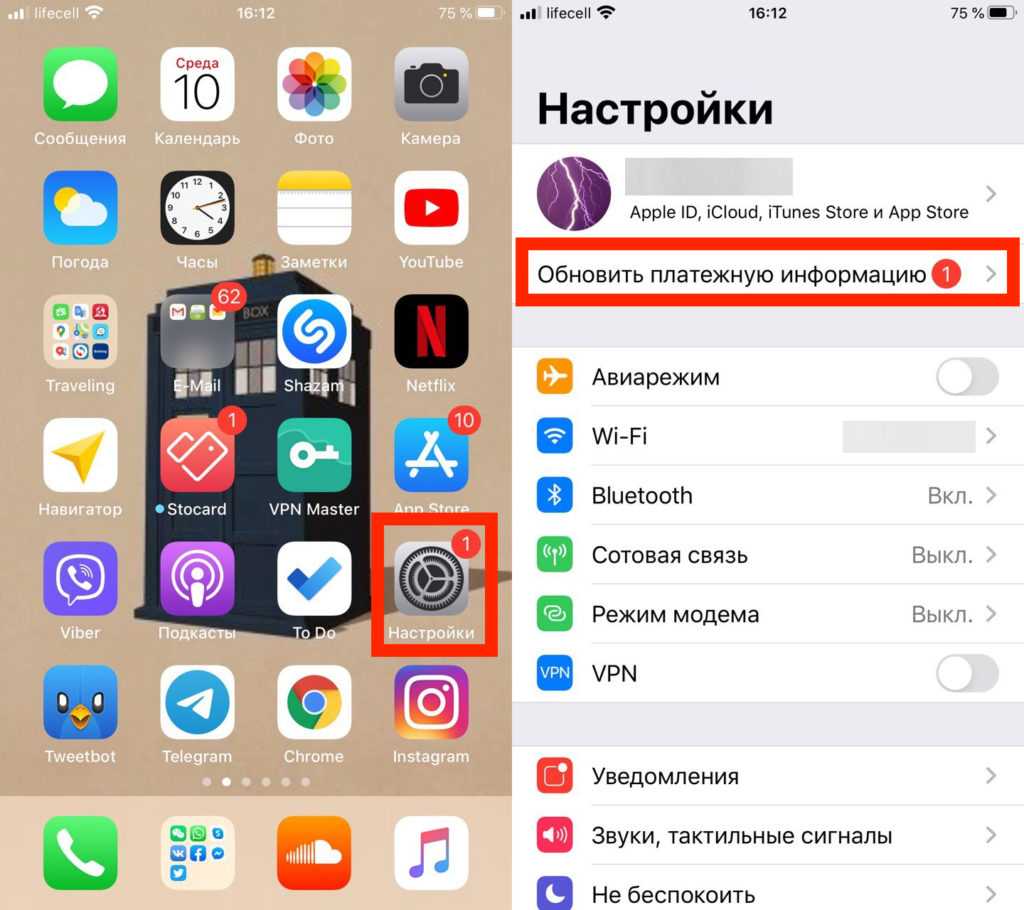ПРЕВРАЩАЕМ ANDROID 5.X+ В ANDROID N
В этом нам поможет модуль Android N-ify . После установки появятся следующие фишки из Android N:
- дизайн панели уведомлений заметно преобразится. Появится панель быстрых настроек;
- в настройках под некоторыми пунктами возникнут интересные надписи.
- К примеру, под Wi-Fi будет написано название текущей точки доступа, под пунктом «Батарея» — оставшееся время работы и заряд аккумулятора в процентах;
- в меню «О телефоне» поменяется пасхалка;
- появится быстрое переключение между двумя последними запущенными приложениями с помощью двойного нажатия на кнопку «Недавние».
Есть у Android N-ify и полезные настройки, через которые можно не только отключить, но и настроить отдельные вносимые изменения.
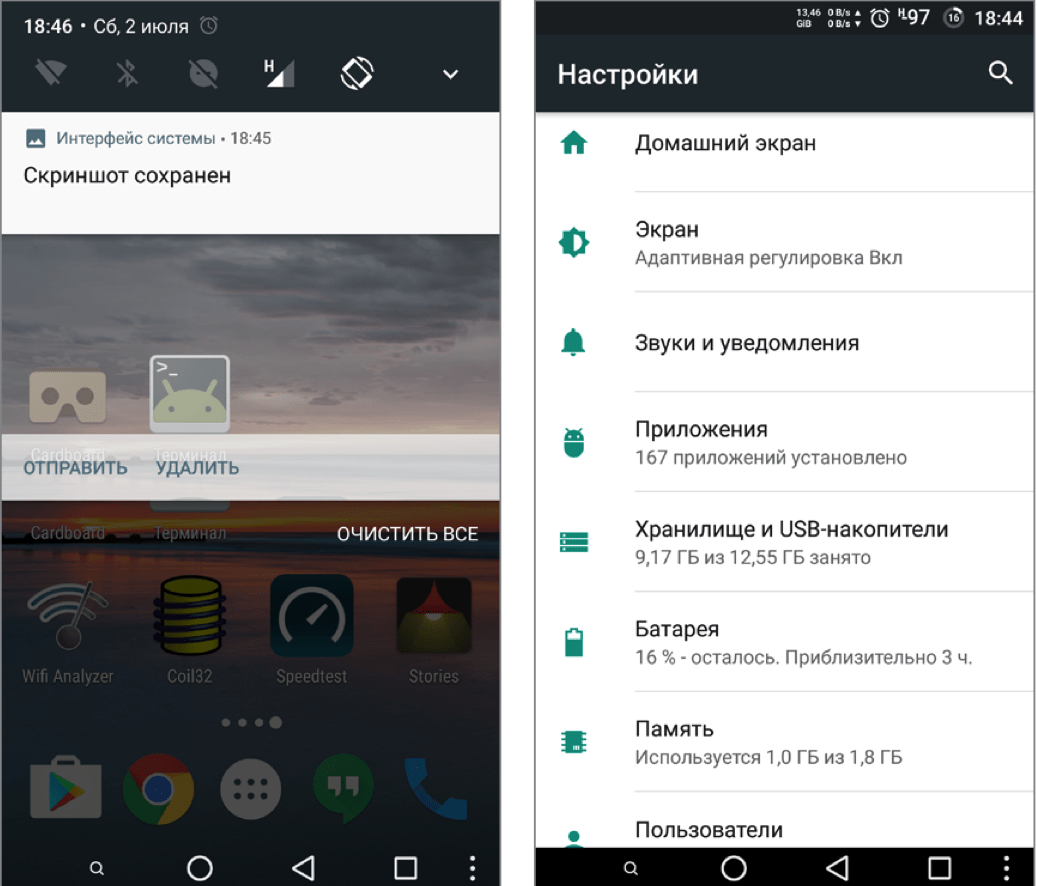
Установка значков в лаунчер
В большинстве приложений Android Icon Pack есть набор удобных функций. К ним относятся предварительный просмотр значков по категориям, запрос новых значков для ваших приложений, у которых их еще нет, и предложение обоев, соответствующих теме.
Однако наиболее полезным инструментом является автоматическая установка значков приложений в вашу текущую программу запуска. Например, Moonshine и Juno имеют вкладку «Применить». Там коснитесь используемой вами программы запуска, и пакет значков будет применен. Если вы выберете программу запуска, которая у вас не установлена, вы увидите запрос на ее загрузку.
Если у вас нет программы запуска, поддерживающей пользовательские значки, вам необходимо установить ее сейчас. Мы рассмотрели лучшие программы запуска Android; для большинства людей, Новая пусковая установка это отличный универсальный вариант, так что попробуйте, если вы не уверены.
После того, как вы установили Nova (или другую совместимую программу запуска), откройте приложение и выполните первоначальную настройку. Затем вы захотите установить новую программу запуска по умолчанию, чтобы вы всегда видели ее на домашнем экране. Вы можете установить Nova по умолчанию, либо открыв его настройки и коснувшись текста «Не установлено по умолчанию» вверху, либо перейдя в «Настройки»> «Приложения»> «Приложения по умолчанию»> «Домашнее приложение» и выбрав новое.
Теперь вы готовы установить свой набор значков. В загруженном приложении значков перейдите в «Применить» и выберите «Нова». Это должно открыть интерфейс Nova и спросить, хотите ли вы применить пакет значков. Подтвердите, и они будут применены.
Для другого метода откройте настройки программы запуска, найдите раздел «Внешний вид» (или аналогичный) и выберите «Значки» или «Стиль значков». Там вы можете выбрать любой из установленных пакетов значков на вашем устройстве.
Новый лаунчер
Этот способ оправдан, когда вы хотите изменить целиком свой рабочий стол. Лаунчеров огромное множество и некоторые из них умеют переименовывать ярлыки. Например, Nova Launcher. Найти его можно в Google Play. Собственно, это все, что нужно сделать.
После того, как он запустится, вы сможете переименовывать ярлыки на рабочем столе, просто нажав на нужный из их и немного подержав. Появится всплывающее окно, где вы можете ввести новое название.
Удобно? Несомненно. Но опять же, если вам не нужен лаунчер целиком и все его возможности, то лучше рассмотрите второй способ. (Если вы все же установили лаунчер и не знаете, как вернуть обратно старый рабочий стол, то можете почитать об этом здесь).
Последовательность действий
Я рассмотрю последовательность выполняемых шагов на примере хорошо знакомой вам по Windows программы — Total Commander. Зайдите в Play Market и через поиск найдите ее. Вам будет предложено установить приложение или открыть его, если оно ранее уже было инсталлировано.
Нажмите на кнопку в верхней части окна и дождитесь завершения загрузки и установки. Система сообщит вам о готовности программы к использованию. Откройте ее и перейдите к каталогу, содержащему файлы, быстрый доступ к которым с рабочего стола вы хотели бы реализовать.
К примеру, это будут изображения. Формат файла не оказывает влияния на последовательность выполняемых действий. На их месте могут быть созданные офисными программами тесты и электронные таблицы, песни и PDF-файлы.
Выберите нужный вам файл, коснитесь его пальцем и удерживайте его до появления контекстного меню. В числе прочих, в перечне предлагаемых вам опций будет и возможность создания ярлыка на столе. В других файловых менеджерах меню может оказаться несколько иным, а название нужного вам пункта будет несколько отличаться, но вы всегда узнаете его, поскольку вне зависимости от формулировки будет сохранен смысл, позволяющий вам определить, что речь идет о необходимом вам действии.
После касания нужного вам пункта на дисплее появится диалог, предлагающий определить значок, который и станет располагаться на рабочем столе. Коснитесь значка, который будет вам предложен файловым менеджером. В случае с картинкой это будет ее миниатюра. Здесь вы сможете открыть любое изображение в памяти вашего телефона, которое и станет значком файла. Для этого вам нужно знать, в какой папке накопителя вашего телефона оно располагается.
Коснувшись его вы вновь выведете на экран диалог создания ярлыка. Единственным отличием станет новая миниатюра значка.
То есть, вы сможете сделать значком к одной картинке совсем другую картинку. Нужно ли это делать, вопрос другой, но такая возможность предусмотрена. Следующим шагом коснитесь надписи, предлагающей применить установку.
Появится окно, в котором вам предстоит либо отменить действие, если вы просто пробуете функционал, либо произвести автоматическое добавление.
Существует и третий вариант — коснитесь значка и, удерживая на нем палец, перенесите в нужное место главного экрана.
На рабочем столе, возможно, на втором его экране, появился новый ярлык.
Коснитесь его и вам будет предложено открыть файл одним из совместимых приложений.
Вы можете также предпочесть, чтобы файлы определенного формата всегда открывались в одном и том же приложении.
Но рекомендовать этого я бы не стал, поскольку в другом случае вы предпочтете посмотреть, как картинка выглядит в браузере и вам придется долго возиться с настройками.
В процессе создания ярлыка у вас есть и другая удобная возможность. Вы можете его таким же, как значок одного из установленных приложений, к примеру — популярного браузера Chrome. В этом случае, коснувшись значка надо обращаться не к перечню файлов, а к списку приложений, который будет отображаться вторым пунктом.
На домашнем экране появится ярлык.
Определенное вами приложение в таком случае будет приоритетным инструментом открытия данного файла.
Это очень удобно в том случае, если у вас установлено немало программ с одинаковым функционалом
И неважно, идет ли речь о текстовых или графических редакторах или средствах просмотра PDF
Что получается в результате
Как видите, мой Android-смартфон стал максимально похож на iPhone. Да, можно ещё заморочиться с меню набора номера, видом записной книжки, скачать аналог приложения «Заметки» и «Калькулятор» в стиле iOS 15, которых достаточно много в Google Play.
Вот только я не смог найти ни одного безглючного или полностью бесплатного: в отзывах ко всем этим приложениям люди жалуются на нестабильную работу или обилие выскакивающих баннеров.
Так что пользуйтесь этими четырьмя приложениями, изменяйте внешний вид своего смартфона и привыкайте к iPhone. Всё равно рано или поздно мы, адепты «зелёного робота», перейдём на сторону надкусанного яблока.
-
Этот пост написан читателем в разделе Тусовка, где каждый может разместить статью. Начните по этой ссылке. Лучшие посты появятся на iPhones.ru.
P.S. Обязательно прочитайте инструкцию, она поможет.
iPhones.ru
Недавно увидел материал про то, как с помощью сторонних приложений и небольших ухищрений можно до неузнаваемости изменить внешний облик iOS и превратить её в почти настоящий Android. Но что делать нам, владельцам Android-смартфонов, если мы хотим сделать то же самое, но наоборот – изменить внешний облик нашей мобильной операционки и превратить её в максимально айфоноподобную?…
Рассказать
Восстановление приложений через Google Play
1. Для восстановления приложений на смартфон или планшет подойдет стандартное приложение Google Play. Скачивать его не нужно, поскольку оно присутствует в Андроид изначально.
2. Найдите Google Play в списке приложений на телефоне. Сделать это можно через поисковую строку на устройстве.
Примечание. Если Google Play на телефоне не найден, скачайте apk файл на стороннем ресурсе вроде форума 4pda.
3. Зайдя в Google Play, нажмите на значок с тремя линиями. Откроется главное меню приложения.
4. Перейдите в раздел «Мои приложения и игры».
5. Во вкладке «Все» собраны все когда-либо установленные приложения — как удаленные, так и присутствующие в данный момент. Если приложение уже установлено, вы увидите рядом надпись «Установлено» или «Обновить».
6. Найти удаленные приложения можно по о или по кнопке с указанием стоимости.
Примечание. Если удаленное приложение не найдено, убедитесь, что используете свою учетную запись в Google. Вспомните, нет ли у вас других Google аккаунтов и при необходимости перелогиньтесь.
7. Если требуется найти старое приложение, проще сориентироваться по дате его установки. Вверху списка находятся недавно установленные приложения, снизу, соответственно, – самые старые. Или наоборот, в зависимости от способа сортировки.
8. Найдите в списке требуемые приложения и установите их по очереди.
ДОБАВЛЯЕМ ПОДДЕРЖКУ ТЕМ
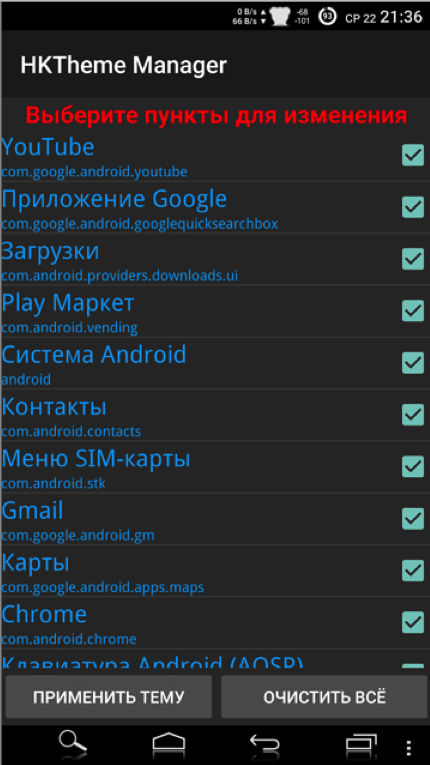 Перед установкой темы HKThemeManager покажет весь список приложений, к которым будет применена тема. Убираем галочки с тех, что не нужны, нажимаем на «Применить тему» и перезагружаем устройство.
Перед установкой темы HKThemeManager покажет весь список приложений, к которым будет применена тема. Убираем галочки с тех, что не нужны, нажимаем на «Применить тему» и перезагружаем устройство.
Есть и альтернативный вариант установки тем — приложение Layers Manager . Оно работает в любой прошивке на Android 5.0+ благодаря появлению механизма переназначения ресурсов RRO. База тем у приложения огромна и находится на Play Market. Чтобы посмотреть ее, достаточно набрать в поиске Layers Theme.
Имей в виду, что приложение не работает на прошивках, основанных на CyanogenMod: тамошний движок и RRO конфликтуют.
Способы их добавления
Существует несколько способов добавления файла быстрого запуска. Выбор конкретного варианта зависит от того, к какой именно информации вы хотите получить доступ, и каким средством для реализации задуманного готовы воспользоваться
Рекомендуется принять во внимание все методы, чтобы найти наиболее удобный и подходящий

Через встроенные средства
Добавить ярлык на дисплей можно без помощи стороннего софта.
Так, если вы хотите разместить иконку приложения, сделайте следующее:
Откройте список установленных программ.
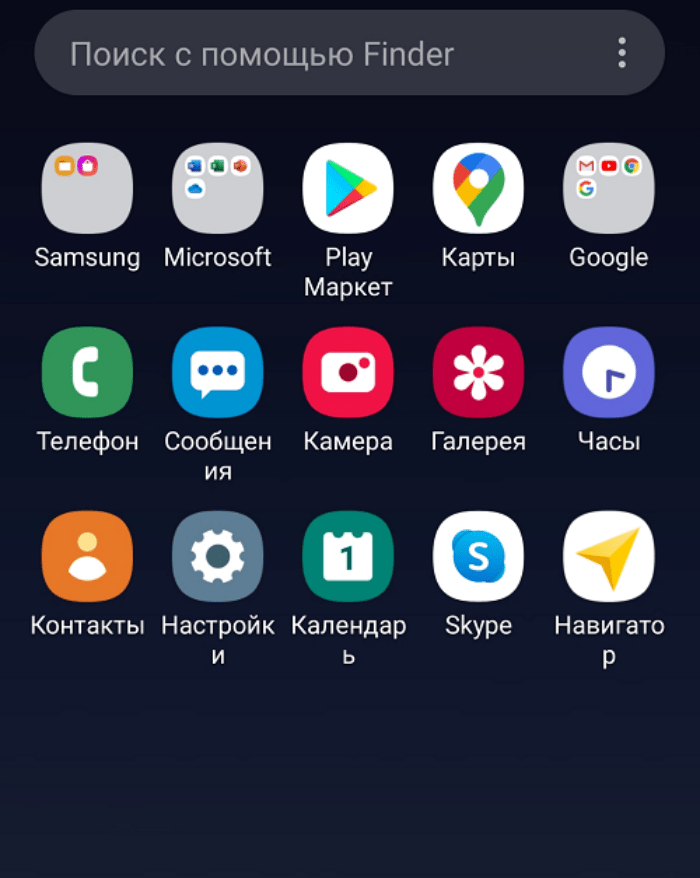
- Задержите палец на значке приложения.
- Перетащите иконку на рабочий стол.
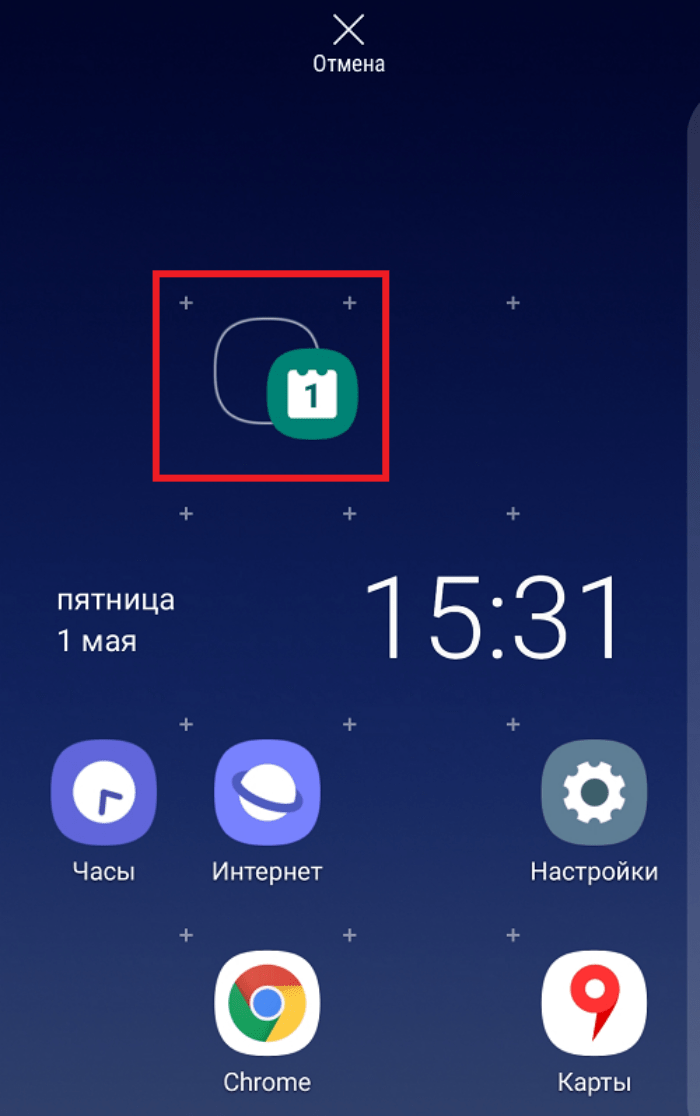
Обратите внимание, что на современных смартфонах все приложения после установки автоматически попадают на главный экран и для них не нужно создавать отдельный ярлык. Вместе с тем вам может понадобиться разместить на экране иконку для быстрого доступа к нему, и тогда необходимо действовать по следующей инструкции:. Запустите «Проводник»
Запустите «Проводник».
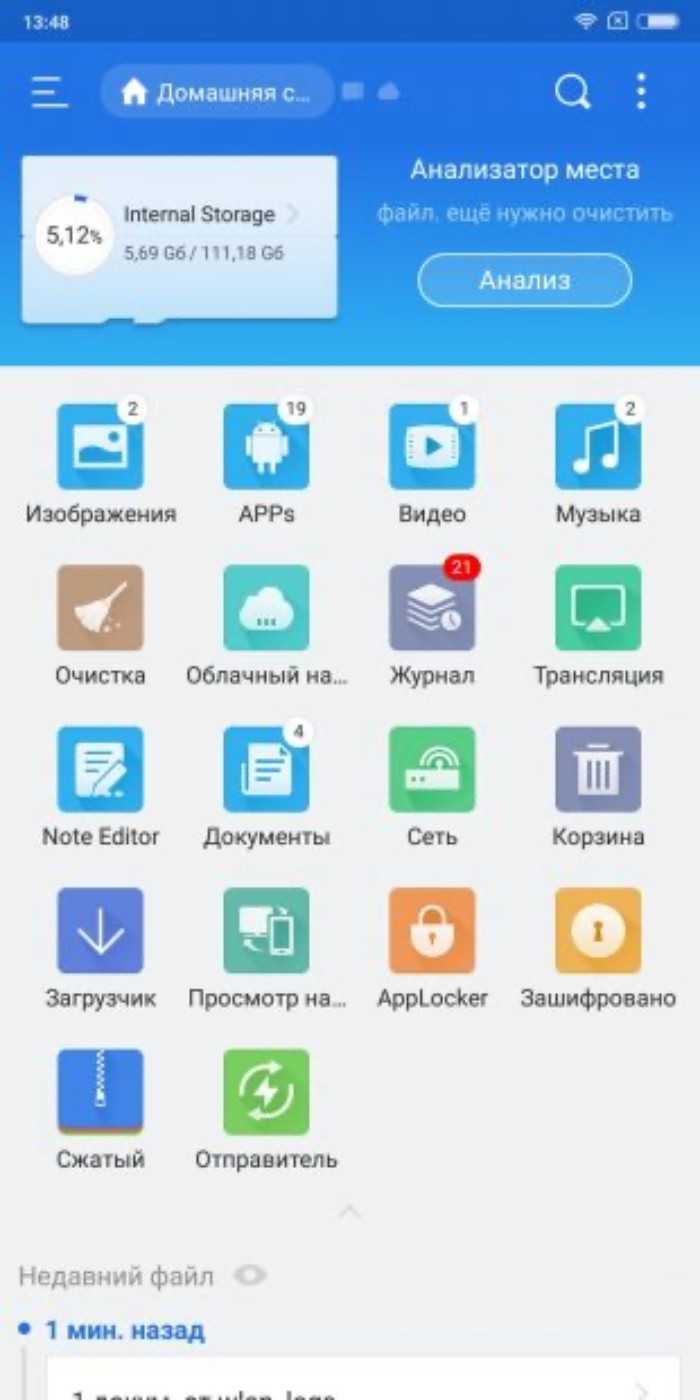
- Выделите интересующий файл или папку.
- Нажмите кнопку «Еще».
- Выберите опцию «Добавить на рабочий стол».
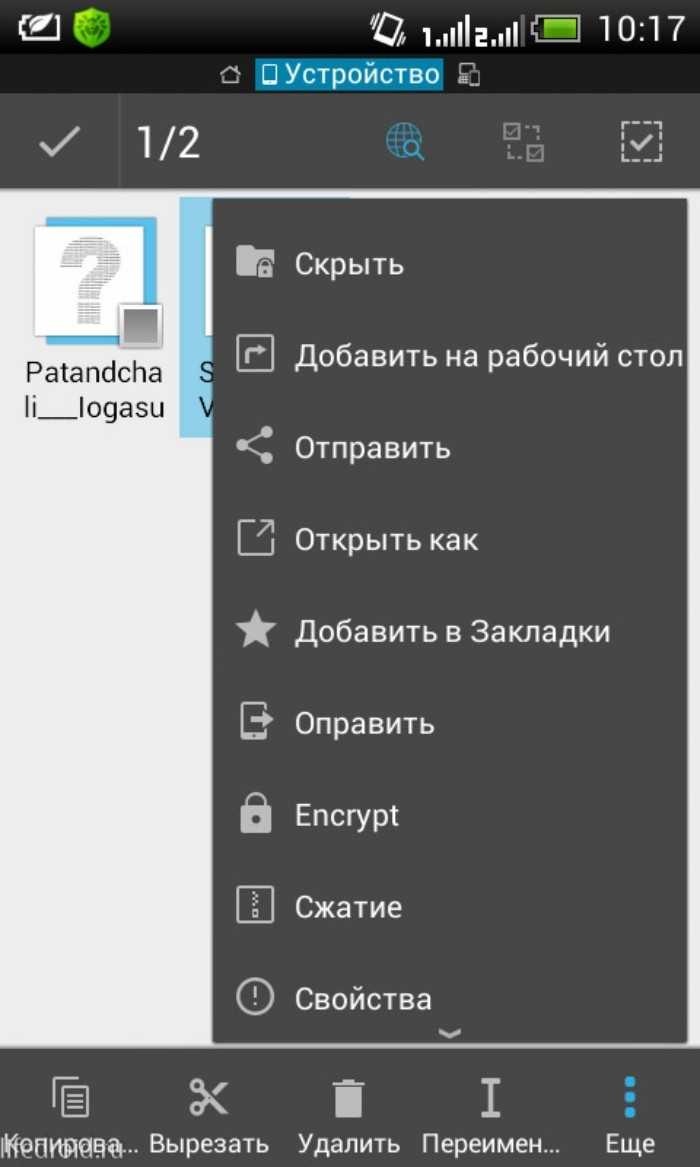
Если все сделано верно, на экране помимо иконок игр и программ будет отображаться ярлычок интересующего вас файла. При этом он останется доступным не только через рабочее пространство, но и через «Проводник». Если ваш файловый менеджер не предусматривает возможность создания ярлыка, воспользуйтесь Total Commander.
Через Total Commander
Тотал Коммандер представляет собой продвинутый файловый менеджер, позволяющий добавить файл или папку на главный экран телефона. Его стоит использовать в качестве альтернативы стандартному «Проводнику», если тот не обладает соответствующей опций. Для добавления ярлыка понадобится:
Выбрать значок приложения Total Commander, чтобы запустить менеджер файлов после предварительной установки.
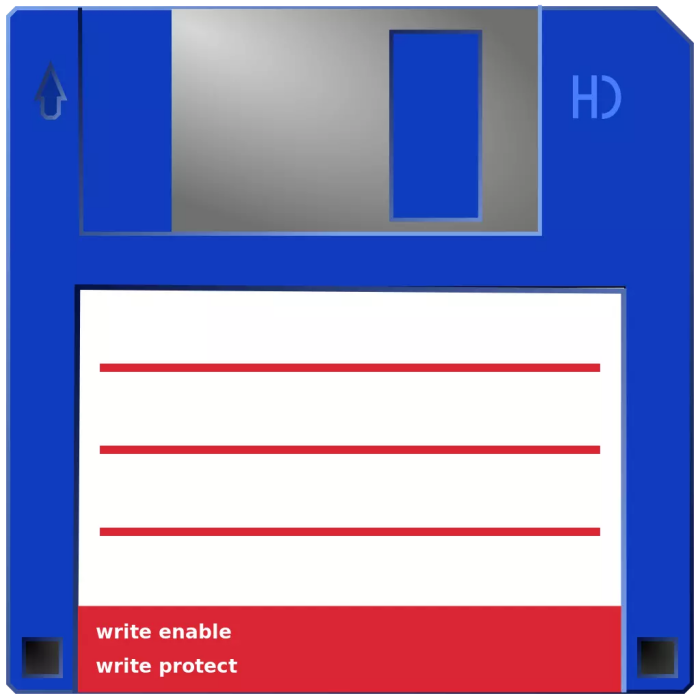
- Выделите нужный аудиофайл, документ или изображение.
- Среди предложенных опций выберите «Создать ярлык на столе».
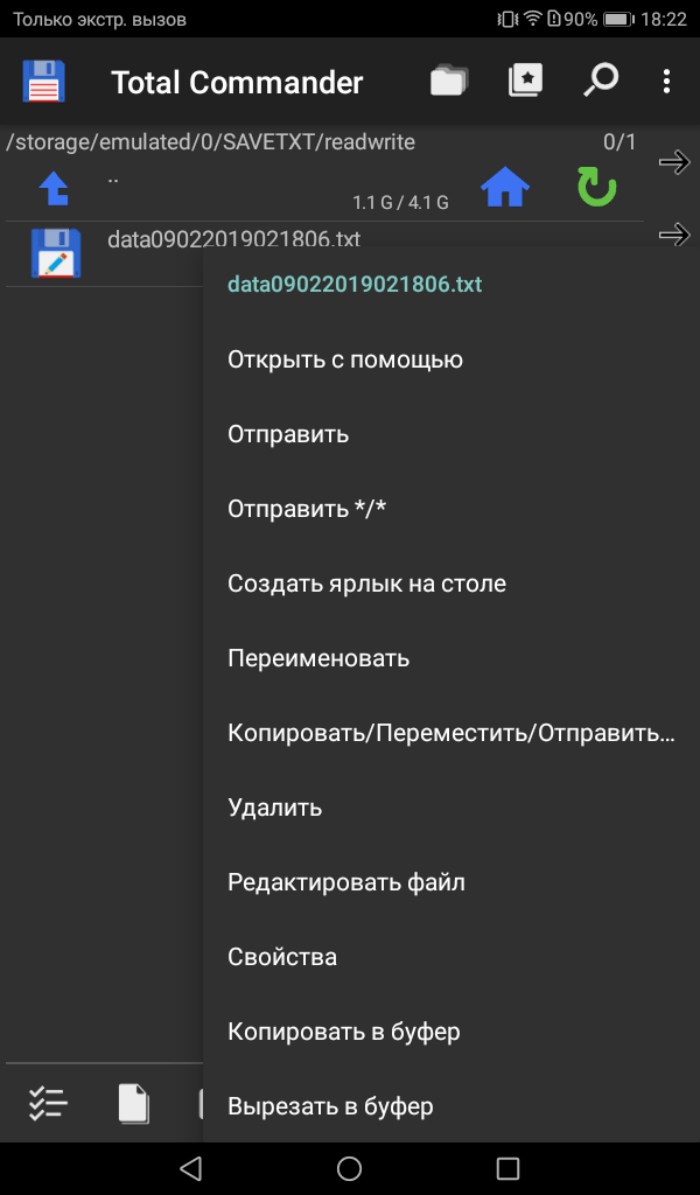
Принцип действия Total Commander точно такой же, как и у стандартного «Проводника», однако отличаются названия некоторых пунктов меню. Но вне зависимости от выбранного файлового менеджера вам понадобится просто выделить файл и указать опцию «Добавление на рабочий стол».
Создание ярлыка на страницу в интернете
Помимо мультимедиа, папок и программ на стол смартфона можно добавить значок для моментального доступа к определенному сайту или странице в интернете. Для этого вам понадобится:
- Запустить браузер (например, Google Chrome)
- Открыть интересующую страницу в интернете.
- Нажать кнопку в виде трех точек.
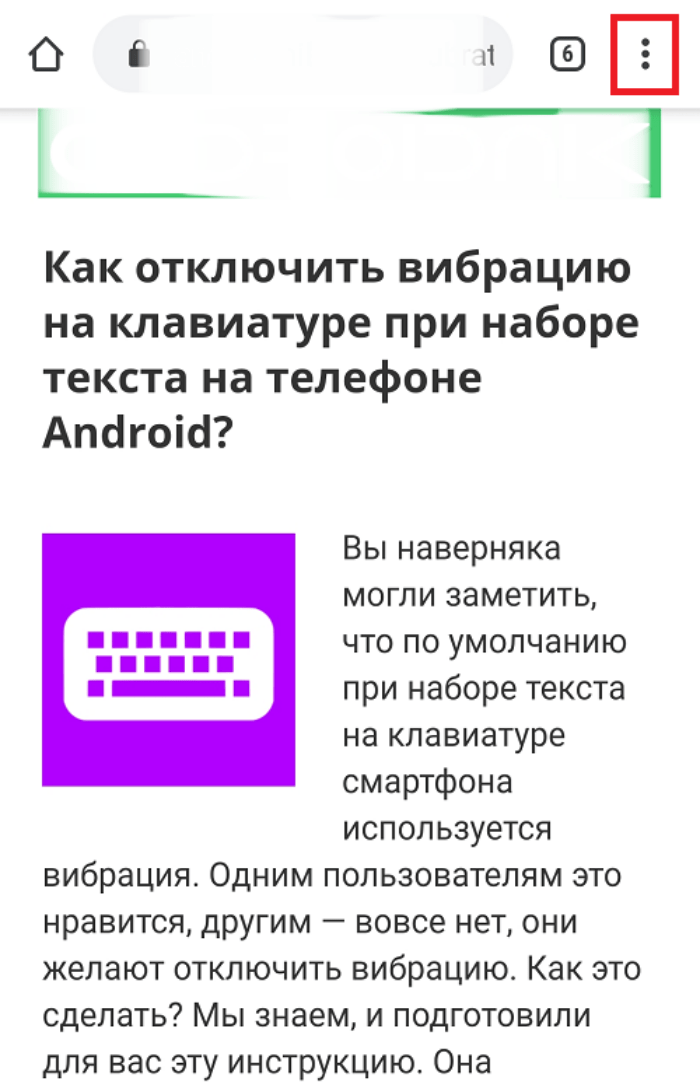
Среди предложенных опций выбрать «Добавить на главный экран».
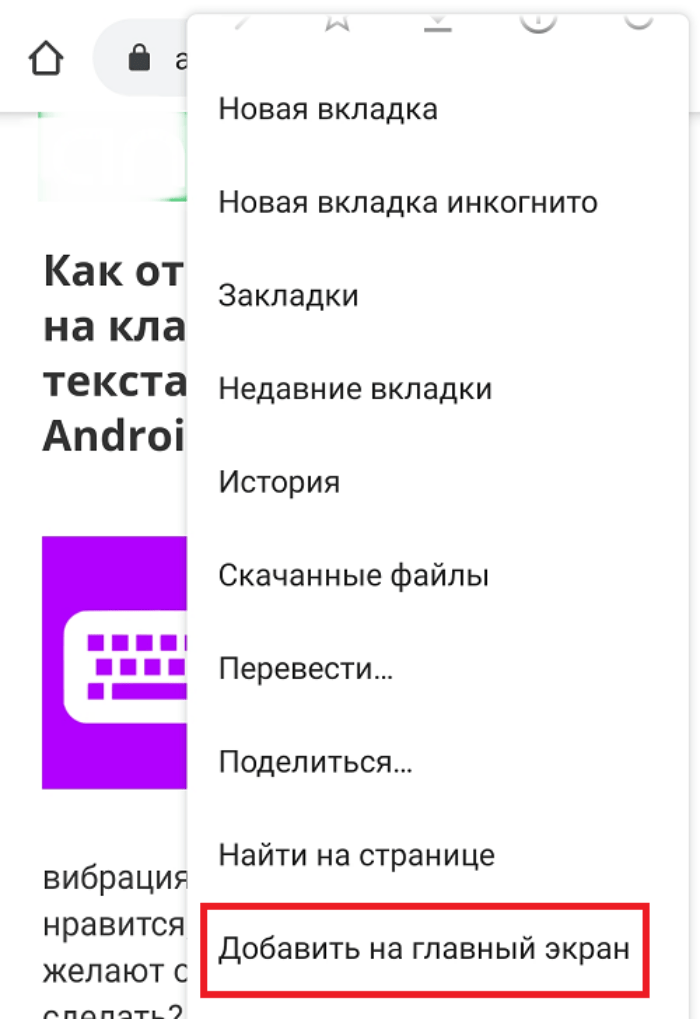
Сразу же после выполнения четвертого шага вы увидите, как на столе появится значок, тапнув по которому вы откроете выбранный ранее сайт в браузере. Причем по умолчанию он будет открываться через тот веб-обозреватель, который использовался для создания ярлыка.
ДОБАВЛЯЕМ СВОИ ЗВУКИ В СТАНДАРТНЫЙ НАБОР
Звуки можно скидывать в одну из папок в /system/media/audio. alarms — мелодии для будильника;
notifications — звуки для уведомлений;
ringtones — мелодии звонка;
ui — системные звуки, например низкий заряд батареи, фокусировка камеры, выбор элементов интерфейса. Некоторые приложения могут обращаться к ним по умолчанию, следовательно, их можно заменить на свои.
Зачем складывать мелодии в системный раздел? Во-первых, файлы там способны выдержать общий сброс к заводским настройкам; во-вторых, звуки из специальных папок можно поставить на сигнал (звук будильника, звонок, получение СМС) практически в любом приложении.
Лучшие среди лаунчеров с возможностью замены иконок на рабочем столе:
- Лаунчерами,
- ADW Launcher,
- Apex Launcher,
- Nova Launcher,
- Holo Launcher.
Самый простой в использовании — Nova Launcher, который распространяется бесплатно через официальный Play Market.
Всевозможные приложения для изменения внешнего вида смартфона имеют простой интерфейс. Все, что вам нужно сделать, это войти в систему, выбрать подходящий вам дисплей и установить его простым нажатием. В некоторых случаях необходимо также подтвердить действие, но это также не занимает много времени.
Итак, давайте займемся установкой лаунчера и новых ярлыков
- Вам нужно загрузить одно из блюд из Google Play,
- Затем необходимо перейти на вкладку Настройки,
- Откройте вкладку Персонализация (названия вкладок зависят от версии и марки Android и поэтому часто отличаются: «Ярлыки», «Приложения»),
- Затем нужно применить выбранный пакет.
Как местами поменять иконки андроид
При замене значков в Android необходимо перетащить один на другой, но не полностью (чтобы остался небольшой отступ), иначе система создаст папку и поместит в нее оба значка.
Если вы используете пусковую установку и долго удерживаете выбранный значок, в большинстве случаев они сами изменят свое положение.
Существует и другой метод
- Вам необходимо открыть установленный пакет,
- Перейдите в меню и нажмите на вкладку «Установить значки»,
- Затем выберите нужную программу запуска.
Как видите, здесь нет никаких сложностей.
ДОБАВЛЯЕМ ПОДДЕРЖКУ ТЕМ
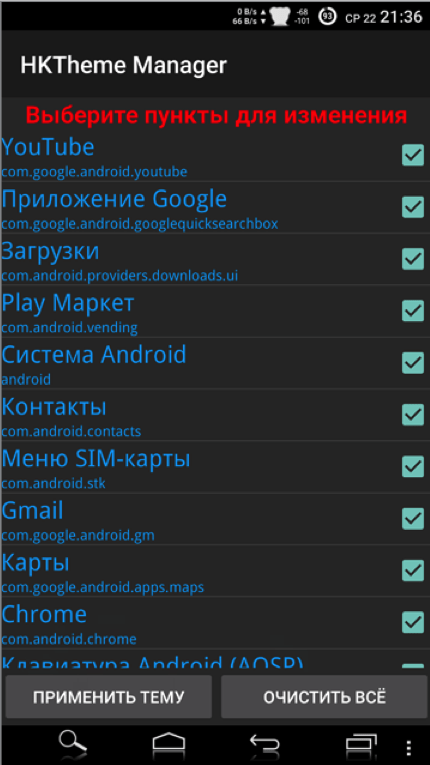 Перед установкой темы HKThemeManager покажет весь список приложений, к которым будет применена тема. Убираем галочки с тех, что не нужны, нажимаем на «Применить тему» и перезагружаем устройство.
Перед установкой темы HKThemeManager покажет весь список приложений, к которым будет применена тема. Убираем галочки с тех, что не нужны, нажимаем на «Применить тему» и перезагружаем устройство.
Есть и альтернативный вариант установки тем — приложение Layers Manager . Оно работает в любой прошивке на Android 5.0+ благодаря появлению механизма переназначения ресурсов RRO. База тем у приложения огромна и находится на Play Market. Чтобы посмотреть ее, достаточно набрать в поиске Layers Theme.
Имей в виду, что приложение не работает на прошивках, основанных на CyanogenMod: тамошний движок и RRO конфликтуют.
Как поменять иконку Вконтакте на телефоне
Внимание! Начиная с 13.10.2021 года, Вконтакте обновила свое приложение, в котором можно поменять иконку на одну из тех, которые были с 2010 года. Вы знаете, что периодически социальная сеть Вконтакте меняет дизайн, соответственно, и иконки приложений для Андроида и Айфона тоже
И если вы сейчас хотите понять, как поменять иконку приложения ВК на телефоне, рекомендуем до конца прочитать наш материал.
Важно знать! На данный момент изменить иконку ВК можно только на Айфоне, и на Андроиде такой опции нет. Поэтому всем владельцам Android остается только ждать очередного обновления
Чтобы поменять иконку Вконтакте на Айфоне, нужно сделать следующее:
- В Apple Store обновите приложение Вконтакте до последней версии;
- Зайдите в приложение ВК и нажмите на три тире в верхней вкладке;
- Перейдите в раздел «Настройки» на своем девайсе в ВК;
- Далее нажмите пункт «Внешний вид»;
- Пролистните вниз и увидите пункт «Иконка приложения»;
- Выберите один из понравившихся стилей, нажав по нему. Система сообщит вам, что иконка заменена;
- Перейдите на рабочий стол вашего телефона и посмотрите на изменения.
QuickShortcutMaker
Это бесплатный продукт, с помощью которого также можно изменить название приложение на любое другое. Найти его можно на том же «Гугл Плее» либо на официальном сайте разработчика. С установкой проблем возникнуть не должно.
Во время инсталляции приложения обязательно нужно согласиться с предоставлением прав на редактирование имен файлов. В противном случае платформа будет «сопротивляться» действиям программы.
Сама по себе утилита обладает широкими возможностями, но нас интересует именно функция переименования приложений.
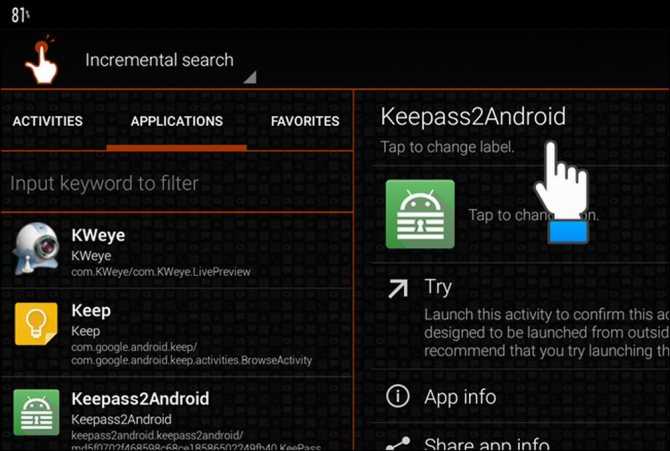
Для смены названий необходимо выполнить следующий порядок действий:
- Запускаем утилиту и соглашаемся на сканирование внутреннего накопителя (примерно 15 секунд).
- Переходим в раздел «Приложения» (Applications) и в представленном списке находим нужное.
- Открываем его и кликаем на пункте «Сменить этикетку» (Change label).
- Во всплывающем окне вводим новое имя приложения и нажимаем ОК.
- Далее кликаем по «Создать» (Create).
Теперь на рабочем столе у вас старое приложение с новым названием. Также стоит заметить, что если удалить утилиту, то все изменения сохранятся.
Как удалить рабочий стол на андроиде?
Процесс ликвидации лишнего домашнего дисплея с андроид-устройств очень простой. Как удалить лишний рабочий стол на андроиде:
- Открыть любое используемое пространство.
- Выполнить жест щипок (положить два пальца на дисплей смартфона и свести их друг к другу, как при уменьшении изображения). Далее на экране отобразятся сразу все используемые окна устройства.
- Определить лишнюю экранную вкладку и нажать на нее.
- Не отпуская палец с иконки, переместить ее в верхнюю часть дисплея на изображение корзины.
Готово, ненужный домашний дисплей удален!
Устройства LG и Samsung
Как удалить рабочий стол на андроиде LG и Samsung:
- Тапнуть по кнопке Home для того, чтобы перейти на главную страницу.
- Провести двумя пальцами, как для увеличения текста или изображения. После данного действия все страницы отобразятся на одном экране.
- Определить ненужную экранную вкладку и нажать ее.
- Не отпуская пальца от иконки, переместить ее в верхнюю часть окна в значок корзины.
Устройства HTC
Для того чтобы избавиться от лишнего десктопа с андроид-устройства марки HTC, необходимо произвести такие действия:
- Найти пустое пространство в любом месте главной страницы (подойдет и промежуток между иконками приложений).
- Нажать и удерживать пустое пространство. В результате — отобразится контекстное меню.
- В появившемся окне выбрать пункт “Управление домашним экраном”.
- Найти невостребованную экранную вкладку и выбрать ее.
- В нижней части окна тапнуть по кнопке “Удалить”.
Nova Launcher
Как удалить экран на андроиде при помощи Nova Launcher:
- Тапнуть по кнопке Home для того, чтобы попасть на домашнюю страницу.
- Повторно тапнуть на кнопку Home для того, чтобы отобразились миниатюрные изображения всех используемых десктопов. Это осуществляется в режиме предварительного просмотра.
- Определить лишнюю экранную вкладку, нажать на нее и удерживать.
- Перетащить выбранную страницу в верхнюю часть окна в значок корзины.
МЕНЯЕМ АНИМАЦИЮ ЗАГРУЗКИ
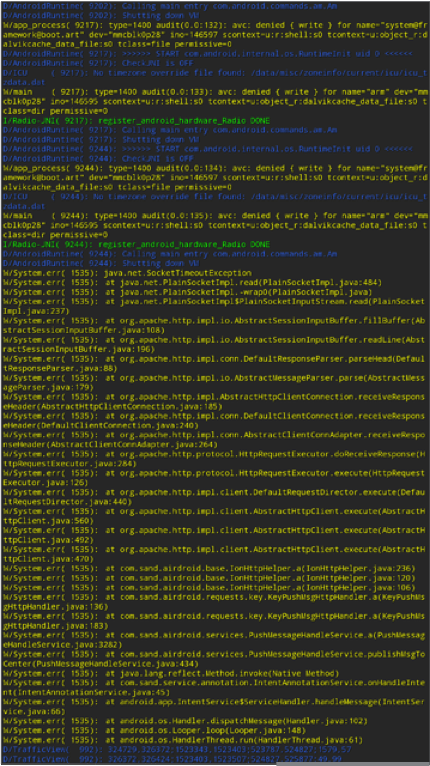 Анимация загрузки хранится в файле /system/media/bootanimation.zip. Внутри содержится текстовый документ desc.txt, в нем указаны частота смены кадров, разрешение по горизонтали и вертикали и прочее. Там же лежат сами изображения (кадры), которые меняются с частотой, указанной в desc.txt. Порядок и правила воспроизведения анимации из папок тоже прописаны в этом файле.
Анимация загрузки хранится в файле /system/media/bootanimation.zip. Внутри содержится текстовый документ desc.txt, в нем указаны частота смены кадров, разрешение по горизонтали и вертикали и прочее. Там же лежат сами изображения (кадры), которые меняются с частотой, указанной в desc.txt. Порядок и правила воспроизведения анимации из папок тоже прописаны в этом файле.
Все, что тебе нужно сделать, — достать архив с устройства при помощи файлового менеджера с поддержкой root, распаковать и заменить изображения, не забыв их предварительно пережать в нужном разрешении. Далее достаточно запаковать архив без сжатия и вернуть на место. Но, конечно же, проще взять уже готовый архив. На сайте hboot.co.uk
таких полно.
С другой стороны, смотреть на анимацию хоть и интересно, но смысла никакого. А вот видеть, какие службы запускаются, бывает полезно. Самый простой вариант — установить LiveBoot , который выводит logcat и dmesg, то есть сообщения Android и ядра Linux.
МЕНЯЕМ ШРИФТЫ
В полезности этих действий я очень и очень сомневаюсь, потому что стандартный шрифт Android почти идеален. Но на вкус и цвет…
Для установки шрифтов можно использовать специальное приложение. Например, HiFont позволяет без root менять шрифты в прошивках Samsung, HTC, Motorola, Lenovo, Huawei, Nokia X. А если есть root, то и во всех остальных устройствах. Можно как использовать уже имеющиеся в каталоге приложения шрифты, так и добавить свои.
Но где их брать? Есть три варианта:
- шрифты, выдранные из разных прошивок Android-устройств, можно найти в посте на 4PDA ;
- на 4PDA же есть неплохая коллекция шрифтов, созданных пользователями, в соседнем посте ;
- коллекция на XDA .
Установить шрифты можно и без использования специального приложения. Берем из архива файлы.ttf, кидаем их с заменой в /system/fonts/ (нужен root) и перезагружаем устройство.
Заключительные замечания
Итак, на этом мы завершаем руководство о том, как вы можете изменить формы, стили и цвета значков в Android 12. Кроме того, мы перечислили некоторые удобные настройки, чтобы настроить его в соответствии с вашими требованиями. Всегда были давние споры о том, что стандартная ОС не имеет того же количества стилей тем, что могут предложить другие настраиваемые скины ОС.
В результате пользователям обычно приходилось пробовать рутирующие моды, такие как Substratum Themes. Хотя AOSP еще предстоит пройти долгий путь, он медленно, но верно наверстывает упущенное. Каковы ваши взгляды на то же самое? Дайте нам знать через комментарии ниже. Кроме того, все ваши вопросы приветствуются в разделе комментариев.
Во-первых: загрузите пакеты значков для Android
Первым шагом в настройке значков Android является загрузка пакета значков. Многие из них доступны в Google Play бесплатно или за небольшую плату, и они содержат сотни значков, которые можно применить к вашим приложениям.
Чтобы проверить их, откройте Play Store и выполните поиск «набор значков» или «значки». Возьмите одну или несколько упаковок, которые вам нравятся, отметив, что некоторые из них стоят несколько долларов. Они будут загружаться, как и любое другое приложение.
Если вы ошеломлены количеством вариантов, ознакомьтесь с нашими любимыми бесплатными пакетами значков для Android, чтобы найти идеи. Самогон отличный универсальный вариант.
Хотя вы также можете создавать свои собственные значки, это более сложный процесс, и его лучше оставить на потом, когда вы освоите основы.
Как сменить иконку Instagram
Чтобы изменить значок insta, следуйте инструкциям ниже:
- Затем запустите приложение и откройте свой профиль;
- Сначала установите последнюю версию Instagram;
Механизм смены значка Инстаграм скрыт в настройках
- В открывшемся окне выберите нужный значок.
- Здесь выберите «Настройки» и прокрутите вниз как можно быстрее в направлении стрелок, расположенных рядом с эмодзи;
У нас есть фантастический аккаунт в Instagram, где мы публикуем анонсы грядущих публикаций, эксклюзивные фотографии с мероприятий, опросы и раздаем призы. Подписывайся. Тогда скажи спасибо.
- Щелкните «Значок приложения» и выберите новый значок.
- Откройте APK в APK Editor Studio.
- Скачать APK Editor Studio.
- Готовый!
- Нажмите «Сохранить APK».
Шаг 1
Прежде всего, вам необходимо скачать APK Editor Studio. Эта программа полностью бесплатна и доступна для всех основных операционных систем: Windows, macOS и Linux. Установите его и откройте нужный APK.
Шаг 2
Нажмите кнопку «Значок приложения» и выберите желаемое изображение для нового значка.
Это автоматически заменит все значки приложений. Если вы хотите установить разные значки для определенных размеров экрана, щелкните правой кнопкой мыши нужный элемент в списке «Значки» и выберите действие «Заменить актив» или просто перетащите файл изображения.
APK Editor Studio поддерживает множество форматов (например, PNG, SVG, JPEG, BMP, ICO, GIF) и автоматически конвертирует изображения по мере необходимости.
Программы для изменения иконок на андроид
Если вы разочарованы модификацией, описанной выше и иконки ваших любимых приложений, выглядят одинаково, существует решение в виде специальных программ — Icon Theme, что сделает рабочий стол уникальным.
Некоторые из них работают от версии андроид 4.0, требуют доступ к корню и библиотеки Xposed.
После запуска вас может приветствовать аскетический интерфейс. В списке найдете все пакеты значков, которые установлены в памяти вашего устройства.
ПРИМЕЧАНИЕ: при изменении значков могут всплыть две проблемы. Первая — вмешательство в системные файлы.
Даже простое изменение значков, связанно с риском повреждения системы и необходимости повторного восстановления всех заводских настроек.
Второе — нет возможности менять иконки отдельных приложений, хотя такая функция может быть в некоторых лунчерах. Успехов.
Создание
Сделать ярлычок на рабочем столе так же легко, как удалить.
- Открываем меню приложений.
- Удерживаем нужное нам и перетаскиваем на рабочий стол.
Иконка приложения теперь будет теперь на начальном экране. После этого её можно перетащить в любое удобное место.
Android предусматривает добавление некоторых специальных ярлыков. Например, если в социальной сети «ВКонтакте» вы часто переписываетесь с каким-то одним человеком, то легко через официальное приложение можете сделать кнопку на экране, которая будет открывать диалог с ним. Для этого просто нужно удерживать палец на диалоге, а затем нажать на соответствующую кнопку. Похожие функции предлагают некоторые другие мессенджеры и другие программы. Как видите, в Андроиде можно добавить не только простой ярлык.
Иконки можно не только создавать, но объединять в папки и переименовывать. Для создания папки достаточно «затащить» один ярлычок на другой. После чего система предложит поместить их в папку.
Просмотр содержимого папки на рабочем столе Android
В переименовании поможет вышеупомянутый Apex Launcher. Вообще, любой лончер обладает такой функцией. После его установки мы просто удерживаем значок до появления контекстного меню. Там выбираем «Переименовать» или «Редактировать» и придумываем новое имя любому ярлыку.
Теперь вы знаете, что работать с ярлыками довольно просто. И работа с ними не ограничивается созданием или удалением. У них можно менять название, а также перемещать их в папки.
Значки на домашнем экране Android дают быстрый доступ к вашим , документам, страницам в Интернете или папкам с файлами. Вы также можете установить полезные виджеты, предоставляя мгновенный доступ к календарю или медиаплеерам. Когда количество иконок на экране начинает мешать нормальной работе, возможно, пришло время . Как это сделать – читайте дальше.
Управление ярлыками на рабочем столе Android.
Для начала разберём, как создать ярлык на рабочем столе. Начнём с установки софта из Play Market. В этом случае необходимо проверить настройки магазина. Если функция автоматического выведения новых иконок включена, то проблем не будет – каждое будет автоматически попадать на начальный экран. В противном случае функцию нужно включить. Зайдите в Play Market и выберите настройки аккаунта. Поставьте галочку напротив «Добавлять на рабочий стол».
Вывести ярлык на Андроиде можно и вручную. Сначала выберите экран, на который нужно добавить ссылку. Откройте главное меню телефона, зажмите и дождитесь, пока включится функция перетаскивания. Вы поймёте это по соседним объектам – они станут меньше и прозрачнее. После этого откроется главный экран. Вытащите программу на любое свободное место и отпустите, после чего она там зафиксируется.
Возможности для «суперпользователи»
Те счастливчики, у которых на мобильных устройствах предусмотрены ROOT-права, могут использовать софт Xposed Framework с дополнительным модулем Unicon.
Для этого нужно установить программу, дальше кликнуть на модуль «Юникон» и потом изменить стандартные иконки на уникальные графические значки.
Неопытным пользователям лучше всё же использовать лаунчеры.
Смена иконок на Андроид, хоть и проста в исполнении, однако всегда подразумевает небольшой риск ввиду вмешательства в стандартную систему. При этом, свести потенциальные неприятности к минимуму можно, используя надёжные программы из проверенных источников, как Lenov.
Изменение значков с помощью сторонних приложений запуска
Android 12 больше не дает возможности выбирать форму значка для ваших приложений. Ожидается, что эта функция может появиться в более поздних обновлениях. Для изменения формы значков на Android в настоящее время доступны сторонние приложения, и «Nova Launcher» является одним из них. «Nova Launcher» оснащен современными функциями запуска, доступными для всех телефонов Android. Лаунчеры — это приложения, которые заменяют «Главный экран» вашего телефона Android параметрами настройки. Благодаря интеграции сторонних пакетов тем значков, «Nova Launcher» предоставляет на выбор тысячи форм значков. Вы также можете изменить размер значков. С «Nova Launcher» на вашем телефоне вам никогда не надоест одни и те же значки на вашем телефоне Android.
Установите «Nova Launcher» из магазина Google Play и запустите приложение на своем телефоне Android. На главном экране отобразятся основные функции.
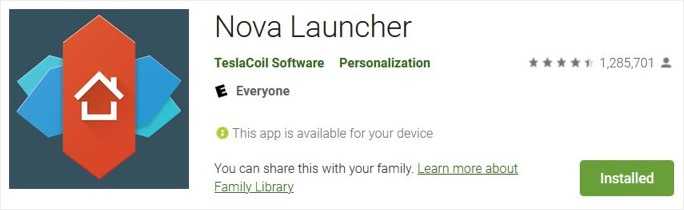
Однако «Nova Launcher» должен быть «домашним приложением по умолчанию» на вашем телефоне. Если нет, появится уведомление, которое вы можете нажать, а затем выбрать «Nova7» в качестве домашнего приложения по умолчанию.
Как изменить иконку приложения на другую на Android?
Если нужно поставить картинки на приложения в Android, для этого нам нужно использовать один из нескольких подходов:
- Редактирование apk-файла. Стандартный вид можем изменить с помощью APK Editor.
- Создание ссылок. Некоторые сервисы позволяют создать ссылки на другие приложения и присвоить им новые изображения и названия. Оригинальное приложение остается без изменений.
APK Editor
Речь об одном из самых простых сервисов для редактирования исходных данных в apk-файле. APK Editor приходит на помощь, когда нужно установить новое название, картинку, изменить мета, описание и т. п.
Как изменить иконку приложения Android:
- Устанавливаем приложение APK Editor. К сожалению, оно недоступно в официальном магазине, но можно безопасно установить отсюда. Если скачивать apk-файлы, то лучше с этих сайтов.
- Загружаем Icon с интернета в формате png. Есть также специальные паки, где доступно много иконок в правильном разрешении для телефона. Например, можно найти их в приложении Rondo. Ассортимент большой + включает разные по стилю иконки для всех популярных приложений.
- Заходим в приложение для редактирования и жмем на кнопку «Выбрать установленный APK».
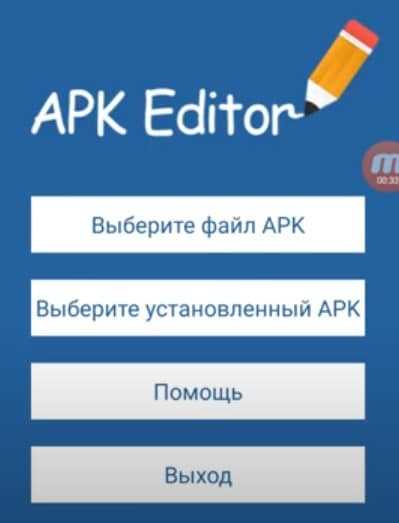
- Выбираем из списка то приложение, которое нужно изменить, и жмем на вариант «Замена файлов».
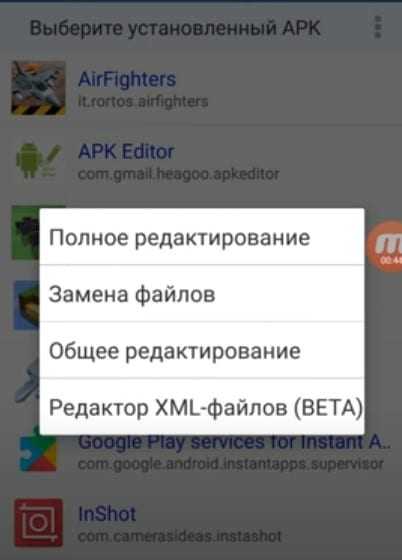
- В новом окне касаемся вкладки «Изображение», нажимаем напротив картинки на кнопку «Редактировать» в виде карандаша.
- Указываем путь к новой картинке и сохраняем изменение.
Таким образом можно изменить не только иконку, но и название приложения на Android или некоторые другие данные. Вот как еще можно переименовать приложения на Android.
X Icon Changer
Приложение имеет возможность создать ярлык со ссылкой на любое приложение. Новому ярлыку мы можем задать любое изображение. Только вот оригинальное приложение сохранится, с ним ничего не произойдет. По этой причине, возможно, вам также нужно будет спрятать его.
Что нужно сделать:
- Устанавливаем X Icon Changer.
- На стартовой странице будет весь список установленных приложений, выбираем из него то, что требуется изменить.
- Ниже будет список из предустановленных значков (встроенных в приложение), но также на странице «Фото» можно загрузить полученные ранее картинки.
- Жмем на кнопку «Хорошо».
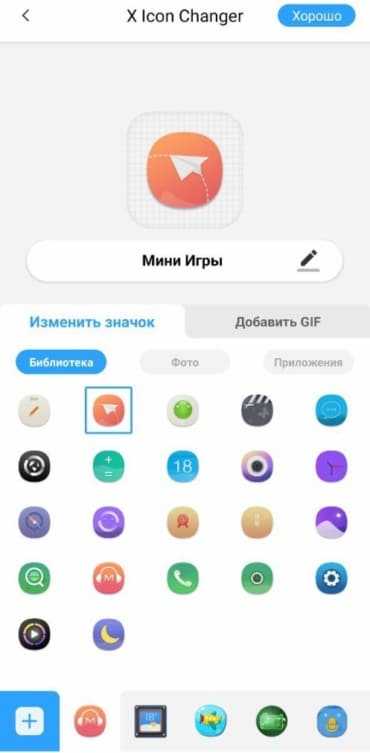
Важно! При первом выполнении процедуры вам также нужно будет перейти в «Приложения» — «X Icon Changer» — «Разрешения» — «Ярлыки на рабочем столе» и выдать необходимые полномочия
Icon Changer
Приложение Icon Changer обеспечивает подобный опыт замены иконок, но есть и некоторые отличия. Самое главное его преимущество – можно быстро изменить картинки для вручную выбранных приложений. Такой себе полуавтоматический вариант установки тем.
Инструкция по замене иконок на Android:
- Ставим Icon Changer на смартфон.
- Переходим на вкладку «Icons» и выбираем тот набор, который больше понравился.
- После кратковременной процедуры загрузки, отобразится список установленных приложений, для которых можно поставить новые иконки.
- Жмем на кнопку «Install 2 Icons» (или другое количество выбранных приложений).
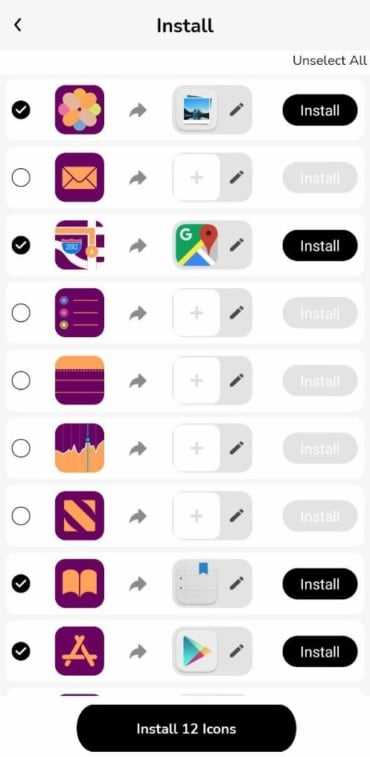
Очень удобно то, что показывается старый и новый значки приложения. Удобно сравнивать и выбирать, какой вариант лучше. Работает как в отношении встроенных утилит, так и сторонних сервисов, вроде ВК, Telegram.
Как настроить главный экран на Андроиде
Прежде чем выводить ярлыки нужных файлов и приложений на экран дисплея, следует навести порядок, систематизировать значки, освободив ценное пространство. Для этого целесообразно объединить их в папки или группы, выполнив несколько простых действий:
- Нажать на приложение, которое требуется поместить в папку.
- Удерживая пальцем, перетащить его иконку поверх другого значка и отпустить.
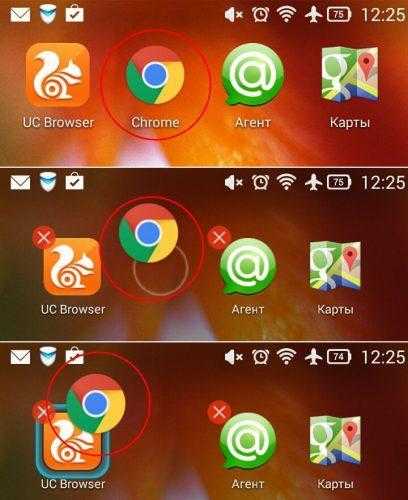
Подобным образом поступить с другими ярлыками.
Чтобы дать вновь образованной группе название, нужно простым нажатием пальца вызвать контекстное меню.
- В открывшемся списке выбрать строку «Папка без названия».
- В специальное поле ввести наименование, которое будет отражать назначение папки и содержащихся там файлов, например, «Музыка», «Видео», «Соцсети», «Служебные утилиты».
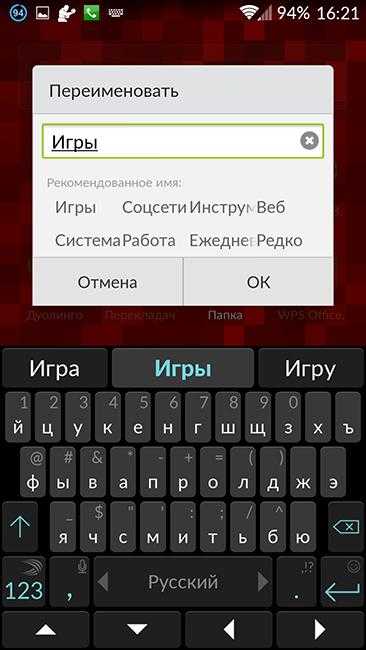
Если понадобится переместить созданную папку с одного рабочего стола на другой, нужно:
- Нажать на объект и удерживать его несколько секунд.
- Когда появятся изображения главных экранов, перетащить значок на один из них.
- Отпустить иконку.
В папку разрешается помещать неограниченное количество программ, причем при выделении значка на переднем плане будет отображаться последнее добавленное приложение, остальные же станут видны фрагментарно.
Как на «Андроиде» переименовать приложение: подробная инструкция
Довольно многие владельцы смартфонов задаются вопросом: а можно ли переименовать приложение на «Андроиде»? Такое желание может возникнуть по ряду причин. Дело в том, что разработчики софта предпочитают давать своим продуктам звучные и легко узнаваемые имена, а последних не так уж и много в каждой сфере. Отсюда и отсутствие уникальности.
Взять тот же «Яндекс» с «Гуглом». Ни первый, ни второй не заморачиваются насчет имен и называют приложения как есть: «Музыка», «Карты», «Браузер» и т. п. В итоге у вас на рабочем столе начинает твориться хаос из разных программ с одинаковым названием.
























![Как изменить иконку приложения в меню андроид [pc-assistent.ru]](http://yeasu.ru/wp-content/uploads/c/f/f/cff652b136988f0c7010caa73d387040.png)