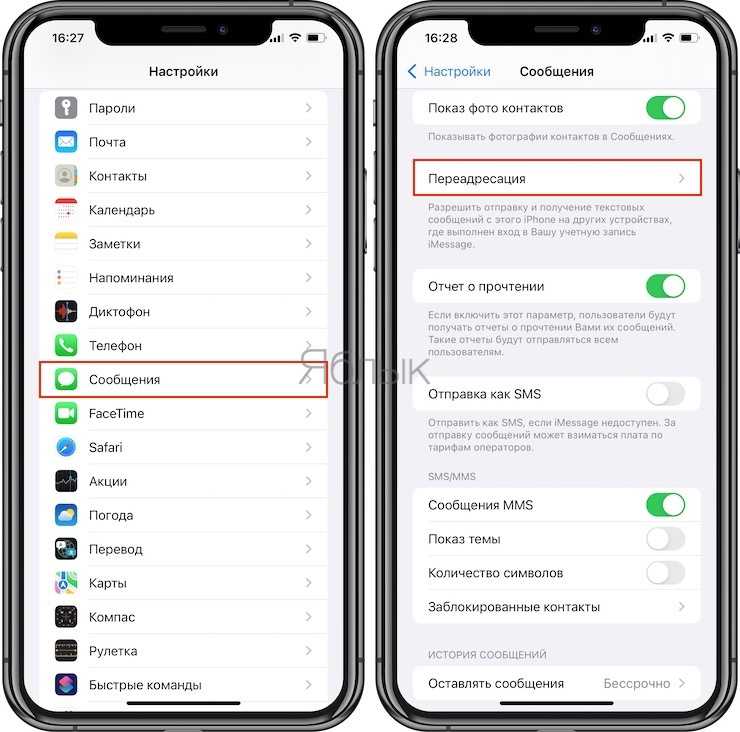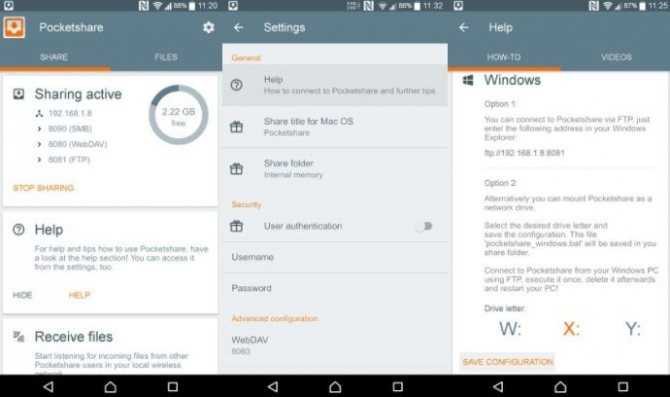Использование Memoji на iPhone и iPad Pro
Вы можете создавать Memoji в соответствии со своим характером и настроением, а затем отправлять их в приложениях «Сообщения» и FaceTime. А на совместимом iPhone или iPad Pro вы можете создавать анимированные Memoji, говорящие вашим голосом и копирующие вашу мимику.
Как создать Memoji
- Откройте приложение «Сообщения» и коснитесь кнопки «Написать» , чтобы создать новое сообщение. Или выберите существующий разговор.
- Нажмите кнопку Memoji , затем проведите пальцем вправо и нажмите кнопку «Новый Memoji» .
- Настройте параметры своего изображения Memoji (цвет кожи, прическу, цвет глаз и т. д.).
- Нажмите «Готово».
Как создавать стикеры Memoji
Ваши Memoji автоматически превращаются в наборы стикеров, которые доступны с клавиатуры и могут использоваться в приложении «Сообщения», «Почта» и некоторых сторонних приложениях.
Как создать стикер Memoji.
- Создайте свой Memoji.
- Откройте клавиатуру, затем нажмите кнопку стикеров Memoji .
- Выберите стикер для отправки.
- Нажмите кнопку «Отправить» .
Стикеры Memoji не поддерживаются на iPad Air 2.
Как использовать анимированные Memoji в сообщениях
- Убедитесь, что вы используете совместимый iPhone или iPad Pro.
- Откройте приложение «Сообщения» и коснитесь кнопки «Написать» , чтобы создать новое сообщение. Или выберите существующий разговор.
- Нажмите кнопку Memoji и проведите влево, чтобы выбрать Memoji.
- Нажмите кнопку записи , чтобы начать запись, и значок , чтобы остановить ее. Запись ведется не дольше 30 секунд. Чтобы выбрать другое созданное изображение Memoji с той же записью, нажмите его. Чтобы создать стикер Memoji, нажмите и удерживайте изображение Memoji, а затем перетащите его в цепочку сообщений. Чтобы удалить Memoji, нажмите кнопку «Корзина» .
- Нажмите кнопку «Отправить» .
Как использовать анимированные Memoji в FaceTime
- Убедитесь, что вы используете совместимый iPhone или iPad Pro.
- Откройте приложение FaceTime и позвоните.
- Когда вызов начнется, нажмите кнопку эффектов .
- Выберите изображение Memoji, которое хотите использовать.
- Продолжайте звонить по FaceTime с использованием настроенного Memoji. Или нажмите кнопку «Закрыть» , чтобы продолжить без Memoji или вернуться в меню FaceTime.
Чтобы изменить изображение Memoji либо удалить его в процессе вызова FaceTime, повторите действия 2–4.
Управление созданным Memoji
Хотите изменить созданное изображение Memoji? Можно изменить функции, продублировать существующее изображение Memoji с помощью новых функций либо удалить его.
- Откройте приложение «Сообщения» и коснитесь кнопки «Написать» , чтобы создать новое сообщение. Или выберите существующий разговор.
- Нажмите кнопку Memoji или кнопку стикеров Memoji , затем выберите нужный Memoji.
- Нажмите кнопку «Еще» . Затем выберите редактирование, дублирование или удаление.
Если вы хотите хранить изображения Memoji на всех совместимых устройствах, включите двухфакторную аутентификацию для Apple ID и войдите в iCloud с помощью одного и того же Apple ID на всех устройствах. Вам также необходимо включить iCloud Drive. Перейдите в раздел «Настройки» > > iCloud > iCloud Drive.
Чтобы использовать анимированные изображения Memoji, требуется совместимый iPhone или iPad Pro.
Как сохранить gif
Создать Gif-изображения довольно-таки легко, и для этого имеются различные способы. Их мы рассмотрели выше. А теперь рассмотрим, как можно сохранять найденные гифки на iPhone.
Через отправку себе на почту
В Apple-устройствах с операционной системой ниже iOS 11 самым простым способом сохранения гиф является загрузка изображения самому себе на электронную почту. Для этого:
- Находим понравившуюся гифку на веб-сайте;
- В высветившимся меню находим раздел «Поделиться»;
- Ищем метод отправления с помощью e-mail в появившимся меню, жмем на иконку «Почта». Далее вводим свой электронный адрес и нажимаем «Отправить».
Мне нравитсяНе нравится
Через галерею фото
Как было сказано выше, для всех iPhone, у которых операционная система с iOS 11 и выше, скачать гифку на айфон можно легким методом – с помощью встроенного приложения «Фото»:
- Если хочется поделиться Gif, заходим в программу «Фото» и находим сохраненное изображение. Жмем на иконку «Поделиться», которая находится в левом нижнем углу;
- Будут предложены разные способы, с помощью которых можно отправить анимированную картинку;
- Если необходимо найти какой-то альбом с нужной гиф в «Фото», открываем вкладку «Альбомы» и листаем вниз;
- Внизу будет папка «Анимированные», в которой расположены все скачанные на устройство анимированные GIF.
Мне нравитсяНе нравится
Понравившееся gif изображение из интернета
Рассмотрим порядок действий, когда нужно сохранить гифку на айфон из интернета:
- Находим и нажимаем на найденную гиф-анимацию на веб-сайте;
- В появившемся меню выбираем раздел «Добавить в Фото». Теперь гифка храниться в приложении «Фото».
Мне нравитсяНе нравится
Через приложение GifPlayer
Если нужно каждый день просматривать и скачивать gif, то намного проще скачать специальное приложение. На AppStore присутствует огромное количество вариантов, среди которых имеются как платные, так и бесплатные решения.
В качестве примера рассмотрим приложение GIF Viewer and Player. Данная программа позволяет находить gif-изображения с помощью ключевых слов и сохранять их как в самой программе, так и на устройство. Рассмотрим алгоритм действий:

- Откроем программу, в разделе Search ищем нужную анимированную картинку с помощью ключевых слов;
- Открываем иллюстрацию, которая понравилась;
- В нижнем правом углу нажимаем на «Save». Картинка будет скачана в отдельный альбом в память устройства.
Мне нравитсяНе нравится
Через браузер offline
Из-за отличительных черт ОС смартфонов iPhone, полностью сохранить файл с помощью простых способов иногда не получается. В таких ситуациях придется скачивать специальные программы или же попробовать сохранить гифки через браузер.
На айфонах имеется возможность скачать такой браузер, как Offline. Это не родное приложения iPhone, которое позволит качать гиф-изображения на устройство. Вот инструкция по скачиванию:
Для начала скачиваем программу Offline и ждем окончания загрузки;
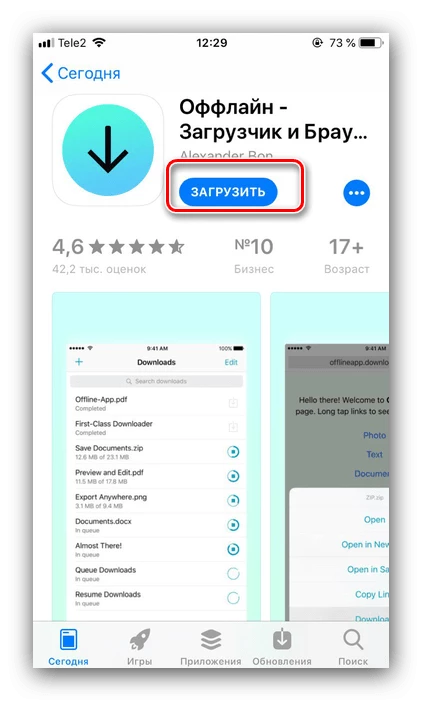
- Включаем с помощью приложения-клиента для ВК;
- Находим интересующую гифку и нажимаем на нее;
- Дожидаемся окончания загрузки изображения и после нажимаем значок «Поделиться»;
- Кликаем на кнопку «Еще» и выбираем копировать.
- Теперь возвращаемся на главный экран и открываем скачанный браузер Offline;
- Зажимаем пальцем на строке меню, чтобы появилось информационное поле, где можно нажать на раздел «Вставить»;
- Ждем, пока откроется страница с гиф. Далее находим иконку «Поделиться»;
- В открывшемся разделе можно будет найти кнопку «Скачать»;
- Наконец переходим в «Загрузки», где находятся все загруженные файлы. В них нужно нажать на скачанный гиф-файл.
- Снова открывается раздел «Поделиться», здесь активируем значок «Сохранить изображение».
После этого необходимая нам картинка будет сохранена в памяти айфона. Способ довольно тяжелый, но при этом надежный.
Мне нравитсяНе нравится
Через браузер Safari
Что не говори, но это самый легкий и понятный метод среди всех остальных. А все потому, что получиться найти анимационную картинку прямо в стандартном браузере.

- Открываем браузер Safari;
- Переходим на один из отмеченных выше сайтов и находим интересующую анимацию;
- Нажимаем на иллюстрацию и удерживаем палец до момента появления системного окна;
- Выбираем пункт «Сохранить».
На этом все, теперь скачанный файл будет находиться в папке с фотографиями или другом специализированном отделе, при условии, что у вас телефон с ОС 11 и выше.
Мне нравитсяНе нравится
Добавьте спецэффекты вручную
В приведенном выше методе вам нужно отправить определенные ключевые слова для создания анимированного эффекта. Что делать, если вы хотите вызвать специальный эффект для другого текста? К счастью, это также возможно в iMessage.
Для этого введите свое сообщение в поле ввода iMessage. Синяя кнопка отправки появится справа от поля ввода. Удерживайте синюю кнопку, и появится новый экран. Нажмите на вкладку «Экран» вверху.
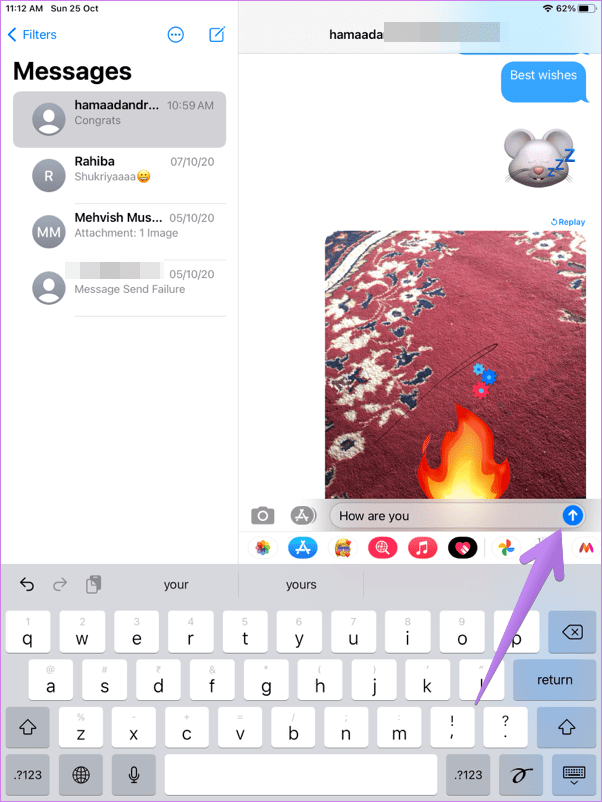

Вам будет показан предварительный просмотр первого эффекта. Проведите пальцем влево, чтобы просмотреть другие специальные эффекты, такие как прожектор, воздушные шары, конфетти, сердца, лазер, фейерверк, падающая звезда и праздник. Нажмите на синюю кнопку отправки, чтобы отправить сообщение с выбранной анимацией. Если вы не хотите добавлять специальный эффект, нажмите на крестик под значком отправки.
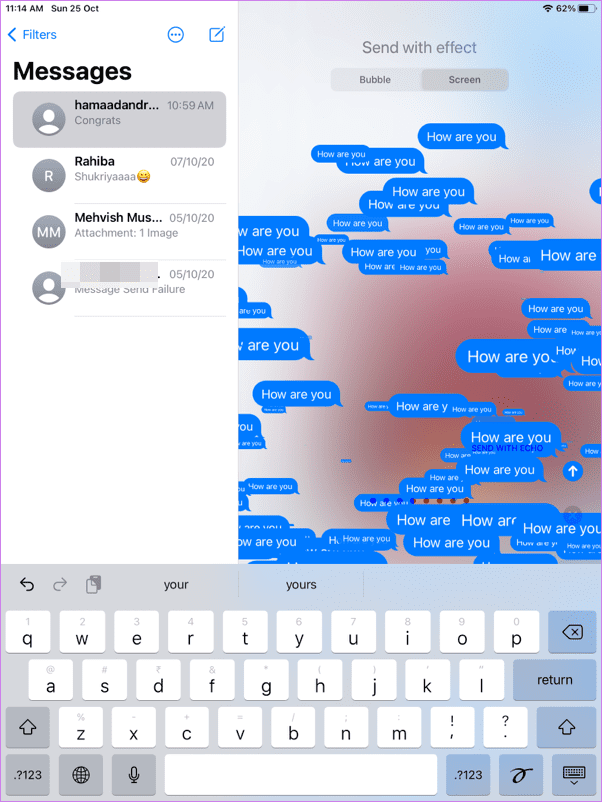
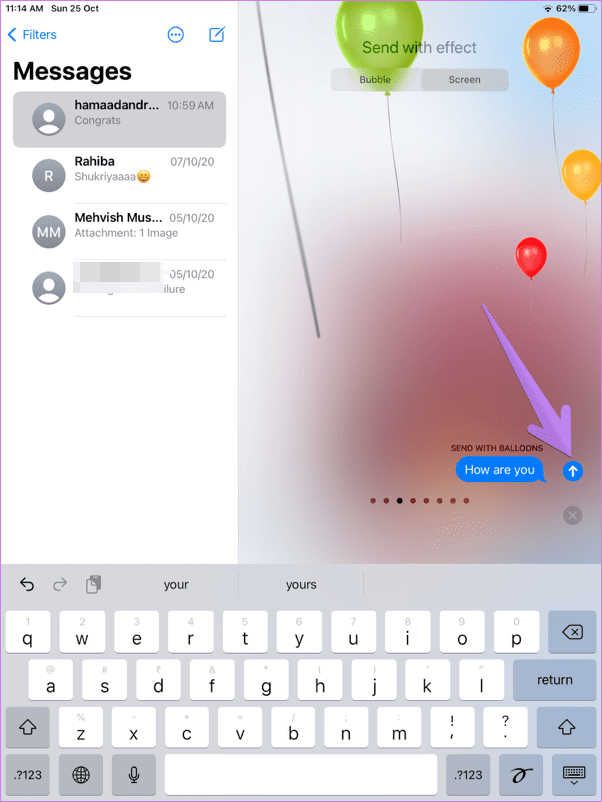
Удалите или переупорядочите страницы главного экрана.
В iOS 15 Apple упростила управление домашним экраном , позволив вам переупорядочить страницы «Домашнего экрана» и даже полностью удалить отдельные страницы.
 Войдите в режим покачивания, удерживая палец на свободном месте на «главном экране», затем коснитесь точек над док-станцией, чтобы перейти к просмотру страниц «домашнего экрана». Чтобы изменить порядок страниц, просто перетащите их, как если бы они были приложениями. Чтобы удалить страницу, нажмите кнопку «минус» в углу страницы, затем подтвердите, что хотите удалить ее. Приложения на удаленных страницах по-прежнему будут перечислены в библиотеке приложений.
Войдите в режим покачивания, удерживая палец на свободном месте на «главном экране», затем коснитесь точек над док-станцией, чтобы перейти к просмотру страниц «домашнего экрана». Чтобы изменить порядок страниц, просто перетащите их, как если бы они были приложениями. Чтобы удалить страницу, нажмите кнопку «минус» в углу страницы, затем подтвердите, что хотите удалить ее. Приложения на удаленных страницах по-прежнему будут перечислены в библиотеке приложений.
Использование Эмоджи в Facetime на своем лице
Одним из самых используемых функций, связанных с Memoji, является их активации в Фейстайм. При разговорах через Facetime вы можете активировать Мемоджи, которые будут находиться на месте вашего лица прямо во время беседы.
Memoji в Facetime в Айфоне
Вряд ли этот фокус понравится вашему начальнику. Но с друзьями повеселиться удастся на славу. Выбрать вы сможете любого персонажа из списка, который есть в Айфон. Включая даже те смайлики, которые вы создали самостоятельно.
Порядок действий:
- Для реализации этой возможности включите программу Facetime;
- Когда вы дозвонитесь до собеседника, сразу же нажмите на кнопку со снежинкой. Или по-другому — кнопку эффектов;
- Найдите и тапните по Мемоджи, который вы хотите использовать;
- Он сразу же появится вместо вашего лица. Вы сможете понять это по реакции собеседника; Мемоджи в Фейстайм
- Если вы хотите поменять Эмодзи, нажмите на крестик и выберите другого из списка; Нажмите на крестик, чтобы сменить Мемоджи
- Можно использовать Memoji с эффектами камеры. Для этого необходимо перейти в меню фильтров и выбрать понравившийся. И он сразу же активируется. Выберите фильтр для Мемоджи
Чтобы убрать смайлик со своего лица на экране, необходимо закрыть панель со смайлами. Или прервать видеосвязь, закрыв Facetime.
Требования к эффекту глубины и поддерживаемые устройства
Глубина требует, чтобы ваш iPhone был оснащен чипсетом Apple A12 Bionic или более поздней версии и, таким образом, может работать на следующих устройствах:
- iPhone XR, iPhone XS/Макс.
- iPhone 11, iPhone 11 Pro/Max
- iPhone SE (2020 и 2022 гг.)
- iPhone 12 мини, iPhone 12, iPhone 12 Pro/макс.
- iPhone 13 мини, iPhone 13, iPhone 13 Pro/макс.
- iPhone 14/плюс, iPhone 14 Pro/макс
iPhone X и iPhone 8 предлагают эффект глубины, но эта функция ограничена родными обоями, доступными в iOS 16. Это означает, что вы не можете использовать изображения из «Фотопленки» для применения эффекта глубины на этих двух устройствах.
► Как сделать эффект глубины на iPhone X
Помимо наличия этих поддерживаемых iPhone, вам также необходимо убедиться, что ваш iPhone обновлен до iOS 16 через «Настройки»> «Основные»> «Обновление программного обеспечения».
Помимо этих требований, вам необходимо убедиться, что обои, к которым вы хотите применить эффект глубины, имеют объекты, которые отличаются от остального изображения. Для этого вы можете проверить наличие обоев с четким фоном вверху и предметами внизу. Таким образом, iOS сможет отделить объект от обоев, оставив чистый фон за часами для отчетливого вида.
Эффект глубины не будет работать на изображениях, на которых нет четких объектов или какой-либо информации о глубине, которую iOS может использовать для разделения фона на множество слоев. Вы можете обрезать любое изображение для работы с эффектом глубины, если объект, на котором вы хотите сфокусироваться, по умолчанию нечетко виден.
Это все, что вам нужно знать о том, как отображать время экрана блокировки за вашими обоями в iOS 16.
Связанный: Как вернуть старый вид уведомлений на iPhone на iOS 16 с помощью «Списка»
Программы для Windows, мобильные приложения, игры — ВСЁ БЕСПЛАТНО, в нашем закрытом телеграмм канале — Подписывайтесь:)
Как сделать Эмоджи на Айфоне своего лица
Memoji – это то, что веселит всех, как взрослых, так и детей. Как только такая опция появилась, пользователи приступили к различным экспериментам с ними. В наборе на телефоне уже присутствует весьма большое количество готовых эмоджи. Каждый пользователь сможет подобрать что-то подходящее для себя, здесь есть как животные, так и инопланетяне, сердечки и прочее. Более того, самой интересной опцией является редактор смайликов. Именно с помощью этой функции можно самостоятельно сделать эмоджи на iPhone как свое лицо.
Особенности использования анимированных смайликов на iPhone
Достаточно часто эмоджи используются для создания небольших роликов на ютуб или же Тик Токе. В особенности, смайлы пользуются популярностью среди подростков, в приложениях для караоке или в софтах, где нужно исполнять танец.
Новые смайлы уже могут подражать пользователю через телефон. Появились они в виде дополнения для iMessage и без проблем копируют действия пользователя, независимо от того, какую эмоцию показывает владелец телефона.
- Открываем на телефоне сообщения.
Открываем сообщения на iPhone
После того, как вы все записали, отправляете сообщение.
Инструкция «Как сделать Эмоджи своего лица на iPhone»
Владельцы iPhone могут создавать копии себя или же близких друзей, родственников в виде мемоджи. Для этого потребуется:
- Перейти в сообщения.
- Открыть раздел с мемами.
- Нажать «+».
Новый Мемоджи в Айфон
Нажимаем на «Готово»
Ваш Memoji готов, и вы сможете отыскать его в перечне всех смайлов на телефоне.
Как быть если на смартфоне нет Анимоджи?
Новые смайлики Анимоджи доступны в 11 и 12 версиях iOS. Поэтому проверьте обновление системы, и в случае необходимости загрузите. Перед этим, посмотрите достаточно ли на телефоне памяти. Также лучше всего использовать Wi-Fi-соединение для беспрерывной подачи сигнала и данных. Также нужно чтобы уровень заряда был больше 50%.
Memoji в Facetime
Фейстайм часто используется с эмоджи. В момент телефонного звонка, вы сможете активировать смайл, и он будет располагаться вместо вашего лица в процессе беседы.
Для этого потребуется:
- Включить программу Фейстайм.
Звоним по Facetime
При желании вы сможете использовать анимированный смайл даже с эффектами камеры. Потребуется только перейти в меню фильтров, затем выбрать, что вам больше всего нравится.
Чтобы удалить эмоджи, нужно закрыть панель с ними или же завершить видеозвонок.
Как добавить эмоджи во всплывающие окна
Каждый пользователь может применять эмоджи в виде стикеров и наклеек. То есть это обычные смайлики. Для того, чтобы добавить их в сообщение потребуется кликнуть на них и удерживая переместить на окно с сообщением. Также при желании эмоджи можно добавить на заставку к всплывающему окну.
Предстоит проделать следующее:
Переходите в смс. Открываете старую переписку или же создаете новое сообщение. После чего, добавляете эмоджи и кликаете на стрелку, чтобы отправить, но удерживаете ее. Далее нажимаете на серую точку, чтобы посмотреть, как это выглядит
Обратите внимание, что доступны разные эффекты
Добавляем эффекты в сообщениях
Анимизированные эффекты эмоджи
Какие есть эффекты на камере в смс iPhone?
В смс на iOS можно послать сообщение с различным наложением эффектов камеры. Это выглядит оригинально и весело. Потребуется:
- Открыть сообщения и выбрать беседу.
Нажимаем на снежинку
Добавление эффектов к фотографии в сообщении
Также во время отправления сообщения с Emoji можно сделать подпись рукописным шрифтом:
- Открываем сообщения, находим нужную беседу.
- Переворачиваем телефон горизонтально и вводим текст пальцами.
- Буквы и рисунки, изображаемые вами, будут видны собеседнику.
Заключение
Теперь вы знаете, как сделать эмоджи на Айфоне свое лицо. Более того мы рассмотрели с вами различные опции, которые можно использовать во время переписки или же видео разговора с близким другом, родственником. Сделать анимированные смайлы на iPhone может каждый!
Программный сбой в работе ОС
Вторая причина, почему уведомления айфона не появляются, – сбой в работе операционной системы. Да, на IOS такое тоже случается, так что не стоит удивляться. Решается проблема весьма просто и быстро. Все, что необходимо сделать, – перезагрузить устройство.
Выполнить данную процедуру можно, зажав кнопку питания, после чего через появившийся переключатель сначала выключить телефон, а после повторно включить. Также можно зажать кнопку питания и кнопку громкости вниз (либо кнопку «Домой»), чтобы выполнить принудительную перезагрузку аппарата. При зажатии должен будет появиться логотип Apple, после чего смартфон перезагрузится, а проблема с уведомлениями исчезнет.
Как отправлять анимированные сообщения в iMessage на iPhone
На сегодняшний день есть очень много способов оживить вашу переписку в обновленном приложении iMessage на iPhone. Но все же самый забавный и интересный способ это отправка полноэкранной анимации. Начиная с iOS 10 это называется “Действия”.
Например на день рождение вы можете отправить кому-нибудь набор воздушных шаров во весь экран или отправить их фейерверк на Новый год. Анимация появляется на весь экран и ее можно просматривать даже на Apple Watch и Mac.
Как отправить эффекты в iMessage
Шаг 1: Для начала, откройте необходимый диалог в iMessage.
Напишите ваше сообщение убедитесь, что ваш собеседник тоже использует iMessage (данная функция не работает с обычными SMS). Также вы можете отправлять просто смайлики.
Шаг 2: Теперь зажмите стрелку “вверх“.
Шаг 3: Появится экран Bubble эффектов (облачко). Здесь вы можете выбрать один из 4 пузырей. Но это не то, что нам нужно. Сверху переключите вкладку на “Экран“
Шаг 4: Здесь вы увидите эффект на весь экран. Движением пальца влево / вправо, выберите понравившийся эффект.
Существует восемь видов анимации – эффект эхо, прожектор, воздушные шары, праздник, сердечко, лазеры, фейерверки и падающая звезда. Ниже представлены превью всех анимаций.
Шаг 5: После того как вы выбрали эффект, например салют, нажмите еще раз на синюю стрелку вверх, чтобы отправить сообщение с анимацией.
Более быстрый способ отправить анимированное сообщение
Для этого вам не понадобится заходить в меню.
Лайфхак. Просто напишите любое поздравление на подобии “С днем рождения” или “С Новым годом” и отправьте его. Сообщение отправится вместе с воздушными шарами или фейерверками.
Как вызвать текстовые эффекты iPhone для любого сообщения
Если вы не хотите втискивать одно из специальных слов или фраз в свое сообщение, но все же хотите классного эффекта, не беспокойтесь: для этого есть функция.
Напечатав сообщение, нажмите и удерживайте палец на кнопке отправки. Через мгновение откроется меню «Отправить с эффектом », которое позволит вам выбрать, какой специальный эффект вы хотите, чтобы ваш текст имел. В этом меню вы найдете все автоматические эффекты, о которых мы уже говорили, и многое другое.
Существует два типа спецэффектов: Bubble и Screen. Эффекты пузыря изменяют только то, как будет выглядеть одно текстовое сообщение, но эффекты экрана будут заполнять весь экран при их отправке.
Эффекты пузыря:
- Slam: это заставляет ваше текстовое сообщение падать на экран, как валун, даже поднимая облако пыли, когда оно приземляется.
- Громко: пузырек с текстом увеличивается и трясется, как будто вы кричите.
Эффект «Громко» добавляет интенсивности вашим текстам.
Уильям Антонелли/Инсайдер
- Мягкий: ваше текстовое сообщение будет начинаться с гораздо более мелкого шрифта, чем обычно, а затем увеличиваться до обычного размера.
- Невидимые чернила: сначала ваше текстовое сообщение будет выглядеть странным и зашифрованным, и вам придется нажать на него, чтобы открыть фактическое сообщение.
Экранные эффекты:
Эхо: Когда приходит ваш текст, десятки его копий перемещаются по экрану на несколько секунд.
Ваше сообщение отразится эхом на экране.
Уильям Антонелли/Инсайдер
- Прожектор: все приложение «Сообщения» погаснет, и ваше сообщение будет освещено одним светом.
- Воздушные шары: Посылает стайку разноцветных воздушных шаров, парящих по экрану.
- Конфетти: дождь из конфетти падает с верхней части экрана.
- Любовь: гигантское трехмерное сердце вылетит из вашего текстового сообщения и уплывет за пределы экрана.
Сердце надуется, как воздушный шарик.
- Лазеры: группа лазеров, меняющих цвет, будет вылетать из вашего текстового сообщения и перемещаться вверх и вниз по экрану.
- Фейерверк: фон приложения станет черным как смоль, и повсюду взорвутся яркие фейерверки.
- Празднование: искры света вырываются из углов экрана.
Источник записи: www.businessinsider.com
Как добавить рукописный текст
Рукописный текст сделает приятным и оригинальным любое предложение. Разработчик постарался включить в число функций средний шрифт. К сожалению, функция пока доступна только на айфоне 10. Получать могут рукописные письма абсолютно все пользователи айфонов, без разницы, имеется прошивка или нет.
Как настроить
Предварительно удостовериться в отсутствии блокировки ориентации экрана, данную настройку можно найти в «Центре управления». В процессе печатания сообщения достаточно перевернуть айфон в горизонтальное положение, после чего в автоматическом режиме включится рукописный ввод букв. Теперь можно набирать сообщение. Чтобы вернуться в прежний вариант печатных букв, нужно нажать на кнопку, расположенную в правом нижнем углу.
Таким образом можно выводить красивым почерком что угодно. Рисовать, использовать любые понравившиеся шаблоны от разработчиков айфона, сочетать с анимацией и другими различными предложенными вариантами.
После того, как вернулись в стандартный вариант написания, появится в правом нижнем углу значок (только в горизонтальном положении сифона), при помощи которого возможен переход в прописной режим. Также рукописный текст можно создать самостоятельно, не пользовавшись клавиатурой, просто вводить пальцем на холсте и писать сообщение, конечно не вариант, что получится красиво, но все же можно опробовать данную функцию.
Делитесь тем, что у вас на экране, с помощью Siri
В iOS 15 одним из результатов повышения контекстной осведомленности «Сири» является его способность помогать вам делиться всем, что находится на экране «iPhone», с кем-то еще с помощью сообщения, будь то веб-сайт в Safari, песня в Apple Music , фотография или просто местный прогноз погоды.
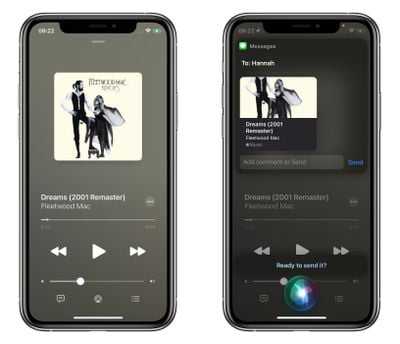 Чтобы поделиться чем-то в любое время, скажите «Привет, Сири», а затем «Поделись этим с ». «Сири» начнет действовать и подтвердит ваш запрос, спросив: «Вы готовы его отправить?» На этом этапе вы можете либо сказать да / нет, либо добавить комментарий к сообщению, используя поле ввода, а затем нажать «Отправить». Если это что-то, чем нельзя поделиться напрямую, например прогноз погоды, «Сири» сделает снимок экрана и отправит его вместо этого.
Чтобы поделиться чем-то в любое время, скажите «Привет, Сири», а затем «Поделись этим с ». «Сири» начнет действовать и подтвердит ваш запрос, спросив: «Вы готовы его отправить?» На этом этапе вы можете либо сказать да / нет, либо добавить комментарий к сообщению, используя поле ввода, а затем нажать «Отправить». Если это что-то, чем нельзя поделиться напрямую, например прогноз погоды, «Сири» сделает снимок экрана и отправит его вместо этого.
Как отправить смс с шариками на iPhone?
Когда появилась iOS 10, то мы смогли увидеть достаточно много новых нововведений. Одни весьма бесполезны, а некоторые весьма интересны.
Если вы полноценный пользователь такого устройства как айфон, то наверняка весьма часто используете . Если кто не знает, это мессенджер от Apple.
В нем появилось достаточно много эффектов и самым популярным на сегодня являются шарики. Также есть конфетти, любовь, лазеры и прочее.
Прежде чем пользоваться этой функцией, вы должны удостоверится в таких пунктах:
- должен быть включен iMessage (Настройки — Сообщения — iMessage);
- также должна быть включена функция Уменьшение движения
(Настройки — Основные — Универсальный доступ — Уменьшение движения — Эффекты сообщений (авто) — Вкл); - включен Wi-Fi или мобильный интернет.
Если с этими параметрами все в порядке, то вы сможете полноценно как отправлять сообщения с эффектами, так и получать их.
Теперь, можно приступать к самой инструкции, где найти эти эффекты и как их отправить:
- заходим в сообщения и пишем какой-то текст;
- для отправки сообщения должна быть синяя стрелочка — зажимаем ее;
- появляется совершенно новое окно, в котором выбираем вкладку Экран
; - выбираем эффект перелистывая страницы и отправляем.
В последнем пункте настроен предпросмотр, который покажет как именно придет сообщение получателю. Так что сможете оценить полностью, что именно нужно отправить.
Такая функция будет полезна исключительно пользователям iMessage, если он будет выключен, то вы сможете просто отправлять обычные смс.
Итоги
Казалось бы, самая обычная функция для отправки шариков в сообщениях на айфоне, а столько нюансов. Тем не менее, теперь вы знаете о всех моментах.
Радуйте побольше своих друзей и близких приятными сообщениями, ведь для счастья другого человека, иногда достаточно простого смс.
Как отправлять сообщения с эффектами на iPhone iOS 10
Apple выпустила последнее обновление iOS для 2016. Считается самым большим обновлением самой популярной операционной системы Apple, iOS 10 имеет множество изменений, улучшений и функций, включенных в пакет. Теперь вы можете добавить больше драмы и эмоций в свои сообщения на iPhone, отправив их с эффектами. Эта функция является одним из наиболее примечательных улучшений для приложения «Сообщения» на iOS 10. В этом руководстве объясняется, как вы можете отправлять сообщения с эффектами на iPhone iOS 10.
Примечание. Чтобы эффекты работали, как отправитель, так и получатель должны иметь iOS 10 на своих устройствах. Если вы еще не обновили свою операционную систему Apple до iOS 10, ознакомьтесь с этим учебным пособием Tech-Recipes о том, как обновите свой iPhone до последней ОС .
Изменение настроек для групп уведомлений
Можно объединять уведомления в группы или хранить отдельно.
- Откройте меню «Настройки» > «Уведомления».
- Выберите приложение и нажмите «Группировка».
- Выберите один из следующих вариантов.
- «Автоматически»: уведомления из каждого приложения будут объединены в группы в соответствии с оповещениями приложений.
- «По приложению»: все уведомления из каждого приложения будут объединены в единые разворачиваемые оповещения.
- «Выключено»: уведомления будут отображаться в порядке получения и не будут объединены в группы.
В этом разделе можно также выбрать способ предварительного просмотра уведомлений для определенных приложений. Например, миниатюры уведомлений могут появляться всегда или никогда, даже если устройство заблокировано.
Зачем нужны невидимые чернила?
Для начала разберёмся, что такое невидимые чернила и зачем они нужны. Дело в том, что после отправки сообщений на Айфоны, экран которых заблокирован, на их дисплеях можно предварительно увидеть часть отправленного SMS. Владельцы гаджетов устанавливают блокировку для того, чтобы посторонние лица не смогли «копаться» в их гаджетах и просматривать всю личную информацию.
Но когда приходит сообщение, то его некоторая часть, как мы уже говорили, просматривается на дисплее, даже если на Айфоне стоит блокировка. В этом случае часть сообщения, а также его название может быть доступны для посторонних глаз. Это устраивает не всех пользователей, потому и были задуманы невидимые чернила.
То есть, если вы отправляете сообщение, используя невидимые чернила, то на экране заблокированного Айфона, на который было отправлено сообщение, не будут просматриваться ни название, ни какое-либо предложение из SMS. После снятия блокировки, отправленное вам сообщение будет доступно для прочтения на некоторое короткое время.
Перетащите приложения с Spotlight на главный экран.
В iOS 14 функциональность значков приложений, которые отображаются в результатах поиска «Предложения Siri» и Spotlight, ограничивается открытием приложения. Однако в iOS 15 можно перетащить приложение из Spotlight и поместить его прямо на «Домашний экран», что означает, что вам больше не нужно постоянно перетаскивать значки приложений между страницами «Домашний экран», чтобы переставлять их.
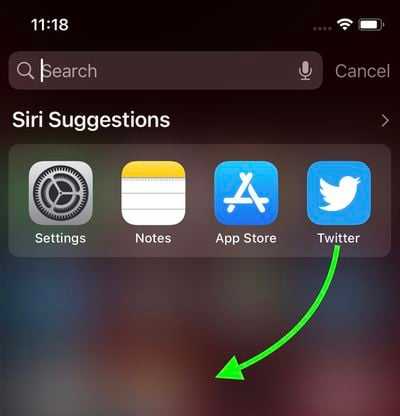 Теперь вы также можете напрямую удалять приложения из Spotlight с помощью длительного нажатия Quick Action, которое не было доступно в предыдущих версиях iOS, что означает, что вы можете быстро разобраться с любыми приложениями, которые были забыты в вашей библиотеке приложений.
Теперь вы также можете напрямую удалять приложения из Spotlight с помощью длительного нажатия Quick Action, которое не было доступно в предыдущих версиях iOS, что означает, что вы можете быстро разобраться с любыми приложениями, которые были забыты в вашей библиотеке приложений.
Как посмотреть центр уведомлений на Айфоне
Также охарактеризовать центр уведомлений можно как и место и для сбора всех напоминаний, предупреждений или же просто оповещений. Стоит отметить и тот факт, что просматривать можно их централизованно, то есть выбрать определенное время для их просмотра.
Многие пользователи даже и не знают, что такой центр можно настраивать, чтобы в нем отображались только те напоминания, которые необходимы в данный момент. Об это более подробно стоит поговорить далее.
Расположение центра оповещений зависит от того, какая версия iOS стоит на телефоне, а также от того, какая версия у самого телефона. Стоит отметить тот факт, что отличие системы провоцирует и изменение расположения объектов в ней самой
Необходимо регулировать этот факт и обращать на него внимание при поиске инструкций
Чтобы пользователь смог скрыть центр уведомлений, нужно просто поместить палец в нижнюю часть экрана и перевести вверх, таким образом пользователь скрывает все те новости, которые он получил ранее.
Как отправить сообщение с помощью iMessage
Программа iMessage установлена во всех телефонах компании Apple по умолчанию, но изначально она обычно отключена. Как и было сказано выше, с помощью данного приложения можно отправлять различные видеозаписи, фотографии и многое другое. При включении данной функции и ее настройке появится уведомление о том, что автоматически будет подключена опция геолокации. Необходимо убедиться, что при активации iMessage на телефоне будет установлена сим-карта. Также вам понадобится подключение по сети Wi-Fi. А теперь рассмотрим инструкцию, как сделать СМС, как на айфоне:
- Открываем программу «Настройки», прокручиваем вниз экрана и переходим в пункт приложения «Сообщения».
- Затем передвигаем переключать iMessage в режим «Включено».
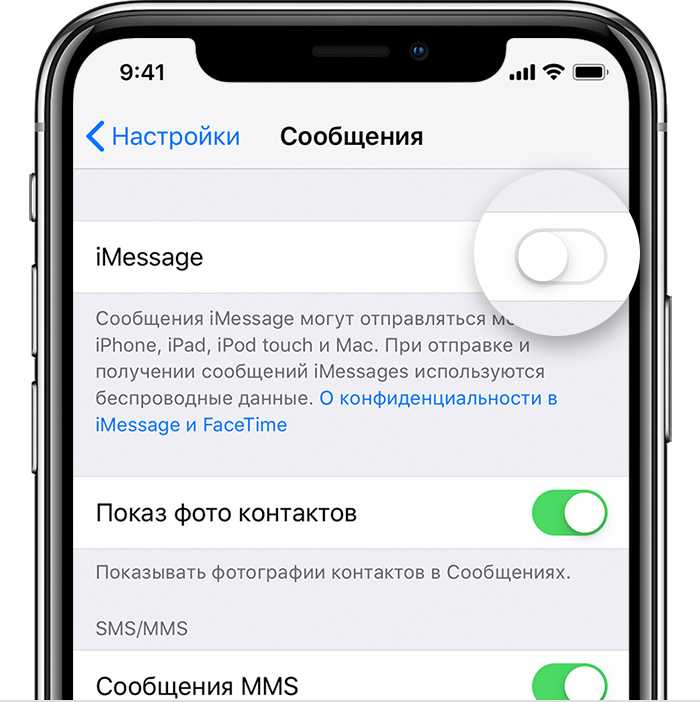
- Нажимаем на появившуюся ссылку.
- Вводим данные от Apple ID.
- Спустя несколько минут iMessage станет активен.
Из данной статьи вы узнали, что такое SMS, MMS и iMessage, разобрались, что можно отправлять собеседникам и как сделать СМС, как на айфоне.