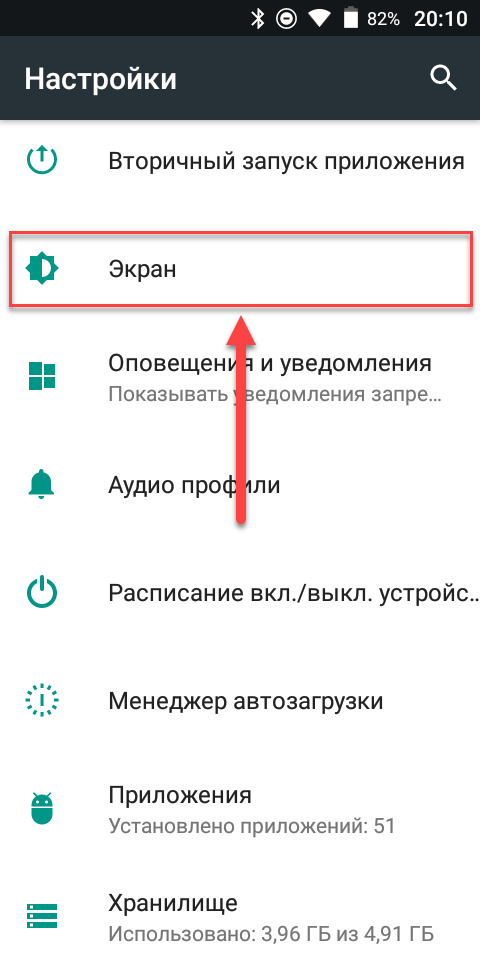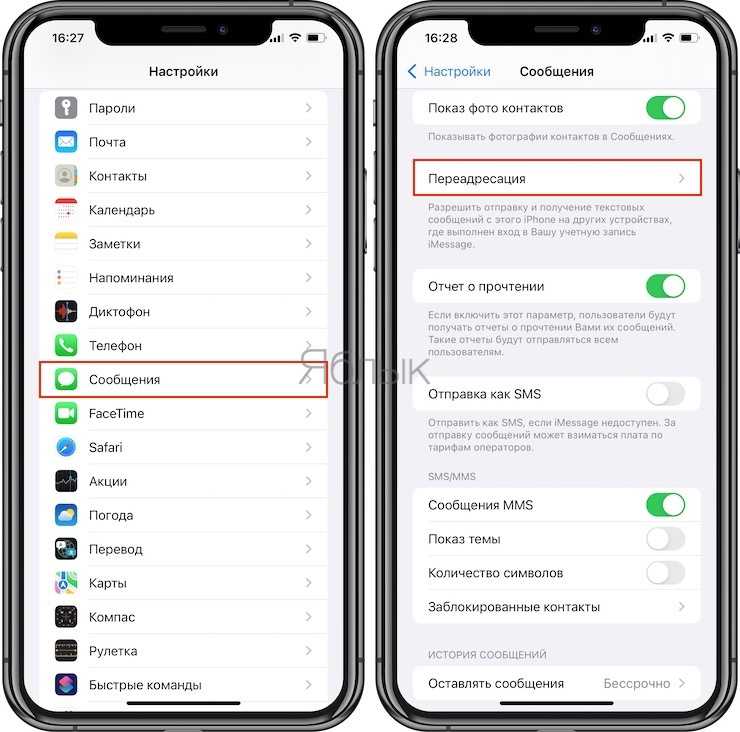Что необходимо, чтобы установить живые обои?
Итак, пользователь решил, что его рабочий стол будут украшать красивые анимированные картинки. Как установить живые обои на телефон? Существует несколько способов:
1. Простой. Самым простым способом является скачивание из официального Google Play Market специальной программы или набора живых обоев.
Для установки необходимо выполнить следующие действия:
- перейти в настройки;
- найти вкладку «обои и темы» или «оформление»;
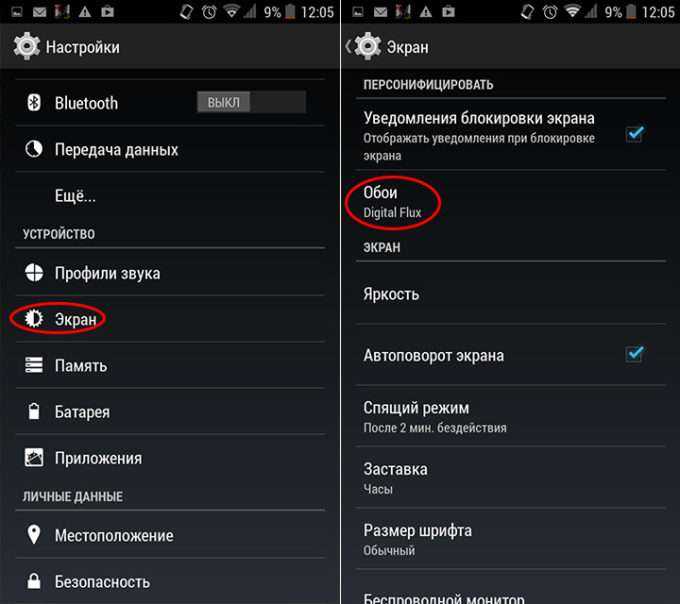
выбрать необходимую анимированную картинку.
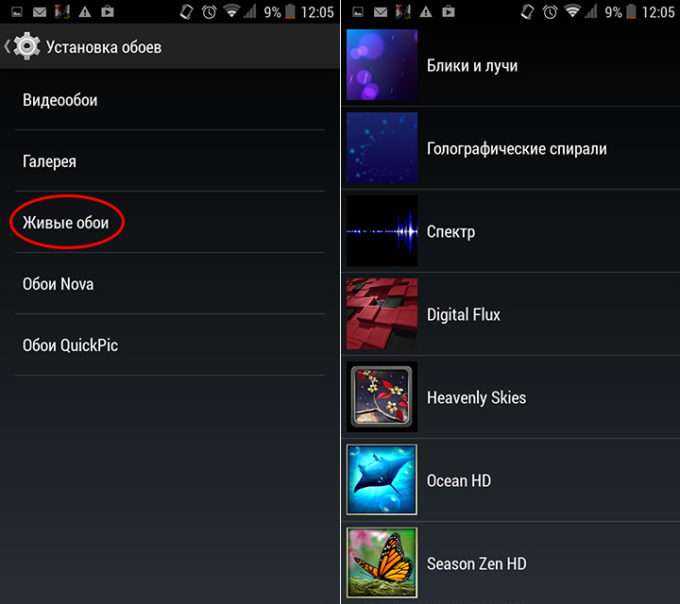
Поменять внешний вид экрана можно просто путем длительного нажатия
на свободном месте. Это вызовет меню выбора обоев, где требуется выбрать пункт «Живые». 2. Сложный. Этот способ предполагает скачивание из интернета аналогичного приложения,
но уже в формате.apk и установки его в смартфон.
Чтобы установить стороннюю программу, потребуется выполнить следующие манипуляции:
- зайти в настройки;
- перейти во вкладку «Безопасность»;
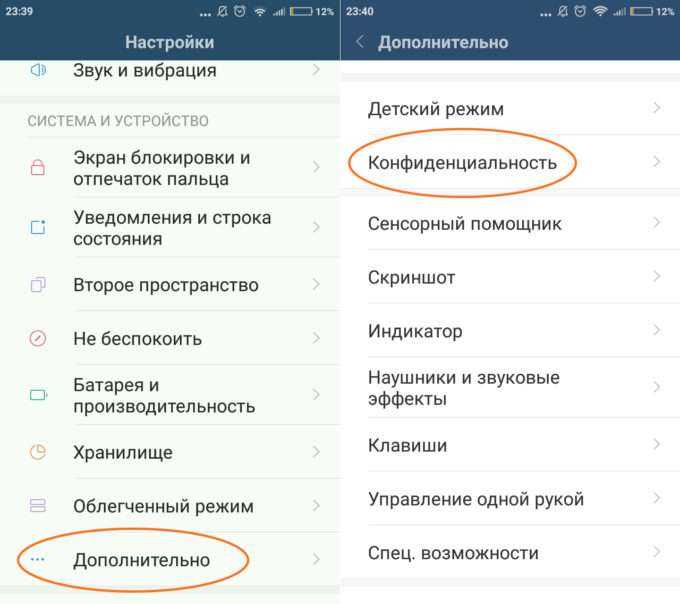
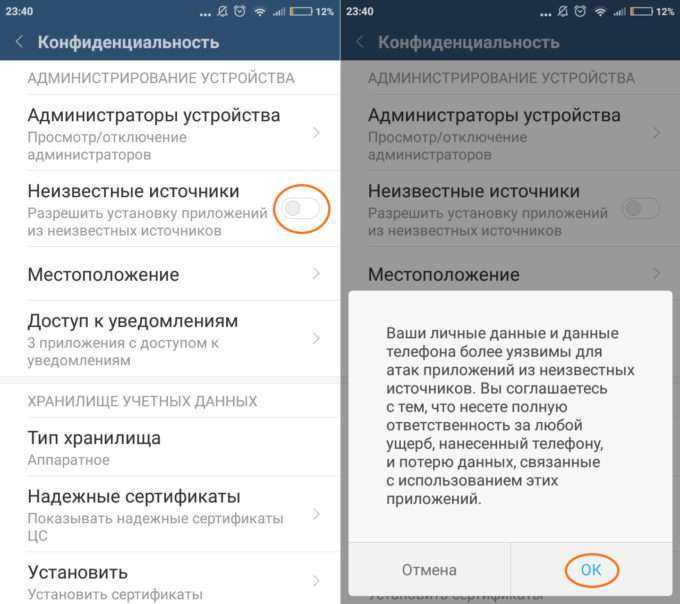
Далее для установки требуется в штатном файловом менеджере
найти в папке downloads скачанный инсталляционный файл и тапнуть по нему. Запустится процесс установки. По его завершению действия пользователя будут аналогичны описанным выше. 3. Для энтузиастов. Система Android предоставляет пользователю широкие возможности.
В частности, можно установить в качестве живых обоев фрагмент любого любимого клипа или даже собственную запись. Для этого не требуется прав суперпользователя, необходимо лишь скачать специальную программу
(Video Live Wallpaper Pro, VideoWall — Video Wallpaper). Все они предлагаются в Play Market совершенно бесплатно.
У многих пользователей самой популярной в мире мобильной операционной системы Android
часто возникает вопрос — как же установить живые обои на мой смартфон или планшет? Зачастую, даже скачав понравившиеся обои, человек не догадывается, а как же их включить и настроить так, чтобы они каждый раз радовали ему глаз.
- После успешной установки загрузки обоев на девайс нам нужно попасть в стандартное настройки обоев. Для этого выполните следующую последовательность шагов: «Меню» -> «Настройки» -> «Экран» -> «Обои» -> «Живые обои».
- Вместо предыдущего шага можно нажать на одну из четырёх (в моем случае) сенсорных кнопок, на которой изображены три вертикально расположеных точки. Также некоторые устройства открывают меню настроек обоев при длинном тапе на одном из рабочих столов. После этого в выпадающем меню вы должны выбрать пункт «Обои», а далее у вас появится уже описанное ранее окно.
- После этих нехитрых манипуляций вам станет доступна процедура выбора, где вам будут отображены все живые обои, подходящие вашему девайсу, и установленные на него сейчас
- Выбираем нужные нам обои. Затем нас перебрасывает на меню установки. Также именно здесь будут доступные различные настройки и параметры, если они предусмотрены производителем.
- Если вы уверены в правильности своего выбора — то смело нажимайте кнопку «Установить обои». После этого вы каждый раз после включения своего устройства сможете любоваться интересной и затейливой анимацией живых обоев Android.
Установка живых обоев на Android-смартфон практически ничем не отличается от описанной выше, применимой для планшетов. Вы можете заметить лишь некоторые отличия интерфейса и другие названия пунктов меню.
В любой момент их можно сменить абсолютно таким же образом, сделав другой выбор на этапе №3. Как вы видите, ничего сложного в установке живых обоев на Android нет. Надеюсь, у вас не будет никаких проблем. Удачи!
Полезные приложения
Для частой смены заставок в использовании удобны специальные приложения – в App Store их много. В некоторых есть недостаток – обилие рекламы, если используется не премиум-версия. Но есть программы для айфона, которые нравятся пользователям больше – их легко найти по высоким оценкам.
Принцип установки обоев с помощью таких плагинов на айфон схожий:
- Открыть, выбрать нужную картинку.
- Кликнуть на надпись «Установить».
Vellum Wallpapers
Плагин славится большой базой картинок высокого качества для айфон. Здесь находятся не обычные изображения, а те, что созданы высококлассными дизайнерами. Картинки разделены по группам – в зависимости от настроения, сезона, автора. Отличие Vellum – опция размытого фона. Программа ежедневно обновляется, но для доступа ко всем рисункам нужна подписка. Картинки можно заменить в любой момент на новые, достаточно закачать изображения.
Clarity Wallpaper
Это больше, чем обычная подборка интересных фото для айфон. Программа clarity — это еще и фоторедактор, где возможна полноценная работа с изображениями: просмотр, корректировка, добавление эффектов. В результате получается неповторимый фон. Не живые обои, но все же.
Unsplash
Это сервис для фотографов, которые стремятся поделиться своими снимками с миром. Их фото можно использовать для фона в смартфонах. Изображения загружают из разных мест планеты. Потому и разнообразие впечатляет – можно увидеть самые живописные места Земли. Программа позволяет скачивать фото в айфон и подгонять их под необходимый масштаб – например, обрезать. Благодаря частым обновлениям вы сможете часто менять старые обои на новые и «путешествовать» по миру.
Wlppr — Background Wallpapers
Сервис с географическими и астрономическими обоями. Это коллекция фотоснимков не только нашей планеты, но и других – со спутников. Приложение узкоспециализированное, и в этом его отличие.
Как редактировать?
Тут нужно обратить внимание на версию программного обеспечения, которая установлена на вашем смартфоне. Для просмотра выберите «Настройки» — «Основные» — «Об этом устройстве»
Владельцы версии iOS 10 и выше имеют возможность редактировать свои живые фото на айфоне, а вот те, у кого более старая версия ПО, также могут изменить Live Photo, но анимированным оно больше не будет. Поэтому проверьте наличие обновлений на более новую версию iOS. Вы получите больше возможностей для работы на своем устройстве, а также упростите себе задачу, как сделать живые фото на айфоне.
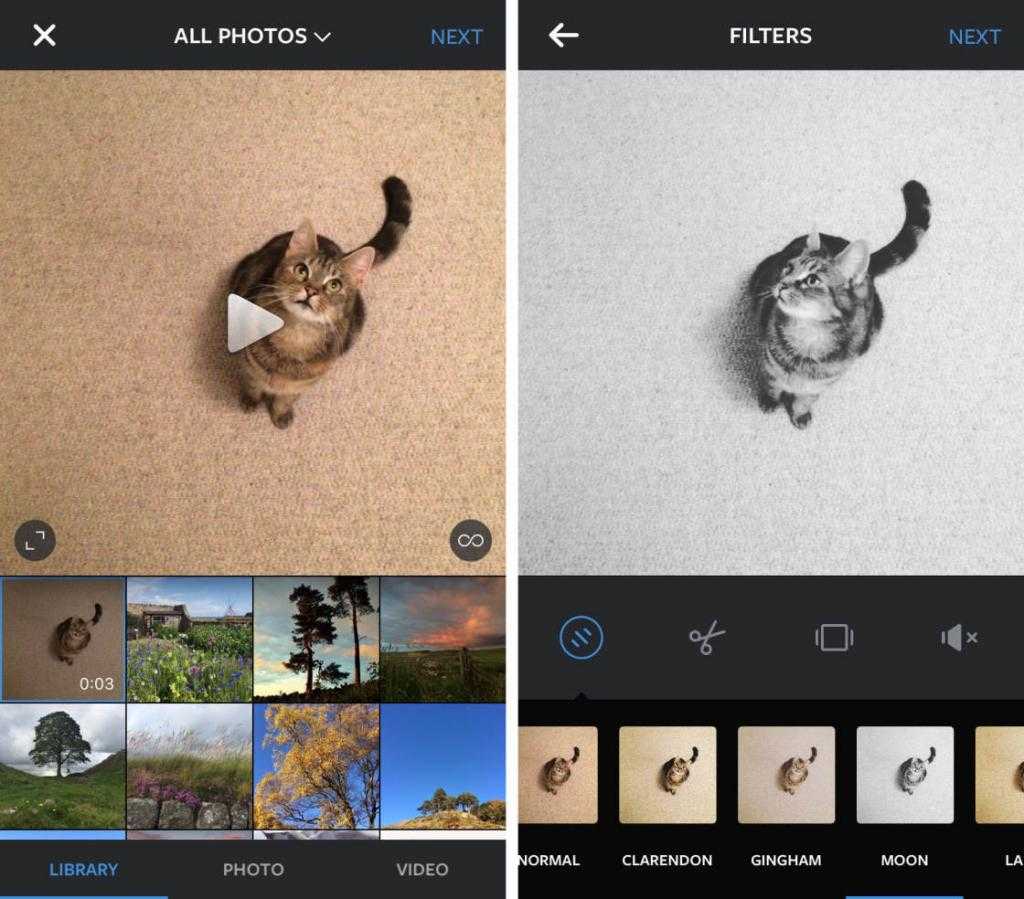
На смартфоне для редактирования требуется сделать следующее:
- Выберите нужный файл в фотогалерее.
- «Изменить» — «Фильтр».
- Кликайте на Live Photo внизу экрана, где вам будут представлены все кадры, доступные для изменения.
- Выбирайте любое понравившееся изображение, которое будет «визитной карточкой» или основным фото для представления в вашей галерее.
- Можете поиграться с фильтрами, цветокоррекцией, выровнять или обрезать края. Если результат вас устраивает, выбирайте «Готово».
- Зажмите измененное фото, чтобы увидеть результат после редактирования.
- Если же вы хотите вернуть все в оригинальное состояние, то выберите «Редактировать», затем «Восстановить» — «Вернуться к оригиналу».
Способ 1: установка из различных источников
Данный метод актуален, если вы решили скачать живые обои не из магазина приложений Google Play. В качестве примера рассмотрим, как происходит установка на примере нашего ресурса.
Инструкция:
На главной странице выберите категорию «Живые обои».
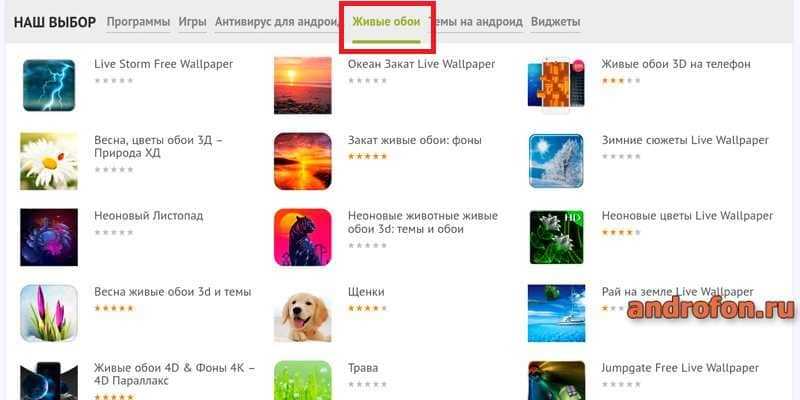
В случае использования смартфона или мобильной версии браузера, выбор категории скрыт. Для этого требуется нажать на кнопку со скрытым списком разделов в верхнем левом углу. Далее выбрать раздел «Приложения», а в развернутом списке категорию «Обои».
После того, как попадете на страницу с приложениями, листайте вниз и выберите интересующие вас обои/живые обои
Обратите внимание на название, где Live Wallpapers – анимированные обои, а Wallpapers – статический фон
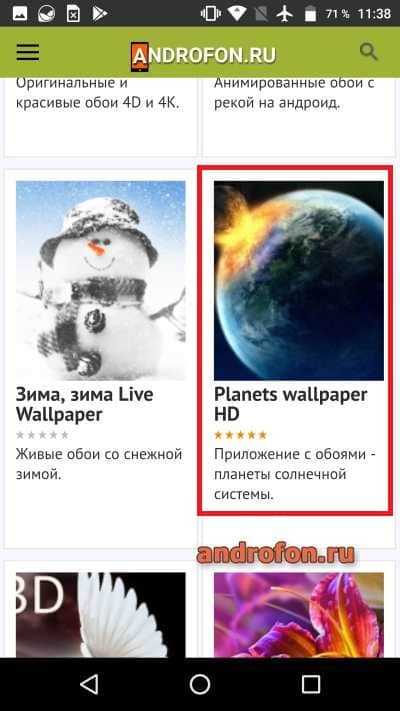
Что бы скачать приложение нажмите на кнопку «Скачать APK».
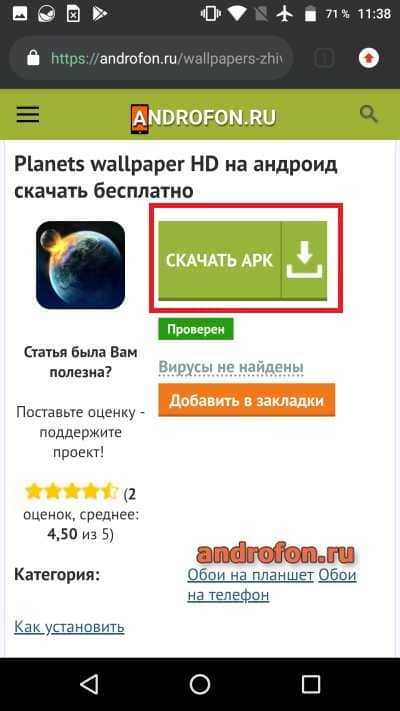
Что бы установить приложение откройте диспетчер загрузки или файловый менеджер, найдите и запустите пакет установки. Подробную инструкцию смотрите в статье «Как установить приложение на андроид».
После установки программы, откройте в мобильном устройстве меню приложений, после чего запустите установленную программу.
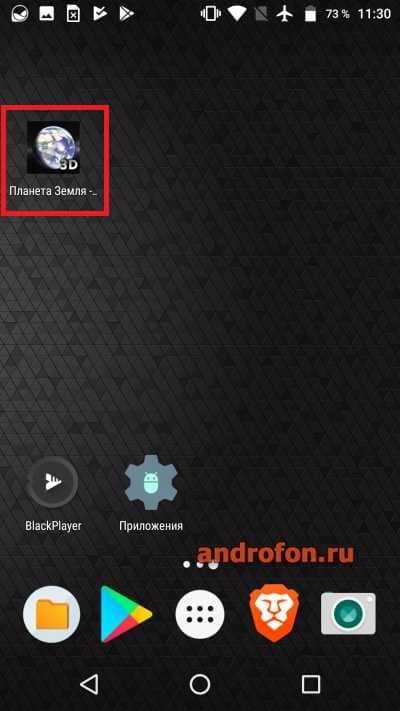
В большинстве случаев процесс установки фона сводится к нажатию на кнопку «Установить обои» в верхнем левом углу. Правее обычно находится кнопка с настройками и сменой фона.

Ещё один вариант установки – длинное удержание пальца на рабочем столе для вызова меню настроек лаунчера.
Далее выбрать раздел «Обои».
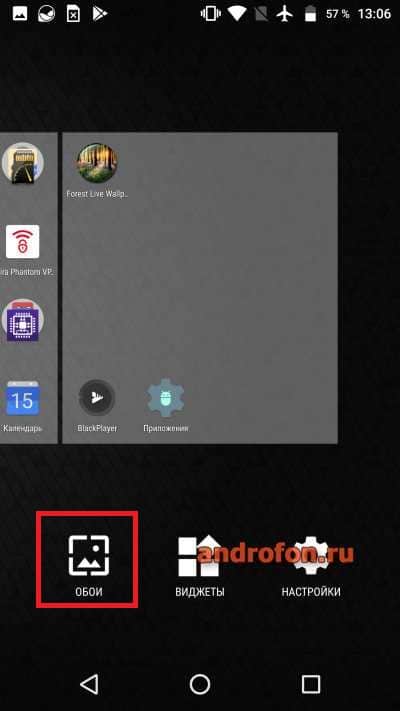
В следующем меню листайте до конца, где находятся установленные фоны.

Выберите живые обои в меню, а в следующем окне нажмите на кнопку «Установить обои».
Вернитесь на рабочий стол и наслаждайтесь установленным фоном.
Как установить живые обои на айфон
На айфон 6S и выше поддерживаются не только статичные рисунки – static wallpapers, но и анимированные. Они еще называются «живыми». Картинка не просто двигается, но и меняется с учетом касаний или смены положения телефона. С помощью приложений можно создать такие обои с видео, GIF или несколькими фотографиями.
Чтобы установить такой анимированный фон, используют Live Photos и запускают картинки через программу Фото. В опциях предлагают размещение заставки, Live Photos и перспективы на смартфон.
Понять, как поставить живые обои на заставку на айфон и на рабочий стол, поможет руководство ниже.
Модели, которые поддерживают данную функцию
Если вы захотите, то сможете разместить движущиеся обои на домашнюю страничку iPhone 6s или 6s Plus, а также на версии 7/7 Plus. Это значит, что на более ранних моделях рисунок останется неподвижным. Функция недоступна на айфоне 6, SE, 5s, 5. Но зато такие картинки двигаются на экране других моделей айфон. Например, на iphone xr опция работает.
Возможно вас заинтересует: Что такое апостроф, зачем он нужен, как его поставить на клавиатуре компьютера и ноутбука: 9 подробных проверенных способов от эксперта
Как поставить гифку на фон
Изначально владельцы iPhone не могут устанавливать свою GIF на главный экран в качестве фона. Но с помощью платформы GIPHY ограничение легко обойти. Через программу отыщите вашу гифку и, когда нашли, нажмите на «меню» и преобразуйте ее в формат Live Photo. Картинка сохранится на устройстве.
Чтобы установить GIF в качестве обоев в айфон:
- Через настройки перейти к выбору фона, кликнув на пункт Live Photo – там находится сохраненная гифка.
- Воспользоваться исходными вариантами, выбрав вместо папки «Снимки» — «Динамические обои» на iPhone.
- Установить фон через приложение «Фото», выбрав предпочтительное Live Photo и коснуться кнопки «Поделиться», затем «Сделать обоями».
Как установить видео вместо обоев
Для использования видео вместо живых обоев нужно загрузить из App Store специальное приложение – intoLive. Затем ролик добавляют на айфон, используя возможности «помощников»: Dropbox, iCloud Drive или iTunes. В программе intoLive есть вкладка «Видео» (в основном меню). Нужно открыть загруженный файл и отредактировать его. Чтобы установить видеоизображение, через настройки выбирайте «Фото Live Photos».
Обзор программы intoLive
Приложение работает в двух версиях – бесплатной и платной. В базовом варианте можно выбрать длительность трансляции, оставить лишь понравившийся фрагмент ролика. Дополнительные возможности в платной версии – установить количество циклов проигрывания ролика, большая продолжительность видеозаписи, передача файла через Wi-Fi или USB, выбор первого кадра.
Особенности живых обоев из TikTok
Все, что вам нужно знать о Live Photo из Тик Тока:
- функция доступна абсолютно бесплатно;
- возможность установки живых фото на обои предусмотрена разработчиками;
- ТикТок не позволяет обрезать или менять начало ролика для живых обоев, редактор просто отсутствует;
- чтобы поставить живые обои, нужно дополнительное приложение (весит менее 1 Мб);
- можно установить любое видео из сервиса себе на рабочий стол или экран блокировки;
- большинство роликов можно поставить на рабочий стол со звуком;
- в TikTok множество материалов для Live Photo под горизонтальное расположение экрана, они смотрятся не очень, лучше искать только вертикальные видео;
- видео со звуком, которое установлено только на рабочем столе, воспроизводится и просто на заблокированном экране – баг;
- приложение позволяет использовать анимированные обои для рабочего стола и экрана блокировки;
- нельзя установить живые обои только на экран блокировки, но можно поставить и на главный экран, и на заблокированный дисплей одновременно;
- функция воспроизведения видео на рабочем экране потребляет много энергии, поэтому автономность может снизиться на 10-20%;
- анимированные картинки на начальном экране – хороший способ профилактики выгорания экрана AMOLED.
Последний важный момент – чтобы сделать живые обои из TikTok, нужен смартфон с версией Android 4.1 или новее. Данную функцию поддерживают только iPhone 6S и новее, даже обычная «шестерка» не позволит устанавливать видео на рабочий экран.
Ставим «живые обои» на все модели iPhone

Красивая заставка как у iPhone 6s.
Примечание: Инструкции с пометкой Jailbreak предусматривают необходимость прохождения iOS-девайсом соответствующей процедуры взлома.
Ничто так не завораживает в обновленном iPhone 6s, как «живые обои»? Возможность устанавливать анимированные картинки по умолчанию получили владельцы iPhone 6s и 6s Plus. Братство сторонников джейлбрейка с таким неравенством несогласно и сегодня мы установим «живые обои» на любой iPhone, работающий под управлением операционной системы iOS 9.
Внимание! Администрация iPhones.ru никого не призывает и насильно не заставляет проводить процедуру джейлбрейка. Пользователь в праве самостоятельно решать: нужно ему это или нет
За сохранность данных и работоспособность устройства мы не несем никакой ответственности.
Установка твика LiveWallEnabler
Для включения «живых обоев» нам потребуется установка твика LiveWallEnabler. В список стандартных репозиториев магазина Cydia он не входит, в связи с чем на вкладке Источники необходимо добавить следующий ресурс: repo.fortysixandtwo.com.
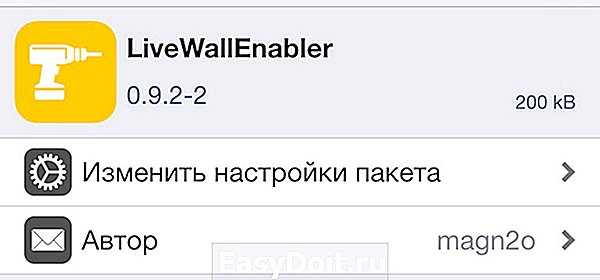
Сразу после установки в пункте Настройки – Обои – Выбрать новые обои появится новая категория заставок – Live. При попытке открыть данную коллекцию вы столкнетесь со следующим сообщением:
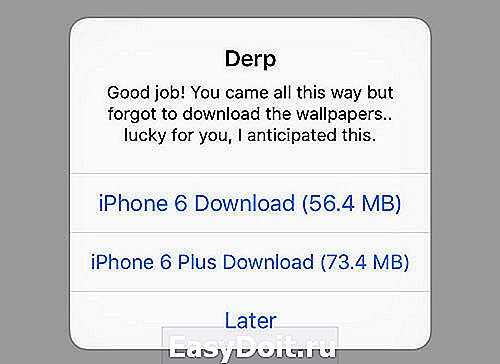
Несмотря на установку утилиты LiveWallEnabler, саму коллекцию с обоями необходимо установить отдельно. Приложение предлагает перейти на облачный сервис Mega и загрузить коллекцию там, но необходимость в регистрации и дальнейшей установка deb-пакета могут вызвать трудности. Именно поэтому, предварительно загрузив обои, мы установим их с помощью утилиты iFunBox и файлового менеджера iFile (при желании, можете использовать другую связку).
В зависимости от того, какой смартфон вы используете (iPhone 6 или iPhone 6 Plus), загрузите предложенный ниже архив с помощью стационарного ПК или ноутбука:
-
- «живые обои» для iPhone 6;
- «живые обои» для iPhone 6 Plus.
Предварительно установив утилиту iFunBox (Скачать с официального сайта) Подключите iPhone к компьютеру. После того, как iFunBox определит ваш смартфон, откройте вкладку Основное хранилище и перетяните туда скачанный deb-пакет (ранее скачанный файл Livewallpaper).
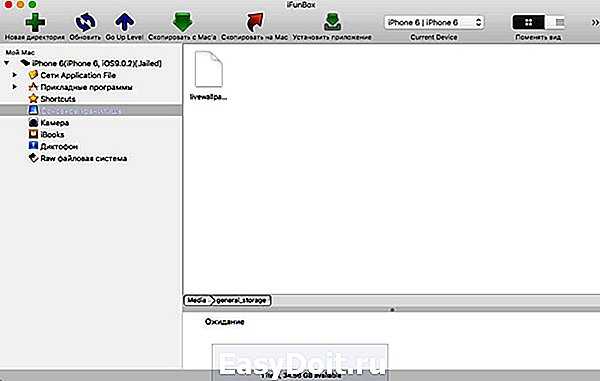
После окончания загрузки iPhone можно отключить и перейти к установке deb-пакета.
На смартфоне запустите файловый менеджер iFile (репозиторий: BigBoss) и откройте директорию: /var/mobile/Media/general_storage/
Тапните по загруженному с помощью iFunBox установочному пакету, выберите пункт Installer и дождитесь окончания установки.
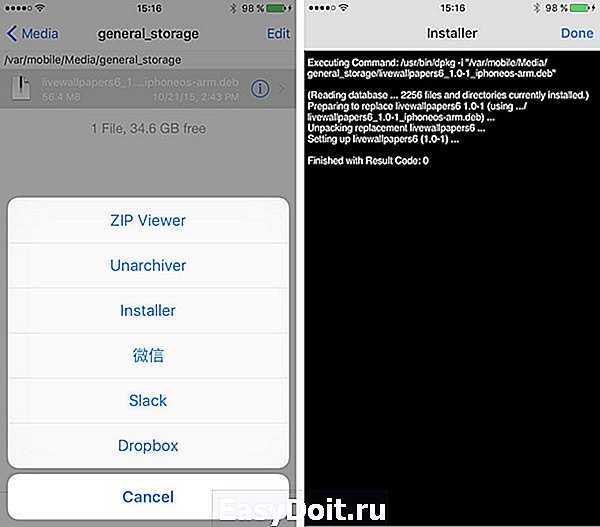
Установка «живых обоев» окончена.
Откройте Настройки – Обои – Выбрать новые обои и войдите в коллекцию Live.
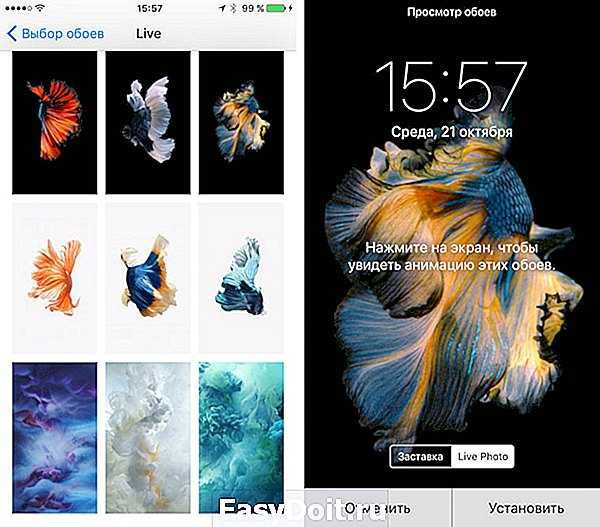
Выберите любые из представленных анимированных обоев и установите на Экран блокировки. Теперь достаточно коснуться экрана смартфона при разблокировки, как изображение тут же встретит вас красивой анимацией.
Благодаря твикам из магазина Cydia, по сравнению с iPhone 6s/6s Plus, предыдущее поколение смартфонов от Apple умеет:
-
- работать c 3D Touch во внутреннем меню приложений;
- открывать контекстное меню иконок на Springboard;
- снимать в режиме LivePhoto;
- отображать анимированные обои.
osapple.ru
Часть 2. Как исправить неработающие живые обои на iPhone (поддерживается iOS 12 / 11.4 / 11.3)
Предположим, что если вы столкнетесь с какими-либо препятствиями при настройке iPhone с помощью живых обоев, выполните следующие действия, чтобы исправить эти проблемы.
1. Перезагрузите свой iPhone
Это лучший способ решить любые проблемы, возникающие на вашем iPhone без вашего ведома. Перезагрузив iPhone, вы сможете закрыть все активные программы, перевести устройство в спящий режим и вернуться в режим обновления без каких-либо неопознанных программ с ошибками.
Шаг 1: Удерживайте кнопку сна / пробуждения, пока на экране не появятся слайды.
Шаг 2: Перетащите ползунок, чтобы выключить устройство.
Шаг 3: Снова удерживайте кнопку сна / пробуждения, чтобы включить устройство и без проблем выполнить процесс установки живых обоев.
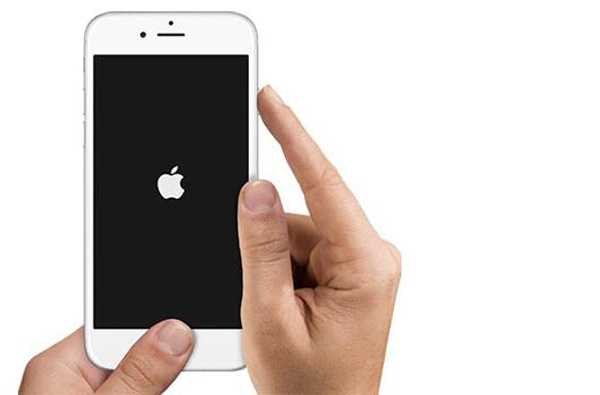
2. Режим низкого энергопотребления
Это опция, доступная в iPhone, для оптимального использования доступной энергии в режиме низкого заряда батареи. Это сделано для отключения некоторых функций устройства с целью увеличения мощности устройства. Эта функция помогает использовать телефоны даже в режиме низкого заряда батареи. Так что это тоже может быть причиной неправильной работы живых обоев в iPhone. Чтобы отключить эту функцию, выполните следующие действия.
Шаг 1: Перейдите к параметрам настройки на вашем устройстве.
Шаг 2: Выберите батарею из списков, отображаемых в выбранной выше опции.
Шаг 3: Теперь отключите параметр режима низкого энергопотребления, чтобы отключить эту функцию.
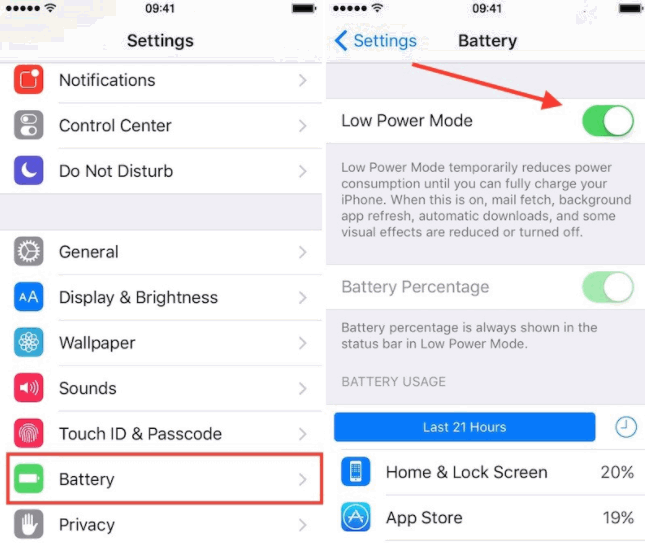
Просто попробуйте это решение, чтобы решить проблемы при персонализации iPhone с помощью живых обоев.
3. Измените на другие живые обои.
Вы также можете попробовать различные живые обои, чтобы выявить проблемы в процессе персонализации. В дизайне живых обоев могут быть недостатки, поэтому вы можете использовать другие, просматривая новые обои из живого раздела. Чтобы изменить обои, выполните следующие действия.
Шаг 1: Перейдите к параметрам настроек на вашем устройстве.
Шаг 2: Нажмите на обои в данном списке.
Шаг 3: Теперь вы можете выбрать новые обои по своему желанию.
Шаг 4: Вы можете увидеть три раздела обоев: динамические, неподвижные и живые. Из этих категорий выберите Live. Список живых обоев отобразится на вашем экране. Выберите другой из списка вместо ранее выбранных живых обоев.
Шаг 5: Щелкните параметр «Установить», чтобы персонализировать экран iPhone с помощью других живых обоев.
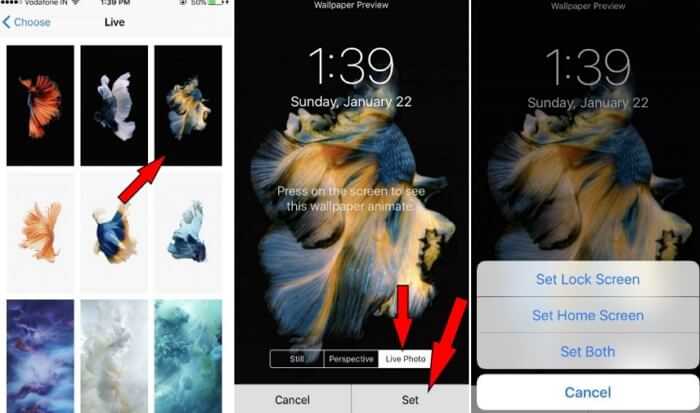
4. Установить обычные обои
Это одно из решений для преодоления проблем в процессе персонализации. Просто попробуйте решить проблемы.
Перейдите к параметру «Настройки» и выберите «Обои», затем нажмите «Выбрать новые обои», а затем — параметр «Неподвижный». Затем выберите любые обои из этого раздела и нажмите кнопку «Установить».
Я уверен, что вы сможете решить любые проблемы, выполнив описанные выше шаги при персонализации экранов вашего iPhone с помощью живых обоев.
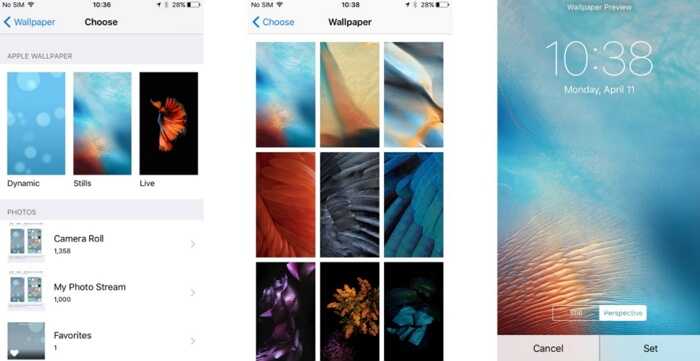
Установка живых обоев
Есть два основных способа, с помощью которых на главный экран можно будет поставить картинку с анимацией.
Через «Настройки»
Чаще всего заставка на смартфонах Apple устанавливается через меню «Настройки». Чтобы воспользоваться этим способом и поменять изображение на главном экране, необходимо выполнить следующую последовательность действий:
- Перейти в меню «Настройки».
- Пролистать вниз список параметров и нажать на надпись «Обои».
- В открывшемся окне выбрать «Изменить».
- Открыть раздел «Live Photos».
- Выбрать понравившееся изображение.
После выполнения вышеописанных действий необходимо убедиться в том, что обои действительно установились.
При необходимости установленную картинку можно в любой момент изменить на новую.
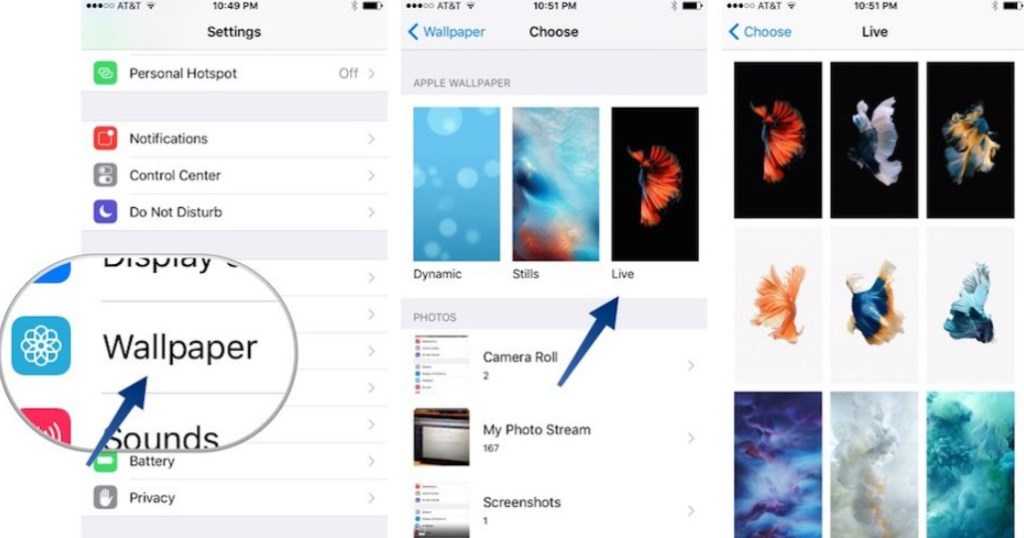 Чтобы установить живые обои, придется воспользоваться настройками смартфона
Чтобы установить живые обои, придется воспользоваться настройками смартфона
Через «Фото»
Еще один способ изменить картинку в меню или на экране блокировки — воспользоваться встроенным приложением «Фото». Его функциональные возможности позволяют устанавливать обои на телефон.
Чтобы сделать это, необходимо:
- Зайти в «Фото». Сделать это можно через главное меню телефона.
- Открыть подраздел «Альбом» и выбрать категорию «Live Photos».
- Выбрать нужную фотографию.
- Нажать на кнопку «Поделиться» и в открывшемся меню выбрать «Сделать обоями».
После выполнения этих действий заставка смартфона должна поменяться. Если она не изменилась, значит придется выполнить вышеперечисленные действия повторно.
Как получить время за обоями на экране блокировки iPhone на iOS 16
Вы можете переместить виджет времени на экране блокировки за элементами обоев, включив эффект глубины. Вы можете включить эффект глубины на своих текущих обоях или новом фоне из фотопленки, следуя приведенным ниже инструкциям.
Чтобы включить эффект глубины, разблокируйте телефон с помощью Face ID, но пока не переходите на главный экран. Для этого просто нажмите боковую кнопку, покажите свое лицо iPhone и разблокируйте экран блокировки. Теперь нажмите и удерживайте любое место на разблокированном экране блокировки.
Когда экран блокировки перейдет в режим редактирования, нажмите «Настроить» внизу, чтобы включить эффект глубины на существующих обоях экрана блокировки. Если вы хотите сохранить текущий экран блокировки как есть и создать другой экран блокировки с новым фоном, нажмите кнопку + в правом нижнем углу.
Если вы выбрали последний вариант, следуйте инструкциям ниже. Если нет, пропустите этот набор инструкций, чтобы продолжить. Когда вы нажмете кнопку +, вы попадете на экран «Добавить новые обои». Здесь выберите «Фотографии» вверху, чтобы выбрать новые обои.
На следующем экране вы увидите все изображения в вашей библиотеке iPhone. Отсюда выберите фон, который вы хотите добавить в качестве новых обоев экрана блокировки.
Выбранный фон теперь будет загружаться на экран редактирования экрана блокировки, и вы можете продолжить шаги по применению к нему эффекта глубины так же, как и к существующему фону, выполнив следующие шаги.
Независимо от того, редактируете ли вы текущий экран блокировки или добавляете новый, теперь вы попадете на экран «Настройка», где все элементы в верхней части экрана блокировки будут отображаться внутри прямоугольников. Если iOS может обнаруживать разные слои вашего фона, эффект глубины должен быть включен автоматически. Если нет, вам нужно приблизить объект, на котором вы хотите сфокусироваться, к часам экрана блокировки вверху.
Как видно из приведенного выше снимка экрана, объект (здание бежевого цвета) не находится рядом с часами экрана блокировки; поэтому эффект глубины не действует. Чтобы использовать эффект глубины, сведите два пальца на экране, чтобы приблизить фон, чтобы объект расширялся и касался определенных частей часов на экране блокировки. Вы также можете использовать два пальца, чтобы переместить объект в нужное место на экране блокировки.
Эффект глубины должен включаться автоматически, когда iOS обнаруживает, что некоторые элементы объекта находятся ближе к часам.
Если он не включен сам по себе, нажмите значок с тремя точками в правом нижнем углу.
В дополнительном меню выберите «Эффект глубины», пока слева от него не появится галочка.
Теперь вы увидите, что объект (здание) теперь закрывает часть часов, чтобы получить желаемый эффект глубины.
Вы можете увеличивать/уменьшать масштаб фона (перетаскивая двумя пальцами), чтобы изменить положение объекта относительно часов по своему усмотрению. Когда вы закончите редактирование экрана блокировки, нажмите «Добавить» в правом верхнем углу, чтобы сохранить изменения.
iOS теперь будет предварительно просматривать ваш новый экран блокировки и домашний экран в поле внизу. Если вас устраивают оба вида, нажмите «Установить как пару обоев». Вы также можете выбрать «Пользовательский домашний экран», чтобы отдельно настроить обои на главном экране.
Ваш новый экран блокировки с эффектом глубины теперь будет предварительно отображаться на экране настройки. Чтобы активировать его, нажмите на этот новый экран блокировки.
Теперь вы увидите новый экран блокировки с включенным эффектом глубины на вашем iPhone.
Связанный: Экран блокировки iOS 16: как показать полные часы впереди или позволить объекту появиться впереди
Как поставить видео на обои iPhone
Вам понадобится приложение, которое автоматически конвертирует видео в live photo за пару нажатий. Однако в некоторых приложениях есть разные ограничения, особенно в бесплатных версиях. К примеру, в бесплатной версии приложения, о котором мы расскажем, можно конвертировать видео только в 5-секундные live photo вне зависимости от того, насколько длинным было оригинальное видео.
Несмотря на ограничения, приложение IntoLive позволяет даже редактировать живые фото перед тем, как делать из них обои. Это отличная функция, ведь с помощью фильтров вы сделаете свои обои ещё красивее. По сути поставить видео на обои с помощью этого приложения очень легко, что доступно не во всех приложениях.
Перемещение изображения и выбор параметра отображения
Чтобы переместить изображение, перетащите его в нужное место. Для увеличения или уменьшения масштаба изображения по размеру экрана разведите или сведите пальцы.
Некоторые изображения могут не поддерживать перемещение и масштабирование.
Если включен параметр «Перспектива», при наклоне экрана обои перемещаются. Чтобы выключить этот параметр, нажмите кнопку «Перспектива». При включенной функции «Уменьшение движения» и в режиме энергосбережения параметр отображения «Перспектива» недоступен. Если обои представляют собой снимок Live Photo, можно включить эффект Live Photo или параметр «Перспектива», но не то и другое одновременно.
Завершив настройку изображения, нажмите «Установить». Или же выберите вариант «Отмена», чтобы начать заново.
Установка
Установка живых обоев на большинство устройств не требует дополнительных приложений. TikTok сам реализует эту возможность через меню действий под каждым клипом. Для каждой операционной системы своя последовательность действий, описанная ниже отдельно для каждой из них: iOS и Android.
iPhone (iOS)
Процесс установки “живых фото” из TikTok на iOS устройствах
? Установка живых обоев на iOS в 8 шагов:
- Запустите приложение и выберете нужный ролик.
- Нажмите кнопку расшаривания (она может выглядеть как стрелочка, три точки или логотип любой социальной сети).
- Пролистайте нижнюю часть меню с серыми иконами вправо, найдите кнопку “Живое фото“.
- Дождитесь окончания загрузки, не закрывайте приложение.
- Войдите в настройки устройства и выберете пункт “Обои“.
- По кнопке “Выбрать новые обои” найдите папку с названием “Живые фото” или “Live Photos“.
- Выберите нужное, нажмите на него для предварительного просмотра.
- Выбери, на какой экран установить ролик.
Установка завершена ?.
Android
Аналогично с устройствами на iOS, владельцы смартфонов с операционной системой Android могут рассчитывать на простое решение проблемы с помощью встроенного функционала.
Процесс установки “живых фото” из TikTok на Android устройствах
? Установка живых обоев на Android в 7 шагов:
- Войдите в приложение TikTok, выберите ролик.
- Нажмите кнопку “Поделиться” (выглядит как стрелочка, три точки или логотип одной из социальных сетей).
- Пролистайте нижнее меню вправо.
- Найдите значок с подписью “Live Photo” или “Живое Фото“, нажмите на него.
- ️ Если вы устанавливаете живые обои впервые, нужно установить “TikTok Live Photo”, нажав на кнопку “Установить сейчас“.
- Вернитесь в TikTok, проделайте еще раз шаги до установки приложения. Откроется окно с превью. Для установки живых обоев нажмите “Установить фоновый рисунок“.
Установка завершена ?.
Tik Tok Wall Picture
(Android)
Для владельцев Android смартфонов существует альтернативный вариант установки живых обоев из Тик Ток. Для этого необходимо скачать приложение Tik Tok Wall Picture.
Приложение Tik Tok Wall Picture для перевода Тик Ток видео-роликов в обои
Сделать это можно через Google Play или найдя файл в формате APK в интернете. После установки ничего предварительно настраивать не нужно, нужная кнопка появится в приложении TikTok.
После установки приложения Tik Tok Wall Picture, кнопка “Живое фото” появится в Тик Ток
Последовательность действий не поменяется в сравнении с предыдущим списком. Единственным отличием будет то, что по нажатию кнопки “Живое фото” система сама предложит установить ее на фон рабочего стола сразу, искать сохраненный файл самостоятельно в галерее или файловой системе не нужно.