Как размыть фон
Возможность размытия фона – одно из недавних дополнений к мобильной версии приложения Lightroom. Теперь пользователи iOS и Android могут добавить этот интересный эффект к своим фотографиям. Без лишних слов давайте углубимся и посмотрим, как размыть фон в приложении Lightroom.
ПРИМЕЧАНИЕ. Представленные ниже методы работают в версиях приложения для iOS и Android.
Способ 1
Первый метод, который мы рассмотрим здесь, включает радиальный фильтр. Вот как размыть фон с помощью радиального фильтра:
- Запустите приложение Lightroom на вашем устройстве.
- Загрузите изображение, которое вы хотите редактировать. Вы можете использовать любое изображение из вашей Фотопленки или Галереи, в зависимости от используемого вами устройства.
- Когда изображение загружается, вы должны выбрать радиальный фильтр из меню. Это выглядит как прозрачный красный круг.
- Поместите это на фотографию. Убедитесь, что оно охватывает объект или человека, которого вы хотели бы держать в фокусе.
- При необходимости измените размер и измените форму фильтра. Вы можете перетащить одну из четырех точек по периметру, чтобы изменить форму и размер фильтра.
- Нажмите на раздел «Подробности» меню внизу.
- Уменьшить резкость до -100.
Способ 2
Следующий метод, который вы можете использовать для размытия фона на фотографиях и изображениях, использует инструмент градуированной фильтрации
С помощью этого инструмента вы сфокусируете внимание на той части фотографии, которая становится размытой, а не на той части, которая должна оставаться в фокусе. Вот как можно размыть фон с помощью градуированного фильтра:
- Запустите приложение Lightroom на главном экране.
- Перейдите в свой Фотопленка или Галерея и выберите фотографию, которую вы хотите отредактировать.
- Как только фотография загрузится, вы должны выбрать градуированный фильтр из меню.
- Он появится на фотографии в виде набора из трех параллельных линий с прозрачным красным фоном. Вы можете вращать фильтр, как вы хотите. Расположите его так, чтобы он покрывал часть, которая должна быть размытой.
- Нажмите на раздел «Подробности» внизу.
- Уменьшить резкость до -100.
Если вы не удовлетворены результатом, вы можете увеличить степень размытия. Для этого вам нужно вызвать параметры маски и нажать на опцию Duplicate Mask. Повторите этот шаг столько раз, сколько считаете нужным.
Способ 3
Третий способ размыть фон изображения в приложении Lightroom – использовать кисть. Вы будете использовать кисть, чтобы выбрать части изображения, которые должны быть размыты. Вот как работает этот метод:
- Откройте приложение на главном экране.
- Просмотрите «Фотопленку» или «Галерею» на своем устройстве и выберите изображение, которое вы хотите отредактировать.
- Затем выберите кисть, которую вы хотите использовать.
- Начните чистить фотографию. Вы увидите прозрачное красное наложение поверх области, покрытой кистью. Будьте осторожны с этим инструментом и используйте инструмент «Ластик», если вы случайно зачищаете то, чего у вас не должно быть.
- Когда вы будете удовлетворены, коснитесь раздела «Сведения» в нижней части экрана.
- Уменьшить резкость до -100.
Как и в предыдущем методе, вы можете увеличить степень размытия, если вы не удовлетворены результатом. Откройте параметры маски и выберите параметр «Дублировать маску». Делайте это столько раз, сколько необходимо.
ТОП-5 приложений на iPhone для качественного размытия фона
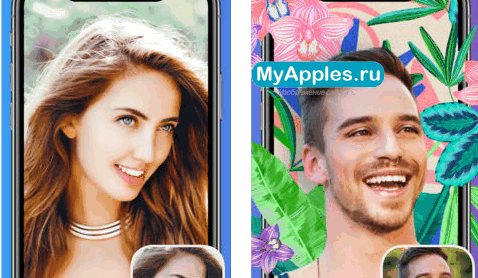
Смешать фокус, размывать фон и дорабатывать детали мира вокруг на Айфон, Айпад или Айпод встроенным в iOS графическим редактором не получится даже при сильном желании – инструмент, «вживленный» в «Галерею» способен менять контрастность и цвета, изменять величину кадра, да поворачивать фотографию в нужном направлении.
А потому искать помощи с дополнительными эффектами придется в App Store – благо сторонние разработчики уже придумали различные приложения для размытия фона, где легко добиться результатов, схожих с работами профессиональных фотографов:
Snapseed
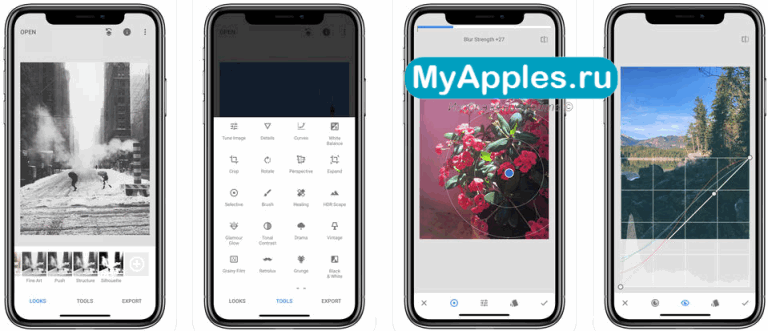
Мультифункциональный инструмент на Айфон, способный в полуавтоматическом режиме с максимальной экономией времени, как размывать фон и некоторые детали в кадре, так и работать с интенсивностью остальных эффектов, доступных в разделе «Предметы первой необходимости».
Работает Snapseed и с классическими форматами JPG и PNG, и с RAW – исходниками, которые не прошли оптимизацию качества и готовы изменится раз и навсегда: новая текстура, дополнительные цвета, эффекты из разряда «Ретро» и прочие чудеса, еще недавно казавшиеся чем-то нереальным.
AirBrush
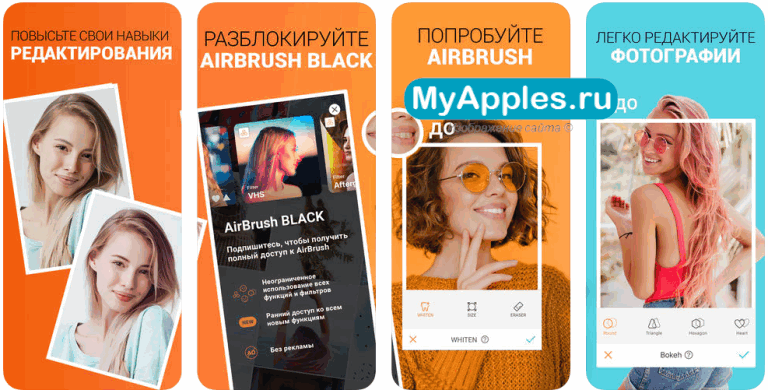
Приложение камера на Айфон, разбавленная функционалом графического редактора, способного исправлять любые фотографии, попадающиеся под руку. Впрочем, как подсказывают разработчики из Meitu Technology, совсем необязательно щелкать затвором, а затем переходить к изменениям: дорогу к успеху можно пройти иным путем.
Facetune2

Редактор селфи для размытия фона, не понаслышке знакомый с «боке», размытием фона и прочими «улучшениями» фотографий (в особенности тех, которые сделаны на фронтальную камеру).
Из плюсов перед конкурентами – наглядность и информативность. Разработчики не стали заполнять интерфейс и меню быстрого доступа кнопками, инструментами и предметами, заставляющими по два часа перебирать различные варианты.
Совсем наоборот – нужные кнопки тут всегда под рукой, ну, а если проблемы с поисками все же начнутся, разработчики обязательно подскажут, куда двигаться дальше, и каким образом.
Fabby
И снова комбинация из камеры и графического редактора от малоизвестной, но быстро набирающей поклонников студии AIMATTER.
Размытие фона тут доступно сразу же, а вот некоторые дополнительные эффекты открываются за деньги. Так, к примеру, никто не разрешает бесплатно работать над фоном (полноформатно менять окружение) или же расклеивать стикеры в понравившихся местах.
Но главная проблема Fabby не в платных ограничениях – и бесплатная версия прекрасно справляется с задачей – а в технической реализации. Ошибок, вылетов и странных проблем с прорисовкой эффектов тут больше, чем хотелось бы.
TADAA
Приложение на Айфон – новинка, призванная изменить мнение о камерах, доступных в смартфонах или планшетах. Инструмент TADAA мечтает превратить iPhone, iPad или iPod Touch в нечто среднее между профессиональной камерой и фотостудией, где добавляются эффекты, корректируются детали снимка и дорабатываются важные нюансы, отличающие новичков от профессионалов.
Доступных инструментов масса – тут нашлось и точечное изменение фотоснимков, и работа с RAW, и даже подсказки для тех, кто еще ни разу не сталкивался с подобными вещами.
Приложения, которые предлагают эту функцию бесплатно
Очевидно, что всякий раз, когда мы говорим о приложениях, посвященных фотографии, существует очень большая группа, предлагающая фантастические услуги, но в обмен на оплату приложения или подписку. В этом случае пользователям посчастливилось иметь право на приложения, которые делают фантастические инструменты доступными для пользователя бесплатно.
PopPic — 3D камера
Это приложение, как следует из названия, очень ориентировано на фотография, которая предлагает этот трехмерный эффект . Поэтому при работе с глубиной изображения он также предлагает пользователю возможность поиграть с фокусом и размытием самой фотографии.
С PopPic у вас будет возможность добавить эффекты глубины к любому изображению, и вы даже можете применить к нему эффект движения. В нем есть все необходимые инструменты, чтобы также иметь возможность регулировать фокус изображения, а также глубину резкости, все это после того, как вы сделали фотографию.
PopPic — 3D камера
Разработчик: Панель инструментов AI
Lensa: приложение для редактирования фотографий
Если для чего-то мы можем выделить Lensa среди остальных приложений для редактирования фотографий, то это из-за простота и простота с которым его пользовательский интерфейс. Это дает пользователю очень короткую кривую обучения и позволяет работать с ней действительно интуитивно.
Lensa предоставляет общественности ряд фантастических инструментов для улучшать и персонализировать результаты вашей фотографии по вкусу каждого пользователя. Однако среди всех функций, которые он предлагает, мы должны выделить возможность Регулировка фона . В конце концов, с помощью этой функции вы можете отредактировать глубину и размытие фона, чтобы фотография идеально адаптировалась к желаемому результату.
Lensa: приложение для редактирования фотографий
Разработчик: Prisma labs, Inc.
Размытие фото — размытый фон
С этим приложением не может быть никаких сомнений в том, что оно способно предложить, поскольку его название говорит абсолютно обо всем. Это очень практичное приложение, которое действительно легко использовать, поэтому любой пользователь сможет в полной мере воспользоваться всеми функциями, которые оно предоставляет.
Оно имеет широкий выбор эффектов которые вы можете применить к своей фотографии как во время ее съемки, так и позже, когда вы захотите ее отредактировать. Среди этих эффектов выделяется возможность получение эффекта боке или портретного режима что подавляющему большинству пользователей так нравится, и что с этим приложением может работать каждый пользователь, независимо от устройства, которое у него есть.
Размытие фото — размытый фон
Разработчик: Фитнес-лаборатории
Darkroom: фото / видео редактор
Одно из самых известных приложений Если говорить о фоторедакторах, это, без сомнения, Darkroom. Конечно, он не на уровне более профессиональных редакторов, но он предоставляет пользователям простые, но очень мощные инструменты для улучшения результатов их фотографий.
Среди этих инструментов, которые мы упомянули, в данном случае мы хотим выделить возможность того, что Darkroom предлагает пользователям изменить размытие в портретном режиме . С помощью этого приложения вы можете редактировать передний план фотографии, с одной стороны, и фон, с другой, так что вы можете создавать действительно фантастические эффекты, редактируя различные параметры обеих плоскостей.
Darkroom: фото / видео редактор
Разработчик: Берген Ко
Окружите объект съёмки мечтательной размытой виньеткой
Этот следующий способ редактирования предлагает что-то немного отличающееся.
Вместо того, чтобы размывать весь фон, можно создать вокруг краев сцены размытую виньетку.
Размытые края помогают привлечь внимание в центральную сфокусированную область. Размытие действует как структура, ведя взгляд зрителя к объекту
Размытая виньетка также добавляет мечтательное, атмосферное качество к Вашей фотографии.
Как размыть фотографию на iPhone, используя бесплатное приложение Snapseed:
Откройте Snapseed, затем нажмите на экран, чтобы открыть фото библиотеку. Выберите Нажмите, чтобы открыть фото, затем нажмите на фотографии, которую Вы хотите открыть.
Нажмите внизу экрана Инструменты. Прокрутите вниз и выберите Размытие.
На Вашем изображении появятся два белых круга.
Все, что внутри маленького круга будет в фокусе. Тогда, как остальное, за внешним кругом, будет размыто. Область между этими двумя кругами место, где изображение переходит от чёткого до размытого.
Если хотите Вы можете переместить круг в другое место. Или измените его размеры двумя пальцами.
Чтобы отрегулировать силу размытия, проведите по экрану вниз или вверх и выберите Интенсивность размытия. Затем влево или вправо, чтобы отрегулировать силу размытия.
Таким же образом Вы можете настроить Переход и Степень виньентирования.
Переход регулирует постепенное изменение фокуса в размытие. Степень виньентирования позволяет добавить к Вашей фотографии темные края.
Когда Вы довольны результатом, нажмите галочку в правом нижнем углу.
Сохраните фотографию, нажав Экспорт, затем Сохранить копию.
Ниже отредактированное изображение с мечтательной размытой виньеткой.
Для сравнения, ниже исходное изображение без эффекта размытия
Обратите внимание, как тонкое размывание на фотографии выше ведет взгляд к центру фотографии

Blur Photo и Focos.
У меня iPhone SE. Мне нравится его камера, особенно теперь, когда Apple существенно дополнила возможности редактирования. Но всегда можно пожелать чего-то большего, мне, например, иногда не хватает портретного режима, чтобы делать фото с размытым фоном.

Фон размыт с помощью Focos
Обновлять смартфон я в ближайшее время не планирую, поэтому решила как-то выкрутиться и найти бесплатное приложение, имитирующее портретный режим в App Store. Одним из первых мне попалось Blur Photo. Долго не думая, я его установила и начала пользоваться, борясь с раздражением от назойливой рекламы. Она проигрывается каждый раз, когда приложение запускается, и перед сохранением отредактированного снимка.
Почти сразу я захотела установить какую-то альтернативу и сравнить результаты и удобство использования. На этот раз решила подумать и хоть что-то почитать перед выбором приложения. Беглый анализ показал, что приложение Focos, тоже бесплатное, неплохо справляется с наложением блюр-эффекта. Поэтому решила попробовать и его.
Размытие фона редактированием
Поскольку Вы узнали, делать фотографии с размытым фоном легко.
Но что, если бы Вы не фотографируете размытый фон … и затем решаете, что фотография будет лучше, если бы он был размыт.

Это не проблема!
Вы можете использовать приложение, чтобы размыть фон на готовой фотографии.

В этой статье Вы узнаете, как размывать фон фотографии, используя приложение AfterFocus.
Выберите объект переднего плана и фон
Откройте AfterFocus, нажмите внизу экрана Select Photo. Нажмите на фотографии, которую необходимо отредактировать.
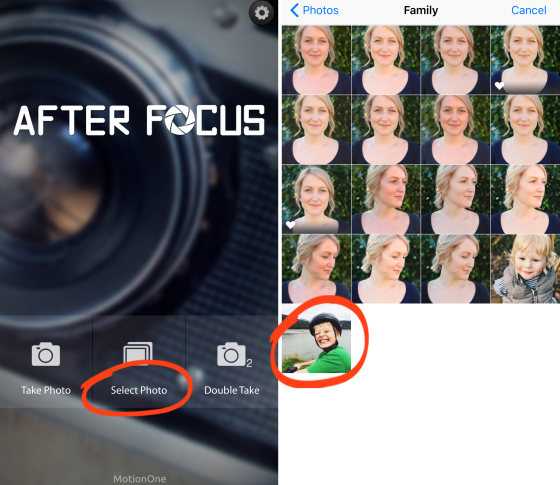
Полезные подсказки могут появиться на экране после открытия фотографии. Листайте пальцем, чтобы прочитать подсказки, затем нажмите в левом верхнем углу X, чтобы перейти в режим редактирования.
Первый шаг. Используйте Умные инструменты, чтобы выделить объект и фон.
Выявите внизу экрана Focus. Теперь, чертите пальцем в области, которую Вы хотите держать в фокусе.
Не обязательно быть слишком точным. Примерно разметьте предмет переднего плана, который должен быть в фокусе.
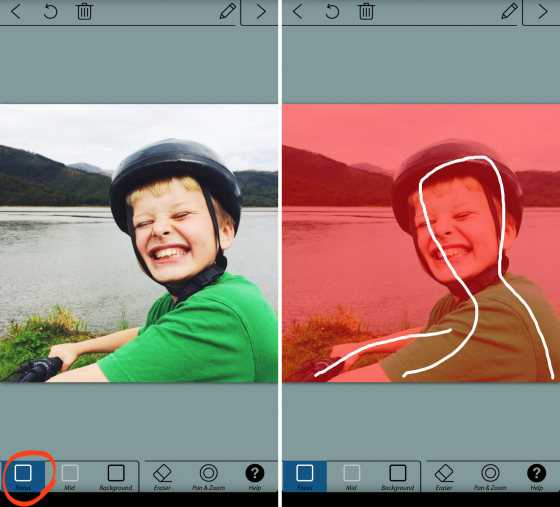
Затем, нажмите Background. Проведите линию по фону, который Вы хотите размыть. Когда Вы уберете палец, передний план будет красным оттенком.
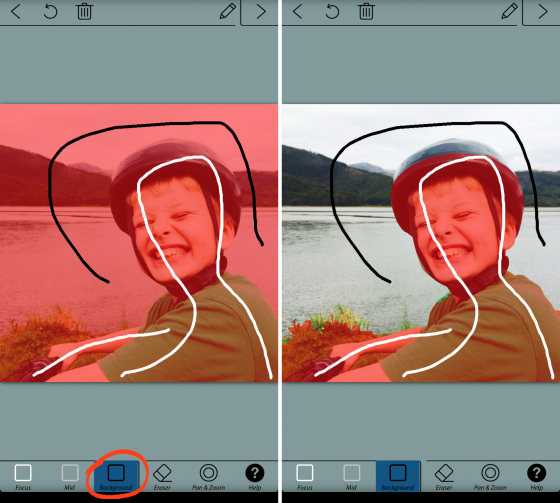
Красная область с белыми линиями – часть изображения, которое останется в фокусе. Черная линия указывает на область, которая будет размыта в следующем шаге.
Однако, прежде чем размыть фон, необходимо проверить, выбрало ли приложение Ваш объект точно.
Часть переднего плана не подсвечена красным? Или часть фона красная? Если так, Вы должны будете сделать, чтобы только фон был размыт.
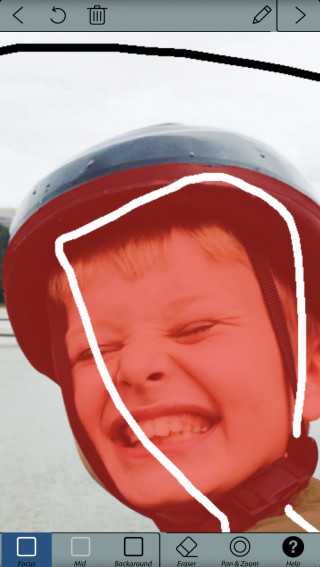
На примере выше, Вы видите, что верх велошлема мальчика не была выбрана.
Вы можете попытаться добавить больше линий, чтобы отметить передний план и второстепенные области. Но это не всегда приводит к хорошим результатам.
Если Вы не можете достигнуть точности с Умными инструментами, можно переключиться на Ручной режим. Чтобы сделать это нажмите наверху экрана символ Карандаша.
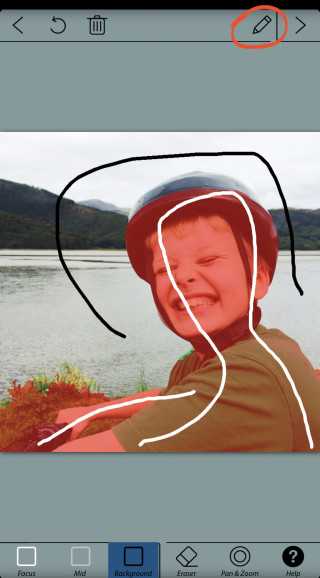
Фотографию можно увеличивать или уменьшать двумя пальцами. Этим способом Вы можете тщательно проверить края своего выбора.
Нажмите символ Brush Size, затем выберите подходящий размер кисти для области, которую Вы хотите выбрать. Теперь, выберите или Focus или Background, после чего ведите пальцем по объекту или фону, который Вы хотите выбрать.
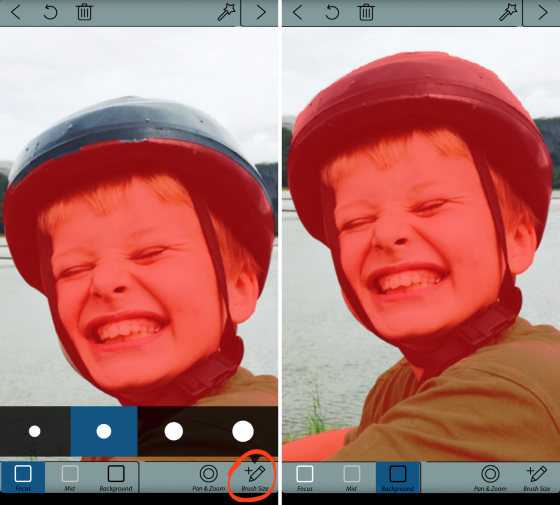
Помните, используя Ручные инструменты, нужна точность. Любая область, которую Вы закрашиваете, будет выбрана.
Если делаете ошибку, нажмите наверху экрана Отменить (изогнутая стрела). Или переключайтесь между Focus и Background, чтобы перекрасить область, которую Вы выбрали по ошибке.
Когда Вы закончили, красная маска должна только быть на предмете переднего плана, который Вы хотите в фокусе. Чем более точный делаете выбор, тем более реалистичный это будет выглядеть, когда Вы примените эффект размытия.
Когда Вы закончили, нажмите в правом верхнем углу стрелу. Фон Вашей фотографии будет казаться размытым.
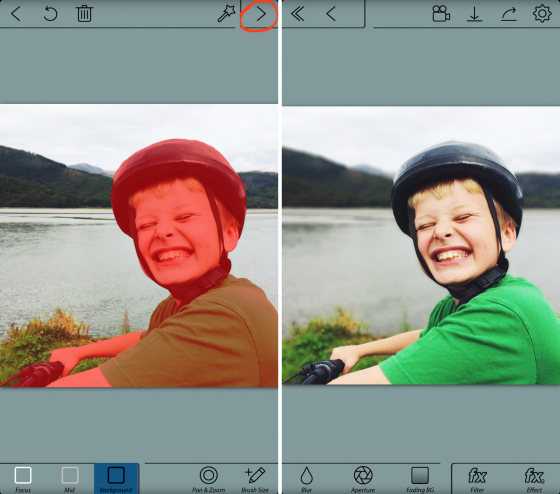
Если Вы заметили ошибку выбора, нажмите наверху экрана единственную левую стрелу. Тогда Вы сможете изменить свой выбор, используя инструменты Focus и Background. Нажмите стрелку вправо, чтобы вернуться к экрану эффекта размытия.
Настройте размытие
Символы в нижней части приложения AfterFocus позволяют Вам настроить размытие своей фотографии.
Выявите символ Blur и убедитесь, что выбрано Lens Blur. Тяните ползунок, чтобы отрегулировать силу размытия.
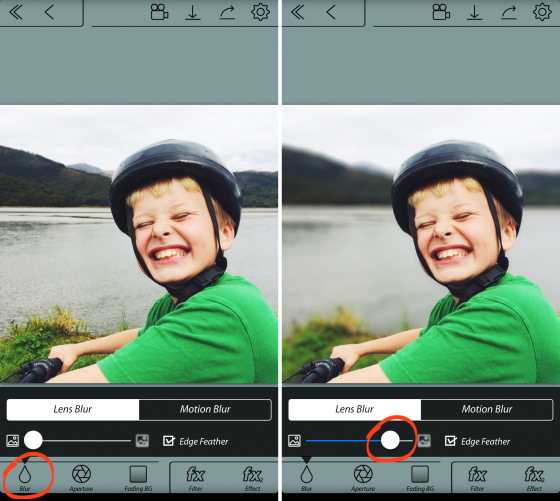
Ниже отредактированная фотография с красиво размытым фоном.
Для сравнения, ниже исходное изображение, где фон находится в фокусе. Заметьте, как размытый фон помогает мальчику выделяться на фотографии.
Если Вы хотите добавить к сцене чувство движения, можно выбрать Motion Blur (вместо Lens Blur).
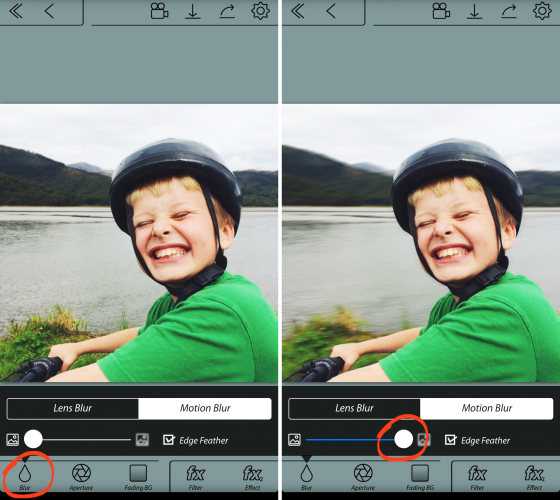
Это идеально подходит для движущихся объектов, поскольку оно увеличивает чувство движения на Вашей фотографии.
Ниже изображение с размытым фоном.
Оригинальная фотография была сделана пока мальчик стоял. Но размытое изображение добавляет эффект быстрого движения через сцену.
Когда закончите редактировать свою фотографию, не забывайте сохранить её. Наверху экрана нажмите стрелу вниз, затем нажмите Yes.
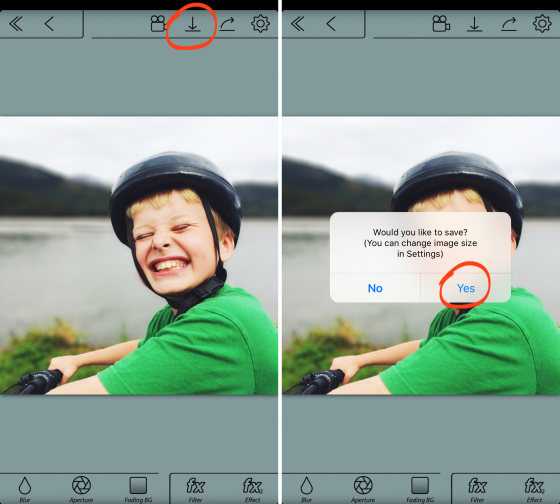
Получите все в фокусе
Как вы, должно быть, заметили, удалить размытие с фотографий на iPhone очень просто. Однако, если у вас есть размытие фотографий, как в примере, который я использовал в этом руководстве, то не ожидайте волшебства ни от одного из приложений.
Сказав это, настольные фоторедакторы, такие как Photoshop и Lightroom, могут гораздо лучше справляться с размытием изображений. Лучший совет, который я могу дать, — избегать размытия, держать руки ровно или использовать штатив. И если изображение все еще размыто, вы можете попробовать упомянутые выше приложения, чтобы исправить это размытие.
Далее: Хотите узнать больше о некоторых из лучших фоторедакторов для iOS? Нажмите на ссылку ниже, чтобы узнать больше.
Post Views: 384
Программы для Windows, мобильные приложения, игры — ВСЁ БЕСПЛАТНО, в нашем закрытом телеграмм канале — Подписывайтесь:)
Редактирование или удаление размытия фона в портретных фотографиях
Не всегда фотографии, снятые в портретном режиме, получаются хорошо. Возможно, камера неправильно определила область фона и передний план. Например, может получиться размытая часть переднего фона или часть фона останется в фокусе.
В любом случае всегда можно внести изменения, после того, как фото уже будет сделано. Как это сделать:
- в приложении «фото» открыть нужное фото и нажать «изменить»;
- в левом верхнем углу выбрать значок «f/number»;
- переместить ползунок глубины влево или вправо, тем самым увеличивая или уменьшая размер размытия;
- на старых моделях iPhone не предусмотрена возможность настройки силы размытия, но можно полностью отключить эффект глубины, вернув снимок обратно к оригиналу;
- для удаления размытия нужно коснуться значка желтого портрета, расположенного в верхней части экрана редактора.
Еще одной интересной функцией режима является «портретное освещение», позволяющее применять к снимкам эффект студийного освещения. Чтобы поэкспериментировать с ним, следует коснуться значка портретного освещения в левом верхнем углу экрана редактора и провести пальцем по значкам портретного освещения.
Обрезать
Мы собираемся начать с обрезки фотографии так, чтобы она имела горизонтальную ориентацию
Есть много различных соотношений на выбор, и для этого изображения важно убедиться, что выбранное вами соотношение не срезает капающий воск, поскольку это интересный элемент фотографии. Лучшим выбором для этого изображения было 10×8
Чтобы обрезать изображение, коснитесь значка кадрирования в нижнем левом углу. Затем нажмите значок настроек в правом нижнем углу и проведите по 2-й странице, чтобы выбрать 10×8. Чтобы изображение получилось ровным, отрегулируйте циферблат внизу так, чтобы линии сетки идеально совпадали со свечой. Я пошел примерно на два градуса в положительном направлении.
Отрегулируйте контрастность и тени
Далее мы собираемся настроить контраст и тени. Это немного затемнит фон, прежде чем мы перейдем к использованию инструмента затемнения.
Чтобы настроить контраст, коснитесь значка экспозиции. Это тот, который находится прямо справа от значка обрезки. Это покажет вам линию с некоторыми значками в нижней части экрана. Первый и последний значки регулируют тени и блики, средний значок регулирует экспозицию, а два других настраивают контраст.
Теперь давайте сделаем настройку. Коснитесь любого из значков контрастности и сдвиньте его от центра. Это увеличит контраст. Вы заметите, что это затемняет фон и заставляет пламя и свечу немного «вспыхивать». Отрегулируйте по вкусу. Я прошел примерно треть пути между значком тени и значком экспозиции. Я рекомендую переместить его туда, где, по вашему мнению, он выглядит хорошо, а затем немного поменьше.
Наконец, мы настроим тени. Опять же, приспосабливайтесь к тому месту, где, по вашему мнению, он выглядит хорошо. Я прошел примерно на полпути между зоной слева. Это редактирование сделало мой фон еще темнее.
На данный момент наш имидж уже значительно улучшился. Нажмите кнопку рядом с Редактировать в правом верхнем углу для сравнения с оригиналом. Уже большое улучшение! Но мы можем сделать даже лучше. В частности, я хочу избавиться от оставшихся доказательств того, что кто-то сидит справа, и затемнить эту белую рубашку слева, насколько это возможно.
Затемнить
Теперь мы собираемся устранить оставшиеся отвлекающие элементы, затемнив эти области фотографии. Для этого выберите Затемнить кисть из меню Кисти (4-й значок в нижнем левом углу). Затем коснитесь значка настроек в правом нижнем углу и переключите Показать штрихи к НА. Это позволит вам точно увидеть, где вы наносите кисть.
Начните прокрашивать пальцем области вокруг пламени. Ваши штрихи будут отображаться красным цветом, и вы заметите, что непрозрачность увеличивается с увеличением количества проходов по области. Убедитесь, что вы проходите по участкам, находящимся как можно дальше от свечи. Также постарайтесь растушевать уровень непрозрачности ваших мазков по мере приближения к свече. В противном случае будет явная линия, на которой вы перестали наносить кисть. Потерпи. Не торопись. Если вы ошиблись, нажмите кнопку отмены. Вы также можете использовать ластик, чтобы стереть штрихи.
Обратите особое внимание на область слева от свечи и ущипните, чтобы увеличить фотографию, чтобы убедиться в точности. Также убедитесь, что вы хорошо закрываете место с рубашкой, так как она такая легкая
Когда вы закончите, активируйте Показать штрихи выключить и взглянуть на свои результаты. Затем поверните ползунок до упора вправо, чтобы сделать окрашенную область еще темнее. Если вы заметили какие-либо участки, которые необходимо исправить, поверните Показать Стокса снова включите и внесите свои коррективы. Снова выключите сток и снова сравните с исходным фото.
Выглядит намного лучше! Но обратите внимание, что вы все еще можете оставить рубашку на левой стороне свечи, и окна также немного отвлекают. К сожалению, инструмент Darken не смог полностью с этим справиться
Вот почему мы собираемся посмотреть, есть ли фильтр, который нам поможет.
Критикуйте свой имидж
Когда вы решите, что хотите отредактировать изображение, первое, что вам следует сделать, это расслабиться и критиковать его. Как вы хотите, чтобы это выглядело? Зачем вообще его нужно редактировать? Вы не просто хотите начинать слепо редактировать фотографии с подходом «посмотрим, что произойдет». Это приведет к тому, что изображения будут выглядеть обработанными и преувеличенными. Это не должно быть вашей целью. (Примечание: у такого образа есть свое место, но это не то, на чем мы собираемся сосредоточиться, и его тоже нужно спланировать и обдумать).
Когда я смотрю на свое исходное изображение, я вижу много недостатков. Во-первых, неправильная ориентация
Чтобы привлечь внимание зрителя к пламени, моему предполагаемому объекту, его лучше обрезать либо по горизонтали, либо в виде квадрата. Обратите внимание, что я сказал, что мой объект — это пламя, а не свеча
Это важно. Знайте свой предмет
Во-вторых, в кадре много отвлекающих элементов, особенно людей и воздушных шаров. Заметьте, однако, что я намеренно скомпоновал кадр так, чтобы за пламенем не было человека.
Конфиденциальность приложения
Разработчик (Connects Ltd) указал, что правила использования конфиденциальной информации приложения могут включать обработку данных в соответствии с приведенным ниже описанием. Подробные сведения доступны в политике конфиденциальности разработчика.
Данные, используемые для отслеживания информации
Следующие данные могут использоваться для отслеживания информации о пользователе в приложениях и на сайтах, принадлежащих другим компаниям.
Диагностика
Не связанныес пользователем данные
Может вестись сбор следующих данных, которые не связаны с личностью пользователя.
Диагностика
Конфиденциальные данные могут использоваться по-разному в зависимости от вашего возраста, используемых возможностей или других факторов. Подробнее
Fabby
Размыть задний фон на фото на айфоне или андроиде можно с помощью приложения Fabby. Оно абсолютно бесплатно, скачать его можно в официальном магазине AppStore и Google Play.
Как сделать фото с размытым задним фоном:
- Открыть приложение Fabby.
- На нижней панели найти вкладку «Размытие фона».
- Не знаете, как снять фото с размытым фоном? Из всех вариантов нужно выбрать любой понравившийся и сделать снимок.
- Если нужно сделать размытым старое изображение, то его можно выбрать из Галереи, нажав на маленький кружок над самим эффектом.
- Сохранить снимок в Фотопленку.
Приложение хорошо еще и тем, что там можно не только размыть задний фон на фото, а подставить вообще любой бэкграунд к вашему силуэту. Можно выбрать из готовых: сердечки, звезды, райский остров, цветы, пузыри, котики, салют, пончики, абстракция и многое другое.
Информация
Провайдер Connects Info Technology Co., Ltd. Размер 73.4 МБ
Совместимость iPhone Требуется iOS 12.0 или новее. iPad Требуется iPadOS 12.0 или новее. iPod touch Требуется iOS 12.0 или новее. Mac Требуется macOS 11 или новее и компьютер Mac с чипом Apple M1.
Языки
русский, английский, испанский, корейский, португальский, традиционный китайский, украинский, упрощенный китайский, французский, японский
Возраст 4+ Copyright Connects Цена Бесплатно
Встроенные покупки One Month Blur Photo Pro 399,00 ₽ Remove Watermark 99,00 ₽
- Сайт разработчика
- Поддержка приложения
- Политика конфиденциальности
Как настроить размытие фона на Айфоне
Порядок действий для настройки режима размытия:
- открыть приложение «камера»;
- выбрать нужный режим — «портрет»;
- нажать на значок «f» в правом верхнем углу;
- установить требуемый уровень размытия фона, используя слайдер «глубина», находящийся в нижней части экрана.
Камера запомнит в автоматическом режиме выбранные значения диафрагмы и будет использовать его в дальнейшем, при следующих съемках.
Артём Суровцев
@artyomsurovtsev
Люблю технологии и все, что с ними связано. Верю, что величайшие открытия человечества еще впереди!
Tadaa SLR
В Tadaa SLR есть много инструментов для быстрой обработки, но что делает это приложение обязательным для каждого айфонографа, так это “эффект размытия” или “боке” — то, чего мы хотим добиться, когда фокусируемся на объекте на переднем плане. Просто укажите границы вашего объекта и выберите интенсивность и тип размытия.
Если вы хотите размыть задний план фотографии так, словно она была сделана на портретный объектив — нет варианта лучше, чем Tadaa SLR.
Slow Shutter Cam
Slow Shutter Cam позволяет вам самостоятельно управлять выдержкой и экспозицией для достижения наилучших результатов при любой освещенности. Нет никаких ограничений для творчества, особенно, если вы используете свой iPhone вместе со штативом. Если вы заинтересованны в фотографиях с нестандартно большой выдержкой или часто делаете фотографии там, где мало света — Slow Camera Shutter вас не разочарует.
Photoshop Express
Если вы привыкли обрабатывать фотографии на ПК пользуясь Photoshop, то вас наверняка порадует мобильная версия. Конечно, она не такая функциональная, как настольная, но в то же время функциональнее, чем любой другой редактор в App Store. Производительность будет стоить денег, но если вы чувствуете себя в Photoshop “как дома”, то вам не обойтись без карманной версии любимой программы.
***
(via)
Обзор приложений для размытия фона на телефоне
Сегодня в Google Play можно найти огромное количество всевозможных программ для съемки или обработки фото. С их помощью зачастую можно спасти даже самые, казалось бы, неудачные кадры. Мы выделили несколько крутых приложений, которые позволят без особых усилий размыть фото на андроид.
Bokeh (Background defocus)
Одна из лучших бесплатных программ, которая идеально подходит для создания эффекта боке и размытия заднего плана на фотографиях
Важно отметить, что создана она для съемки, а не для редактирования готовых снимков. Данный вариант больше подходит для создания селфи и портретов, поэтому чтобы сделать красивое фото на размытом фоне, необходимо, чтобы объект находился в 15-45 см от объектива
Несомненно, главным критерием качества изображения являются характеристики андроида.
DSLR Camera Blur Background
Простое и очень понятное приложение для размытия фона на фото. Находится в свободном доступе в Google Play и содержит все необходимые инструменты для редактирования заднего плана. Программа подходит для готовых снимков.
AfterFocus
Snapseed
Приложение, которое покорило сердца пользователей своей функциональностью и отличными эффектами. Чтобы размыть фон на фото на телефоне, необходимо открыть понравившееся фото, перейти в Фильтры-Размытие и выбрать подходящую форму инструмента. Добиться реалистичного результата можно, меняя интенсивность фильтра.
Не усложняйте контуры
Режим боке значительно эволюционировал, с момента запуска технологии на смартфонах в 2014 году. Тем не менее, сложные контуры по-прежнему являются проблемой для камер большинства телефонов.
Избегайте смешивания маленьких деталей заднего фона с передним. Неряшливые волосы, борода и другие сложные текстуры могут не вписаться в алгоритм обработки и выглядеть неестественно в конечном результате.

Фото снятое на iPhone XS.
Избегайте светоотражающие и полупрозрачные объекты
Прозрачные, полупрозрачные и отражающие объекты также могут сказаться на боке. Классическим пример – это если кто-то носит очки и смотрит в другую сторону.
Пространство за очками также будет размыто при съемке на большой сенсор с широкоугольным объективом. Камера смартфона с таким не справляется. Хоть в финале фото все равно будет выглядеть хорошо, однако по контуру очков сразу можно видеть, что оно было снято не на оптический объектив.
Поэтому следует перепроверять снимки сразу после съемки.
Изменяйте «диафрагму» до или после съемки
Сегодня многие современные смартфоны поддерживают функцию, якобы, изменяемой диафрагмы. В обычной камере. При изменении диафрагмы, отверстие, через которое проходит свет становится больше или меньше.
Смартфоны Huawei могут менять значения диафрагмы от f/0.95 до f/16, последнее значения не имеет размытия. Некоторые из телефонов Samsung имеют изменяемую физическую диафрагму вместе с виртуальной.
Размытие фона можно изменять как во время съемки, так и после в галерее.

Камера Samsung Galaxy S9 имеет изменяемую физическую диафрагму


































