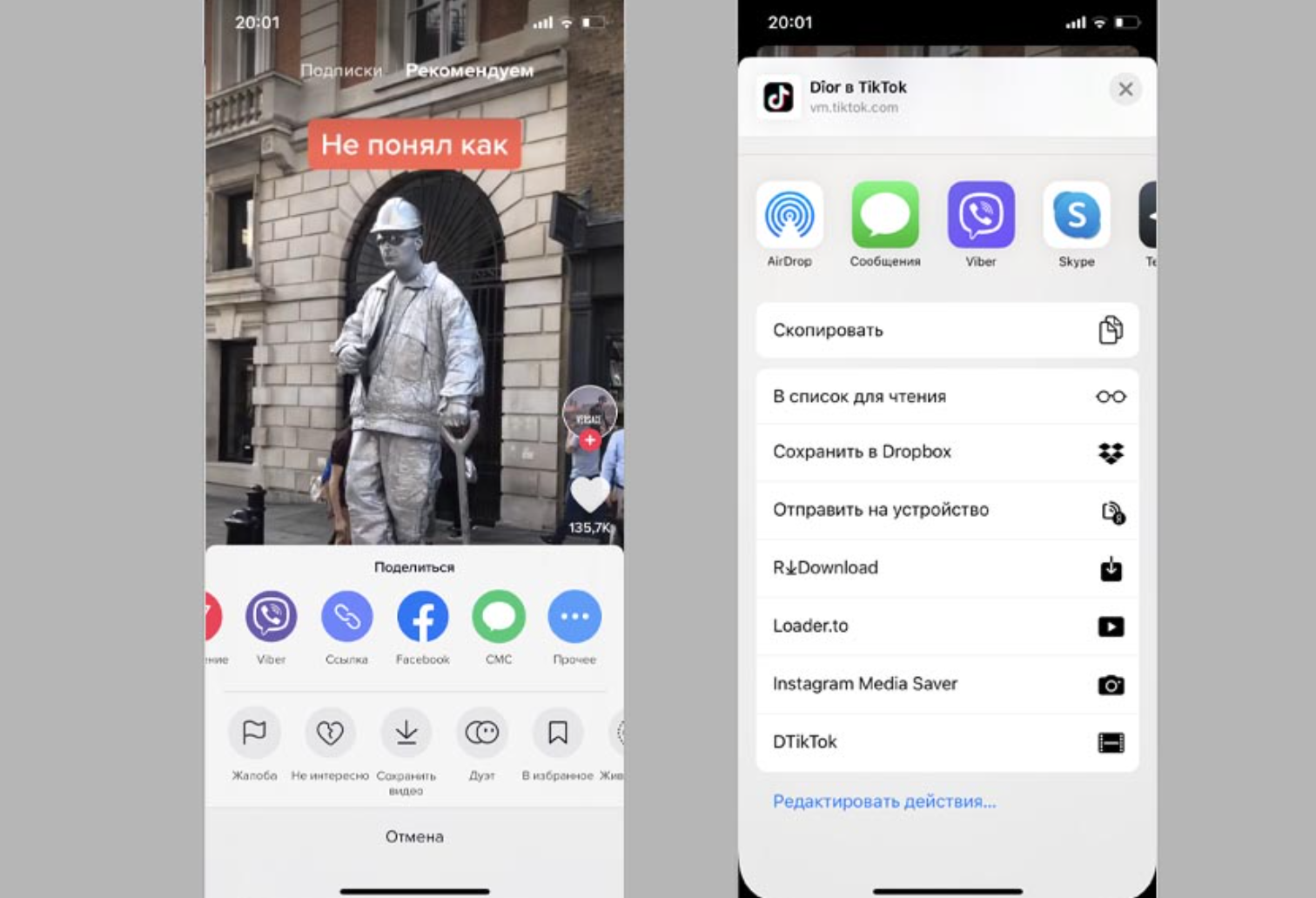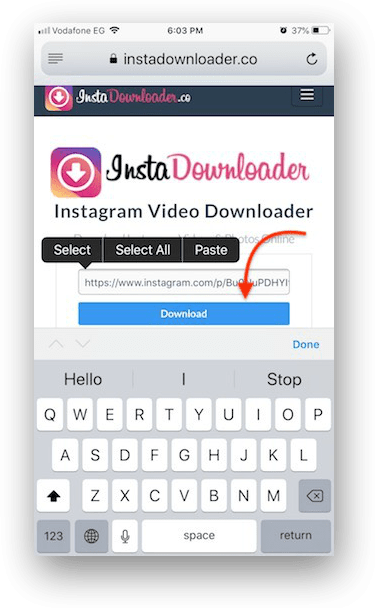Часть 1. Самый простой способ переворачивать видео по горизонтали и вертикали
Для новичков важны понятный интерфейс и простые в использовании функции. Однако опытные пользователи предпочитают создавать желаемые эффекты с помощью собственных параметров. Что делает Конвертер видео Blu-ray Master Ultimate гибкий способ перевернуть видео на Windows и Mac.
Ключевые особенности лучшего редактора перелистывания видео
- * Переверните или отразите видео на компьютере за секунды.
- * Пакетное редактирование нескольких видео одновременно.
- * Защитите качество видео и звука при редактировании.
- * Поддержка практически всех видеоформатов, таких как MP4, AVI, MOV и т. Д.
Как перевернуть видео на ПК
Шаг 1
Загрузить видео
Запустите лучший видеоредактор, как только вы установите его на свой рабочий стол. Перейти к Добавить файлы меню в верхнем левом углу и выберите Добавить файлы or Add Folder возможность открыть целевое видео. Если вы собираетесь перевернуть несколько видеороликов, откройте их все сразу.
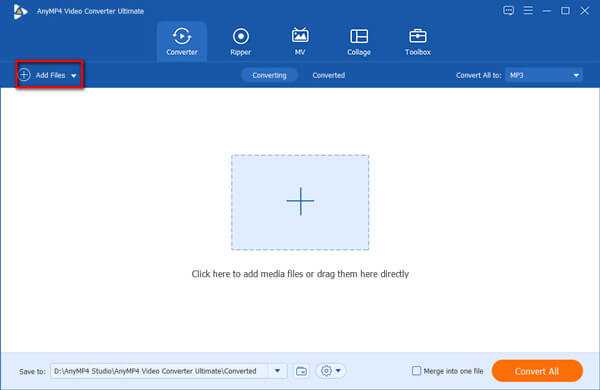
Шаг 2
Переверните видео
Нажмите Редактировать под названием видео и откройте его в окне редактора. Направляйтесь к Повернуть и обрезать вкладка в верхней части окна. Найдите Вращение раздел и нажмите Отразить по горизонтали or Отразить по вертикали кнопку, чтобы получить желаемый эффект. Вы можете предварительно просмотреть результат в Результат панель в реальном времени. Щелкните значок OK для подтверждения.
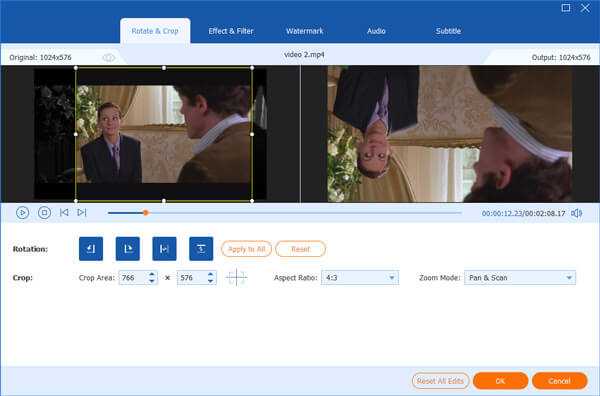
Шаг 3
Экспортировать видео
Вернитесь к домашнему интерфейсу, установите целевой каталог и имя файла в Сохранить коробка, нажав Папка кнопка. Наконец, нажмите на Конвертировать все кнопка для экспорта зеркального видео.
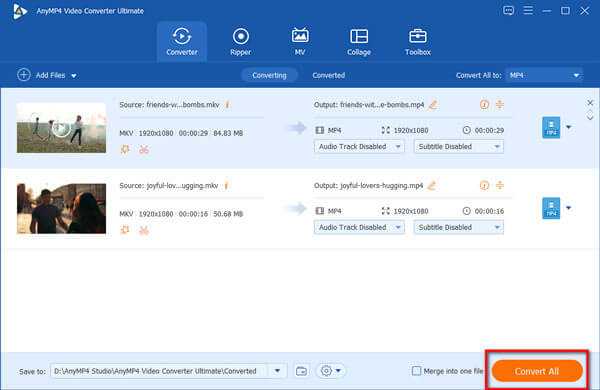
Как перевернуть видео на iPhone или iPad
Смартфоны и планшеты от операционной системе iOS также нельзя забывать. Приложения на Андроиде и на Айфоне сильно отличаются как и функционалом, так и в целом форматом. Айфон не позволяет переворачивать видео встроенным образом, зато есть функция по скачиванию программ.
5. Video Slimmer
Платная утилита, которая обойдется пользователю около 3 долларов, но оно помогает не только изменить формат, но и сжать видео до минимального размера без потери качества.
Плюсы и минусы
Комфортность интерфейса.
Понятность для пользователя в функциях.
Экономия места за счет встроенного хранилища.
Пользователю придется покупать утилиту.
Стоимость
5
Функционал
6
Дополнительные возможност
8
Внутренний интерфейс
8
Итого
6.8
Итог: программа отлично подойдет тем, кто может оплатить её использование.
4. Video Rotate Free
Утилита отличается тем, что она бесплатная. Video Rotate Free разрабатывалась специально для Айфоном, отлично справляется с основной задачей – возможностью перевернуть видео на телефоне, но для неё нужна лицензия, в чем состоит минус подобных сервисов.
Плюсы и минусы
Простая и понятная в действии
Есть русский язык.
Бесплатно распространяется.
Необходима лицензия.
Стоимость
7
Функционал
6
Дополнительные возможност
7
Внутренний интерфейс
7
Итого
6.8
Итог: приложение как бы бесплатное, но покупка лицензии отбавляет все желание пользоваться им дальше.
3. iMovie
Мощная утилита от компании Apple, которая позволяет даже синхронизировать данные, чтобы в дальнейшем перекинуть их и просматривать на компьютере. Программа удобна, пользоваться можно не только на смартфоне. С функцией «Flip» справляется отлично.
Плюсы и минусы
Понятность и комфортность использования.
Много дополнительных возможностей.
Совместимость программы с компьютером.
Платность подписки.
Бесплатная версия практически бесполезна.
Для того чтобы установить, нужно обновлять ОС до 10 версии.
Стоимость
5
Функционал
9
Дополнительные возможност
8
Внутренний интерфейс
10
Итого
8
Итог: идеальная утилита для яблочных устройств, но факт того, что программа имеет высокую стоимость, может отпугнуть других пользователей.
2. Cute Cut
Отличная программа для тех, кто хочет не только изменять, но и даже рисовать поверх. Для этого просто нажмите на функцию «Рисунок».
Плюсы и минусы
Понятность и комфортность.
Много дополнительны функций.
Бесплатность.
Чтобы использовать все функции, утилиты нужно купить.
Стоимость
7
Функционал
8
Дополнительные возможност
8
Внутренний интерфейс
6
Итого
7.3
Итог: бесплатная версия не заменит платную, однако, поможет делать стандартные действия с видео.
1. Video Rotate and Flip
Программа больше предназначена для своей главной функции – поворот видео. Для того чтобы использовать её полностью, пользователю нужно её самостоятельно настроить, например, добавить некоторые функции в разряд основных.
Плюсы и минусы
Можно добавить фото и сделать видео из них.
Понятность.
Бесплатность.
Для разблокировки всех функций необходимо приобретать лицензию.
Стоимость
9
Функционал
7
Дополнительные возможност
7
Внутренний интерфейс
8
Итого
7.8
Итог: для полного использования программу нужно качественно и самостоятельно настроить.
Удобные онлайн-сервисы

Процесс сохранения может занять некоторое время. Это нормально Продолжительность операции переворачивания и сохранения ролика зависит от величины файла, скорости интернета и выполняемых ПК дополнительных задач. Главное, пока не закончится процесс сохранения онлайн ресурс (касается любых сервисов, используемых в режиме реального времени) не закрывать, иначе придется начинать все заново. Бывает так, что видеофайл нужно не только повернуть, но и переформатировать. Тогда лучше выбрать сайт rotatevideo.org.
Основная проблема переворота кадров видеофайла заключается в выборе наиболее комфортной в использовании программы или сервиса. Поэтому имеет смысл попробовать несколько. Для объемных роликов лучше подойдут инсталлированные на компьютер приложения — они быстрее и удобнее, а для небольших — онлайн ресурс.
Доброго времени суток! Порой при снятии видео не всегда можно проследить за правильным положением камеры. Только просмотрев на ПК, можно иногда обнаружить, что видеосъемка была заснята вверх ногами. Казалось бы, проблема, однако исправить этот дефект можно легко, особо не напрягаясь. Ниже, в этой инструкции я Вам поведаю о нескольких способах, благодаря которым Вы сможете перевернуть видео в Windows
Вращать картинку видеоролика мы с Вами будем с помощью специальных приложений. Первый способ предусматривает переворот картинки лишь во время просмотра, не изменяя исходный видео-файл. Второй способ поможет изменить положение картинки в самом видеоклипе. Ну а третий способ будет полезен, если Вы снимаете и выкладываете видеоролики на YouTube. Если готовы, друзья, то поехали!
Частые вопросы
Вячеслав
Несколько лет работал в салонах сотовой связи двух крупных операторов. Хорошо разбираюсь в тарифах и вижу все подводные камни. Люблю гаджеты, особенно на Android.
Задать вопрос
Вопрос эксперту
Почему не получается перевернуть видео на Айфоне через установленную программу? Функции поворота просто не доступны, и я не могу нажать на стрелки.
В сложившейся ситуации я рекомендую, в первую очередь, перезагрузить приложение или сам iPhone. Возможно, у Вас на телефоне произошёл кратковременный системный сбой, который и привёл к возникновению подобной проблемы. Если эти действия не помогли, то попробуйте удалить данное ПО и скачать аналогичное ему приложение.
Помогите, пожалуйста, решить проблему. Скачала программу, чтобы перевернуть видеоролик, но он поворачивается только на 270 градусов, а мне так не надо. Что с этим можно сделать?
Достаточно распространённая проблема, которую можно решить в минимально короткие сроки. Зайдите в настройки скачанного софта и измените параметр, отвечающий за угол поворота ролика. Во многих случаях он так и называется. Если не поможет, скачайте другой софт.
Подскажите, пожалуйста, что мне делать? Я не могу перевернуть видео на Айфоне через приложение «Быстрые команды». Выдаёт непонятную ошибку на английском языке.
Здравствуйте. Почему у меня не сохраняются изменения в ориентации видео? Я перевернул его через программу, которую скачал из сети, но в итоге ролик не изменил своего направления.
Наверняка, Вы забыли нажать на кнопку «Сохранить», «Применить» или «Готово» после изменения угла поворота. Поэтому изменения и не сохранились. Рекомендую Вам это сделать. Если не поможет, то перезагрузите девайс.
Что делать, если после запуска программы для работы с видеороликами, выбрасывает на рабочий стол, т.е приложение «вылетает»?
Причина такой ошибки может быть в том, что на Вашем телефоне установлено несовместимое с данной программой приложение. Из-за этого обстоятельства происходит сбой в его работе. Рекомендую Вам скачать другой софт или найти и удалить несовместимый. Второй способ решения проблемы сложнее выполнить.
Большинство проблем с неработоспособностью скачанного из интернета софта решается путём перезагрузки телефона.
Таким образом, существует несколько способов поворота видеороликах на смартфонов iPhone. Каждый из них имеет свои индивидуальные особенности, преимущества и недостатки.
4.7/5 — (32 голоса)
Как перевернуть видео на Айфоне при помощи быстрой команды
Это один из самых простых способов выполнения поставленной задачи. Для его реализации можно воспользоваться простым алгоритмом:
- Установить оригинальное приложение «Быстрые команды» от компании Apple. Обычно этот софт на операционных системах iOS стоит по умолчанию.
- Открыть программу и загрузить команду «Инструменты ZGIF», которая отвечает за работу с видеофайлами.
- Развернуть меню «Фото». Здесь пользователю смартфона потребуется выбрать нужно видео и кликнуть по нему.
- В контекстном меню нажать на кнопку «Поделиться» для выполнения дальнейших действий.
- Тапнуть по пункту «Быстрые команды» и оттуда перейти в раздел «Инструменты ZGIF».
- В отобразившемся списке параметров кликнуть по пункту «Перевернуть видео». Пользователю будет предложено несколько вариантов поворота: либо на 90, либо на 180, либо на 270 градусов. Также потребуется задать направление поворота, т.е. по вертикали или по горизонтали.
С более подробной информацией можно ознакомиться здесь
После осуществления вышеуказанных манипуляций выбранное видео поменяет свою ориентацию. Останется нажать по кнопочке «Готово», а также выбрать место на внутреннем хранилище девайса, куда ролик будет сохранен впоследствии.
Как легко и просто перевернуть видео на iOS
Логичность и простота iOS во много является заслугой Стива Джобса. Когда Apple работала над ее созданием, одним из главных условий тогдашнего гендиректора была возможность добраться до любого элемента ОС в три действия. Но по мере расширения ее функциональных возможностей следовать этому постулату становилось все сложнее, и в конечном итоге некоторые пункты меню пришлось спрятать значительно глубже. Но благодаря «Быстрым командам» заветы Джобса все-таки получили шанс на возрождение.

Это еще одна статья в цикле инструкций по автоматизации популярных процессов. Несмотря на то что некоторые из них выполняются реже, чем другие, рекомендуем сохранить данный материал в закладках на всякий случай. В конце концов, никогда не знаешь, когда понадобится перевернуть видеоролик, изначально записанный в неправильной ориентации.
Как изменить ориентацию видео
- Для начала установите приложение «Быстрые команды» от Apple, если не сделали этого ранее;
- Загрузите на устройство команду EZGIF Video Tools;
- Перейдите в приложение «Фото» и найдите видеоролик, который хотите перевернуть;
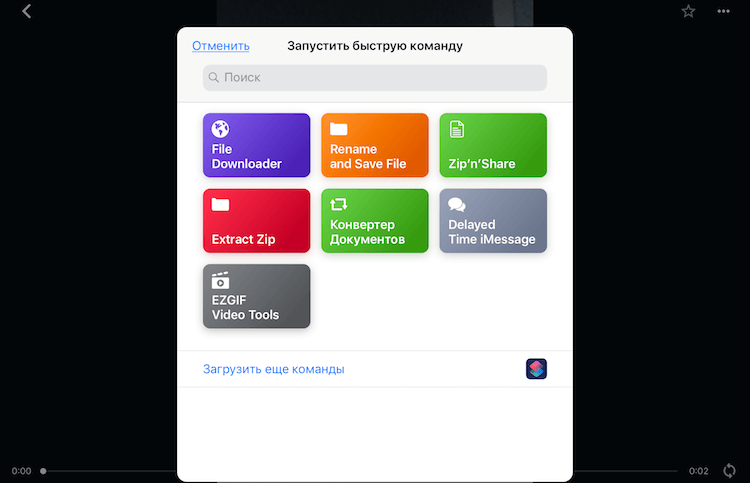
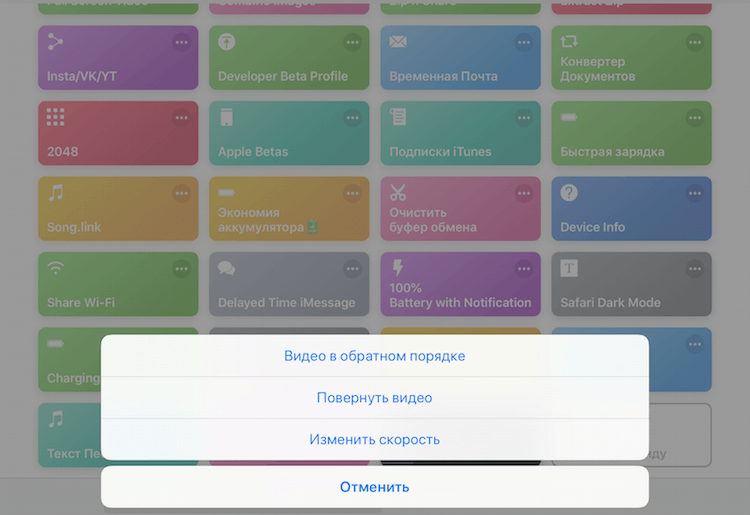
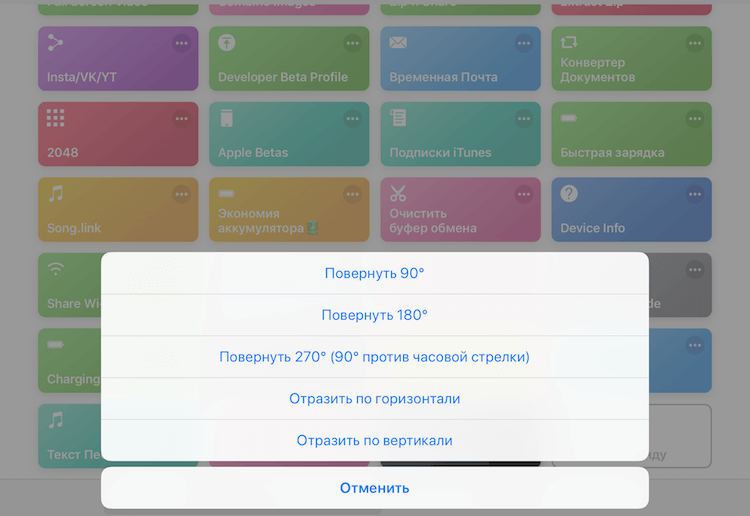
Помимо способности переворачивать видео, команда EZGIF Video Tools может ускорять и замедлять воспроизведение, зеркалить видео, и запускать его в обратном порядке. Основное условие команды – размер всех видеороликов, которые подвергаются обработке, не должен превышать 100 МБ. В противном случае команда выдаст ошибку, а изменения не вступят в силу.
Новости, статьи и анонсы публикаций
Свободное общение и обсуждение материалов
Лонгриды для вас
Apple объявила, что в мае запустит подписки на Подкасты. Авторы контента смогут сами назначать стоимость абонемента, а пользователи — выбирать, за что платить и платить ли вообще

Чем отличается стекло 3D от 9D? Что означает параметр 9H? Сделали подробный разбор основных типов защитных стекол для iPhone и отобрали лучшие из них, чтобы у вас больше не возникало таких вопросов.

Стандартные обои в macOS многим быстро надоедают, а найти действительно качественные заставки — задача порой просто невыполнимая. В статье разобрались, как установить свои динамические обои и где взять крутые сторонние решения.
В программе iMovie это делается проще. При том что эта программа стоит по умолчанию.
Что используем?
Для работы с видео на мобильных устройствах существует огромное количество программ. И не только для съёмки, но и ля полноценного монтажа. Вообще, в последнее время совсем не обязательно иметь дорогостоящий компьютер, чтобы почувствовать себя оператором или видеоблогером. Вполне достаточно иметь хороший смартфон или планшет.
Но, чтобы не запутаться среди кучи софта, лучше использовать проверенную временем и полюбившуюся многим программу — Inshot. Тем более, что она существует не только на Android, но и на iOS.
У некоторых пользователей возникнет ощущение некоторой дискриминации, мол почему нет возможности использовать программу на Windows или Mac, но это не совсем соответствует действительности. Если использовать эмулятор, то Иншот вполне способен работать и под управлением этих операционных систем.
Как повернуть видео на компьютере в Windows Movie Maker и сохранить изменения
Бесплатная программа «Киностудия Windows Live» (прежнее название — Windows Movie Maker) позволяет изменить поворот видео на определенное количество градусов. Ранее эта программа входила в состав Windows, а затем в состав пакета приложений «Основные компоненты Windows Live», которые пользователь должен был самостоятельно установить на компьютер.
В данный момент времени, Microsoft убрала ссылки на загрузку программы со своего официального сайта, но у пользователя есть возможность скачать программу, прочитав эту статью. Windows Movie Maker работает в операционных системах Windows 10, Windows 8.1, Windows 8, Windows 7, Windows Vista, Windows XP.
Выполните следующие действия:
- Добавьте видео в окно программы, например, перетащив файл с помощью мыши.
- В меню «Главная», в области «Правка» имеются кнопки для поворота видео на 90 градусов влево или вправо.
- Нужно повернуть видео на 90 градусов и сохранить изменения на ПК. Если вам нужно повернуть ролик на большее количество градусов, нажмите еще раз на кнопку поворота.
- Войдите в меню «Файл», в контекстном меню нажмите на пункт «Сохранить фильм».
- Выберите подходящие параметры, например, «Рекомендуемые для этого проекта».
Поворот видео
Если под рукой у вас нет компьютера и видеоредактора, то необходимо найти вариант как развернуть видео непосредственно на Айфоне 5. К сожалению, встроенные инструменты не способны решить данную проблему, поэтому придется прибегнуть к помощи дополнительного софта. Ниже будут описываться самые популярные, удобные и бесплатные программы для разворота видео на Айфон 5.
Способ 1: программа Video Rotate And Flip
Одной из утилит, которая постоянно находится на слуху у владельцев iPhone, является Video Rotate And Flip. Она направлена конкретно на поворот записей. Даже из названия программы, можно сразу понять под какие цели она была разработана. Для того чтобы перевернуть видео, выполните следующие действия:
- Откройте App Store и установите данную утилиту.
Активируйте приложение и загрузите в него необходимое видео. Это можно сделать, нажав на клавишу «Choose» в правом верхнем углу экрана.
В интерфейсе программы есть кнопки для поворота видео в разные стороны, а также для его зеркального отображения.
Когда редактирование завершено, сохраните готовую работу с помощью кнопки «Save».
На этом редактирование окончено, и вы сможете просматривать видео не только на смартфоне, а и на любых других устройствах.
Способ 2: утилита Rotate Video HD
Данная программа очень похожа с описанной выше. Rotate Video HD направлена на переворачивание видео в Айфоне. У этого софта очень похожий на предыдущее приложение интерфейс, соответственно работа с этой программой не должна вызвать у вас никаких сложностей.
- В поиске App Store найдите данную утилиту.
- Скачайте ее и откройте тапнув по ярлыку.
- Загрузите из галереи необходимое видео.
В правом нижнем углу отобразиться значок поворота. Нажимайте на него до тех пор, пока запись не примет необходимое вам положение.
В панели снизу нажмите самый последний значок, для того чтобы сохранить готовое видео.
Способ 3: софт Clip Rotate
Данная программа не так популярна как ее предшественники описанные выше. Она не требует платы за свою эксплуатацию, очень удобна в использовании и не ставит водные знаки. Для поворота записи с помощью Clip Rotate выполните следующее:
- Загрузите приложение и откройте его, разрешив доступ к вашим фото.
На главном экране нажмите на центральную клавишу.
Из галереи выберите необходимый ролик.
Внизу экрана отображается панель, на которой расположены кнопки поворота. Разворачивать видео можно или по часовой стрелке или против.
После завершения редактирования клипа, тапните на галочку в правом верхнем углу.
Когда процесс будет завершен, вы можете выбрать место сохранения ролика. Его можно загрузить в память смартфона, выгрузить в Инстаграм или Ютуб, отправить письмом по электронной почте.
В данной статье описывалась подробная инструкция по использованию программ для поворота видео на Айфон 5. Как вы могли заметить, все они достаточно просты в использовании, и являются абсолютно бесплатными. Единственной проблемой, с которой пользователи могут столкнуться – всплывающая реклама, но она никак не мешает работе над видео.
Как перевернуть видео, снятое на iPhone, на компьютере
Процесс выполнения поставленной задачи можно разделить на несколько пунктов:
- Скачать любое приложение подобного назначения на компьютер, воспользовавшись интернетом, и установить его. В качестве такой программы можно использовать Filmora Video Editor. ПО лучше загружать с официального сайта разработчиков во избежание вирусного заражения ПК.
- Подключить телефон к компьютеру, воспользовавшись USB-кабелем.
- Найти в папке смартфона нужную видеозапись и скопировать её на рабочий стол компьютера.
- Запустить ранее скачанную программу и выбрать это видео, указав соответствующий путь.
- Перевернуть видеозапись из программы.
- Перекинуть ролик с изменённой ориентацией Айфон в обратной последовательности.
Как повернуть видео на iPhone и iPad, снятое в вертикальной ориентации – 2 способа
Многие люди до сих пор записывают видеоролики в вертикальной ориентации, и в этом, конечно же, нет ничего плохого, правда при воспроизведении справа и слева от видео можно наблюдать чёрные полосы. В этом материале мы расскажем как легко сконвертировать видео под альбомную ориентацию или же вовсе перевернуть его, если это требуется, на iPhone или iPad без использования компьютера.

Как повернуть видео на iPhone и iPad в приложении Фото (iOS 13 и новее)
1. Запустите приложение Фото и откройте видео, которое необходимо перевернуть.
2. Нажмите Править в правом верхнем углу.
3. Нажмите значок Обрезка.
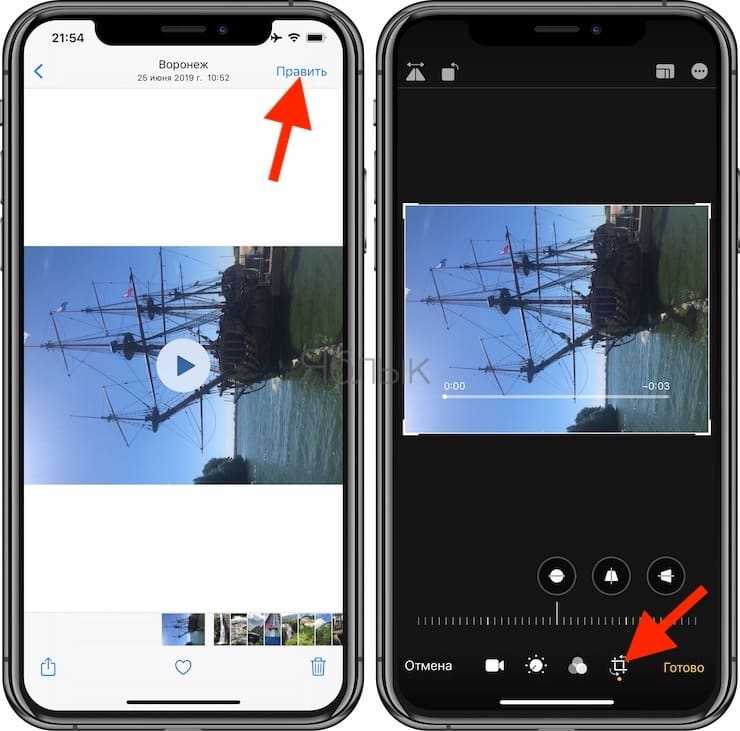
4. Нажимайте значок с изображением квадрата со стрелкой необходимое количество раз пока видео не перевернется к желаемой ориентации. По окончании нажмите Готово.
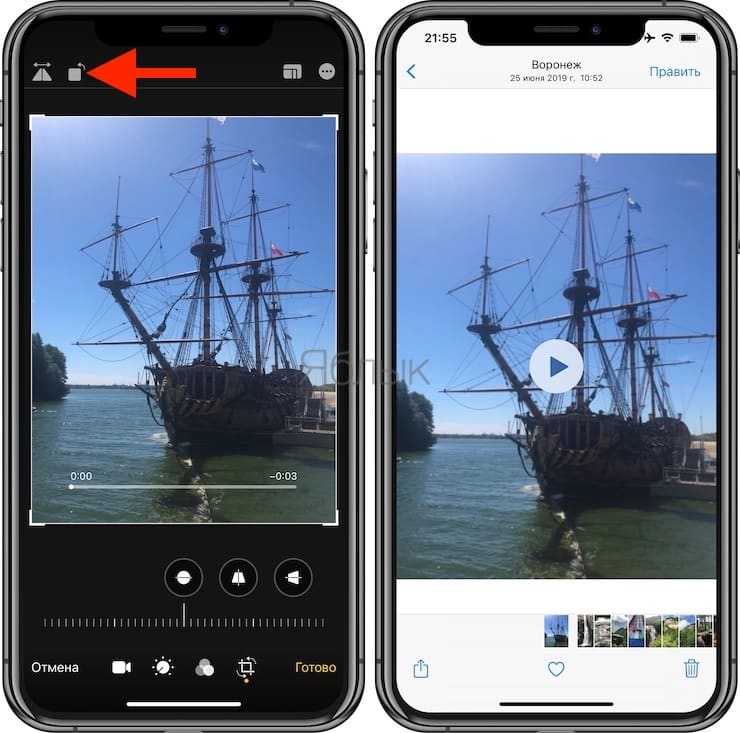
Как повернуть видео на iPhone и iPad в приложении iMovie (до 100 МБ)?
Для осуществления задуманного нам понадобится приложение iMovie (ссылка ниже), которое уже будет установлено на более современных моделях iPhone и iPad с 64 и более гигабайтами памяти на борту. При помощи iMovie вы сможете повернуть (на 90, 180, 270 или 360 градусов) любой тип видео, будь-то 4К, или видео, выполненное в замедленной или ускоренной съёмке.
1. Установите бесплатное приложение iMovie (ссылка).
2. Откройте видео, ориентацию которого необходимо изменить, в приложении Фото и нажмите кнопку Править в правом верхнем углу.
3. Нажмите на значок с изображением кружка с точками, который размещен на нижней панели
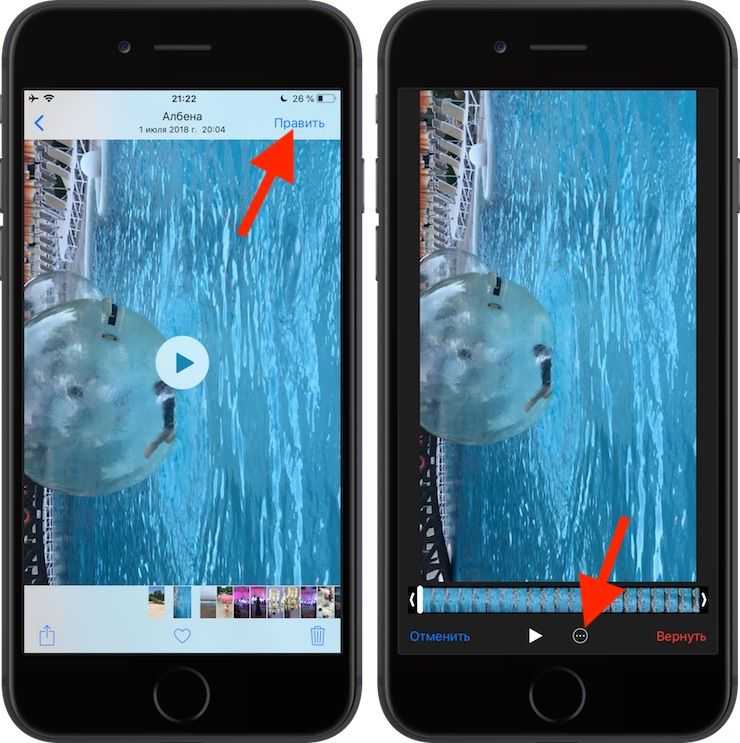
4. Выберите iMovie – видео откроется в редакторе.
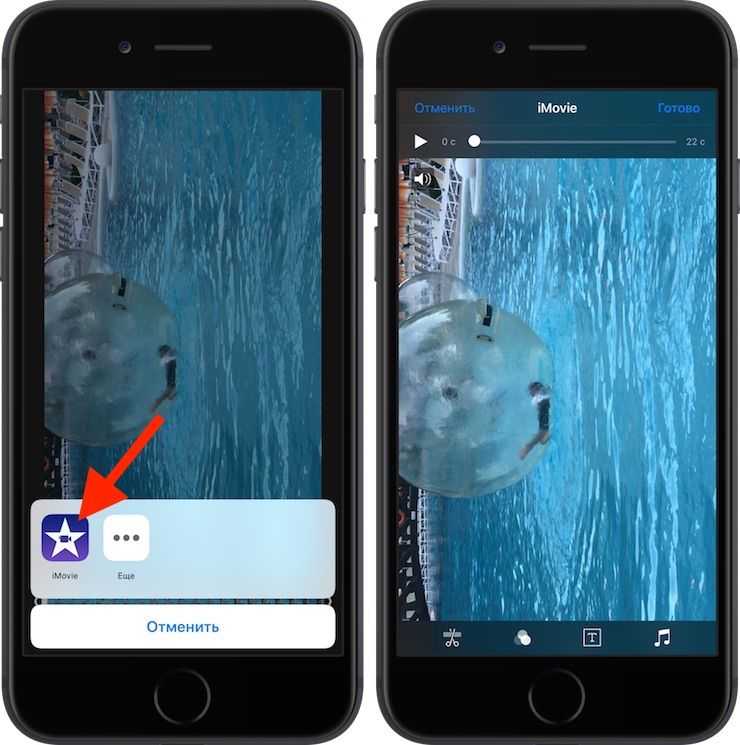
5. Поместите два пальца на миниатюру видеоролика и разверните их для того, чтобы видеоролик развернулся на 90 градусов. Таким же образом его можно повернуть вправо или влево для получения требуемого результата.
6. Когда вы закончите, нажмите на кнопку «Готово» в левом верхнем углу.

7. Дождитесь окончания экспорта. Повернутое видео откроется в приложении Фото.
При помощи видео редактора
Если Вы часто снимаете видео, то я рекомендую скачать и установить на свой компьютер какой-нибудь видео редактор. В приложениях такого рода можно не только поворачивать видео, но и редактировать его. Также присутствуют инструменты для улучшения качества отснятого материала.
Я рекомендую использовать Movavi Video Редактор. Работать в нем несложно, он быстр и эффективен. Установка стандартная.
После установки и запуска выполним следующее:
- Запускаем редактор и выбираем «Добавить файлы».
- На горизонтальной панели инструментов находим стрелку «Поворот».
- Нажимаем на нее до тех пор, пока видео не повернется в нужное положение.
- В главном меню «Файл» выбираем «Сохранить проект как».
Повернуть видео iPhone с Mac
Если вы предпочитаете работать с ПК и у вас есть Mac, вы можете вращать видео с iPhone, используя Quicktime Player — «Стандартный» медиаплеер, включенный во все версии macOS.
Чтобы повернуть или перевернуть видео с помощью QuickTime Player, запустите его, выбрав его значок в папке Другой из Launchpad и перейдите в меню Файл> Открыть файл расположен в верхнем левом углу. В открывшемся окне выберите значок Видеоклипы раздела Мультимедиа на левой боковой панели щелкните значок приложения фото macOS и выберите видео с iPhone, которое хотите импортировать в QuickTime Player. Видео должно быть ранее импортировано на ваш компьютер через кабельное соединение iPhone или через библиотеку фотографий iCloud (для получения дополнительной информации прочтите мое руководство о том, как перенести фотографии с iPhone на Mac).
Если видео, которое вы хотите повернуть, было импортировано не в приложение «Фотографии», а в папку на вашем Mac, возьмите его значок и перетащите его на значок QuickTime Player на панели Dock. Это оно!
На этом этапе перейдите в меню редактировать QuickTime Player (вверху слева) и выберите интересующую вас опцию: Поверните налево, Поверните направо, размышляющий (перевернуть видео по горизонтали) или перевернутый (перевернуть видео по вертикали).
Наконец, зайдите в меню Файл> Экспорт QuickTime Player и выберите формат и разрешение для экспорта повернутого видео, например 1080p, 720p, 480p или оптимизированный формат видео для айпад, айфон, IPOD сенсорный и Apple. Лично я рекомендую максимально возможное разрешение.
Если после сохранения вы хотите импортировать видео в приложение MacOS Photos, откройте приложение macOS и перетащите фильм в окно приложения.
Онлайн-сервисы
Перевернуть видео онлайн так же легко, как и с помощью сторонних программ. Таких сервисов в интернете больше десятка, используют их как на «Виндовс», так и на «Айос». Для этого заходим в браузер и находим необходимое приложение.
Video Rotate популярен выбором распространенных форматов. Чтобы сделать ролик перевернутым, загружаем его на сайт. Для этого перетягиваем его в окно браузера, либо через кнопку Upload your movie. В последнем случае указываем путь на нужный файл. Пользователю доступен предпросмотр загруженного видео, поворот влево или вправо, либо отражение изображения. После завершения процесса скачиваем конечный результат.
Online Video Rotator похожий на предыдущий сервис. Позволяет повернуть видео на 90 градусов онлайн. Единственное, на сайте нет предпросмотра и некоторых поддерживаемых форматов. Можно загружать ролик или указывать адрес на какой-то клип с интернета.
Как перевернуть видео снятое на телефон в плеере для того, чтобы его только посмотреть.
Если вы сняли ролик, который при просмотре перевернут, то его необязательно нужно исправлять, достаточно просто перевернуть его при просмотре, после которого его можно будет удалить или просто забыть о нем.
Чтобы просто посмотреть перевернутый клип, достаточно для этого использовать плеер, который умеет изменять положение экрана под разными углами. Таких программ на самом деле очень много, я приведу пример только двух из них, которыми постоянно пользуюсь и которые очень популярны у пользователей компьютеров.
Проигрыватель Media Player Classic.
Один из самых удобных для быстрой ротации кадра, это плеер Media Player Classic. С его помощью можно вертеть клип в разные стороны и по горизонтали и по вертикали и при этом не отрываться от просмотра снятого материала, так как все вращения происходят только с помощью горячих клавиш этой программы.
Чтобы изменить положение клипа в окне плеера, откройте его для просмотра, затем можете поставить его на паузу, а можете продолжать просматривать.
После этого нужно нажать на клавишу Alt и удерживая ее, нажать на цифровой клавиатуре, что находится справа и также удерживать клавишу 1 или 3 и вы увидите, как изображение начнет переворачиваться.
Как только картинка на экране примет нужно положение, нужно отпустить клавиши и продолжить просмотр клипа.
Чтобы увидеть сочетание всех клавиш, с помощью которых можно вращать картинку на экране, нужно зайти в настройки программы.
Это можно сделать:
- Нажав на клавишу «О»;
- Перейти по пути: «Вид — Настройки»;
Здесь нужно в правом окне перейти в раздел «Проигрыватель» и открыть пункт «Клавиши», а в левом окне найти команды «Перевернуть кадр по…».
Вы увидите те сочетания клавиш, которые в данный момент установлены для этих команд. При желании вы их можете изменить по своему усмотрению.
Для этого щелкните мышкой по нужной вам комбинации в графе «Клавиши» и измените ее на свой вариант.
Проигрыватель GomPlayer.
Очень популярный и удобный проигрыватель от корейских разработчиков GomPlayer тоже может перевернуть неправильно снятый клип и сделать это очень просто.
Для этого откройте свою запись с помощью плеера GomPlayer и нажмите на иконку шестеренки в левом верхнем углу окна программы.
Откроется окно с настройками программы, перейдите во вкладку «Видео» и в левой части окне выберите раздел тоже «Видео».
Теперь перейдите в раздел основного окна «Управление видео» и выберите в меню пункт «Повернуть» и в раскрывшемся списке укажите нужный вам градус поворота и ваш фильм сразу изменит угол своего обзора.
Теперь вы можете нормально смотреть свои записи и при загрузке новых, они будут автоматически переворачиваться в нужном направлении, что очень удобно при просмотре нескольких клипов с помощью плейлиста.
Как только вы посмотрите свои видеозаписи, измените установки поворота кадра на первоначальное положение, чтобы при открытии «правильного» фильма, он воспроизводился в нормальном положении.
Кроме вышеописанных проигрывателей, перевернуть видео снятое на телефон можно и с помощью других программ, например с помощью KMPlayer и VLC Media Player.
Так что, прежде чем устанавливать программу специально, чтобы развернуть ваши записи, сначала посмотрите не имеет ли данной функции плеер, которым вы постоянно пользуетесь.
Перевернуть видео в ВидеоМОНТАЖе
ВидеоМОНТАЖ – простой и понятный редактор, который поможет разобраться, как развернуть видео за пару кликов. Эта программа отлично подойдет для пользователей с любыми навыками, так что вы легко и быстро освоите его, даже если впервые пытаетесь обработать ролик. Кроме этого, видеоредактор обладает рядом преимуществ:
- Интуитивно-понятный и стильный интерфейс на русском языке;
- Поддержка всех современных видеоформатов, а также видео HD;
- Несколько вариантов экспорта: в выбранный формат, для переносных девайсов, запись на диск, создание HD-фильма, оптимизация для загрузки в интернет;
- Коллекция фильтров и эффектов для быстрого улучшения видеоклипа;
- Автоматические функции улучшения и стабилизация кадра;
- Наложение и запись аудио и обработка звука;
- Добавление неограниченного количества файлов;
- Небольшая нагрузка на системные ресурсы и поддержка всех версий Windows.
Посмотрите видеообзор программы:
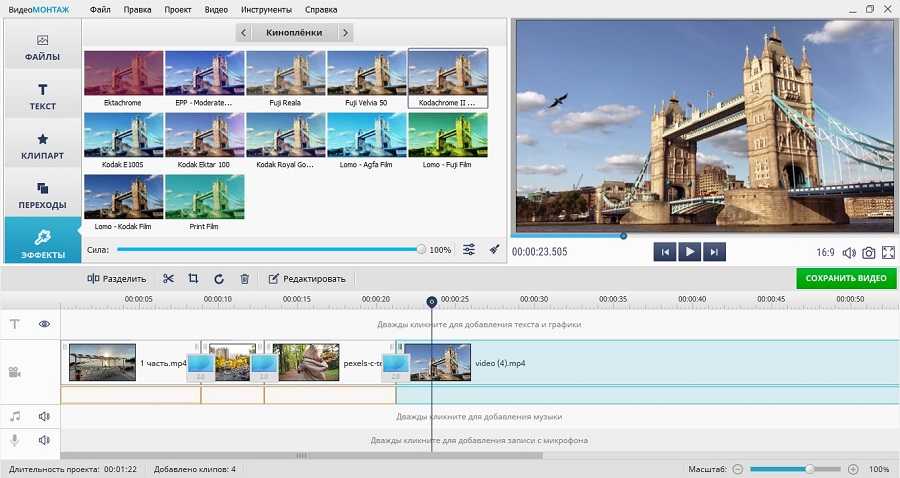
Шаг 2. Добавьте и отредактируйте видео
Нажмите «Добавить видео и фото» в рабочем окне и загрузите клип. Над монтажной шкалой находится дополнительная панель с инструментами. Найдите на ней иконку в виде закругленной стрелки и нажмите, чтобы развернуть кадр на 90 градусов. Кликните еще раз, если вам нужно перевернуть видео на 180 градусов.
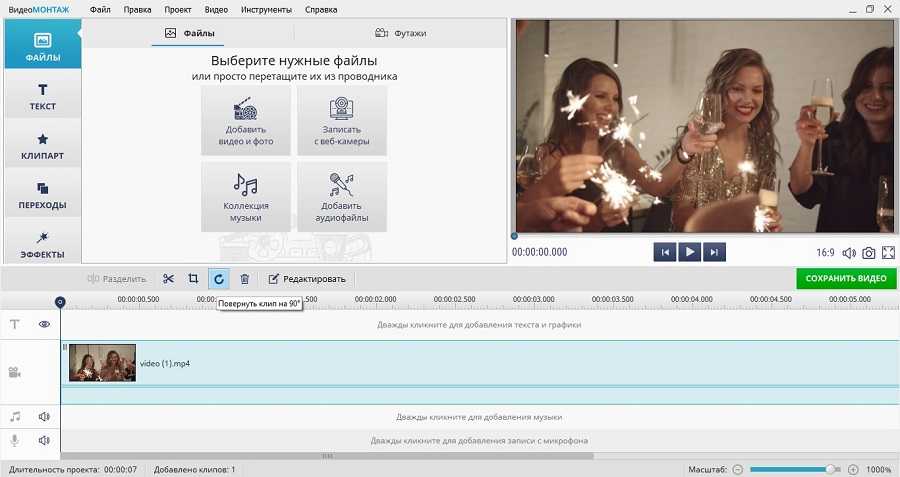 Нажимайте на кнопку до тех пор, пока видеоролик не примет нужное положение
Нажимайте на кнопку до тех пор, пока видеоролик не примет нужное положение
Шаг 3. Сохраните клип
Нажмите кнопку «Сохранить видео» под окном предпросмотра. Подберите, какой вариант вам подходит: экспорт на жесткий диск, оптимизация для просмотра на карманных девайсах, запись на DVD или отправка в сеть.
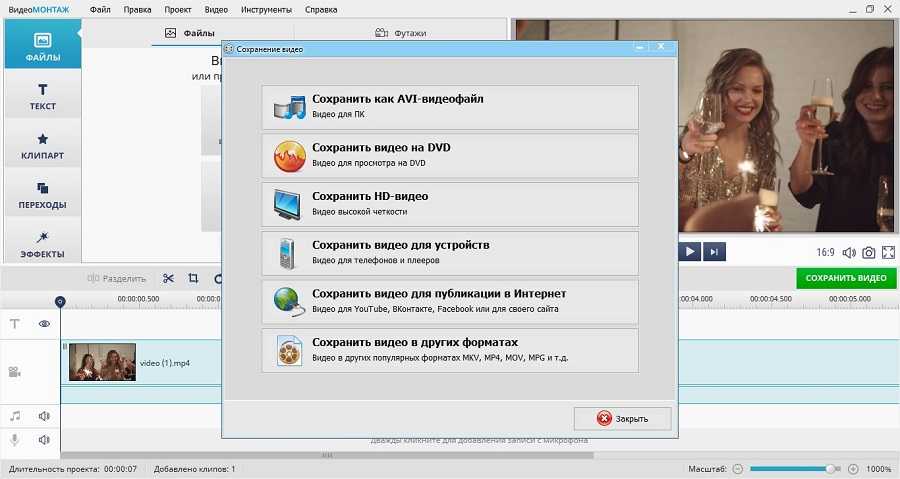 В редакторе можно выбрать вариант экспорта под любые требования
В редакторе можно выбрать вариант экспорта под любые требования
Поворот видео на сервисе Video Rotate
На сервисе Video Rotate можно повернуть видео на 90 градусов онлайн, а затем сохранить измененный файл на компьютере. Сервис работает на английском языке.
Вам также может быть интересно:
- Как извлечь звук из видео — 7 способов
- Лучшие видео конвертеры
Пройдите последовательные шаги:
- Перейдите на сайт videoratate.com.
- Перетащите видеофайл в специальную область или добавьте файл из облачных хранилищ Dropbox, Google Drive или OneDrive.

- С помощью кнопок «Rotate left» и «Rotate right» установите правильное положение для видео файла. Если нужно, используйте кнопки «Flip horizontally» и «Flip vertically».

- Нажмите на кнопку «Transform Video».
- После завершения обработки, нажмите на кнопку «Download Result» для скачивания файла на ПК.
Ответы
Для просмотра фильмов на ноутбуках или планшетах часто приходится решать проблему как повернуть фильм в kmplayer.
Хотя это может пригодиться не только на планшетах, а и на коммуникаторах и поворотных мониторах.
ответить
я пыталась чрез cww перевернуть видео невыходит .. подскажите почему?
ответить
У вас не выполнена команда CWW или команда есть в меню, а поворот не выполнен ?
ответить
я так же пыталась чрез cww перевернуть видео (просто комп, не планшет) не выходит реакции ноль. помогите.
ответить
Иногда для некоторых фильмов не срабатывает поворот видео, возможно это ваш случай. Попробуйте загрузить этот же фильм из другого источника.
ответить
Не переворачивает таким образом видео снятое на айфон. Никакое.
ответить
Делаю,всё как вы говорите,но видео не переворачивается. Жму “Поворот на 90 градусов”,но ничего не происходит…
ответить
Часто бывает что с некоторыми кодеками в фильме команда поворота не срабатывает – тут вариантов либо использовать другой плеер, либо загрузить фильм из другого источника, с надеждой что он будет отличаться по кодекам.
ответить
видео перевернулось, но мне нужно сохранить этот поворот экрана
ответить
Приложения, с помощью которых возможно переворачивать видео на iPhone
Среди многих доступных приложений возможно отметить лишь некоторые приложения, которые зарекомендовали себя положительно. В составленный список входят такие варианты, как:
-
Imovie.
Данное приложение самое известное и популярное. Является одним из самых мощных. Его разработала компания Apple, и в связи с этим оно абсолютно совместимо и работает достаточно стабильно. Способно выполнять с видеозаписью почти любые операции. Программа является платной, и это единственный ее недостаток.
Video Flip.
Программа полностью бесплатна. Она в силах изменить угол обзора, при этом не изменив само качество видеозаписи. После того, как видео будет обработано, приложение оставит исходный файл в библиотеке, и в связи с этим его надо удалять с целью оптимизирования дискового пространства.
Camera Horizon.
Данное приложение оказывает помощь в съемке видеозаписей правильного положения, независимо от того, будут ли ошибки у оператора. Ежели айфон пребывает в вертикальном положении, даже в таком случае программа сможет записать видео в горизонтальном положении. Программа также является бесплатной.
Rotate HD.
Данная утилита может поддерживать абсолютно любую версию устройств от Apple. Помимо телефонных устройств, может работать с планшетом и плеером. Также программа в силах поддерживать операционную систему любой версии и имеет достаточно привлекательный интерфейс. Скачать ее можно бесплатно.
Video Rotate Free.
Данный видеоредактор рекомендуют многие тематические статьи, но на самом деле он излишне запутан, а также будет требовать купить Pro-версии для исполнения типичного поворота видеозаписи.
Pirouette.
Из всех видеоредакторов, которые предназначены для того, чтобы повернуть видео, этот самый простой, ибо в нем имеется лишь одна кнопка. Но у этой программы есть значительный недостаток: на видеозаписи после осуществления работы данное приложение будет размещать рекламу.
Сшить или объединить видео
После того, как вы отсняли все видео, пора сесть и сшить/соединить их вместе чтобы создать одно видео. Вот как это сделать на Android и iPhone.
Присоединение к видео на Android
Если вы хотите сначала вырезать видео, вы можете проверьте приложения для обрезки видео на Android. Затем, чтобы сшить видео, вам необходимо загрузить стороннее приложение для редактирования видео, которое поддерживает объединение.
Вот несколько приложений, которые позволят объединять видео вместе:
Тембр: вырезать, объединить, преобразовать в Mp3 Аудио и Mp4 видео
VEdit Video Cutter and Merger
AndroVid — Видеоредактор
После загрузки одного из видео, присоединяющихся к приложениям, нажмите на опцию Присоединиться/Объединить и выберите видео, которые вы хотите объединить. . Вы также можете использовать встроенный видеоредактор вашего телефона, если он поддерживает сшивание видео. Затем загрузите окончательное видео на свой телефон.
Совет. Используя другие приложения для Android, вы также можете легко изменить скорость видео и стабилизировать видео.
Присоединение к видео на iPhone
На iPhone вам также необходимо загрузить приложение для объединения видео для объединения видео. Одно из приложений, которое вы можете использовать на своем iPhone для сшивания видео, — Video Joiner & Trimmer. Обязательно ознакомьтесь с нашим другим списком приложений, которые помогут вам объединить видео на вашем iPhone.
Совет: проверьте 5 классных приложений для редактирования видео на iPhone.