Инструкция по добавлению youtube видео через телефон в 3 клика
Не удивительно, что аудитория мобильных пользователей YouTube уже перешагнула за 60%, поэтому разработчики сервиса активно внедряют обновления для портативных гаджетов……….
Все чаще блогеры используют свои телефоны не только для просмотра или съемки роликов, но и → для добавления новых видео в Ютуб ! ……
Введение — зачем это делать ?
Не секрет, что эта крупнейшая рекламная платформа, где каждый может создать собственный канал и начать зарабатывать. Например, обычный ролик британской семьи набрал с первых дней несколько миллионов просмотров, а общий доход ролика составил $260 000 и это только на просмотрах.
Таким образом, каждый может залить видео на Ютуб с телефона ← и получить за это солидные деньги .
Любой ролик позволяет :
- увеличить охват аудитории
- привлечь новых зрителей и познакомить их с брендом
- а также улучшить продажи.
Не важно, где вы находитесь, ведь можно выполнять всю работу через телефон. Ниже мы рассмотрим пошаговые инструкции по добавлению видео через мобильные устройства ⇓⇓⇓. Первый шаг
Скачайте Приложение
Первый шаг. Скачайте Приложение
Инструкция по установке на Android: ↓↓↓
- заходим в Play Market и вводим в поиске «приложение YouTube»;
- скачиваем последнюю версию для вашего устройства;
- дожидаемся окончания процедуры установки.
Обратите внимание, что на многих телефонах эта программа является стандартной , поэтому вы можете найти ее в меню с приложениями. Кстати — Советуем Мега Интересную статью ↓
Кстати — Советуем Мега Интересную статью ↓
Второй шаг. Регистрация и вход в аккаунт
Отлично, если у вас уже есть готовый аккаунт на Ютубе, а также канал. Теперь вы просто можете войти через приложение и приступить заливке ролика.
Но, если это ваше первое знакомство с сервисом , то для размещения здесь контента потребуется аккаунт и канал.
Простая инструкция по регистрации: ↓↓↓
- заходим в приложение и открываем «Настройки», где нужно выбрать «Вход»;
- в меню появятся доступные аккаунты на Google, которые можно использоваться для входа;
- для регистрации нового аккаунт нажимаем «Добавить» и следуем инструкциям помощника.
После этого у вас появится общий для всех сервисов от Google логин. Его вы можете использоваться для входа в приложения.
После этого в меню появятся характеристики вашего профиля, а также в настройках будет функция «Добавить канал». Вы регистрируете новый проект, куда и будете добавлять в последствие ролики.
Технические требования к видео на Ютубе
Перед тем, как начать заливать видеозаписи на платформу, необходимо убедиться, что оно соответствует всем необходимым техническим требованиям.
Формат . Для того, чтобы загрузить запись на хостинг, нужно чтобы она имела правильный формат — MP4, MPEG, AVI, MOV и так далее.
Частота кадров. Она должна иметь показатель 24 или же 25.
Соотношение сторон. Самое оптимальное соотношение — 16:9. Можно заливать ролики и с другими характеристиками, но тогда по бокам будут присутствовать темные полосы.
Разрешение и размер. Размер записи может быть любым, но если он слишком большой, то следует, заранее, выполнить процедуру сжатия для более быстрой загрузки на хостинг. Если пользователь хочет высокое качество, то оптимальное разрешение — 1080р.
Длина
Неважно, длинный ролик или короткий, главное, чтобы продолжительность фрагмента аудиозаписи была не менее тридцати трех секунд.
Как выложить видео на Ютуб на телефоне Андроид?
Для просмотра различных видео многие пользователи используют известную платформу YouTube. Аудитория сервиса с каждым годом растет, как и люди, создающие собственные каналы и выкладывающие ролики. Раньше для размещения видео необходим был доступ к компьютеру. Сейчас же достаточно обычного смартфона и стабильного подключения к интернету. Перед публикацией ролика рекомендуем убедиться, что он не нарушает авторские права и правила площадки. В нём не должно быть чей-то авторской музыки и запрещенных сцен. Если с этим всё в порядке, то о том, как выложить видео на Ютуб на телефоне Андроид подробно будет рассказано далее.
Шаг 1: выполняем авторизацию
Первым делом на смартфон необходимо установить фирменное приложение YouTube. Вообще оно имеется на телефоне по умолчанию, но если это не так, то его всегда можно скачать из Google Play.
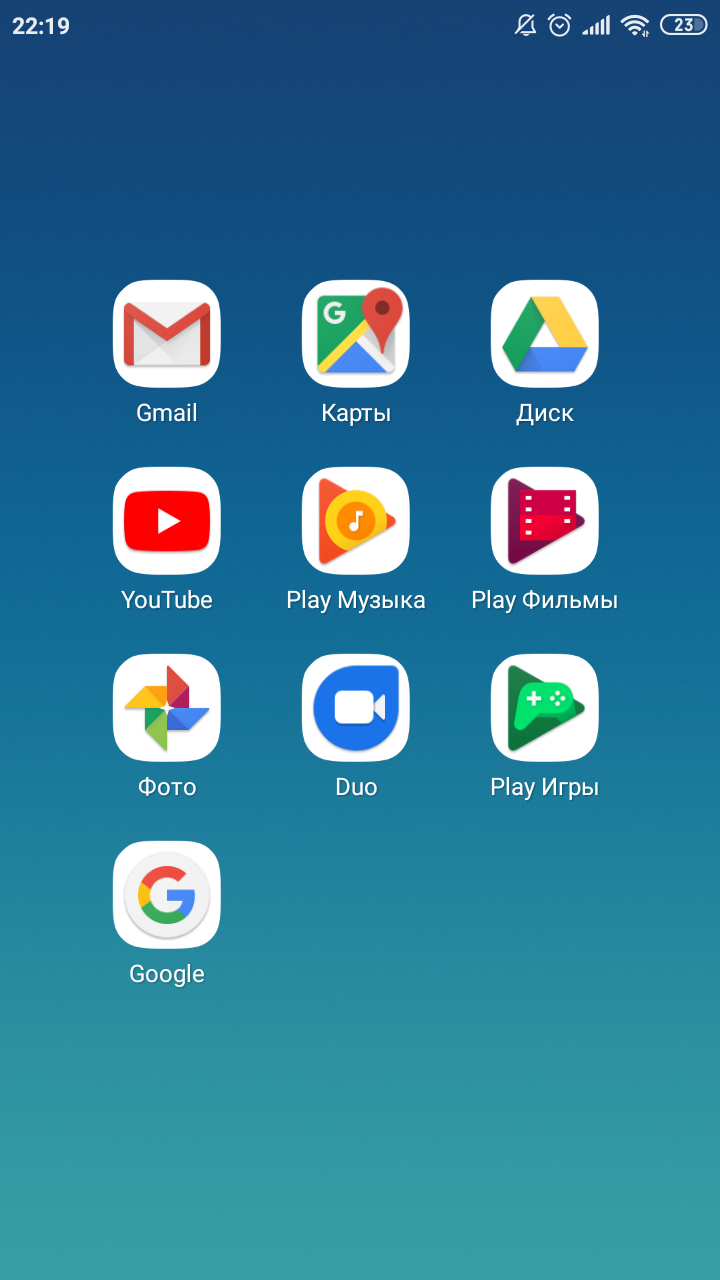
При первом запуске программ вам будет предложено выполнить авторизацию в аккаунте Google. Для этого достаточно добавить учётную запись на смартфон, а после выбрать её в приложении. В правом верхнем углу экрана находится иконка канала, которая является визуальным индикатором.
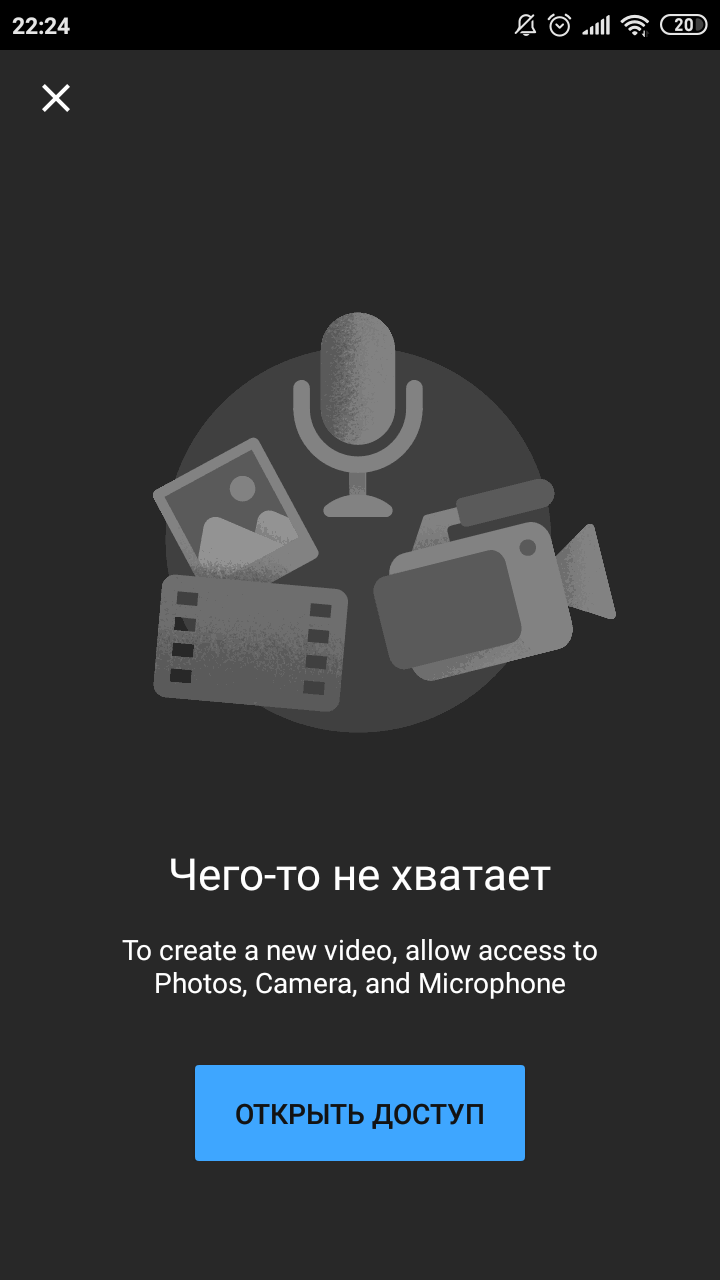
При нажатии на неё открывается раздел с управлением аккаунтом. Здесь можно перейти на канал, узнать общее время просмотра, включить режим инкогнито или сменить аккаунт.
Шаг 2: загружаем видео
Для загрузки видео достаточно нажать по значку камеры, расположенному возле кнопки с поиском. Приложение потребует разрешение на доступ к камере, микрофону и файлам на устройстве. Выбираем «Открыть доступ», а после в появившемся окне нажимаем по кнопке «Разрешить».
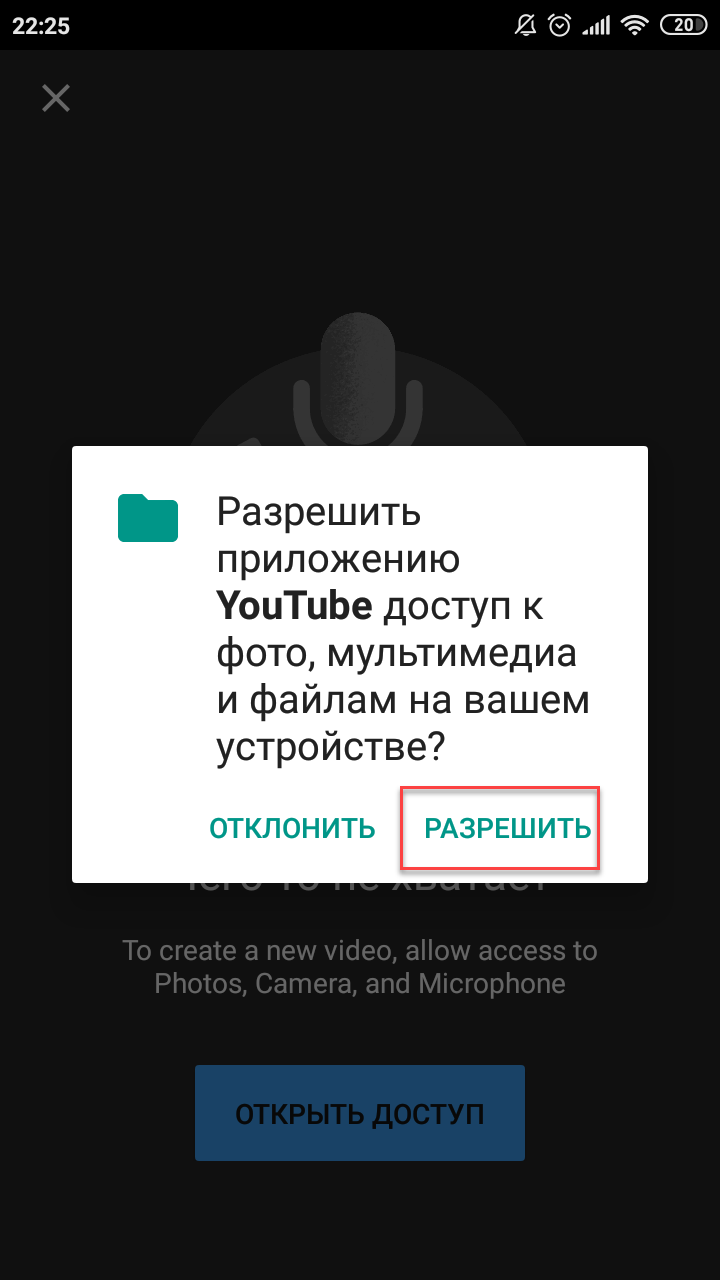
Нажимаем по кнопке «Разрешить»
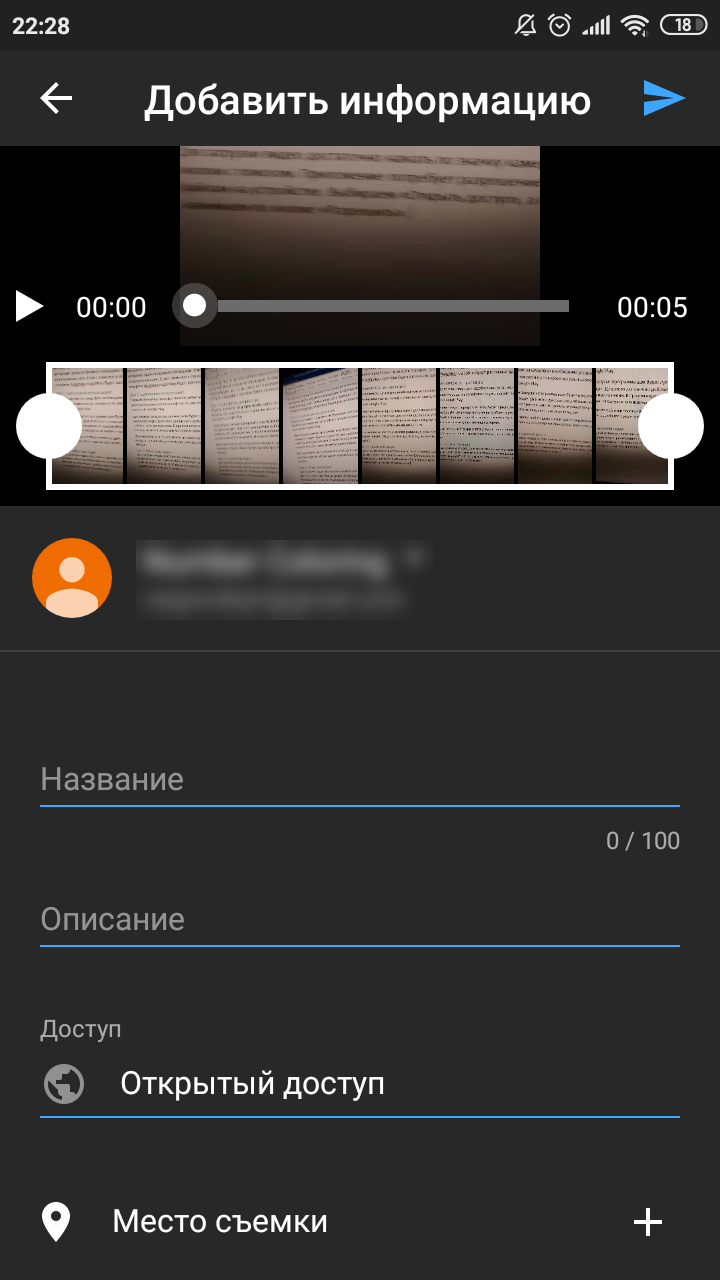
При необходимости на ролик можно наложить музыку, нажав по иконке ноты. Представленные композиции не защищены авторским правом, поэтому их смело можно использовать. Также приложение позволяет добавить некоторые эффекты, например, сияние или румяна. После выполнения всех настроек нажимаем по кнопке, расположенной в правом верхнему углу экрана.
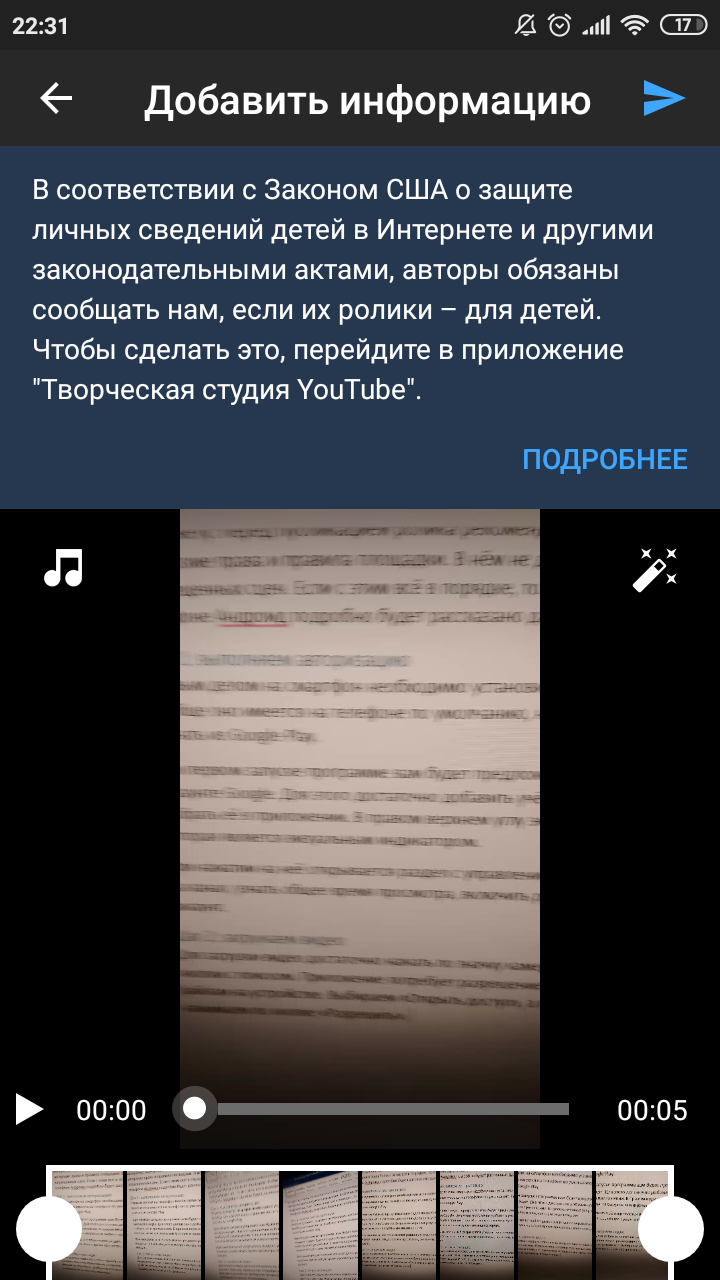
Начнется процесс загрузки и обработки видео. О его завершении вы будете оповещены соответствующим уведомлением. Название и описание ролика можно изменить в любое время. Также вы можете добавить обложку для видео или прописать ключевые слова (теги).
Как записать и выложить видео в кружочке в Телеграм
Видеоконтент в кружочке – аналог видеоформата сообщений, какой используется во многих мессенджерах. В ТГ такой контент можно добавлять как в личные переписки, так и в каналы.
Для записи такого материала нужно:
- Смартфон с хорошей камерой.
- Штатив.
- Заранее подготовленный монолог, сценарий.
При необходимости записывать ролик можно дублями, чтобы создать более креативное сообщение для своих подписчиков.
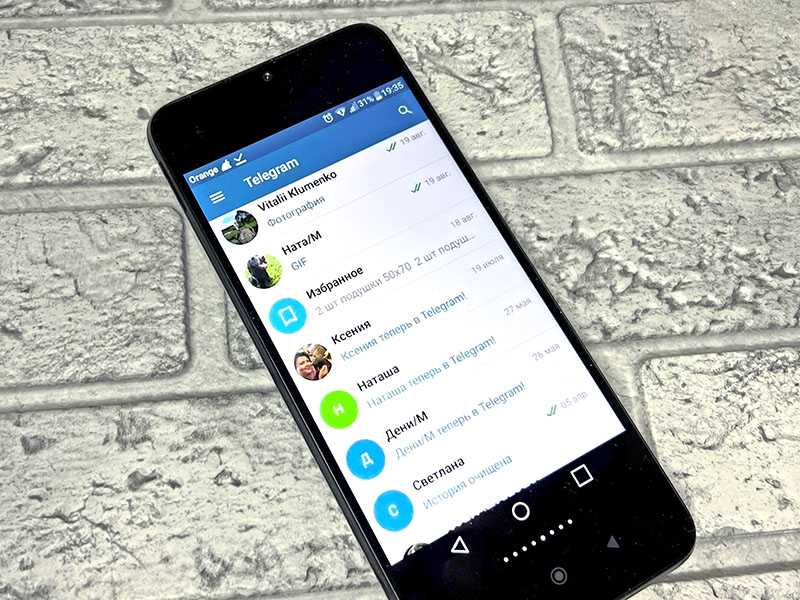
Сама же запись видеосообщения в кружочке осуществляется в следующем порядке:
- Открывают вкладку канала или личную переписку.
- Наживают на кнопку записи в правом нижнем углу. При необходимости нужно сменить значок аудиосообщения на видеосообщение.
- Снимают видеоролик, удерживая кнопку записи или свайпнув значок вверх.
Теперь останется выложить медиа в своей группе или отправить сообщение пользователю. При зажатии кнопки записи ролик уходит автоматически, когда отпускают клавишу.
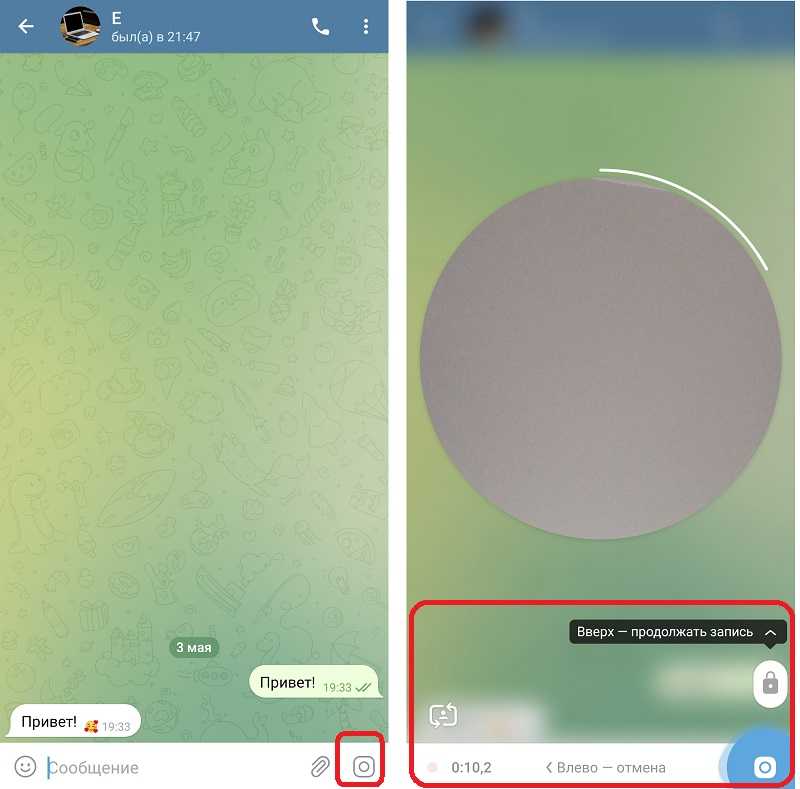
Как обычное видео сделать круглым
В Телеграм каналах допускается размещение видеофайлов не только записанных через мессенджер, но и тех, что ранее сняты на обычную камеру.
Публикация такого контента возможна и в стандартном разрешении, и в виде видеосообщений в кружочке. Чтобы преобразовать обычное видео в видео в кружке нужно:
- Открыть страницу поиска в Telegram.
- Ввести в строку @roundNoteBot.
- Отправить боту команду «/start».
- Выбрать русский язык.
- Прикрепить и отправить файл из галереи.
Далее дожидаются, пока бот обработает и выдаст видеоролик в кружочке.
Разместить его в ленте своего канала можно путем пересылки – зажать сообщение, дождаться появления меню, нажать на кнопку «поделиться» и выбрать получателя (свой канал). Пост сразу же появится на странице, но с пометкой, что переслан от бота Roundy.
Чтобы убрать ее, нужно предоставить боту права администрирования. Для этого добавляют ник @roundNoteBot в список администраторов, а затем в диалоговом окне отправляют боту сообщение @MoyKanal. После этого пометка исчезнет, и следующие ролики будут размещаться без нее.
Отправка видеозаписи в сообщениях
Если вы хотите отправить видео другому пользователю в личных сообщениях, то следуйте инструкции ниже:
- Перейдите в переписку с пользователем, которому вы будете отправлять видеоролик. Нажмите на скрепку, находящуюся слева от строки для написания сообщения.
- На экране раскрылся список ваших фотографий и видео. Последние отмечены соответствующим значком. Выберите нужный файл и нажмите на него.
- Если нужно, то отредактируйте видеофайл. Далее кликните Прикрепить.
- Дождитесь, пока видеоролик полностью загрузится. После этого кликните на стрелочку Отправить. Теперь пользователь может просмотреть полученный видеофайл.
Самый простой способ добавления
Итак, для начала давайте рассмотрим простую техническую часть. Добавить видео с компьютера очень просто. Заходим на https://www.youtube.com.
Если у вас есть почта Gmail или вы зарегистрированы в Google+, то аккаунты автоматически синхронизируются.
Если нет, то рекомендую вам открыть статью из моего блога как завести электронную почту или аккаунт Google, а параллельно зайти на Gmail.com и создать почту. Это будет не трудно.
Как вы можете видеть, рядом с личным профилем есть заветная кнопка: «Добавить видео». Она-то нам и нужна.
После того как вы нажмете на эту кнопку, вам предложат ввести ваше имя и фамилию.
Будьте осторожны. На самом деле, YouTube хочет не ваших данных, а название канала. Что тут только не придумывают: уроки лайфхакера, дневники бабушки, мастерская настроения и так далее.
Конечно же, если вы создаете информационный канал, то лучше назвать его таким образом, чтобы зрителю было сразу ясно на что вы нацелены и какие видео он увидит сейчас и в дальнейшем, если подпишется на вас.
От заголовка напрямую зависит число постоянной аудитории. Чем круче и понятнее название, чем оно ближе аудитории, тем больше людей захотят регулярно получать новые видео от вас.
После того, как канал создан, вас перенесет на страницу загрузки. Вот так она выглядит.
Просто перетащите ролик в это окно и готово. Пойдет загрузка.
«Дзен Видео»
Блог-платформа «Дзен» считает видеоформат одним из наиболее перспективных. Хотя пока на платформе больше текстового контента, однако количество видео на этой мультиформатной площадке заметно возрастает. Появился и отдельный раздел — «Дзен Видео».
Так выглядит интерфейс «Дзен Видео»
На площадку можно загружать видео длительностью до 5 часов; в отдельную категорию выделено вертикальное видео длительностью до 2 минут. Есть возможность сохранять в виде видео трансляции, проходившие в «Дзене» — их продолжительность может достигать 24 часов.
Видео рекомендуются: алгоритмы блог-платформы оценивают материал, который смотрит пользователь, и подбирают похожие. Также есть такое понятие как «рекомендация контента, который понравился людям, похожим на вас».
Дизайн «Дзен Видео» отдаленно напоминает YouTube. Видео отображаются одно за другим, в автоматическом режиме. В роликах можно выбрать качество картинки и скорость просмотра — она замедляется до 0,5 и ускоряется до 2 раз. Есть взаимодействие со зрителями — лайки, дизлайки, комментарии. Добавить понравившееся видео в плейлист нельзя, но с недавнего времени можно сохранить, чтобы просмотреть позже.
Статистика по видео доступна в студии владельца канала, она показывает количество просмотров, показов…
…а также лайков и подписок, которые принесло видео
Специфика «Дзена» — лучше заходят видеоролики на широкие темы, для узкоспециализированных найти аудиторию будет непросто.
Монетизация доступна всем блогерам, набравшим 100 подписчиков и больше. Монетизация в «Дзене» устроена таким образом, что доход за рекламу, размещенную в видео, автор получается только в случае, если оно просматривается на каких-то внешних площадках, например, найдено через поиск «Яндекса». Непосредственно в «Дзене» система оплаты — за активных подписчиков. Что это такое и как рассчитывается точного ответа нет. Предположительно, площадка платит за людей, которые, подписавшись на канал, возвращаются к нему вновь и вновь, читают и смотрят публикации, ставят лайки, оставляют комментарии.
Количество активных подписчиков за месяц с разбивкой по неделям можно посмотреть в студии блогера
С компьютера
Безусловно, видеоролики можно загружать не только с персонального компьютера, но именно через него производится основная обработка видеозаписи. Поэтому, первым делом, разберем инструкцию, как загрузить видео на ютуб через ПК. Делается это следующим образом:
Открываем главную страницу YouTube
Важно заметить, что загрузить видеоролик может только тот человек, который уже авторизовался на данном сайте. В правой верхней части страницы найдет значок в виде камеры с плюсом
Кликаем левой кнопкой мыши по нему.
Появится небольшое окно с двумя пунктами. Кликаем по строчке «Добавить видео».
После этих действий, вас должно перебросить на новую страницу с загрузкой видео. Добавить видеозапись на свой ютуб канал можно двумя способами.
Либо через поиск файла после клика ЛКМ по строчке «Выбрать файл», либо просто перетащить его в данную рамку.
В любом случае, после выбора необходимого ролика, появится новое окно. В нем нужно будет ввести основные сведения о видео. А именно: название и описание.
После этого ещё требуется выбрать значок для видеоролика, в какой плейлист он будет добавлен, а так же определить, нужно ли вашему видео возрастное ограничение. Как закончится процесс обработки, жмем по кнопке «далее».
Как это сделали, откроется вкладка «Дополнение». Там можно будет добавить подсказки и выбрать конечную заставку. Если вам это нужно, то делаете соответствующие действия, а после чего жмете левой кнопкой мыши по строчке «Далее».
Остается последний раздел «Параметры доступа». Можно опубликовать видеоролик прямо сейчас, либо выбрать функцию запланированной публикации. После выбора соответствующего пункта, жмем по кнопке «Готово».
Вот и все. Таким образом, мы загрузили своё видео на ютуб. Чтобы убедиться в том, что видеоролик действительно появился на нашем канале, достаточно просто перейти в раздел с видеозаписями. Именно там мы и сможем его увидеть.
Vimple
Не самый популярный сервис Vimple, между тем он заслуживает серьезного внимания.
Vimple — «однокнопочные видеохостинг»
Российский, простой, с широким бесплатным функционалом и платными тарифами для тех, кто хочет большего.
Если очень хочется, то можно заплатить
Vimple позиционирует себя как «однокнопочный видеохостинг» за счет очень простого и минималистичного интерфейса. Специфика заключается в том, что непосредственно на площадке просматривать видео не получится, хостинг предназначен только для размещения видеоконтента любой длительности с объемом файла до 1 Гб.
Vimple позволяет управлять видео в формате Software as a Service — размещать в облачном хранилище и просматривать на разных устройствах. Для качественного и корректного отображения площадка поддерживает формат HTML5.
Сразу же после загрузки видео автор получает уникальный код, которой может встроить в собственный сайт, и ссылку — ее можно разместить в соцсетях, переслать по электронной почте или в мессенджерах.
Общего поиска на платформе тоже нет, все ролики изначально приватны, конфиденциальность информации гарантируется, и если автор не расшарит ссылку, то аудитория видеоконтент не увидит. Поэтому часть блогеров используют площадку для бессрочного хранения своих видеоархивов.
Еще специфика площадки: модерации нет, цензуры нет, загружать можно все, что угодно, содержание видео остается на совести видеоблогера.
Монетизация возможна только за счет размещения в видеороликах привлеченной блогером рекламы.
Если вы сами не снимаете видео, или снимаете, но хотите получить максимально качественный продукт — советуем найти специалиста по работе с видео в каталоге соискателей на бирже WorkSpace. В разделе «Видео» зарегистрированы 648 профессионалов.
Настройки загрузки видео
Перед добавлением ролика в открытый доступ для просмотра, рекомендуем ознакомиться с некоторыми настройками и при необходимости воспользоваться ими.
- Перейдите в свой канал, затем в самом низу меню слева кликните по разделу «Настройки». Выберите рубрику «Загрузка видео», нажмите «Основная информация».
- Здесь пересмотрите каждый пункт, выберите тип доступа для просмотра, добавьте тэги, соответствующие тематике ролика. Затем кликните по пункту «Расширенные настройки».
- Посмотрите поля, выделенные красным цветом. Внесите необходимые настройки. Затем кликните «Сохранить», чтобы подтвердить выбранные действия.
Возможности мобильного приложения
Сторонники сайта Ютуб могут познакомиться с софтом видеохостинга для мобильного телефона. Благодаря приложению можно просматривать фильмы и клипы, загружать свои ролики и отслеживать развитие канала из любого региона. Для начала работы потребуется доступ к интернету. Сервис полностью бесплатный и адаптирован под гаджеты, поэтому в нем содержатся все функции официального сайта. Можно свободно просматривать ролики, сохранять понравившихся записи, передавать ссылки и регистрировать учетную запись. Если создать свой канал через Андроид приложение, можно будет загружать видео и развивать страницу, получая за ролики суммы в долларах.
Как выложить видео на Ютуб с телефона (Android, iOS)
Способы, которые я перечислю ниже, позволяют легко загрузить ваше видео с телефона или планшета). При этом сразу замечу, что для устройств на базе некоторых версий ОС «Android» (в частности, на «Android Marshmallow») функция съёмки видео в приложении «YouTube» на данный момент отсутствует.
Итак, для добавления видео на гаджетах выполните следующее:
Способ 1. Используем мобильный сайт Ютуб
- Перейдите в мобильном браузере на Ютуб, будет открыта мобильная версия сайта (при необходимости пройдите авторизацию);
- Для загрузки видео нажмите на красный значок со стрелкой вверх;
- Сервис предложит вариант загрузки файла;
- После выбора файла разместите его по стандартному алгоритму.
Способ 2. С помощью мобильного приложения
Если у вас установлено официальное приложение «YouTube», то можно воспользоваться его функционалом. Загрузка видео на ваш канал происходит по стандартному алгоритму: вы запускаете приложение, выбираете ваш канал, нажимаете соответствующую красную кнопку (со значком камеры).
Нажмите на значок камеры для загрузки вашего видео
Далее вы можете снять какое-либо видео (нажав на значок камеры) или выбрать видео из уже имеющегося на телефоне. Затем вы загружаете видео, и указываете его настройки.
Сравнение методов и дополнительная информация
Использование основного интерфейса для загрузки видео-файлов на YouTube представляет собой самый простой способ размещения контента на канале. Это отличный способ для пользователей, создающих максимум несколько фильмов в неделю.
В случае больших объемов контента, более быстрым способом может оказаться передача данных с помощью протоколов SFTP или Aspera. Эти решения требуют некоторых технических знаний, поэтому для их использования может потребоваться помощь соответствующих людей.
Независимо от способа загрузки, последующее изменение метаданных можно выполнять с помощью электронных таблиц или XML-документа. Обновление метаданных выглядит так же, как сопряжение метаданных с материалами, загруженными в первый раз.
|
Основной интерфейс YouTube |
Средство пакетной загрузки |
Протокол SFTP |
Протокол Aspera |
|
|---|---|---|---|---|
| Передача нескольких видео | Нет | Да | Да | Да |
| Требуется технический персонал / технические знания | Нет | Нет | Да | Да |
| Требуется контактное лицо в YouTube | Нет | Нет | Да | Да |
| Вы можете использовать бесплатно | Да | Да | Да | Нет |
Советы:
- Загружайте исходный фильм с разрешением не менее 1080p (HD).
- Ознакомьтесь с документацией интерфейса YouTube API, чтобы найти другие решения, предназначенные для автоматической загрузки контента в CMS.
Создаем канал в мобильном приложении YouTube
Перед тем, как создать свой канал на YouTube с телефона, нужно пройти регистрацию, а также дальнейшие этапы работы с приложением.
Регистрируемся в Google
Для входа в Ютуб-профиль и полноценного пользования создается учетная запись в Гугл. Как сделать с телефона аккаунт для открытия канала:
- Перейти на accounts.google.com.
- Ввести личные данные: имя, фамилия и ник.
- Придумать пароль.
- Привязать мобильный номер к запасной электронной почте. Дополнительный мейл пригодится на случай, если взломают аккаунт или возникнут технические неполадки.
Создание канала Ютуб
При создании учетной записи в Гугле, автоматически создается и электронная почта. На этот адрес будут приходить сообщения, а также могут отправляться уведомления другим пользователям.
Создаем YouTube-канал
Как создать личный канал на Ютубе через телефон:
- Открываем личный кабинет в программе и запускаем «Мой канал».
- После прочтения условий создания нажимаем соответствующую кнопку.
Создание канала Ютуб с телефона
Всего в два клика можно открыть канал, который автоматически является конфиденциальным. Для настройки нужно перейти в раздел, где нарисована шестеренка. Там же добавляется описание с выбором доступа, возможностью сменить название и изображение.
Добавление видео
Настраиваем Ютуб-канал
Изначально профиль будет пустой: без установленного баннера, выбранной аватарки и параметров конфиденциальности. В несколько кликов можно существенно преобразить канал:
- На основной странице найти «Настройки» с шестеренкой.
- Открыть окно, где проводится изменение настроек конфиденциальности, а также где можно добавить описание и изменить название.
- Кроме того, стоит обязательно выбрать аватарку, сделав фото через встроенную камеру телефона или загрузив уже имеющееся.
- Загрузку баннера осуществляют из галереи согласно доступному расширению.
Настройка Ютуб канала
Создание с настройками канала окончены, теперь пользователь может добавить видео, работать с прямыми трансляциями, делиться комментариями и т.д.
Редактирование материала для Интернета
Традиционный способ загрузки на прост и универсален. Однако часто до публикации отснятые фрагменты нужно отредактировать. Например, склеить несколько файлов в один, установить фоновую музыку, вырезать лишнее и сделать иной монтаж для ютуба. В таком случае без дополнительного софта не обойтись. В программе «ВидеоМОНТАЖ» найдется все необходимое.
Шаг 1. Скачайте софт
Для начала нужно скачать программу для монтажа видео. Дистрибутив весит мало, поэтому это займет минуту. В установки конце обязательно добавьте ярлык видеоредактора на рабочий стол.
Шаг 2. Сформируйте проект
Запустите редактор и создайте новый проект. На панели слева найдите папку с нужными материалами. Перетащите их на монтажный стол, расставив в желаемой последовательности. Обязательно загляните во вкладки «Титры», «Заставки», «Футажи». Эти материалы сделают проект лучше.
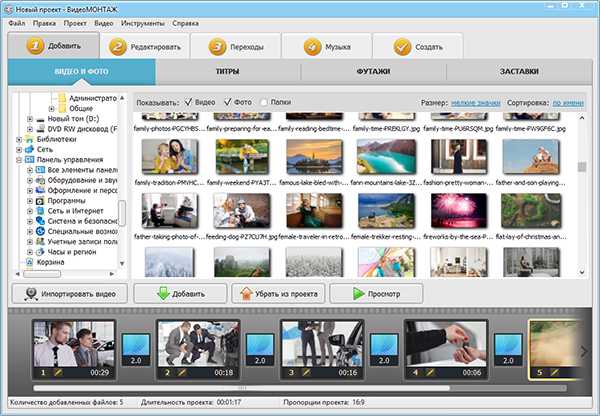
Добавьте все рабочие материалы на монтажный стол
Шаг 3. Отредактируйте материал
В редакторе вы легко доведете любой фрагмент до совершенства. Большинство инструментов представлены во вкладке «Редактировать». Обрезайте или кадрируйте файлы, улучшайте их качество, применяйте эффекты, настраивайте скорость воспроизведения или заменяйте звук в конкретных фрагментах.
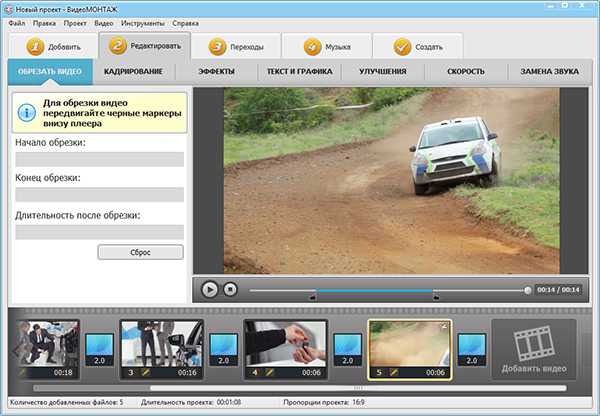
Улучшите качество видео с помощью предусмотренных в программе инструментов
Проект состоит из множества частей? Загляните в раздел «Переходы». Здесь вы сможете установить анимацию для стыков и убрать тем самым резкие скачки, которые появляются при переходе от одной сцены к другой.
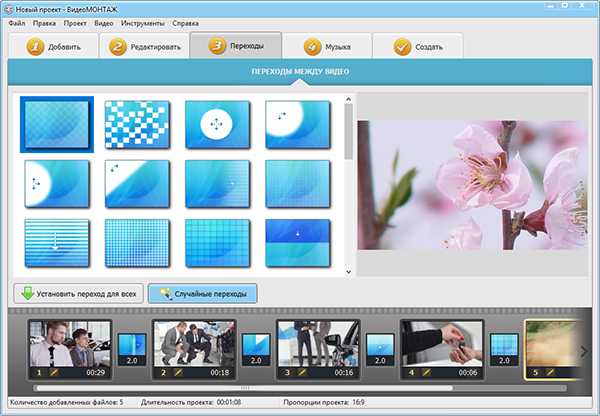
Добавьте между фрагментами анимированные переходы
Также в редакторе предусмотрена удобная функция для замены однотонного фона. Перейти к ней можно из стартового окна или из меню «Инструменты» > «Хромакей». Софт предложит последовательно указать путь к ролику, у которого нужно заменить фон, а затем добавить и новую подложку. Дальше останется только отметить цвет, который надо удалить, и настроить параметры совмещения слоев. Дополнительно вы можете обрезать файлы или добавить музыку.
Шаг 4. Загрузите результат в Интернет
Далеко не все программы для монтажа видео на ютуб имеют в своем арсенале готовые настройки для экспорта файлов с оптимальными параметрами именно для этого хостинга. В результате новички тратят долгие часы на редактирование материала и монтаж, а потом выясняют, что фильм нельзя загрузить на YouTube. С нашим приложением вы не столкнетесь с такими проблемами и получите хороший результат.
Перейдите в раздел «Создать» > «Создать видео для публикации в Интернет». Вы увидите список всех популярных интернет-ресурсов, для которых возможно экспортировать ролик. Кликните «Создать для YouTube».
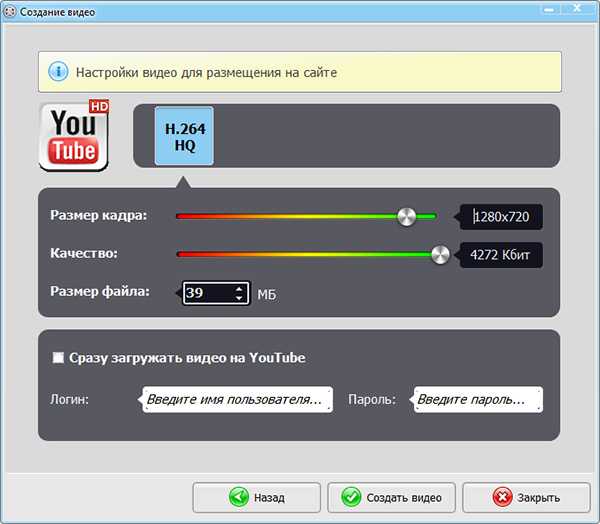
Настройте параметры сохранения видео
«ВидеоМОНТАЖ» может после конвертации сам загрузить все на YouTube. Для этого надо поставить галочку рядом с одноименным пунктом и ввести данные от своего Google-аккаунта, а затем запустить конвертацию.
Создание канала
Начните с запуска канала на YouTube. С аккаунтом Google сделать это может любой человек. Нет почтового ящика в этой системе? Зарегистрируйте его. Это займет около пяти минут: требуется придумать логин, ввести пароль и указать базовые данные — ФИО, дату рождения и прочее.
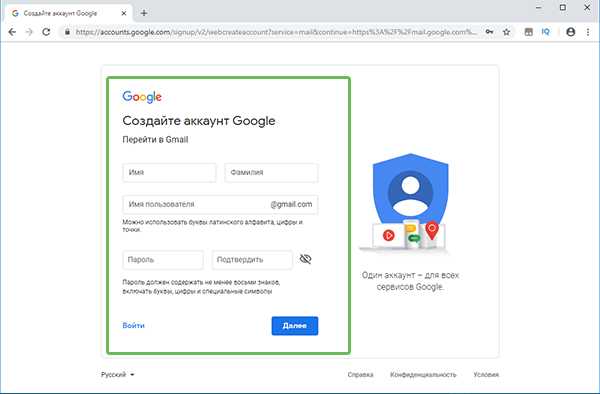
Для начала создайте почтовый ящик в системе Google
Когда закончите, перейдите на YouTube. Щелкните по круглой иконке и активируйте пункт «Мой канал». Появится небольшое окошко, нажмите «Создать канал». Готово!
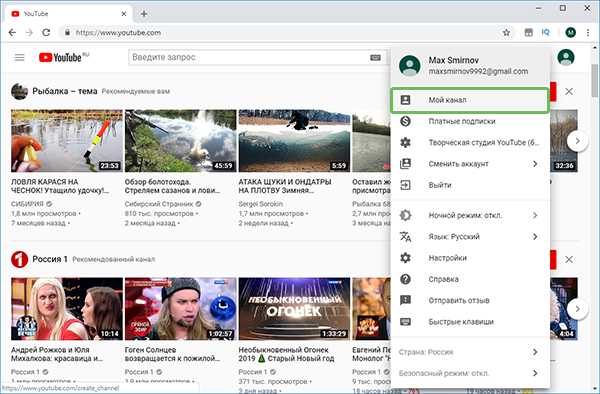
Создайте канал на YouTube
Теперь вы можете выбрать оформление. Нажмите «Настроить вид канала».
- добавьте обложку. Рекомендуется использовать картинку 2560х1440 (минимум 2048х1152) и размером не более 6 Мб. Сервер покажет, как будет выглядеть обложка на разных устройствах. При необходимости вы можете откадрировать фото прямо онлайн.
- загрузите аватар. Подойдите к делу ответственно, так как это изображение станет визитной карточкой: именно его будут видеть зрители у ваших записей в комментариях и под публикуемыми клипами.
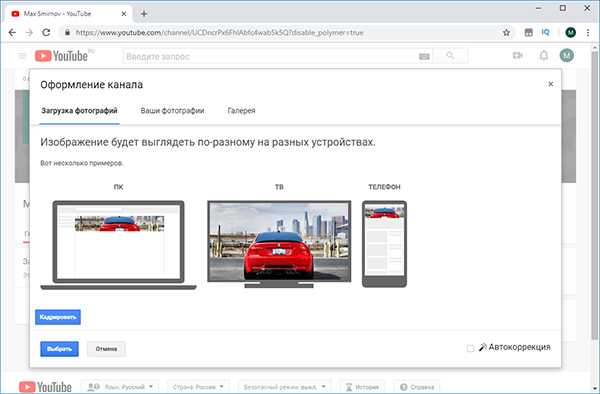
Настройте оформление канала: выберите аватар и обложку
Как загрузить видео на Ютуб с Телефона: пошаговая инструкция
Всем привет! Обычно начинающие блогеры, не знают как загрузить видео на Ютуб с компьютера и телефона, и не совершают необходимых действий, что бы их ролики, рекомендовались выше других и набирала еще больше просмотров.
Я решила написать пошаговую инструкцию в текстовом формате, как быстро загружать видео на Ютуб с телефона и пк. Еще, дам несколько рекомендаций по оптимизации видео и канала.
Для начала, вам нужно выбрать где будите создавать канал, в приложении на телефоне или через браузер (в браузерной версии полный функционал) – инструкция как быстро загрузить видео на Ютуб из браузера описана ниже, в пункте, загрузке с ПК.
Для работы будем использовать 2 приложения:
- YouTube – через него будем загружать ролики.
- Творческая студия YouTube – в нем можно произвести базовую оптимизацию и следить за показателями канала, просмотров, охвата и т. д…
Шаг № 1 Открываем приложение Ютуб и нажимаем на большой + внизу по центру. Вам откроется функция загрузить видео, нажав загрузить, откроется список ваших видео из галереи.
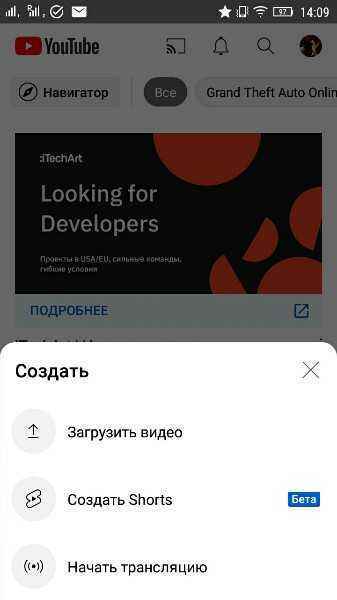
Укажите какой аудитории подходит ваше видео, добавьте местоположение если это вам нужно, и добавьте его в плейлист, и нажмите загрузить.
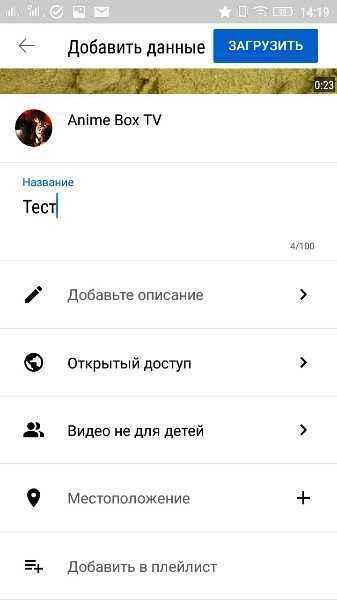
– Всё, ваше видео загружается. В библиотеке → ваше видео, вы сможете просматривать процесс загрузки.
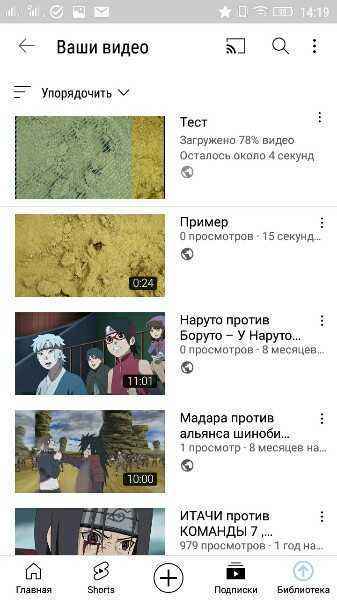
Шаг №3 Теперь переходим в Творческую студию и нажимаем на меню → видео, и выбираем загруженный ролик. Откроется расширенные настройки и данные просмотров, где вы сможете удобно для себя редактировать видео.
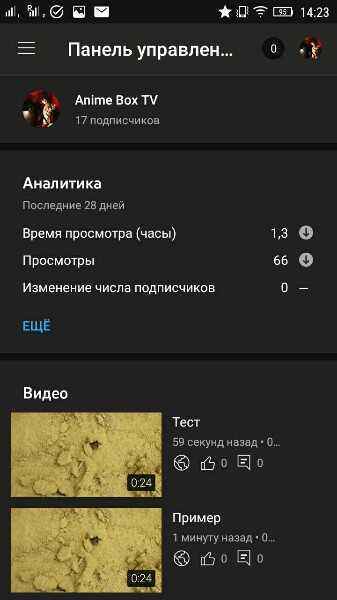
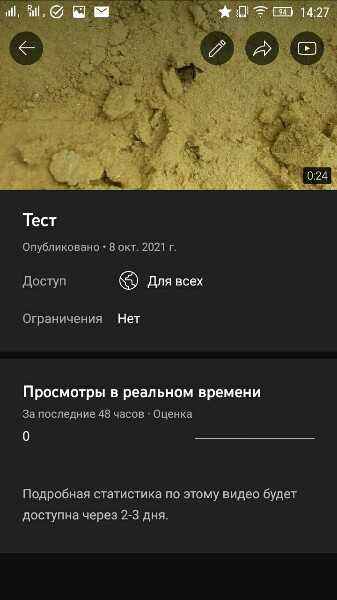
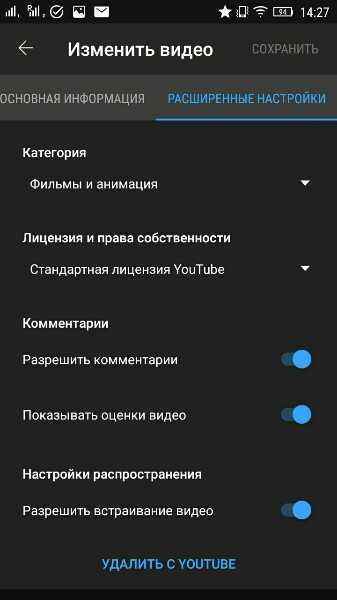
Правила загрузки
Для ютуберов, выбирающих вариант, как заливать видеоролики на хостинговую платформу, идеальным решением вопроса являются приложения для Андроид или iOS.
Особым достоинством заливки видеоматериалов с Айфона считается наличие возможности для редактирования через приложение от Эппл и сохранение качества.
Зачастую в процессе записи ролика на такой смартфон появляется проблема, связанная с пересылкой файла на комп – теряется качество.
Рассмотрим процесс, как залить видео на ютуб с Айфона. Последовательность действий выглядит следующим образом:
- на мобильном устройстве открываем ютубовское приложение. Если такую операцию приходится проделывать часто, рекомендуется вынести на рабочий стол соответствующий ярлык. Перед тем, как выложить видео на ютуб с Айфона, необходимо пройти процесс авторизации и войти в собственный гугловский аккаунт;
- в строчке сверху находится значок для заливки видеоматериала либо перехода в эфир. Делаем по нему клик;
- учитывая настройки в смартфоне, возникает надобность открыть доступ к телефонным файлам – об этом будет свидетельствовать запись, появляющаяся на экране. Выполняем вход в «настройки»;
- выбираем пункт «фото»;
- выполняем замену значения, вместо «никогда» используем «чтение и запись». Теперь можно выполнить возврат в приложение ютуба, чтобы загружать видеосюжеты;
- на мобильном устройстве выбираем файл, ролик может иметь любую длительность. Необходимо также помнить, что в момент загрузки вертикального видеоматериала по бокам появляются полосы черного цвета, которые убираются с помощью видеоредактора.
Весь инструментарий, необходимый для этого, располагается в нижней строчке. Как только видео подготовлено, загрузить его на ютуб с телефона Айфон можно в одно касание клавиши «далее». Точнее, перейти к заключительному этапу.
Требуется указать заголовок видеоматериала, добавить текстовое описание, конфиденциальность и прочие параметры. Через название раскрываем смысловое содержание видеосюжета, в описании размещаем информацию, необходимую для зрителя. Можно использовать музыку, перечень мест, в которых проводились съемки и т.п. Если есть желание сделать видеоролик доступным для каждого посетителя канала, переходим в подраздел «конфиденциальность», указываем пункт «открытый доступ», нажимаем клавишу «загрузка».
Есть один нюанс в том, как добавить видео на ютуб с Айфона.
Теперь вы знаете, как с iOS заливать видосы на ютуб.
Как именно загрузить видео?
Процесс загрузки с ноутбука, с планшета или с айфона очень прост, но он неочевиден для того, кто делает это в первый раз. Поэтому дарю вам пошаговую инструкцию:
● Залогиньтесь на Ютубе. Кого-то может интересовать вопрос, как залить ролик с телефона без регистрации, увы, это невозможно. У каждого видео должен быть автор. Ютуб — это обычная социальная сеть. Вы же не можете писать сообщения Вконтакте или в Фейсбуке без регистрации.
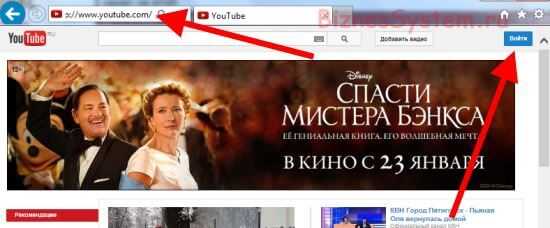
● Зайдите на главную страницу и в правом верхнем углу, возле своей аватарки вы увидите изображение видеокамеры с плюсиком. Нажмите на нее, откроется выпадающий список, одним из пунктов которого будет «Добавить видео».
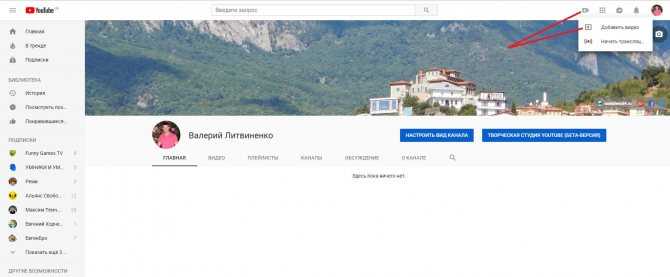
● Смело нажимайте «Добавить видео», и вы сразу попадете на страницу загрузки.
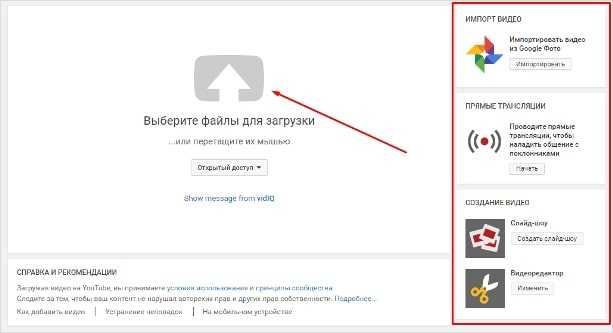
● Тут уж выбирайте как вам удобнее: можете просто перетянуть сюда файл из другого окошка, а можете нажать по центру экрана и выбрать расположение. Не бойтесь, технически никакой разницы нет. Вы в любом случае загружаете видео на свой канал в хорошем качестве.
● Теперь вам предстоит выбрать уровень доступа к видео. Их есть три. Если вы хотите загрузить ролик так, чтобы его все видели, тогда ничего не меняйте, по умолчанию стоит уровень доступа «Открытый доступ». Это значит, что сразу после публикации ваши подписчики увидят то, что у вас на канале появился новый ролик. Более того, на него смогут попадать посетители, вводящие запросы в строку поиска.
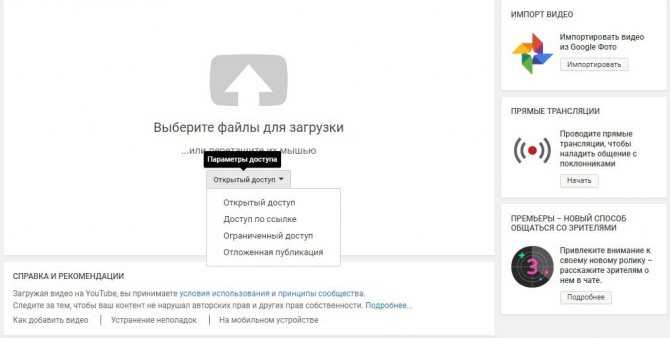
Как загрузить видео через телефон и планшет
Выложить видео в Ютуб с телефона или планшета можно 2 способами.
Способ 1. Через мобильный браузер
Просто заходите на сайт YouTube, открывается мобильная версия. Авторизуетесь в своём аккаунте.
После авторизации переходите во вкладку своего канала и в ней нажимаете на красный значок загрузки.
После этого выполняете обычную процедуру выкладывания видео, начиная с шага № 3 в инструкции выше.
Способ 2. Через мобильное приложение YouTube
Заходите в магазин приложений своей операционной системы, находите там приложение и устанавливаете его.
Так как у меня только iPhone, покажу на его примере. В Андроид всё точно так же и выглядит оно как мобильная версия сайта, только кнопка “Загрузить видео” находится в правом нижнем углу.
Заходите в свой аккаунт Google, выбираете канал и нажимаете на кнопку с видео. Выбираете из галереи телефона видео или включаете запись с камеры.
Сразу в приложении его можно обрезать, наложить фильтры и музыку. Далее даём ему название и пишем описание.
Нажимаем “Загрузить” и ваше видео на канале. Просто и быстро. После загрузки с телефона я рекомендую зайти через компьютер и дооптимизировать его.
































