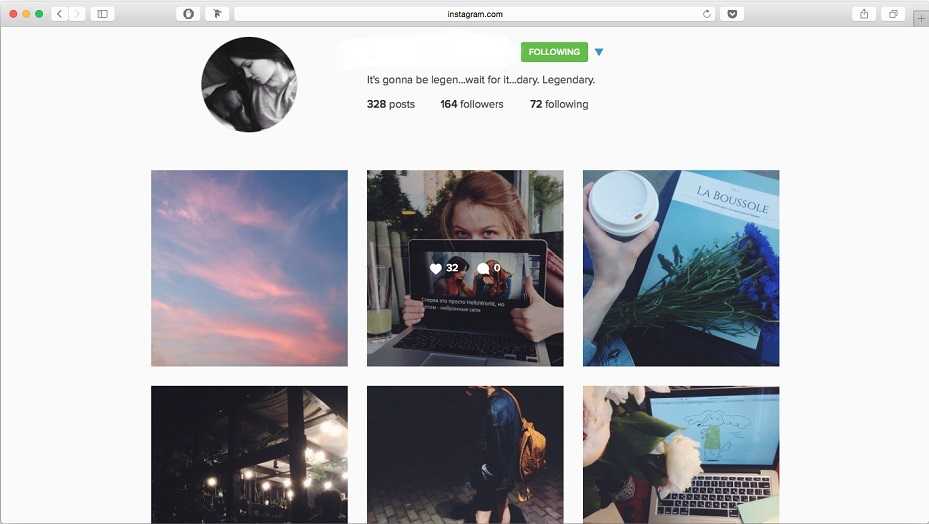Как опубликовать фото в сторис с компьютера
Без использования дополнительных программ и сервисов, опубликовать фотографию в сторис Инстаграм с компьютера не представляется возможным. Рассмотрим несколько онлайн инструментов, чтобы обойти это ограничение.
Socialkit
Универсальная программа под Windows для управления инстаграм–аккаунтами. В «арсенале» приложения, помимо задач для продвижения, включена функция постинга историй. Плюсом такого подхода является то, что публикации можно запланировать наперёд и программа в автоматическом режиме опубликует сторис в заданное время. С помощью такого подхода можно решать маркетинговые задачи.
Socialkit
Скачайте программу с официального сайта, чтобы оценить её возможности. На сайте разработчика есть подробные инструкции по работе с ПО.
SocTool
Соцтул – это программа с набором функций и инструментов для работы в Инстаграм, в том числе постинг фотографий в сторис. Создайте задачу добавьте материал для публикации и укажите время, далее программа всё сделает сама.
SocTool
После установки SocTool на компьютер и активации аккаунта у пользователя будет три дня на тестирования программы в бесплатном режиме.
Эмулятор ОС Android – Bluestacks
Bluestacks это программа, которая создаёт виртуальную среду Android внутри Windows. Т.е. официальное приложение Instagram будет работать на компьютере точно так же, как на мобильном телефоне.
Bluestacks
Скачайте эмулятор с официального сайта установите в него приложение Инстаграм, войдите под своим логином и паролем. После этого у пользователя появится возможность публиковать фото в сторис.
Bluestacks это не только инстаграм, а так же все приложения и игры, из магазина приложений PlayMarket, только на компьютере. БлюСтак это бесплатная программа.
Supa
Онлайн сервис «заточенный» под создания контента для социальных сетей. С его помощью можно добавить фото в историю инстаграма, прикрепить видео или оформить слайд-шоу. Имеет более 150 шаблонов, позволяет быстро выполнить любое действие.
Supa онлайн фото и видеоредактор
Сервис имеет бесплатный тариф, при редактировании фото на нем останется водяной знак, в версии pro у пользователя становится доступен расширенный функционал и на созданных видео отсутствует ватермарк.
SMMplanner
Сервис отложенного постинга СММпланнер имеет все инструменты для публикации историй в Инстаграм. В онлайн программу интегрирован графический редактор Канва, поэтому при помощи SMMplanner можно не только публиковать фото в сторис, а так же создавать их при помощи готовых шаблонов и уникальных шрифтов.
SMMplanner
Сервис имеет бесплатный тариф, однако для публикации историй потребуется оплатить лицензию. Введите промокод INSTASERVIS_PRO чтобы получить 15 дней начального тарифа.
SmmBox
Универсальная площадка для автопостинга. Сервис умеет работать с восьмью социальными сетями, в том числе постинг фото в Инстаграм. Имеет в своём арсенале расширения для браузеров для того чтобы собирать контент из интернета и сразу же передавать его в свой аккаунт.
SmmBox
Попробуйте сервис в течении тестового периода, по промокоду INSTASERVIS вы получите 10% скидки на оплату тарифа.
Как добавить фото из галереи
Опытные пользователи знают: чтобы вставить фотографию из проводника, необходимо просто свайпнуть по экрану снизу вверх. В этом случае откроется хранилище в уменьшенном варианте. Главное правило: вы можете загрузить кадр, который был сделан за последние 24 часа.
Но есть и небольшой секрет: если вы желаете выставить старое фото, то просто заскриньте экран.
Как удалить
К сожалению, в Instagram не доступна функция удаления больше двух-трех снимков одновременно. Вы не сможете сделать это, даже если загрузите мобильное приложение на компьютер. Избавиться сразу от нескольких изображений можно только в том случае, если все они находятся в рамках одной записи.
Как из приложения Инстаграм сделать снимок
Самый простой и очевидный способ добавления фото в историю – это сделать снимок прямо из приложения Инстаграм, в режиме создания сторис. А чтобы как то разнообразить сделанные снимки и украсить историю, для этого предлагается целый ряд встроенных инструментов.
- Текстовый редактор для создания красивых текстовых надписей;
- Наборы стикеров и GIF-ок;
- Фильтры и маски.
Чтобы добавить фото в историю сделайте несколько простых действий:
Откройте приложение Инстаграм и включите сторис. Для этого смахните вправо, если находитесь на главном (домашнем) экране или нажмите «+», если на странице профиля.
Открыть создание сторис из ленты
Открыть режим истории из профиля
Выберите камеру (основную или фронтальную) один раз нажмите на круг в центре экрана, чтобы сделать снимок. Если фотография не получилась и нужно повторить съёмку, нажмите «х» в верхнем левом углу.
После удачного снимка опубликуйте историю, нажав на надпись «Ваши истории». При необходимости добавьте к истории гиф или музыку, укажите геолокацию и сделайте отметки друзей, если на фото несколько человек.
Удалить снимок и снять новый
Обратите внимание! Фотографировать в режиме реального времени можно применяя встроенные эффекты, а после создания сторис с фото, дополнить её стикерами. Например: добавить опрос
Чтобы в дальнейшем иметь возможность просматривать и заново публиковать старые истории – воспоминания, включите архивацию сторис.
Почему Инстаграм не видит фото из галереи
Причин досадной ситуации, когда Инстаграм не видит нужную фотографию из галереи, может быть несколько. Основные перечислены ниже.
Очень часто переполненная внутренняя память телефона провоцирует эту ошибку при загрузке фото из галереи. Необходимо почистить хранилище и повторить попытку.
Важно своевременно обновлять само приложение Инстаграм, так как устаревшая версия тоже может быть причиной “слепоты”.
Еще одна причина того, что Инстаграм не видит нужный файл в галерее, — переполненный кэш. Необходимо почистить его на компьютере, ноутбуке или телефоне в зависимости от места расположения фото.
Не стоит забывать про банальный баг Инстаграм, от которого никто не застрахован и который нужно переждать. Технический сбой будет исправлен, и фото из галереи найдется.
Перебои с Интернетом также могут повлечь трудности с обнаружением фотографий социальной сетью.
Если Инстаграм не видит фотографию в галерее, будет нелишним проверить, не удален ли искомый файл, и по возможности восстановить его.
Через приложение
Так как приложение для доступа к Instagram используется чаще всего, в первую очередь мы будем рассматривать именно его. Итак, делаем следующие шаги:
- Запускаем само приложение и жмем кнопку добавления нового материала, нажав элемент с иконкой плюсика, находящийся в самом низу страницы.
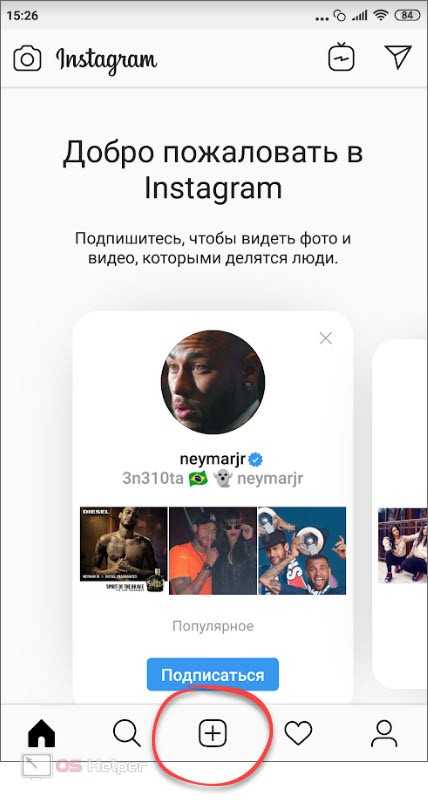
- Для того чтобы приложение могло получить доступ к файловой системе, мы должны это утвердить. Жмем кнопку «Разрешить».

- В нижней части окна выбираем фотографию, которую хотим опубликовать, и в верхней правой части окна жмем кнопку «Далее».
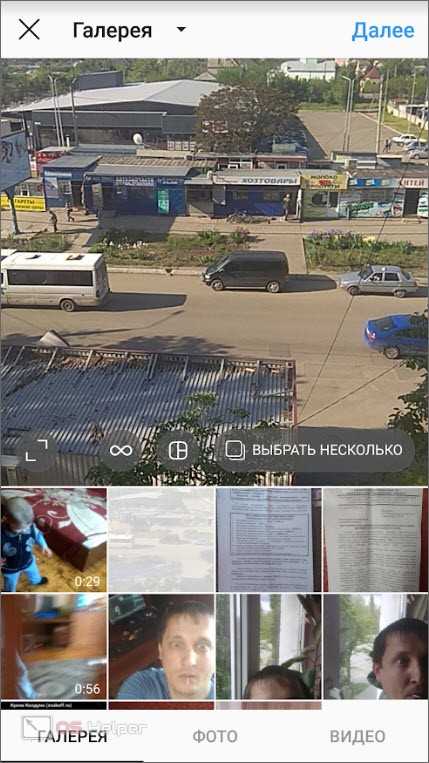
Мы можем разместить сразу несколько фото, в результате чего в нашей ленте появится некоторое подобие слайдшоу, которое пользователи смогут пролистывать.
- На следующем этапе можно выбрать один из эффектов, который накладывается на изображение. Так или иначе, жмем кнопку «Далее».
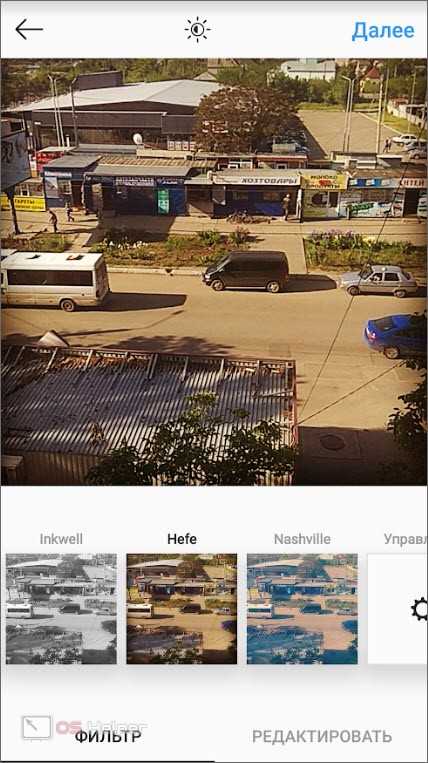
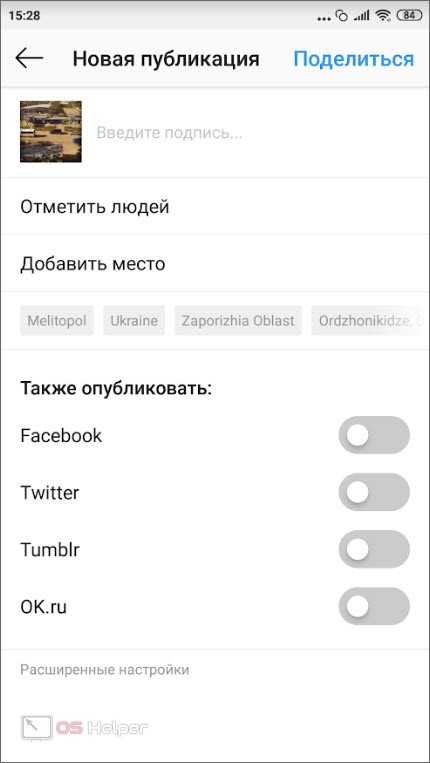
- После этого начнется и сама публикация.
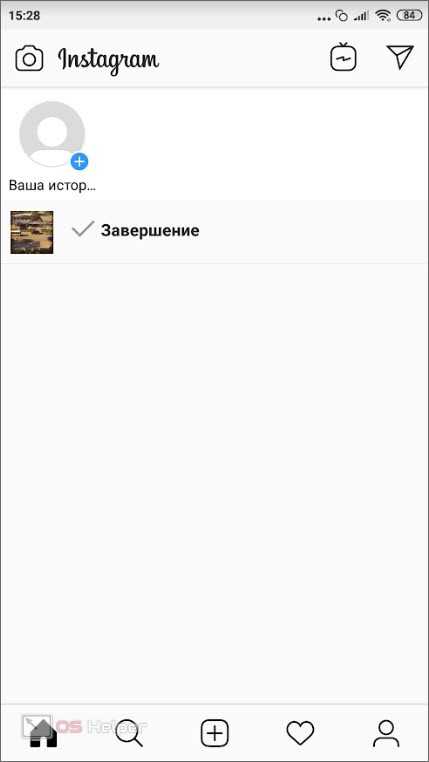
- Готово. Наша фотография с уже наложенным эффектом появилась в ленте и теперь ее могут видеть подписчики.
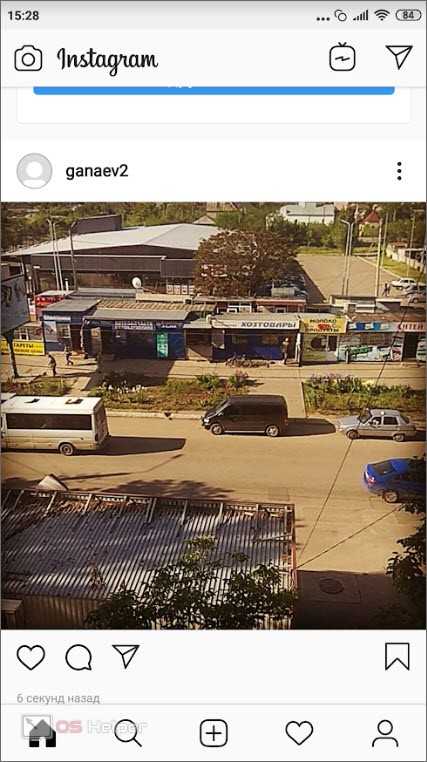
Рассмотрим, как добавить фото в Инстаграм с такого телефона, у которого нет операционной системы, но имеется доступ к интернету и какой-либо браузер.
Как сохранить пост в Инстаграме
Если вам понравился какой-то пост, то вы можете добавить его в специальный раздел в Инстаграме «Сохраненное», где он будет храниться.
Внешний вид меню в Инстаграме Внешний вид папки «сохраненное»
Также в этой папке вы можете создать разделы для удобной навигации. Для этого нажмите кнопку «+» и введите название для папки.
Внешний вид папки «Сохраненное»
Как сохранить пост в Инстаграме?
Выбираете пост и нажмите на значок флажка в правом углу
Внешний вид поста в Инстаграме
Нажмите «сохранить в подборку»
Внешний вид поста в Инстаграме
Выберите папку для сохранения
Выбор папки для сохранения поста Теперь пост сохранен у вас в папке «Сохраненное».
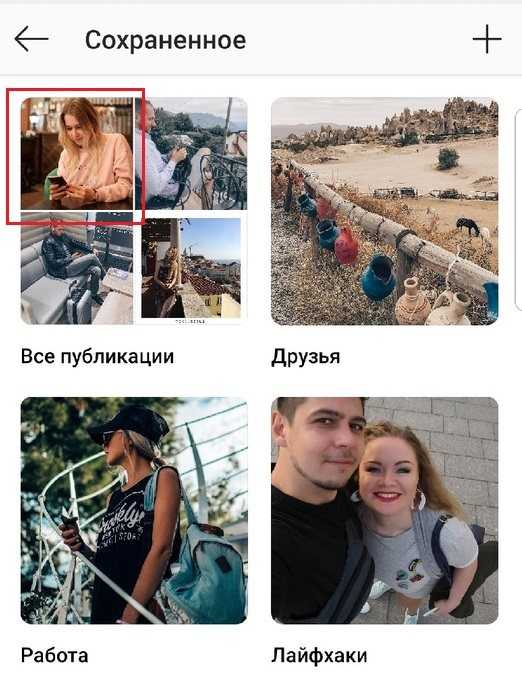
Внешний вид папки «Сохраненное»
Обращаю внимание, что если вы не нажали «сохранить в подборку», то пост автоматически сохранится в папку «Все публикации»
Загружаем фото в Инстаграм* без потери качества прямо с компьютера (Решение #1) Update
Update: с недавних пор этот сервис предоставляет возможность бесплатной загрузки только фото в фиды, а вот сториз, IGTV, reels — доступны лишь с платной подпиской.
Для полноценной работы нам потребуется специальное расширение для браузера Chrome — INSSIST Веб-помощник для Instagram* (Внимание! Нужен браузер Chrome). Эта чудесная (но платная) штучка эмулирует смартфон и даёт пользователю возможность загружать фотографии в наилучшем доступном качестве
Для начала предварительно кадрируем фото и выбираем из двух вариантов (для фидов):
- 1080х1350 или 1350х1080 (4:5)
- 1080х1080 (1:1)
Для сториз:
- 1080 × 1920 (16:9)
- файл не более 30 мб
Именно так мы избежим излишней компрессии. Сохраняем фото в sRGB пространстве с помощью «сохранить для веб» (в случае если пользуетесь Фотошоп). Затем переходим на страницу расширения и просто загружаем фото — готово! INSSIST позволяет пользоваться и другими функциями:
- загрузка видео, каруселей (платно)
- загрузка IGTV (платно)
- отложенная загрузка по расписанию (платно)
- менеджер хештегов и многое другое
 Интерфейс INSSIST
Интерфейс INSSIST
https://chrome.google.com/webstore/detail/inssist-web-client-for-in/bcocdbombenodlegijagbhdjbifpiijp?hl=ru — ссылка на расширение
 Установить расширение очень просто
Установить расширение очень просто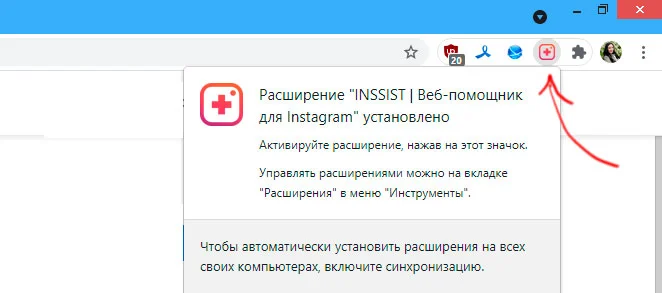 Эта кнопка запускает Инстаграм на компьютере
Эта кнопка запускает Инстаграм на компьютере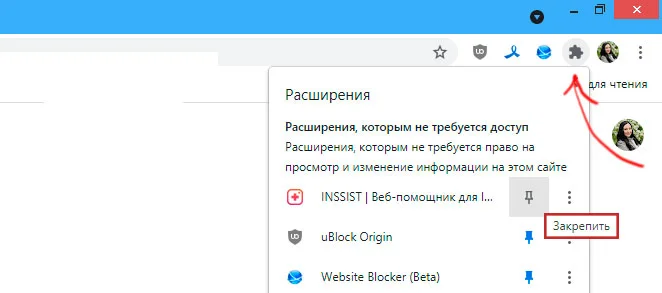 Если иконка расширения не появилась, зайдите в меню и активируйте её
Если иконка расширения не появилась, зайдите в меню и активируйте её
Так что я официально заявляю, вот он — способ загружать фотографии и видео в лучшем качестве — это INSSIST Веб-помощник для Instagram.
Как создать историю в Инстаграм
Опция #1 — как заснять новое фото или видео для истории
Для того, чтобы создать новую историю, просто кликните по кружку истории с плюсиком на главной странице.
Для того, чтобы снять ещё одно фото или видео и добавить его в уже созданную историю, кликните по иконке фотоаппарата. Кстати, оттуда Вы также можете создать новую историю.
Далее просто сделайте фото или снимите видео.
Кликните, чтобы увеличить изображение
Порисуйте на фото, добавьте наклейки, текст и нажмите на опцию «В историю». На этом экране Вы также можете просто сохранить себе фото, не отправляя его в Инстаграм.
Опция #2 — как добавить в историю фото или видео из галереи телефона (МЕНЕЕ 24 ЧАСА)
Вам просто нужно кликнуть на иконку фотокамеры (см. выше) и провести пальцем сверху вниз на экране. У многих получится не сразу, так что потыкайтесь, пока у Вас не откроется вкладка с доступными для загрузки фото и видео. Смотрите видео на минуте 1:05 (https://www.youtube.com/watch?v=ERg4EUt-icg?t=1m5s).
Как опубликовать полноразмерное фото в Инстаграм
Если нужно показать в аккаунте не квадрат, а вертикальное или горизонтальное изображение, потребуется сделать несколько вещей. Во-первых, убедиться, что соотношения сторон у него правильные, иначе часть ширины или высоты будет автоматически срезана. У вертикальных снимков это 4:5, у горизонтальных можно выставлять 16:9, хотя здесь максимально допустимы 17,1:9.
Дальнейшая схема действий:
- Зайдите в Инстаграм, нажмите на плюс по центру и выберите нужный кадр из медиатеки.
- В левом углу будет значок стрелочек, расходящихся в диагональ. Они и отвечают за изменение размера снимка. Альтернативный вариант: применить масштабирование двумя пальцами – это тоже работает.
- Если снимок имеет параметры, отличные от рекомендованных (например, 2:3), перемещайте видимую область вниз-вверх или вправо-влево, чтобы обрезка получилась более удачной, чем автоматическая.
После этого действия стандартные: кнопка «Далее», ретушь, добавление геотегов, меток и публикация.
Популярные вопросы
Выложить фото в Инстаграм с компьютера разрешают планировщики, эмуляторы, сервисы социального продвижения и даже браузеры с плагинами и виджетами. Но кроме информации о том, как отправить фотографии и видеоролики в социальную сеть, необходимо знать, как редактировать посты и очищать ленту, предусмотрены ли ограничения на публикацию и не возникнет ли проблем с излишней активностью.
Как добавить несколько фото в инстаграм с компьютера
Если необходимо наполнить ленту новыми публикациями, то достаточно выбрать подходящий инструмент, а после – беспрерывно повторять процедуру добавления контента через «Плюсик», расположенный на панели быстрого доступа. Если же речь о желании совместить схожие по тематике, настроению или оформлению материалы в единый пост, то предстоит воспользоваться специальной кнопкой во встроенном графическом редакторе Instagram.
Добавить несколько снимков в один пост
В публикацию помещается до 10 элементов – фотографий или видеороликов – за раз. Если материалов еще больше, публикацию придется разделить на части. Как разместить несколько фото в истории читайте здесь.
Как удалить пост в Инстаграме с компьютера
Очистить профиль от накопившихся фотографий разрешает даже браузер с запущенной панелью разработчика через клавишу F12. Достаточно найти в правом верхнем углу контекстное меню, скрывающееся за троеточием, а после – выбрать пункт «Удалить».
Удалить фотографию из Инстаграм на компьютере
Как редактировать пост в Инстаграме с компьютера
Изменить уже опубликованные материалы разрешают далеко не все инструменты, перечисленные выше. Та же панель разработчика предусматривает возможность лишь очищать ленту. А потому предстоит обращаться за помощью или к эмуляторам, или к SMM-планировщикам со встроенным редактором.
Как запланировать пост в «Инстаграме» с компьютера
Социальная сеть официально не поддерживает технологию отложенного постинга и не предлагает ни в настройках, ни в новостной ленте распределять контент по дням и часам. Расширять возможности Instagram предстоит с помощью тематических сервисов-планировщиков, вроде SMMPlanner или Creator Studio от Facebook. После пройденной авторизации появится шанс выбрать, когда и в каком формате добавлять фотографии и видеоролики, какие метки прикреплять и стоит ли ограничивать просмотр дополнительными параметрами конфиденциальности. Перечисленные функции по большей части доступны даже без оформления подписок и совершения платежей.
Сколько фотографий можно добавить в Инстаграм за день
Правила социальной сети Instagram формально не ограничивают творческие порывы пользователей и не запрещают публиковать сотни фотографий и видеороликов ежедневно. Но с точки зрения продвижения и расширения информационного охвата чрезмерная активность принесет лишь вред.
Проблемы возникнут и с лояльной аудиторией, едва ли способной выдержать беспрерывный поток контента, и с алгоритмами социальной сети: Instagram попытается защитить новостную ленту и скроет лишние публикации от потенциальных зрителей, а потому потраченные силы останутся незамеченными (знаменитый «Теневой бан»).
Редкий случай – программные ограничения, накладываемые на доступ к некоторым функциям. При попытке поставить рекорд социальной активности порой появляется сообщение: «Действие заблокировано, попробуйте позже».
А потому специалисты (и блогеры) рекомендуют не превышать разумную планку в 5-10 постов за час и в 30-50 за день. Наращивать дополнительные объемы рекомендуется лишь в том случае, если статистика просмотров, лайков и комментариев изменяется в положительную сторону, а не стоит на месте.
Как разместить в Instagram фото в полном размере
Вертикально вытянутые фотографии редактор социальной сети Инстаграм не пытается адаптировать под новостную ленту автоматически, а обрезает сверху и снизу и публикует в более «квадратном» формате. Вернуть исходникам оригинальный размер несложно: достаточно воспользоваться специальный кнопкой, расположенной на панели быстрого доступа встроенного графического редактора. Фотографии вытянутся и появятся в ленте в исходном виде.
Разместить снимок в полном размере
Выложить без белого фона
Чтобы не было белого фона на фотографии, его нужно убрать, то есть, масштабировать картинку. Это так же можно сделать, через приложение «No Crop»:
- Установите программу «No Crop» на свое устройство.
- Запустите ее.
- Перейдите в меню.
- Тапните по пункту «Сохранить размер».
- Выберите первый, его использует инста.
- Перейдите на главное окно программы.
- Тапните на «Edit» и загрузите снимок.
- В рамке отрегулируйте картинку как нужно, для этого используйте жесты масштабирования. Сделайте так, чтобы вокруг нее не оставалось белого фона.
- Сохраните изображение.
- Опубликуйте его в инстаграм.
Теперь вы знаете, как добавить полное фото в Инстаграм без потери качества и белого фона.
№2 Изменяем метаданные фотографии
В виду того, что в Истории Инстаграм мы можем загружать только фото и видео, сделанные в последние 24 часа, то получается, что мы можем перехитрить Инстаграм, просто изменив дату съемки.
Вручную сделать это не получится, по крайней мере на устройствах iOS, поэтому нам придется прибегнуть к помощи специальных приложений.
Плюс этого способа в том, что фотография останется в том же качестве, в отличие от скриншота. Единственный минус этого способа в том, что мы не можем провести эту «махинацию» для видео. О видео я, кстати, расскажу в третьем способе, так что читайте дальше!
Два лучших приложения, которые мне удалось найти для изменения метаданных, это:
Для iOS: MetaTrixter
MetaTrixter — это бесплатное приложение, которое поможет изменить метаданные фотографии, включая дату и геометки, то есть где фото было сделано. Последней функцией я пользуюсь, когда не получается обычным путем указать в Инстаграм, что фото было сделано в определенном месте.
Обратите внимание, что когда Вы изменяете метаданные фотографии в MetaTrixter, он не создает копию фото, а редактирует информацию в оригинале. Есть еще одно приложение (это только платное), которое может менять более глубокие настройки типа вида камеры, настроек съемки и т
д. Называется оно ViewExif
Есть еще одно приложение (это только платное), которое может менять более глубокие настройки типа вида камеры, настроек съемки и т. д. Называется оно ViewExif.
Для Android: Photo Exif Editor
Photo Exif Editor также, как и приложение выше, позволяет просматривать и изменять данные Exif Ваших фотографий. Это приложение немного покруче, чем MetaTrixter, так как позволяет изменять даже такие данные как модель камеры, настройки съемки и прочую информацию.
Онлайн сервисы для фото с вебкамеры

Чтобы не тратить время на скачивание дополнительных утилит, можно воспользоваться достойной альтернативой, т.е сделать фото онлайн. Все что нужно пользователю:
- Иметь соединение с интернетом.
- Разрешить утилите сделать снимок (вверху браузера может всплыть окно с разрешением, достаточно поставить галочку.
Разобраться в том, как сделать фотографию онлайн очень просто. Для этого нужно зайти на сайт http://www.picachoo.ru.
Пользователю нужно разрешить сайту использовать камеру, после чего можно полностью насладиться съемкой. Если есть желание сохранить фото себе на компьютер, то для этого нужно нажать на кнопку «скачать на свой компьютер».
Основной плюс этого сервиса состоит в том, что можно сделать и отличные фото с разными эффектами.
Добавление фото в Инстаграм с браузера
Google Chrome
Для того чтобы опубликовать фотографию в Instagram с помощью Google Chrome необходимо установить специальные плагины (расширения), которые симулируют мобильную версию платформы на компьютере. Установите расширение, определив тип операционной системы и зайдите на сайт. После чего вы сможете пользоваться мобильной версией соцсети. Например можно использовать — App Instagram.
Перейдите в установленное расширение (обычно значок отображается в правом верхнем углу браузера). Залогиньтесь и можно пользоваться.
Но все же стоит отметить, что функционал сайта, открывающегося через плагин, отличается от оригинальной мобильной версии. Некоторые плагины не позволяют загружать видео, редактировать фото и использовать фильтры.
Yandex Browser
Публикации в инстаграм с помощью Yandex Browser аналогичны способу, который осуществляется через Google Chrome. Пользователю также необходимо активировать плагины, работающие с платформой и предлагающие пользователю возможность загружать фотографии через компьютер. В магазине плагинов можно найти большое количество решений, по установке которых можно легко загружать фотографии в соцсеть. Для этого вам необходимо:
- Зайти в настройки браузера (три полоски в правом верхнем углу);
- Выбрать «Дополнения»;
- Пролистать вниз и найти пункт «Каталог расширений для Яндекс браузера»;
- Вбить в поиск App for Instagram и установить. Можно пользоваться.
Несмотря на это, вид браузера не может повлиять на предоставляемый плагинами функционал, то есть он также будет ограничен. Одни плагины не позволяют использовать фильтры на фотографиях, другие же просто работают некорректно и будут выдавать ошибку при использовании различных функций платформы
Opera
В случае, когда необходимо разместить фото в Instagram через браузер Opera, пользователь может использовать как расширения, предназначенные специально для работы в Instagram, так и с помощью панели разработчика.
Действия аналогичны тем, которые необходимо совершить, используя Google или Yandex. Плагины в Opera также имитируют работу на сервисе с телефона и позволяют пользоваться большинством функций. По аналогии с другими браузерами, ни один плагин не может предоставить пользователю весь функционал Instagram. Вы также не сможете пользоваться фильтрами, размещать видеоматериалы. Редактирование фотографий также будет ограничено. В случае с кодом элемента, или средой разработчика, действия полностью совпадают с другими браузерами.
Mozilla Firefox
Итак, в более старом браузере необходимо:
- Открыть сайт;
- Используя сочетание клавиш «Ctrl» + «Shift» + «I» или «F12» перейти в меню разработчика;
- Нажмите на значок «Режим адаптивного дизайна»;
- Далее в графе «Настроить User Agent» введите код:
Mozilla/5.0 (iPhone; CPU iPhone OS 10_2_1 like Mac OS X) AppleWebKit/602.4.6 (KHTML, like Gecko) Version/10.0 Mobile/14D27 Safari/602.1
- Выберите кнопку выбора разрешения экрана для телефона. Если в графе ввода кода User Agent изменится цвет, то код можно считать активным;
- Далее на сайте будет кнопка «Загрузить фото», нажав на которую нужно следовать инструкциям платформы.
Можно ли записать видео с вебкамеры

Записать видео с вебкамеры вполне возможно, более того, пользователь может добавить специальные эффекты. В предложенных программах есть такая функция. Достаточно сменить одним кликом режим с «фото» на «видео».
Также можно записать видео на большой платформе YouTube. Однако в этом случае придется завести собственный аккаунт. Плюс платформы заключается в том, что можно ввести со своими друзьями онлайн трансляцию, которую позже можно сохранить на ПК.
Как сделать видео из фотографий:
- Скачать программу и установить ее на ПК.
- Открыть (значок появиться на рабочем столе).
- Выбрать режим.
- Открыть заранее сохраненные фотографии.
- Добавить музыку, обрезать лишнее, придумать поздравление и сохранить в папке.
Видео можно загрузить в любую социальную сеть. Дополнительные эффекты помогут «оживить» добавленные фото.
Ошибки при загрузке фото в Инстаграм
Самая распространенная проблема – это сбои при выкладке изображения. Они могут проявляться по-разному:
- Инстаграм вылетает во время загрузки. Первая потенциальная причина – неудачное обновление приложения: нужно его удалить и поставить заново. Другой вариант – виновата нехватка памяти на телефоне. Его требуется перезагрузить, чтобы сбросить все процессы.
- Фото не появляется в ленте, хотя процесс завершился. Так может проявляться бан от самого Инстаграма. Чаще же причина в сбоях самой программы и переполнениях кэша. Требуется удаление Инстаграма с телефона и новая установка.
- Загрузка становится очень медленно или зависает. Возможны проблемы с интернетом. Попробуйте сменить WiFi на LTE и обратно. Не исключено, что закончился доступный трафик.
Как загружать фотографии в Инстаграм?
1. Откройте приложение Instagram, нажав на его иконку. Если вы вошли в свой аккаунт, то у вас должна открыться домашняя страница Инстаграма. Если у вас нет аккаунта, пройдите по , чтобы узнать, как его создать.
2. В нижней части экрана найдите кнопку +. У вас должен отобразиться на экране интерфейс вашей камеры.
* В случае, если вы не видите значка +, попробуйте нажать на иконку в виде дома, которая находится в нижнем левом углу экрана.
3. Теперь вам нужно выбрать один из вариантов загрузки. Их всего три, и они появятся в нижней части экрана:
Галерея – здесь вы найдёт список фотографий и видео, которые на данный момент есть в вашем телефоне или планшете.
Фото – включается камера вашего смартфона, чтобы вы могли сделать фото.
Видео — включается камера вашего смартфона, чтобы вы могли записать видео.
4. Когда вы сделали фотографию или записали видеоролик, ваша работа откроется в окне редактирования.
После того, как вы выбрали нужное фото или видео, нажмите кнопку «Далее», которая расположена в верхнем правом углу экрана.
5. Теперь вы можете украсить фото или видео, выбрав понравившийся фильтр. Нажмите на фильтр, и вы автоматически его примените.
* Если вы нажмёте на фильтр еще раз, то появится ползунок, который позволит вам увеличить или уменьшить эффект фильтра.
* Вы также можете выбрать вкладку «Редактировать», которая расположена в нижней части экрана, чтобы воспользоваться прочими параметрами вашей фотографии или видеоролика. Это помогает, например, отредактировать яркость или контрастность.
Нажмите кнопку «Далее», которая расположена в правом верхнем углу экрана.
6. Теперь можно добавить любую подпись к вашему изображению или видеоролику. Для этого нажмите на текстовое поле, расположенное в верхней части экрана и далее введите текст.
7. По желанию
Можно отметить людей на вашем фото, нажав «Отметить пользователей», потом нажав на фотографию и выбрав тех людей, которые на ней (об этом более детально чуть ниже).
Можно добавить свое местоположение к вашей фотографии, коснувшись «Добавить геоданные», и выбрав местоположение.
8. Теперь нажмите кнопку «Поделиться», которая расположена в правом верхнем углу экрана. После этого ваша фотография или видео появятся в Инстаграме, а точнее на вашей страничке и в лентах тех, кто к вам подписался.
* В случае, если ваша страничка в Инстаграме связана со страничками других соцсетей, к примеру в Twitter или Facebook, вы можете опубликовать ваше фото или видео одновременно и там и там.
Способ 1 – Публикация фото через браузер
Для публикации фото с компьютера не рекомендуется использовать неофициальные программы и сервисы.
Большинство из них собирают данные пользователей и в итоге вы можете лишиться своей страницы из-за взлома или рассылки спама.
Разработчики рекомендуют скачивать только официальные приложения и расширения для социальной сети.
Далее рассмотрим, как безопасно обойти ограничение Инстаграма на публикацию фото.
Изменение кода страницы
Первый метод подходит для использования в любом браузере.
Его суть заключается в том, что вы искусственно изменяете внешний вид странички на мобильную версию.
Это активирует кнопку добавления публикации.
Следуйте инструкции:
- Зайдите на сайт Instagram.com;
- Зарегистрируйтесь или авторизуйтесь под существующей учетной записью;
- Вы попадете в окно своего профиля. В десктопной версии вам будет предложено опубликовать фото с помощью мобильных приложений для iOS или Android;



Рис.4 – панель разработчика
- В левой части окна вы увидите, что сайт изменился и стал таким же, как и в версии для мобильных браузеров. На вашей странице должна появиться клавиша добавления фото. Если этого не произошло, просто обновите страницу;
- Закройте панель с кодом;
- Теперь нажмите на «Поделиться фото» и выберите изображение с помощью проводника.

Рис.5 – добавление снимка
После выбора снимка вам будет доступна функция редактирования.
Заметьте, что фотография откроется во весь экран, поэтому может быть плохое качество.
Это происходит из-за того, что мобильная версия не адаптирована для браузера, поэтому и расположение вкладок или картинок неудобное.
После завершения редактирования и публикации фото эта проблема исчезнет.
Нажмите на вкладку «Фильтр», чтобы добавить понравившийся эффект и на «Редактировать», если нужно обрезать/повернуть снимок. В правом верхнем углу кликните на «Далее»:

Рис.6 – режим редактирования
В новом окне введите подпись и кликните на кнопку «Публикация».

В результате вы попадете на страницу с вашей публикацией.
Здесь будут отображаться комментарии других пользователей и количество лайков.
Аналогичным образом можно добавлять видеоролики.
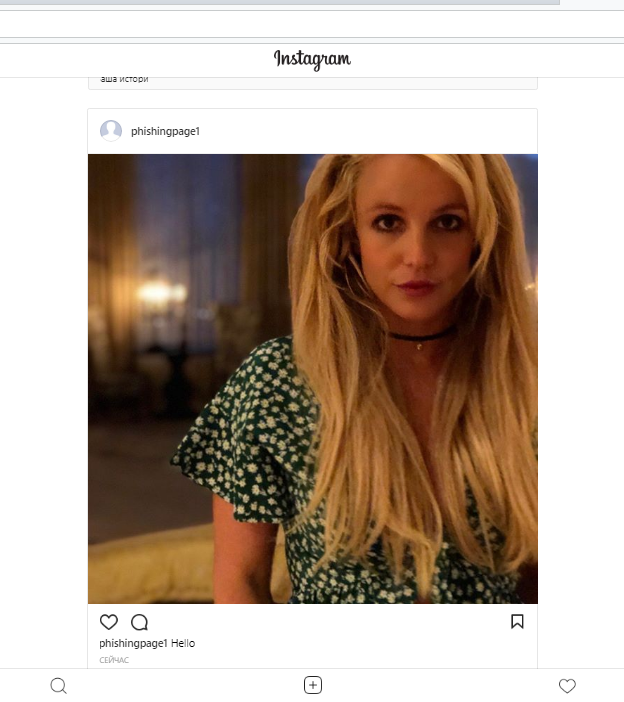
Обратите внимание, через браузер вы не сможете выложить коллаж фото (несколько снимков в одном посте). Эта функция доступна только в официальном мобильном приложении Инстаграм
Эта функция доступна только в официальном мобильном приложении Инстаграм.
Расширение для Chrome
Следующий способ будет работать только в браузере Chrome.
Для публикации своих фото нужно загрузить официальное расширение Instagram.
Нажмите на клавишу «Установить», затем дождитесь добавления плагина в ваш браузер:

Рис.9 – установка расширения для Chrome
В правом верхнем углу Хрома вы найдете перечень всех установленных расширений.
Среди них будет и «Desktop for Instagram».
Функции плагина:
- Отображение уведомлений. Когда кто-то отметит вас на фото ли вы получите сообщение, возле значка плагина появится количество новых действий;
- Быстрая публикация фотографий и коротких видео;
- Возможность открывать и скачивать фото в Full HD;
- Опция «Поделиться» в или .
Нажмите на значок расширения в своем браузере и в новом окне авторизуйтесь, а затем перезагрузите страницу.
Далее вы увидите блок в форме смартфона. В нем отображается мобильная версия сайта со всеми доступными функциями.
Для загрузки своего фото кликните на «Поделиться»:

Далее вы сможете применить любой из стандартных фильтров или отредактировать снимок.
Добавьте свою подпись, геоданные (по желанию) и опубликуйте пост.

Преимущество этого способа заключается в его удобстве. Вам не придется постоянно включать мобильную версию сайта.
Все элементы страницы Инстаграма будут иметь привычный размер, поэтому вы не столкнетесь с проблемой масштаба, как в первом варианте с вкладкой разработчика.
Заметим, что подобные расширения можно найти и для других браузеров, но версия для Хрома поддерживает наибольшее количество мобильных функций и работает без сбоев.
Где скачать музыку для Instagram без авторских прав
Самый простой и быстрый способ – найти подходящий трек для фото в официальной фонотеке от Facebook и YouTube. Современные саундтреки редко встречаются, но Галерея обширная и не нужно покупать лицензию.
Имеются и другие платформы с более современными композициями. Однако стоит учитывать, что перед каждой вставкой музыки к фотографии в Инстаграм нужно проверять тип лицензии – он должен соответствовать Creative Commons (CC BY). Некоторые из них:
- SoundCloud;
- Audionautix;
- Бесплатный музыкальный архив;
- Freesound;
- Инкомпетех;
- ccMixter;
- Ударная стопа;
- Musopen;
- СС Тракс;
- Интернет-архив;
- iBeat;
- БлокСоник;
- Свободный ПД;
- Луперман.
Специально для сторис и постов в Instagram необходимую песню или звуки можно купить в Audiojungle или Audiosocket.
Прикрепить музыку к фото в Инстаграм несложно. Главное – заранее подобрать яркие фотографии, запоминающиеся саундтреки и чаще разбавлять ленту своими шедеврами.
Как сделать, чтобы Инстаграм не обрезал фото
Обрезка фотографий – это одна из опций Instagram. И, как и любую опцию, вы можете отключить её самостоятельно. Для этого достаточно во время того, когда выкладываешь фото в Instagram нажать на значок с двумя стрелочками в нижнем левом углу фотографии (или же сдвинуть изображения пальцами к центру).
После такой нехитрой манипуляции изображение действительно будет загружено в своём первоначальном виде. Однако стоит понимать, что проблему таким способом вы, скорее всего, не решите. Если у вас устройство со стандартными пропорциями экрана, то фотография всё равно будет видна не целиком. Но, тем не менее, она всё же буде целой и при скачивании или просмотре с некоторых устройств с нестандартными экранами будет видна в изначальном виде.
Как добавить фото из галереи в актуальное
Актуальное — это “вечные” сторис, которые располагаются над сеткой публикаций и хранятся столько времени, сколько нужно владельцу аккаунта.
Чтобы фото попало из галереи в актуальное, нужно:
- опубликовать с этим фото обычную сторис,
- перейти в нее и в правом нижнем углу выбрать “Добавить в актуальное”:

- придумать название и нажать “Добавить”.
Если вы хотите добавить фотографию из галереи в качестве обложки для актуального, публиковать отдельную сторис с ней не нужно:
- нажмите на актуальную сторис,
- в правом нижнем углу выберите “Редактировать актуальное”,
- далее “Редактировать обложку”,
- внизу слева нажмите значок “Фотография”, после чего вы попадете в галерею телефона,
- выберете фото,
- “Синяя стрелка”,
- “Готово”.
Способы загрузки фото в «Инстаграм» с телефона
Порядок работы зависит от того, какой операционной системой снабжен смартфон. Рассмотрю 2 самых популярных варианта.
Андроид
Для загрузки фотографии пошагово выполняют следующие действия:
- Запускают приложение социальной сети. Нажимают на иконку +, расположенную в центральной части нижней панели.
- Пролистывают страницу вниз, открывают список сделанных недавно фото или галерею, из которой будут загружаться изображения.
- Касаются объекта, подлежащего публикации. По желанию меняют размеры, собирают коллаж или добавляют другие фотографии.
- Нажимают клавишу «Продолжить».
- Редактируют картинку. Накладывают фильтры, регулируют контрастность, цвета, экспозицию.
- Повторно нажимают «Продолжить». Вводят описание, отмечают пользователей и геолокацию.
- Используют функцию «Поделиться». После выполнения действий пост появляется в профиле.
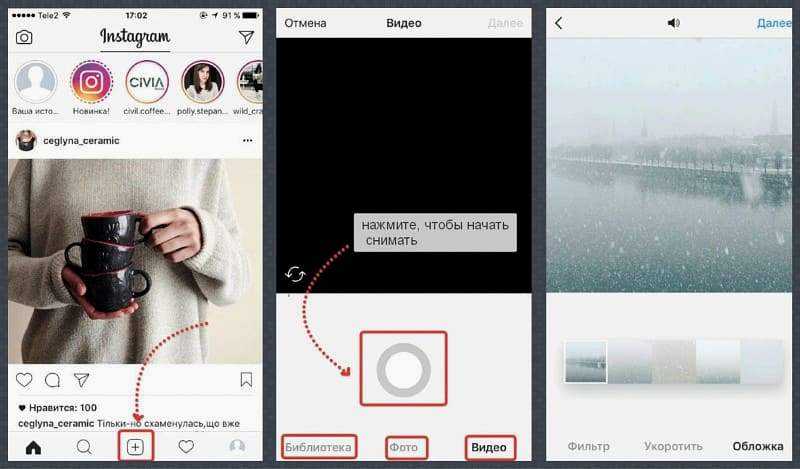 При добавлении фото в инстаграм со смартфона можно сразу отредактировать изображение.
При добавлении фото в инстаграм со смартфона можно сразу отредактировать изображение.
Айфон
Как добавить фото в «Инстаграм» с телефона или планшета на iOS правильно:
- Запустить приложение Instagram. Использовать значок +.
- Выбрать файл из списка недавних или найти снимок в старых папках. Нажать «Продолжить».
- При необходимости отредактировать изображение: изменить размер, наложить фильтры, скорректировать цвета. Можно добавить хештеги и геометки.
- Выбрать вариант «Поделиться». Фото появится в ленте новостей.