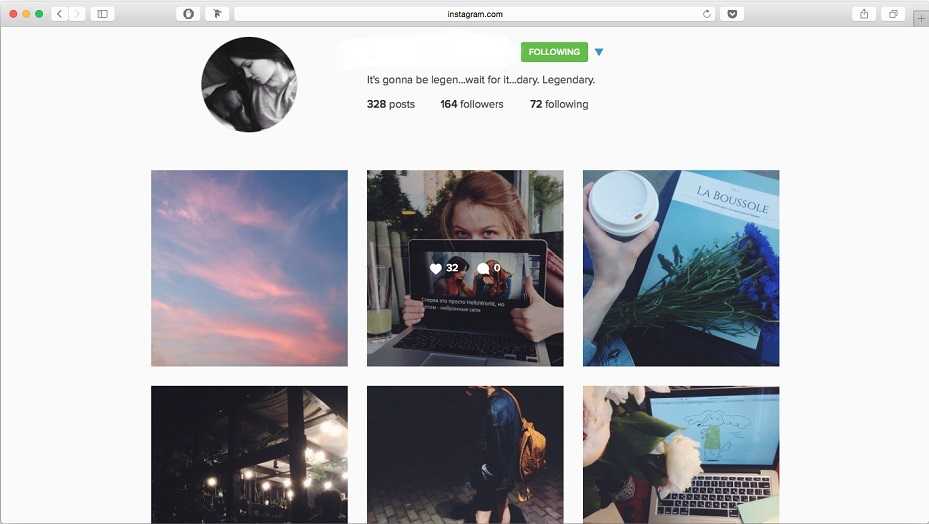Допустимый «вес» видеороликов для Инстаграма
Выложить видео больше 1 минуты с телефона возможно, если размер видео не превышает допустимого. Для IGTV:
До 3 ГБ в высоком качестве;
До 2 Гб, с продолжительностью в 60 секунд.
При загрузке отрезков учитывается не размер каждого видео отдельно, а общий показатель. Если владелец устройства указал повышенное качество записи – ролик может превышать допустимый показатель.
Чтобы посмотреть объем в Галерее:
- Открыть Медиатеку на смартфоне.
- Перейти к выбранному клипу.
- Нажать сверху три точки – Посмотреть сведения.
Будет доступна информация относительно времени создания, названия, формата и размера. Если последний параметр превышает – видео нужно сжать. В этом помогут приложения: Видео компрессор, Video Format Factory.

Как выложить видео в Инстаграм через компьютер: подробная инструкция

Как снять видео в Сторис Инстаграма: с телефона и компьютера
Делимся Гифками в Инстаграме: через видео и синемаграфию

Добавляем видео в Инстаграм в хорошем качестве через телефон

Как выложить несколько фотографий или видео в один пост Инстаграма

Архив в Инстаграме: как посмотреть, вытащить и опубликовать фото
Можно ли отредактировать уже опубликованный пост
Что делать, если по ошибке было добавлено не то изображение? Или в подписи к снимку допущены ошибки? Можно найти решение этого вопроса с помощью функции «Редактирование».
Для этого заходим в свой аккаунт, выбираем публикацию, которую хотим отредактировать. В правом верхнем углу записи находим троеточие, нажимаем на эту клавишу. На дисплее появится список доступных опций, но мы выбираем «Редактировать». После этого вносим изменения в текст, отмечаем других блогеров или добавляем геолокацию. Для подтверждения результата не забываем кликнуть «Готово», иначе изменения не сохранятся. Если была опубликована не та фотография, то необходимо нажать «Удалить».
C помощью подручных средств браузера
Этот способ подходит тем, кто хочет загружать редко и мало.
Как добавить фото в Инстаграм* через Google Chrome
Чтобы начать загружать фотографию:
- Авторизуйтесь в Инстаграме* через Google Chrome или его расширенную версию Cent Browser на компьютере.
- Нажмите F12 (или Shift+Ctrl+I, или правой кнопкой мыши на любом месте страницы, затем «Посмотреть код»).
- В появившемся окне разработчика справа нажмите значок телефона.
Значок называется Toggle device toolbar
Обновите страницу.
Окно разработчика не закрывайте!
Пользуйтесь.
Появившийся плюсик даст возможность опубликовать фотографию в Инстаграме*
Как загрузить фото в Инстаграм* через Mozilla Firefox
- Зайдите на свою страницу Инстаграма* через Mozilla Firefox на компьютере.
- Нажмите F12 (или Shift+Ctrl+I, или правой кнопкой мыши на любом месте страницы, затем «Исследовать элемент»).
- В появившемся окне разработчика нажмите значок телефона.
В отличие от других браузеров, окно разработчика в Mozilla изначально открывается внизу страницы, а не справа
На появившейся строке Режима адаптивного дизайна выберите любую модель гаджета.
В отличие от других браузеров, без выбора модели Mozilla не даст нужного результата
Обновите страницу.
Окно разработчика не закрывайте при обновлении!
Готово! Опубликуйте свои новые фото в Инстаграме*.
Загрузите фотографию через привычный плюсик
Если вам не нравится окно разработчика внизу страницы, переместите его на экране справа.
Нажмите три точки рядом со значком телефонов, и выберите в появившемся меню «Закрепить справа»
Как загружать фото в Инстаграм* через Opera
Для публикации фотографии:
- Зайдите в свой профиль Инстаграма* через браузер Opera на компьютере.
- Нажмите F12 (или Shift+Ctrl+I, или правой кнопкой мыши на любом месте страницы, затем «Посмотреть код элемента»).
- В появившемся окне нажмите значок телефона.
После нажатия вы увидите, как изменится вид отображаемой Инстаграм*-страницы
Обновите страницу.
Не закрывайте окно разработчика при обновлении!
Начинайте загружать фотографии.
Нажмите на плюсик, выберите нужную фотографию с компьютера, чтобы опубликовать ее
Как выложить фото в Инстаграм* через Яндекс.Браузер
Чтобы начать загружать фотографию:
- Авторизуйтесь в Инстаграме* через браузер на компьютере.
- Нажмите F12 (или Shift+Ctrl+I, или правой кнопкой мыши на любом месте страницы, затем «Исследовать элемент»).
- В появившемся окне нажмите значок телефона.
Значок называется Toggle device toolbar
Обновите страницу.
Окошко с правой стороны не закрывайте!
Пользуйтесь.
Нажмите на плюс и загрузите фото
Одной строкой: ответы на частые вопросы
Теперь вы знаете, как выложить длинное видео в Инстаграм: со смартфона и компьютера. Как видите, ничего сложного — загрузка ролика займет не более 5 минут.
В завершении статьи ответим на частые вопросы читателей по теме IGTV.
Перейдите в раздел «Интересное» — IGTV. Кликните на свою аватарку в правом верхнем углу. Откроется список всех ваших видео. Выберите нужный ролик и откройте меню редактирования — это иконка с тремя вертикальными точками. Выберите функцию «Удалить».
Для этого нужно воспользоваться специальным сервисом для накрутки просмотров. Мы рекомендуем Likemania. Здесь можно работать бесплатно: выполняйте задания, зарабатывайте баллы и тратьте их на накрутку. Если хотите быстро получить тысячи просмотров, то купите их — они дешевые.
К сожалению, в отличие от Stories, в IGTV нельзя узнать, кто именно смотрел видеоролик.
Еще раз изучите требования для загрузки ролика: возможно, размер файла выше допустимого. Также обязательно добавьте название для ролика.
Действительно, раньше он был в ленте. Теперь его переместили во вкладку «Интересное».
Как загрузить длинное видео в историю на устройствах iOS
Разбить загруженное для сторис видео на части можно на телефонах с операционной системой iOS. Для этого необходимо воспользоваться стандартным функционалом Instagram или специальными приложениями-редакторами, которые можно скачать в App Store.
Cutstory
Позволяет вставлять ролики в сторис с наибольшей длительностью. Добавляемые клипы можно обрезать, отредактировать, наложить эффекты. Cutstory разбивает длинные stories на мелкие фрагменты.
CutStory
Основной функционал приложения работает бесплатно. Дополнительные опции видеоредактора доступны по подписке, стоимость которой составляет 75 руб. Программа поддерживает видео любых форматов. Cutstory предоставляет пользователям бесплатные спецэффекты. Все нарезанные клипы сохраняются в галерее в хронологическом порядке.
Continual For Instagram
Это платная программа с функцией нарезки и редактирования роликов для инстаграма. Редактор автоматически разделит клип после загрузки на небольшие части. Continual For Instagram поддерживает все форматы видеороликов и сохраняет их качество.
Continual fo Instagram
CROP VIDEO: Trim – Cut Videos
В приложении можно нарезать ролики до нужного размера с сохранением качества. Однако указывать длительность каждого фрагмента придется самостоятельно.
CROP VIDEO: Trim & Cut Videos
Дополнительно пользователи могут убирать водяные знаки, добавлять на видеоролики спецэффекты, накладывать музыку. Расширенный функционал программы доступен по платной подписке. Приложение позволяет сделать видеонарезку и поменять формат файла. Все клипы автоматически сохраняются в галерее.
Youcut
Бесплатно разделяет видео на мелкие части для сторис. Софт дает возможность конвертировать ролики в любые форматы, накладывать эффекты, использовать опцию замедления и ускорения. С помощью Youcut можно убрать водяные знаки, наложить на клип музыку.
YouCut
Как скачать видео с Инстаграма?
Здесь вы узнаете о семи способах скачивания видео с Инстаграм.
Для Андроид-устройств
1. Проверьте свой файловый менеджер.
Если у вас смартфон на системе Андроид, вам не обязательно использовать различные сайты или приложения для скачивания видео. Все видео, которые вы просмотрели в Инстаграме сохраняются на вашем устройстве.
Чтобы их найти, воспользуйтесь вашим файловым менеджером. Если вы не можете его найти, то придется скачать из Google Play – просто введите в поиске «файловый менеджер» и скачайте любой.
Далее зайдите в «Основную память» > com.instagram.android > Cache > Videos. Измените расширение видео на MP4 и готово. Видео сохраняются в обратном порядке, то есть самые последние будут наверху.
2. Программа для скачивания видео для Инстаграм.
Если для вас работа с файловым менеджером, это слишком сложно, можете смело скачать одну из множества специализированных программ из Google Play, которая поможет вам скачать видео.
Одна из самых популярных называется
Video Downloader for Instagram. Она позволяет скачать или репостнуть видео на или из Инстаграма одним кликом. Ролик автоматически добавляется на ваш телефон, а конкретнее в галерею.
3. Приложение Dredown (оно же Video Downloader — for Instagram Repost App)
Это одно из первых приложений, созданных для скачивания видео из Инстаграма. Для его использования вам нужно сначала скачать приложение из Google Play.
Далее вам нужно скопировать ссылку на нужный вам пост:
* Зайдите в Инстаграм, найдите нужный вам пост, нажмите на три вертикальные точки в верхнем правом углу и выберите «Скопировать ссылку».
* Перейдите в приложение. Скопированная ссылка вставиться автоматически в нужное окно.
Через несколько секунд ваш браузер начнёт скачивать файл. Вы найдете ваше скаченное видео в папке «Видео» на вашем устройстве.
Стоит отметить, что это приложение работает не только с Интаграмом, но и с YouTube, Facebook, Twitter, Twitch, Vine, Vimeo, Metacafe, Tumblr и прочими.
Для iOS-устройств (iPhone, iPad, iMac)
1. Приложение Regrammer
Есть несколько приложений в App Store, которые позволяют скачивать видео, но многие из них напичканы рекламой, и их не всегда просто использовать.
Приложение Regrammer — исключение. Оно полностью бесплатное, и, хотя оно и идет с рекламой, эта реклама не очень навязчива.
Вам нужна ссылка поста, на котором есть фото или видео, которые вы хотите скачать. Как только вы скопировали ссылку, вставьте её в Regrammer, и нажмите «Preview» (Просмотреть).
На последней страничке вы можете выбрать между скачиванием видео на ваше устройство или репост от вашего имени.
2. Приложение Gramblast
Не будет лишним обзавестись запасным способом скачивания видео и фото из Инстаграма.
Данный способ работает только на компьютере.
Вам снова нужно скопировать ссылку на пост и вставить её в окно поиска на сайте Gramblast и нажмите «Скачать» (Download Gram).
Скачанное видео можно перезагрузить в любую социальную сеть или просто хранить на вашем жёстком диске.
Помните о правах пользователя!
Конечно, скачать видео с Инстаграма несложно, однако вам не стоит забывать, что у каждого видео и фото есть свой автор, и вы можете нарушать авторские права.
Скачивайте только для личного пользования. Наслаждайтесь, но не используйте скачанный материал, как собственный. Вы же не хотели бы, чтобы с вами поступили также.
3 причины записать видео для Instagram Stories
Видео отлично работают по целому ряду причин.
С 2020 года интернет статистика просмотров видео контента продолжает расти. Маркетологи рекомендуют авторам блогов создавать больше медийного контента, вместо текстовых публикаций.
Реальность такова, что пользователи социальных сетей предпочитают видео контент, и авторам важно создавать контент, который хотят подписчики. Проблема, с которой, сталкиваются три из пяти компании, заключается в психологическом барьере как сделать видео в инстаграме не потратив много денег
Проблема, с которой, сталкиваются три из пяти компании, заключается в психологическом барьере как сделать видео в инстаграме не потратив много денег.

Несколько слов о добавлении изображений в Instagram с ПК
Для пользователей, которым удобнее юзать инсту с компьютера, для публикации контента мы рекомендуем загрузить Bluestacks. Это программа, эмулирующая операционную систему Андроид. Если перед вами возникла проблема, как загрузить фото в Инстаграм с ПК, предпринимаем такие действия:
- загружаем и устанавливаем эмулятор на устройство;
- заходим в программу, в строке поиска вводим Instagram и скачиваем приложение;
- когда на рабочем столе появится иконка инсты, кликаем по ней, нажимаем «Войти» и проходим авторизацию;
- внизу нажимаем на кнопку «+», отвечающую за загрузку постов;
- выбираем «Галерея», на верхней панели активируем раздел «Другие».
После этих действий нужно тапнуть на строку «Выбрать из Windows». И в конце выбрать фотографию на компьютере или ноутбуке.
Загрузка видеопубликаций с ПК
Инстаграм позволяет загружать 15-секундные видео в «Сторис» и 60-секундные ролики в основную ленту. Для более длительных записей (до 1 часа) предназначен сервис IGTV, о котором скажем отдельно.
Оптимальный формат – MP4.
С помощью онлайн-сервисов
Один из инструментов загрузки видео в Инстаграм – сервисы отложенного постинга.
Среди них можно отметить:
- SMMplanner.com – как самый известный;
- Instap.ru – как самый бесплатный.
Рассмотрим, как выложить видео в Инстаграм через SMMplanner. Для начала регистрируемся в сервисе, потом заходим во вкладку «Аккаунты» и добавляем аккаунт Instagram.
Затем нажимаем «Посты / создать пост» – «Запланировать пост». Чтобы добавить видео, нужно нажать кнопку «Фото/видео».
Находим на компьютере нужный файл и жмем «Открыть».
Дальше можно:
- редактировать видео;
- удалить (если вдруг добавили что-то не то);
- добавить обложку.
Редактирование включает в себя:
- обрезку;
- кадрирование;
- добавление стикеров;
- смену заголовка.
Когда всё готово, нажимаем ОК.
Теперь рассмотрим, загрузить видео в Инстаграм через Instap.ru. Заходите на сайт и регистрируетесь там как обычно: логин, пароль, подтверждение на почту.
Дальше необходимо ввести логин/пароль от своего аккаунта Instagram в форму слева.
Конечно, немного боязно вводить свои данные на незнакомом сайте, но от этого никуда не деться. Любые подобные сервисы или приложения требуют данные учетной записи. Невозможно добавлять видео в непривязанный должным образом профиль.
После того как аккаунт привязан, кнопка «Загрузить с ПК» станет активной. Нажимаем на нее.
Выбираем нужные файлы и жмем «Открыть».
По желанию можно загрузить обложку, добавить несколько описаний и хэштегов. Когда всё готово, жмем на зеленую кнопку, чтобы загрузить видео в паутину социальных сетей.
Ограничение по весу на одну публикацию в SMMplanner – 100 мегабайт.
У Instap примерно столько же – чуть тяжелее 100 Мб и выдает ошибку.
Для более тяжелых файлов рекомендуется использовать другие способы загрузки.
С помощью эмуляторов
Эмулятор Android – это программа, позволяющая запускать на компьютере приложения для Андроида. С помощью Bluestacks – самого популярного эмулятора – можно пользоваться мобильным Instagram с компьютера, наслаждаясь всеми фичами, недоступными простым пользователям ПК (тем же IGTV, например).
При первом запуске Bluestacks попросит авторизоваться в Google. Сделайте это. Если боитесь за сохранность данных, тогда можно быстро завести новый аккаунт.
Далее через строку поиска внутри программы надо найти Instagram, скачать его и установить.
Затем заходим в «Настройки Android»:
И импортируем видео с жесткого диска компьютера в галерею Bluestacks.
Выбираем файл, жмем «Открыть» и дожидаемся окончания процедуры импорта.
Затем закрываем лишние вкладки наверху.
И запускаем Инстаграм.
Нажимаем на крестик, чтобы выложить в сеть видео из галереи.
До упора жмем «Далее» и «Поделиться».
Через специальные программы
Еще один способ залить видео в Инстаграм с компьютера – через клиентскую программу Gramblr.
Скачиваем, устанавливаем, регистрируемся (не забудьте выбрать русский язык в правом верхнем углу):
Чтобы загрузить видео, перетаскиваем его в экран программы либо щелкаем левой кнопкой мыши по большой кнопке в центре.
Открываем нужный файл и начинаем его обработку. Этап «Придайте нужную форму» – не опциональный, а обязательный.
Придание формы происходит так: зажав левую кнопку мышки, выделяем любую область кадра; можно выделить хоть весь кадр, главное – выделить. После этого красная кнопка станет зеленой, как на картинке. Щелкаем на нее.
Далее можно выбрать время публикации и сочинить заголовок. Финальный штрих – кнопка «Отправить».
Выбор разрешения изображения для публикации
Чтобы посты в вашем аккаунте смотрелись гармонично, необходимо правильно выбрать формат для изображения. В приложение встроен фоторедактор, включающий 15 фильтров и стандартный набор инструментов.
Перед тем, как опубликовать фото в Инстаграм, нужно учесть, что его разрешение должно быть не более 1080 x 1080 пикселей. При публикации снимков большого формата Instagram в автоматическом режиме обрезает их до оптимального параметра. Если же разрешение, наоборот, не дотягивает до нормы, то социальная сеть увеличит его в ширину до 320 пикселей.
Не так давно в инсте появилась возможность размещать картинки вертикального и горизонтального формата. Хотя раньше инстаграмеры могли публиковать только квадратные снимки. Соотношение сторон для вертикальных изображений – 4:5, а для горизонтальных – 1:1,9. А теперь несколько слов о правилах публикуемого контента.
Способы добавить видео в ленту в «Инстаграме»
Для загрузки видеоконтента нужно нажать кнопку «+» в нижней части экрана и перейти к вкладке «Публикация». Снять ролик можно, открыв раздел «Видео» — здесь следует удерживать несколько секунд кнопку посередине.
Добавить видео в ленту Инстаграм можно непосредственно с телефона или через компьютер.
С телефона
Видеоролик загружается из «Галереи». Внести изменения в него можно, открыв соответствующее окно. Режим съемки активируется после нажатия значка с изображением фотокамеры. Далее необходимо тапнуть по кружку для создания нового контента, открыть вкладку «Фотопленка», выбрать файл для заливки и приступить к редактированию.
Здесь можно воспользоваться следующими инструментами:
- сжатие;
- фильтр;
- обрезка;
- создание обложки;
- выбор геолокации.
Действия с компьютера
Загрузить видеоконтент напрямую с компьютера не получится. Сделать это можно с помощью сторонних приложений, выполняющих функцию эмулятора ОС «Андроид». Эти программы позволяют выставлять фото, видеоролики и пользоваться «Инстаграмом» так же, как на мобильном телефоне.
Для загрузки видео в Инстаграм через компьютер нужно установить эмулятор ОС Андроид или IOS.
Для размещения видеофайла в личном профиле необходимо загрузить софт и авторизоваться, затем перейти во вкладку «Создать публикацию» и, нажав кнопку «Галерея», выбрать пункт «Другие». Зайдя во «Внутреннее хранилище», необходимо кликнуть по строке «Выбрать из Windows», залить нужный файл, отредактировать его, применить фильтры и опубликовать на своей странице.
Как загрузить видео без потери качества
Многие пользователи столкнулись с тем, что видео, загружаемые в инсту портятся, их качество значительно снижается. Однако такое присутствует в любой социальной сети, так как специальные алгоритмы обрабатывают загружаемый контент, снижая его вес, от этого страдает качество.
Чтобы избежать автоматическую обработку видео, лучше подготовить его самостоятельно, нужно уменьшить битрейт. Для этого подойдет хороший редактор на ПК — Adobe Premiere Pro, конечно придется повозиться, но загруженное в инсту видео будет выглядеть качественно:
- Установите Адобе Премьер Про.
- В меню программы выберите пункт «File» — «New» — «Sequence».
- В следующем окне выбираем «Digital SLR», 1080p, 25фпс.
- Перейдите на вкладку «Settings».
- В окне «Frame size» установите нужное разрешение, например 640 на 640.
- В пункте «Pixel Aspect Ratio» выберите «Square Pixels».
- Нажмите клавишу «Enter».
- Перетяните нужный ролик на дорожку.
- Кликните на «Keep existing settings».
- Перейдите в «Effect Controls».
- Выберите «Scale» и настройте размер.
- Нажмите сочетание клавиш «Ctrl+M».
- Установите отметку в пункте «Use maximum render quality».
- Кликните по кнопке «Export».
Когда видео срендерится, перекиньте его на смартфон и загрузите в инстаграм, качество будет хорошее.
Эмуляторы ОС Android
Хотя предыдущие способы и наиболее удобны, подойдут они не всем: на старых браузерах и системах они не работают. Единственный метод, действующий гарантированно — это использование обычного приложения для Android. Запустить его можно даже без смартфона или планшета — на помощь придет программа-эмулятор.
Эмулятор — это специальное ПО, создающее на персональном компьютере виртуальную машину, в которой запускается программная оболочка Android. Весь программный код копируется внутрь эмулятора, и имитируется система, неотличимая от платформы мобильного устройства. На данный момент эмулировать можно только Андроид, копирование iOS невозможно из-за закрытого кода.
Через BlueStacks
BlueStacks отличается от других эмуляторов более полной имитацией мобильного устройства: здесь даже имеется необходимость входа в свой аккаунт Google. Для кого-то это будет минусом, но синхронизация позволяет с большим удобством пользоваться Android-приложениями.
Чтобы выложить фото в «Инстаграм» с компьютера через эмулятор BlueStacks, нужно:
- Скачать и установить эмулятор. Можно выбрать версию как для Windows 32 или 64 bit, так и для macOS.
- Запустить программу и открыть настройки, нажав на шестеренку в верхнем правом углу окна.
- В открывшемся меню найти раздел Accounts, нажать на плюс и выбрать аккаунт Google. Программа попросит ввести адрес почты и пароль; возможно, дополнительно потребуется повторная авторизация через браузер.
- Установить Instagram, найдя приложение через встроенный в эмулятор поиск по магазину Google Play.
- Запустить инсту и запостить фотографию так же, как на смартфоне.
BlueStacks позволяет несколько упростить задачу: перед выкладыванием фотографии необязательно запускать приложение Instagram. Можно просто открыть нужный файл, используя иконку папки в меню в левой части эмулятора, или просто перетащить фото в формате .jpg на окно программы. Выскочит меню с выбором приложения, через которое нужно открыть файл — в нем нужно нажать на иконку «Инстаграма».
Добавление фото в Nox App Player
Для тех, кто не хочет заходить через эмулятор в свой аккаунт Google, лучшим выбором станет Nox App Player. Чтобы закачать фотографию в социальную сеть через него, придется выполнить немного больше операций.
В первую очередь, как и с BlueStacks, нужно скачать, поставить и запустить программу. Далее следует сделать следующее:
- Установить приложение Instagram. Это можно сделать либо через встроенный Play Market, либо при помощи файла .apk. Последний нужно скачать из интернета на компьютер, затем нажать в меню эмулятора иконку с надписью APK и указать путь к файлу приложения.
- Запустить «Инстаграм» и войти в свою учетную запись.
- Создать новую публикацию. Заливать фотографию можно либо с веб-камеры, которая будет играть роль фронтального объектива смартфона, либо из внутренней памяти эмулированного устройства.
Заливать в Instagram фото, сохраненные на диске компьютера, несколько сложнее, чем в BlueStacks — их недостаточно просто открыть или перетащить на окно эмулятора. Сначала их нужно перекинуть в специальную папку, которая имитирует внутренний носитель смартфона. Находится она на системном диске, в папке с пользовательскими файлами. В ней нужно найти директорию Nox_share/Image.
Упростить задачу можно, открыв Root-доступ на эмулированном устройстве. Делается это через настройки, попасть в которые можно, нажав на иконку с изображением шестеренки в окне Nox App Player. Искомый параметр находится в разделе «Основные». После активации расширенного доступа нужно перезапустить программу; после этого фотографии можно будет просто перетаскивать в эмулятор и открывать приложением Instagram, а затем редактировать и выставлять на своей странице.
https://youtube.com/watch?v=Xp7k-7y91XY
Публикация поста с фото
Посмотрите видео или следуйте пошаговой инструкции под ним.
- Первым делом откройте приложение на телефоне. Вы увидите ленту, где будут фотографии тех, на кого вы подписаны. Они расположены по дате добавления – сверху недавно опубликованные.
- Чтобы добавить фото нажмите на плюсик в самом низу.

Можно выбрать уже готовую фотографию из галереи или сфотографировать. Если вы желаете выставить фотку из галереи, но не можете найти ее на экране – потяните по экрану снизу вверх. Листая, можно просмотреть все хранящиеся на смартфоне изображения. Чтобы сфотографироваться прямо сейчас, выберите пункт «фото».
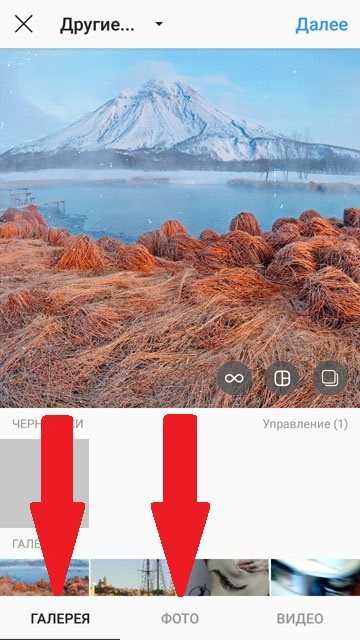
Выбрав картинку, нажмите на нее. Она появится в большом размере на экране. Картинки в инстаграме автоматически обрезаются квадратом. Вы можете изменить размер. Для этого двумя пальцами сжимайте или разжимайте изображение прямо том месте экрана, где располагается фотография.
Когда размер и положение картинки вас устроит, кликните на слово «далее» сверху.
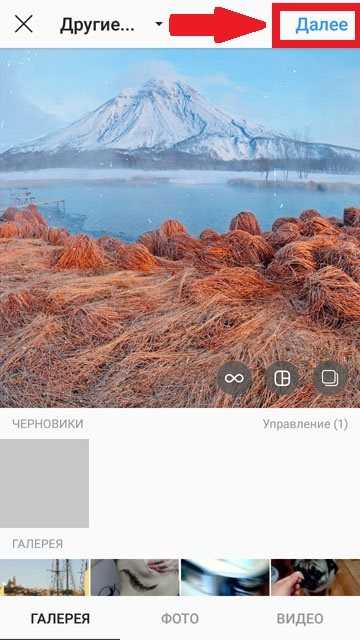
Теперь можно выбрать фильтр. Нажимайте на миниатюру и цвета на изображении будут меняться. Если ни один фильтр не придется вам по душе, можно всегда вернуться к первоначальному варианту, нажав на самый первый квадратик с названием «normal».
Иконка солнца вверху поможет изменить резкость. Нажмите на нее и подвигайте ползунок влево и вправо. Выбрав наиболее приглянувшееся значение, кликните кнопку «готово». Чтобы вернуть первоначальный вид – кнопку «отмена».
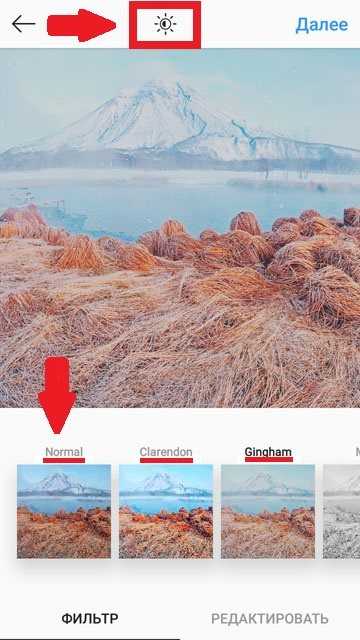
Под фото вы также найдете кнопку «редактировать». В этом меню можно повернуть изображение, изменить яркость, контрастность. Также выделить детали, сделать цвет картинки теплее или холоднее, насыщеннее или тусклее, выделить какой-либо конкретный цвет на фотографии. Усилить тени, высветлить места. Способов отредактировать снимок – множество. Не бойтесь экспериментировать, всегда можно выбрать кнопку «отмена» и вернуть все, как было.
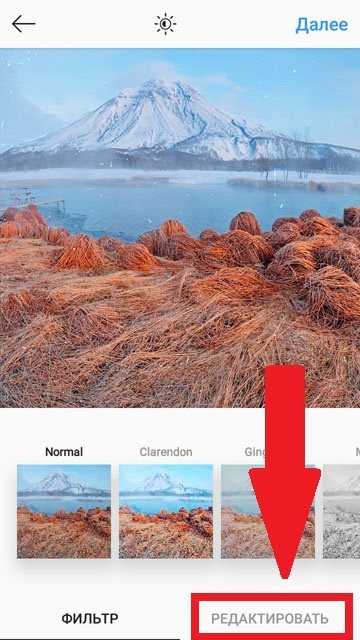
Когда вы довольны результатом обработки, кликните «далее».
Введите подпись к своей фотографии. Вы можете отметить людей на фото, или упомянуть их в подписи. Добавить геолокацию, это может то место, где снимок был сделан. Или то, где вы сейчас находитесь. Или хотели бы находиться… Если ваш профиль инстаграм связан с аккаунтами в других соцсетях, вы можете поделиться постом и там. Для этого передвиньте ползунок напротив нужной сети. Когда все готово, жмите «поделиться».
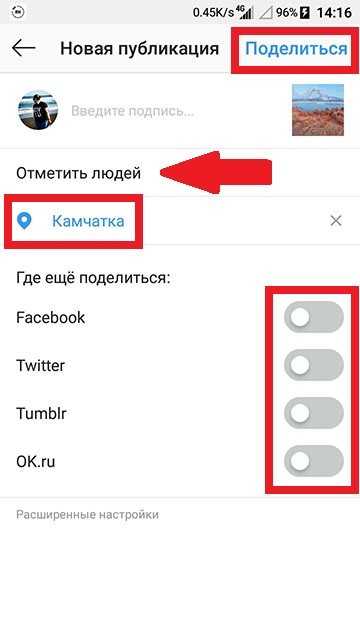
Готово! У вас получилось добавить фото с телефона. Ваша запись появилась в ленте. Теперь ваши подписчики смогут ее увидеть.

При включенной темной теме в инстаграм пост смотрится эффектнее.

Длина для сторис и для публикаций разная
В Инстаграме всё распространеннее становится выкладывать один ролик, чем несколько фото. Они содержат различные кулинарные рецепты, лайфхаки, обучающие материалы, приколы и так далее. Чтобы размещать ролики в инсте, необходимо знать, сколько секунд может длиться ролик. Это влияет на то, куда вы будете выкладывать, в сторис или в фид.
Stories в Instagram можно выкладывать много, поочередно. Публику завлекает просмотр коротких клипов, в частности, содержащих смешной контент. Но и большое видео пользуется популярностью. Блогеры зачастую показывают свою повседневную жизнь в вайнах, которые больше одной минуты.
Продолжительность сторис в инсте меньше, чем записи, которые размещены в фиде. Но, по статистике, истории просматривают гораздо чаще, чем ленту.
Скачать видео с Ютуба для загрузки в Инстаграм
Чтобы добавить видеоклип из Ютуба в Инстаграм, его нужно предварительно скачать на мобильный телефон или компьютер. Лучший способ загрузить ролик – использовать программы и сервисы, специально разработанные для этих целей. С их помощью можно быстро и просто скачать любой видеофайл с Ютуба и отправить видео в Инстаграм.
Getvideo
Getvideo
GetVideo – онлайн сервис для скачивания видео на ПК с YouTube. Позволяет загружать ролики с видеохостинга в HD качестве, без установки программы на компьютер. Чтобы скачать видео в максимальном качестве, нужно установить программу-клиент на устройство, работающем на операционной системе Windows и сделать репост ролика в Instagram.
Перейти на Getvideo
SaveDeo
Просто и быстро скачать клип и в дальнейшем добавить его в Instagram позволит сервис SaveDeo. Преимущество сервиса — загрузка видеофайла не требует установки стороннего программного обеспечения на смартфон или пк. Вы просто, находите видео на YouTube, которое хотите добавить в сторис инстаграм и вставляете ссылку в специальное поле на сайте, скачиваете видеофайл на своё устройство.
SaveDeo
С помощью сервиса SaveDeo можно скачать любой, даже запрещенный к просмотру ролик, который впоследствии размещают в своем аккаунте, либо делятся с другими пользователями. Использование сервиса доступно для владельцев гаджетов на базе Android, IOS и Windows.
Перейти на SaveDeo
Savefrom
Сервис для скачивания, который позволяет скачать видео с ютуба, чтобы впоследствии добавить его в Инстаграм.
Savefrom
Порядок действий при работе с приложением:
- Запустить мобильный или десктопный вариант браузера;
- Войти на YouTube, скопировать ссылку в адресной строке;
- Зайти на сервис Savefrom;
- В расположенное вверху экрана поле вставить скопированный URL-адрес;
- Кликнуть стрелку;
- Установить соответствующее качество и формат загружаемого контента;
- Кликнуть «Скачать».
Важно. Помните, что ролик в формате MEBM или МР4 разрешением 1080 будет загружаться без звука
Чтобы скачивать видео в максимальном качестве, потребуется установить браузерное расширение.
Перейти на Savefrom
Videoder
Videoder– приложение для Android устройств и компьютеров на Windows c персонализированной системой поиска и удобного скачивания видеороликов с YouTube.Все что нужно, это загрузить программу и установить её в операционную систему.
Videoder
С помощью приложения Videoder скачивать клип можно в любом качестве без ограничений и абсолютно бесплатно. Полное отсутствие рекламы делает использование еще привлекательнее.
Перейти на Videoder
SS способ
Самый простой метод загрузить видеофайл – использовать ss-вставки. Ниже представлена инструкция, как скачать ролик с YouTube этим способом.
Добавить две буквы SS в адрес
Пользователь выбирает заинтересовавший клип на Ютуб, кликает по нему, и перенаправляется на его страницу, где в адресной строке браузера расположен конкретный адрес.
В ссылку перед названием видеохостинга «youtube» и после «www» дополнительно вводят две английские буквы «SS». Переходят по новой ссылке, кликнув «Enter».
В браузере откроется страница загрузки, содержащая информацию о видеофайле и кнопкой «Скачать». Рядом пользователь может выбрать качество контента. Кликнуть соответствующую кнопку и начать скачивание видеофайла через браузер на ПК или ноутбук. Затем пользователь выставляет загруженное видео в Instagram.
Как загрузить видео в Инстаграм с ПК
В Инстаграме на ПК не предусмотрено добавление как и фото, так и видео, но существуют специализированные утилиты, которые направлены на борьбу с этой проблемой. Одна из таких – это программа под названием SocialKit. Скачать её можно бесплатно.
Для начала программу необходимо скачать, а после открыть и добавить аккаунт. Для добавления аккаунта необходимо ввести и логин, и пароль от настоящего. Теперь переходим к добавлению публикации:
- Тапаем на верхней панели на пункт «Указать задачу»;
- После этого откроется окно, в котором стоит кликнуть на «Автоматический постинг»;
- Теперь выбираем на устройстве то видео, которое хотелось бы загрузить. Для поиска можно воспользоваться введением имени файла. После выбора тапаем на пункт «Отправить»;
- Как только видео загрузиться в программу, стоит посмотреть предварительный вариант. Теперь выбираем текст для поста, выставляем хэштеги;
- Смотрим параметры, а также настраиваем их необходимым образом;
- Выбираем правильное время публикации и кликаем на пункт «Добавить задание в очередь».
После этого видео автоматически опубликуется в тот момент, который поставил пользователь через ПК.
Как загрузить видео в Инстраграм с компьютера
Существует возможность загрузить видео в Инстаграм с компьютера , но для этого там нужно установить специальную программу, например BlueStacks, которая эмитирует ОС Андроид на ваш персональный компьютер.
- Скачайте программу на компьютер 2. Установите программу
Самостоятельное продвижение Инстаграм без заданий
Раскрути свой аккаунт Инстаграм самостоятельно
Загрузить видео в Инстаграм можно также через сайты, которые предлагают такую услугу – например, smmplanner.com. Там очень понятный интерфейс, поэтому вопросов, как загрузить видео в инстаграм через этот ресурс, возникнуть не должно.