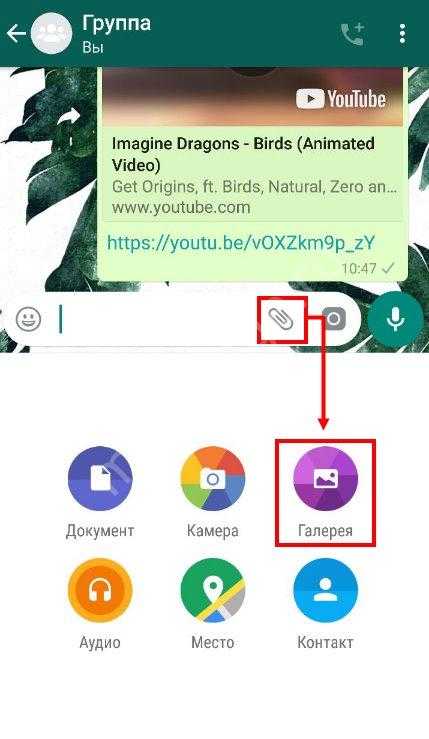Через Андроид
Отправить видео с телефона можно несколькими путями: в самом приложении, поделившись видео из памяти устройства, переслав ссылку на ролик.
В самом мессенджере
Такой способ позволит послать другому пользователю мультимедиа-сообщение – превью ролика, которое он сможет воспроизвести при помощи приложении-клиента WhatsApp.
Открываем диалоговое окно, с человеком, с которым хотим поделиться видеороликом. Нажимаем на значок скрепки, который находится в поле для ввода текста. В открывшемся меню выбираем кнопку «камера», если хотим непосредственно в данный момент отснять видеоролик, или «галерея», если хотим загрузить имеющийся в памяти мобильного устройства.
Выбранное видео автоматически подгружается в Ватсапе. Далее мы можем его отредактировать, например, сократив длительность, тем самым уменьшив вес ролика, добавить эффекты.
Остается только нажать кнопку отправки.
Видим, что отправка прошла успешно.
Если вы хотите отправить ролик полностью, без потери качества, то лучше воспользоваться несколько иным способом. При этом получатель должен будет скачать полученный ролик в память своего устройства, после чего сможет успешно его посмотреть.
Открываем диалоговое окно с конкретным пользователем. Находясь в поле для ввода текста, нажимаем на скрепку. Выбираем значок «документ».
Далее выбираем нужный ролик. В выскочившем окне нажимаем кнопку «Отправить».
Убеждаемся, что процесс отправки прошел успешно.
При помощи ссылки
Также можно делиться ссылкой на понравившийся ролик. Например, если вы просматриваете видео в ютубе, то всегда можете нажать на значок «поделиться».
В открывшемся окне выбрать кнопку «WhatsApp».
Из перечня своих контактов тапнуть по имени человека, с которым хотите поделиться этим роликом.
Нажимаем на горизонтальную стрелочку в салатовом кружочке.
Оказавшись в диалоговом окне, нажимаем на значок отправки.
Видим, что отправка прошла успешно.
Функция «Поделиться» на Андроиде
Кнопку «поделиться» также можно использовать при просмотре видео на мобильном устройстве.
Нажимаем на вертикальное троеточие, которое находится вверху экрана запущенного ролика. Выбираем строку «Инструменты».
В раскрывающемся меню выбираем «Поделиться».
Перед нами открывается окно, в котором можно выбрать либо кнопку «WhatsApp», либо контакт из данного мессенджера, с которым происходит наиболее частое общение.
Подтверждаем свое желание поделиться, нажатием кнопки «ок».
В новом окне нам осталось только нажать на значок отправки или же добавить еще какие-то эффекты, после этого нажать на данную кнопку.
Видим, что отправка прошла успешно.
Шаг 3. Отредактируйте видеоролик (по желанию)
Теперь вы можете быстро изменить параметры отображения клипа. К примеру, обрезать кадр под экран смартфона. Для этого кликните по иконке в виде квадрата на панели над таймлайном. Выберите строку «Кадрировать». Для обрезки видеокадра захватите зеленую рамку и вручную регулируйте ее размер или укажите размеры сторон самостоятельно.
Среди прочих инструментов, которые присутствуют в видеоредакторе , есть дополнительно: регулировка громкости, озвучка, стабилизация, наложение фильтров и многое другое. Для базового улучшения воспользуйтесь кнопкой «Редактировать». Для применения эффектов раскройте соответствующий раздел в левой колонке функций.
Конвертируйте ваши файлы для Вайбера
Ошибка: количество входящих данных превысило лимит в 10.
Чтобы продолжить, вам необходимо обновить свою учетную запись:
Ошибка: общий размер файла превысил лимит в 100 MB.
Чтобы продолжить, вам необходимо обновить свою учетную запись:
Ошибка: общий размер файла превысил абсолютный лимит в 8GB.
Для платных аккаунтов мы предлагаем:
Премиум-пользователь
- Вплоть до 8GB общего размера файла за один сеанс конвертирования
- 200 файлов на одно конвертирование
- Высокий приоритет и скорость конвертирования
- Полное отсутствие рекламы на странице
- Гарантированный возврат денег
Купить сейчас
Бесплатный пользователь
- До 100 Мб общего размера файла за один сеанс конвертирования
- 10 файлов на одно конвертирование
- Обычный приоритет и скорость конвертирования
- Наличие объявлений
Мы не может загружать видео с Youtube.
webservice.online-convert.com
Как переслать видео в WhatsApp
WhatsApp – функциональный мессенджер, который позволяет не только отправлять сообщения, но и делиться со знакомыми фотографиями, документами и видеороликами. С помощью программы можно отправлять файлы размером до 100 Мб. Однако для многих юзеров остаётся загадкой, как по Вацапу передать видео.
Отправка ролика через мессенджер
Через приложение можно переслать любую информацию, размером до 100 Мб. Видео, которое нужно отправить, должно находиться в памяти телефона или на карте памяти.
Видео подходящего размера проще отправлять, их не нужно загружать на специальный ресурс. Пользователю понадобится только:
- Войти в программу WhatsApp.
- Открыть вкладку «Чаты».
- Выбрать диалог с нужным пользователем.
- Нажать на значок «скрепка», находящийся в правом верхнем углу.
- Выбрать нужное действие. Программа предлагает отправить: фото, аудио, видео, контакт или открыть галерею.
- Найти нужное видео. Раздел «галерея» даёт доступ к памяти телефона и флэш-карты.
- Отправить файл.
Пересылка роликов
Пользователь также может передать любому контакту уже отправленное видео. Для этого нужно:
- Зайти в переписку, где находится нужный ролик.
- Нажать и удерживать сообщение с видео несколько секунд.
- В появившемся меню действий кликнуть на стрелочку.
- Выбрать получателя.
Владельцам устройств Apple тоже будет полезно знать, как переслать видео в Ватсапе. Пользователям iPhone нужно выбрать получателя и кликнуть на стрелочку, которая находится в круге. После этого, появится список файлов, в котором выбирается требуемый ролик.
appwhat.ru
Как отправить большие видеофайлы с iPhone или iPad
Если вы хотите передать большое видео с вашего iPhone, то не получится использовать привычный и удобный WhatsApp. Вложения в этом мессенджере ограничены размером в 16 МБ. Чуть предпочтительнее будет сервис iMessage, допустимый размер файлов в котором достигает 100 МБ.
Какие же еще есть варианты у владельцев iOS-устройств?
Mail Drop
Для отправки видео при помощи Mail Drop служба iCloud должна быть активирована по пути Настройки → ‹Ваше имя› → iCloud. Кроме того, удостоверьтесь в наличии свободного места в хранилище по пути: Настройки → ‹Ваше имя› → iCloud → Управление хранилищем.
Как отправить большое видео при помощи Mail Drop на iPhone или iPad
1. Откройте приложение «Фото» и выберите фото или видео, отправка которых требуется.
2. Нажмите значок «Поделиться» и выберите Почта.
3. Откроется приложение Почта с черновиком письма, содержащим вложение.
4. Нажмите Отправить.
5. Нажмите Использовать Mail Drop во всплывающем окне.
AirDrop
При необходимости отправить файл на другое устройство от Apple, расположенное поблизости, есть простой способ – использовать AirDrop (подробная инструкция). Эта технология не предусматривает ограничений на размер файла, да и никаких дополнительных приложений устанавливать не придется. AirDrop является частью операционной системы от Apple. И такой способ передачи файлов между устройствами является простым и удобным.
Как включить AirDrop и отправить файл
Для включения функции AirDrop в iOS перейдите по пути Настройки → Основные → AirDrop и выберите пункт «Только контактам» или «Для всех».
Затем откройте приложение «Фото» и выберите фото или видео, отправка которых требуется. Остается просто нажать значок «Поделиться» и выбрать AirDrop в качестве способа передачи (подробная инструкция).
При необходимости отправить большой видеофайл на устройство, не принадлежащее к экосистеме Apple или расположенное вдали, стоит обратиться к решениям в виде уже упомянутых облачных хранилищ других брендов. Все они имеют приложения в App Store.
Как обрезать большое видео для отправки в Вотсап
Перед тем как отправить длинное видео со смартфона, его просто можно обрезать, но при этом стоит помнить о смысле: если суть ролика не меняется, то видео можно резать. Также некоторые пользователи отправляют видеоролик прямо по частям, однако при таком варианте можно запутаться, определить неправильные точки окончания видео и исказить смысл послания.
Для разделения или обрезки большого ролика с помощью мессенджера пользователю необходимо:
- Выбрать из галереи необходимый ролик;
- После чего отправить его в ватсап при помощи кнопки «Поделиться»;
- Выбрать получателя. Откроется окно редактирования видео;
- После этого обрезаем ролик под необходимый формат;
- Кликаем на кнопку отправки файлов.
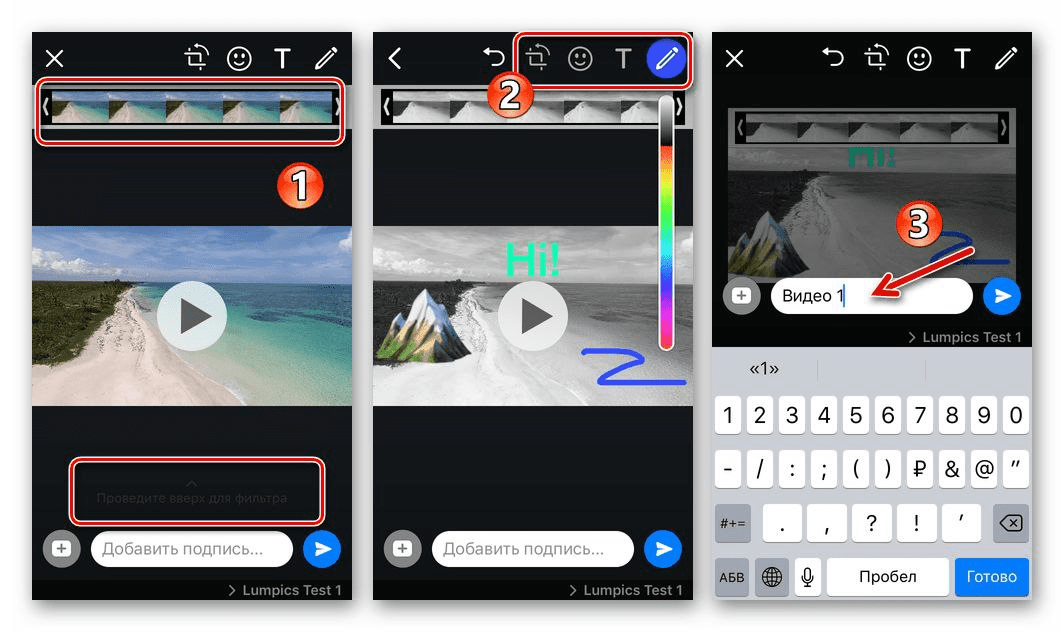
Как видно, сделать это достаточно просто, однако данный способ подходит не каждому пользователю, так как видео может нести важный смысл, из-за этого формат обрезания не подойдёт.
Инструкция, как отправить видео в ватсапе?
Отправить видео с ватсапп можно либо используя ролики, загруженные на устройство, либо с помощью ссылок на видео из иных видеохостингов. Чтобы переслать ролик, нужно зайти в мессенджер, выбрать вкладку «Прикрепить» (значок скрепки), зайти в галерею устройства, нажав «Галерея», найти нужный файл в выпавшем списке и нажать «Отправить».
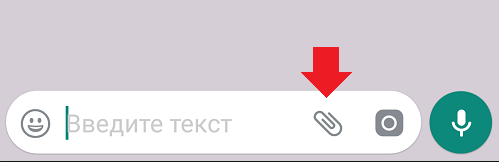
Как отправить видео с компьютера на ватсап
Чтобы переслать собеседнику видеролик, который находится на компьютере, нужно заинтересовавший файл передать на смартфон. Перенести медиа на устройство возможно с помощью Bluetooth или используя телефон как флеш-накопитель. После загрузки ролик можно будет отправлять через ватсапп.

Как отправить видео из контакта (вк, вконтакте) в ватсап
Отправка видеороликов с сайта «Вконтакте» отличается от передачи файлов с самого устройства. Чтобы переслать видео из вк в ватсапп, нужно найти ролик, который будет отправлен, скопировать ссылку на него, далее зайти в WhatsApp и уже скопированную ссылку вставить в текстовое поле мессенджера.
Как отправить видео с youtube в whatsapp
Ютуб богат интересными видео и часто возникает желание поделиться понравившимся роликом с друзьями при общении через ватсап. Есть несколько способ сделать это:
- Для того, чтобы отправить видео с мобильной версии ютуб в ватсапп, нужно в заинтересовавшем ролике нажать на значок-стрелку «Поделиться» и в появившемся списке приложений выбрать «Whatsapp» (это возможно, если мессенджер установлен на смартфоне). В автоматически запустившемся приложении выбрать адресата, с которым хотелось поделиться видео. Нажать на зеленую стрелочку внизу справа и отправить сообщение;
- Если нужно поделиться несколькими видео, то лучше адресату отправить ссылки на видеоролики. Для этого в выбранном видео нажать кнопку «Поделиться» и выбрать «Копировать ссылку». Перейти в ватсап и найти нужного адресата. В поле для ввода текста вставить скопированную ссылку и повторить эти действиями со всеми выбранными роликами. Скопировав и вставив в сообщение все необходимые ссылки, нажать кнопку «Отправить».
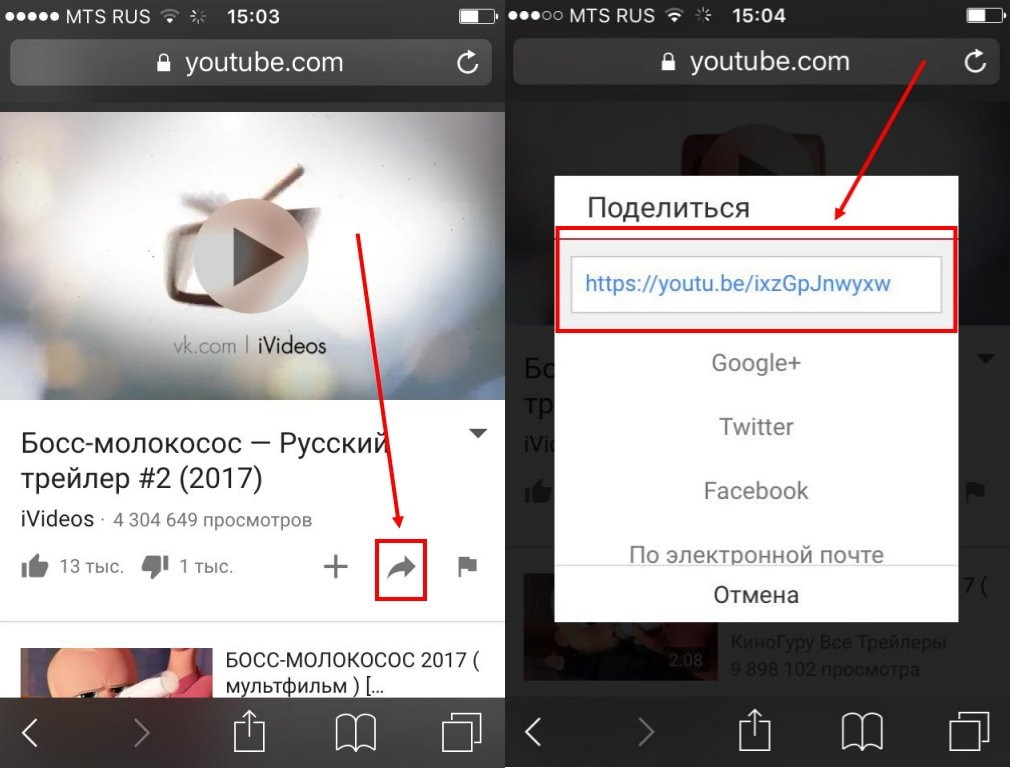
При общении в мессенджере Whatsapp, установленном на компьютер, без использования телефона делиться понравившимся видео очень просто. В полной версии Youtube подобрать видеоролик, которым хочется поделиться и кликнуть правой кнопкой мыши на видео. Из появившегося списка пунктов копирования выбрать один: «Копировать URL видео», «Копировать URL видео с привязкой по времени» или скопировать из адресной строки. Затем открыть ватсап и выбрать адресата, которому в сообщение вставить скопированную ссылку и отправить сообщение.
Если на компе не установлен ватсапп, то можно отправить ссылку на видео с помощью веб-версии мессенджера. Для этого войти на главную страницу веб-версии Whatsapp на компьютере через гаджет пользуясь подсказками на экране. В открывшемся окне выбрать адресата и в текстовое поле вставить скопированную ссылку на ролик. Сообщение отправить получателю.
Сохранение большого видеоролика в WhatsApp
Настройки «по умолчанию» программы WhatsApp предусматривают автоматическое сохранение всех вложений, пересылаемых через чаты приложения. Иногда пользователь отключает эту опцию для экономии места во внутреннем хранилище устройства. В этом случае для сохранения выбранного файла нужно нажать символ стрелки, который находится слева внизу около числа, отображающего размер выбранного файла. Отсутствие символа означает, что ролик уже сохранен автоматически и находится внутри папки с названием «WhatsApp Video».
Если послание содержит только ссылку, нужно перейти на сайт и загрузить видео, воспользовавшись средствами, предоставляемыми этим ресурсом.
Ссылка на файл
Отправить в Ватсап длинное видео можно с помощью ссылки – особенно этот вариант актуален для роликов, которые загружены на сторонний сервис другими пользователями.
- Откройте сервис или социальную сеть – например, Ютуб или ВКонтакте;
- Найдите нужный длинный ролик;
- Кликните на кнопку копирования ссылки – в каждом приложении она своя;
- Перейдите в мессенджер Whatsapp;
- Откройте чат и вставьте ссылку, кликните на кнопку отправки.
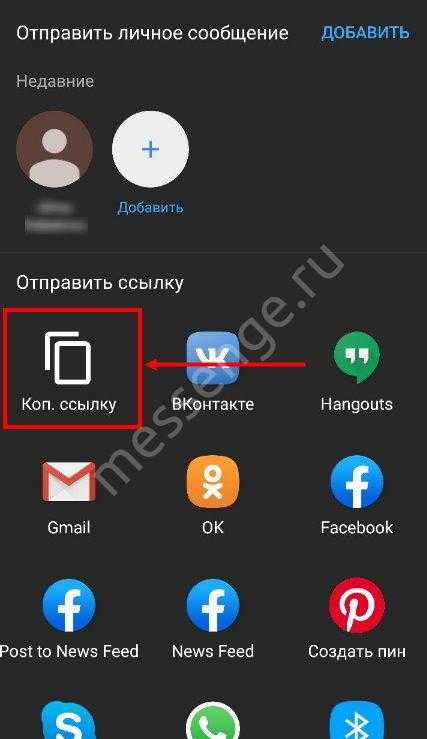
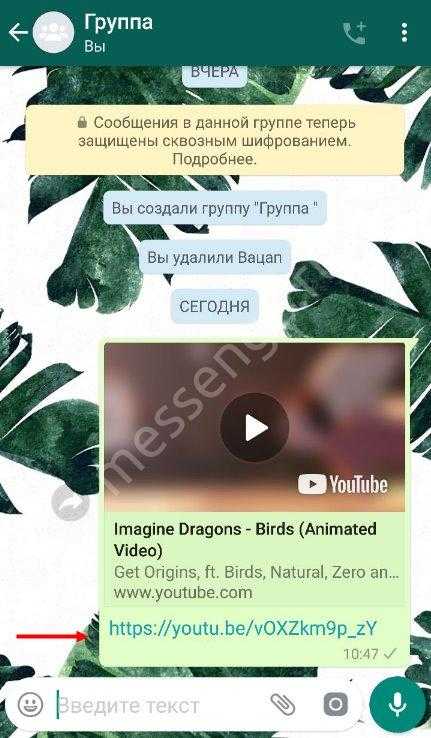
Если вы хотите отправить полное видео в Ватсап, которое сохранено на ваш мобильный телефон, отчаиваться не стоит. Можно загрузить его самостоятельно на облачный сервис – например, Яндекс.Диск или Дропбокс:
- Скачайте облачный сервис из магазина приложений и пройдите регистрацию при необходимости;
- Войдите в галерею смартфона и кликните на выбранный ролик, чтобы открыть параметры;
- Перекиньте длинный ролик в облако и скопируйте ссылку;
- Не забудьте открыть общий доступ для других пользователей;
- Войдите в Whatsapp и перейдите к беседе;
- Вставьте ссылку в строчку для ввода текста и отправьте ее.
Поговорили о том, как в Вотсапе отправить видео больше 3 минут с помощью коротких ссылок – удобно?
Как отправить длинное видео в Whatsapp: простые способы
Как отправить длинное видео в Whatsapp, если телефон «протестует»? Способы есть – в нашем обзоре мы подробно расскажем, что именно нужно сделать, чтобы скинуть тяжелый видеофайл собеседнику. Читайте, изучайте, сохраняйте нашу статью в закладки – полезные советы пригодятся всегда!
Обрезка
Сначала отметим, почему не получается отправить видео большого размера в Ватсапе на обычном смартфоне.
Хотите послать действительно большой файл? Воспользуйтесь функционалом мессенджера и активируйте опцию обрезки.
- Войдите в мессенджер Whatsapp;
- Откройте интересующую вас беседу;
- Кликните на кнопку добавления медиа;
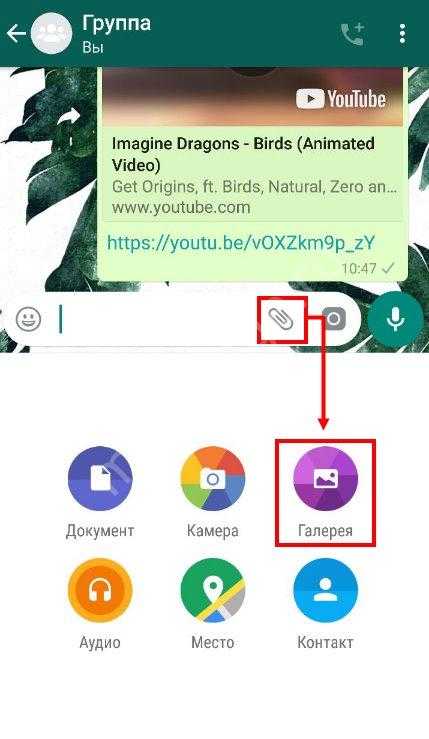
- Выберите длинный файл из галереи;
- В верхней части экрана появится строка с кадрированием файла;

- Желтые границы обозначают обрезанную часть;
- Двигайте их по раскадровке, чтобы выбрать отрезок
- Нажмите на кнопку отправки;
- Повторите действия и вырежьте другую часть видеофайла
Готово, вы смогли отправить полное видео в Whatsapp через Айфон или Андроид с помощью встроенной возможности мессенджера! Если вы не хотите делить медиа на несколько частей, можно выбрать другой вариант. Какой? Читайте ниже!
Ссылка на файл
Отправить в Ватсап длинное видео можно с помощью ссылки – особенно этот вариант актуален для роликов, которые загружены на сторонний сервис другими пользователями.
- Откройте сервис или социальную сеть – например, Ютуб или ВКонтакте;
- Найдите нужный длинный ролик;
- Кликните на кнопку копирования ссылки – в каждом приложении она своя;
- Перейдите в мессенджер Whatsapp;
- Откройте чат и вставьте ссылку, кликните на кнопку отправки.
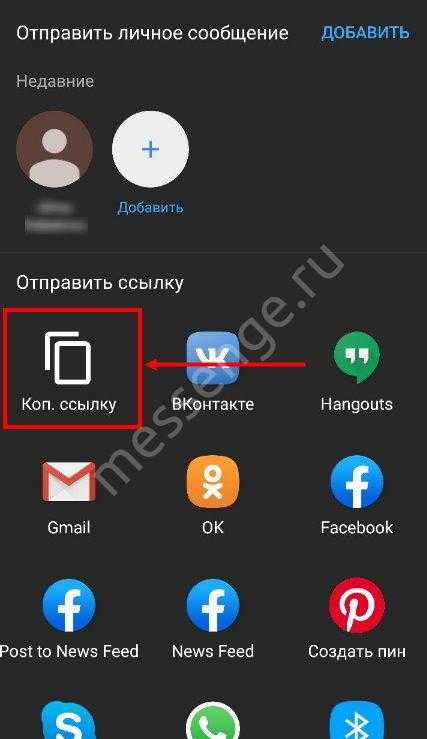
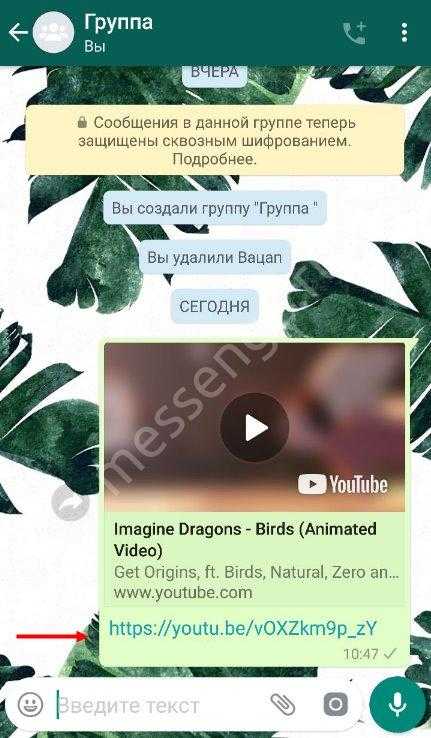
Если вы хотите отправить полное видео в Ватсап, которое сохранено на ваш мобильный телефон, отчаиваться не стоит. Можно загрузить его самостоятельно на облачный сервис – например, Яндекс.Диск или Дропбокс :
- Скачайте облачный сервис из магазина приложений и пройдите регистрацию при необходимости;
- Войдите в галерею смартфона и кликните на выбранный ролик, чтобы открыть параметры;
- Перекиньте длинный ролик в облако и скопируйте ссылку;
- Не забудьте открыть общий доступ для других пользователей;
- Войдите в Whatsapp и перейдите к беседе;
- Вставьте ссылку в строчку для ввода текста и отправьте ее.
Поговорили о том, как в Вотсапе отправить видео больше 3 минут с помощью коротких ссылок – удобно?
Специальный сервис
Еще один ответ на вопрос, как отправить большое видео по Ватсапу – использование специальных сервисов. Программы позволяют значительно сжать объем ролика без потери качества.
Выберите одну из следующих программ – все они бесплатны, скачать можно из магазина приложений, установленного на смартфоне:
- Video Compressor;
- Digital Media Converter;
- Any Video Converter;
- Free Video Converter;
- Format Factory;
- MediaCoder;
- Handbrake;
- FFmpeg.
А теперь поговорим о том, как в Ватсапе полностью отправить видео с помощью стороннего софта:
Скачайте понравившуюся программу из Гугл Плэй или Эп Стор;
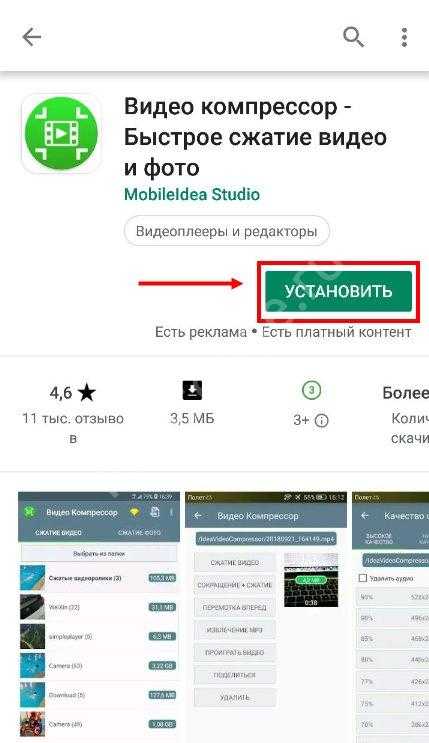
- Запустите ее и начните процесс сжатия выбранного ролика;
- Откройте мессенджер Whatsapp и закиньте длинный файл в беседу привычным способом;
- Никаких трудностей не возникнет – медиа загрузится автоматически;
- Кликните на кнопку отправки. Готово!
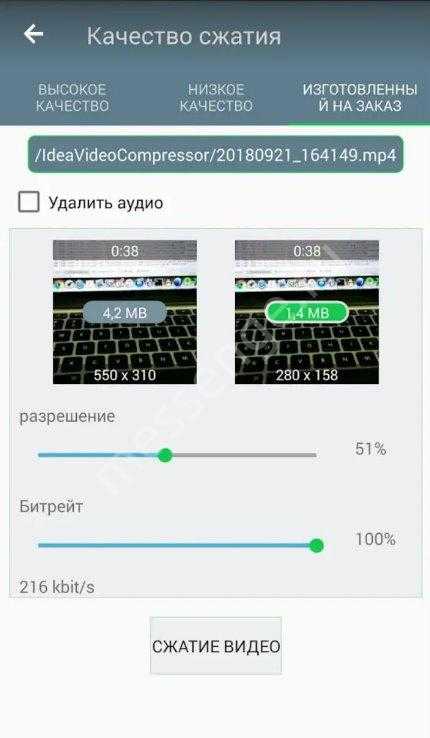
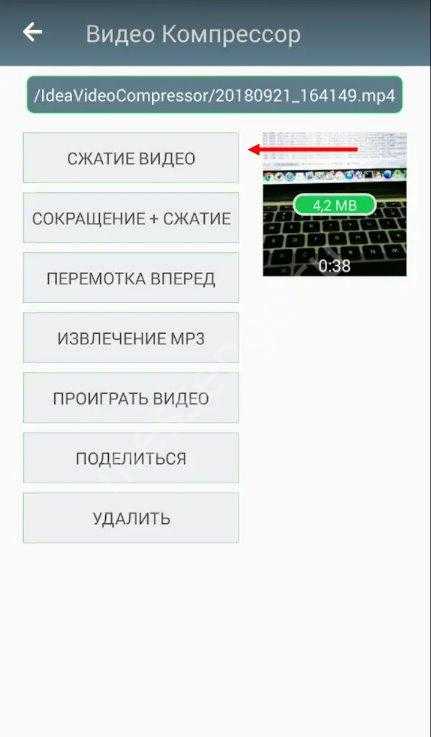
Ничего сложного в процессе нет – теперь вы знаете, как в Ватсапе загрузить длинное видео больше 3 минут в два клика. Пользуйтесь нашими инструкциями, чтобы не прерывать общение и делиться с близкими классными роликами в мгновение ока!
Как использовать БлюСтакс
Есть те, кто предпочитают загружать на ПК не официальную версию мессенджера, а применять программу-эмулятор БлюСтакс.
Справка. Эмулятор – специальная утилита, которая создает на компьютере среду, подобную ОС смартфона на базе Android, что позволяет скачивать на ПК любые приложения, доступные для смартфона.
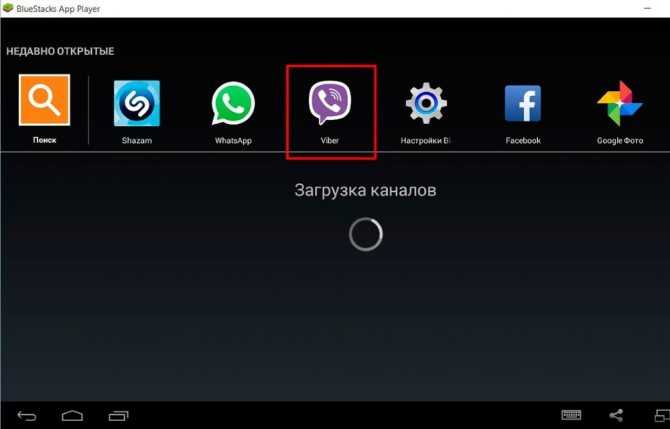
Программа BlueStacks для сохранения данных.
Итак, если вы пользователь мессенджера, установленного на комп через программу BlueStacks, то с Вайбера можно сохранить видео на компьютер следующим образом:
- Запустите утилиту.
- Зайдите во вкладку Android.
- Щелкните по ES File Explorer.
- Далее нажмите на Viber / папка «Media».
- Откройте раздел с видеофайлами и выберите те, что хотите перенести на ПК.
- В мини-меню нажмите на иконку трех точек и щелкните на «Скопировать».
- В качестве пункта назначения укажите: из папки Windows в BstSharedFolder.
- Готово, теперь нужные файлы есть на компе!
Итак, вы знаете и как смотреть полученные от друзей и знакомых видео, и как скидывать файлы на свои электронные устройства. С легкостью сохраняйте неограниченное количество роликов, главное – следите за памятью на аппарате.
Отправляем длинное видео с компьютера
Есть два способа как в ватсапе отправить видео большого размера со стационарного компьютера. Во-первых, можно воспользоваться онлайн-сервисом, то есть зайти на сайт watsapp.com, залогиниться под собственным аккаунтом пользователя и продолжать работать из веб-версии мессенджера. Этот совет вам в помощь, если вы работаете с чужого компьютера
Опять же, для веб-версии неважно, под какой операционной системой работать – windows, linux или mac OS
Только учтите – веб-версия имеет собственные ограничения, и по ней можно загрузить файл не более 64 Мб.
При использовании же десктопного приложения, максимальный размер видеозаписи может составить до 100 Мб. И не забудьте наш лайфхак – отправляем в виде Документа!
Шаг 3. Отредактируйте видеоролик (по желанию)
Теперь вы можете быстро изменить параметры отображения клипа. К примеру, обрезать кадр под экран смартфона. Для этого кликните по иконке в виде квадрата на панели над таймлайном. Выберите строку «Кадрировать». Для обрезки видеокадра захватите зеленую рамку и вручную регулируйте ее размер или укажите размеры сторон самостоятельно.
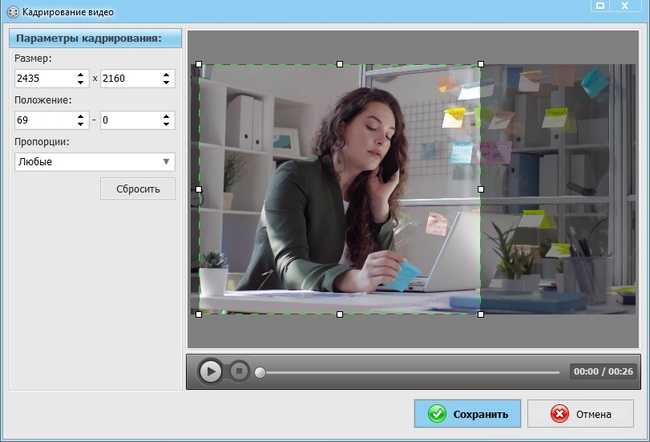
Кадрируйте изображение по заданным параметрам или вручную
Среди прочих инструментов, которые присутствуют в видеоредакторе, есть дополнительно: регулировка громкости, озвучка, стабилизация, наложение фильтров и многое другое. Для базового улучшения воспользуйтесь кнопкой «Редактировать». Для применения эффектов раскройте соответствующий раздел в левой колонке функций.
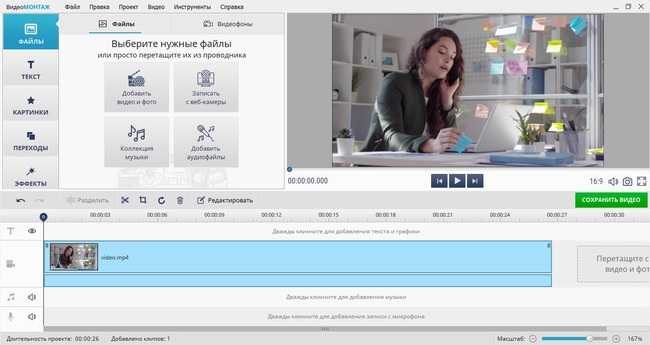
При помощи автоматических функций можно быстро улучшить видеоролик
Как отправлять большие фотографии, видео и документы в WhatsApp (Android и iPhone)
Как только вы уменьшите размер файла до предела, лучшим вариантом отправки файлов в WhatsApp для Android будет Google Диск, а также iCloud или Google Диск для iPhone.
Google Диск (Android)
Если у вас есть большое видео, папка с файлами или любое другое большое вложение, лучше всего сначала загрузить его на Google Диск, если у вас есть необходимое место. Если нет, вам нужно будет увеличить лимит хранилища или сначала выполнить очистку.
Сначала зайдите в Google Files (который уже должен быть установлен на вашем телефоне) и найдите файл, который вы хотите отправить. В данном случае это видео.
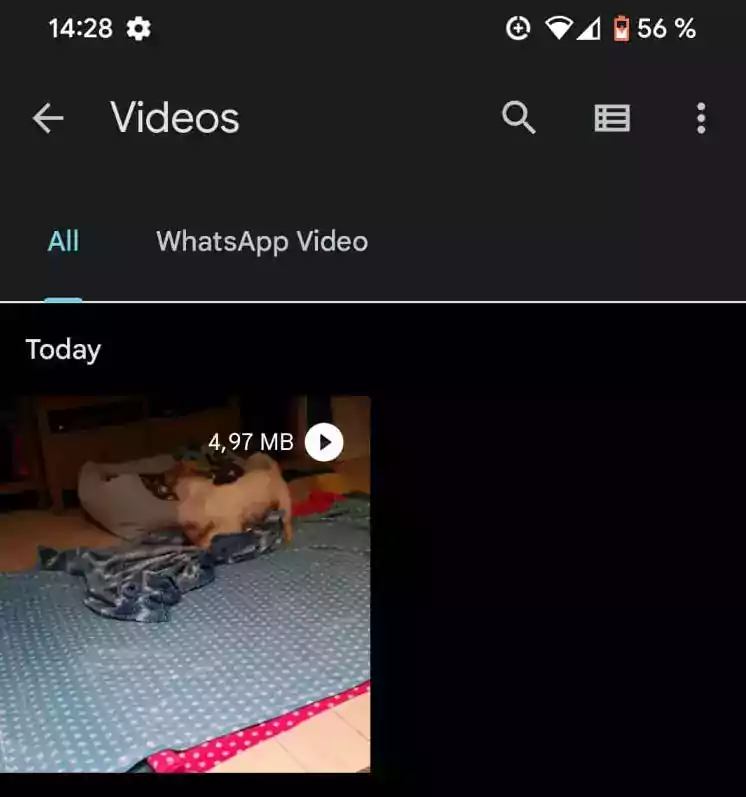
Нажмите и удерживайте файл, и появится меню. Выберите Резервное копирование на Google Диск. Вам будет предложено подтвердить учетную запись Диска и папку назначения. Затем нажмите, чтобы отправить файл.
Когда вы получите уведомление о том, что файл был успешно загружен на Google Диск, перейдите в приложение Диск и найдите файл. Коснитесь трех вертикальных точек рядом с ним, чтобы открыть параметры обмена.
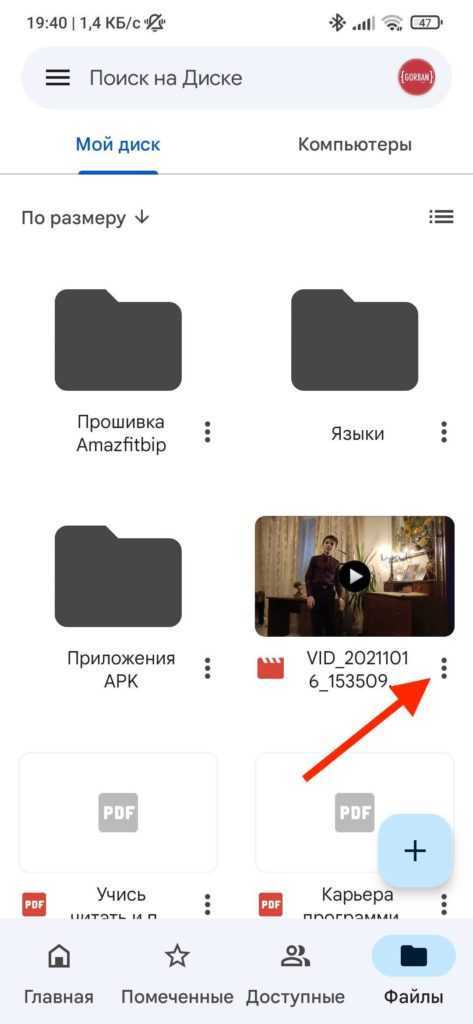
Вы должны убедиться, что человек, которому вы отправляете файл, имеет необходимые права доступа к файлу. Нажмите «Скопировать ссылку».
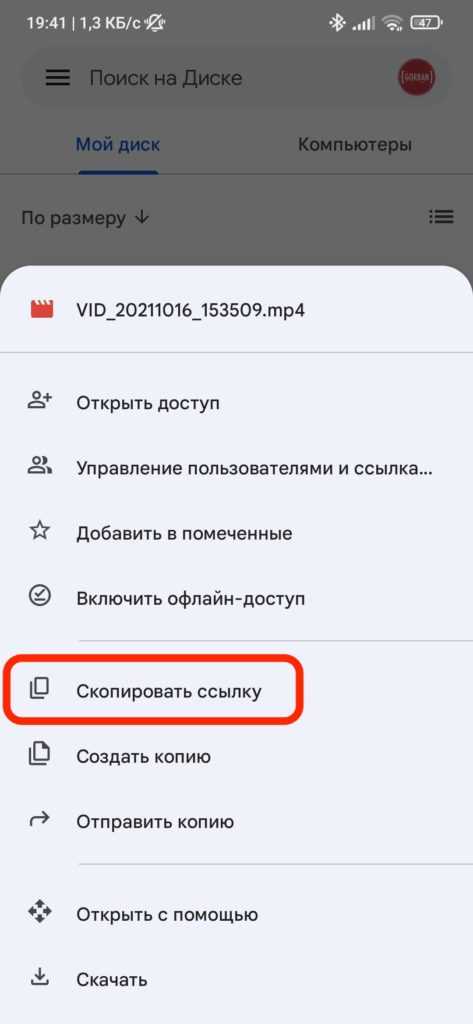
В разделе Настройки ссылки убедитесь, что для ссылки установлено значение Любой, у кого есть ссылка. Если нет или вы хотите изменить его для более жесткого контроля, нажмите «Изменить», чтобы изменить настройки ссылки. Как только вы это сделаете, коснитесь значка цепочки справа от настроек ссылки, чтобы скопировать ссылку для загрузки в буфер обмена.
Теперь просто вставьте ссылку в окно WhatsApp и отправьте.
iCloud
На iPhone вы также можете использовать описанный выше метод Google Диска, но вы также можете предпочесть использовать iCloud, поскольку он встроен в iPhone. Плюс метод iCloud намного проще и быстрее.
Перейдите к местоположению файла (в данном случае это то же видео в моей фотопленке) и выберите его. Теперь коснитесь меню обмена и выберите «Копировать ссылку iCloud».
Это создает временную уникальную ссылку для загрузки видео в iCloud. Подождите десять секунд или около того, чтобы сгенерировалась ссылка. Когда поле «Подготовка ссылки iCloud» исчезнет, ссылка будет скопирована и готова к вставке.
В этом случае мы хотим отправить ссылку через WhatsApp, поэтому зайдите в приложение и вставьте ссылку в окно сообщения. Ссылка для скачивания действительна в течение одного месяца.
Если вы отправляете файл кому-то, у кого также есть iPhone, файл откроется в его приложении iPhone по умолчанию (например, фотопленка для изображений и видео). Получатели Android будут перенаправлены на iCloud.com, где смогут скачать файл или просмотреть его в Интернете.
Специальный сервис
Еще один ответ на вопрос, как отправить большое видео по Ватсапу – использование специальных сервисов. Программы позволяют значительно сжать объем ролика без потери качества.
Выберите одну из следующих программ – все они бесплатны, скачать можно из магазина приложений, установленного на смартфоне:
- Video Compressor;
- Digital Media Converter;
- Any Video Converter;
- Free Video Converter;
- Format Factory;
- MediaCoder;
- Handbrake;
- FFmpeg.
А теперь поговорим о том, как в Ватсапе полностью отправить видео с помощью стороннего софта:
Скачайте понравившуюся программу из Гугл Плэй или Эп Стор;
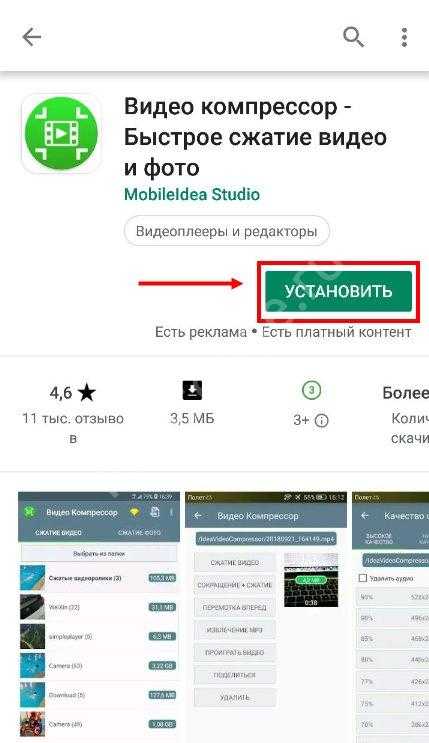
- Запустите ее и начните процесс сжатия выбранного ролика;
- Откройте мессенджер Whatsapp и закиньте длинный файл в беседу привычным способом;
- Никаких трудностей не возникнет – медиа загрузится автоматически;
- Кликните на кнопку отправки. Готово!
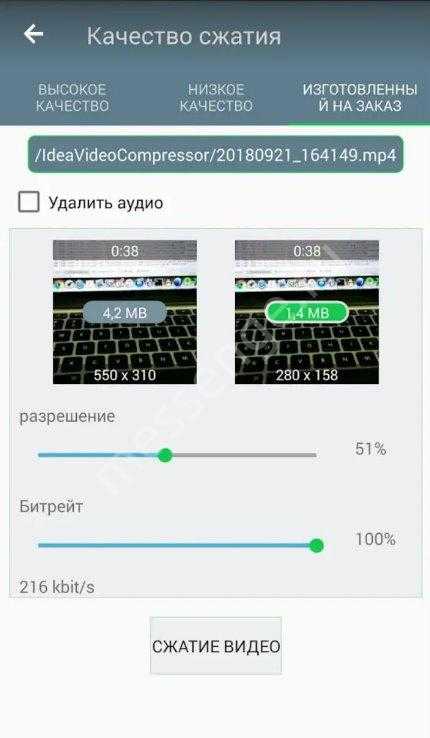
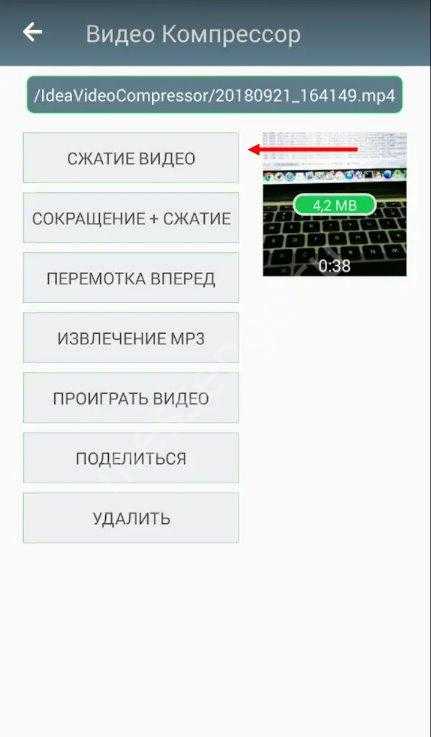
Ничего сложного в процессе нет – теперь вы знаете, как в Ватсапе загрузить длинное видео больше 3 минут в два клика. Пользуйтесь нашими инструкциями, чтобы не прерывать общение и делиться с близкими классными роликами в мгновение ока!
Как отправить видео в Ватсапе: что делать, чтобы не ошибиться
Как же отправить видео собеседнику в Ватсапе, чтобы поделиться самыми яркими моментами жизни, когда текст бессилен? Мы вам поможем.
Без фильмов сложно представить современное интернет-общение, и глупо обходить стороной столь информативный способ обмена впечатлениями. Для начала было бы неплохо скачать Ватсап на смартфон бесплатно.
Обратите внимание на следующие нюансы
Какой размер видео можно отправить по whatsapp, чтобы не возникло проблем и недоразумений?
Чтобы программа поняла, что вы от нее хотите, необходимо соблюсти следующие условия. Отправить по ватсапу длинное видео у вас вряд ли получится, ведь максимально допустимый размер для такого действия — 16Мегабайт.
А сколько минут видео можно передать в Вотсапе — не унимается новичок. Исходя из указанного выше объема файла, прикинем длительность ролика. В большинстве гаджетов это от 1,5 до 4х минут максимум.
Как передать длинное видео в WhatsApp?
Хоть большинство людей отправляют малые по объему видео, но все же попадаются очень качественные материалы, которые просто не попадают под лимит. И следовательно, отправить их будет невозможно, может показаться. Но стоит понимать, что везде возможно найти выход. И обход ограничений – тоже имеет решение проблемы слишком высокого размера файла, что позволит провести нужное действие, а также сэкономить трафик, если нет безлимита.
В самой программе не получится ничего сделать, так как таких функций разработчики не предусмотрели. И значит, требуется обойтись другими средствами. Это будет облачный сервис, дополнительные программы и другое. Сложностей не должно возникнуть, так как все это ориентировано на простых пользователей. И вот, какие действия возможно провести:
- Обрезать видео на несколько клипов. Так общий объем сохранится, просто придется смотреть много видео, чтобы составить полную картину происходящего. Но тогда отправка будет возможна и потратиться ровно столько же трафика;
- Сжать по качеству видеоматериалы. В таком случае, у пользователя будет более худшего разрешения файл, однако, размер уменьшится и позволит отправить одним вложением нужное содержимое. Степень сжатия выбирает сам пользователь – может качество станет ниже только на чуть-чуть, а возможно сделать клип с очень плохим показателем;
- Загрузить в облачное хранилище, на Youtube, либо в другую социальную сеть, а затем отправить ссылку на видео. Однако, некоторые могут бояться, что там вирус, почему придется убедить собеседника, что все безопасно. И следовательно, потратится немного больше времени на пересылку. Это не самый удобный метод, но зато он работает так же хорошо, как и остальные.
Сохранение длинного видео с мессенджера
Если с отправкой есть трудности, то с сохранением материала не произойдет этого. Пользователям требуется только нажать на одну кнопку загрузки, после чего он загрузит видеоматериал на устройство. И никакие ограничения не требуется соблюдать при этом(только нужно следить за объемом свободной памяти, чтобы все точно вместилось). Сам алгоритм следующий:
- Сперва нужно открыть диалог с содержимым, которое предстоит загрузить;
- Далее – нажать на видео, что будет скачано;
- В конце остается нажать на стрелку вверх в левом нижнем углу, после чего в меню выбрать «Сохранить».
Справка! Такое работает не только с видео, но еще и с изображениями. Следовательно, если потребуется скачать «Превью» материала, то и это возможно, если собеседник его отправит.