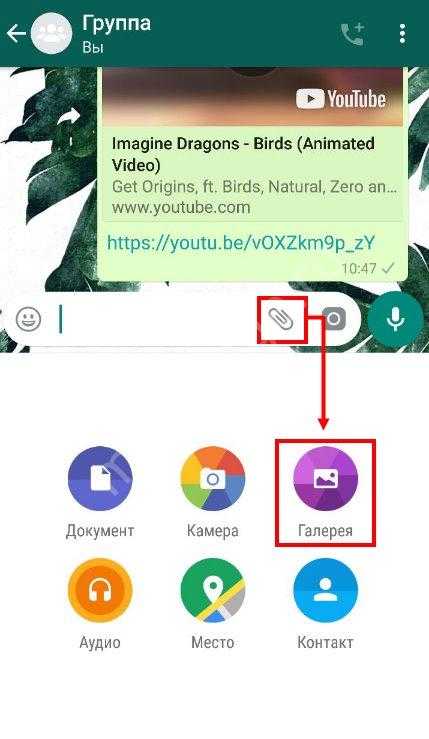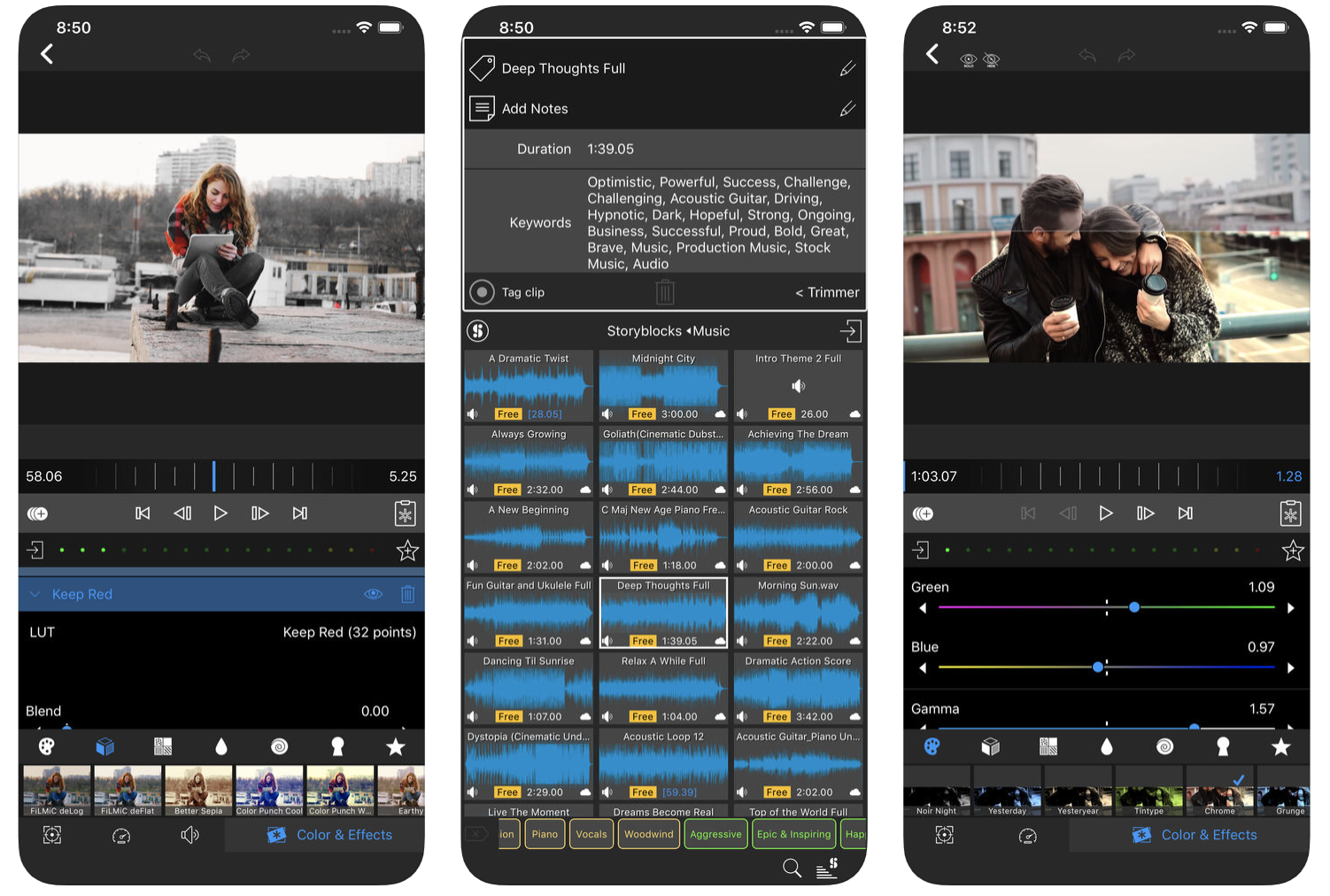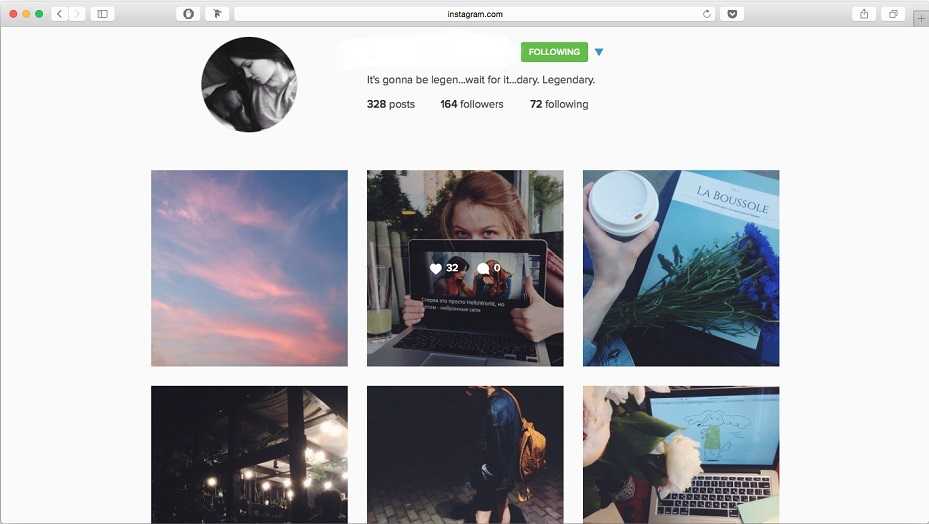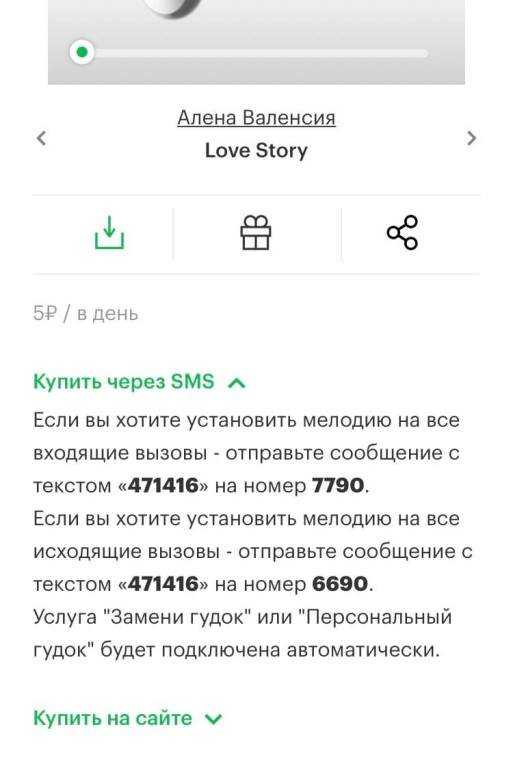Что такое «Ватсап»?
WhatsApp («Ватсап», «Вацап») — это мессенджер, то есть программа для мгновенного обмена сообщениями, аудио-, видеозаписями и фотографиями. Кроме того, с помощью приложения можно совершать голосовые и видеозвонки — достаточно нажать одну кнопку и дождаться, пока ответит собеседник.
Ещё одно достоинство «Вацап» — простота. Чтобы пользоваться программой, не нужно узнавать, как работает LTE, и тратить время на тонкие настройки: WhatsApp готов к первому звонку или текстовому сообщению сразу после установки, совместим со всеми типами сетей и большинством моделей смартфонов.
О безопасности владелец смартфона также может не беспокоиться: «Ватсап» использует сквозное шифрование, и передаваемые сообщения или файлы возможно будет прочитать только на устройствах отправителя и получателя. Функция работает по умолчанию: чтобы включить её, нет нужды интересоваться, как установить рут-права на Андроид, и скачивать дополнительные приложения.
Интерфейс WhatsApp удобен и интуитивно понятен: здесь нет лишних опций, а получить доступ к любому пункту меню можно в два-три нажатия. Полностью «разобраться» с программой пользователь сможет за полчаса; чтобы ещё ускорить эту задачу, ниже приведены объяснения, как установить «Вацап» и пользоваться им.
Как пользоваться Whatsapp
Скачайте программу:
- для Айфона — на АпСторе (App Store),
- для Андроила — на ПлейМаркете (Play Market),
- для Виндоус — в интернете.
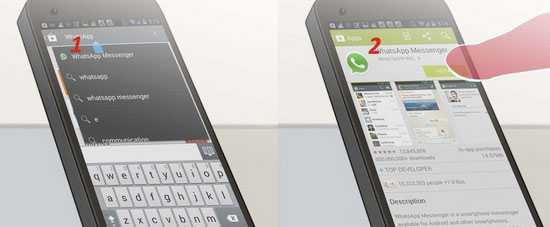
Для входа в прогу не нужно придумывать никаких логинов или паролей, так как она использует для этого ваш номер телефона. При использовании приложения справа вы увидите зеленоватое окно с написанными вами сообщениями, а слева — с написанными вам.
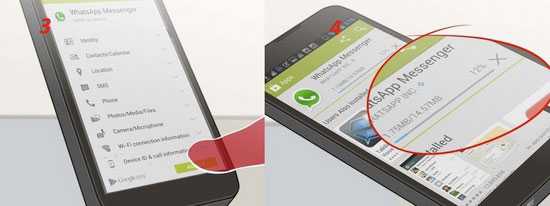
Чтобы отправить сообщение в текстовом виде, нужно набрать сначала его в том поле, что расположено внизу. Можно использовать буквы, знаки и смайлы. Чтобы отправить сообщение в виде звука, то есть аудио, нажмите на изображение микрофона и не отпускайте все время, пока вы говорите или записываете иные звуки. Когда придет ответ, требуется нажать на треугольник, обозначающий проигрывание («Play»), и вы услышите, что же вам сказали в ответ.

Чтобы отправить файл любого формата, нажмите на скрепочку в углу экрана и выберите нужный файл. Также вы сможете осуществить звонок, нажав на трубочку. Разговор может задерживаться на несколько секунд, так как это не обычная телефонная связь (не та, что на телефоне).
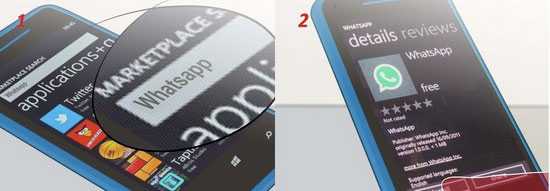
Для владельцев Блэкбэри для установки нужно предпринять следующие действия:
- Зайдите в BlackBerry World.
- Можно осуществить вход по этой ссылке: https://appworld.blackberry.com/webstore/content/2360/?countrycode=US&lang=en.
- Нажмите кнопку загрузки.
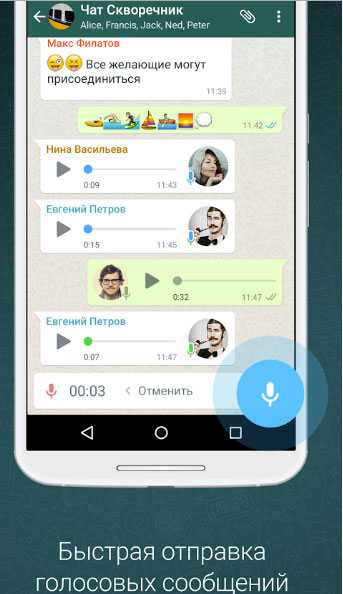
Особенности использования веб-версии «Ватсапа»
Чтобы пользоваться веб-версией «Вацапа» на компьютере, нужно:
Ввести в строке браузера адрес web.whatsapp.com и перейти по нему. В открывшемся окне появится сгенерированный системой одноразовый QR-код; его придется отсканировать, наведя камеру телефона — так пользователь автоматически войдёт в свой аккаунт.
Главное окно «компьютерного» WhatsApp мало отличается от мобильного: те же список последних контактов и доступ к выплывающему меню.
Единственная существенная разница — «скрепка» для отправки файлов находится не внизу, а вверху. Отсылать сообщения удастся, нажимая на клавишу Enter.
Выйти из своего аккаунта пользователь может, вызвав боковое меню и щёлкнув по одноимённой кнопке.
Приведённых инструкций достаточно, чтобы уверенно пользоваться «Ватсапом»; уделив освоению программы ещё несколько свободных минут, владелец смартфона сможет разобраться во всех её тонкостях.
Что такое Ватсап и для чего он нужен
Ряд пользователей заблуждается, утверждая о том, что мессенджер и социальная сеть функционируют по одному и тому же принципу. Это связано с тем, что в обоих случаях сохраняется возможность отправки сообщений и совершения видеозвонков. Однако в функциональном плане социальные сети имеет более широкий спектр возможностей и рассчитывается на публичное применение. Пользователи размещают видеоматериалы, делятся фотографиями и новостями из личной жизни.

Задача мессенджера – обеспечение качественного приватного общения, поэтому сравнимо с СМС сообщениями. Ватсап является такой программой. Среди основных функций программы можно отметить следующие аспекты:
отправление сообщений другим пользователям мессенджера;
отправка видео и голосовых сообщений;
можно звонить с помощью программу не только внутри области или страны, но и в другие государства;
переправка документов и фотографий;
возможность организовать видеоконференции, а также общение посредством текстовых сообщений между несколькими пользователями;
хранение важной информации, видео и изображений. Автоматически документы сохраняются в памяти смартфона.. Чтобы пользоваться на телефоне программой должным образом, необходимо обеспечить подключение к интернету
При выполнении данного условия, клиент остается на связи дома, на работе или за рулем
Чтобы пользоваться на телефоне программой должным образом, необходимо обеспечить подключение к интернету. При выполнении данного условия, клиент остается на связи дома, на работе или за рулем.
Как установить
Порядок поиска и загрузки приложений WhatsApp зависит от типа устройства и операционной системы.
На телефон
В приложении Android доступно на Google Play, на IOS в App Store.
Шаг за шагом инструкции о том, как установить мессенджер на своем смартфоне или планшете:
- Перейти в магазин, введите «WhatsApp» в строке поиска;
- Выберите первое приложение с трубкой в зеленом круге;
- Загрузить это.
Значок приложения будет отображаться на главном экране. Нажмите на него, чтобы зарегистрироваться и следовать инструкциям.
На ПК
На ПК, сервис доступен для Windows, 8.1 и более новых версий.
Как загрузить приложение WhatsApp для вашего компьютера:
- Перейти к официальной стороне мессенджера;
- Выберите компьютерную версию, скачайте файл с расширением .exe;
- Перейти к «Загрузки» и открыть его.
Запустите программу и просканировать WATSAP QR-код на свой смартфон, чтобы зарегистрироваться. Синхронизация произойдет автоматически.
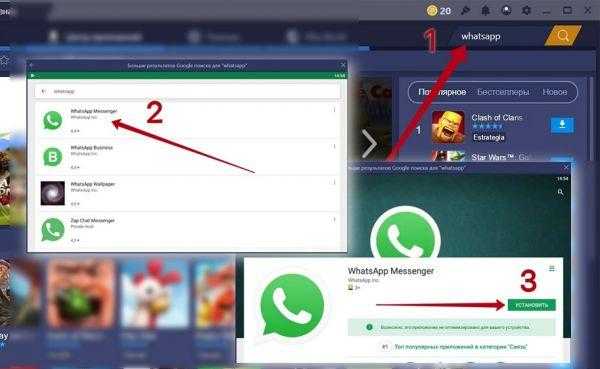
Версии WhatsApp Web
НавигацияПоказать
Web-версия не может работать автономно – только в паре с приложением на телефоне. Поэтому при загрузке программы с сайта вначале необходимо скачать мобильное приложение WhatsApp и настроить его. Работа при выключенном устройстве и без интернета невозможна.
Одна предназначена для скачивания. Её необходимо установить на компьютер. Второй вариант позволяет работать в браузере онлайн, без скачивания в ПК.
Вот так выглядят кнопки на сайте.
На самом деле эти типы программ идентичны друг другу. При их открытии на экране всплывают одинаковые окна, предлагающие с помощью телефона считать QR-код и настроить приложение.
Если пользователь в течение некоторого времени не успеет включить телефон, то ему предлагается нажать на значок, чтобы перезагрузить QR-код.
Далее нужно зайти в телефон и выполнить действия, предложенные в окне.
Открыв чаты, нужно кликнуть по 3 точкам справа. Появится список действий для пользователя.
В выпадающем окне нужно выбрать строку WhatsApp Web.
Затем пользователю предлагается разрешить доступ к камере устройства. Необходимо согласиться и нажать кнопку «Далее», так как штрих-код не удастся просканировать.
Теперь осталось приблизить мобильное устройство к монитору ПК или ноутбука и навести камеру на QR-код.
Телефон начнёт сканирование.
Когда процесс завершится, начнётся синхронизация сообщений.
После восстановления сообщений, пользователь увидит на экране компьютера переписку, точно скопированную с телефона.
Теперь можно использовать Ватсап Веб.
Интерфейс WhatsApp.
Сразу при запуске программы открывается вкладка “Чаты”. Там отображаются по датам переписки со всеми вашими контактами. Если вы с кем-то начинаете общение, то переписка с этим человеком автоматически переместится вверх, как самая свежая.
Если вы впервые установили приложение и никогда им не пользовались, то, соответственно, никаких переписок на этой вкладке быть не может, она будет пустой.
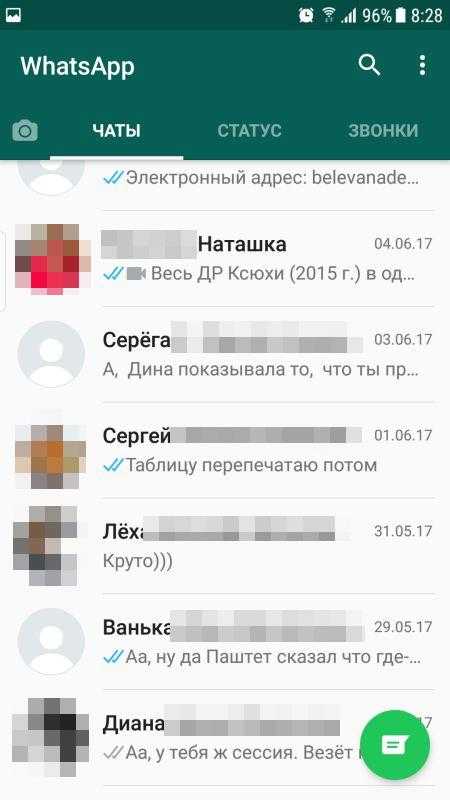
Вкладка “Статус” — это то же что функция “История”, которая была введена в таких соц.сетях как Instagram и ВКонтакте. В статус размещается любая фотография или видео, которые исчезнут через 24 часа.
Вкладка “Звонки” служит для совершения аудио / видеозвонков вашим контактам, что, впрочем, можно сделать и прямо через чат. Также там отображается информация об уже завершённых звонках.
В правом верхнем углу есть кнопка поиска (1), при помощи которой можно найти упоминания введённой вами поисковой фразы во всех ваших переписках, а также кнопка меню (2), которая открывает доступ к различным настройкам, в случае если находитесь на главной странице WhatsApp. Эта же кнопка меню позволяет управлять выбранным контактом, с которым идёт переписка, например, через это меню можно заблокировать контакт, отключить звуковые оповещения о новых сообщениях от него и прочее.
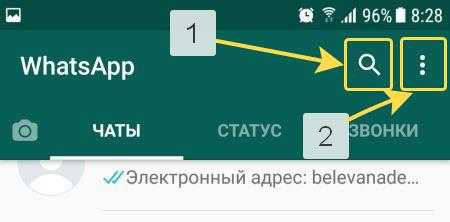
Советы по безопасности и полезные функции
Для конфиденциальности общения в WhatsApp используется ключ шифрования на смартфонах обоих собеседников. Но после заражения смартфона Джеффа Безоса, основателя Amazon, возник вопрос о защищённости мессенджера WhatsApp.
Вот несколько рекомендаций для повышения безопасности смартфона с WhatsApp:
- Оставлять смартфон на видном месте рискованно, так как посторонние люди могут получить доступ к профилю в мессенджере.
- Следует отключать просмотр предыдущих СМС-сообщений. Некоторые люди при заблокированном экране оставляют просмотр СМС-сообщений, забывая, что в них могут быть коды двухэтапной аутентификации.
Далее перечислены некоторые полезные функции WhatsApp, повышающие конфиденциальность обмена информацией:
- Мессенджер позволяет настроить двухэтапную аутентификацию. Для этого необходимо в него войти, выполнить опции «НАСТРОЙКИ», «УЧЁТНАЯ ЗАПИСЬ/ДВУХШАГОВАЯ ПРОВЕРКА», выбрать опцию «ВКЛЮЧИТЬ». Далее нужно ввести код и свой электронный адрес. Затем на смартфон придёт сообщение об установке двухэтапной защиты.
- Существуют настройки конфиденциальности для групп. Пользователь может определить, кто может добавлять его в групповые чаты (все контакты или некоторые из них).
- Защитить свой аккаунт в WhatsApp можно с помощью блокировки отпечатком пальца или включить Touch ID или Face ID.
- Можно выбирать, будет ли видеть собеседник, что сообщение прочитано.
- Также настройки позволяют установить, кто именно будет видеть фотографию профиля, время последнего входа в WhatsApp и обновление статуса (все контакты, некоторые из них или никто).
- Можно заблокировать пользователя, пожаловаться на спам, предотвратить распространение слухов и ложной информации.
Что такое Вацап и где он используется
Это кроссплатформенный мессенджер, осуществляющий в том числе и поддержку голосовой связи.
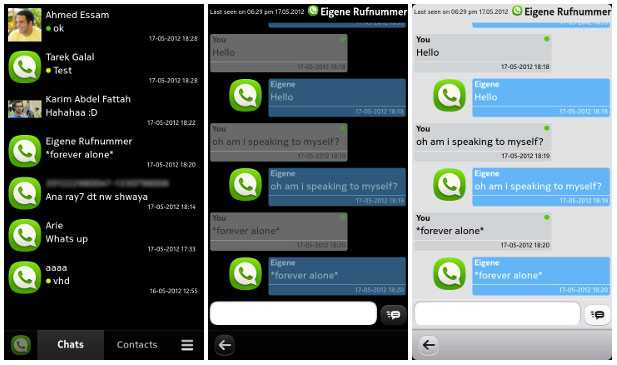
Название происходит от английского выражения «What’s Up?» (полностью – «What is Up»). Оно обозначает «Как дела?» или «Что случилось?». Общее значение — выражение приветствия собеседнику.

Программа с таким названием появилась в две тысячи девятом году в Соединенных Штатах Америки, хотя один из «авторов» ее родился в Киеве (по некоторым данным, все же не в самом Киеве, а в Киевской области — в городе Фастов) и до определенного времени там проживал. Это Ян Кум. Возможно, он и является единственным создателем мессенджер-шедевра.
Изначально Вацап увеличивал число своих поклонников, поэтому к 2012-му году каждый день через эту программу посылалось в среднем около двух миллиардов сообщений. А уже через два года он был выкуплен другой известной интернет-компанией – «Фейсбук». Используется соединение с интернетом 2G, 3G, Wi-Fi.

Предназначен изначально описываемый софт для телефона. Например, в смартфоне, работающем на Андроид, это приложение будет очень полезно всем, кто любит общение, причем не требующее больших денежных вложений, а также особой регистрации (для упомянутой платформы это бесплатно).
Программка Ватсап может быть установлена на:
- смартфон,
- планшет,
- компьютер.
Софт может быть установлен для устройств, работающих на платформе:
- андроид (Android),
- виндоус (Windows),
- айфон (IOS),
- виндоус Фоун (Windows Phone),
- блэкбери (BlackBerry),
- нокиа Симбиан (Nokia Symbian),
- нокиа С40 (Nokia S40),
- виндоус (Windows).
Последнее направление распространения (для ПК — персонального компьютера) включает в себя как операцонную систему Виндоус, так и Мак3.

Как использовать WhatsApp на Android?
Прежде всего нужно заметить, что для установки мессенджера вам не потребуется выполнять каких-то сложных действий или пользоваться сомнительными сайтами. Достаточно открыть Play Market, в поисковую строку ввести название приложения и нажать на единственную кнопку для инсталляции. А что же делать дальше, как выполнить регистрацию? Обо всём этом читайте далее!
Шаг 1: установка мессенджера
Как было сказано ранее, установить Ватсап можно из стандартного магазина приложений Google Play. Для этого вам нужно открыть данное приложение, а после на странице с мессенджером выбрать «Установить». Перед этим, конечно, не забываем включить интернет, иначе ничего не получится.
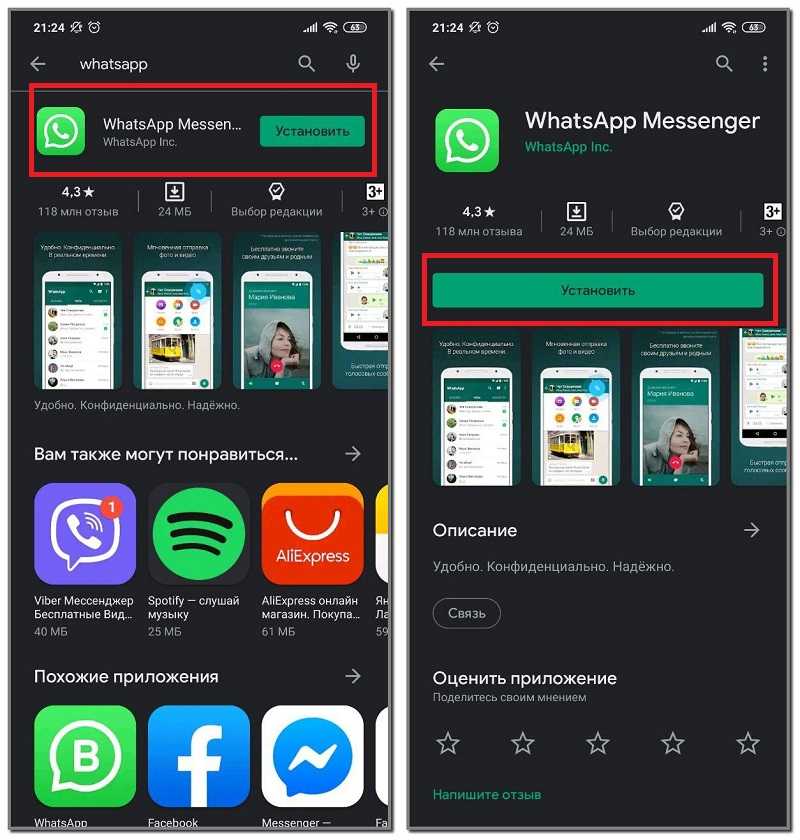
Кстати, если ваш телефон работает под управлением устаревшей версии Android, то приложение может отсутствовать в Play Маркете. В такой ситуации вам потребуется скачать APK-файл с мессенджером, а затем уже выполнить его установку вручную. Советуем выбирать только проверенный сайты, который находятся на первых позициях в поисковой выдаче.
Шаг 2: регистрация аккаунта
Что же нужно делать после установки приложения? Правильно, выполнять регистрация своего аккаунта. Как вы, наверное, знаете, для этого потребуется номер телефона, причем полностью настоящий. На него впоследствии придет SMS-сообщение с кодом для подтверждения учетной записи. Чтобы не допустить случайных ошибок, советуем ознакомиться с пошаговой инструкцией:
- При первом запуске выбираем «Принять и продолжить». Этим действием вы автоматически соглашаетесь с правилами использования сервиса.
- В специальное поле вводим номер телефона, к которому и будет привязан ваш аккаунт. Если потребуется, то заранее выберите вашу страну в выпадающем списке. Затем нажимаем «Далее». Также система предупреждает, что мобильный оператор может взимать плату за SMS.
- Ожидаем, пока придет сообщение с кодом подтверждения. Его даже можно не открывать, секретная комбинация автоматически отобразится в мессенджере. А если SMS не было доставлено, то можете запросить повторную отправку или попробовать подтвердить доступ через обычный звонок.
- Придумываем имя пользователя.
- По желанию выполняем синхронизацию контактов.
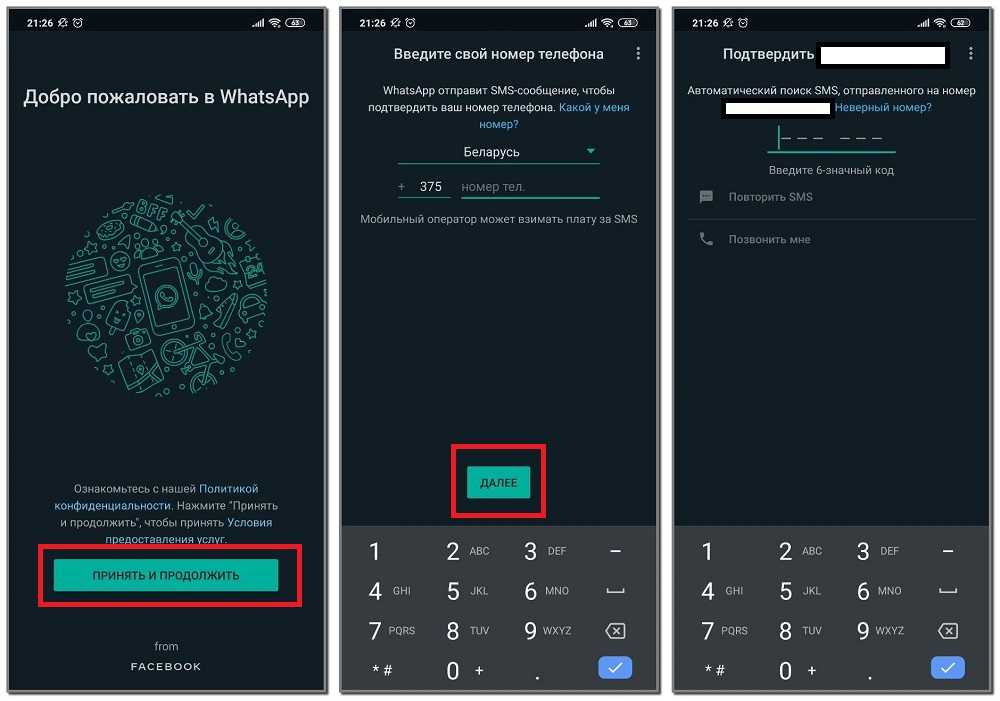
Вот и всё, ваш аккаунт в WhatsApp успешно создан. Людям, у которых в контактах телефона находится ваш номер автоматически придет оповещение, что теперь вы зарегистрированы в мессенджере.
Шаг 3: первоначальная настройка
Для комфортного использования мессенджера желательно настроить все параметры под себя, отключив или включив определенные опции и режимы. Перейти к настройкам просто: нажимаем по трем точкам в углу экрана и в выпадающем меню выбираем «Настройки». Перед вами появится несколько вкладок, которые отвечают за изменение конкретных функций. Например, вы можете включить двухшаговую проверку доступа, чтобы обезопасить свой профиль и личные данные. С наиболее популярными настройками предлагаем ознакомиться в списке:
- Автозагрузка медиа – опция, которая отвечает за автоматическое сохранение фотографий в галерее смартфона. Если у вас мало памяти, то желательно изменить эту настройку. О том, как это сделать, можете почитать здесь.
- Чаты – вкладка, позволяющая настроить цветовую тему и отображение всех переписок. Например, вы можете активировать ночной режим, выбрать фоновую картинку или размер шрифта.
- Уведомления – настройка всех оповещений. Мешают постоянные сообщения в шторке быстрого доступа? Тогда отключите их, переведя ползунок влево возле пункта «Приоритетные уведомления». Также вы можете изменить звуки в чате или включить вибрацию.
- Аккаунт – раздел, который предназначен для работы со своей учетной записью. Отсюда можно изменить привязанный номер телефона, удалить профиль, проверить настройки конфиденциальности.
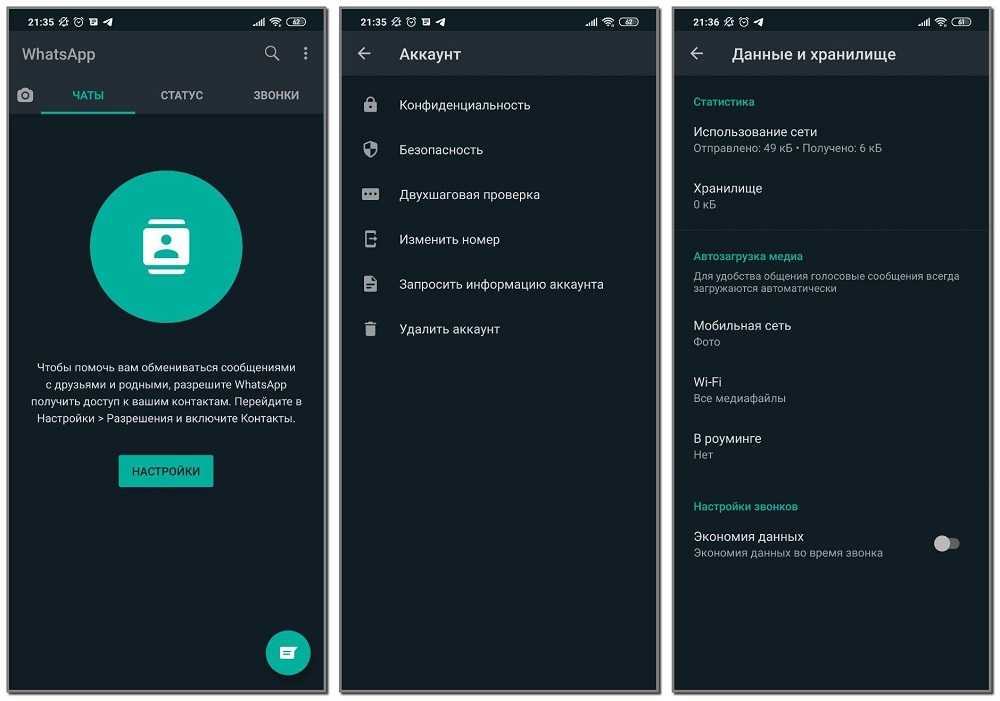
Остальные параметры вы можете изменять самостоятельно. Что касается общения в чатах, то тут нет ничего сложного. Открываем определенную переписку и просто пишем сообщение, по необходимости прикрепляем файл, фотографию или видео. Также возможно перейти в настройки конкретного чата и изменить определенные параметры (заблокировать человека, посмотреть вложения или создать группу).
Что такое Ватсап
Приложение WhatsApp является высококачественным средством связи, для работы которого необходимо подключение к сети Интернет. С его помощью можно общаться с людьми, которые находятся далеко или даже в другой стране, при этом плата за это не требуется.
Среди возможностей WhatsApp следует выделить:
- Отправка и получение текстовых, голосовых сообщений;
- Обмениваться разными типами файлов – документы, фото, видеозаписи, анимации, аудиозаписи и другое;
- Обмениваться данными о местоположении;
- Создавать групповые чаты для объединения людей по общим интересам или работе;
- Пересылать контакты другим пользователям сервиса.
Пользователи могут пользоваться внутренним редактором фото, чтобы откорректировать мгновенные снимки. Также есть функция отправки сообщений на другие мессенджеры или электронный адрес.
Интерфейс Whatsapp на Android
- Камера от Whatsapp;
- Вкладка Статусы, где вы можете увидеть последние поделившиеся статусы пользователей, а также можете поделиться и сами;
- Ваши звонки – окно с недавними звонками внутри приложения и пользователями, которым можно позвонить;
- Ваши чаты – основное окно с контактами и групповыми чатами;
- Кнопка для начало нового чата, создание новой группы и добавление нового контакта;
- Внутренний поиск по сообщениям или именам контактов.
- Кнопка для управления чатами, в котором можно переместить чат в архив или удалить и отметить все чаты прочитанными,создания новой группы,создания рассылки;
Чат в WhatsApp — краткое определение
Чат Ватсап – это окно, где отображаются сообщения пользователей. Иначе можно назвать перепиской, диалогом или беседой. Собеседники могут отправлять как текстовые, так и голосовые сообщения, совершать видеозвонки, обмениваться картинками, видео, документами и так далее.
Виды чатов
Чаты в Ватсапе можно разделить на две основные категории:
- Чат, беседа или диалог. Здесь осуществляется переписка двух собеседников.
- Группа или групповой чат. Подразумевает обмен информацией в мессенджере сразу нескольких людей. Данный вид делится на две подкатегории. Приватная – все создаваемые группы по умолчанию закрыты. Публичные – сделать открытой группу можно опубликовав QR-код или ссылку.
- Канал. Это ещё один подвид чата. Специальное окно, где осуществляется публикация информации только от лица создателя или администратора. Обычно он назначается организатором группы.
Чаты и группы, есть ли различие
Казалось бы, беседа и группы выполняют один и тот же функционал. Только каждый из этих видов имеют собственные особенности, которыми они и отличаются. Относительно чата в Вотсап.
Здесь для пользователя доступны следующие опции:
- текстовой и голосовой формат общения;
- возможность отправлять фото и видео файлы (весом до 100 МБ);
- передача своего местоположения;
- встроенный редактор;
- бесплатные стикеры;
- аудио и видео звонки.
Что касается групповых бесед, то здесь также присутствуют данные опции. Только у пользователя открываются дополнительные возможности.
Они следующие:
- создание беседы с количеством участников до 256 человек;
- аудио и видео конференции до 8 человек;
- быстрая организация, создание и настройка;
- ограниченный доступ.
Объединяет два этих вида безопасность и приватность.
Некоторые из преимуществ:
- сквозное шифрование, доступ переписке имеется только у пользователей беседы;
- возможность удалить отправленное сообщение;
- исчезающие сообщения, которые удаляются по истечению 7 дней.
Чаще всего приложение используется на мобильном устройстве. Ведь это достаточно удобно. А также WhatsApp можно установить и на компьютер.
Что нужно делать для установки на комп
Для того чтобы программа могла быть установлена на компьютере, сначала ее нужно скачать с надежного официального источника. Далее:
1. Зайдите в «Гугл Плей».
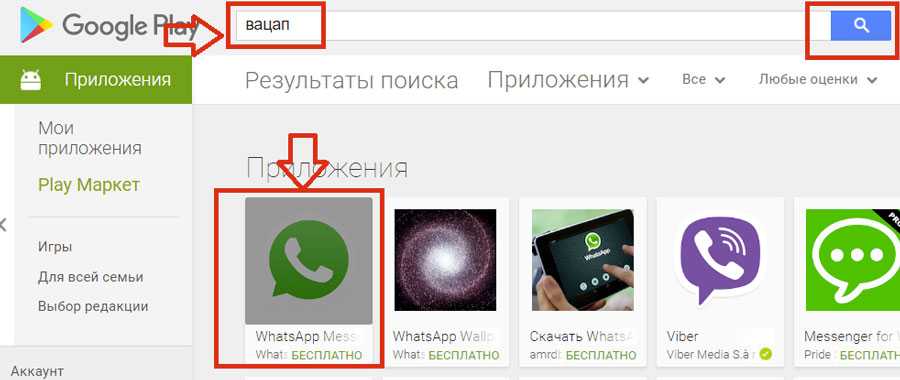
2. Зайдите в свой аккаунт и введите в соответствующие поля имя (логин, ник) пользователя. Это нужно для синхронизирования.
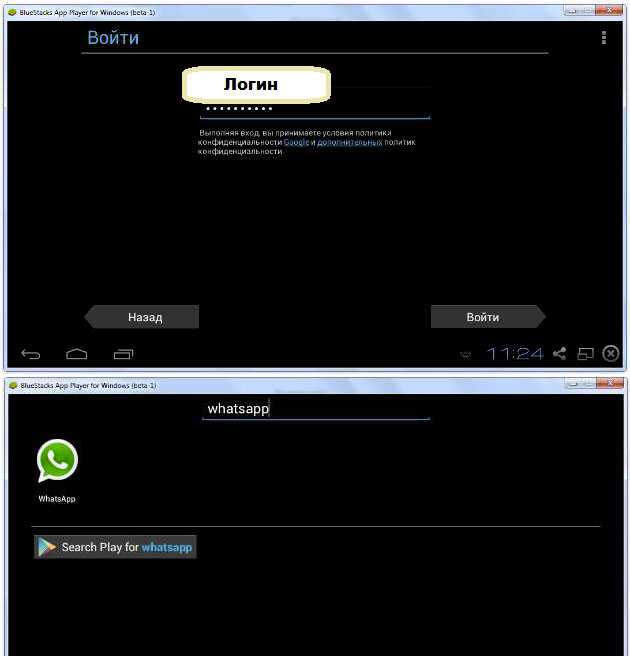
3. Найдите приложение в поисковике открытого «магазина» или в специальной программе «Блу Стакс».
4. Поищите рядом с найденной программой кнопку «Установить». Жмите, если она обнаружилась.
5. Предыдущие пункты пропустите, если файл был уже скачан любым способом. Тогда просто запускаем его (открываем, выполняем двойной щелчок). Если нужно, открытие произойдет с помощью все той же программы.
6. Принимаем условия, которые предварительно лучше прочитать, ведь именно для этого они нужны.
7. Укажите точный номер телефона для синхронизации с ним.
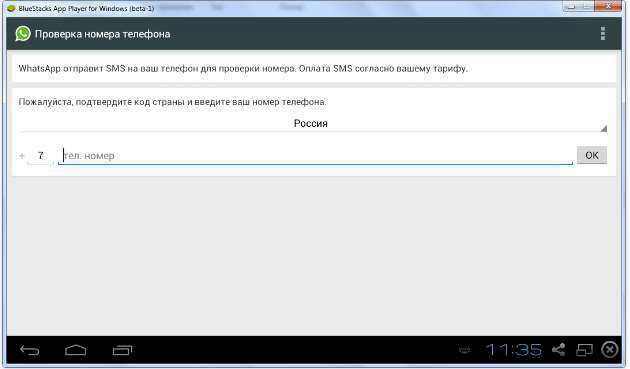
8. Подождите, пока не придет СМС на указанный номер. Если этого не случилось, предусмотрена кнопочка «Позвоните мне» и дождитесь звонка оператора. Он сообщит информацию, которая должна была прийти в сообщении.
Обратите внимание на следующее отличие компьютерной установки от мобильной. В первой синхронизация с контактами не происходит из-за отсутствия их на компьютере
Еще одной важной отличительной чертой установки на комп является наличие обязательной вспомогательной программы. Она была специально разработана для такого случая
Ее название звучит так: «BlueStacks». Именно с помощью «Блу Стакс» вы сможете устанавливать и точно так же использовать на компьютере или ноутбуке все приложения, которые созданы изначально для телефона.
Как установить и настроить
Скачать и установить вацап можно абсолютно бесплатно, это не займёт много времени.
Установка программы на любых устройствах проходит идентично.
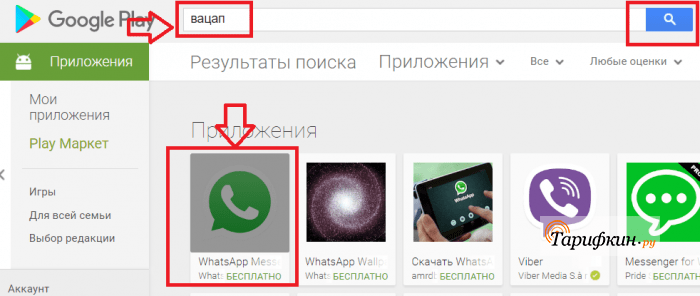
- Заходим в магазин приложений;
- В строке поиска вводим название программы WhatsApp или просто набирает вацап;
- На экран выводятся все возможные варианты. Кликаем на первую программу в списке и жмём кнопку скачать. Дожидаемся завершения установки.
После окончания инсталляции можно полноценно пользоваться приложением, но вначале следует создать аккаунт и заявить о себе родным и друзьям.
Правильно настроить свой профайл поможет подробная инструкция, расположенная ниже.
- Мобильная версия данной программы состоит из пяти окошек, между которыми пользователь может быстро переключаться. Это избранные контакты, статус, диалоги, настройки и контакты.
- При первом запуске стоит в указанное поле ввести свой номер телефона, далее на него придёт пароль, который тоже следует ввести в приложении. Если в дальнейшем требуется изменить телефон, то сделать это можно на странице настроек.
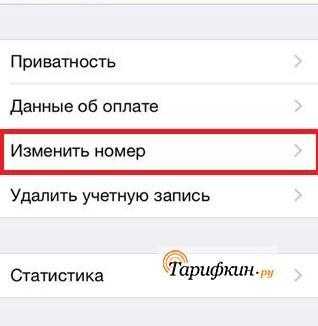
- Контакты добавляются автоматически из телефонной книги. То есть туда попадают все те, кто уже пользуется программой.
- Можно добавить и фотографию, переходят в окошко настроек и выбирают профиль. Далее находят значок фломастера и жмут на него. Выбирают нужное изображение из файловой системы и устанавливают его.
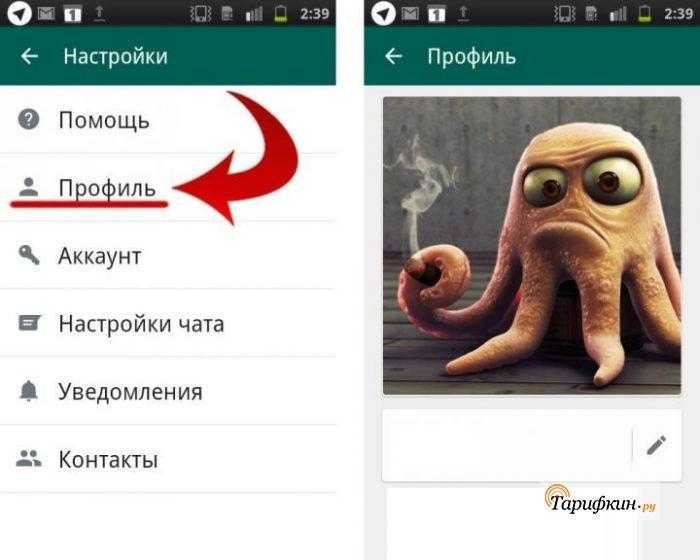
Можно настроить под себя и уведомления. По умолчанию звуковой сигнал издаётся, когда приходит сообщение или поступает звонок. Если сообщений слишком много и хочется тишины, то звук всегда можно отключить, а при желании можно поставить и свой любимый рингтон.
- Выбирают «Настройки» – «Уведомления»;
- Далее жмут «Звук уведомления» и выбирают подходящий режим оповещения.
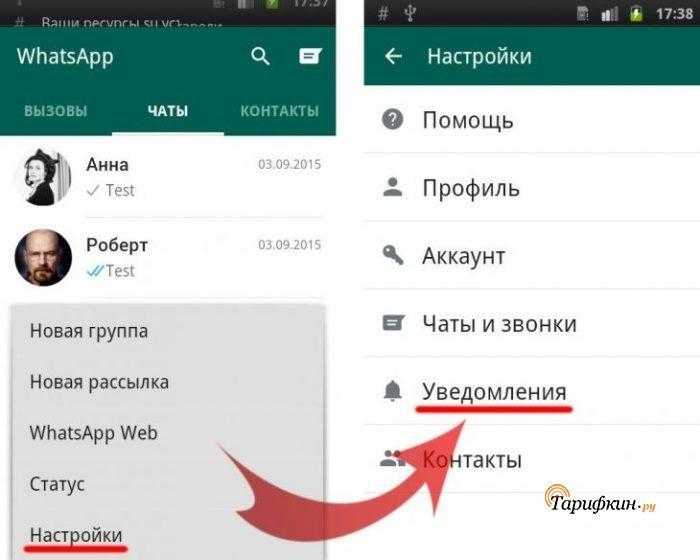
При желании можно установить индивидуальный рингтон на определённого пользователя или же беседу. Для этого заходят в настройки выбранного контакта и там выбирают пункт «Индивидуальное оповещение», определяются с мелодией и сохраняют настройки. Для выставления отдельного звука на какую-то беседу стоит в её настройках найти вкладку «Звук» и там выбрать мелодию.
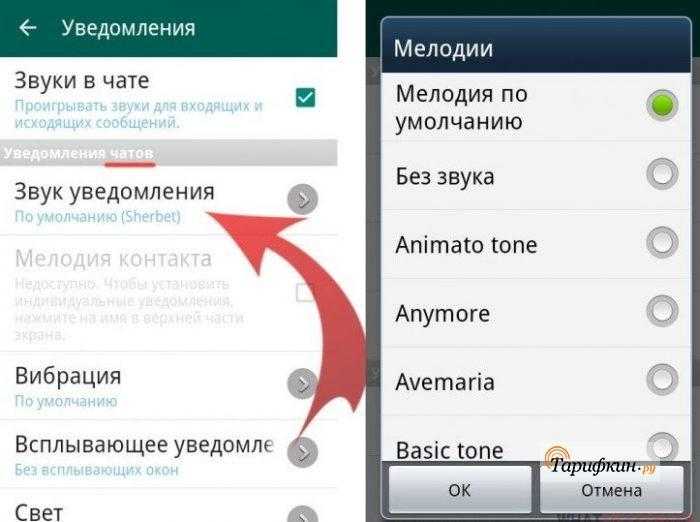
В приложении можно установить и статус. Выбрать его можно из представленных шаблонов или же написать что-то лично от себя.
Если нет желания вообще получать информацию о новых сообщениях и звонках, то можно выставить режим без звука.
Как установить
Порядок поиска и скачивания WhatsApp зависит от типа устройства и операционной системы.
На телефон
На ОС Android приложение доступно в Google Play, на iOS в App Store.
Пошаговая инструкция по установке мессенджера на смартфон или планшет:
- зайдите в магазин, напечатайте «Ватсап» в строке поиска;
- выберите первое приложение с трубкой в зеленом круге;
- скачайте его.
На основном экране появится значок программы. Для дальнейшей регистрации нажмите на него и следуйте инструкции.
На ПК
На компьютере сервис доступен для Windows 8.1 и более поздних версий.
Как скачать «Ватсап» на ПК:
- перейдите на официальную страницу мессенджера;
- выберите версию для компьютера, скачайте файл с расширением .EXE;
- зайдите в «Загрузки» и откройте полученную программу.
Запустите утилиту, для регистрации просканируйте QR-код «Ватсапа» на смартфоне. Синхронизация произойдет автоматически.
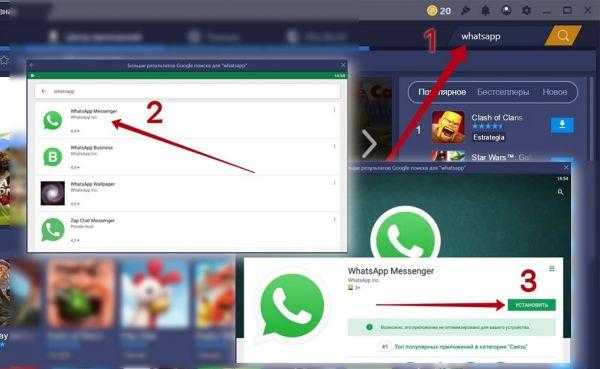 Установка мессенджера на ПК.
Установка мессенджера на ПК.
Первый запуск WhatsApp
Не забудьте, что для работы указанной программы обязательным условием является наличие SIM-карты в устройстве, а также активное интернет-соединение. Теперь можете спокойно запустить программу. После небольшого времени ожидания WhatsApp предложит ввести номер телефона. Необходимо выбрать страну и ввести данные. После этого нужно подождать пока на смартфон придёт сообщение с кодом для успешной регистрации в программе. На некоторых устройствах весь процесс проходит в автоматическом режиме. Но бывают случаи, когда нужно будет ввести полученный код вручную. На этом процесс авторизации заканчивается.