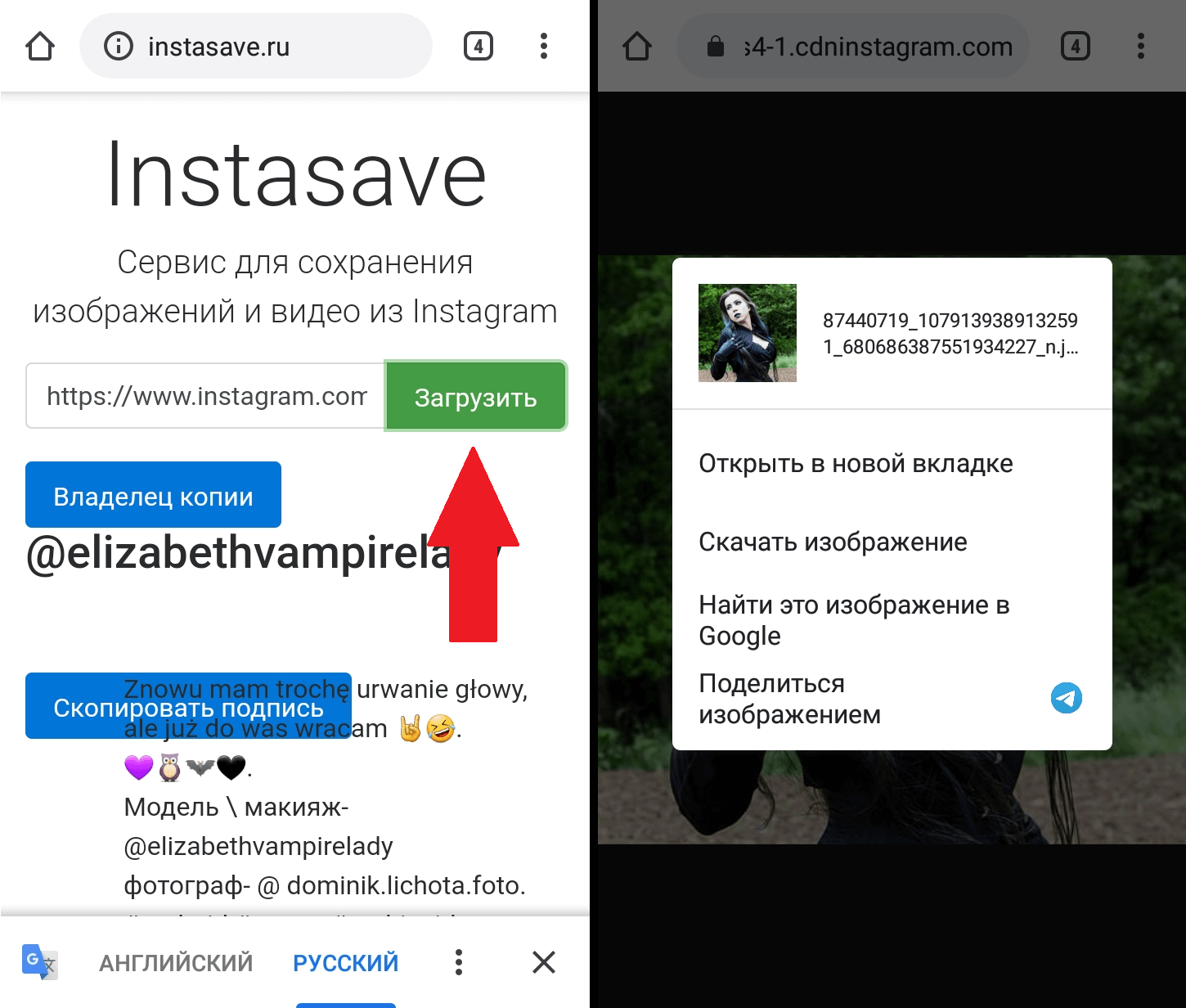Форматирование телефона через настройки
С помощью иконки на рабочем столе откройте «Настройки».
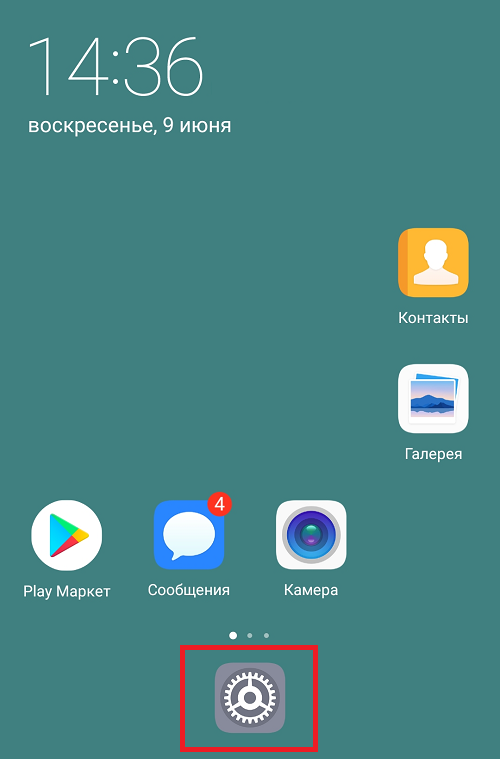
Зайдите в раздел «Система».
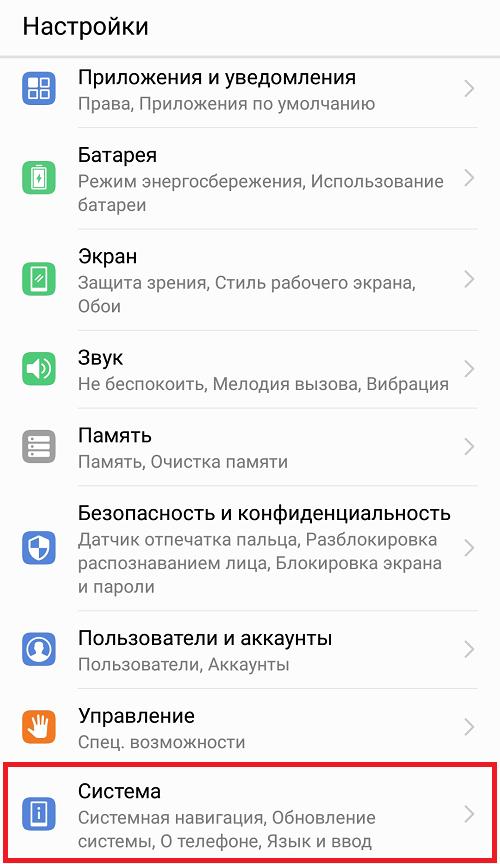
Нажмите на строку «Сброс».
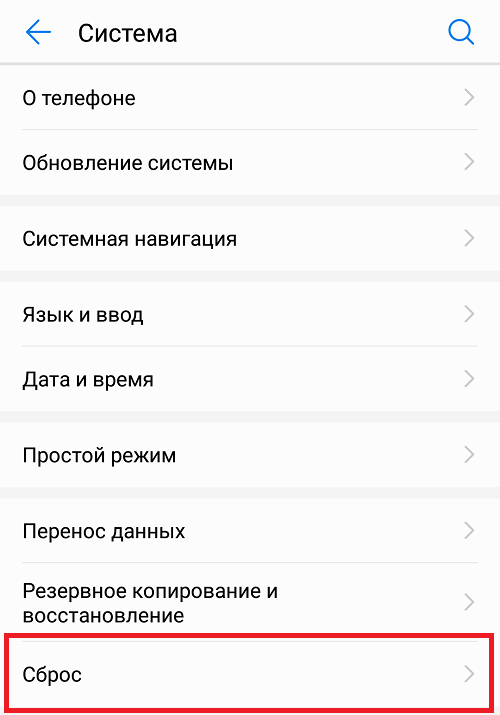
Внимание! Если вы не можете найти такой пункт в настройках смартфона, просто воспользуйтесь поиском по меню по слову «сброс» (указывается без кавычек)
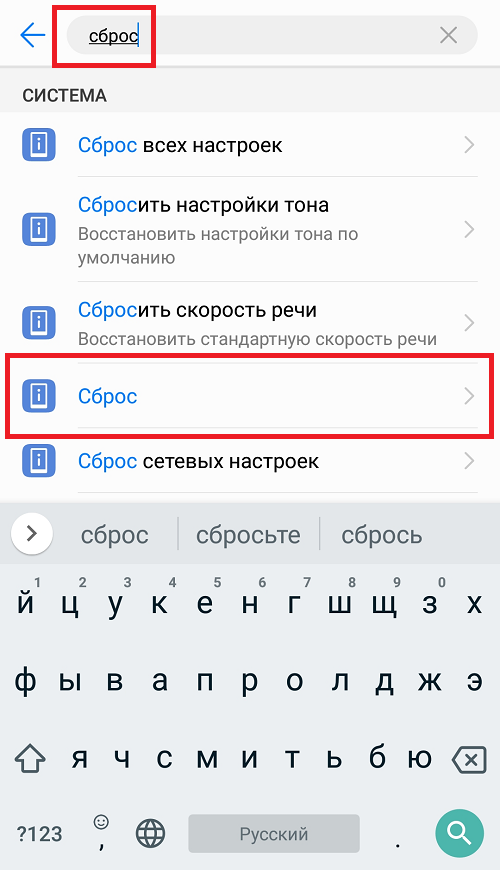
Выберите пункт «Восстановление заводских настроек».
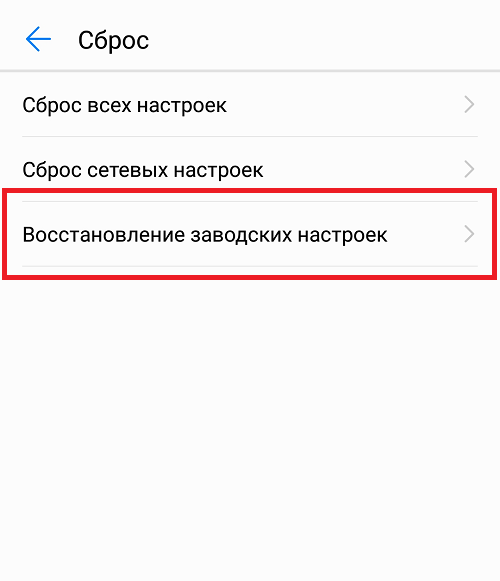
Читаете, что написано на экране смартфона. Согласны? Тогда тапните по кнопке «Сбросить настройки телефона».
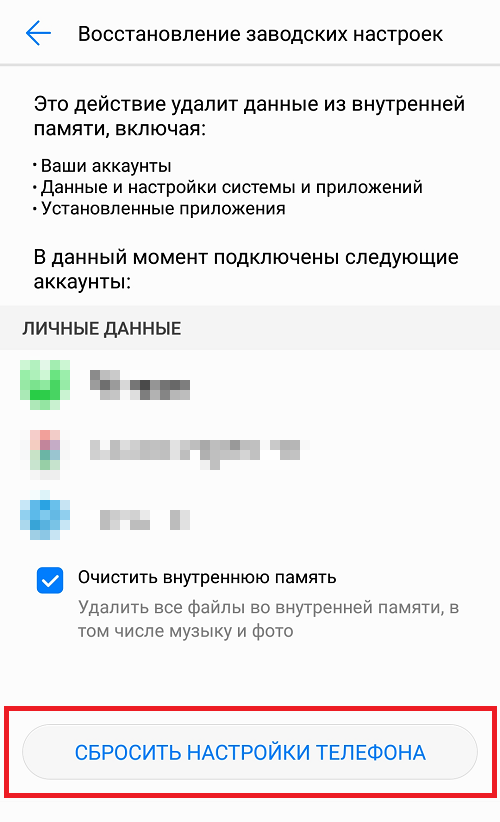
Возможно, вас также попросят ввести пароль, если имеется защита для разблокировки рабочего стола. Затем подтвердите сброс, нажав на кнопку «Сбросить настройки телефона».
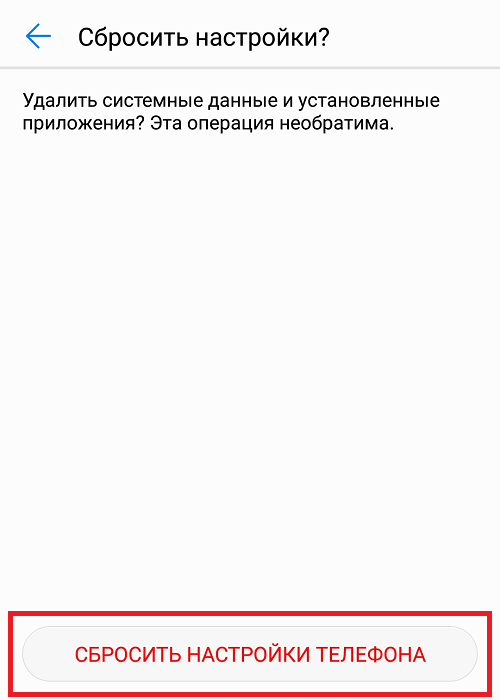
Что делать дальше? Ждать. Смартфон будет перезагружен и начнется очистка данных. В этом время не перезагружайте его самостоятельно! Устройство перезагрузится автоматически еще раз после сброса данных и тогда вам предложат настроить его.
Какой формат форматирования Android
Нюансы форматирования телефонов на андроид от самсунг, lg, htc, Lenovo, sony
Как форматировать андроид смартфоны известных производителей? В различных девайсах местонахождение пункта «Сброс настроек» может различаться.Так, в Samsung он находится не во вкладке «Конфиденциальность», а в «Архивация и сброс». Правила для вхождения в Recovery-mode для Samsung также отличаются от общепринятых. Для входа в сервисное меню Samsung нужно зажать одновременно кнопки «Питание», «Домой» (центральная) и верхнюю качельку громкости.
В LG «Сброс настроек» находится во вкладке «Резервная копия и сброс», а для входа в Recovery-mode на виртуальной клавиатуре набираем комбинацию 3845#*номер модели#.
Для HTC вход в системное меню производится одновременным нажатием качельки громкости «Вниз» и кнопки питания.
Для Lenovo – громкость «Вниз» + громкость «Вверх» + кнопка питания. Отформатировать смартфон Sony можно, введя на виртуальной клавиатуре следующие символы: *2767*3855#.
Как отформатировать флеш карту для андроид
Если же речь идет о форматировании карты памяти для Android, то это можно сделать на смартфоне через утилиту Android USB Tool. Для ее использования нужно иметь права разработчика (Root). Преимущества этой программы в том, что она может делать Flash-карты загрузочными. Принцип ее использования: вы включаете приложение и:
- Если просто хотите отформатировать карточку памяти, кликаете на пункт «Format tool», где выбираете будущую файловую систему (совет: выбирайте NTFS – тогда карта памяти сможет видеть файлы размером больше 4 гигабайт) и размер кластера. Затем подтверждаете выполнение операции, ждете несколько минут, и отформатированная карта памяти готова;
- Если хотите сделать карту памяти загрузочной, форматируете ее и затем кликаете на пункт «Create bootable USB Flash from ISO». Затем выбираете нужный образ системы и подтверждаете операцию. Полученную flash-карту можно вставить в картридер и использовать как загрузочную флешку.
Очистить карту памяти для Android можно и через компьютер. Совет: лучше использовать не стандартную утилиту форматирования для Windows, а SD Formatter. Принцип ее использования схож с предыдущей программой: запускаете SD Formatter; в списке, где отображаются подключенные к компьютеру накопители, выбираем букву, которой обозначен накопитель с Android-смартфона (не перепутайте!); заходим в настройки SD Formatter, кликая на пункт «Option», где выбираем «Full OverWrite» и нажимаем «Format». Через несколько минут отформатированная flash-карта будет готова.
Инструкция: Как сделать сброс настроек через компьютер?
- Шаг 1: Перейдите на веб-сайт Android разработчиков и скачайте Android System Development Kit. Щелкните правой кнопкой мыши на ZIP архив и выберите «Извлечь все». Нажмите кнопку «Обзор» и выберите каталог «C:Program Files».
- Шаг 2: Перейдите в папку, в которую были извлечены файлы и нажмите «F2», чтобы переименовать ее. Дайте папке простое название, например, «AndroidADT».
- Шаг 3: Щелкните правой кнопкой мыши на «Мой Компьютер» и выберите «Свойства». Нажмите на опцию «Дополнительные параметры системы» и в окне «Дополнительно» нажмите кнопку «Переменные среды» (Environment Variables).
- Шаг 4: В окне «Системные переменные» выберите опцию «Path» и нажмите кнопку “Изменить”. Когда откроется окно редактирования переменных системы, прокрутите строку в самый конец, и напишите путь к архиву, который вы распаковали ранее («;C:Program FilesAndroidADTsdkplatform-tools») (без кавычек). Убедитесь, что вы добавили точку с запятой в начале пути. Нажмите «OK», чтобы сохранить изменения.
- Шаг 5: Наведите курсор на верхний правый угл экрана и нажмите кнопку «Поиск». Напишите «cmd» в поле поиска и нажмите на иконку программы в результатах поиска, чтобы запустить окно командной строки.
- Шаг 6: Включите ваш смартфон и подключить его к USB-порту компьютера. Напишите «adb shell» и нажмите «Enter». Когда ADB подключается к мобильному устройству, напишите «—wipe_data» и нажмите «Enter». Ваш телефон перезагрузится в режиме восстановления и автоматически сбросится к заводским настройкам.
Теперь вы знаете, как сделать сброс настроек через компьютер.
Очистить телефон можно разными способами. Среди них:
Как отформатировать телефон. Как очистить память на телефоне. Как отформатировать Андроид.
Каждый владелец современного телефона или смартфона на базе ОС Андроид сталкивался с проблемой «захламления» устройства различными играми, приложениями и прочим «мобильным мусором», который ужасно тормозит систему. Работать с такой техникой становится просто невозможно, поэтому целесообразно провести форматирование. О том, как это сделать вручную без помощи платной техподдержки, мы расскажем чуть ниже.
Форматирование – это полная очистка памяти и сбрасывание его настроек до заводских. Фактически после этой операции вы получите совершенно «чистый» телефон, будто только что привезенный со склада производителя. Единственное отличие в том, что перед форматированием вы можете сохранить свои личные данные, например, адресную книгу, музыку и фотографии.
Провести «генеральную» уборку в телефоне или смартфоне на базе ОС Андроид не так уж сложно, тем более что мы подготовили подробную пошаговую инструкцию. Если вы хотите сохранить свои данные, не забудьте сделать их резервное копирование или бэкап. В противном случае они сотрутся вместе с ненужными приложениями и давно позабытыми играми. Чтобы сделать бэкап, перенесите нужные вам данные на съемную SD-флешку и не забудьте вынуть ее перед началом операции! Также можно воспользоваться функцией «Резервное копирование».
Как отформатировать телефон
Если устройство начинает работать очень медленно, самопроизвольно выключается или «зависает», значит настало время заняться его форматированием. Капитальная чистка обычных мобильных телефонов практиковалась задолго до изобретения смартфонов с сенсорными экранами и заключалась она в введении специальных кодов. Какждый код уникален и разработан индивидуально для той или иной модели мобильного устройства. Узнать комбинации цифр для форматирования телефона можно на специализированных форумах.
Всегда следует помнить, что собственноручное вмешательство в работу мобильной техники – это личное решение владельца телефона, за последствия которых не отвечает никто, кроме него. Если вы не уверены в своих возмжностях, лучше предоставить работу опытному мастеру.
Как отформатировать телефон на Андроиде
Отформатировать телефон на ОС Андроид гораздо проще и безопаснее, чем в случае с устаревшими моделями телефонов. Поскольку некоторые модели отличаются в плане сброса настроек, могут возникнуть некоторые затруднения. Перед началом операции рекомендуется ознакомиться с инструкцией к телефону для предвиденья негативных последствий.
Как очистить память на телефоне Andriod:
- Зайдите в меню, выберите пункт «Настройки» и перейдите в раздел «Конфиденциальность» (в зависимости от модели телефона, путь к разделу может отличаться).
- В появившемся меню нажмите на функцию «Сброс настроек» и дождитесь, когда начнется форматирование. В процессе из памяти телефона в принудительном порядке будут удалены все данные об учетной записи Google, очищены настройки «родных» приложений и приведены к заводским стандартам, стерты все установленные вами приложения. Системные программы форматирование не затрагивает.
- После нажатия кнопки «Сброс настроек» на экране появится предупреждение об удалении данных. Если вы согласны с тем, чтобы информация была необратимо удалена, остается нажать «Стереть все» и дождаться окончания процесса.
- Когда форматирование завершится, вам понадобится установить язык интерфейса и заново настроить вход в учетные записи. В результате память вашего телефона будет полностью очищена от ненужных программ и приложений, сохранив системные пакеты данных.
Полезный совет: после нажатия на кнопку «Стереть все» телефон на некоторое время «зависнет» (от 2 мин. до 15 мин.). Не стоит стараться его перезагрузить, нажимать какие-либо кнопки и даже проводить пальцем по экрану. В противном случае форматирование Android может пройти некорректно.
Как отформатировать android сегодня известно каждому школьнику, однако для стабильной и долгой работы не рекомендуется прибегать к этой операции слишком часто. Чтобы обезопасить свой телефон и содержать его «в чистоте», не стоит увлекаться скачиванием всевозможных приложений или позаботиться о своевременном их удалении при помощи специальных утилит.
strana-sovetov.com
Зачем форматировать телефон на Андроиде

Несомненное преимущество OC Android — разнообразие мобильных приложений, развлекательных и полезных, облегчающих быт пользователя день за днем. Многие приложения стоят совсем недорого или вовсе бесплатно, благодаря чему обладатели смартфонов могут скачивать их в огромном количестве. Перегружая устройства неактуальными или похожими по функционалу программами, пользователи дестабилизируют работу своих гаджетов. Через несколько лет или даже месяцев работы аппарат начинает работать с нарушениями, подтормаживать, показатели производительности снижаются.
Традиционное решение таких проблем — удаление некоторых приложений с устройства. Однако, положительного эффекта эти действия не приносят. В системе даже после удаления остаются некоторые файлы приложений, которые и становятся главным фактором, замедляющим деятельность OC Android.
Как правильно сбросить настройки на Самсунг, Хонор и других телефонах Android
Если вам необходимо произвести сброс телефона или планшета на Android (алгоритмы идентичны по понятным причинам), то для начала нужно позаботиться о резервных копиях всех данных, ведь контакты, фото и программы будут стерты.
Создаем резервные копии
Итак, для создания резервной копии делаем следующее. Для начала сохраним контакты — это лучше всего сделать в аккаунт Google:
- Заходим в приложение «Контакты».
- Нажимаем значок с тремя горизонтальными линиями.
- Выбираем «Управление контактами», затем «Переместить контакты».
- Выбираем подключенный аккаунт Google.
Затем надо скопировать данные — фото, видео, скачанные файлы и прочее. Их можно бэкапить в облачное хранилище Google, «Яндекс», Mail.ru, Microsoft или другое, какое нравится. Здесь все просто:
- Заходим в клиент нужного нам облачного сервиса.
- Проверяем, чтобы там было достаточно места (желательно хотя бы до 5 ГБ).
- В настройках клиента находим пункт «Синхронизация», «Бэкап» или что-то похожее. Если такого нет — копируем данные вручную, папками.
Также файлы можно скопировать на компьютер. Для этого можно использовать специальную программу (к примеру, Smart Switch PC для устройств Samsung). Она позволит сохранить такие данные:
- Контакты и журнал телефонных звонков.
- СМС, события из календаря, аккаунты электронной почты.
- Музыку, фото и видео, а также документы.
- Обои рабочего стола, настройки и закладки штатного браузера.
- Установочные файлы приложений (без настроек).
- Настройки системы и будильники.
Наконец, современные версии Android позволяют работать с флешками и картами памяти (если таковые поддерживает сам телефон). При подключении флешки с разъемом USB-C или Micro-USB можно скопировать файлы на нее. Для карты памяти — аналогично. После этого уже производят сброс телефона.
Пошаговый сброс настроек
Но давайте теперь рассмотрим не общие понятия, а конкретный алгоритм:
- Бэкапим контакты (по схеме выше).
- Копируем файлы (опять же по схеме выше).
- Отключаем Google-аккаунт (просто выходим из него на телефоне).
- Заходим в настройки системы и там находим пункт «Сброс». Также он может называться «Архивация и сброс», «Архивирование и сброс» или «Конфиденциальность» в зависимости от версии Android.
- Нажимаем функцию «Сброса данных», она также может называться «Сброс устройства».
- Затем «Сбросить» или «Удалить все».
- После этого происходит перезагрузка и данные удаляются.
Аналогичного результата можно добиться, используя кнопки. Поступаем так:
- Выключаем смартфон или планшет.
- При наличии блокировки нажимаем одновременно кнопки питания и регулирования громкости.
- После перезагрузки (но до появления логотипа!) надо нажать и держать «Питание» + «Домой» + «Громкость вверх» или «Питание» + «Громкость вверх» + Bixby, или же «Питание» + «Громкость вверх».
- После появления логотипа Samsung Galaxy надо отпустить только кнопку питания. Остальные — держать до появления меню Recovery, это порядка 10 секунд.
- В этом режиме жмем кнопки громкости для перехода, а «Питание» будет навигатором для выбора функции. Останавливаемся на пункте Wipe data/factory reset, затем Reboot system now.
- После — Yes или Yes — Delete all user data.
- Затем выбираем пункт Reboot system now.
После перезагрузки можно настраивать телефон заново.
К слову, есть еще один вариант сброса. Для его использования надо открыть набор телефонного номера и набрать *2767*3855#, после ввода произойдет немедленный сброс системы без какого-либо подтверждения.
Наконец после перезагрузки и очистки устройства мы можем начинать настраивать смартфон стандартным способом. Отметим, что в последних версиях Android все сохраняется в облако по умолчанию, так что иногда даже не нужно заморачиваться созданием бэкапов. Но лучше все-таки это сделать или перепроверить сохраненные данные.
Итак, мы рассмотрели самые простые возможные варианты, как произвести полный сброс смартфона или планшета на базе операционной системы Android.
Можно выбрать вариант сброса через настройки, через меню восстановления и так далее
Повторим, что важно не забыть сделать резервные копии данных. Как видите, здесь нет ничего сложного или невозможного для обычного пользователя
Полная перезагрузка
Полная перезагрузка, или Hard Reset — сброс всех настроек и удаление всех ранее загруженных файлов или приложений. Позволяет отформатировать устройство до состояния, в котором оно поступило от производителя в магазины. Не рекомендуется использовать этот способ, если проблему можно решить другим, менее радикальным способом, так как частое применение Hard Reset уменьшает срок службы устройства.
Полная перезагрузка может использоваться, когда предыдущие способы не помогают. Если же планшет или телефон при загрузке постоянно зависает или пользователь забыл графический пароль, Hard Reset — практически единственное решение. Полную перезагрузку можно использовать в качестве крайней меры в случае появления ошибок или сбоев.
Последовательность действий:
- Извлечь SD-карту, предварительно сделав бэкап.
- Выключить девайс.
- Нажать и удерживать одновременно три кнопки: кнопку увеличения громкости, быстрого меню и кнопку вкл/выкл (для планшетов — только кнопки громкости и вкл/выкл).
- Кнопками громкости и вкл/выкл. выбрать «wipe data/factory reset» (удалить данные/сброс настроек).
- Среди множества вариантов «No» выбрать «Yes — delete all user data» (Да — удалить все пользовательские данные).
- Затем выбрать «reboot system now» (перезагрузить систему сейчас) и нажать кнопку вкл/выкл.
- Дождаться перезагрузки девайса.
Удаление почти всех данных со смартфона (за исключением файлов ОС) – процедура, которая иногда бывает необходима любому андроид устройству. Другими словами, этот процесс называют Hard Reset. О том как отформатировать телефон Леново мы расскажем в нашей статье.
- Вирус внутри системы.
- Смартфон Lenovo сильно тормозит и глючит.
- Продажа гаджета (сброс проводится, чтобы он был «чистым», без ваших фото или видео, и функционировал только с использованием заводских настроек).
- Необходима очищенная Flash-карта.
Форматируем смартфон используя настройки
- Запускаем наш телефон. Затем, тапнем по «Настройкам» дисплея;
- Теперь нам необходимо войти во вкладку «Система»;
- Рассматриваем возникшее окошко. Нам необходимо опуститься вниз и тапнуть по вкладке «Сброс».
- Теперь, нужно тапнуть по команде «Восстановление заводских…»;
- Внимательно читаем надпись на дисплее телефона и если вы согласны, в этом случае нужно кликнуть по вкладке «Сбросить настройки…»;
- Вполне возможно, система телефона вас попросит внести пароль для того, чтобы разблокировать дисплей. Необходимо подтвердить данное действие, тапнув по вкладке «Сбросить настройки…»;
- Итак, что же далее? Остаётся немного подождать. Телефон начнёт перезагрузку и будет чистить информацию. В этот момент не стоит проводить перезагрузку самим! Мобильный гаджет проведёт перезагрузку ещё раз и после этого система попросит вас провести его настройку.
Как форматировать Андроид
Форматирование телефонного аппарата – это очистка его памяти и сброс настроек до заводских. После такой операции владелец получает устройство абсолютно безо всякой информации, будто бы привезенное с завода-изготовителя. Единственное отличие от нового смартфона – это сохраненные личные данные, фотографии и музыка. Как можно отформатировать телефон на ОС Андроид? Провести генеральную уборку в смартфоне нетрудно. Когда мобильник медленно работает, зависает или начинает самопроизвольно включаться и выключаться, значит пришло время его отформатировать.
Способы форматирования с телефона
Следует помнить, что вмешательство в работу любой техники – это личное решение пользователя, за последствия которого он будет отвечать самостоятельно. Если вы не уверены, что точно знаете, как форматировать телефон через компьютер или любым другим способом, то лучше доверить очистку памяти профессионалу. Сейчас сбросить настройки мобильного аппарата на платформе Андроид легко следующими способами:
- чисткой операционной системы;
- в обход ОС;
- с помощью быстрого кода;
- форматированием карты памяти.
Как форматировать телефон Андроид используя чистку ОС
Прежде чем начать процесс очистки, нужно создать резервную копию, на которой сохранится вся нужная информация. Процедура проста: скопируйте данные на флешку или другой внешний носитель. Потом устройство с информацией надо извлечь, поскольку очистка может коснуться и его. Итак, как отформатировать телефон на базе Android, если произошел сбой:
- Создайте резервную копию ОС. Затем зайдите в «Настройки» – «Конфиденциальность» – «Сброс». Затем будет предложено подтвердить действие. Вы должны понимать, что после нажатия кнопки все папки, данные, файлы и приложения удалятся.
- После нажатия сброса откроется окно. В нем будет предупреждение об удалении всей информации.
- Если данные не сохранены, на этой стадии еще можно отменить операцию и сохранить нужные файлы. После этого можно снова вернуться к выполнению форматирования.
Иногда устройство ведет себя настолько неадекватно, что вообще не включается. В этом случае нажмите одновременно регулятор громкости (позиция вверх) и кнопку выключения. На экране появится робот, открывающий доступ к меню. Здесь выберите функцию «Wipe data/factory reset». В этом режиме все операции следует производить с помощью клавиши громкости. Нужное действие осуществляйте кнопкой «Home» или «блокировка/выключение». После выполнения форматирования смартфон ненадолго зависнет. Подождите немного: устройство перезагрузится и восстановятся заводские настройки.
Быстрый код для форматирования Андроид
Капитальная чистка мобильного устройства состоит во введении уникальных кодов, разработанных для каждой модели. Как можно отформатировать телефон с их помощью? Чтобы воспользоваться секретным кодом, надо открыть в вашем аппарате строку набора номера, затем ввести комбинацию цифр. Как только она будет введена, то автоматически произойдет форматирование смартфона до заводских настроек. Если этого не произошло, это означает, что ваш телефон не поддерживает данный код. Комбинация цифр для основных моделей смартфонов:
- Samsung Galaxy (Самсунг), Sony (Сони) – *2767*3855#;
- Nokia (Нокиа) – *#7370#;
- Fly (Флай) – *01763*737381# Reset;
- Alcatel (Алкатель) – ###847#;
- Siemens (Сименс) – *#9999#.
Как отформатировать карту памяти на телефоне
На всех телефонах и планшетах Андроид установлена карта памяти: она предназначена для расширения возможности сохранения большего количества информации на устройствах. Флешка добавляет к внутренней памяти смартфона дополнительные Гб (от 2 до 32). Иногда аппараты начинают вести себя некорректно с SD-картой, и тогда ее нужно очистить. Как отформатировать флешку в телефоне Андроид:
- Откройте меню, выберите «Настройки» – «Память». Откроется окно, в котором будет показан накопитель.
- Найдите пункт «Карта памяти» – «Очистить». На некоторых устройствах может быть кнопка «Извлечь» или «Отключить».
- Подтвердите выбранное действие. После этого процедура завершена.
После того как вы выполните форматирование, все данные с устройства будут удалены. Как сохранить нужную информацию, если функция резервного копирования на смартфоне отсутствует? В этом случае будет нужно установить стороннюю утилиту, которая сохранит нужные данные. Скачайте с Play Маркет приложение Easy Backup или Root Uninstaller. После его установки сохраните резерв информации на карту памяти, после чего выньте ее из смартфона. Дальше можете без опаски проводить форматирование.
Приложения для форматирования Андроид
В магазине Play Market не представлены приложения, которые в автоматическом режиме занимаются исключительно форматированием устройства по команде. В списке соответствующих программ при этом есть приложения, которые включают форматирование, как один из инструментов работы с файлами на устройстве.
Самые популярные из них приведены ниже:
- Root booster. Оптимизатор системы достигает хороших результатов за счет перенастройки компонентов системы, удаления временных файлов, пустых папок, мусора приложений, очищения кэша и поддержки режима гибернации.
- Менеджер приложений. Программа систематизирует и анализирует приложения на производительность, кроме того предоставляет возможность удалять программы целыми группами одновременно.
- Total Commander. Известный файловый менеджер наполнен огромным количеством функций, в том числе он полностью удаляет каталоги папок без использования корзины.
В каком формате форматирует Андроид
Система Андроид имеет возможность форматировать устройство в нескольких форматах файловых систем.Самые распространенные из систем файлов:
- FAT 32. В этом формате работает большинство устройств на OC Android. Характеризуется хорошей скоростью, производительностью. Многие файлы в формате FAT32 легко прочитаются периферийными проигрывателями, поэтому смартфон можно использовать как стандартную флэшку.
- exFAT. Фактически, этот формат — улучшенная копия FAT32, не имеющая ограничений. Каков размер файлов и их количество в одной папке — не имеет значения для этого формата.
- NTFS. Современный формат файлов, который поддерживается сейчас многими персональными компьютерами. NTFS лучше защищает информацию, а размер скачиваемых файлов не ограничен как в FAT32.

От того, какой формат файлов будет на устройстве после форматирования, зависит от самого пользователя. Для этого нужно следовать алгоритму:
Смотри наши инструкции по настройке девасов в ютуб!
- Зайти в пункт «Настройки».
- Открыть раздел «Память».
- Найти пункт «Настройки памяти».
- Найти и активировать команду «Форматировать карту памяти».
- Изменить формат на необходимый.
Как форматировать карту для андроид
В устройствах, поддерживающих операционную систему Андроид, нередки случаи возникновения проблем со съемной картой памяти. Если возникают ошибки в системе файлов, OC Android предлагает отформатировать карту. Также возникает необходимость форматирования карты при снижении показателей производительности и скорости приложений, наличии битых файлов, медленном копировании и других проблемах.
По первому способу форматирования карты памяти нужно следовать такому алгоритму:
- В меню устройства найти и зайти в пункт «Настройки».
- Выбрать пункт «Память».
- Прокрутить информацию об использовании памяти устройства, найти пункт «Карта памяти» или «Внешний накопитель».
- Зайти в подменю карты памяти и прокрутить статистическую информацию.
- Найти команду «Извлечь карту» и активировать ее. Если такой команды на устройстве нет, то этот шаг пропустить.
- Выйти и снова зайти в настройки. Если команды «Извлечь карту» на устройстве нет, то пропустить этот шаг.
- Найти команду «Очистить карту» и активировать ее.
- Подтвердить действие, если это необходимо.
По второму способу форматирования карты, нужно придерживаться такого алгоритма:
- Отключить устройство.
- Извлечь карту из слота.
- Подключить карту к ноутбуку с помощью картридера, встроенного в компьютер, или внешнего.
- Кликнуть по иконке «Мой компьютер» (есть и другие варианты названия).
- Кликнуть правой кнопкой мыши по значку SD.
- Выбрать функцию «Форматировать».
- Выбрать нужный формат форматирования.
- Отметить чекбокс напротив команды «Быстрое» (есть и другие варианты названия команды).
- Запустить команду «Начать».
Остается лишь дождаться завершения процесса и карта памяти мобильного устройства будет полностью отформатирована.




















![Как отформатировать телефон андроид [4 способа] - форматирование телефона андроид](http://yeasu.ru/wp-content/uploads/8/3/3/8335fab96c03b4c66b4548446439dfb3.jpeg)


![Как отформатировать телефон андроид [4 способа] - форматирование телефона андроид](http://yeasu.ru/wp-content/uploads/c/1/d/c1d9a61768a68337986205e4b5c9b1b4.png)