Подготовка к переустановке Android
Как узнать версию андроида на телефоне или планшете
При использовании любого из возможных способов восстановления потребуется выполнить ряд подготовительных мер. Заключаются они в следующем:
- Зарядить телефон или планшет минимум на 50 % перед процессом переустановки операционной системы. Это минимум, который нужно соблюсти.
- Ознакомиться с инструкцией пользователя, где могут быть советы по перепрошивке.
- Найти и загрузить архив с прошивкой.
- Установить необходимые программы на девайс или компьютер, если обновление будет производиться через него.
- Подготовить USB-кабель.
- Сохранить наиболее важные и ценные для себя данные и перенести их в безопасное место.
Также необходимо выполнить резервное копирование образа ОС на случай непредвиденной ситуации.

Подключение по USB в случае использования ПК является обязательным
Переустановка прошивки андроид без потери данных
Следующая инструкция покажет вам, как переустановить прошивку андроид с помощью CWM или TWRP Recovery, удалив только систему и оставив свои данные и установленные приложения неповрежденными. Если вы установите одно и туже прошивку, руководство будет работать на 100%.
Если вы намерены установить совершенно другую (например, перезаписать CyanogenMod с другим ПЗУ типа MIUI), то приведенный ниже вариант может работать или не работать — если вы устанавливаете другой ПЗУ, рекомендуется удалить данные на телефоне.
Я предполагаю, что вы будете переустанавливать туже прошивку. Чтобы сделать это без потери данных, вы обычно нужно загружать ZIP-файл из сети, который хотите установить.
Предположим, что это будет CyanogenMod 13. Загружаем ZIP-файл для нашего телефона и, как стандарт, копируем его во внутреннюю память телефона.
Затем снова запустите устройство в режиме восстановления — CWM, TWRP, PhilZ Touch или другие.
Классически мы теперь будем чистить весь телефон, используя опцию «Wipe data / factory reset», только на этот раз поступим немного по-другому.
Мы не будем делать автоматический процесс обработки данных, так как он форматирует системный раздел, кеш, а также раздел с данными и приложениями.
Мы сделаем очистку вручную, ограничившись только системной и кешем. Используя параметры в CWM Recovery, выберите следующее:
- Advanced -> Wipe dalvik cache
- Mounts and Storage -> Format system
- Mounts and Stoarge -> Format cache
Если вы используете TWRP Recovery, выберите опцию «Wipe» и перейдите на вкладку «Advanced Wipe». Вы сможете выбрать элементы, которые хотите очистить. В списке выберите следующие параметры:
- System
- Cache
- Dalvik Cache
Подтвердите удаление, перемещая палец по ползунку «Проведите по экрану». TWRP будет форматировать разделы с системой и временной памятью, но оставит остальную часть данных (особенно разделы «данные» и «внутреннее хранилище») неповрежденными.
Благодаря этому мы сохраним все данные и удалим систему. В конце все, что вам нужно сделать, это перейти на вкладку «Установить» и установить zip-файл с CyanogenModem 13 (или любым другим ROM, который вы используете).
После установки системы также добавляем пакет с приложениями Google (GAPPS), и все готово — после перезагрузки телефона получаем новую, переустановленную систему андроид, в которой, наши приложения и все данные будут сохранены.
Как узнать версию Андроида на своем смартфоне
Посмотреть, какая версия ОС сейчас стоит, можно в настройках телефона. Путь к искомым данным может несколько отличаться в разных моделях телефонов. Рассмотрим способ, как узнать версию Андроид на смартфоне Samsung Galaxy:
- Зайдите в настройки и перейдите в пункт «Об устройстве». В некоторых гаджетах ищите «Сведения о телефоне». Иногда даже не нужно заходить в раздел, так как версия указана сразу под его названием (показано на скрине ниже).
- Ищите пункт «Версия Андроид».
В некоторых устройствах (чаще китайского изготовления) не получится так просто получить нужную информацию. Но есть специальные приложения, которые помогут узнать, на какой версии Android работает телефон. К таким приложениям относятся:
- Geekbench. Изначально утилита разрабатывалась для оценки производительности девайса, но она также показывает точные сведения о версии Андроид на смартфоне.
- Aida64. Этот софт предназначен для показа характеристик гаджета. Нужные сведения находятся в разделе «Android» главного меню.
- CPU X. Также популярное приложение, которое предоставляет данные о телефоне и его функционале. Версию ОС можно посмотреть в разделе «Система» — «Операционная система».
Бэкап
Чтобы уберечь себя от возможной кривой установки прошивки, следует регулярно делать бэкап. Для этого существует два основных типа инструментов: приложения Helium и Titanium Backup для бэкапа приложений, а также специальная функция кастомных консолей восстановления под названием Nandroid. Вторая отличается тем, что делает полный снимок всех компонентов смартфона так, что после любых действий смартфон можно будет вернуть к прежнему состоянию, включая все настройки, приложения, контакты и сообщения.
Обычно бэкап Nandroid выполняется вручную прямо из меню кастомного рекавери, однако мы воспользуемся приложением Online Nandroid Backup, которое создает резервную копию системы прямо во время ее работы. Приложение это бесплатное и доступно в Google Play. После установки оно установит скрипт бэкапа (это, кстати, придется делать после каждого обновления прошивки) и предложит выполнить первоначальную настройку, которая сводится к выбору способа автогенерации имени бэкапа (по умолчанию текущее время), а также выбору формата бэкапа. Обычный Clockworkmod-формат универсален и будет совместим с любым кастомным рекавери, однако если на смартфоне установлен именно ClockworkMod, то в опции Backup Mode лучше выбрать CWM Incremental. В этом случае каждая новая резервная копия будет содержать только отличия от предыдущей, из-за чего потеряется совместимость с TWRP, но удастся сохранить солидный кусок свободного места на карте памяти.
После того как все это будет сделано, достаточно нажать на кнопку «Quick Backup», и приложение начнет свою работу. Смартфоном в это время вполне себе можно пользоваться, так что не стоит откладывать бэкап на вечер или другое время. По окончании процедуры софтина сама выведет на экран сообщение об успешном завершении резервирования и предложит просмотреть бэкап в приложении Nandroid Manager.
Последнее, в свою очередь, представляет собой инструмент управления имеющимися резервными копиями, просмотра их содержимого, восстановления, а также выборочного восстановления приложений, настроек, текстовых сообщений, логов разговоров, паролей от точек доступа Wi-Fi, рабочего стола, а также истории и паролей браузера. Все инструменты восстановления располагаются на вкладке «Восстановить данные», и какие-либо пояснения по работе с приложением здесь не требуются. Все русифицировано и понятно даже ребенку.
!(nandroid-manager1.jpg, nandroid-manager2.jpg)
!(online-nandroid1.jpg, online-nandroid2.jpg)
INFO
В прошивке AOKP есть масса скрытых настроек, активировать которые можно, установив бесплатное приложение AOKP.co.
TWRP Manager позволяет выполнять практически все операции TWRP Recovery прямо из Android: установка прошивок, вайп, бэкап и восстановление, перезагрузка в разных режимах.
Выводы
Сегодня процесс прошивки и кастомизации смартфона под управлением Android — это уже не тот зубодробительный квест, каким он был во времена первых версий Android. Как ты смог заметить, все делается очень просто, без чтения длинных мануалов и поиска совместимых прошивок. Но даже в том случае, если что-то пойдет не так, если ты окажешься столь невезучим, что запорешь не только установленный Android, но и консоль восстановления, boot-сектор все равно останется на месте и ты сможешь вернуть свой смартфон к жизни, подключив его к компу и воспользовавшись фирменными инструментами прошивки от производителя.
Как переустановить Андроид
Необходимость переустановки версии Android нередко возникает вследствие недочетов самих разработчиков ПО, а также из-за некорректного использования или установки каких-либо приложений. В любом случае, неполадки можно легко устранить, выполнив переустановку или обновление системы. Автоматическая переустановка Пользователь может обновить версию своего Андроид в автоматическом режиме.

Для этого необходимо произвести следующие манипуляции:
- Открыть меню настроек телефона.
- Перейти в категорию «Общие настройки», а затем кликнуть на значок «Проверка обновления».
- Если данный пункт в меню отсутствует – это значит, что производитель не предусмотрел обновления.
- Далее необходимо убедиться, что гаджет подключен к сети Wi-Fi и кликнуть на значок «Обновить».
Важно! Не рекомендуется выполнять обновление через трафик мобильных сетей 3G, GPRS или 4G. Вне зависимости от тарифного плана, такие источники весьма нестабильны и в процессе переустановки может произойти сбой, что повлечет неблагоприятные последствия
Процесс обновления
Настройка автоматического обновления происходит следующим образом:
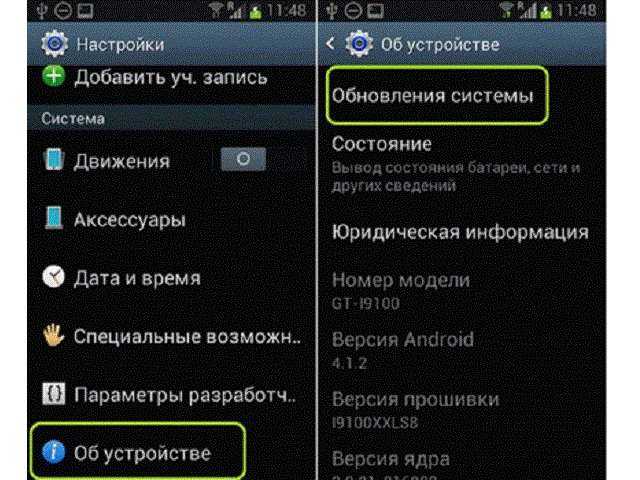
После выполнения таких действий ваш телефон сам сможет устанавливать операционную систему,
когда та будет выходить для вашей модели.
Если вы хотите установить именно ту прошивку, которую вы выбрали, и перенести на смартфон нужные файлы, то следующий список действий покажет, как вручную переустановить Андроид на телефоне:
- проверьте свой смартфон на обновления: например в старых версиях, таких как «2.3», обеспечение уже не поддерживается;
- скачайте прошивку либо с форума, либо с Play Market на ваш компьютер или ноутбук;
- зайдите в программу для обновления системы и внимательно прочитайте инструкцию и алгоритм выполнения;
- присоедините гаджет к персональному компьютеру при помощи USB и дайте согласие на установку обновления;
- после полного завершения обновления перезагрузите ваш смартфон на андроиде и процесс будет полностью закончен.
Но если у вас что-то не получилось, то попробуйте заново произвести такой алгоритм, только перед ним отформатируйте Но если вы что-то сделаете не по списку и навредите телефону, то лучше стоит обратиться к мастеру по ремонту телефонов.
Как узнать версию Андроида на своем смартфоне
Посмотреть, какая версия ОС сейчас стоит, можно в настройках телефона. Путь к искомым данным может несколько отличаться в разных моделях телефонов. Рассмотрим способ, как узнать версию Андроид на смартфоне Samsung Galaxy:
- Зайдите в настройки и перейдите в пункт «Об устройстве». В некоторых гаджетах ищите «Сведения о телефоне». Иногда даже не нужно заходить в раздел, так как версия указана сразу под его названием (показано на скрине ниже).
- Ищите пункт «Версия Андроид».
В некоторых устройствах (чаще китайского изготовления) не получится так просто получить нужную информацию. Но есть специальные приложения, которые помогут узнать, на какой версии Android работает телефон. К таким приложениям относятся:
- Geekbench. Изначально утилита разрабатывалась для оценки производительности девайса, но она также показывает точные сведения о версии Андроид на смартфоне.
- Aida64. Этот софт предназначен для показа характеристик гаджета. Нужные сведения находятся в разделе «Android» главного меню.
- CPU X. Также популярное приложение, которое предоставляет данные о телефоне и его функционале. Версию ОС можно посмотреть в разделе «Система» — «Операционная система».
Процесс переустановки системы
Перед тем как переустановить Android на вашем девайсе, скопируйте все важные данные с основной памяти на флеш-устройство или ПК. В любом телефоне или планшете также существует специальная функция – резервное копирование данных. С ее помощью можно поместить пользовательские настройки на внешний носитель или в облако, чтобы фактически полностью восстановить личную информацию на устройстве. Рекомендуется выполнять каждый раз при смене прошивки, обновлении девайса или установке новых драйверов. Переустановка операционной системы Android может осуществляться с помощью нескольких способов (актуально как на телефоне, так и на планшете):
- Переустановка через компьютер с помощью USB-кабеля;
- непосредственно на телефоне Андроид.
Оба варианта подходят как для установки официальных сборок, так и для кастомных версий прошивок. Выберите переустановочный пакет, который вам нужен, и следуйте алгоритму, описанному ниже.
Во многих устройствах Android также предусмотрена функция «Hard Reset», которая сбрасывает девайс к заводским настройкам, при этом не затрагивая ядра ОС. Часто с помощью такой манипуляции можно избавиться от вирусов, программных ошибок и зависаний на смартфоне или планшете.
Lenovo
Для владельцев гаджетов от «Леново» обновления доступны всем пользователям без ограничений.
Только здесь, чтобы переустановить Андроид, понадобится ноутбук или ПК,
как и в Sony Xperia.
Но перед тем, как начать перепрошивать гаджет или устанавливать в систему новое ПО, следует ознакомиться с инструкцией по применению.
Обратите внимание
Mодели от марки «Lenovo» собраны на основе разной архитектуры процессора и для каждого телефона существует свой способ обновления.
Если пользователь, озадаченный обновлением, хочет сделать всё максимально качественно, ему следует прочитать инструкцию, чтобы не причинить вред гаджету.
Root
Перво-наперво нам нужен root. Сразу скажу, что это единственная задача, для решения которой придется подключить смартфон к компу. Здесь уж ничего не поделаешь, система безопасности Android не позволит сделать это Android-приложению. С другой стороны, плеваться тоже не стоит, так как все делается очень быстро и безболезненно. Общий алгоритм действий выглядит так:
- Заходим на телефоне в «Настройки -> О телефоне» и много раз подряд тыкаем в «Номер сборки» до тех пор, пока не появится сообщение «Теперь вы разработчик!», далее идем в «Настройки -> Для разработчиков» и ставим галочку «Отладка по USB» (если установлен Android версии ниже 4.2, можно сразу идти в раздел для разработчиков).
- Подключаем смартфон к компу с помощью USB-кабеля, на телефоне выбираем «Медиаустройство» (MTP) либо «Камера» (PTP) и ждем, когда установятся драйверы.
- Качаем приложение iRoot и запускаем.
- Нажимаем «Проверить подключение…».
- Нажимаем «Установить ROOT» и делаем, что пишет программа.
По заявлению украинских разработчиков, iRoot действует в отношении любого смартфона под управлением Android 2.3–4.2.2, а не только устройств от Huawei, как можно было подумать, скачав и запустив приложение. После завершения работы и нескольких перезагрузок на смартфоне должно появиться приложение SuperUser и, конечно же, root-доступ, который откроет нам путь для установки рекавери и прошивок.
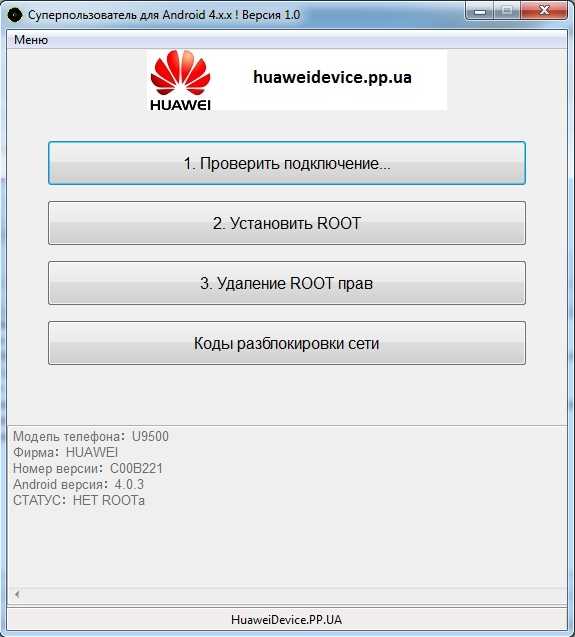 iRoot — получаем root в один клик
iRoot — получаем root в один клик
Обновление системы при помощи стандартных настроек
Если с вашим девайсом все в порядке, при этом вам необходимо просто перейти на более свежую версию Андроид, то для начала рекомендуем попробовать выполнить обновление через стандартные настройки. Практически каждый планшет (независимо от изготовителя и предустановленного Андроида) имеет в настройках подобную функцию. Для этого необходимо непосредственно подключение к Интернету при помощи Wi-Fi-соединения.
Чтобы установить новый Андроид, вам следует выполнить следующие шаги:
- Включить на планшете Wi-Fi и убедиться, что есть доступ к Интернету.
- Перейти в раздел «Настройки». В нем найти подпункт «Об устройстве» или «О планшетном ПК». Нажать на него.
- В подменю нажать строку «Обновление системы».
- После этого аппарат предложит загрузить и установить ее. Согласитесь и дождитесь окончания процесса.
Иногда устройство может выдать сообщение, что у вас установлена свежая версия.
Как подготовить телефон к переустановке?

Чтобы переустановка прошла без проблем, подготовьтесь к процессу. В первую очередь, прочитайте инструкцию к телефону. Нередко она содержит много интересной информации.
Далее позаботьтесь о подготовке всего нужного оборудования. Прежде всего, вам потребуется USB-кабель, при помощи которого устройство подсоединяется к компьютеру.
Также вам потребуется установить специальную программу для прошивки. Для Андроидов она называется ODIN.
Также вам потребуются драйвера, чтобы компьютер без проблем определял подключенное устройство.
Перепрошивка сбрасывает все настройки до заводских и полностью удаляет все данные с него. В некоторых случаях это может привести к серьёзным проблемам, поэтому еще до начала операции, позаботьтесь о сохранности данных. Отличным решением является резервная копия всех файлов.
Сделать копию можно самостоятельно путем подключения телефона к компьютеру или другому устройству. Перенесите все нужное путем обычного копирования. Но это может занять некоторое время, поэтому большинство пользователей предпочитает использовать специальные программы. Кстати, программа ODIN тоже имеет такую функцию.
Преимущество ручного копирования заключается в том, что можно сохранить только ту информацию, которая вам нужна. При полном копировании в новую систему могут попасть вирусы и шпионские файлы.
Переустановка Андроид
Переустановить ОС Android возможно несколькими способами. Рекомендуется выбирать самый простой для начинающих пользователей, более опытные могут использовать метод по своему усмотрению.
Автоматическая переустановка
Во многих телефонах есть функция для автоматического обновления, что поможет сменить версию Андроид. Достаточно поставит галочку на соответствующем пункте в настройках (обычно: Настройки – О системе или Об устройстве), и система самостоятельно будет искать новые версии ОС.
Стоит отметить, что если разработчик не будет выпускать обновления для определенной модели устройства, то встроенная функция не поможет.
Восстановление к заводским настройкам
Чтобы телефон обновился и стал работать, как новый достаточно откатить его к заводским настройкам:
- Открыть настройки и перейти в раздел «Резервное копирование и сброс».
- Выбрать пункт о сбросе, после чего появится окно с предупреждением.
- Выполнить откат, и дождаться окончания процесса.
Используем Recovery mode
Чтобы поменять операционную систему Андроид на телефоне встроенными средствами, требуется сделать следующее:
- Скачать необходимую версию операционной системы и поместить ее на карту памяти телефона.
- Сохранить все важные данные на стороннем носителе, так как в процессе перестановки они будут удалены.
- Выключить телефон и перевести в режим Recovery Mode. Необходимо посмотреть комбинацию клавиш в инструкции, на сайте разработчиков или в нашей статье.
- Выбрать пункт install zip. Мы рассматриваем меню из CWM Recovery. В зависимости от установленного рекавери пункты могут отличаться. Иногда рекавери нужно устанавливать отдельно.
- Указать место, где сохранен скачанный заранее образ.
- Дождаться окончания процесса, который происходит автоматически.
Способы восстановления IMEI на телефонах Андроид
Обновление через компьютер
При обновлении Android с помощью ПК требуется скачать специальную программу, например Odin для Самсунг или Kies. Для последней программы необходимо следовать инструкции:
- Подключить смартфон к компьютеру при помощи кабеля USB.
- Открыть программу.
- Перейти на вкладку «Средства».
- Выбрать «обновление».
- Дождаться окончания автоматического процесса.
Для других телефонов процедура может отличаться. Но, в целом, процедура всегда очень похожа. С ней можно ознакомиться в статье о прошивке телефонов Андроид.
Переустановка с компьютера
Для начала переустановки Андроид на смартфоне или планшете через компьютер, необходимо установить программу Fastboot. После чего требуется скачать нужную версию ОС и подключить смартфон к ПК. Далее надо следовать инструкции:
- Нужно распаковать архив в папку adb в корне системного диска. Расположение может отличаться, если Fastboot была установлена по другому пути.
- После чего перевести телефон в режим Fastboot mode. Чтобы это сделать требуется включить отладку по кабелю на смартфоне, а на компьютере запустить командную строку.
- Прописать команды в отдельные строке: cd/ ХХadb reboot bootloader (вместо хх вставить путь к файлу с ОС),.
- Телефон перезагрузится в нужный режим.
- С помощью команды fastboot erase отформатировать разделы, просто вписав после нее названия.
- Выполнить команду fastboot flash — название раздела — имя файла с ОС для переустановки.
- Выполнить переустановку с помощью запроса flash all.
- По окончанию появится следующее.
Когда процесс будет завершен, нужно перезагрузить телефон. Новая версия ОС Андроид будет полностью переустановлена.
Возврат телефона к заводским настройкам
Выполнить переустановку Андроид путем отката параметров можно и без помощи компьютера. В процессе выполнения операции с вашего телефона исчезнут все файлы, включая вирусы. Это позволит оптимизировать работу устройства. Для отката понадобится:
Открыть настройки телефона.
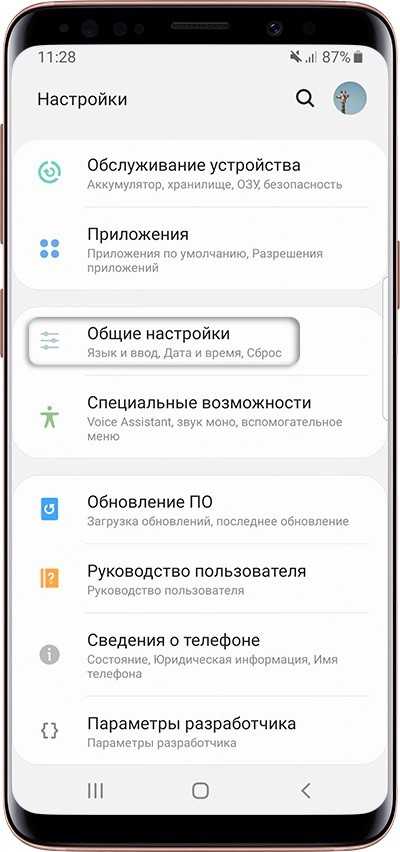
Перейти в раздел «Восстановление и сброс».
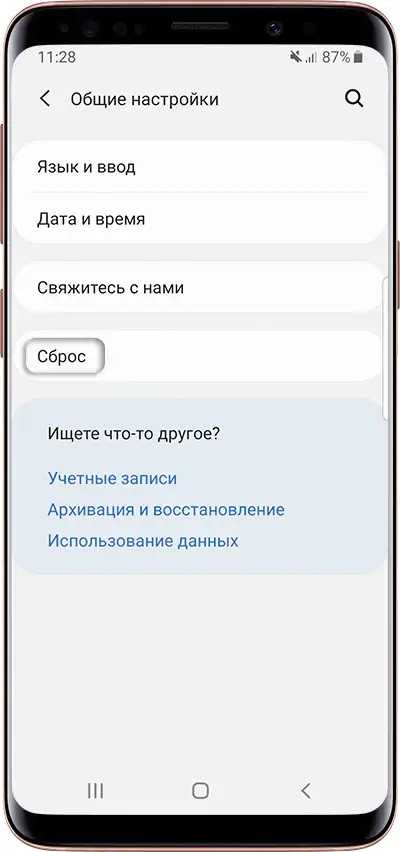
Нажать кнопку «Сбросить настройки» и подтвердить выполнение операции.
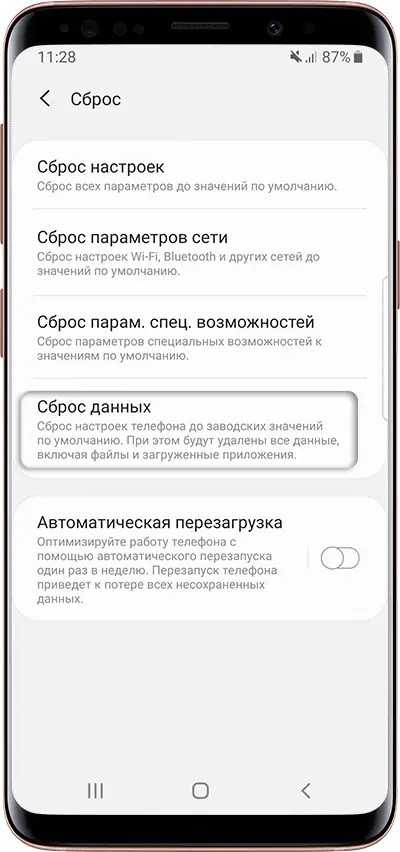
На заметку. В разделе «Восстановление и сброс» доступна опция создания резервной копии. Обязательно подготовьте бэкап перед сбросом, чтобы в дальнейшем восстановить удаленные файлы.
После выполнения третьего шага смартфон уйдет в перезагрузку и запустится с чистым главным экраном, на котором не будет ничего кроме стандартных приложений и утилит от производителя.
Подробнее о том, как переустановить «Андроид» на смартфоне
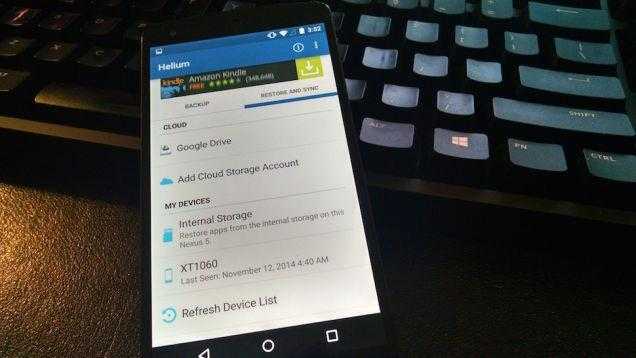
Установка ОС на мобильные телефоны происходит по-разному. Наиболее распространенный способ — обновление версии ПО через интернет. Если на мобильном устройстве присутствует ОС Android, следует дождаться выхода обновленной версии программного обеспечения. После этого специально созданная для поиска актуальных редакций программа выдаст вам информационное сообщение. Делаем резервную копию всех данных на смартфоне, дабы избежать ошибок, связанных с инсталляцией. Кроме того, копируем контакты из телефонной книги на сим-карту. Выполняем установки программного обеспечения, выполняя простые указания пунктов меню.
Особенности переустановки ОС
Операционная система Андроид является самым распространённым и функциональным программным обеспечением для мобильных устройств. К тому же она имеет открытый исходный код, что позволяет изменять и подстраивать «ось» под себя даже любителям.
Но несмотря на все свои достоинства, она подвержена возникновению сбоев и ошибок. Поэтому необходимость переустановить Андроид — вопрос времени.
И если с Windows всё понятно и особых проблем с переустановкой не возникает, то мобильную ОС так просто не перепрошить. Если неправильно переустановить ОС на Андроиде, можно испортить телефон.
blockquote>Если решено переустановить Android на телефоне самостоятельно, то предварительно необходимо ознакомиться с рядом нюансов и возможных проблем.
Процесс переустановки Андроид на смартфоне или планшете может иметь особенности в зависимости от производителя и модели, а также прошивки.
| Производитель |
Особенности |
| Fly | Аппараты торговой марки долгое время не имели возможности перепрошивки, так как разработчик не выпускал обновления. Но с недавних пор переустановка Андроид на смартфонах этой фирмы стала возможна. Правда, с версии выше четвёртой. |
| Samsung Galaxy | обновлять и перепрошивать можно стандартными способами, установив соответствующую галочку в настройках или с помощью официальной программы Samsung Kies. Сторонние приложения для этих целей использовать не рекомендуется. По крайней мере, до окончания действия гарантии. |
| Lenovo | Производители гаджетов предоставляют возможность обновлять и перепрошивать свои изделия вручную. Но здесь алгоритм действий зависит от архитектуры процессора. Поэтому перед началом стоит прочитать инструкцию к аппарату Леново. |
| Sony Xperia | Переустановка ОС на продукции осуществляется исключительно с помощью специальных программ Bridgefor PC Companion и UpdateServic, которые предварительно необходимо установить на компьютер или ноутбук. |
| HTC | Тайваньская фирма позволяет провести оптимизацию внутренними средствами. Если же захочется полностью перешить гаджет, то придётся повозиться и вникнуть в такие тонкости, как драйвера и recovery. |
| Китайские бренды | На других, малоизвестных китайских продуктах переустановка Андроид может быть выполнена с помощью специального софта: Research Download или SP Flash Tool. Однако из-за некоторых особенностей необходимо быть крайне аккуратным. |
Установка Android на Windows
Не получится сразу поставить Android на планшет, который подстроен под Windows. Дополнительно придется выполнить несколько изменений в оригинальной ОС,
Как установить Android на Windows
- Запускаем планшет задерживаем кнопки Windows для перехода в BIOS (UEFI).
- Выключаем опцию Secure Boot, которая расположена в разделе «Boot». Предварительно придется указать «Пароль суперпользователя». Возможно, заранее нужно будет перезагрузить планшет через меню «Recovery».
- Выключаем планшет и подключаем к нему по USB-клавиатуру с флешкой. Скорее всего для этого потребуется USB-хаб.
- Включаем аппарат, удерживая клавишу F12.
- Стрелочками выбираем флешку с Android.
- Дальше начнут появляться вопросы на английском языке. Большинству из них нужно указывать букву «Y», символизирующая Yes. Если появится вопросом о времени ожидания (timeout), указываем значение 15-20.
Если все удалось выполнить без ошибок, в момент следующих загрузок планшета, появится возможность выбирать операционную систему между Windows и Android.
Мы разобрались с разными тактиками установки Android на планшеты для всех распространенных ситуаций и задач. Инструкции подходят для планшетов разных производителей, а процедуры остаются практически неизменными для всех версий ОС, поэтому проблем возникнуть не должно.
Особенности установки
Андроид — эта самая популярная операционная система для смартфонов. Но в отличие от Виндовс ее не так-то просто переустановит. Если быть точнее, для разных устройств процесс может иметь свои отличия, как например:
- Fly. На телефонах данной марки достаточно долго не появлялась возможность переустановки, так как разработчики не выпускали обновления. Но совсем недавно это изменилось, правда только с Андроидом 4.1 и выше.
- Samsung. На этом устройстве переустанавливать ОС возможно стандартным способом или при помощи официального приложение. Желательно не использовать сторонние утилиты для установки операционной системы на Самсунгах.
- Lenovo. Производители дали возможность пользователям переустанавливать ОС вручную. Но алгоритм действий зависит полностью от процессора. Рекомендуется изучить инструкции к устройству перед действиями.
- Sony. Перестановка производится при помощи специального ПО Bridgefor PC Companion и UpdateServic. Их требуется установить на ПК.
- НТС. ОС на данных гаджетах возможно обновить стандартными встроенными средствами.
- Другие китайские смартфона. Если в телефоне есть специальное встроенное средство для обновления, то лучше использовать его. В противном случае рекомендуется воспользоваться возможностями программ Research Download или SP Flash Tool.
Другие мобильные системы
Следует также коснуться вопроса обновления альтернативных платформ. Если на мобильном устройстве установлена операционная система Windows Mobile, следует проверить наличие обновлений на официальном сайте разработчика. Скачиваем нужную версию на компьютер. Так же, как и в случае с «Андроид», копируем данные с телефона на компьютер, включая телефонную книгу. Заряжаем аккумулятор телефона, чтобы уровень составлял не менее 2/3 от полной емкости. Подсоединяем смартфон к компьютеру с помощью USB кабеля, который имеется в комплекте. Отныне вы знаете, как переустановить «Андроид» на телефоне и планшетном компьютере.
Нередко Android-устройства требуют полной переустановки. Зачастую это связано со сбоями, из-за которых гаджет работает некорректно либо просто не показывает максимум своих возможностей. Следует признать, что переустановка Android на планшете – это то же самое, что и переустановка на смартфоне, однако в случае с крупногабаритными устройствами мы имеем не такой уж и большой выбор среди прошивок.
Также важно сказать, что многие юзеры активно используют так называемые кастомные прошивки, благодаря которым можно воспользоваться несколько расширенным функционалом, а также насладиться модернизированным интерфейсом
Где взять подходящий дистрибутив для установки
Вообще-то заниматься переустановкой операционной системы следует, только если вам это абсолютно необходимо. Например, смартфон начал тормозить и глючить, совсем не работают необходимые вам для дела приложения или игры для развлечений.
Не следует делать переустановку Android только потому, что “все побежали и я побежал”. Любой опытный инженер вам подтвердит: “Если аппарат нормально работает, не нужно делать профилактику и тем более его ремонтировать”.
Ну, а если ваш сотовый реально сломался, тогда вам и карты в руки – можно и поэкспериментировать, набраться опыта и чему-то научиться полезному.
Создание резервной копии
Около половины пользователей, выполняющих переустановку Андроида, пренебрегают требованием очистки данных. Люди боятся, что навсегда потеряют свои фото и видео. Частично они правы, так как файлы после сброса до заводских настроек действительно удаляются. Однако человек, заранее создавший резервную копию, может в любой момент восстановить необходимые файлы.
Процесс создания резервной копии (Backup) отличается в зависимости от модели планшета и используемой версии операционной системы. Но различия заключаются лишь в наименованиях пунктов меню. Поэтому практически всегда опция для перемещения файлов в бэкап находится в настройках гаджета.
Чтобы создать резервную копию, нужно:
- Зайти в настройки планшета.
- Найти и открыть пункт «Память и резервное копирование».
- Нажать на «Копирование и восстановление».
- Кликнуть на «Резервное копирование».
- Выбрать файлы для бэкапа, а также место, куда сохранится копия.
- Подтвердить операцию.
Когда файл бэкапа будет готов, его необходимо переместить на стороннее устройство, будь то смартфон или планшет. Для этого можно воспользоваться кабелем USB, сетью Wi-Fi и другими способами передачи данных. Как только резервная копия окажется в надежном месте, можно смело приступать к переустановке системы.

![Как переустановить андроид на телефоне – пошаговое руководство [2020]](http://yeasu.ru/wp-content/uploads/1/a/8/1a8c9b1c741fd8ed36c3628cd6fd3785.jpeg)
































