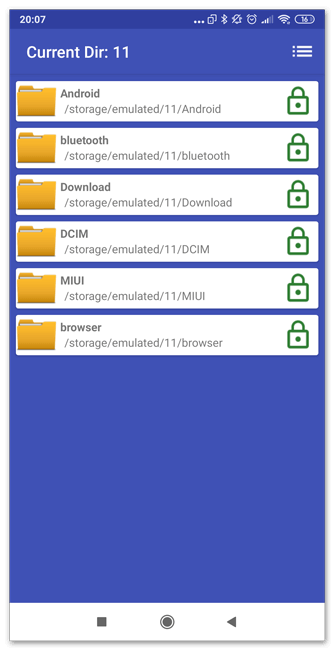Как на айфоне поставить пароль на папку фото?
Для того чтобы поставить код на папку iPhone нужно зайти в настройки телефона, перейти в раздел «Основные», подпункт «Ограничения». После этого нужно включить функцию «Включить ограничения», после ввести будущую комбинацию символов.
Как поставить пароль в галерею на айфоне?
Зайдите в Настройки и выберите раздел Заметки. Пролистайте до меню с выбором пароля, настройте защиту (рекомендуем сразу же подключить использование Touch ID для большего удобства).
Как скрыть папку скрытые на айфоне?
Вот как скрыть скрытые альбомы в iOS 14:
- Нужно перейти в настройки вашего iPhone.
- Затем нужно открыть вкладку приложения «Фото».
- После этого мы опускаемся вниз и тапаем на флажок Hidden Album.
Можно ли поставить пароль на альбом в айфоне?
Как ставить пароль на фотографии в iOS
- Создаем новую заметку, нажимаем “+” для добавления данных и выбираем Фото;
- Нажимаем Снять фото или видео, делаем секретный снимок;
- В меню Поделиться указываем Заблокировать заметку;
- После ввода пароля нажимаем на замок в правом верхнем углу.
Как поставить пароль на папку iOS 14?
Как установить пароль на фото в iOS
- Запускаем «Настройки» и переходим в раздел «Заметки». Отключаем пункт «Сохранение в Фото». …
- Далее указываем код в разделе «Пароль». …
- Создаем новую заметку и добавляем необходимое фото;
- В контекстном меню «Поделиться» выбираем опцию «Заблокировать»;
- Подтверждаем блокировку заметки, используя иконку «замка».
Можно ли поставить пароль на папку в телефоне?
Перейдите в папку с важными файлами Перенести файлы в новую папку Выберете ее и нажмите кнопку Шифрование Установите пароль и нажмите ОК.
Как поставить пароль на приложения на айфоне?
Как установить пароль на группу приложений в iOS 12
- Переходим в Настройки – Экранное время и выбираем пункт Включить экранное время.
- Ниже нажимаем Использовать код-пароль и задаем четырехзначный код, он и будет использоваться для блокировки приложений.
- Переходим в раздел Настройки – Экранное время – Лимиты программ.
Как на айфоне скрыть фото под пароль?
Как спрятать фото на iPhone или iPad в приложении Заметки и защитить паролем
- Перейдите по пути Настройки → Заметки и пролистайте вниз до меню «Пароль».
- В этом разделе производится настройка защиты хранящихся данных. …
- Установите переключатель «Сохранение в Фото» в положение Выключено.
Можно ли скрыть приложения на айфоне?
Скрытие приложений на устройстве iPhone, iPad или iPod touch
- Откройте приложение App Store.
- Нажмите кнопку учетной записи или свою фотографию в верхней части экрана.
- Нажмите «Покупки». …
- Найдите нужное приложение, затем смахните его влево и нажмите «Скрыть».
- Нажмите «Готово».
Как можно скрыть фото на айфон?
Как скрыть фото на iPhone?
- Название: Private Memories. Цена: Бесплатно (450₸) …
- Keepsafe — закройте изображения в надежный ящик.
- Название: Keepsafe. …
- Secret Calculator — закройте фото в сейф-калькулятор
- Название: Secret Calculator. …
- Lock Secret Photo Album Vault — защитите снимки графическим ключом
- Название: Lock Secret Photo Album Vault.
Можно ли создать закрытый альбом на айфоне?
Откройте приложение «Фото» и перейдите на вкладку «Альбомы». Прокрутите вниз и найдите альбом «Скрытые» в разделе «Утилиты». Если вы используете iPad, может потребоваться нажать значок бокового меню в верхнем левом углу, а затем пролистать вниз до альбома «Скрытые» в разделе «Другие альбомы».
Часть 1. Как скрыть фотографии на iPhone в приложении «Фотографии»
Как я могу скрыть изображения на iPhone с помощью приложения «Фото»? Конечно. Это особенность, которую многие пользователи iPhone не заметили. Приложение «Фото» может легко скрыть фото или видео на iPhone. Эта защита чрезвычайно проста, и кто-то может легко открыть вашу «скрытую» папку, если у него есть доступ к вашему разблокированному телефону. Выполните следующие действия, чтобы скрыть фотографии iPhone в приложении «Фото»:
Шаг 1. Перейдите в приложение «Фотографии» и найдите фотографии или видео, которые вы хотите скрыть.
Шаг 2. Нажмите «Поделиться» в левом нижнем углу.
Шаг 3. Для фотографий прокрутите вниз и выберите Скрыть в меню действий. (Для видео выберите «Скрыть видео».)
Выбранные фотографии теперь удалены из вашего основного альбома и сохранены в альбоме под названием «Скрытые». Чтобы получить к ним доступ, на главном экране фото-приложения прокрутите список до конца и найдите его в разделе «Другие альбомы».
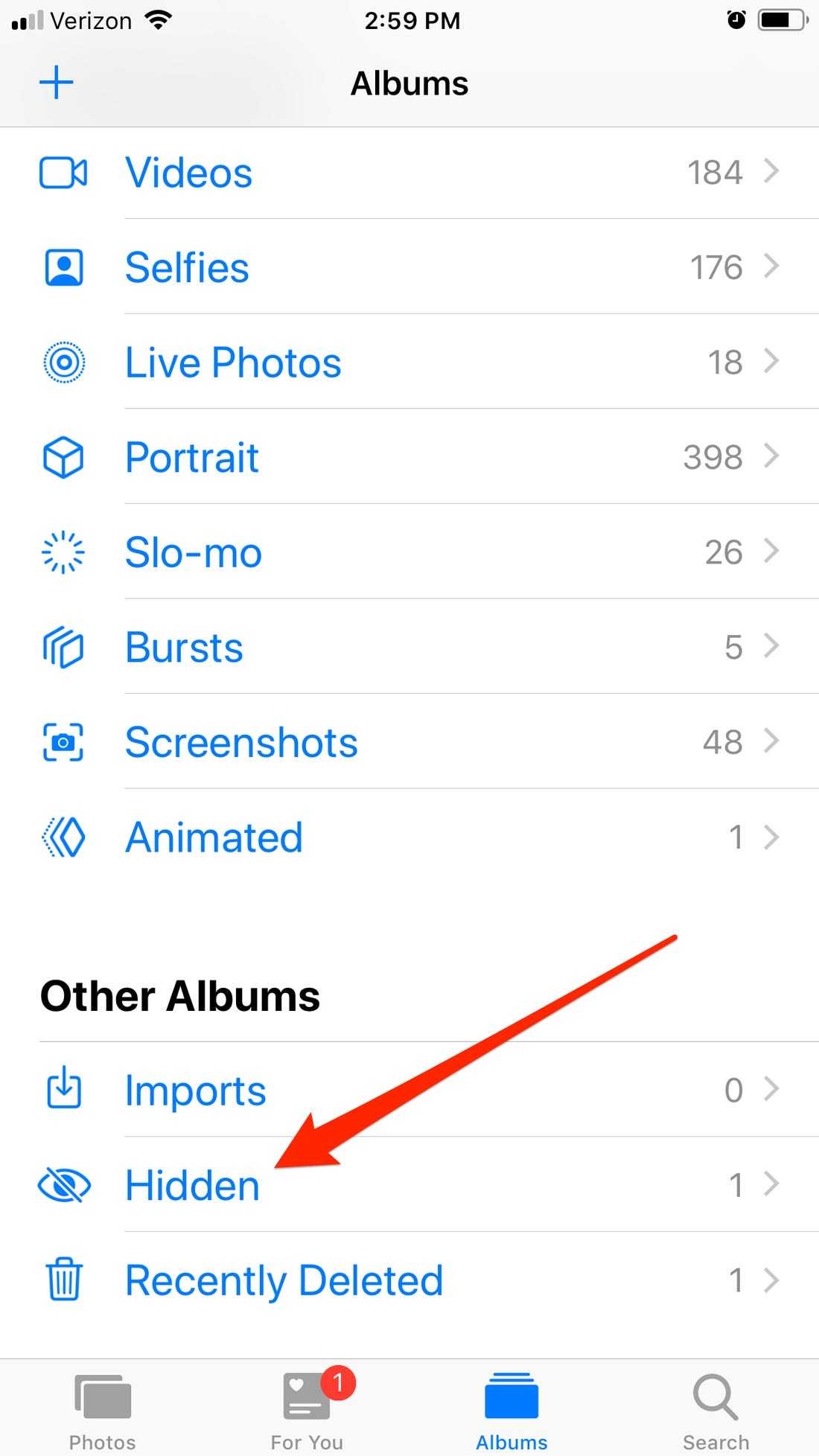
Как установить пароль на приложение Фото на Айфоне или Айпаде
К сожалению, по умолчанию у приложения Фото на iPhone или iPad такой функции нет, однако установить пароль на запуск приложения можно при помощи функции Экранное время.
1. Откройте стандартное приложение Настройки и перейдите в раздел Экранное время.
Далее мы опишем шаги для ситуации, когда функция Экранное время не активирована и необходимо лишь защитить фото и видео в приложении Фото паролем.
2. Нажмите кнопку-ссылку Включить Экранное время, а на следующем экране нажмите Дальше.
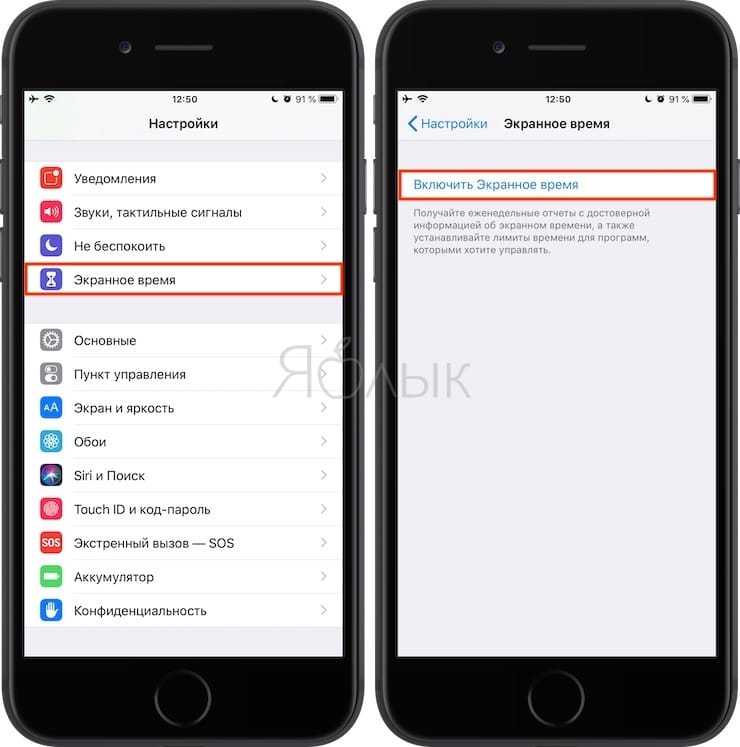
3. На вопрос «Этот iPhone (iPad) для Вас или Вашего ребенка?» ответьте «Это iPhone (iPad) моего ребенка».
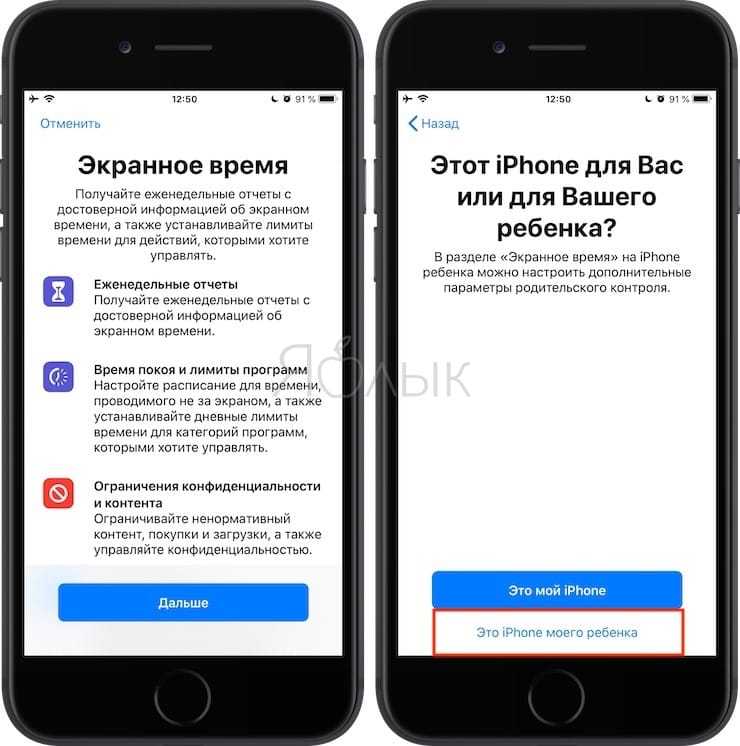
4. На экране с заголовком «В покое» нажмите внизу Не сейчас.
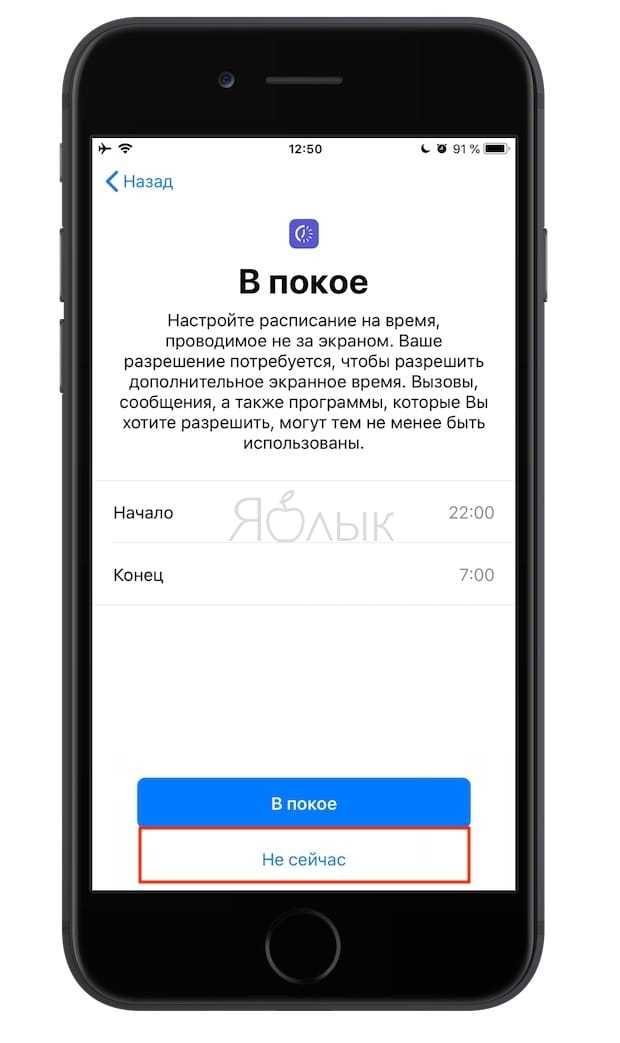
5. На экране Лимиты программ отметьте галочкой пункт Креативность, нажмите Установить напротив строки Количество времени, выберите лимит равный 1 минуте и нажмите на кнопку Установить лимит времени.
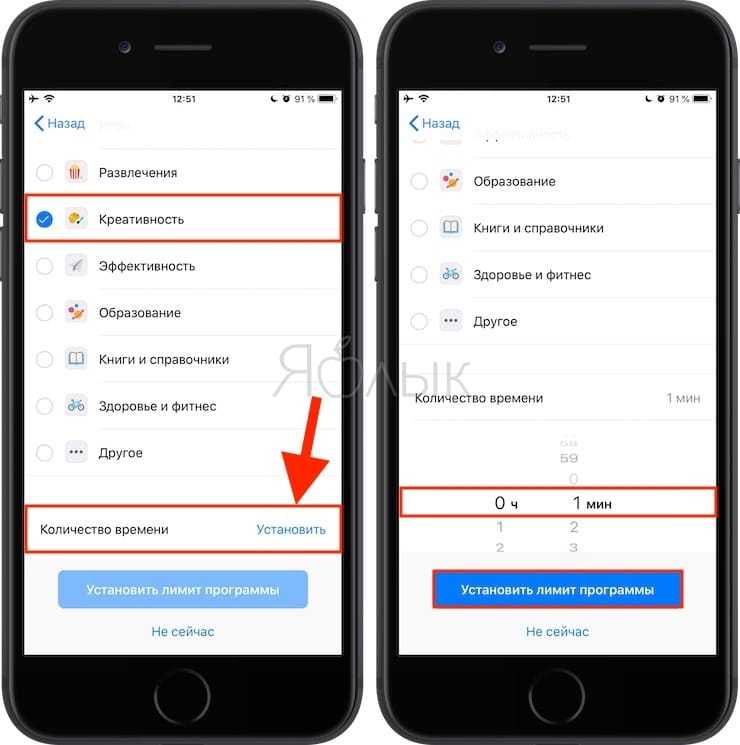
6. На экране Контент и конфиденциальность нажмите Дальше.
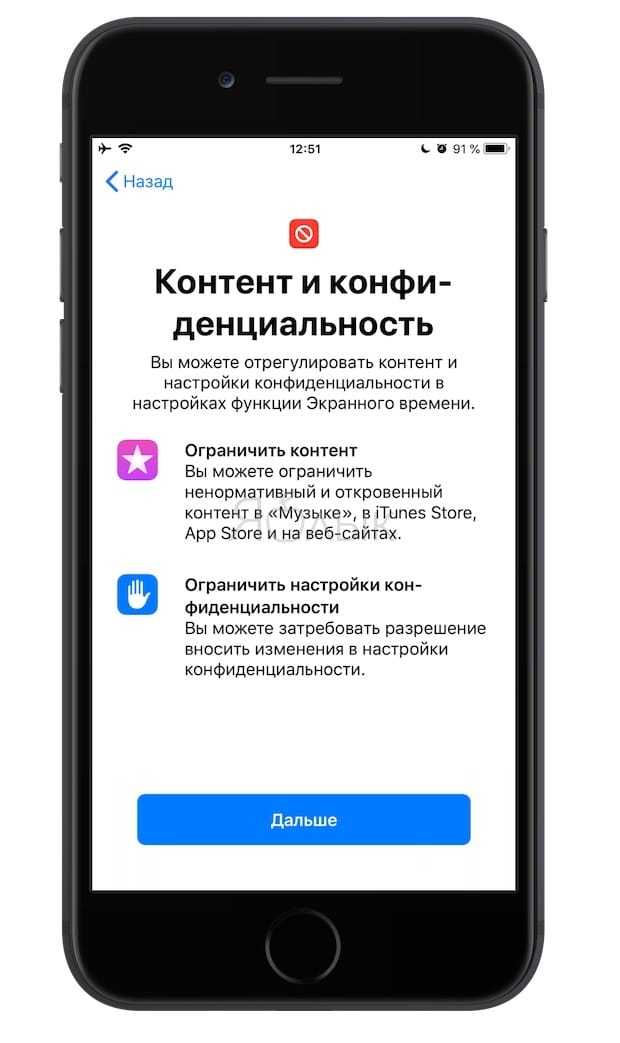
7. Придумайте и введите пароль, который нужно будет вводить для входа в приложение Фото.

Теперь вкратце разъясним, как это работает.
Функция Экранное время (подробный обзор возможностей) предоставляет пользователям полную картину их взаимодействия с iPhone и iPad, а также позволяет контролировать и ограничивать использование устройств детьми.
В данной ситуации мы принудительно ограничили доступ к приложению Фото, установив дневной лимит на использование равный 1 минуте в сутки. После достижения лимита времени, приложение Фото и другие приложения, из которых может быть получен доступ к Фотопленке iOS блокируются (возле иконки появится значок с изображением песочных часов).

Открыть приложения можно будет только после ввода пароля и последующего одобрения сроком на 15 минут, 1 час или 1 день.
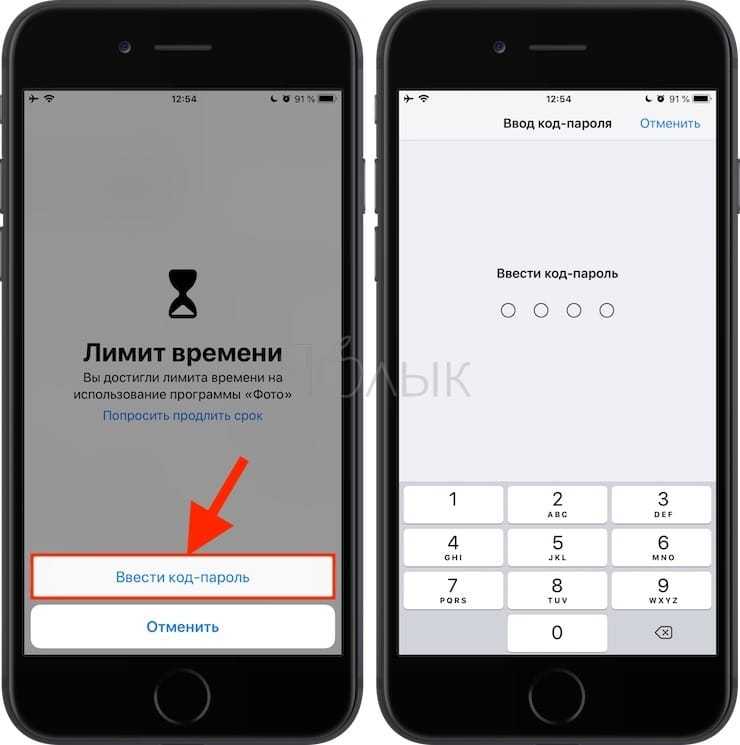
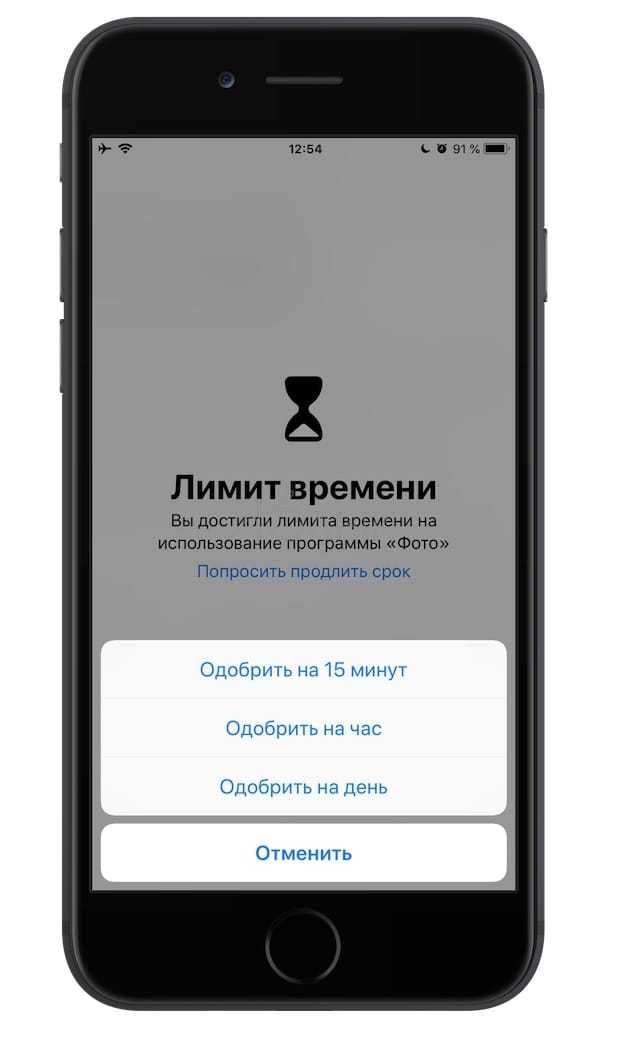
Основными недостатками этого способа являются:
- необходимость ежедневного обязательного запуска приложения Фото в течение минуты с целью исчерпать установленный дневной лимит;
- вместе с приложением Фото ограничивается работа всех программ (кроме Сообщения), из которых может быть получен доступ в приложение Фото. Этот перечень программ можно настроить по пути Настройки → Экранное время → Разрешенные всегда.
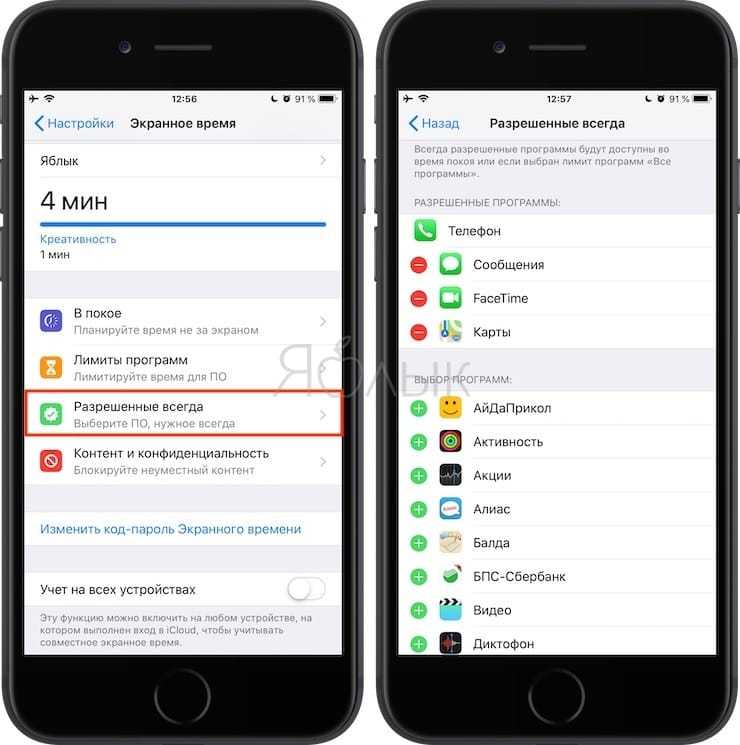
ПО ТЕМЕ: Что такое «золотой час» при съемке фото, или в какое время суток лучше фотографировать на улице.
Блокировка приложений на iOS
- Скачайте приложение «Быстрые команды»;
- Загрузите команду AppDefence 2.0 по этой ссылке;
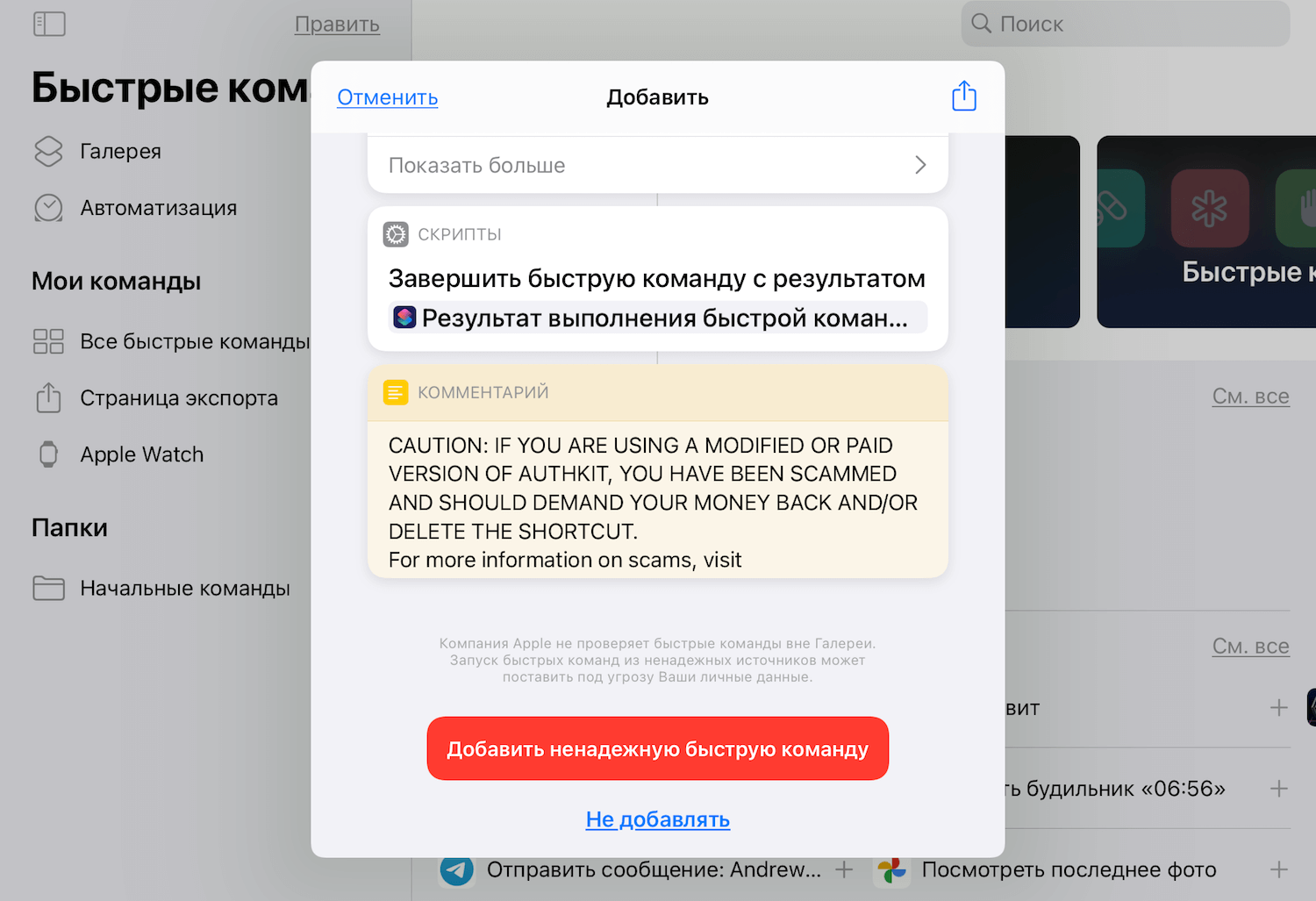
Вам потребуется разрешение на загрузку команд из ненадёжных источников
- Нажмите «Добавить» и назначьте приложение, которое она будет защищать;
- В поле TEXT напишите название этого приложения;
- Теперь нажмите на три точки в правом верхнем углу команды и переименуйте команду по названию защищаемого приложения (чтобы не перепутать);
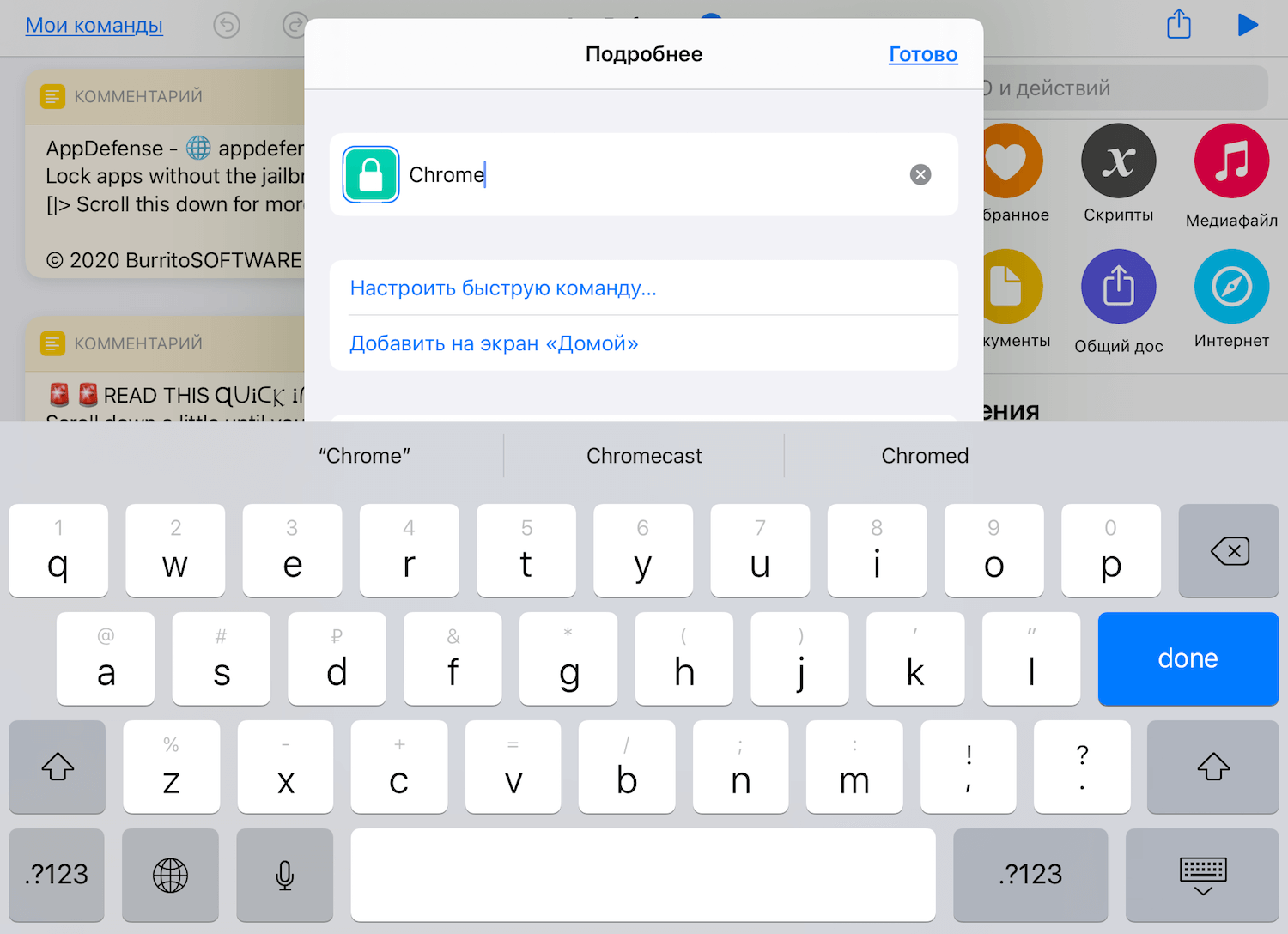
Переименуйте команду для своего же удобства, если планируете блокировать больше одного приложения
- Добавьте ещё одну команду под названием AuthKit 2.0;
- Запустите AppDefence и предоставьте ей запрашиваемые разрешения, нажимая «ОК» и «Готово».
Теперь нужно будет создать автоматизацию.
- В приложении «Быстрые команды» выберите «Автоматизация»;
- Нажмите «+» и выберите «Создать автоматизацию для себя»;
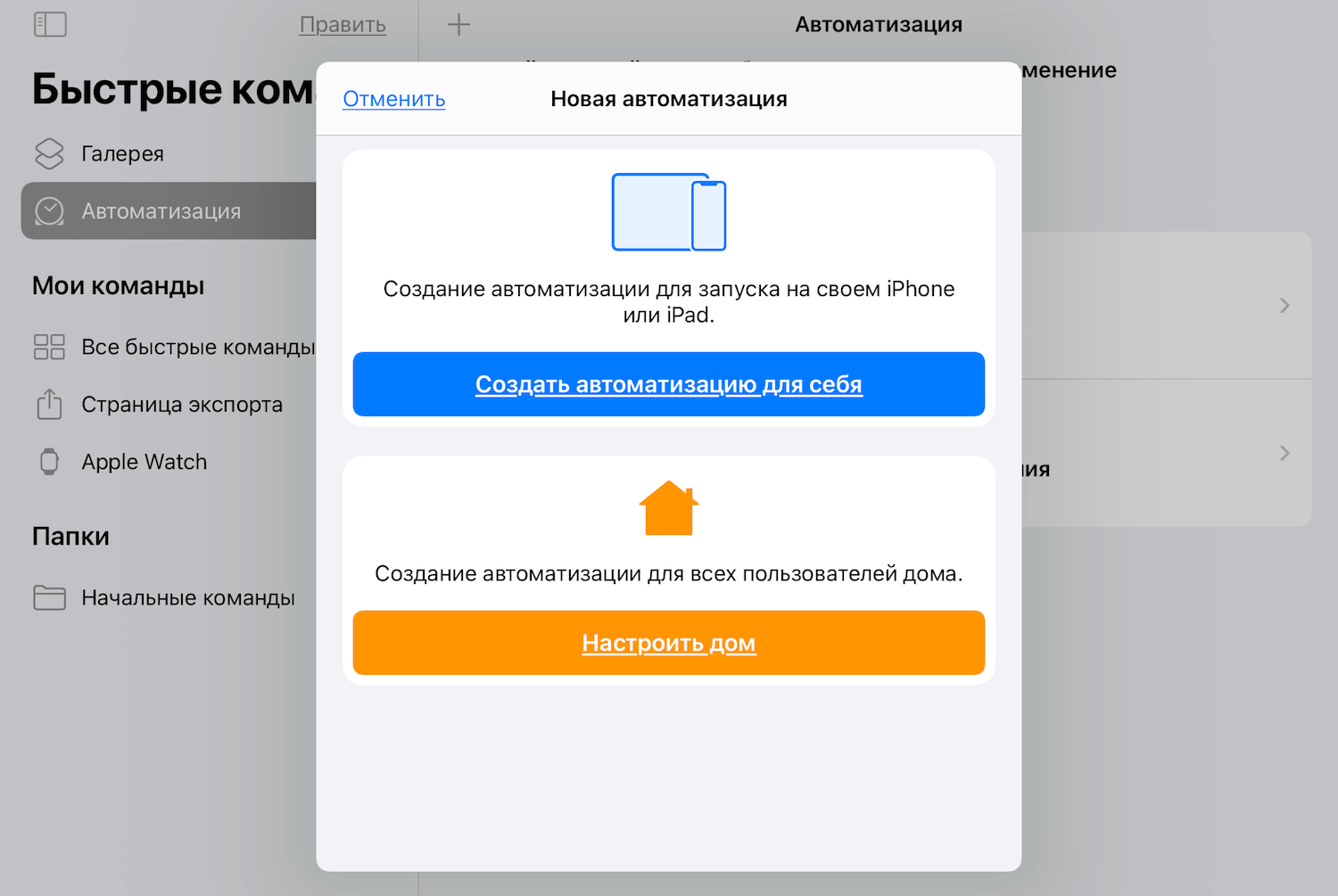
Без создания автоматизации никуда
- В открывшемся списке нажмите «Приложение» и выберите ту программу, которую будете блокировать;
- Во вкладке «Действия» выберите «Запустить быструю команду» — AppDefence (которую мы переименовали, помните?);
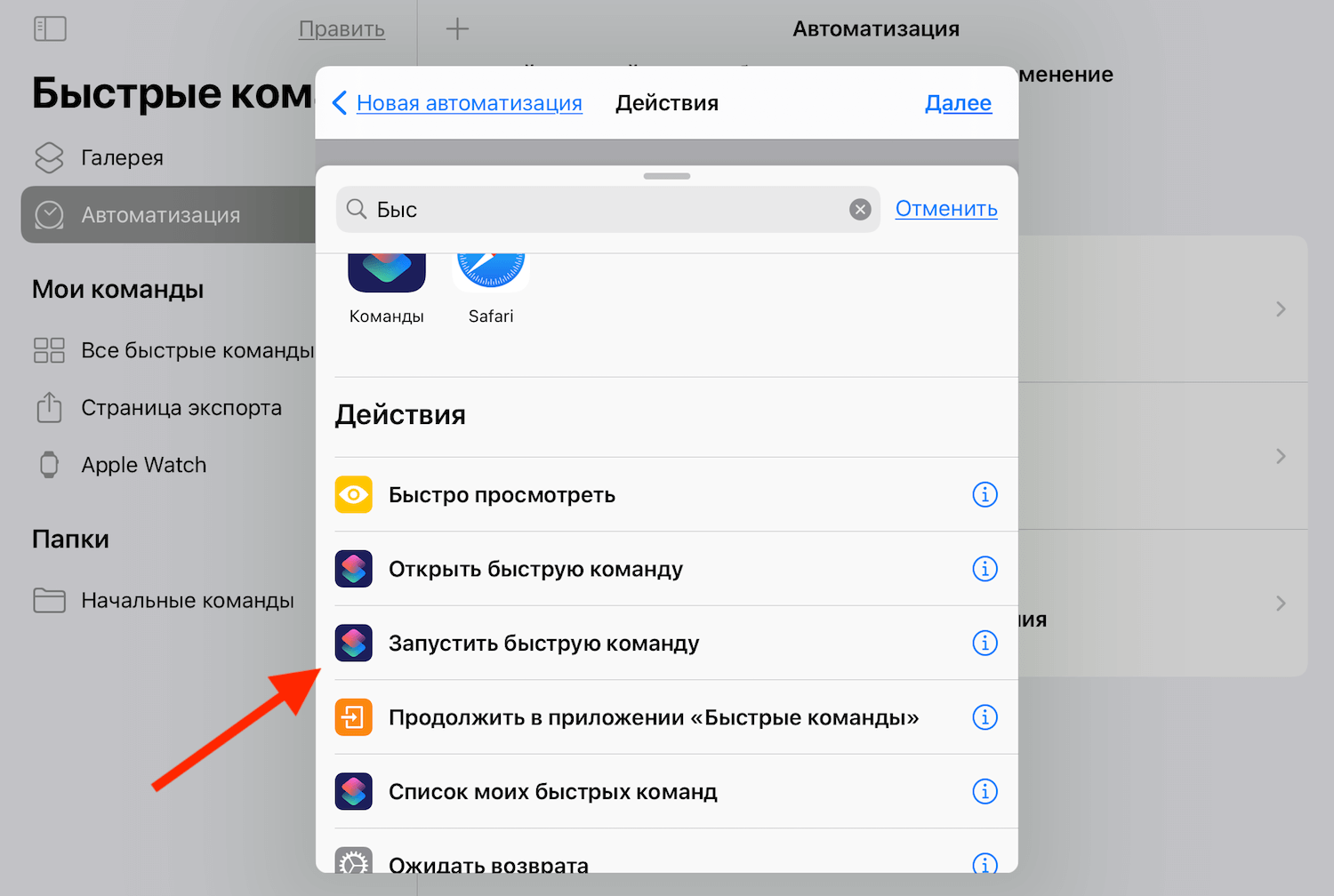
Выберите быструю команду, которую установили ранее
- Отключите функцию «Спрашивать до запуска» и нажмите «Готово»;
- Теперь запустите команду AuthKit и раздайте ей необходимые привилегии.
Ну, и, наконец, заключительный этап подготовки. До настоящего времени я и сам этого не знал, но, оказывается, в последовательном запуске приложений механизм таймера. Зачем он там нужен, я так и не понял, но инструкция предполагает совершение с ним одной простой манипуляции:
- Запустите приложение «Часы» и откройте «Таймер»;
- Под счётчиком нажмите на вкладку «По окончании»;
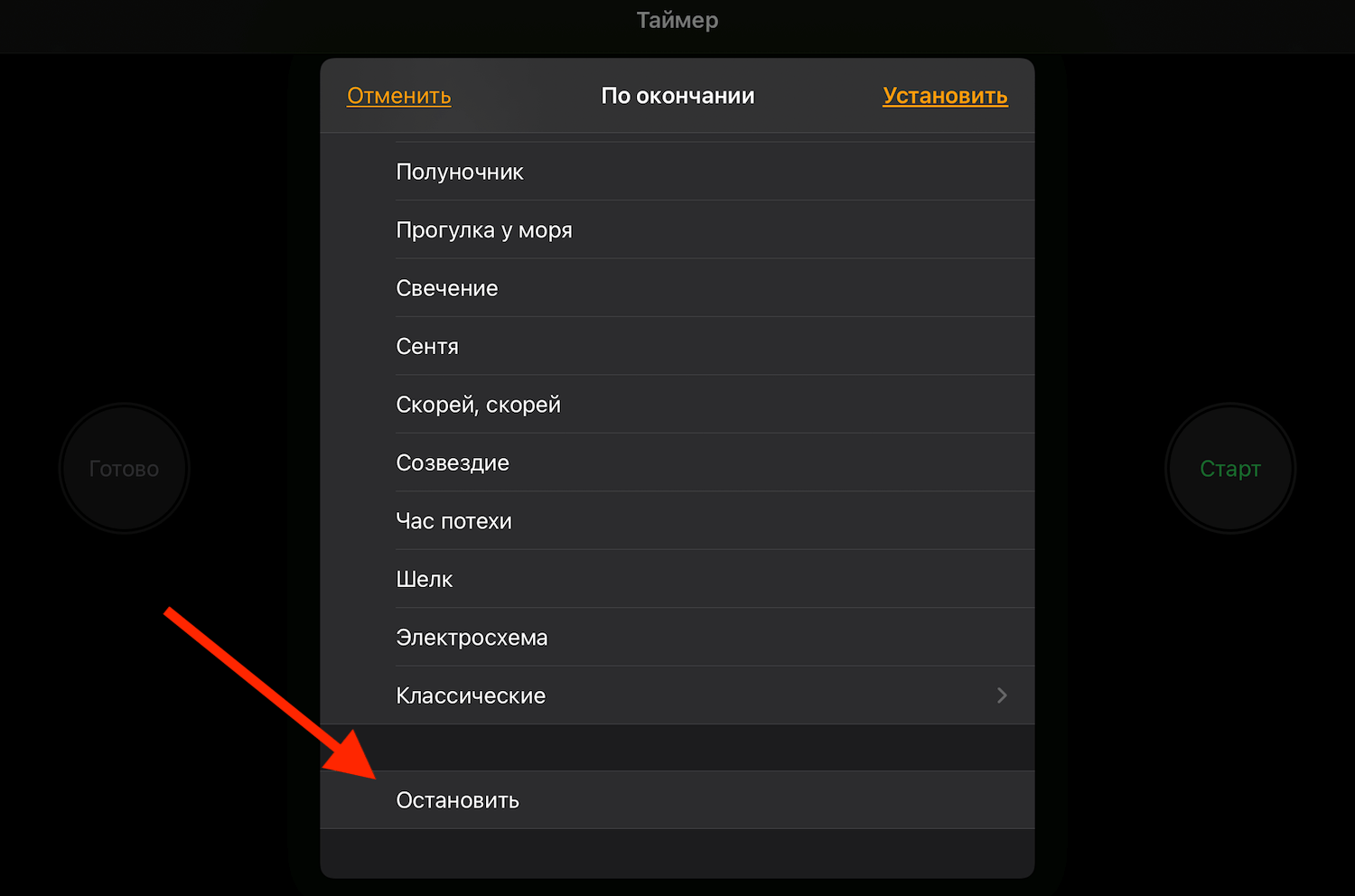
Отключение звука таймера обязательно, иначе он сведёт вас с ума
- Пролистайте вниз и выберите «Остановить»;
- Нажмите «Установить» и выйдите из приложения «Часы».
Гид-доступ
Это не самая известная, но точно полезная опция iOS, название которой отлично отражает ее суть: экскурсия по содержимому вашего смартфона, где опытный гид покажет нужное и не пустит туда, где любопытному туристу делать нечего. Она подойдет, если вы просто хотите показать кому-то фото, но не хотите, чтобы он листал другие снимки или выходил из приложения. Не менее удобно использовать его и тогда, когда даете свой Айфон ребенку, например, с запущенной игрой.Чтобы включить данную функцию, переходим по пути Настройки — Универсальный доступ — Гид-доступ. Активируем опцию, включаем разблокировку по Face ID или Touch ID и задаем код-пароль. Желательно, чтобы последний отличался от того пароля, которым можно разблокировать ваш iPhone — меньше шансов что его кто-то сможет подобрать или угадает случайно.Теперь давая кому-нибудь свой смартфон, вы запускаете нужное приложение и трижды нажимаете на кнопку питания (или Домой, если речь идет о старых моделях). При запуске Гид-доступа, можно также отметить области экрана и кнопки, которые вообще не будут реагировать на нажатия. Так что, ваши любопытные друзья не только не смогут выйти из приложения, но даже листать снимки у них не получится.Для отключения ограниченного доступа, вновь трижды жмем на кнопку и подтверждаем личность при помощи заранее заданного пароля или Face ID/Touch ID.
howto_ios_photo_password-7.jpghowto_ios_photo_password-8.jpghowto_ios_photo_password-10.jpghowto_ios_photo_password-11.jpg
Как поставить пароль на папку на Айфоне?
Часто случается, что вам необходимо скрыть какие-то данные от других людей, для этого случая можно поставить уникальный пароль на папку с данными. Тогда только человек, который знает пароль сможет иметь к файлам доступ. Именно это мы расскажем этой статьей.
Как поставить пароль на папку на айфоне?
Для того, чтобы запаролить папку можно воспользоваться двумя способами. Первый действенный способ состоит в том, чтобы использовать встроенные возможности телефона. Второй способ — это использование стороннего приложения для установки паролей.
Для того чтобы поставить код на папку iPhone нужно зайти в настройки телефона, перейти в раздел «Основные», подпункт «Ограничения». После этого нужно включить функцию «Включить ограничения», после ввести будущую комбинацию символов
Важно — защита должна быть достаточно сложная, состоять из латинских букв верхнего, а так же нижнего регистров, а так же должна быть разбавлена цифрами и состоять как минимум из восьми знаков
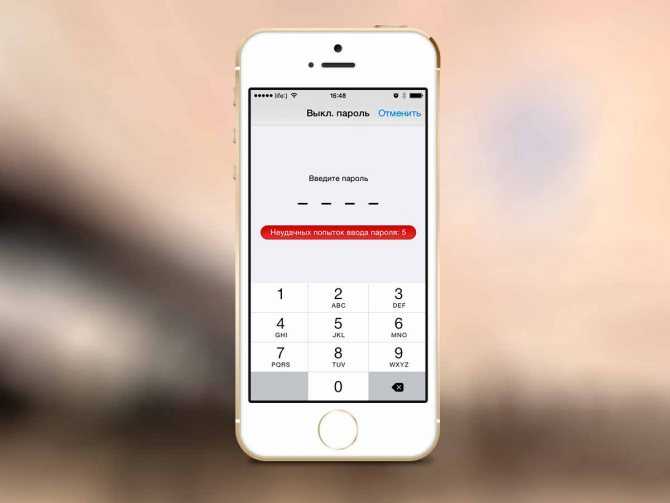
Почему нельзя использовать в пароле даты рождения или имя кота?
Уникальный код не должен состоять из вашей даты рождения имени вашего животного, так как эти пароли очень просто взломать. Не стоит забывать, что для защиты данных, такого кода может быть недостаточно. Запароленный раздел легко взламывается при помощи простого подбора дат, имен, любимых цитат из фильма. Для надежности можно воспользоваться специальными интернет-сервисами, которые предоставляют услуги по генерации случайных сложных паролей, такой код будет очень сложно взломать, конечно если вы не напишите его на чехле телефона).
Как поставить пароль на папку в iPhone воспользовавшись сторонними приложениями
Если вам не хватает встроенных возможностей телефона, можно скачать специальное приложение в App Store для запароливания папки. Таким приложением является Folder Lock. Этим приложением вы можете запаролить что угодно в вашем телефоне будь-то папка, настройки, фотографии или контакты.
Процесс установки Folder Lock на iPhone
Для начала зайдите в App Store и скачайте последнюю версию приложения FolderLock. По окончанию установки, на вашем устройстве в настройках телефона появится категория с названием Folder Lock. Для того что бы поставить защиту, перейдите в меню настройки выберите категорию Folder Lock и настройте защиту для ваших данных, папок, настроек.
Процесс установки Folder Passcode на iPhone
Приложение Folder Passcode существует для того, чтобы вы могли указать те приложения и папки, которые вы хотите защитить, скачать его можно так как и предыдущее через App Store. После установки вам будет предложено ввести 4-значный пароль, именно он будет устанавливаться на компоненты, которые вы хотите защитить. Перейдя в программу просто выберите директорию, которую хотите защитить, после чего при попытке доступа к ней будет запрошен код.

Что делать если забыл password от папки на iPhone?
Если все же вы поставили сложный уникальный код, но не можете его вспомнить нужно сбросить пароли, а так же удалить сторонние программы. Как же это сделать?
Восстановление iPhone
Восстановление iPhone — это самый надежный способ сбросить все пароли и блокировки устройства, но этот способ не единственный. Если ваш iPhone заблокирован подключите его к компьютеру и синхронизируйте с iTunes. Переведите телефон к DFU режиму. Чтобы это сделать запустите перезагрузку устройства и зажмите кнопку питания и домашнюю кнопку около десяти секунд. Синхронизация вернет вам устройство со всеми данными, но без паролей у компонентов, и вы сможете и дальше пользоваться своим телефоном.
Где хранить код?
Лучше всего запомнить код нигде его не документируя, но если вы человек забывчивый или просто хотите перестраховаться, то лучше всего будет записать код в текстовом файле на компьютере и спрятать его в файлах и документах так, чтобы только вы могли найти этот файл при необходимости.
appls.me
Немного истории
Раньше на айфоне установить пароль на запуск отдельных приложений было нельзя. Более того, операционная система iOS вообще была весьма ограничена и не имела нескольких десятков функций, которые есть в ней сейчас. Для того, чтобы расширить функционал системы пользователи делали джейлбрейк.
После этой процедуры обладатель айфона получал доступ к файловой системе и с помощью различных надстроек и программ от сторонних разработчиков мог расширить возможности имеющихся функций iOS или добавить новые. Одной из популярных надстроек была программа, которая позволяла поставить пароль на запуск любой программы на iPhone. Выглядело это в одном из вариантов так.
На сегодняшний день полноценного решения для джейлбрейка современных версий iOS нет. Да и необходимости в этой процедуре для большинства пользователей тоже нет. Многие функции, которые раньше были доступны только после джейлбрейка сейчас доступны владельцам iPhone и iPad по умолчанию.
Как установить пароль на папки и приложения в гаджетах другими способами?
Наиболее лучшим вариантом устанавливать пароли на папках является применение сторонних приложений. Таких программ существует множество, но все они работают по одинаковому принципу, поэтому ниже мы приведём одну в качестве примера. Существенным плюсом применения сторонней программы можно назвать различные способы защиты: пароль, графический код, цифровой PIN.
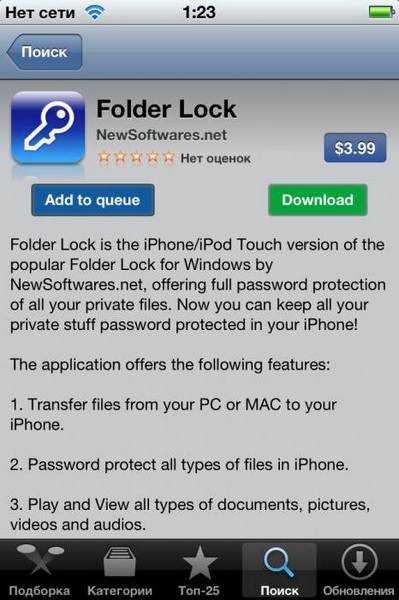
Одной из самых популярных программ по защите папок в данном случае можно назвать приложение «Folder Lock». Программа бесплатная и удобная. Скачайте и установите её на вашем устройстве. Далее зайдите в её настройки, где можно будет выбрать объект на гаджете, на который вы хотите установить пароль.
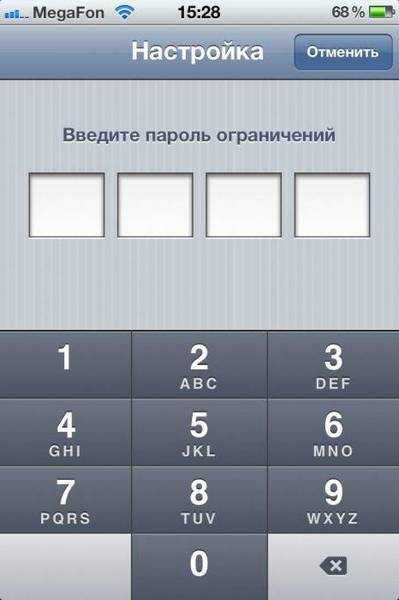
https://youtube.com/watch?v=xCP1a-q_KJ4
https://youtube.com/watch?v=tsJ74vuKHfY
Как поставить пароль на приложение в iPad
Отметим, что обычные утилиты, которые продаются в AppStore, не имеют возможности блокировки доступа к программам, поэтому для установки сервисов, способных поставить кодовое слово на iPhone, нужен джейлбрейк, и если он у вас выполнен, то вы сможете ими воспользоваться.
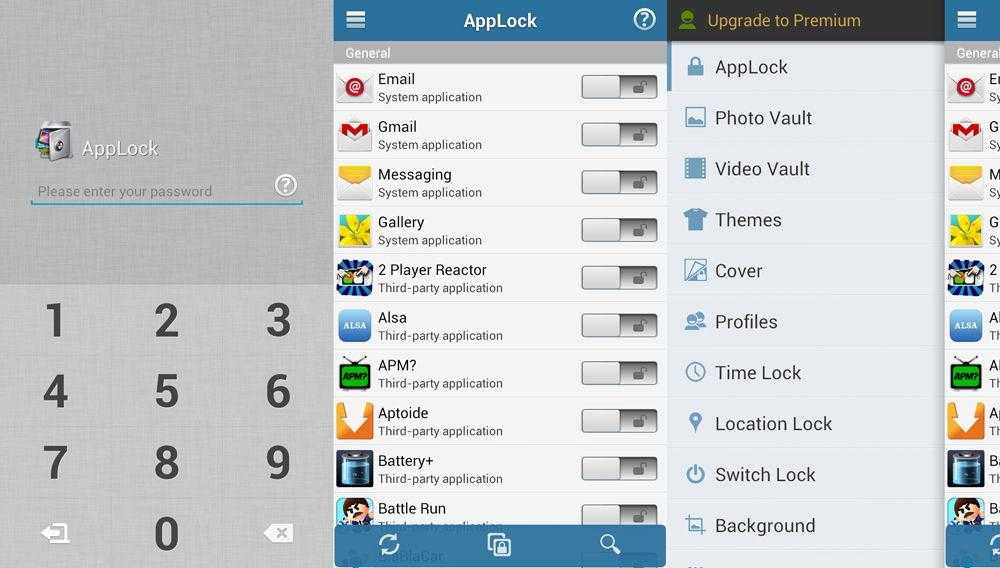
Итак, как поставить пароль на приложение в Айпаде? Рекомендуем использовать программу iAppLock. Она бесплатная и есть в Cydia.
После того как вы скачаете и установите её, для защиты своих приложений на iOS следуйте таким инструкциям:
- Запустите сервис, введите код доступа к нему и другим программам, которые вы хотите закрыть.
- Для выбора приложения, которое вы собираетесь закрыть, перейдите в меню Protect.
- Нажмите на «+», чтобы добавить необходимые сервисы из общего списка установленных программ.
- Активируйте защиту для необходимых элементов.
Стоит отметить, что есть платная версия утилиты, которая понадобится вам, если вы захотите закрыть паролем более пяти элементов на iPad.
Что означают вкладки Settings и More? Первая содержит все настройки сервиса — здесь можно поменять пароль, ввести адрес электронной почты для восстановления и детальнее поработать с функциями сервиса. Во второй вкладке вы увидите аккаунты создателей утилиты, информацию о ней и кнопку для активации платной версии.
Как видите, легальных способов полностью закрыть фото или все приложения паролем в системе iOS нет, но вышеприведённые методы позволят вам частично уберечь свои данные от посторонних и излишне любопытных знакомых.
Как узнать какая у вас iOS
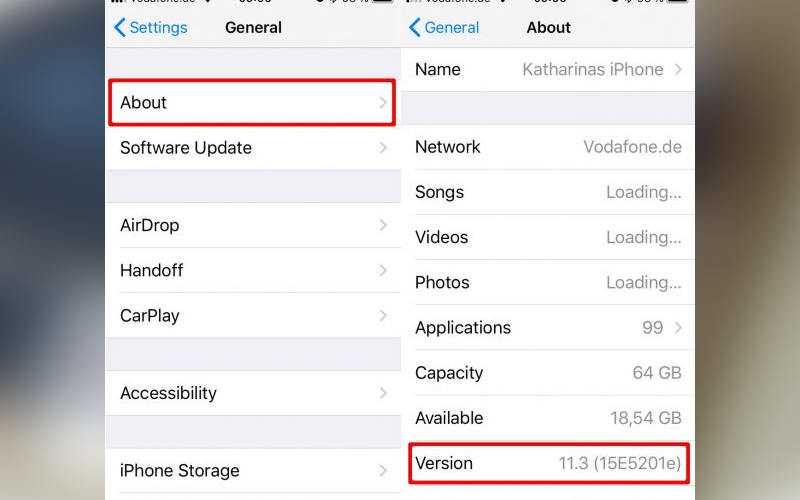
Посмотреть все 4 фото
Перед тем как поставить пароль на приложение Айфон, необходимо уточнить его версию операционной системы, так как возможности у старых и новых варианты слегка отличаются. Для определения версии IOS необходимо:
- Зайдите в раздел «Настройки».
- Вам необходимо при помощи появившегося списка перейти в основные опции вашего устройства.
- При помощи следующего меню откройте вкладку «Об устройстве».
- Почти в самом низу есть пункт версия, посмотрите в нем первые цифры.
Допустим, в вашем устройстве IOS 8 версии, тогда вам подойдет описание работы с девайсом, данное в следующей части нашей статьи. Если IOS 12, то пропустите следующую часть и читайте сразу третью.
Как поставить пароль на приложение в iPhone 5, 6, 7
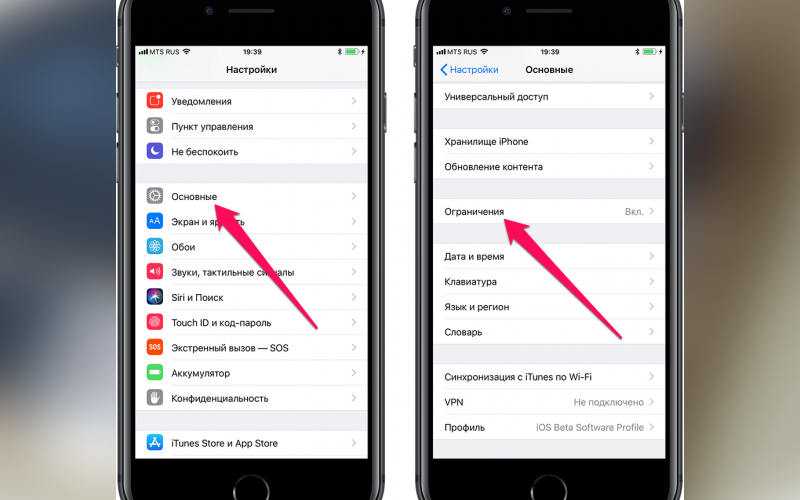
До одиннадцатой версии как таковой нет возможности решить проблему, как поставить пароль на приложения Айфон. Вы можете лишь запретить показывать стандартные приложения на рабочем столе, чтобы незнакомцы не могли ими воспользоваться. Чтобы отобразить значки, придется ввести пароль.
- Для применения такой опции зайдите через основное меню в настройки.
- Зайдите в основной раздел и откройте пункт «Ограничения».
- Сначала вам необходимо включить эту возможность, а затем используя полозки в большей половине экрана выбрать приложения, которые не будут отображаться. После того как вы активируете режим ограничений, необходимо придумать и дважды ввести четырехзначный код. Он будет использоваться, когда вы захотите вывести нужные программы на экран.
- По умолчанию функция будет выключена для всех стандартных приложений вашего телефона. Если вы защитите часть программ, то необходимо передвинуть их ползунки влево.
После активации данной функции вы не увидите скрытые приложения на айфоне и не сможете найти их при помощи поиска. Чтобы зайти в приложение, необходимо снова вернутся к настройке ограничений, ввести код и передвинуть ползунок у нужной программы вправо. У этого способа есть много недостатков, которые сделали функцию непопулярной: скрыть нельзя сторонний софт, каждый раз для обращения к нужной программе необходимо копаться в настройках. Тем не менее это единственная возможность решить проблему, как поставить пароль на приложения Айфон 6.
Как установить пароль на приложение в IOS 12?
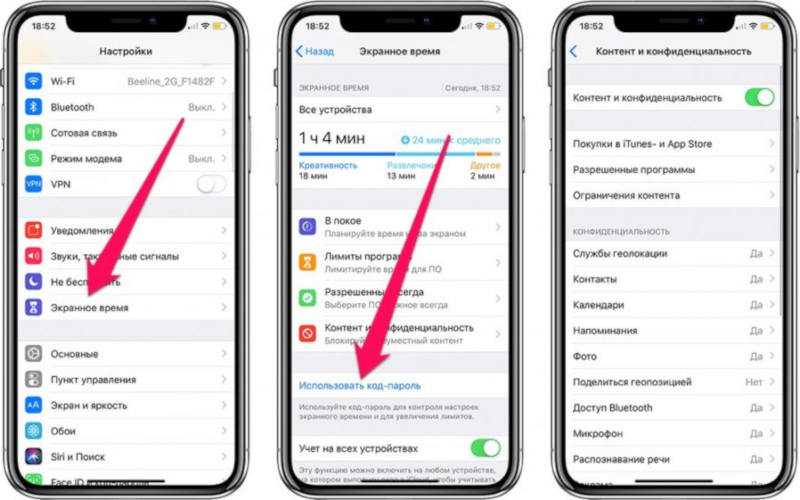
Если у вас современная 12 версия операционной системы, то у вас больше возможностей для настройки устройства. Вы сможете поставить пароль на нужное приложение, а также отследить количество времени, проведенное в нем, и по необходимости ограничить его. Но для начала разберемся с вопросом, как поставить пароль на Айфон 8. Эту возможность нужно реализовать вместе с установкой лимита времени:
- Откройте список основных опций и выберите пункт «».
- В списке опций найдите ссылку «».
- Установите пароль из 4 цифр, который вы будете использовать при обращении к экранному времени и другим ограничениям. Если вам потребуется его заменить, воспользуйтесь ссылкой «».
- После установки кода, установите лимит времени для программного обеспечения при помощи одноименной ссылки в разделе.
- Вам необходимо будет подтвердить установку лимита, нажав на синюю ссылку.
- Перед вами откроется окно с названием групп приложений, которые вы будете ограничивать. Выберите желаемый вариант и нажмите «Вперед».
- Теперь вам нужно выбрать желаемый лимит. Если вы хотите использовать эту возможность для тайм-менеджмента или в качестве родительского контроля, укажите любой приемлемый промежуток времени. В том случае, когда ограничение времени применяется для защиты приложений от посторонних глаз, установите лимит на 1 минуте.
- Переведите ползунок в активный режим рядом с фразой «а». Затем тапните на слово «» в верхнем углу справа.
После активации этой функции выбранные группы приложений обновят ярлыки на более темные варианты, а рядом с названием программы появится пиктограмма «Песочные часы». Попросить устройство продлить срок по достижении лимита можно, но для этого придется ввести контрольный код. После его внесения в специальное поле, вам потребуется указать, на какой срок вы хотите разблокировать приложение.
Пароль на Фото
iOS предлагает установку защитного кода не только на отдельные фотографии, но и на целое приложение «Фото». Можно воспользоваться особой функцией «Гид-доступ» в настройках устройства, а также скачать стороннее приложение для хранения и блокировки своих данных.
Способ 1: Заметки
Данный способ не позволяет устанавливать пароль на уже созданные фотографии, которые хранятся в приложении «Фото». Однако если из самих заметок юзер сделает фотографию, то он сможет её заблокировать с помощью отпечатка пальца или защитного кода.
Включение функции
- Перейдите в «Настройки» вашего устройства.
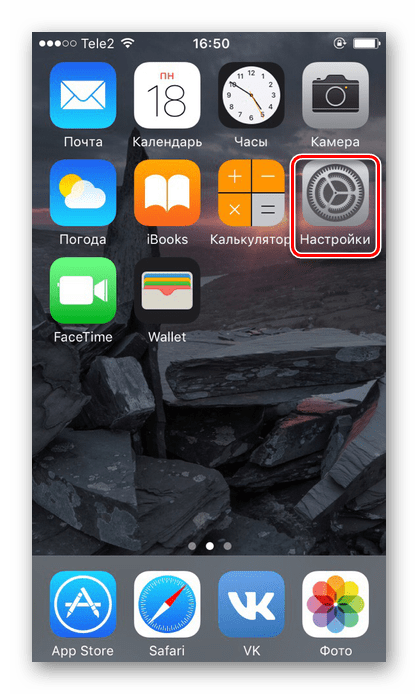
Пролистайте чуть ниже и найдите пункт «Заметки».
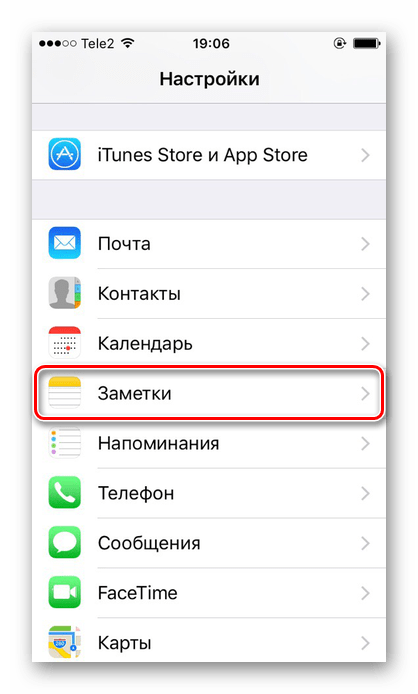
В открывшемся окне следует отключить функцию «Сохранение медиа в Фото». Для этого передвиньте ползунок влево.
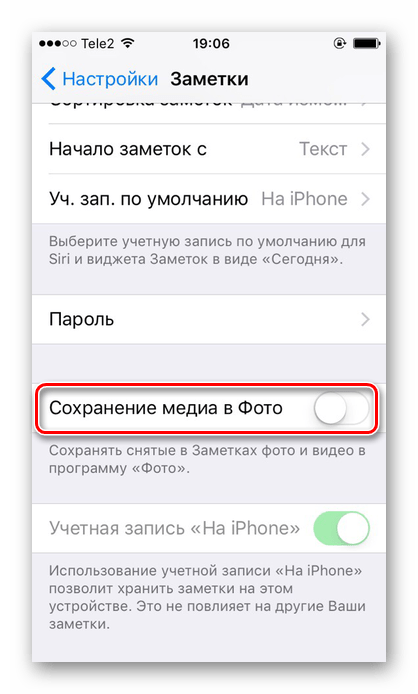
Теперь перейдите в раздел «Пароль».
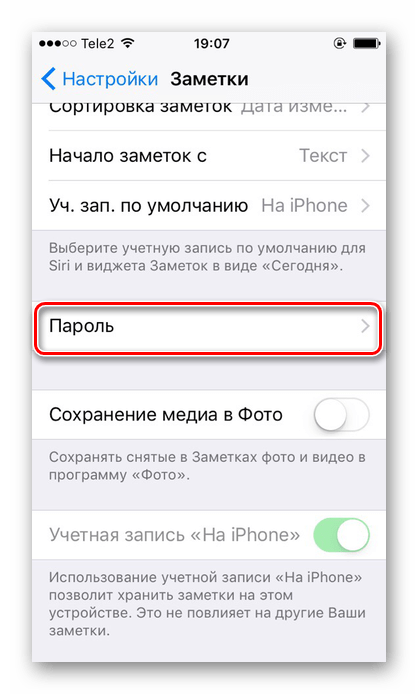
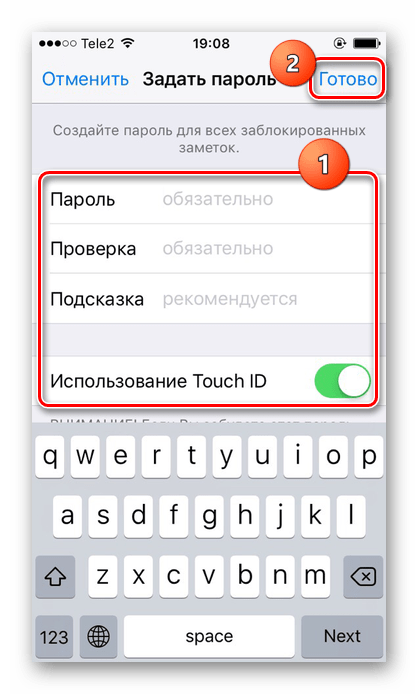
Процесс блокировки фото
- Зайдите в приложение «Заметки» на iPhone.
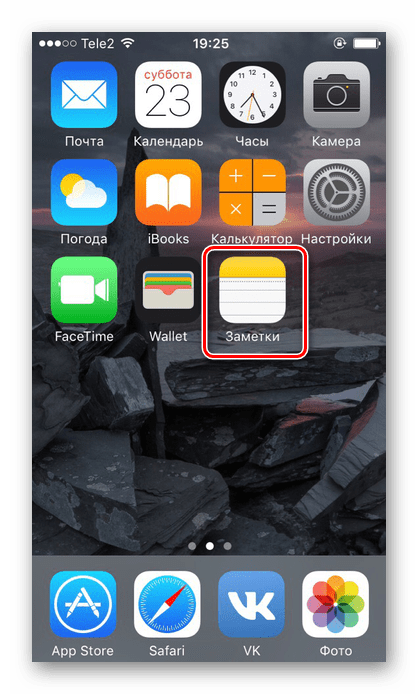
Перейдите в папку, где хотите создать запись.
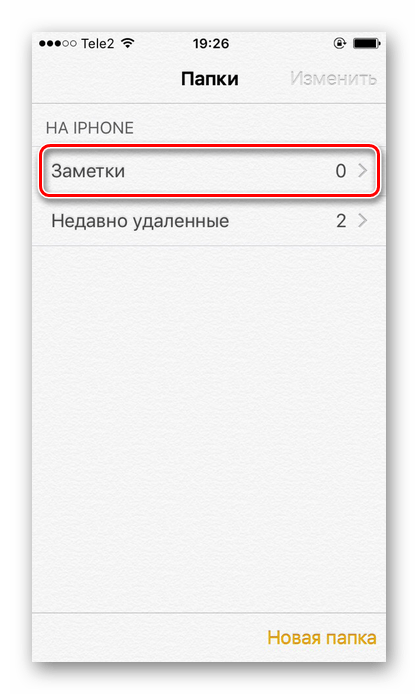
Нажмите по значку для создания новой заметки.
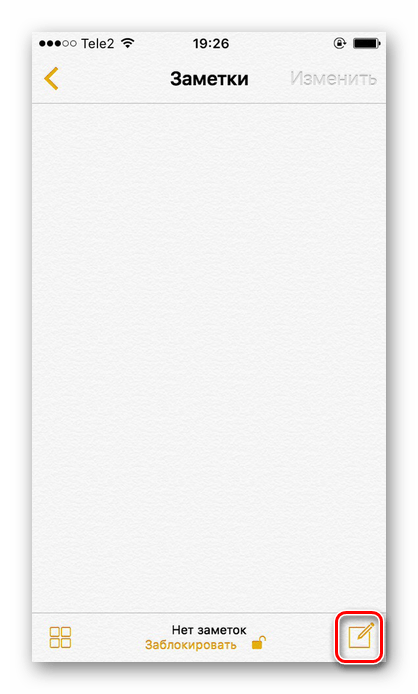
Тапните по изображению камеры для создания новой фотографии.
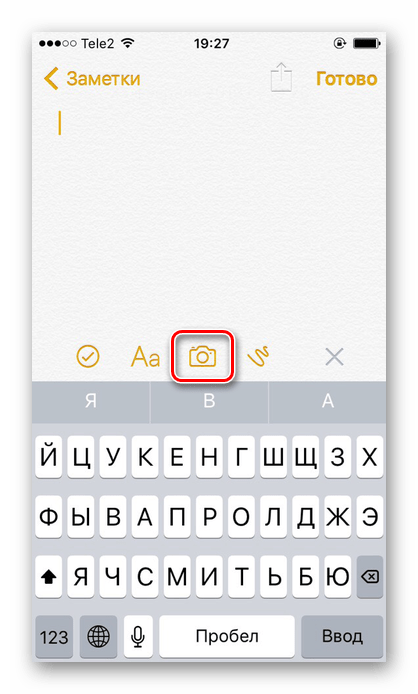
Выберите «Снять фото или видео».
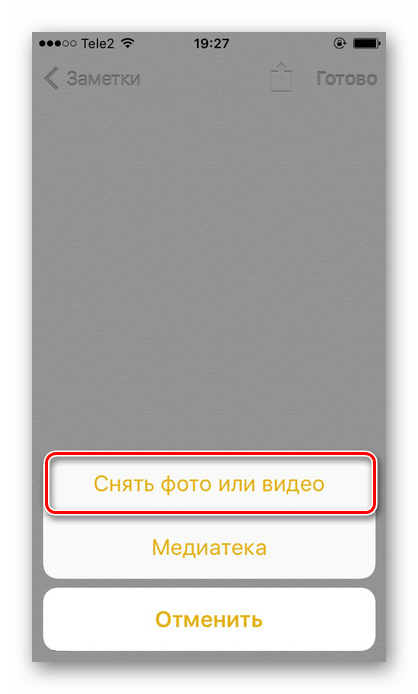
Сделайте снимок и нажмите «Исп. фото».
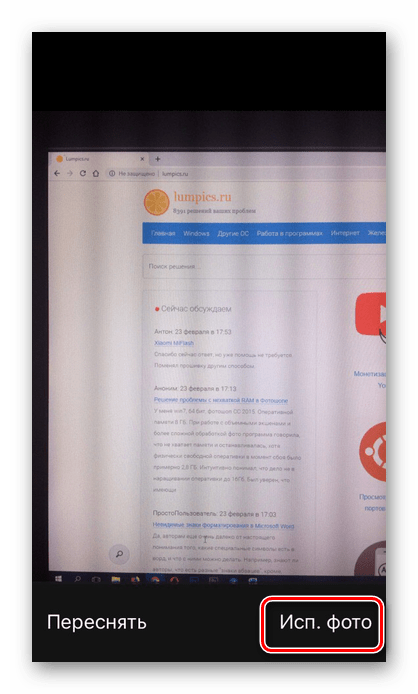
Найдите значок «Поделиться» в верхней части экрана.
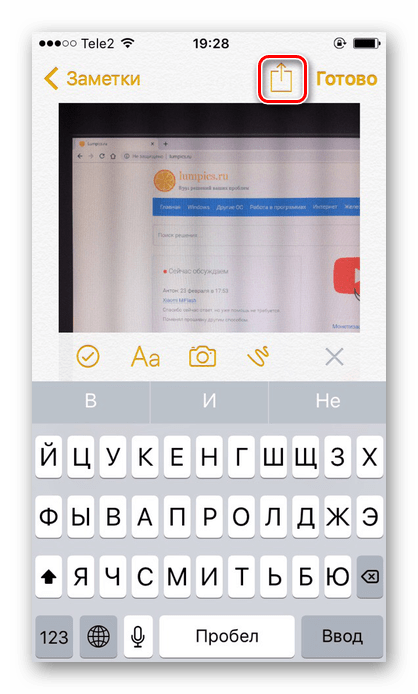
Тапните по «Заблокировать заметку».
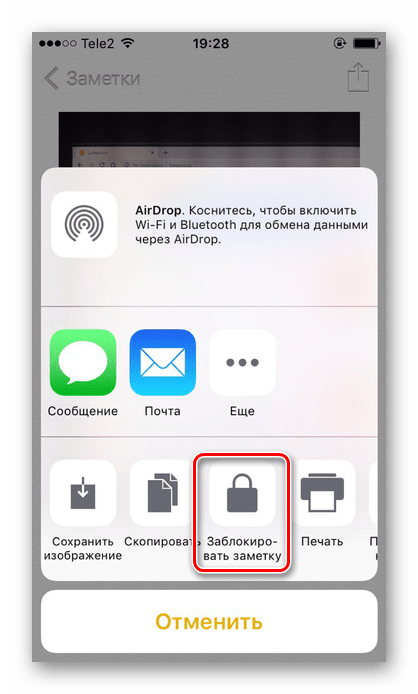
Введите ранее установленный пароль и нажмите «ОК».
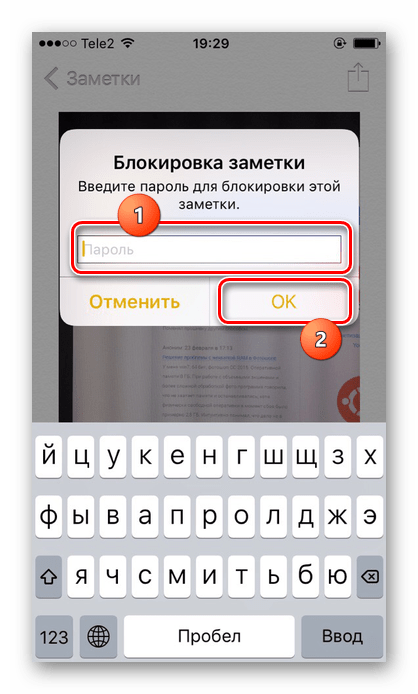
Блокировка была установлена. Тапните по значку замка в правом верхнем углу.
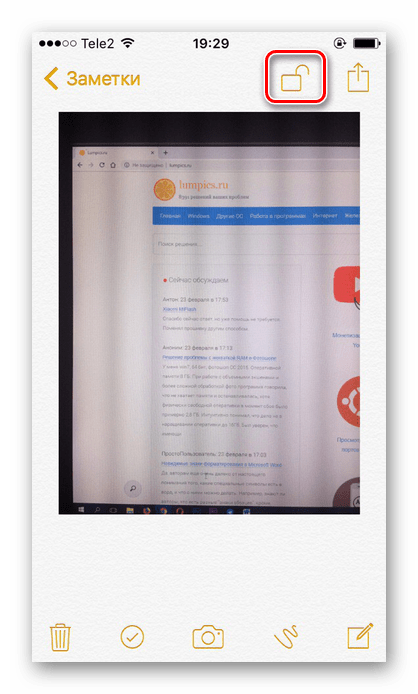
Заметка со сделанной фотографией была заблокирована. Чтобы её посмотреть, нужно ввести пароль или отпечаток пальца. Выбранное фото не будет отображаться в галерее Айфона.
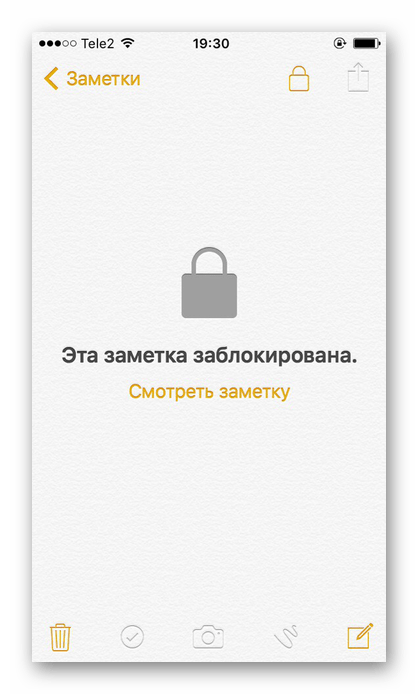
Способ 2: Функция «Гид-доступ»
Система iOS предлагает своим пользователем особую функцию – «Гид-доступ». Она позволяет открывать на устройстве только определенные изображения и запрещает перелистывать альбом дальше. Это поможет в тех ситуациях, когда владельцу iPhone нужно отдать своё устройство, чтобы другой человек посмотрел фотографию. При включенной функции он не сможет посмотреть остальные фотографии, не зная комбинацию и пароль.
- Перейдите в настройки Айфона.
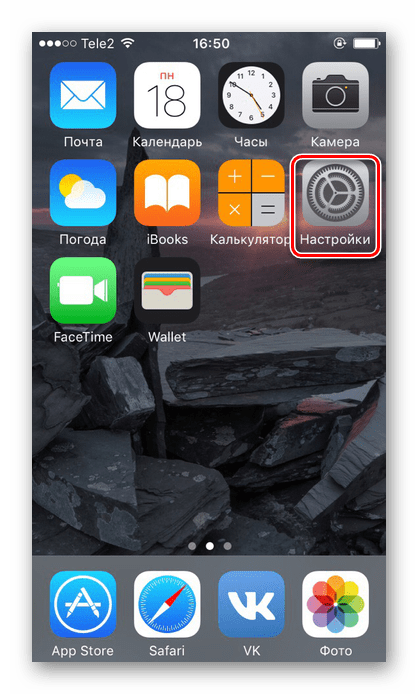
Откройте раздел «Основные».
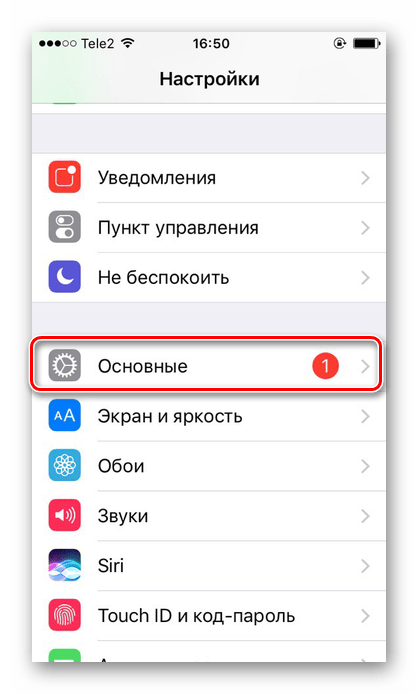
Выберите пункт «Универсальный доступ».
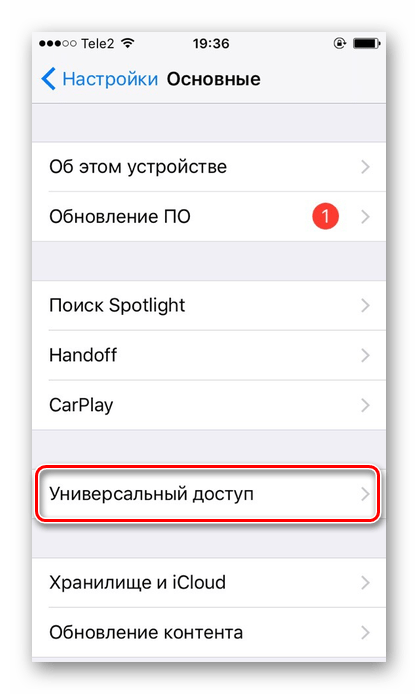
В самом конце списке найдите «Гид-доступ».
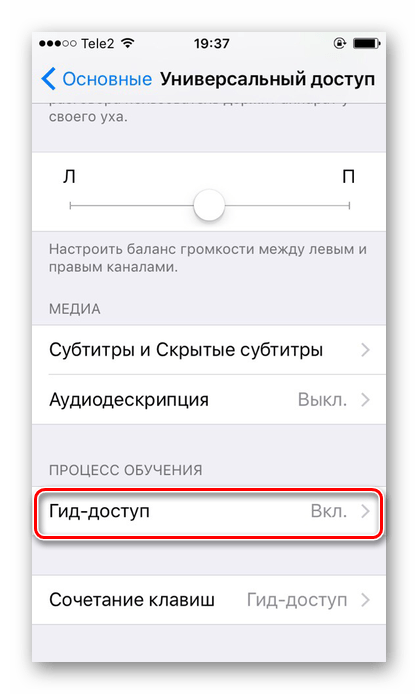
Активируйте функцию, передвинув ползунок вправо, и нажмите «Настройки код-пароля».
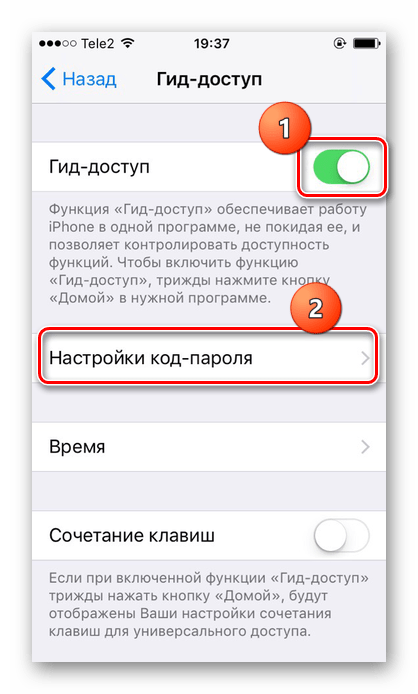
Установите пароль, нажав на «Задать код-пароль гид-доступа», либо включите активацию по отпечатку пальца.
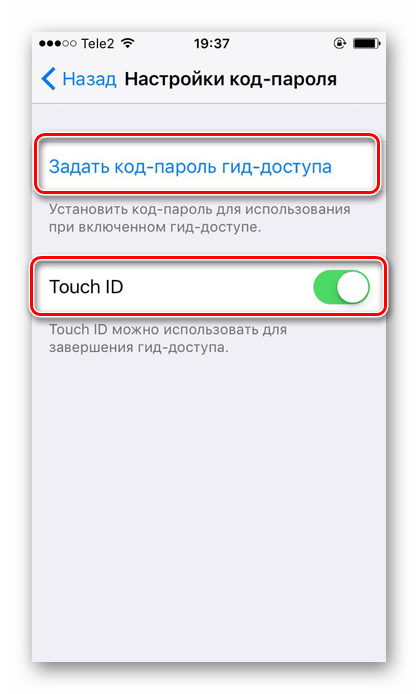
Откройте нужное вам изображение в приложении «Фото» на Айфоне, которое вы хотите показать другу, и нажмите 3 раза на кнопку «Домой».
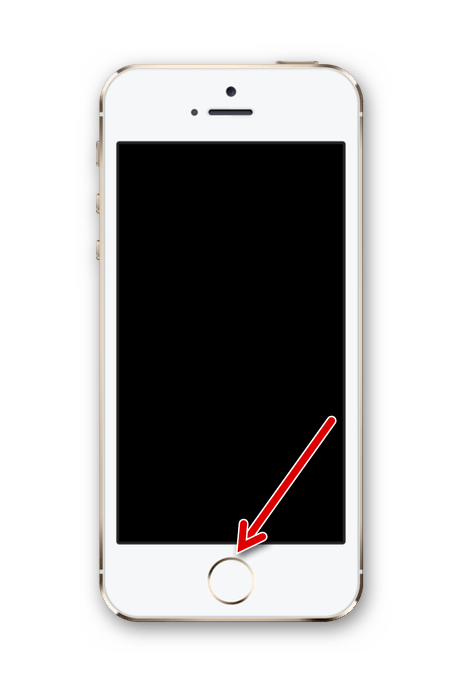
В открывшемся окне нажмите «Параметры» и передвиньте ползунок влево напротив строчки «Нажатие». Нажмите «Готово» – «Продолжить».
Гид-доступ был начат. Теперь, чтобы начать листать альбом, снова нажмите 3 раза по кнопке «Домой» и введите пароль или отпечаток пальца. В появившемся окне кликните «Отбой».
Способ 4: Сторонние приложения
Поставить пароль на определенную фотографию можно лишь с помощью сторонних приложений из App Store. Выбор у пользователя огромный, и на нашем сайте мы рассмотрели один из вариантов – Keepsafe. Оно абсолютно бесплатное и имеет интуитивно понятный интерфейс на русском языке. Читайте о том, как с помощью него поставить пароль на «Фото», в следующей статье.
В этой статье мы разобрали основные способы установки пароля на отдельные фотографии и само приложение. Иногда могут понадобиться специальные программы, которые можно скачать в App Store.
Несмотря на все меры безопасности в iOS, порой их не хватает. Так, многие пользователи этой системы сетуют на невозможность защитить свои фотографии от просмотра чужими людьми. Фотопленка iOS представляет единственный доступный инструмент – скрыть фото (видео), но это явно далеко от желаемого уровня безопасности. Тем не менее iOS все же позволяет обеспечить приватность фотографий без привлечения сторонних приложений.
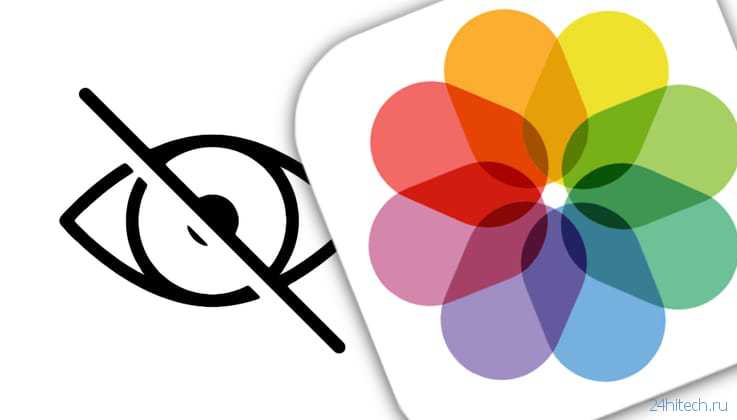
С большой вероятностью на вашем iPhone или iPad найдется несколько фотографий, которые вы хотели бы сохранить в тайне. Ребенок может взять телефон для игр, или аппарат получит в руки кто-то чужой для совершения звонка. Появление на экране нежелательных фотографий может стать проблемой. Нужен способ спрятать их и убедиться в полной защите от постороннего доступа.
В данном материале мы расскажем о самых удобных способах, позволяющих спрятать фото и видео на iOS или же установить пароль на приложение, содержащее секретные медиафайлы.
Как установить пароль на фото в Айфоне через заметки
Да, это немного нестандартный способ, и здесь вам придется перенести фотографии в раздел «Заметки». Однако, если вам срочно нужно скрыть снимки, то это один из вариантов, и вы можете смело передать свой смартфон другому пользователю для входа в приложение «Фотографии», так как фотографии будут в другом приложении. Без ввода пароля просмотр контента невозможен, однако пользователь увидит, что контент заблокирован и ему есть что скрывать. Итак, чтобы поставить пароль на фото на айфоне через заметки нужно:
- Перейдите в приложение «Фотографии» и выберите изображения, которые вы хотите защитить паролем;
- Далее нажмите на пункт «Поделиться», как и в первом варианте;
- Теперь нужно в появившемся меню выбрать пункт «Заметки;
- На вашем телефоне будет создана новая заметка, после чего ее нужно будет «Сохранить»;
- Затем перейдите в приложение «Заметки» и найдите запись, которую вы только что создали, щелкнув по ней;
- Вверху нажмите на три точки, чтобы открыть дополнительное меню, а затем выберите пункт «Установить защиту»;
- Далее подтвердите свой выбор, введя пароль от текущего Apple ID или Touch ID, после чего будет установлена блокировка текущей записи;
- Но при этом сама блокировка для записи еще не установлена, и запись сможет посмотреть любой пользователь. Вам нужно вернуться к общему списку заметок и нажать на пункт «Заблокировать» внизу».
Отныне все заблокированные заметки будут скрыты от просмотра содержимого, хотя пользователь по-прежнему сможет видеть заголовок заметки.

Вход в приложения на iOS по отпечатку

Блокировка будет имитироваться активацией экрана блокировки
Теперь можно пробовать запускать то приложение, которое вы хотели заблокировать. Нажмите на его иконку и разрешите срабатывать быстрым командам и автоматизации. Если всё сделано правильно, перед вами появится экран блокировки. Да-да, тот самый, который всегда встречает вас после того, как вы пробуждаете свой iPhone или iPad. Чтобы покинуть его, вам потребуется отсканировать либо отпечаток своего пальца, либо лицо в зависимости от устройства, которым вы пользуетесь.
Безусловно, первоначальная настройка может немного отпугнуть вас обилием действий. Но, во-первых, в этом нет ничего сложного, а, во-вторых, результат реально того стоит. Ну, и, конечно, учитывайте, что для каждого приложения вам потребуется загружать команду AppDefence 2.0 заново и переименовывать её. В остальном же в этом нет ничего страшного или невозможного, тем более что на выходе вы получите возможность заблокировать любое приложение, запретив к нему доступ посторонним.
Как на iPhone установить пароль на приложение

Современные смартфоны выполняют самые разнообразные функции: от обычных звонков до хранения важной информации. Поэтому пользователей так волнуют вопросы безопасности
Сложный пароль и Touch ID не всегда обеспечивает вашему iPhone надежную защиту, так как ситуации бывают разные. А если поставить пароль на самые важные приложения или на папку, где хранятся фотографии, то можно не переживать за сохранность личной информации. Для решения этих вопросов существует несколько способов.
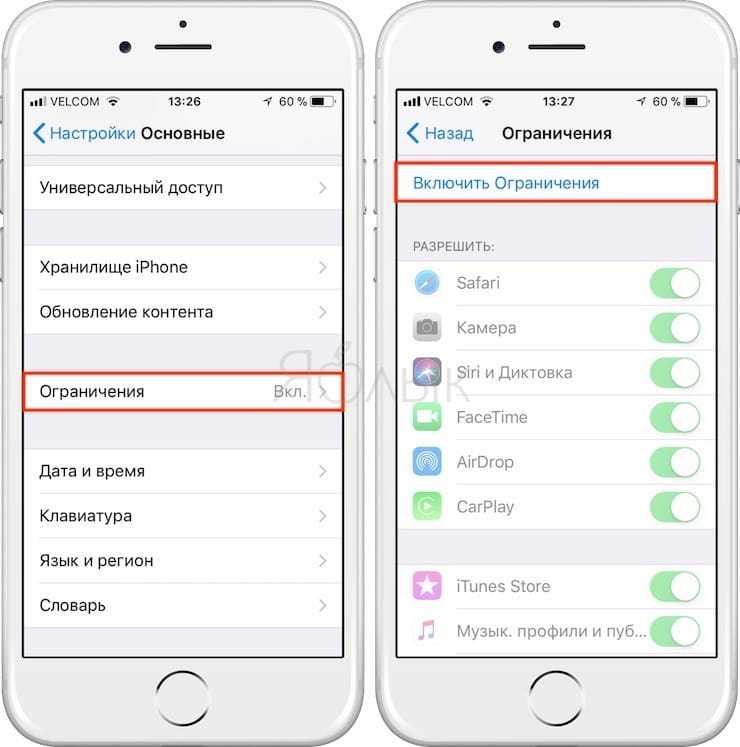
Исключите приложение из поиска и предложений Siri
Siri выдает предложения, основываясь на ваших повседневных задачах и информации об использовании приложений. Проблема в том, что, когда вы регулярно используете «Поиск» для поиска приложений (чтобы это сделать, на главном экране просто потяните вниз, чтобы открыть окно поиска), приложение, которое вы хотите скрыть от посторонних, может время от времени предлагаться. Или также оно может появиться при поиске других приложений.
Чем чаще вы будете использовать приложение, тем чаще Siri будет рекомендовать его. А еще многие приложения позволят iOS индексировать доступные для поиска базы данных, чтобы вы могли быстро находить документы или заметки в собственном поиске iOS. Эти манипуляции могут дать гораздо больше информации, чем простое предложение Siri.