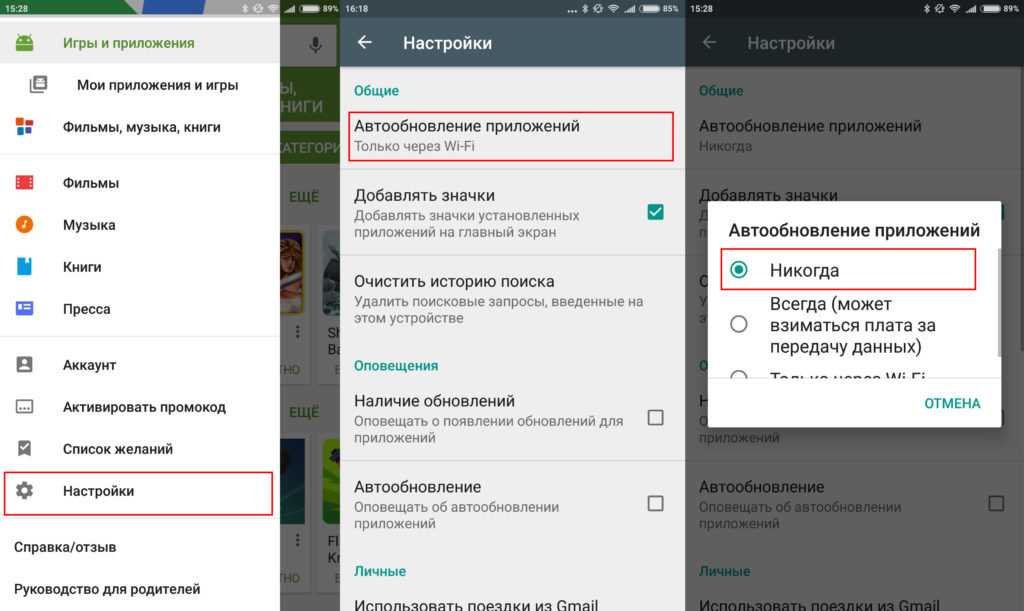Программы для запароливания папок на Андроид-устройствах
Установка пароля — самый простой способ для пользователя обеспечить высокую степень безопасности информации на устройстве. По сути, от пользователя требуется всего несколько действий, чтобы обеспечить безопасность определенных данных.
Операционная система Android не предоставляет стандартной утилиты для выполнения этой задачи. Следовательно, многие производители смартфонов и планшетов, устанавливающие свою оболочку поверх той или иной версии операционной системы, пытаются реализовать эту возможность через сторонние приложения. А затем мы рассмотрим приложения, которые гарантированно помогут установить правильный уровень защиты ваших файлов.
Smart Loock Free
Первое приложение, которое вы встретите, это Smart Lock Free. С его помощью вы сможете обеспечить конфиденциальность любых данных на вашем мобильном устройстве. К основным возможностям приложения относятся реализованная возможность блокировки приложения, блокировка каждого отдельного файла и изображения, блокировка исполнительных файлов, правильный размер экрана, поддержка Gif-анимации, а также возможность временно использовать приложение без рекламы.
App Protector
App Protector — еще одна программа, которая также дает пользователям возможность встроить пароль в определенные незащищенные папки, хранящиеся на устройстве. Программное обеспечение только устанавливает пароли для папок и больше не выполняет никаких операций.
В качестве дополнения также можно выделить функцию отправки сообщения с паролем на почту в случае, если пользователь забыл пароль.
Smart AppLock
Если вы нацеливаете свой телефон Android на установку пароля для фотографии, общесистемной или конкретной папки, вам следует рассмотреть приложение Smart AppLock. Установив виртуальные барьеры доступа, он отлично справляется с блокировкой любых данных на смартфоне. В то же время его особенности включают плавный и визуально привлекательный интерфейс.
Пользоваться программой не только удобно, но и приятно, так как плавные контуры присущи практически всем окнам, которые программа пытается заблокировать.
KNOX
Это приложение полностью ориентировано на пользователей устройств Samsung. Скачать его можно прямо с Play Market. Установка не занимает много времени.
Стоит отметить не только возможность программы создавать отдельную безопасную среду для различных файлов на смартфоне или планшете, но и ряд дополнительных функций: некоторые опции позволяют отслеживать устройство и удаленно блокировать его приложения и файловую систему.
Apps Locker Master
Программа Apps Locker Master, созданная VN New Solutions, расширяет возможности пользователей устройств Android, обеспечивая высочайший уровень безопасности. Имея под рукой это приложение, вы сможете устанавливать пароли как для отдельных файлов, так и сразу для нескольких приложений. При этом в качестве пароля могут использоваться не только буквы или цифры, но и графический ключ.
My Lock Box
My Lock Box — программа, позволяющая создать настоящий виртуальный сейф на вашем многофункциональном устройстве. Программное обеспечение разработано специалистами компании Lock Box Technologies, которые реализовали на базе программы большое количество полезных инструментов.
Используя потенциал приложения, вы сможете не только поставить пароль на видео на Android, но и обезопасить все приложения, имеющие доступ к личной информации.
Настройка программного обеспечения интуитивно понятна. От пользователя не требуется специальных навыков или специфических знаний. Достаточно отметить приложения и файлы, которые вы хотите защитить, а также выбрать индивидуальный пароль.
Lock-A-Folder
Последнее приложение, которое мы рассмотрим в качестве эффективного инструмента для защиты паролем файлов, папок и программ, — Lock-A-Folder. Команда разработчиков NewSoftwares.net позаботилась о том, чтобы разместить блок можно всего парой тапов по экрану. Поэтому вы оцените интуитивно понятное управление.
Софт также радует большим количеством дополнительных инструментов, например, возможностью установки удобного ключа, который может быть не только графическим, но и цифровым или отпечатком пальца.
Сторонние программы для установки ограничений на приложения
Если по каким-либо причинам вы не хотите пользоваться встроенными функциями ОС Андроид для кодировки приложений, то можете рассмотреть вариант установки сторонних утилит, предназначенных для этого. Из самых популярных программ, позволяющих поставить пароль на приложение Android, можно выделить указанные ниже.
SMART APPLOCK
Приложение доступно к скачиванию через Google Play. За пользование им ничего платить не нужно, что и привлекает большое число пользователей. Интерфейс программы представлен на 30 языках, что делает его практически универсальным. Благодаря этой разработке можно установить цифровой код или графический ключ на любые приложения смартфона. Чтобы сделать это, нужно сначала скачать утилиту на Андроид. Затем запустить программу.
Перед началом работы программа потребует от пользователя придумать и ввести код, который будет необходим при каждом запуске программы и для запуска запароленных приложений. После этого, пользователь попадет в меню, где нужно будет зайти во вкладку «Приложения» и нажать знак «+».
Теперь перед вами появится список всех программ, загруженных на смартфон. Из списка нужно выбрать те, что требуется запаролить, переключив рычажок в активный режим. Далее снова нажать на «+», и тапнуть кнопку «Применить» во всплывшем окне. Программа перенаправит вас в новую вкладку в меню, где потребуется активировать флажок напротив AppLock. Нажмите «Ок» и вернитесь в окно программы. На этом все.
Теперь при каждой попытке запустить программы на смартфоне, система будет требовать код, который был придуман на первых шагах работы со SMART APPLOCK. В дальнейшем пользователь может убирать или добавлять в список программы, требующие конфиденциального доступа. Кстати, зайдя в меню «Настройки защиты» можно выбрать способ блокировки, и задать подсказки пароля.
HIDE IT PRO
Еще одна программа, которая должна быть в телефоне каждого человека, стремящегося к максимальной конфиденциальности. Она также доступна на бесплатной основе и распространяется через Google Play. Данная программа отличается расширенным функционалом, позволяя не только кодировать установленные программы, но и скрывать медиафайлы от любопытных взглядов посторонних людей.
Алгоритм работы с программой очень прост. Для начала ее нужно запустить, а затем нажать на логотип, расположенный в самом верху меню (палец необходимо удерживать несколько секунд). После этого откроется окно, в котором потребуется задать цифровой код. Далее надо выбрать пункт под названием «Lock Apps» и при первом использовании нажать кнопку «Получить плагин бесплатно». Выберите любой браузер для перехода по внешней ссылке. Система снова предложит вам несколько программ для закачки плагина.
Выбирайте Play Market и запускайте установку. После загрузки нажмите кнопку «Принять», которая будет являться подтверждением ваших намерений. Когда процесс скачивания плагина будет закончен, нужно вновь вернуться в приложение HIDE IT PRO, ввести цифровой код, придуманный ранее, зайти в пункт «Lock Apps» и нажать кнопку «Done». Теперь можно переходить к выбору тех программ, запуск которых должен сопровождаться введением пароля.
Когда выбор сделан, и список программ сформирован, останется лишь подтвердить свое намерение, нажав на кнопку «Ок». Таким образом, все запароленные программы будут храниться в папке «Locked Apps». При необходимости пользователь сможет убирать программы оттуда или наоборот добавлять новые.
CM Locker
Хорошая утилита для защиты Андроид от несанкционированного доступа. Программа имеет простой и интуитивно понятный интерфейс, так что никаких трудностей при ее эксплуатации у пользователей возникать не должно. Чтобы начать работу с утилитой, скачайте блокировщик на свой смартфон. Далее запустите программу и нажмите кнопку «Защитить». Разрешите программе доступ к файлам, папкам и камере. На экране появится запрос о защите устройства, активируйте рычажок и кликнете на кнопку «Заблокировать сейчас».
Укажите свою дату рождения или другую значимую дату, на случай если вы забудете цифровой код доступа для заблокированных программ. Теперь перед вами появится список всех программ, которые можно заблокировать. Выбирайте те, которые вы хотите защитить от несанкционированного доступа.
Теперь вы знаете, как поставить пароль на приложение Android при помощи различных программ.
Способ 1: Графический ключ
По умолчанию, блокировка экрана мобильного гаджета снимается с помощью слайдера.
В плане безопасности, данный способ абсолютно ненадежен, так как любой человек, просто проведя пальцем по экрану, получает доступ к содержимому девайса.
Самый простой способ надежно заблокировать экран – установить графический ключ, последовательность соединения нескольких точек.
Чтобы настроить ключ, пройдите следующие шаги:
- Войдите в настройки Андроид
- Выберете пункт «Безопасность»
- Нажмите на строку «Блокировка экрана»
- Нажмите на строку «Графический ключ»
- На поле из 9 точек составьте защитную комбинацию
- Введите ключ еще раз для подтверждения
- Выберете режим отображения уведомлений на экране блокировки
После этого дополнительно можно настроить отображение вводимого ключа.
Если вы сомневаетесь в надежности графического кода, посмотрите на количество комбинаций из точек, которые придется перебрать тому, кто решит воспользоваться вашим гаджетом:
- 4 точки — 1624 комбинации
- 5 точек – 7152
- 6 точек – 26016
- 7 точек — 72912
- 8 точек — 140704
- 9 точек — 140704
В сумме получается, что графический ключ содержит в себе 389112 различных комбинаций соединения точек.
Для того чтобы ввести все возможные комбинации, из расчета 1 последовательность точек в секунду, понадобится почти 106 часов!
Полезная информация:
Для создания пароля на смартфоне можно воспользоваться утилитой AppLock. Он создана для блокировки приложений на андроид с помощью пароля. С его помощью только вы сможете получить доступ к мессенджеру, социальным сетям, камере и галерее или любым другим приложениям.
Установка общего пароля на все приложения
Решение установить общий пароль на все приложения является самым правильным, так как позволяет не запоминать большое количество кодов. Однако у этого варианта есть существенный недостаток – низкий уровень безопасности. Узнав PIN-код от одной утилиты, другой человек сможет применить его ко всем установленным приложениям. Итак, ниже будут представлены способы как с использованием встроенного функционала системы, так и при помощи стороннего софта.
На телефоне Xiaomi
Вам, наверное, известно, что на смартфоны Xiaomi производитель устанавливает фирменную прошивку MIUI, работающую на базе операционной системы Android. Данная оболочка отличается простотой и удобством использования, поэтому не удивительно, что в неё по умолчанию встроена возможность установки пароля на программы. Активировать нужную защиту легко, но для наглядности рекомендуем воспользоваться пошаговой инструкцией:
- Открываем настройки.
- Переходим в раздел «Защита приложений».
- Ставим галочки возле программ, для которых необходимо активировать защиту. А затем нажимаем по кнопке «Задать пароль».
- Задаем надежный графический ключ, введя его два раза. Кстати, если вы хотите установить цифровой код, то нажмите по строке «Способ защиты» и выберите нужный вариант.
На этом установка пароля на приложения завершена. При желании вы можете привязать графический ключ к Mi аккаунту, что позволит восстановить его в случае утери.
Кстати, чтобы отменить защиту приложений достаточно посетить настройки и убрать галочку возле соответствующего пункта.
На телефоне Meizu
В последнее время устройства от компании Meizu стали терять популярность, однако их смартфонами по-прежнему пользуется большое количество людей. Производитель также на стал сливаться с серой массой, а установил на свои телефоны фирменную прошивку Flyme. О ней говорят противоречивые вещи, но встроенная защита приложений разработчиками предусмотрена. Для её активации рекомендуем воспользоваться подробной инструкцией, представленной ниже:
- Открываем настройки.
- Переходим в раздел «Отпечатки и безопасность».
- Заходим в подкатегорию «Защита приложений»
- Переводим ползунок вправо возле строки «Защита приложений». И теперь в нижней части экрана видим программы, которые можно обезопасить.
- Отмечаем нужные приложения и задаем пароль или графический ключ.
Вот такими несложными действиями нам удалось защитить важные данные в приложениях от посторонних людей.
На телефонах Huawei и Honor
Компании Huawei и Xiaomi являются прямыми конкурентами, так как предлагают качественные смартфоны по доступным ценам. Несколько лет назад крупный производитель представил отдельный бренд, получивший название Honor, и рассчитанный для более молодого населения. Все телефоны Huawei и Honor работают под управлением операционной системы Android, а также фирменной прошивки EMUI. Не трудно догадаться, что в ней также реализована возможность установки паролей на приложения. О том, как это сделать, подробно написано в следующей инструкции:
- Открываем настройки.
- Переходим в раздел «Безопасность и конфиденциальность».
- Нажимаем по пункту «Блокировка приложений».
- Создаём код безопасности и выбираем программы, для которых необходимо активировать защиту.
А вот теперь при попытке открыть заблокированное приложение система потребует ввода пароля, которые известен только вам. Если нужно отменить защиту программ, то выполните указания инструкции в обратном порядке.
Обратите внимание, что вместо ввода PIN-кода или графического ключа можно использовать разблокировку по отпечатку пальца
При помощи сторонних приложений
Понятное дело, что не на каждом телефоне имеется встроенный инструмент, позволяющий установить пароль на приложения. Но его всегда можно добавить, установив дополнительную программу из Google Play. Как раз о самых качественных утилитах мы подробно расскажем далее.
Как поставить пароль на приложение Андроид?
Некоторые производители смартфонов предоставляют встроенные защитные механизмы, способные заблокировать любое приложение от злоумышленников и любопытных пользователей. Такую опцию нужно искать в конфигурациях OS.
Прошивка MIUI от бренда Xiaomi
- Первый шаг — перейти в настройки и кликнуть пункт «Замок приложений»;
- Отобразится окно со списком доступных утилит и игр, поставьте галочки напротив тех, к которым собираетесь ограничивать доступ;
- После ввода пароля, подтвердите его и нажмите кнопку ОК;
- Теперь при запуске приложений, отмеченных вами в блокировщике, на экране всплывает окошко с просьбой ввести ключ.
Оболочка Flyme от Meizu
- Достаточно зайти в «Безопасность» и найти соответствующий раздел (как показано на скриншоте);
- Выберите значки софта, который хотите блокировать;
- Дальше потребуется создать пароль и нажать клавишу подтверждения;
- После этого все заблокированные приложения запрашивают разрешение на доступ.
Zen UI от компании Asus
- Откройте конфигурации;
- Заходим в пункт AppLock Mode;
- Чтобы создать пин-код, вводим комбинации цифр в соответствующие строки и нажимаем Next;
- Далее требуется нажать на иконки программ, которые желаете защитить;
- Готово, при открытии конкретной утилиты, система запросит цифровой пароль на запуск.
Существуют разные производители, использующие подобный защитный функционал, например, Samsung, Huawei, OnePlus, Motorola, HTC и т.д.
Возможности Smart Lock на Android
Новые версии Android предоставляют дополнительные возможности разблокировки устройства для владельцев (найти параметры можно в Настройки — Безопасность — Smart Lock).
- Физический контакт — телефон или планшет не блокируется, пока вы с ним контактируете (считывается информация с датчиков). Например, вы посмотрели что-то на телефоне, выключили экран, положили в карман — оно не блокируется (так как вы шевелитесь). Если положить на стол — заблокируется в соответствии с параметрами автоблокировки. Минус: если устройство будет вытащено из кармана, оно не будет заблокировано (так как информация с датчиков продолжает поступать).
- Безопасные места — указание мест, в которых устройство не будет блокироваться (требуется включенное определение местоположения).
- Надежные устройства — задание устройств, при нахождении которых в радиусе действия Bluetooth телефон или планшет будет разблокирован (требуется включенный модуль Bluetooth на Android и на надежном устройстве).
- Распознавание лиц — автоматическое снятие блокировки, если на устройство смотрит владелец (требуется фронтальная камера). Для успешных разблокировок рекомендую несколько раз натренировать устройство на ваше лицо, держа его так, как вы это делаете обычно (нагнув голову вниз в сторону экрана).
- Распознавание по голосу — снятие блокировки по фразе «Ок, Google». Для настройки опции потребуется трижды повторить эту фразу (при настройке нужен доступ в Интернет и включенная опция «Распознавать Ok Google на любом экране»), по завершении настройки для разблокировки можно включить экран и сказать эту же фразу (Интернет при разблокировке не требуется).
Пожалуй, это все на тему защиты Android устройств паролем. Если же остаются вопросы или что-то работает не так, как следует, я постараюсь ответить на ваши комментарии.
Как поставить пароль на Android-устройство
Сегодня смартфон или планшет является очень личной вещью, в которой хранятся наши сообщения, письма, фото и многое другое. Поэтому многие люди задумываются о том, чтоб поставить пароль на свой девайс. В данной статье мы рассмотрим возможности защиты устройств под управлением Андроид.
Первым делом необходимо зайти в настройки телефона, и выбрать пункт «Экран блокировки». Встроенные возможности Андроид предлагают несколько вариантов. Это может быть PIN-код, это может быть графический ключ, это может быть также и просто пароль, состоящий из букв и цифр, который придумает владелец.
Графический пароль
Графический ключ представляет собой геометрический рисунок, который придумает пользователь. Перед тем как поставить данный вид защиты нужно выбрать размер поля ввода ключа. Это может быть поле 3х3, 4х4, 5х5 и 6х6 точек. Затем нужно провести пальцем по точкам, создавая рисунок, и повторить. После этого нужно нажать «Подтвердить». Разблокировать телефон можно только точно повторив внесенный рисунок.
После внесения графического ключа в смартфоне или планшете появятся новые настройки, которые помогут настроить уведомления (сообщения, почта и т.д.), а также настроить процесс разблокировки экрана(скрывать/показывать опорные точки, предупреждать о неверных попытках). Более безопасным вариантом будет отключение отображения опорных точек ключа.
PIN-код
Пользователь может также поставить ПИН-код. ПИН-код (или PIN-код) – это короткий код, состоящий из цифр. Главное условие – ПИН-код должен состоять из 4 цифр.
Установка PIN-кода осуществляется выбором пункта с таким названием в меню настройки блокировок. Далее пользователь вносит нужную комбинацию цифр и нажимает клавишу «Готово».
Для настроек PIN-кода на Андроид планшетах и смартфонах есть свои настройки, которые немного отличаются от тех, что предлагались к графическому паролю. Быстрая разблокировка позволяет получить доступ к девайсу без тапа по кнопке подтверждения, лишь вводом ПИН-кода. Перемешивать кнопки – при каждой разблокировке порядок кнопок с цифрами будет иным. Это нужно для безопасности, чтобы посторонние не смогли запомнить комбинацию по положению пальцев.
Пароль
Вы также можете поставить буквенно-числовой ключ на свой Андроид телефон или планшет. Такой вид защиты, по сути, является более сложным вариантом ПИН-кода. Для того, чтоб установить этот вариант необходимо в меню блокировок телефона выбрать пункт «Пароль».
При выборе данного вида защиты стоит помнить, что он чувствителен к заглавным и строчным буквам.
Разблокировка телефона
Случается, что пользователи забывают пароли от своих телефонов или планшетов. На этот случай в Андроид есть простое решение: если устройство подключено к сети Wi-Fi или мобильной сети, после 5 неудачных попыток разблокировать смартфон система предложит ввести логин и пароль от учетной записи Google. После этого пользователь может ввести новый графический ключ, пин код или буквенно-числовую комбинацию.
Система андроид предоставляет различные способы для защиты смартфона. Выбор какого-то конкретного зависит только от предпочтений и возможностей телефона. Кроме перечисленных способов, в телефоне также могут быть другие, например, сканер отпечатков пальцев. В любом случае устройство будет в безопасности.
Почему Fly
За 14 лет своей истории британская компания Fly выпустила немало отличных смартфонов, которые отвечают всем современным требованиям пользователей, будь то большой экран, емкий аккумулятор или качественная камера.
Fly Cirrus 7 мы оценили, в первую очередь, за яркий и контрастный 5,2-дюймовый IPS дисплей.
Изучая оформительскую сторону приложений, мы порой так засматривались на картинки, которые отображались на экране, что забывали о тесте прочих настроек.
И тут не подкачали две сильные технические составляющие смартфона.
4-ядерный процессор на 1,25 ГГц легко и без задержек запускал несколько приложений в момент времени.
А емкий аккумулятор на 2600 мАч продержал смартфон в заряженном состоянии все время теста, даже при включенном модуле LTE 4G.