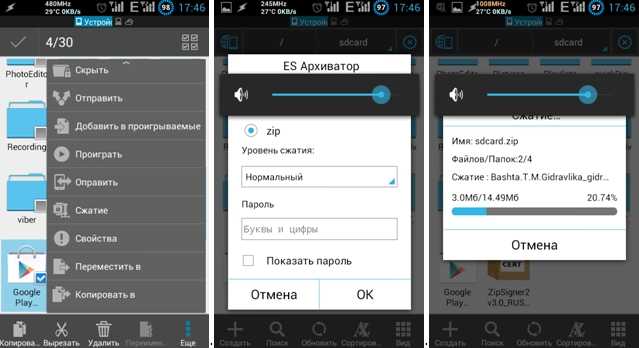Использование других приложений-архиваторов
Также открыть архивные файлы на телефоне можно с помощью облачных проводников. Для этой задачи хорошим решением является File Manager Local and Cloud.
Как смонтировать образ ISO в Windows 10 — способы открыть файл
Инструкция для работы в проводнике:
- Скачать программу из Play Market.
- Предоставить право доступа к мультимедиа.
- Перейти во внутренний накопитель и выбрать нужный архив.
- Появится окно с выбором действия, где требуется нажать на вкладку «Извлечь».
- Затем определить путь распаковки.
Обратите внимание! Для отправки папки в облако необходимо подключить подобный сервис к проводнику. Также можно отправить архив на почту
Как установить apk файл на Андроид
Есть 2 способа установки apk приложений, если не считать инсталляцию через меню восстановления. Данный метод я разбирать не стал, потому что он довольно сложный и затратный по времени по сравнению с остальными.
Перед тем, как установить apk файл на Андроид, нужно разрешить инсталляцию из неизвестных источников.
Под неизвестными источниками операционная система воспринимает все файлы, загруженные не из Play Market. На большинстве современных устройств данная функция включена по умолчанию.
Так как запуск apk файлов производится через файловый менеджер, который называется “Проводник” на многих устройствах под управлением операционной системы Android, нужно дать разрешение именно проводнику.
Пошаговая инструкция:
- Перейти в Настройки.
- Открыть раздел “Все приложения” (на некоторых устройствах “Приложения”, либо сначала требуется перейти в раздел “Дополнительное”).
- В перечне приложений надо найти “Проводник”. Тапнуть на него.
- Проскроллить вниз и нажать на вкладку “Установка из неизвестных источников”.
- Установить переключатель напротив надписи “Разрешить установку из этого источника” в активное положение.
В некоторых моделях, особенно старых, нужно дать разрешение не отдельному приложению, а запуску из неизвестных источников в целом. В таком случае нужно будет найти в настройках отдельную вкладку “Неизвестные источники”, выдав соответствующее разрешение.
Установка apk сразу с устройства на Android
Самый простой способ установить приложение через исполняемый файл — сделать это прямо на устройстве. Сначала необходимо загрузить апк.
Установочные файлы могут повредить систему, если в них есть вредоносное программное обеспечение. Поэтому я рекомендую скачивать их только с проверенных источников. Например, с форума 4PDA.
Итак, когда установочный файл загружен, остается только открыть apk.
Дальнейшая инструкция по запуску:
- Открыть файловый менеджер, например, “Проводник”.
- Перейти в папку, в которую был загружен исполняемый файл.
- Нажать на него, чтобы открыть.
- Система запросит разрешение на инсталляцию из неизвестного источника. Выбрать “Установить”.
- Начнется процесс инсталляции. В зависимости от объема программного обеспечения, он может занять разное количество времени. Обычно это не более минуты в случае с популярными приложениями по типу Telegram, WhatsApp, VK и т.д.
- Когда процесс завершится, отобразится соответствующая надпись. Можно запустить приложение тут же, кликнув на “Открыть”.
Можно открыть приложение стандартно, тапнув на его иконку на домашнем окне или в перечне программ.
Установка apk с компьютера
Инсталляция апк с компьютера полезна в случае, когда по какой-то причине программа не ставится прямо с мобильного устройства.
Процесс точно такой же, как предыдущий, но с одной лишь разницей — апк файл скачивается на компьютер, а затем перемещается на память телефона или планшета.
Чтобы перетаскивать файлы из компьютера на мобильное устройство, нужно включить отладку по USB. Так девайс будет обнаружен компьютером как внешний накопитель, на который можно скинуть любой файл, словно на флешку.
Отладка активируется в настройках при активном режиме разработчика в этом же разделе. Чтобы включить режим разработчика, нужно несколько раз тапнуть по названию/номеру модели в разделе “Об устройстве”.
Новые модели планшетников и смартфонов при каждом подключении к компьютеру через USB отображают уведомление, в котором можно выбрать тип подсоединения. Надо выбрать MTP, и тогда отладку можно не включать.
Как открыть архивы с помощью файловых менеджеров
Чтобы открыть архив, можно воспользоваться файловыми менеджерами, они используются в качестве архиватора. Это функциональные программы, которые позволяют просматривать папки и предоставлять пользователям доступ к системным разделам на внутреннем накопителе.
«ES Проводник»
Инструкция по работе в проводнике:
- Установить программу и предоставить приложению доступ к фото и мультимедиа.
- Перейти во вкладку «Библиотека» и выбрать папку.
- Отметить нужный элемент и в контекстном меню нажать на пункт «Просмотр архива».
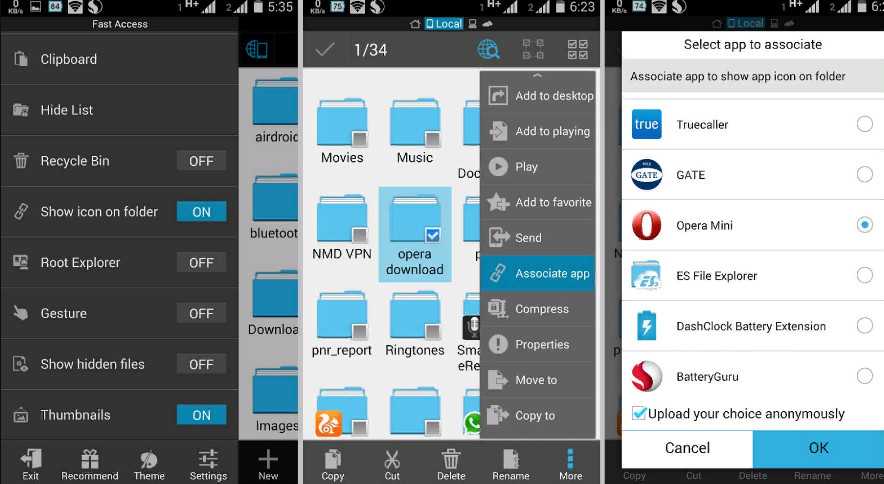
«ES Проводник»
MiXplorer
Это полнофункциональный файловый менеджер, который предоставляет пользователям рут-проводник и редактор тегов.
Инструкция по работе в файловом менеджере:
- Скачать и установить программу из Play Market.
- Затем предоставить права доступа к файлам и мультимедиа.
- Выбрать нужный архив и с помощью удержания вызвать контекстное меню.
- Нажать «Extract» и выполнить распаковку.
Как создать архив на Андроиде
Наряду с распаковкой архива многих пользователей волнует, как создать собственный ZIP или RAR на Андроиде. Выполнить эту операцию можно за считанные минуты, используя стандартные средства или сторонние приложения. Для создания архива потребуется:
- Открыть любой раздел «Проводника».
- Нажать на кнопку настроек.
- Выбрать пункт «Новая папка».
- Придумать для нее название и определить расположение.
- Добавить в папку все интересующие файлы.
- Долгим нажатием тапнуть по папке, а затем выбрать пункт «Еще».
- Выбрать функцию «Архивировать».
- Если она не предусмотрена смартфоном, то откройте приложение-архиватор, выберете функцию «Создать архив» и укажите созданную ранее папку.
При создании архива система может предложить задать пароль или сжать файлы. Выбираете эти опции только в случае необходимости, так как от этого зависит время, которое уйдет на завершение архивации.
Как открыть архив и на Андроид
Открываем архивы с помощью приложения Rar
Утилита, которая по праву является одной из лучших и известной среди пользователей операционной системы Андроид. Изначально, многие пользовались ей на персональных компьютерах и в скором времени разработчики сделали мобильную версию для удобной работы с архивами на смартфонах и планшетах. Приложение позволит, как разархивировать, так и архивировать файлы в форматы .rar, .zip.
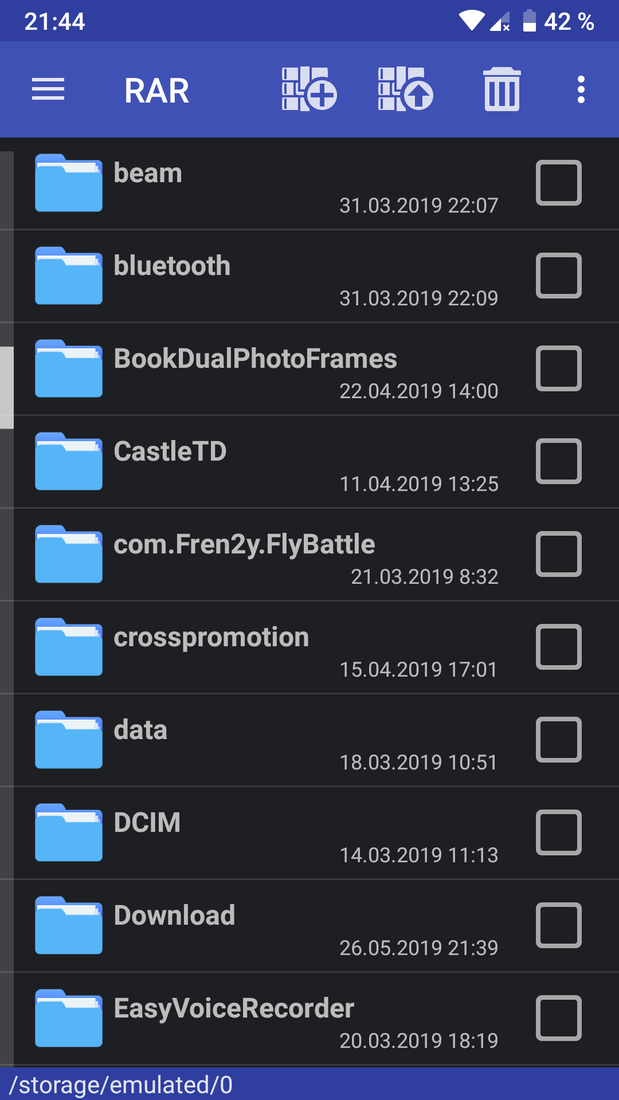 |
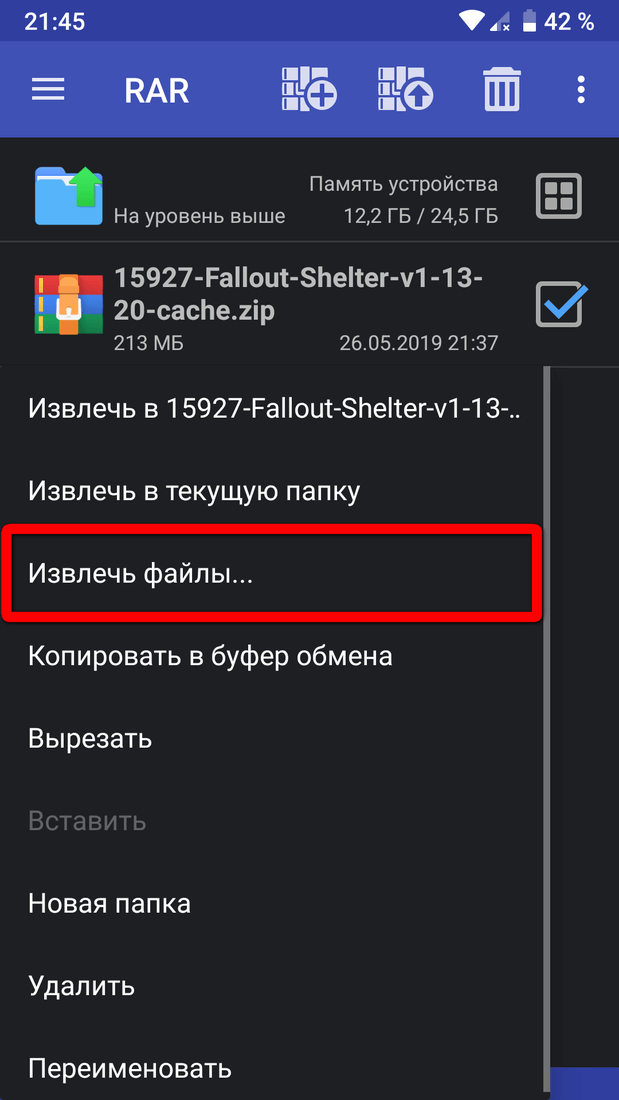 |
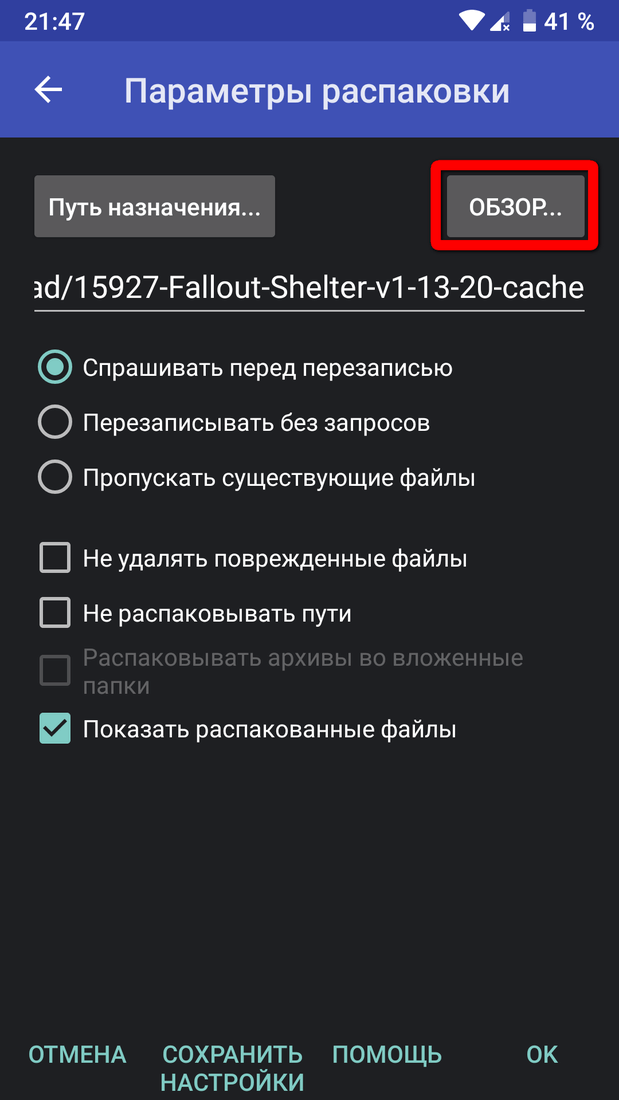 |
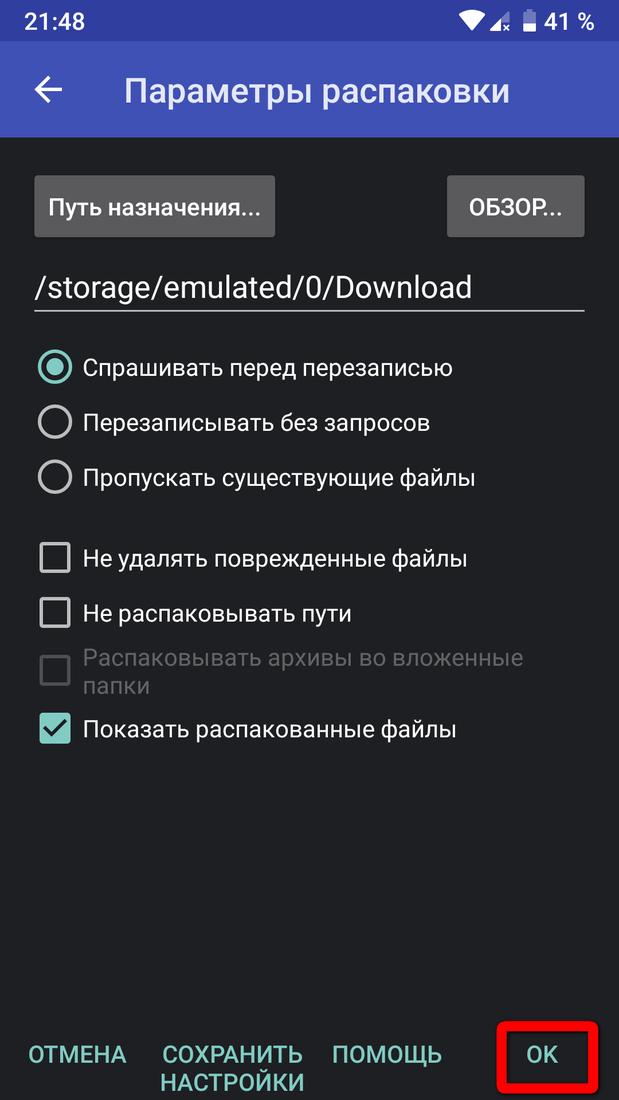 |
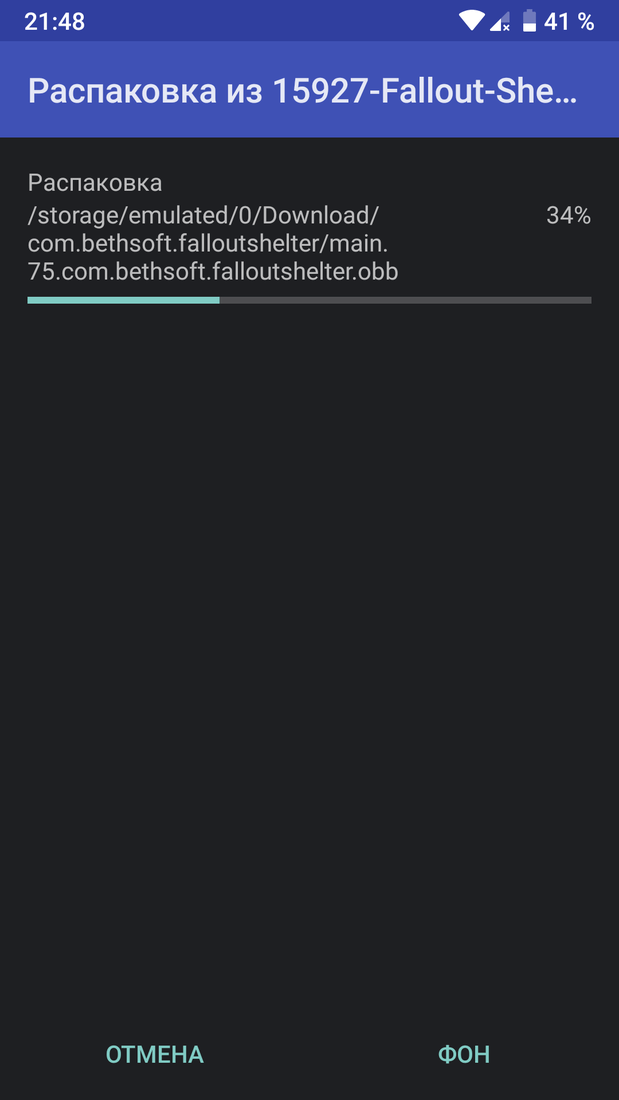 |
Запаковываем файлы в архив с помощью приложения Rar
- Заходим в приложение и открываем папку с файлами, которые вы хотите поместить в архив.
- Ставим галочки напротив тех файлов, которые нужно заархивировать, после чего нажимаем на значок в верхней части экрана с изображением плюсика.
- Здесь вы сможете выбрать имя будущего архива, а также один из трёх форматов (rar, zip, rar 4.x). при желании устанавливается пароль, который нужно будет вводить каждый раз при извлечении архива, тем самым обезопасив свои файлы от посторонних лиц.
- Нажимаем на кнопку и дожидаемся окончания процесса архивирования файлов, после чего вы увидите только, что созданный архив с указанным ранее именем.
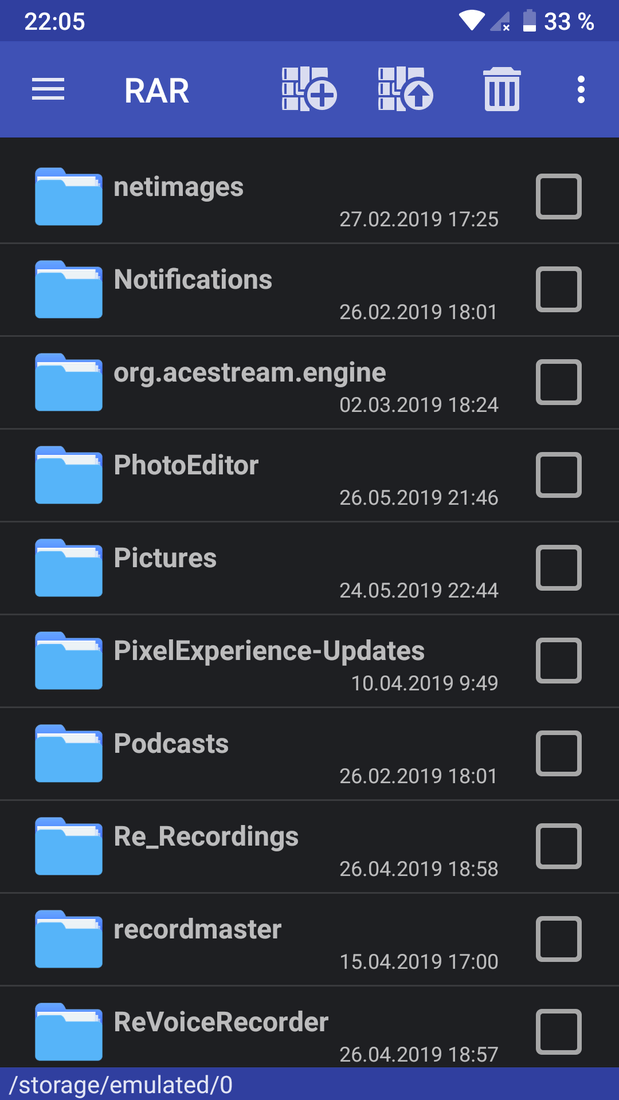 |
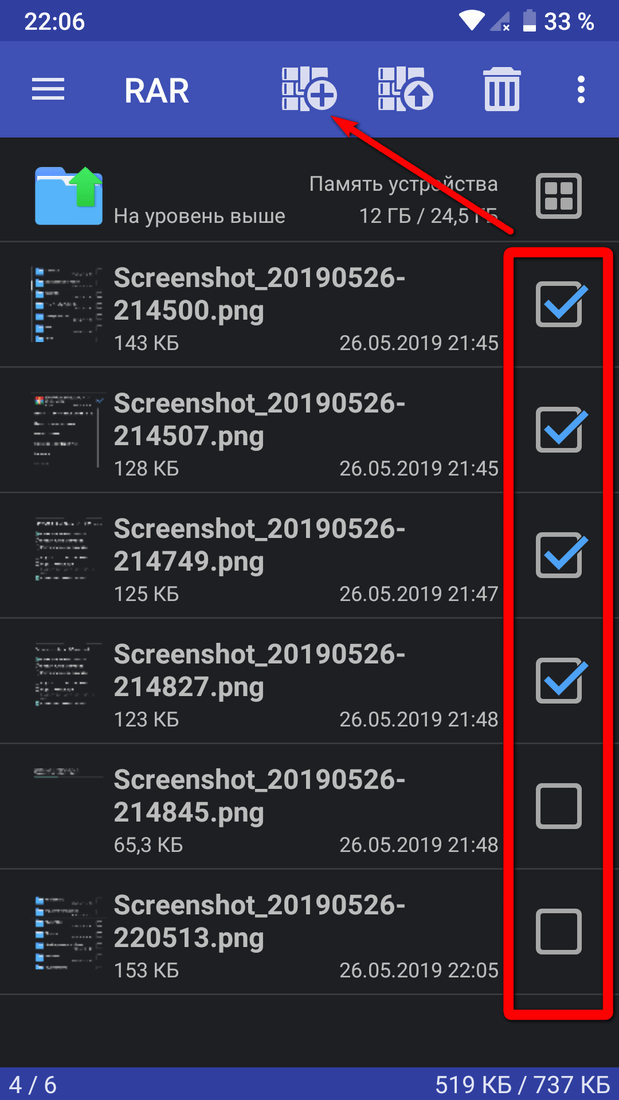 |
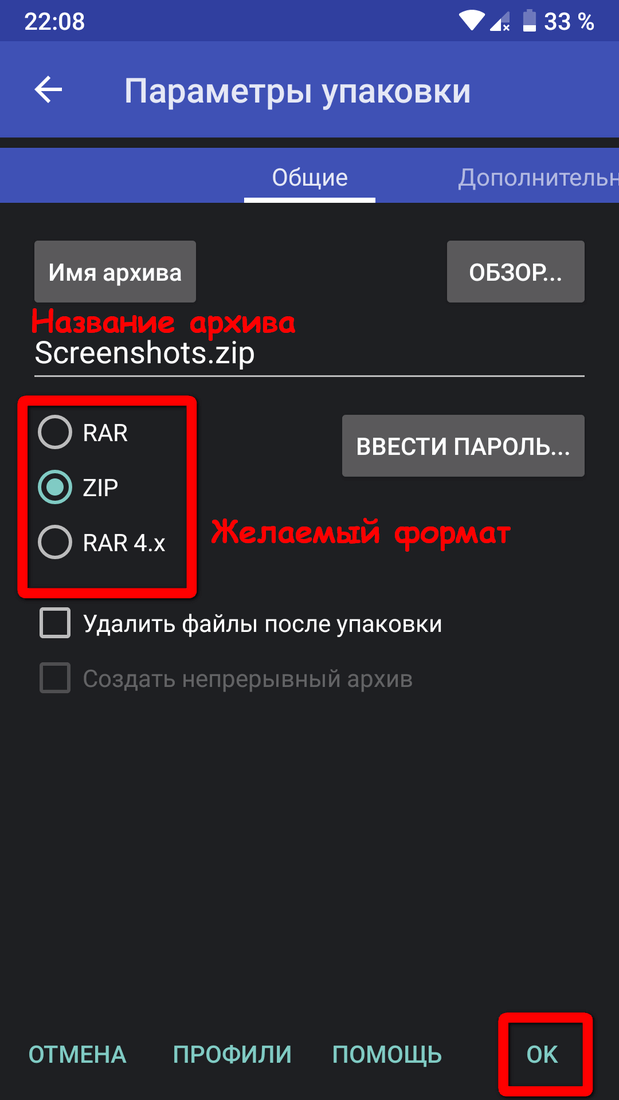 |
Функционала данного приложения должно с лихвой хватить для работы с архивами на мобильном устройстве, но, если вам по каким-то причинам программа не понравилась, стоит обратить внимание на следующий архиватор под названием ZArchiver
Запаковываем файлы в архив с помощью приложения ZArchiver
- Открываем приложение и находим папку в которой располагаются файлы для архивации.
- Выделяем нужные файлы (они перекрасятся в зеленый цвет), затем нажимаем на в правом верхнем углу, далее и выбираем .
- В новом окне мы можем: указать имя архива, формат, ввести пароль (при желании), а также выбрать уровень сжатия. После чего достаточно нажать на кнопку .
- Упакованный архив будет создан в той же папке, где и располагаются отмеченные файлы.
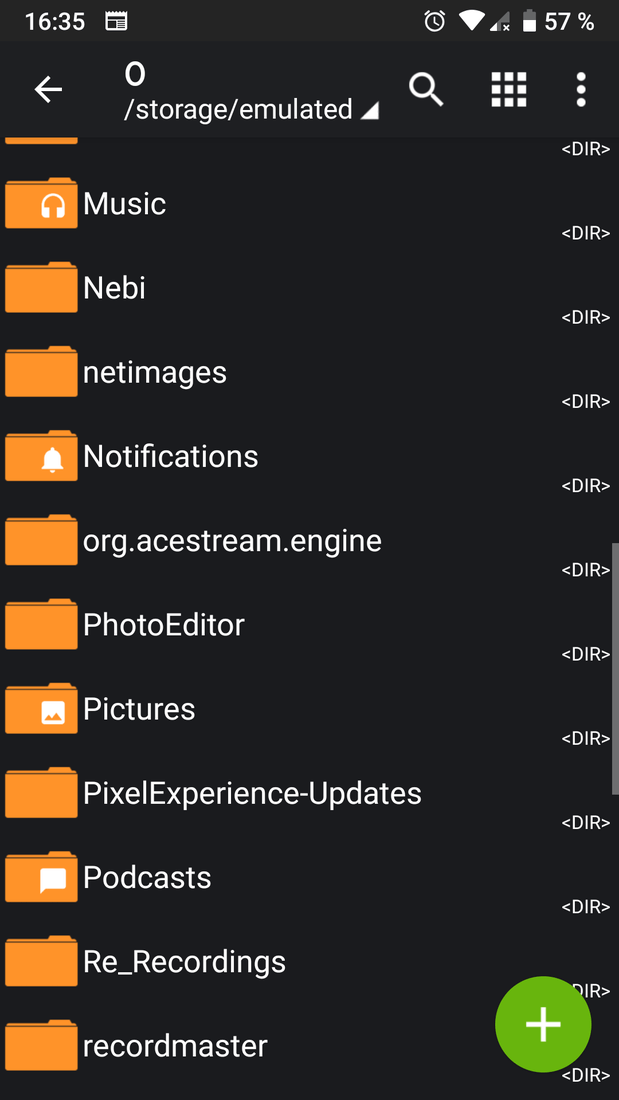 |
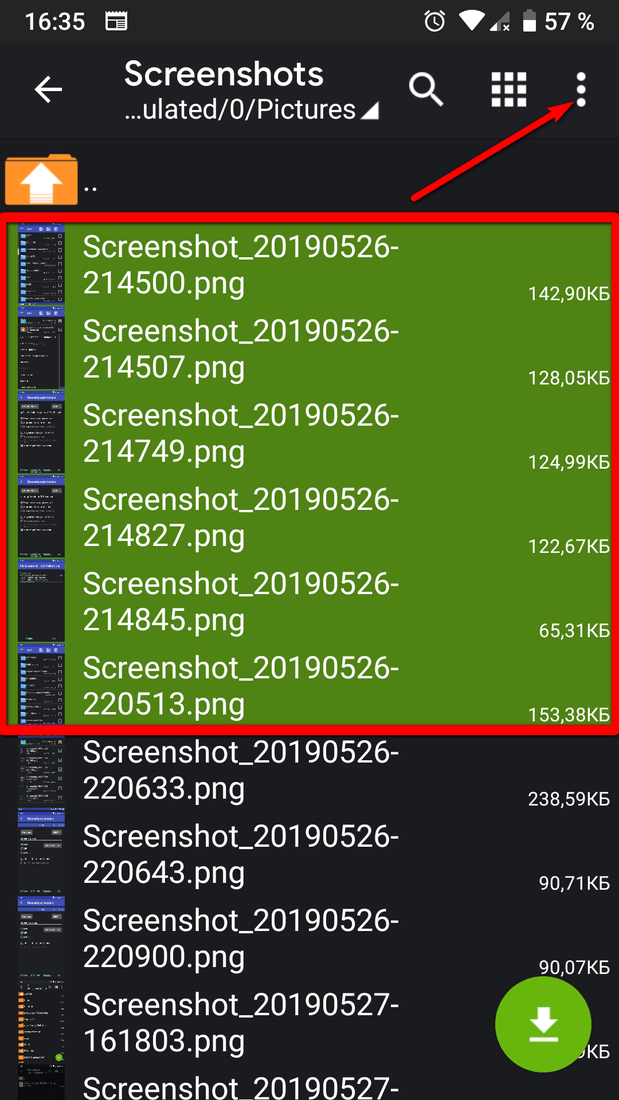 |
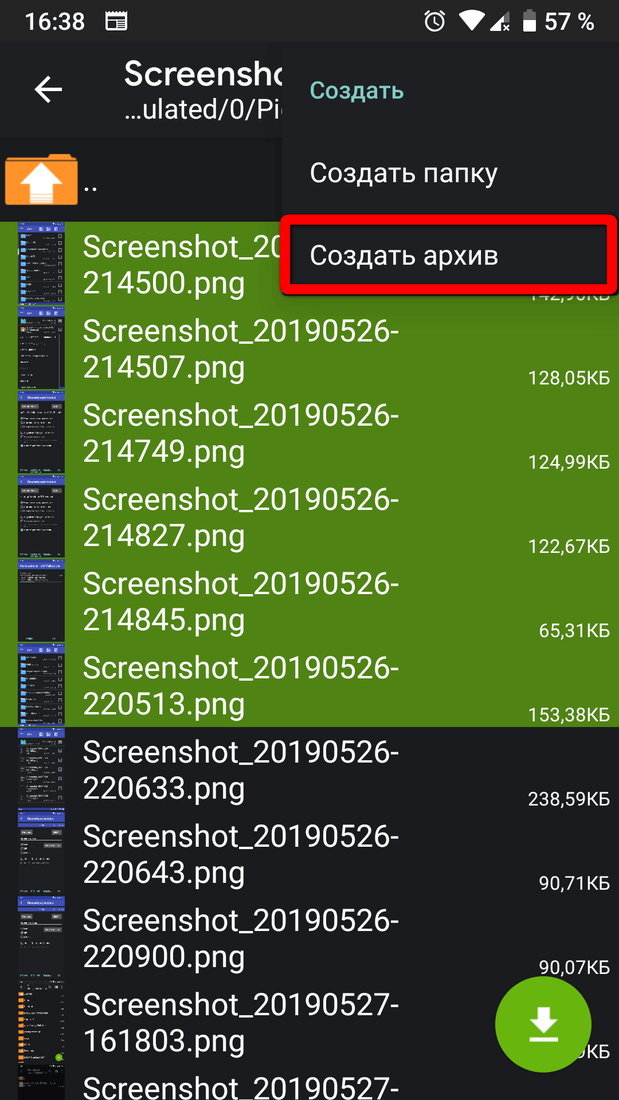 |
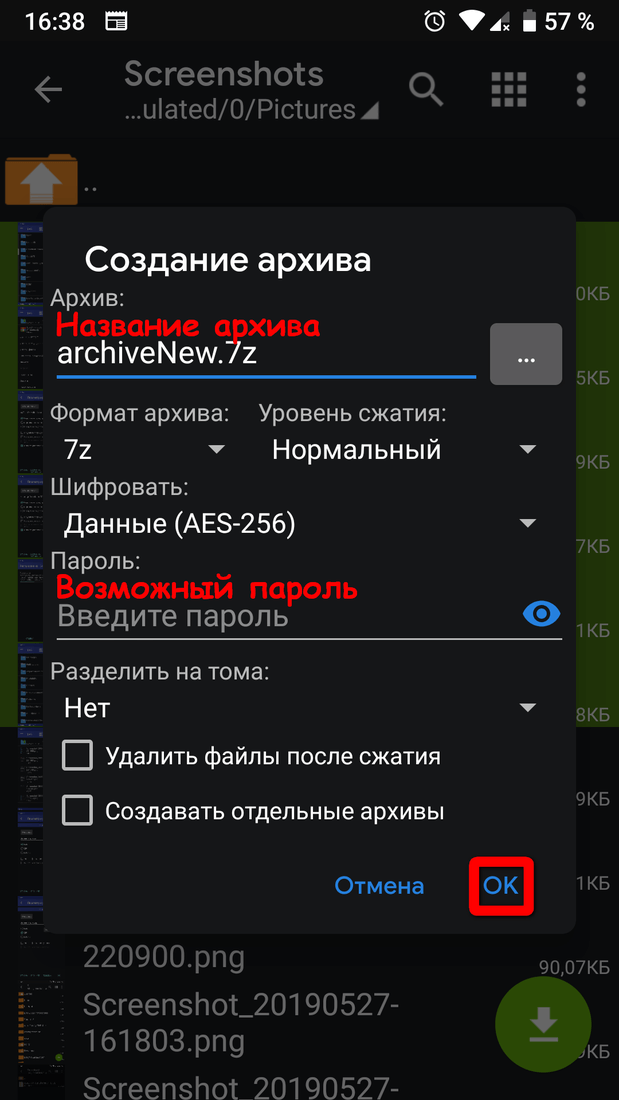 |
Как распаковать сразу весь ZIP или RAR
После установки приложения RAR можно приступать к распаковке и распаковке ZIP или RAR архивов. При первом запуске приложение попросит предоставить доступ к файлам. Разрешаем доступ, так как без этого разархивировать файлы не получится.
После предоставления доступа перед вами появится список папок и файлов, которые хранятся в памяти вашего Android телефона. Здесь нужно выполнить следующие действия:
- Найдите ZIP или RAR файл, который необходимо открыть;
- Установите отметку рядом с нужным файлом;
- Нажмите на кнопку распаковки в верхней части экрана;
- Нажмите на кнопку «Обзор» и укажите папку для распаковки;
- Запустите распаковку нажатием на кнопку «ОК».
Если архив небольшой, то его распаковка выполнится практически мгновенно, для больших ZIP и RAR архивов нужно будет немного подождать. После завершения процесса файлы с архива появятся в указанной вами папке, и вы сможете начать с ними работать.
WinZip — удобный архиватор zip для Андроид
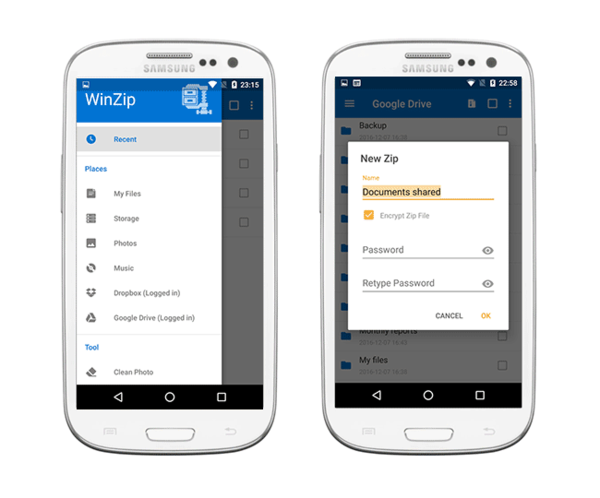
К важным функциям архиватора WinZip стоит отнести серьезную защиту и удобный доступ к файлам, хранящимся в облаке Google Drive и Dropbox. Так можно упаковывать данные прямо в облаке.
Основные возможности бесплатной версии zip-архиватора:
- Создание Zip/Zipx архивов
- Распаковка в Zip(x), 7z, RAR и CBZ
- Отправка упакованных файлов по почте
- Просмотр файлов изображений и текстовых документов посредством встроенного файлменеджера
- Распаковка защищенных Zip/7z архивов, использующих AES 128- или 256-bit шифрование
- Автоматическая распаковка и установка приложений в apk-формате, скачанных в Магазине приложений (Google Play и проч.)
Премиум версия WinZip для Андроид также предлагает:
- Защиту архивов шифрованием — 128- и 256-bit AES
- Облачную интеграцию с облаком Google Drive и Dropbox для оперативного доступа к файлам на компьютере или телефоне.
Скачать распаковщик файлов
Как разархивировать отдельные документы
Также архиватор RAR позволяет извлекать из ZIP и RAR архивов отдельные файлы, не распаковывая весь архив. Это бывает удобно, если вам нужно открыть какой-то один отдельный файл. Для того чтобы воспользоваться этой возможностью нужно сделать следующее:
- Найдите ZIP или RAR файл, который необходимо извлечь;
- Откройте архив нажав на название файла;
- Установите отметки напротив нужных файлов;
- Нажмите на кнопку распаковки;
- Укажите папку назначения и нажмите «ОК»;
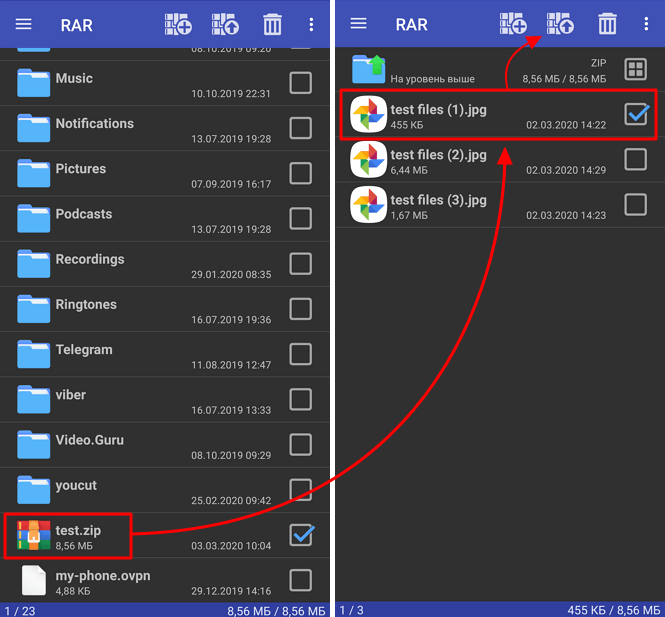
В результате, в указанной вами папке появятся файлы, которые вы извлекли из ZIP или RAR архива, и вы сможете открыть их с помощью других программ. Например, если это фотографии, то вы сможете открыть их с помощью приложения «Галерея».
B1 Archiver — еще один zip архиватор для Андроид
B1 Archiver – бесплатный кроссплатформенный распаковщик файлов для Windows/Linux/Mac и, разумеется, для Андроид. Кстати, эти же разработчики (Catalina Group Ltd.) выпустили B1 File Manager. К слову, этот файлменеджер для ОС Android удобно использовать в связке с архиватором.
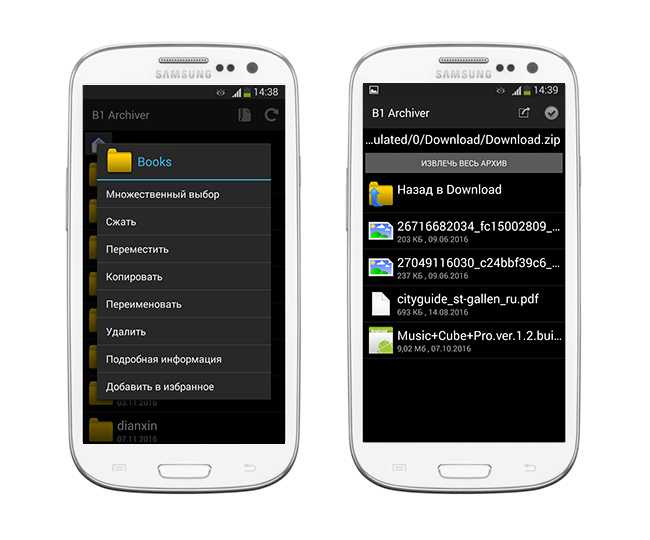
Итак, чем интересен файловый распаковщик и архиватор B1 Archiver на Андроид? Вот его основные функции:
- распаковка zip-архивов, rar, b1 и около 40 форматов для Андроид
- создание запароленных архивов в формате b1 или zip (в платной версии список включает в себя дополнительно rar и 7z архивы)
- упаковка файлов на телефоне в многотомные разделенные rar и b1 архивы с последовательной нумерацией файлов
- удобная навигация по файловым архивам на Android с помощью специального файлового менеджера
- выборочная распаковка файлов на телефоне – отдельных файлов и папок на усмотрение пользователя
Управлять архиватором B1 Archiver на Андроиде вполне удобно: для создания архива, можно активировать через меню множественный выбор, отметить нужные файлы, указать формат упаковки (b1 или zip в бесплатной версии), при необходимости установить пароль или разбить на несколько томов (сегментов). Далее, в зависимости от количества и размера файлов, подлежащих архивации, быстро или медленно, на телефоне распаковщик создает файл архива. В дальнейшем можно ознакомиться с его содержимым, скопировать на другой источник на телефоне или поделиться с другими пользователями.
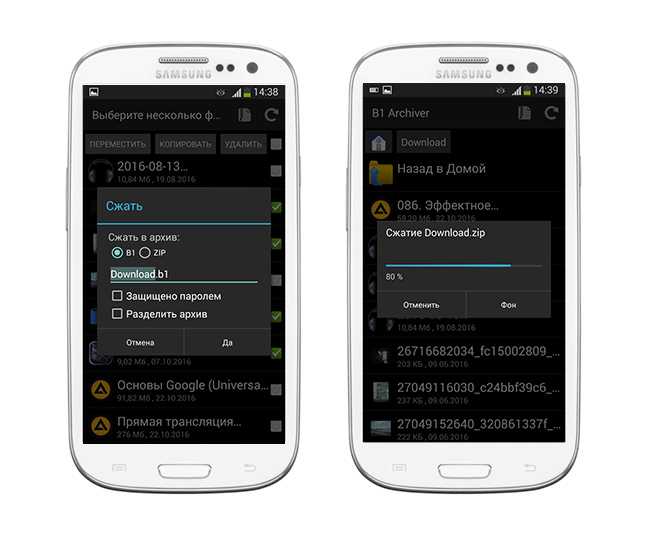
Резюме. Таким образом, zip распаковщик B1 Archiver можно смело советовать всем пользователям Android, которых устраивает два формата упаковки (zip и b1). Не нужно забывать около четырех десятков возможных форматов распаковки – уж этого более чем достаточно, поэтому архиватор для Андроид B1 Archiver поможет распаковать любой архив на Андроиде, скачанный из Интернета.
Скачать zip распаковщик
MiXplorer
В данной программе предусмотрен специальный встроенный инструмент, позволяющий открывать и смотреть содержимое файлов в формате APK.
Посмотреть материалы можно следующим образом:
- Выполните запуск приложения.
- Откройте папку, содержащую необходимый файл.
- Нажмите на файл, в результате чего появится контекстное меню.
- Активируйте “Explore”.
- В результате выполнения вышеупомянутых действий возникнет окно со всем содержимым файла, доступным к просмотру.
Установку приложения из установщика вызовут следующие действия:
- Войдите в пункт настроек и там в безопасность.
- Выберите пункт неизвестных источников и активируйте переключатель на него.
- Зайдите в программу и откройте каталог, содержащий размещенный файл в нужном формате.
- Нажатие по каталогу способствует вызову меню, в котором следует выбрать установщика пакетов.
- Подтвердите действия и ожидайте установку.
Стоит отметить, данный инструмент находится во многих менеджерах файлового типа. Во всех них алгоритм практически идентичен вышеописанному.
Total Commander (встроенный распаковщик файлов)
Для тех пользователей, которые не хотят обременять себя установкой отдельного распаковщика на Андроид, есть такой рецепт: используйте возможности вашего файлового менеджера. Проверьте, поддерживает ли он архивацию и распаковку архивов. Как правило, данная функция присутствует в файловых менеджерах изначально.
В частности, мобильная версия Total Commander for Android прекрасно работает с winrar и zip-архивами, поскольку в него интегрирован достаточно функциональный архиватор. Для работы с распаковщиком не требуется устанавливать дополнительные модули. Вот только некоторые возможности распаковщика:
- Поддержка ZIP-архивов размером более 4GB
- Распаковка ZIP/RAR-файлов на внешнюю sd карту
- Открытие и разархивация файлов, помещенных на внешнюю карту памяти
- Настраиваемое сжатие при упаковке zip- и rar-архивов
Таким образом, Total Commander, аналогично своей настольной версии, может использоваться как распаковщик для Андроид. Это действительно удобно: все операции с архивами так же удобны, как при работе с обычными файлами и папками.
Если же вам необходима более тонкая настройка определенных типов архивов, тогда используйте другие, более специализированные архиваторы — тот же Винрар для Андроид. Однако большинство пользователей предпочитает использовать файловые менеджеры — зачем устанавливать отдельные архиваторы для Андроид, если Total Commander все учел?
Зазрузить Total Commander
Виды архивов
Архивация – это отличный способ хранить информацию в неизменном виде. Он позволяет объединить огромное количество данных в одном файле для дальнейшей распаковки.
Архив – это не единый тип файлов, а целый спектр разных форматов. Наиболее востребованными в наше время являются архивы формата RAR и ZIP. Они просты в использовании, и как правило, не требуют наличия дополнительного программного обеспечения для распаковки.
Наряду с ZIP и RAR существуют другие форматы:
- 7-ZIP.
- ARJ.
- CAB.
- UUE.
- GZIP.
- ACE.
Упаковывать файлы в один из приведенных типов архива обычному владельцу Андроид-смартфона нет необходимости. Подобные форматы используются профессионалами, которые могут применять на практике достоинства разных видов мобильной архивации. Но, если вы загрузили файл в формате ACE или ARJ, вам потребуется поломать голову, прежде чем удастся найти приложение, способное распаковать такой архив.
Как установить приложение или игру на Android из apk-файла
Скачайте .apk-файл игры или программы на Android с проверенного сайта. По умолчанию все загрузки находятся в папке «Download». Если на телефоне или планшете нет Интернет доступа, загрузите APK на компьютер, подключите девайс через USB и перекиньте файл в любую папку на мобильном устройстве.
Если ПК не видит смартфон, попробуйте подсоединить его с включенной отладкой по USB, установите драйверы и выполните действия, описанные в инструкции.
Далее при помощи файлового менеджера найдите скачанный .apk-файл и нажмите на него.
Если доступно несколько действий, выберите «Установщик пакетов».
Затем нажмите «Установить» и дождитесь завершения процесса.
В конце щелкните «Готово».
Устанавливаем игры с кэшем
Скачайте ZIP либо RAR архив с кэшем для игры. Внутри находится папка, в ней файл с расширением OBB. После загрузки кэша на устройство, установите APK, руководствуясь нашей инструкцией, но не запускайте игру.
Скачанный кэш необходимо разархивировать и поместить в каталог «Android/obb» во внутренней памяти («sdcard/Android/obb», если microSD используется для установки приложений). Воспользуйтесь файловым менеджером, лучше всего ES Проводником. Долгим нажатием выделите архив, нажмите «Еще» и выберите «Распаковать в».
Отметьте «Выбрать путь», щелкните по названию папки, перейдите в «Android/obb» и нажмите «ОК».
Большинство файловых менеджеров могут распаковывать архивы только в текущий каталог, поэтому сначала перенесите архив кэша в «Android/obb», а затем проводите разархивирование.
Кэш некоторых игр известных разработчиков нужно загружать в отдельные папки (обычно об этом пишется на сайте где скачиваете кэш):
- Electronic Arts – «Android/data», «sdcard/Android/data»
- Gameloft – «gameloft/games», «sdcard/gameloft/games»
- Glu – «glu», «sdcard/glu»
Обновляемые приложения из Google Play загружают кэш в «Android/data».
Иногда кэш доступен в виде .obb-файла без папки. Тогда ее нужно создать, правильно назвать и перенести .obb-файл внутрь.
ID игры (имя пакета, название папки) можно узнать двумя способами:
1. Откройте Google Play Market в браузере. Например, https://play.google.com/store/apps/details?id=com.ea.game.nfs14_row&hl=ru. ID игры com.ea.game.nfs14_row – текст, включающий «com» и до символа «&», если таковой имеется.
2. В названии .obb-файла уже заключен ID. Скопируйте текст, включая «com» до «.obb».
Чтобы создать папку через ES Проводник, перейдите в каталог «Android/obb», нажмите на 3 точки в правом углу, выберите «Создать» → «Папка», введите название и щелкните «ОК».
Затем перенесите .obb-файл в созданную папку. Для этого выделите файл долгим нажатием, нажмите «Еще», выберите «Переместить в», перейдите в каталог и подтвердите «ОК».
Как установить APK, используя ADB
Также APK можно устанавливать при помощи команды adb install. Для этого скачайте на компьютер ADB, загрузите драйверы, включите на мобильном устройстве отладку и подключите аппарат к ПК через USB. Перейдите в папку с ADB и, удерживая клавишу «Shift», щелкните правой кнопкой мышки по пустой области. В списке опций выберите «Открыть окно команд» либо, если на компьютере установлена одна из последних сборок Windows 10 – «Открыть окно PowerShell здесь».
Загрузите .apk-файл приложения на компьютер и переместите его в любую папку поближе к корню диска. То есть лучше, чтобы путь к файлу был «C:folderskype.apk», а не «C:userdownloadsappsfolderskype.apk», потому что этот длинный путь придется вводить в команде adb install. А также переименуйте файл, если нужно, чтобы название стало проще: к примеру, вместо «skype-8-34-0-72.apk» – «skype.apk».
В запущенной командной строке либо Windows PowerShell (на Windows 10) выполните следующую команду – после ввода нажмите «Enter». В PowerShell перед adb вставьте ..
adb install полный путь к .apk-файлу
Например:
adb install C:appsskype.apk
Через несколько секунд приложение установится и в командной строке появится сообщение «Success».
Как обновить приложения на Android, установленные из неофициальных источников
Платные программы и игры, установленные из .apk-файлов, не будут обновляться через Play Маркет. Есть 2 способа решения проблемы: каждый раз проверять последнюю версию и самостоятельно ее скачивать либо воспользоваться специальными приложениями. Например, App&Game 4PDA сообщает пользователю о появлении новых версий игр и программ на известном форуме. F-Droid, APKUpdater, APKPure App сканируют популярные репозитории на наличие обновлений и умеют их загружать. Три последних могут обновить только бесплатные приложения.
Проводники для работы с архивами — чем открыть zip на андроид
Как уже было сказано, есть проводники, позволяющие работать с архивированными документами великое множество. Притом многие из них способны работать с редкими форматами, и нагружены множеством дополнительных функций. Такие программы разделяют на два основных вида – программы-архиваторы и альтернативные программы-проводники, способные работать с архивами.
Разрабатывались не для работы с архивами, разработчики посчитали, что наличие такой возможности будет весьма полезным.
Они полностью или частично изменяют интерфейс, управление документами(в том числе, и содержащимися в архивах) становится более удобным.
Часто они способны напрямую работать с облачными сервисами, подключаться к другим устройствам через различные протоколы связи, и, конечно же, позволяют в обычном режиме открывать архивированные файлы. Удобство управления распространяется и на них.
Программы-архиваторы — специально разработаны для работы с архивированными файлами. Они могут работать не только с форматом zip, но и с другими популярными (и не очень) форматами архивов. Можно использовать следующие:
- RAR
- ZArchiver
- файловый менеджер AndroZip
- B1 Archiver zip rar unzip
Они способны работать с различными стандартами шифрования, позволяют обрабатывать файлы, находящиеся непосредственно в заархивированном хранилище, и пересылать их прямо из архива по электронной почте. В гугл плэй можно найти максимально подходящие потребностям любого пользователя.
Чтобы распаковать zip файл, я использовал классы из пакета java.util.zip *, обратившись к этому, и он работает правильно, однако, чтобы разархивировать файл размером 40 МБ 59 секунд. Когда я пробовал один и тот же zip файл в проекте iPhone (мы разрабатываем приложение для обеих платформ — Android и iPone и у которых есть возможность распаковывать zip файл и сохранять распакованный контент в SDCARD-Android или каталог документов — iPhone), это занимает всего 14 секунд. Приложение iphone использует ziparchive.
Итак, мой вопрос:
1. По сравнению с экспериментом он очищает, что распаковка и операция записи файла в SDCARD в Java потребляет больше времени по сравнению с iPhone-приложением, поэтому я решил использовать разблокировку на уровне C/С++ и операцию записи файлов с помощью NDK. Правильно ли это?
2. Я искал в google, stackoverflow, а некоторые предложили использовать minizip, но нет достаточной помощи в том, как использовать minizip в андроиде. Является ли anyboday попыткой minizip для android?
3. Я также пробовал разработку NDK для libz для достижения моей цели, так как Libz добавлен в NDK, но не получает, как его использовать. Кто-нибудь пробовал libz в NDK?
4. Есть ли какая-либо другая Framework в Java или C/С++, которая распаковывает большой ZIP файл и записывает их в SDCARD за меньшее время?
Пожалуйста, помогите мне.
Вот мой код Unzip для Java:
Cодержание
RAR
Архиватор для упаковки/распаковки, а так же просмотра содержимого в RAR и ZIP сжатии. Приложение бесплатное, но с рекламой. За отключение объявлений разработчики просят ежегодно оплачивать 1,52 USD.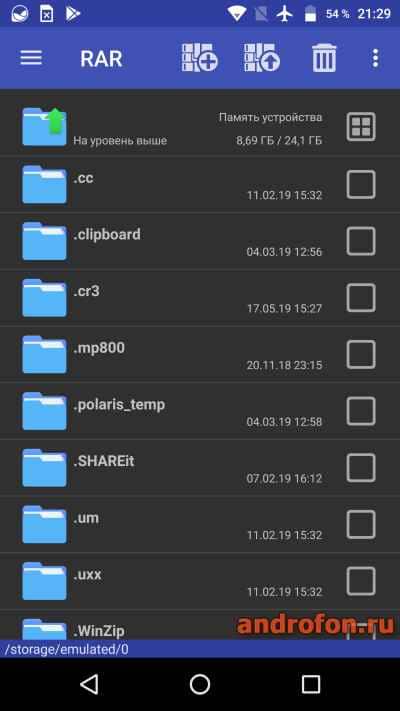
Особенности RAR:
- Необходимая версия Android для установки – 4.2+.
- Использование оперативной памяти – 83-137 МБ.
- Минимальный объем оперативной памяти на устройстве – 1 ГБ.
- Занимает места на диске – 16 МБ.
- Стоимость: бесплатно с рекламой. Отключение объявлений — 1,52 USD в год.
Приложение позволяет упаковать файлы в rar, zip и rar4.x. Распаковке поддаются 15 типов архивов, включая zip, 7zip, tar, rar, rar5, iso и т.д. Поддерживается быстрый просмотр изображений в архиве.
В параметры упаковки нового архива входит: указание пароля, вариант сжатия, размер словаря и тома. Шифрования нет, за то заданные параметры упаковки легко сохранить в профили архивирования и использовать в будущем.
Ещё в программу встроен анализатор быстродействия архивирования. Настроек практически нет.
Основные преимущества:
- 3 типа сжатия и 15 типов распаковки архивов.
- Установка типа сжатия, пароля, размер словаря и тома.
- Сохранение параметров архивирования в профили.
- Не высокие системные требования.
- Быстрый просмотр изображений внутри архива.
Основные недостатки:
- Навязчивая реклама.
- За отключение рекламных объявлений необходимо ежегодно платить 1,52 USD.
- Нет полезных настроек.
- Невзрачный интерфейс.
Итоговая оценка
RAR хорошо справляется с упаковкой и распаковкой архивов, в частности при разделении на несколько томов. Впечатление портит скудный интерфейс, навязчивая реклама и необходимость ежегодной оплаты за отключение показа объявлений.
Как открыть 7Z файлы
- Сохраните файл 7z в вашей системе. Если сжатый файл был загружен с какого-либо веб-сайта, он может быть сохранен в папке «Загрузки» в ваших документах.
- Откройте системный WinZip.
- Откройте сжатый файл.
- Выберите все файлы внутри сжатого файла. Или выберите несколько файлов и папок, которые нужно извлечь, удерживая клавишу CTRL и нажимая на них левой кнопкой мыши.
- Нажмите Разархивировать и выберите Разархивировать на ПК или Облако на панели инструментов WinZip на вкладке Разархивировать/Поделиться.
- Выберите конкретную папку для размещения извлекаемых файлов.
- Нажмите на кнопку Разархивировать.
- Найдите ваши извлеченные файлы в этой конкретной папке.
Установка распаковщика для ZIP и RAR
Как уже было сказано, ZIP и RAR файлы – это архивы, которые вмещают в себе другие файлы. Для того чтобы получить доступ к содержащихся в ним файлам, их необходимо разархивировать или, другими словами, распаковать архив. Сделать это можно при помощи архиватора, специальной программы для работы с архивами.
Одним из наиболее популярных архиваторов для операционной системы Android является архиватор RAR. Фактически этот тот самый WinRAR, которым многие пользователь на компьютерах с Windows, только адаптированный под смартфоны. Данный архиватор умеет работать с большинством популярных форматов форматов (в частности, поддерживаются RAR и ZIP) и имеет удобный и понятный интерфейс.
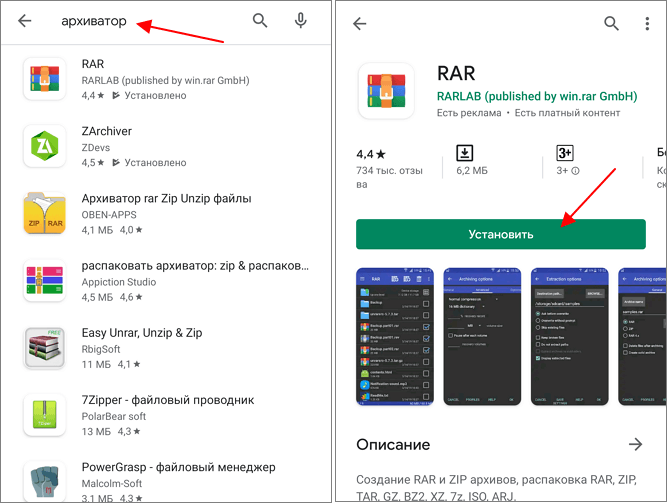
Для того чтобы установить архиватор RAR на Android телефон запустите магазин приложений Play Market, введите в поиск «архиватор», перейдите на страницу RAR и установите приложение. После завершения установки приложение можно будет запустить с помощью кнопки «Открыть» в Play Market либо с помощью ярлыка на рабочем столе.
Если данный архиватор вам не подходит, то вы можете установить любой другой из тех, что доступны в Play Market. Например, можно установить:
- EasyUnRar;
- 7zipper;
- WinZip;
- ZArchiver;
Все они поддерживают форматы ZIP и RAR и имеют схожий интерфейс.
Выводы:
Итак, вытащить файлы из архивов zip, rar, 7z можно с помощью проводника Windows (только ZIP) или с помощью бесплатных программ 7-Zip и Hamster Lite Archiver, а также с помощью платной программы WinRAR. Выберите удобный для себя способ и пользуйтесь им на здоровье!
Как установить программу из архива
Многие программы, которые мы загружаем из Интернета, заархивированы (упакованы) для уменьшения размера. Т.е. программы находятся в архиве. Перед тем, как установить программу из архива, ее необходимо распаковать (из этого правила есть исключения). Приведем пример установки программы для проверки текстов на плагиат, которая после загрузки находится в архиве.
Вариант 1. На компьютере установлен только архиватор ZIP
Итак, после загрузки программы для проверки текстов на плагиат, в папке загрузок появляется ZIP-архив.
В папке загрузок появился файл архива
Обратите внимание, что архивированный файл отображается иначе, чем обычная папка. На архивированной папке нарисован замок молния. Мы без проблем можем заглянуть в архивную папку и увидеть в ней файлы необходимые для установки программы
Мы без проблем можем заглянуть в архивную папку и увидеть в ней файлы необходимые для установки программы.
Мы без проблем можем заглянуть в архивную папку и увидеть в ней файлы необходимые для установки программы
Увы, если мы попытаемся запустить установку щелкнув по значку setup, то установка программы не начнется, а появиться сообщение «Это приложение может использовать другие сжатые файлы, хранящиеся в этой папке. Для правильного запуска приложения следует сначала извлечь все файлы».
В конкретном случае, для установки программы можно запустить на выполнение не файл setup (setup.exe), а файл EtxtAntiplagiat (EtxtAntiplagiat.msi). Однако в некоторых случаях необходимо извлечь все файлы из архива, а лишь затем приступать к установке программы. Для извлечения файлов используем кнопку Извлечь все (см. предыдущий рисунок).
Нажав кнопку Обзор, можно выбрать место, куда будет распакован архив. В качестве примера, распакуем архив в папку Программа, которую создадим на рабочем столе.
Распакуем архив в папку Программа на рабочем столе
После распаковки, откроется папка Программа с извлеченными из архива файлами.
После распаковки, откроется папка Программа с извлеченными из архива файлами
Теперь можно смело приступать к установке программы. После двойного щелчка по значку setup начнется процесс установки программы.
После двойного щелчка по значку setup начнется процесс установки программы
Если на компьютере установлен архиватор WinRAR, то действия будут несколько отличаться.
Вариант 2. На компьютере установлен архиватор WinRAR
Как правило, после установки на компьютер архиватора WinRAR, он становится архиватором по умолчанию, т.е. все архивные файлы будут открываться при помощи WinRAR. Если на компьютер установлен архиватор WinRAR, архивные файлы выглядят как стопка книг перетянутая ремнем.
Если на компьютер установлен архиватор WinRAR, архивные файлы выглядят как стопка книг перетянутая ремнем
Архиватор WinRAR намного более продвинутая программа, чем архиватор ZIP идущий в комплекте с Windows. В конкретном случае, WinRAR позволяет произвести установку программы через запуск файла setup.exe даже без распаковки архива в отдельную папку. Если все же требуется распаковать архив, то в контекстном меню (вызывается правой кнопкой мыши) можно выбрать место для распаковки архива.
В контекстном меню можно выбрать место для распаковки архива
К примеру, если выбрать вариант Извлечь в etxt_antiplagiat, то в папке загрузок будет создана папка совпадающая с именем архива, в которую и будет помещены извлеченные их архива файлы.
комментариев 6 на «Как установить программу из архива»
Да как же все-таки установить программу из архива. Из Zip вобще не устанавливается Из WinRar setup есть но не помогает в установке У меня XP
GrekFeofan, перед тем как запускать Setup, Вы распаковали содержимое архива в отдельную папку?
Как установить чит через винрар
среди файлов нету setup. и файлов не три, как на вашем примере, а больше двадцати. Три из них папки. Одна из папок тоже zip. В ней тоже нету setup. Через zip пробовал.
Вася, программа точно для Windows?
А у меня после установки программы она всё равно не запускается, а каждый раз, снова и снова, просит «восстановить», после восстановления — всё. Программой невозможно пользоваться.























![[решено] как открыть zip-архив на андроид устройстве - 4 способа](http://yeasu.ru/wp-content/uploads/8/3/5/83579addfa19768b270c89d6da9220c9.png)