Как переключить память Андроид-телефона на карту памяти
Уточним, что в данном случае мы рассматриваем ситуацию, когда пользователю нужно сделать так, чтобы скачиваемые файлы и программы сохранялись на microSD. В настройках Android по умолчанию установлена автоматическая загрузка на внутреннюю память, поэтому мы будем пытаться это изменить.
Для начала рассмотрим варианты переноса уже установленных программ, а затем – способы изменения внутренней памяти на память флешки.
Способ 1: Link2SD
Это один из лучших вариантов среди подобных программ. Link2SD позволяет проделать то же самое, что можно сделать вручную, но немного быстрее. К тому же, можно принудительно переместить игры и приложения, которые стандартным способом не перемещаются.
Скачать Link2SD с Google Play
Инструкция по работе с Link2SD такая:
- В главном окне будет перечень всех приложений. Выберите нужное.
- Прокрутите вниз информацию о приложении и нажмите «Перенести на SD-карту».
Обратите внимание, что те приложения, которые не переносятся стандартным способом, могут снизить свой функционал. Например, перестанут работать виджеты
Способ 2: Настройка памяти
Снова вернемся к системным средствам. На Андроид можно указать SD-карту как место установки приложений по умолчанию. Опять-таки, работает это не всегда.
В любом случае попробуйте сделать следующее:
- Находясь в настройках, откройте раздел «Память».
Нажмите на «Предпочитаемое место установки» и выберите «SD-карта».</li>
Также можно назначить хранилище для сохранения других файлов, обозначив SD-карту как «Память по умолчанию».</li></ol>
Способ 3: Замена внутренней памяти на внешнюю
А этот метод позволяет обмануть Андроид, чтобы он воспринимал карту памяти как системную память. Из инструментария Вам понадобится любой файловый менеджер. В нашем примере будет использоваться Root Explorer, скачать который можно в Google Play Маркете.
Порядок действий такой:
- В корне системы откройте папку «etc». Для этого откройте свой файловый менеджер.
Найдите файл «vold.fstab» и откройте его с помощью текстового редактора.</li>
Среди всего текста отыщите 2 строки, начинающиеся на «dev_mount» без решетки в начале. После них должны идти такие значения:
- «sdcard /mnt/sdcard»;
- «extsd /mnt/extsd».
</li>
Нужно поменять местами слова после «mnt/», чтобы стало так (без кавычек):
- «sdcard/mnt/extsd»;
- «extsd/mnt/sdcard».
</li>
На разных устройствах могут быть разные обозначение после «mnt/»: «sdcard», «sdcard0», «sdcard1», «sdcard2». Главное – поменять их местами.</li>Сохраните изменения и перезагрузите смартфон.</li></ol>
Что касается файлового менеджера, то стоит сказать, что далеко не все подобные программы позволяют увидеть вышеупомянутые файлы. Мы рекомендуем использовать ES Проводник.
Способ 4: Перенос приложений стандартным способом
Начиная с версии Андроид 4.0, можно перенести некоторые приложения с внутренней памяти на SD-карту без использования сторонних средств.
Для этого понадобится проделать следующее:
- Откройте «Настройки».
- Перейдите в раздел «Приложения».
Тапните (дотроньтесь пальцем) по нужной программе.</li>Нажмите кнопку «Переместить на SD-карту».</li></ol>
Такими способами можно использовать память SD-карты под игры и приложения.
Мы рады, что смогли помочь Вам в решении проблемы. Опишите, что у вас не получилось.
Помогла ли вам эта статья?
Для любого гаджета важен такой параметр как объем памяти. Чем он больше, тем большее количество информации можно хранить, тем быстрее будет идти работа. Встроенного объема не всегда хватает, тогда встает вопрос – какую лучше купить и как корректно подключить карту памяти к телефону Самсунг? Это не сложная процедура, но имеет свои нюансы.
Нет кнопки «Изменить», переместить невозможно
Если вы не можете переместить приложение на карту памяти, значит:
- У вас отсутствует или повреждена карта памяти
- Разработчик не предусмотрел эту возможность
- Системные приложения не переносятся
- На старых версиях Андроид, ниже, чем 4.2.2, переносить программы нельзя
Как узнать версию Андроид на телефоне Samsung написано отдельно.
Инструкция
Открываем список всех установленных программ, запускаем приложение “Мои файлы” (также можно использовать и любой другой файловый менеджер) и заходим в раздел “Память устройства”.
Далее ищем папку, где хранятся необходимые файлы и длительным нажатием выделяем один из них.
Активируется режим массового выбора, где можно выбрать отдельные файлы или же сразу все, нажав на одноименную кнопку.
Далее нажимаем на троеточие в верхнем правом углу экрана и в открывшемся списке выбираем пункт “Переместить” (если необходимо перенести файлы или “Копировать”, если хотите сделать их копии и продублировать их в другое место).
Откроется меню выбора пути для переноса (или копирования), где выбираем “Карта памяти” и папку, куда необходимо записать выбранные файлы.
После того, как папка выбрана, нажимаем на кнопку “Готово” и ждем завершения переноса файлов.
Точно также можно копировать и переносить файлы на флешку подключенную через порт microUSB или USB Type-C (в зависимости от того, какой тип USB-порта установлен в смартфоне).
Замена внутреннего хранилища на внешнее
С помощью этого метода можно «обмануть» Android, чтобы система воспринимала карту, как системную память. Для этого всего лишь потребуется файловый менеджер из магазина встроенных покупок Google Play Market, где каждый пользователь сможет выбрать для себя самый подходящий вариант, предварительно изучив отзывы и рейтинги.
Обратите внимание, что такая процедура может повлечь за собой неполадки работы операционной системы, поэтому применяя сторонний файловый менеджер, вы рискуете нарваться на необходимость перепрошивки устройства для его восстановления после подобных экспериментов. Теперь коротко по пунктам о «замене» внутреннего хранилища на внешнее:
Теперь коротко по пунктам о «замене» внутреннего хранилища на внешнее:
- С помощью менеджера файлов откройте папку «etc» в корне телефона.
- В ней необходимо выбрать файл «vold.fstab» и открыть его любым редактором для текста.
- Нам нужны 2 строки, в начале которых будет «dev_mount». После них должны быть следующие значения: «sdcard /mnt/sdcard» и «extsd /mnt/extsd».
- Меняем местами последние слова, чтоб вышло так: «sdcard/mnt/extsd» и «extsd/mnt/sdcard».
Тем не менее алгоритм действий будет интуитивно понятен. И не забудьте сохранить внесенные изменения, после чего необходимо перезагрузить устройство.
Сохраняем приложения на карту памяти стандартными средствами
В большинстве современных смартфонов процедуру переноса приложений (игр и программ) можно осуществить при помощи нескольких тапов. К сожалению, нет возможности активировать автоматическую их установку на MicroSD. Поэтому нам придётся довольствоваться переносом вручную. Итак, для этого Вы должны выполнить следующие действия:
- Заходим в меню «Настройки»;
- Находим там пункт «Приложения». В некоторых разделах он может именоваться как «Диспетчер приложений»;
- Выбираем там нужное нам приложение. В нашем случае – игра «CSR Гонки»;
- Информация в окне обновляется. Теперь Вам нужно тапнуть по кнопке «Переместить на SD-карту»;
- Спустя несколько секунду надпись на кнопке изменится на «Перенести на устройство», что говорит нам об успешном переносе приложения и освобождении внутренней памяти.
Не нашли кнопку «Переместить на SD-карту»? Это не повод беспокоиться, тогда Вам просто придётся воспользоваться сторонним приложением для переноса.
Как подключить карту памяти на телефоне Samsung
На смартфонах Samsung используются карты памяти формата MicroSD. Они позволяют расширить встроенное хранилище устройства на 32, 64, 128 и даже еще больше гигабайт. В конечном итоге пользователь получает недорогой смарт с огромным объемом памяти для хранения самых разных файлов от фото и видео до документов.
Чтобы вставить MicroSD-карточку в свой смартфон Самсунг, необходимо для начала извлечь лоток для установки элемента. Как правило, он совмещен со слотом под SIM-карты и располагается на одном из торцов девайса. Для извлечения используется скрепка, которая идет в комплекте с устройством. Но можно обойтись и обычной иголкой.
Вставив скрепку в отверстие, владелец смарта услышит небольшой щелчок, и лоток автоматически выдвинется, чтобы его можно было удобно подхватить пальцами. Затем в соответствующий слот необходимо аккуратно положить карточку памяти. А как только все элементы будут установлены, следует задвинуть лоток обратно в смартфон.
Все! Карта памяти готова к использованию. На экране Самсунга появится уведомление о подключении внешнего носителя, а в диспетчере файлов помимо папок из внутреннего хранилища отобразятся каталоги, автоматически созданные для MicroSD-карточки.
Как правильно вставить SD-карту в смартфон
В зависимости от производителя и модели телефона microSD может вставляться в слот, расположенный внутри корпуса телефона за аккумулятором, или в специальный лоток на левой боковой поверхности аппарата. Чтобы правильно вставить карту памяти, выполните действия:
- выключите телефон;
- выдвиньте лоток для карты (часто это делается с помощью прилагающегося к телефону ключа-скрепки) или снимите заднюю крышку корпуса и извлеките аккумулятор;
- поднимите специальный язычок, предназначенный для удерживания карты (если он имеется);
- правильно вставьте карту, используя в качестве подсказки контур слота или лотка;
- опустите удерживающий язычок (если есть);
- задвиньте лоток или же верните на место аккумулятор и закройте заднюю крышку корпуса;
- вновь включите телефон.
Установка microSD в Samsung
Установка microSD в Samsung должна проходить по данному порядку:
Вставьте штифт для извлечения в отверстие слота, чтобы открыть его
Осторожно вытащите слот из соответствующего разъёма
Поместите карту памяти в слот 2 золотистыми контактами вниз
Аккуратно нажмите на карту памяти, чтобы зафиксировать ее в слоте
Вставьте слот обратно в соответствующее гнездо
Готово! Установка microSD в Samsung прошла успешно
Ёмкость карты памяти для Samsung может отличаться от ёмкости карты памяти других телефонов, и в зависимости от производителя и типа карты памяти, она может быть несовместима с вашим устройством. В инструкции к вашей модели устройства найдите информацию о максимальном объёме карты.
Способы подключения флеш карт
Расширение памяти на планшете доступно тремя способами (для подключения USB флешки подойдут только два последних способа):
- В слот расширения MicroSD.
- Через OTG кабель (подходит для подключения USB флешек)
- С помощью беспроводного считывателя карт — картридера (подходит для USB флешек)
Через слот MicroSD. Если в планшете имеется слот для расширения картами MicroSD, то достаточно установить совместимую карту и пользоваться. Вам не понадобиться дополнительные кабели или другое оборудование. Только произвести форматирование .
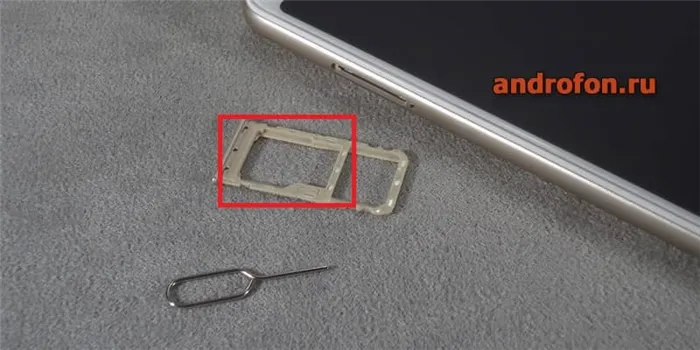
Через OTG. Когда слот расширения отсутствует или требуется больше флеш памяти, рекомендуется использовать OTG соединение. Такое подключение позволяет использовать: MicroSD, SD, USB накопители, а так же HDD и SSD. При этом планшет обязан поддерживать функцию OTG. Подробнее о технологии, а так же как пользоваться OTG, если функция не поддерживается, читайте в этой статье.

Через картридер. Иногда планшет не видит карту памяти , что объясняется аппаратными неполадками или отсутствием совместимости с флешкой. В таком случае выручит картридер — считыватель карточек беспроводного типа. Такие устройства оборудованы автономным питанием, позволяют подключать различные виды носителей памяти — MicroSD, SD, USB накопители, а так же HDD и SSD. А ещё работают на расстоянии вплоть до 10 метров. Читайте обзор беспроводного картридера Kingston MobileLite Wireless G2 .
Sd-карта как внутренняя память на samsung galaxy
Как я уже говорил ранее, производители устройств могут контролировать эту функцию. Samsung давно отключила доступное хранилище на своих устройствах Android. Причина: компания не может контролировать быстродействие аппарата при такой модификации.
Для тестирования, я вставил SD-карту в Galaxy S8, чтобы узнать, изменилось ли что-нибудь в новом интерфейсе в Android One. Оказывается, что нет.
Кроме того, Samsung создала соответствующую веб-страницу которой подтверждается, что планшеты и телефоны Galaxy не поддерживают Adoptable Storage, поскольку это «снизит общую производительность» устройства.
Тем не менее, ходят слухи, что Samsung рано или поздно внедрит эту функциональность на свои устройства.
Какую SD-карту выбрать для Samsung Galaxy A50s?
Каждый день мы используем наши телефоны, чтобы общаться по смс, звонить по телефону, выходить в сети. Но также мы используем наши телефоны как маленький компьютер. Смотрим фильмы, слушаем музыку, фотографируем. Все его приложения могут быстро занять память вашего Samsung Galaxy A50s и загромождать память. Использование SD-карты скоро будет полезно, если вы хотите освободить память в своем Samsung Galaxy A50s. Однако какую SD-карту взять для своего Samsung Galaxy A50s? В этом руководстве мы представим различные полностью совместимые карты SD pu, а не карты micro SD на вашем Samsung Galaxy A50s, и тем самым увеличим объем вашей памяти.
Какие есть карты памяти sd для Samsung Galaxy A50s?
SD-карта — это карта памяти, которую вы можете добавить в свой Samsung Galaxy A50s. Но вы не сможете вставить SD-карту в свой андроид. Ваш Samsung Galaxy A50s поддерживает только карты памяти microSD. Карта microSD будет меньше, чем карта SD и карта miniSD. Мы расскажем вам о характеристиках SD-карт. Чем больше памяти у вашей SD-карты и чем быстрее она читает и записывает, тем больше это будет стоить. Если вы восстановили SD-карту у кого-то, вам, вероятно, придется отформатировать эту SD-карту, чтобы она была совместима с вашим Samsung Galaxy A50s.
Основные карты micro SD с разным объемом памяти
- SD: будет иметь емкость до 2 ГБ
- SDHC: емкость хранилища от 2 до 32 ГБ
- SDXC: доступно хранилище от 32 ГБ до 2 ТБ
- SDUC: объем памяти от 2 до 128 ТБ
Скорость записи SD-карты
Это число часто обведено кружком. Число соответствует скорости записи. В частности, цифра 4 в кружке означает, что скорость записи составляет 4 МБ / с.
UHS, сверхвысокая скорость
Существует 3 категории UHS, логотип римскими цифрами:
- UHS-1: I
- UHS-2: II
- UHS-3: III
Минимальная скорость карты micro SD
Теоретическая максимальная скорость будет указана числом от 2 до 10. Карты Micro SD от 6 до 10 будут иметь хорошее хранилище и быструю передачу файлов. Скорость записи Класс скорости (Entouré d’un rond) UHS Classe vitesse vidéo Тип видео 2 мес. / с 2 4 мес. / с 4 HD, Full HD (702p) 6 мес. / с 6 V6 HD, Full HD (702p) 10 мес. / с 10 ( класс A1 и A2) I V10 Full HD (1080p) 30 мес. / с III V30 4K 60 мес. / с V60 8K 90 мес. / с V90 8K
Какую карту microSD мне выбрать для моей SD-карты?
Вы не выберете одну и ту же SD-карту в зависимости от того, хотите ли вы хранить только папки или хотите ли вы использовать эту SD-карту для запуска приложений или просмотра видеоклипов.
Дешевая карта microSD для Samsung Galaxy A50s
Карты microSD ScanDisk 32 ГБ карта памяти microSDHC Ultra будет карта microSD начального уровня. Это позволит вам сохранять и воспроизводить видеоклипы в формате Full HD 1080p. Его скоростной класс 10 МБ / с. Вы сможете записать около 32 ГБ. Скорость чтения 100 Мб / с.
Карта памяти Micro SD среднего уровня с очень хорошей скоростью для вашего Samsung Galaxy A50s
В Generica Class 10 высокоскоростная карта памяти micro SD будет высокоскоростная карта microSD класса 10, то есть 10 МБ / с. Емкость памяти позволяет сохранять фотографии и видеоклипы, чтобы освободить память Samsung Galaxy A50s. Его скорость записи составит 10 МБ / с. Это будет служить для просмотра в формате Full HD 1080p.
Очень высокоскоростная карта памяти microSD для Samsung Galaxy A50s
В Carte Place MicroSDXC SanDisk Extreme 128 Go будет отличной картой micro SD по чрезвычайно разумной цене. Эта карта может вместить до 128 ГБ. Его скорость чтения и записи будет чрезвычайно эффективной V30 (30 МБ / с). Его можно использовать для запуска приложений, воспроизведения видеоклипов в высоком разрешении 4K. Его скорость чтения составит 160 Мб / с.
А чтобы узнать, как вставить SD-карту в Samsung Galaxy A50s, читайте в нашей статье. Если вы ищете другие учебные материалы для своего Samsung Galaxy A50s, мы приглашаем вас перейти к учебным материалам для категории: Samsung Galaxy A50s.
Переносим Андроид приложения на карту памяти
Большинство приложений по умолчанию устанавливаются во внутреннюю память. Но все зависит от того, какое место для установки прописал разработчик программы. Он же определяет и то, можно ли будет в дальнейшем переносить данные приложения на внешнюю карту памяти или нет.
На карту памяти можно переносить не все приложения. Те, которые были предустановлены и являются системными приложениями, перемещать нельзя, по крайней мере, при отсутствии рут прав. А вот большинство загруженных приложений хорошо переносят «переезд».
Перед тем, как начать перенос, убедитесь, что на карте памяти достаточно свободного места. Если изъять карту памяти, то приложения, которые были перенесены на нее, не будут работать. Также не стоит рассчитывать, что приложения будут работать в другом устройстве, даже если вставить в него эту же карту памяти.
Стоит помнить, что программы не переносятся на карту памяти полностью, какая-то их часть остается во внутренней памяти. Но основной объем перемещается, освобождая необходимые мегабайты. Размер переносимой части приложения в каждом случае разный.
Способ 1: AppMgr III
Бесплатное приложение AppMgr III (App 2 SD) зарекомендовало себя как лучший инструмент для перемещения и удаления программ. Само приложение также можно переместить на карту. Освоить его очень просто. На экране отображаются всего три вкладки: «Перемещаемые», «На карте SD», «В телефоне».
После скачивания сделайте следующее:
- Запустите программу. Она автоматически подготовит список приложений.
- Во вкладке «Перемещаемые» выберете приложение для переноса.
- В меню выберите пункт «Переместить приложение».
- Открывается экран, на котором описано, какие функции могут не работать после проведения операции. Если Вы хотите продолжить, нажмите соответствующую кнопку. Далее выберете «Переместить на SD карту».
- Для того, чтобы перенести сразу все приложения необходимо выбрать пункт под таким же названием, нажав на значок в правом верхнем углу экрана.
Способ 2: FolderMount
FolderMount — программа, созданная для полного переноса приложений вместе с кэшем. Для работы с ней понадобятся ROOT права. При наличии таковых можно работать даже с системными приложениями, поэтому нужно очень внимательно выбирать папки.
А чтобы воспользоваться приложением, следуйте таким инструкциям:
- После запуска программа сначала проверит наличие рут прав.
- Нажмите на значок «+» в верхнем углу экрана.
- В поле «Имя» пропишите название приложения, которое нужно перенести.
-
В строке «Источник» введите адрес папки с кэшем приложения. Как правило, она находится по адресу:
- «Назначение» — папка, куда нужно перенести кэш. Установите данное значение.
- После того, как указаны все параметры, нажмите галочку вверху экрана.
Способ 3: Переместить в SDCard
Самый простой способ — воспользоваться программой Переместить в SDCard. Она очень простая в использовании и занимает всего 2,68 Мб. Значок приложения на телефоне может называться «Удалить».
Использование программы выглядит следующим образом:
- Откройте меню слева и выберите «Переместить на карту».
- Поставьте галочку напротив приложения и запустите процесс, нажав «Переместить» внизу экрана.
- Откроется информационное окно, показывающее процесс перемещения.
- Провести обратную процедуру можно, выбрав пункт «Переместить во внутреннюю память».
Способ 4: Штатные средства
Кроме всего вышеперечисленного, попробуйте осуществить перенос встроенными средствами операционной системы. Такая возможность предусмотрена только для устройств, на которых установлена версия Андроид 2.2 и выше. В данном случае нужно сделать следующее:
- Зайдите в «Настройки», выберете раздел «Приложения» или «Диспетчер приложений».
- Нажав на соответствующее приложение, можно увидеть, активна ли кнопка «Перенести на SD карту».
- После нажатия на нее начинается процесс перемещения. Если кнопка не активна, значит, эта функция недоступна для данного приложения.
Но что делать если версия Андроид ниже чем 2.2 или разработчик не предусмотрел возможность перемещения? В таких случаях может помочь сторонний софт, о котором мы говорили ранее.
С помощью инструкций из этой статьи можно легко переместить приложения на карту памяти и обратно. А наличие ROOT-прав предоставляет еще больше возможностей.
Какую карту памяти microSD выбрать?
Существует два популярных вида внешних накопителей: SDHC и SDXC. Главное различие заключается в объеме данных. SDHC вмещает до 32 ГБ памяти, а SDXC работает с гораздо большими объемами. Также проверьте смартфон на совместимость. К примеру, старые модели гаджетов не поддерживают карты формата SDXC.

Накопители microSD делятся на следующие классы: 2, 4, 6 и 10. Цифра обозначает, с какой минимальной скоростью карточка способна обрабатывать информацию. Например, microSD класса 2 читает и записывает данные с минимальной скоростью 2 Мб/с, а карты класса 10 работают от 10 Мб/с. Скорость обработки данных карты памяти будет влиять на общую скорость работы устройства, поэтому выбирайте microSD не ниже 10-го класса. Также хорошим выбором станут накопители UHS.
Как можно удалить файлы, не удаляя приложения
Здесь важно ввести еще одну классификацию файлов приложений. Она справедлива для внутреннего хранилища и для внешнего хранилища личных данных
Все данные делятся на два типа: собственно данные и кэш.
Данные (папка data) — некие файлы, которые, по логике Google, нужны для постоянной работы с ними. Если полностью их удалить, то приложение поведет себя точно так же, как если бы его переустановили (удалили и заново установили). Частичное удаление файлов может не привести ни к каким неприятным последствиям.
Кэш — временные данные, которые сформированы в ходе работы приложения и нужны для ускорения этой работы. Например, данные, которые часто нужны в интернете, загружаются и в дальнейшем вместо загрузки открываются локально (разумеется, кэш может обновляться, чтобы не показывать устаревшие данные). Удалять кэш любого приложения можно совершенно спокойно, это штатная операция.
Очистка памяти и кэша вызывается из настроек приложения. Кнопка «Очистить кэш» очищает только кэш, а кнопка «Очистить данные» — и кэш, и данные приложения.
Удаление файлов приложения из общего внешнего хранилища выполняется только вручную. Более того, даже оценка того, от какого приложения эти файлы остались, тоже выполняется вручную.
Подключаем карту памяти к телефону Самсунг
Отметим, что на рынке множество разнообразных устройств, различающихся по объемам. Производители смартфонов постоянно анонсируют новые модели с увеличенными параметрами. Например, Самсунг выпустил смартфон с показателем в 1 ТВ (1024 Gb). Конечно, такой гаджет продается по высокой стоимости и доступен далеко не всем. Выход – приобретение дополнительной microsd, представляющей собой физический носитель информации микро формата. На ней могут храниться самые различные файлы: от системных, приложений и игр до фильмов, программ др.
Важные показатели:
- тип: MicroSD, SDHC, SDXC и др.;
- класс – чем выше, тем лучше. Означает количество мегабайт, передаваемых за 1 секунду. Оптимальным считают 10 класс – хорошее сочетание скорости и стоимости.
Производители мобильников в инструкции к устройству рекомендуют к использованию те или иные варианты, ограничивая минимальные показатели для корректной работы с Самсунг galaxy.
Отметим, что работать sd card может в качестве съемного носителя (по типу USB накопителя) или как внутренняя память мобильного или планшета.
Важно: если сделать карту внутренним носителем информации, она будет привязана к гаджету, в котором установлена. После извлечения, ее придется форматировать для последующей установки
Как проверить оригинальность Samsung Galaxy — проверка смартфона на подлинность
Инструкция по установке:
- Найти разъем для установки. В современных телефонах Самсунг – в месте расположения SIM. Понадобится специальный инструмент в виде иголки. Более старые версии – отсек расположен под аккумуляторной батареей под задней крышкой.
- Внимательно осмотреть место установки и расположения контактов, установить в отсек. Закрыть отделение.
Важно: некоторые лотки в смартфонах не имеют места для расположения хранилища информации
Как подключить карту памяти на телефоне Samsung
На смартфонах Samsung используются карты памяти формата MicroSD. Они позволяют расширить встроенное хранилище устройства на 32, 64, 128 и даже еще больше гигабайт. В конечном итоге пользователь получает недорогой смарт с огромным объемом памяти для хранения самых разных файлов от фото и видео до документов.
Чтобы вставить MicroSD-карточку в свой смартфон Самсунг, необходимо для начала извлечь лоток для установки элемента. Как правило, он совмещен со слотом под SIM-карты и располагается на одном из торцов девайса. Для извлечения используется скрепка, которая идет в комплекте с устройством. Но можно обойтись и обычной иголкой.
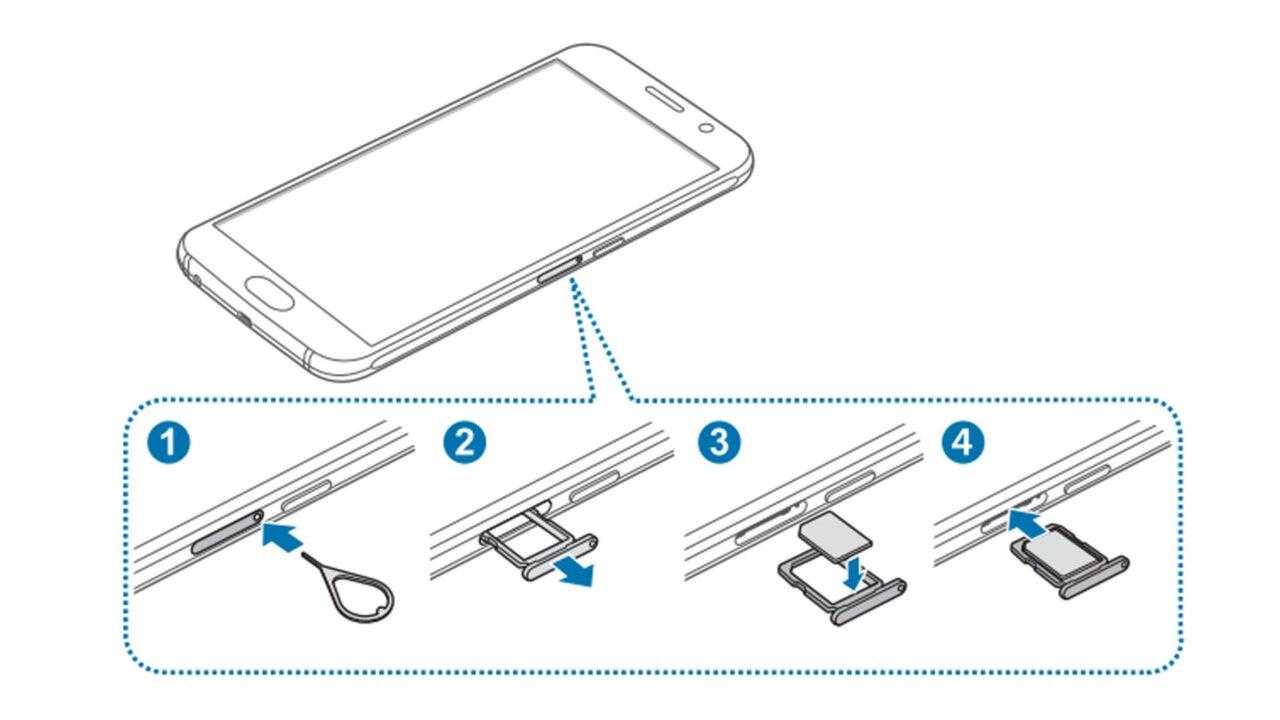
Вставив скрепку в отверстие, владелец смарта услышит небольшой щелчок, и лоток автоматически выдвинется, чтобы его можно было удобно подхватить пальцами. Затем в соответствующий слот необходимо аккуратно положить карточку памяти. А как только все элементы будут установлены, следует задвинуть лоток обратно в смартфон.
Все! Карта памяти готова к использованию. На экране Самсунга появится уведомление о подключении внешнего носителя, а в диспетчере файлов помимо папок из внутреннего хранилища отобразятся каталоги, автоматически созданные для MicroSD-карточки.
Ниже мы расскажем о том, как вставлять и извлекать SD / карту памяти Samsung Galaxy S10 / S10 + / S10e.
Samsung Galaxy S10 — это линейка Android-смартфонов, производимая и разрабатываемая Samsung Electronics. Он был представлен во время пресс-конференции 20 февраля 2019 года, их поставки планируется начать 8 марта 2019 года. Дата выпуска Samsung Galaxy S10 будет в пятницу, 8 марта, что на неделю раньше, чем прошлогодняя галактика Samsung. Телефон. Об этом было официально объявлено 20 февраля.
Цены на Galaxy S10 составляют 899 долларов / 799 фунтов стерлингов / 1349 австралийских долларов / 3199 дирхамов, что означает, что вы собираетесь потратить на этот смартфон дополнительно 180 долларов / 60 фунтов стерлингов / 100 дирхамов по сравнению с стартовой ценой S9. Если вам нравится внешний вид этого смартфона, но вы думаете, что цена немного высока, у вас есть два варианта: вы можете выбрать более дешевый Samsung Galaxy S10e, который стоит от 749 долларов / 669 фунтов стерлингов / 1199 австралийских долларов / 2699 дирхамов ОАЭ.
В первую очередь отличается размером экрана и дополнительной фронтальной камерой на S10 +. Кроме того, Samsung также представила меньшую модель, известную как Galaxy S10e, а также более крупную, совместимую с 5G версию, Galaxy S10 5G. Samsung Galaxy S10 состоит из четырех моделей с различными аппаратными характеристиками; основной Galaxy S10 и Galaxy S10 + соответственно имеют 6,1 и 6,4-дюймовый 1440p дисплеи «Dynamic AMOLED» с поддержкой HDR10 + и технологией «динамического отображения тонов».
Дисплеи смартфонов имеют изогнутые стороны, которые переходят в горизонтальные края смартфона. В отличие от своих предшественников, их передние камеры занимают закругленный вырез в правом верхнем углу дисплея, и в обеих моделях используется ультразвуковой сканер отпечатков пальцев на экране. Международные модели S10 используют систему на кристалле Exynos 9820, в то время как американские модели используют Qualcomm Snapdragon 855. Два устройства продаются с 128 или 512 ГБ встроенной флеш-памяти.
Samsung Galaxy S10 оснащен многообъективной камерой на задней панели; в нем по-прежнему установлены 12-мегапиксельные и 12-мегапиксельные телеобъективы с двойной апертурой, как в предыдущем Samsung Galaxy S9 +, но также добавлен 16-мегапиксельный сверхширокоугольный объектив. Фронтальная камера на Galaxy S10 + сопровождается вторым датчиком глубины RGB. Камеры также поддерживают запись видео 4K и HDR10 +.
Сохранение файлов в Samsung сразу на карту памяти
Судя по вопросам в самсунге действительно есть проблема с сохранением файлов сразу на карту памяти через блютуз и загрузкой приложений.
В таком случае пробуем делать следующее. Идем в Настройки, переходим в Память и выбираем Память по умолчанию. Затем указываем где сохранять. Готово!
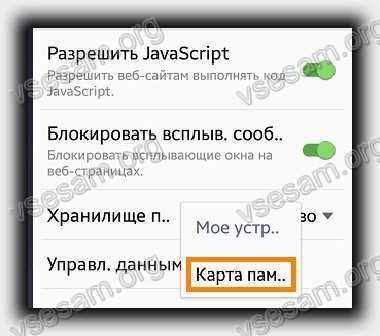
Если на вашем смартфоне андроид таких опций нет, то без рут прав возникнет сложность с переносом файлов, а получить их в стоковых прошивках невозможно (на андроид 6).
Также невозможность переноса на сд карту уже установленных приложений может получится, если разработчик не предусмотрел такой ситуации.
Решить эту проблему можно с Root-правами и установкой приложения Link2SD. Только если хотите получайте права самостоятельно.
Я не хочу описывать как, так как не всегда это заканчивается успешно. Да в полной мере я не ответил на вопрос «как включить карту памяти на телефоне самсунге», но это только из-за того, что встроенного способа, особенно в новых версиях андроида нет.
Также рекомендую посмотреть видео инструкцию как правильно включить карту памяти в телефоне. Успехов.
Подробнее о формате SD
Мобильные (этим словом я обозначаю съемные накопители, но которые постоянно находятся в устройстве) флешки делятся не только на виды, но и на поколения. Существует четыре ступени развития карт памяти формата SD.
- SD 1.0 с возможностью записи от 8 мегабайт до 2 гигабайт. Довольно устаревший формат. Судите сами – кому понадобится флешка такого большого форм-фактора со столь мизерным объемом памяти? Да сейчас встроенный объем для планшета предусматривает не менее 8 Гб.
- SD 1.1 вмещающие до 4 гигабайт тоже остались на обочине прогресса мобильной техники. В свое время они, конечно, произвели фурор, но сегодня используются все реже.
- Наиболее популярными SD картами на сегодняшний день являются типы sdhc (в переводе: безопасная цифровая высокая емкость) и sdxc (безопасная цифровая расширенная емкость). Первый формат способен вместить до 32 Гб – стандартная память среднего смартфона. На второй можно записывать гигантские объемы вплоть до 2 терабайт (более 2000 Гб).
Стоят sdxc недешево и не используются повсеместно. Подобный носитель создан не с целью повседневного применения, а для создания надежного долгосрочного хранилища. На таких форматы удобно записывать архивы проектов, досье крупных организаций. В сфере развлечений SDXC используется разве что профессиональными операторами, фотографами или диджеями.


































