Как создать Самсунг аккаунт со смартфона южнокорейского бренда Samsung
Перед тем как создать аккаунт Самсунг на телефоне Самсунг Галакси, подключитесь к Интернету. Желательно, чтобы смартфон был соединен с сетью WiFi во избежание ограничений и сбоев в работе. Как только первый шаг выполнен, переходите к следующему этапу — непосредственно созданию Samsung Account на Андроиде.
Алгоритм действий такой:
Найдите на рабочем столе раздел Настройки и войдите в него.
Перейдите в пункт Учетные записи или архивация. На некоторых версиях и телефонах Самсунг он может называться по-другому — Облако и учетные записи.
Войдите в раздел Учетные записи.
Жмите на ссылку добавить учетную запись. Переход по этой ссылке свидетельствует о том, что вы планируете создать свой Samsung аккаунт в телефоне Самсунг.
Найдите одноименный пункт с надписью Samsung Account. Если выбрать этот раздел не получается, это означает, что на телефоне уже сделан профиль. В таком случае создать новый аккаунт не выйдет (до удаления старого). Можно посмотреть действующие account в разделе учетных записей.
Жмите кнопку Регистрация.
Изучите условия работы с системой и согласитесь с правилами и политикой компании. При отсутствии претензий жмите кнопку Далее.
Теперь, чтобы создать учетную запись Самсунг, заполните предложенные поля:
- Укажите адрес e-mail. Прописывайте правильные данные, ведь в дальнейшем нужно будет входить в почтовый ящик и подтверждать создание аккаунта. Кроме того, эти сведения могут потребоваться при восстановлении профиля на телефоне Самсунг.
- Пропишите пароль. Желательно создать надежный набор символов, который будет трудно взломать. В состав должны входить специальные буквы, цифры и дополнительные символы. Все эти знаки желательно чередовать и менять регистры для большей надежности.
- Укажите фамилию и имя. Прописанные данные должны быть корректными, чтобы в дальнейшем не возникло трудностей с восстановлением или решением иных задач.
- Пропишите дату рождения. Чтобы создать актуальный аккаунт, как и в прошлых случаях, лучше писать правдивую информацию.
Как сохранить контакты телефона в аккаунте
Чтобы скопировать контакты с телефона в Гугл аккаунт нужно воспользоваться импортом/экспортом. Как таким способом перекинуть контакты? Сначала нужно экспортировать их в файлик с телефона, а потом импортировать его в свой аккаунт Google.
- Найдите на своем устройстве пункт Импорт/экспорт контактов. На Lenovo нужно открыть «Контакты», а потом внизу перейти в раздел «Настройки».
Если у вас Samsung, тогда нужный пункт находится по пути: «Меню» – «Контакты» – три точки в правом верхнем углу – «Управление контактами».
- Дальше выберите пункт «Экспорт на устройство хранения».
- Запомните по какому пути сохранится файлик и как он будет называться. Жмите «ОК».
- Воспользуйтесь проводником на своем телефоне, чтобы найти файл. Он может быть встроенным, а можно воспользоваться сторонним приложением, например, ES Проводник.
- Долгим нажатием на файл, откроется дополнительное меню. Выберите в нем пункт «Отправить» или «Передать».
- Можете добавить файл на Гугл Диск, а потом нужно будет зайти с компьютера и сохранить его оттуда. Я отправлю его по Skype. Только это должен быть человек, которому вы доверяете, например, сестра, мама, муж, так как это ваши личные данные.
После отправки, зайдите в свой Скайп и скачайте его с того диалога, кому ранее отправили.
- Все скачанные файлы находятся в папке Загрузки на компьютере. Так что откройте ее и перенесите файлик с контактами на рабочий стол.
Это мы экспортировали все контакты с телефона в файл и перенесли его на компьютер.
- Теперь нужно загрузить контакты в Гугл аккаунт. Зайдите в него, выберите «Ещё» – «Импортировать». Откроется окно, где кликните по пункту «Импортировать из файла CSV или vCard».
- Поскольку мы рассматриваем новую версию, а в ней, на данный момент, данная функция не поддерживается, нам предложат перейти «К старой версии». Выберите соответствующий пункт.
- Потом в меню слева опять нажмите на кнопку «Импорт…».
- Кликайте по кнопке «Выберите файл».
- Найдите его через Проводник, в примере он находится на рабочем столе, выделите и жмите «Открыть».
- Когда в окошке появится его название, можете кликать по кнопке «Импорт».
- После этого, общее количество контактов увеличится. Если этого не произошло, нужно обновить страницу браузера, нажав на круговую стрелочку слева от адресной строки. Также все эти записи будут автоматически добавлены в группу «Импортировано».
- Перейдите к новому интерфейсу и, если контактов больше не стало, тоже обновите страницу браузера. После этого может появится надпись, что найдены похожие контакты, нажмите на данную кнопку.
- Здесь можно объединить одинаковые записи. Нажимайте на соответствующую кнопку. Чтобы применить это действие ко всем пользователям в списке, выберите вверху «Объединить все».
- Теперь ваши контакты в профиле Гугл такие же, как и на телефоне. И если вы, например, потеряете устройство, то с помощью синхронизации (о которой мы поговорим в следующем пункте) все можно будет восстановить.
Добавляем аккаунт посредством Add Account
Чтобы начать загрузку и покупку товаров в приложении Play Store, вам необходимо добавить профиль Гугл на свое устройство. Для этого необходимо выполнить описанные ниже действия, которые также позволяют добавить несколько аккаунтов на свое устройство.
Способ 1. Изменение и добавление входных данных для синхронизации
- Откройте «Настройки» устройства. Изменение формы регистрации Гугл действительно невозможно, так как все существующие учетки, связанные с системой, постоянно синхронизируются. Однако можно выбрать, какая именно регистрация должна синхронизироваться с Android. Найдите значок шестеренки на главном экране или в приложении и нажмите его, чтобы открыть меню «Настройки».

Прокрутите меню вниз и найдите «Учетные записи». На некоторых устройствах это может быть заголовок со списком профилей, связанных со смартфоном. В других случаях вызовите меню опций для получения дополнительной информации.
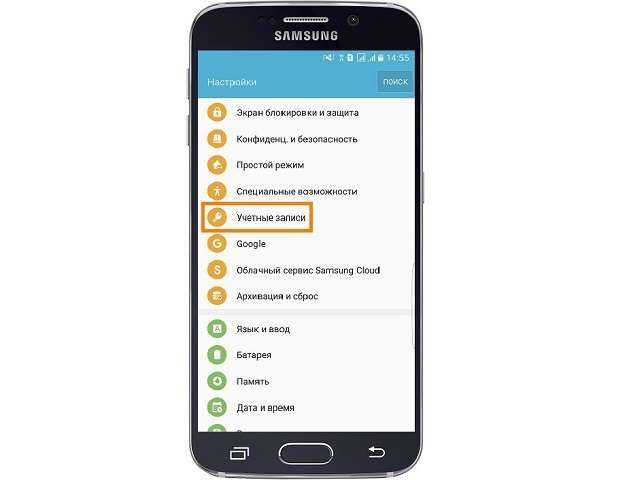
Выберите «Google» из списка. Затем на экране отобразятся все действующие профили, которые вы связали с мобилкой.
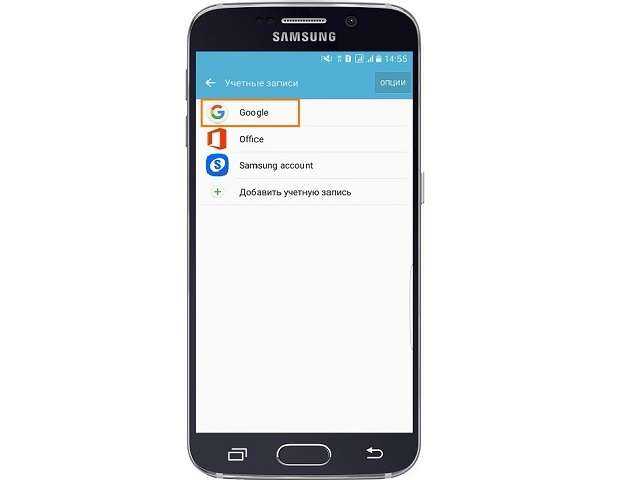
Выберите учетку, которую хотите синхронизировать с вашим устройством. На экране отобразится список параметров, которые могут быть синхронизированы, такие как данные приложения, календарь, контакты и т.д. Справа от этих параметров установлены флажки опций, которые вы хотите синхронизировать с текущим профилем. Если вы хотите синхронизировать все параметры, просто тапните «Синхронизировать сейчас» в нижней части монитора.
Отключите все другие профили. Если вы хотите, чтобы устройство синхронизировалось только с выбранной учеткой, можно отключить возможности синхронизации других профилей.Вернитесь в список профилей Гугл и коснитесь позиции, которую хотите отключить. Снимите все параметры синхронизации Google, чтобы отключить его. Повторите эту операцию для всех других аккаунтов.
Добавьте новый акк Гугл, который хотите использовать. На дисплее «Настройки учетной записи» коснитесь «+ Добавить учетную запись», а затем выберите «Google». На следующем экране выберите «Существующий» или «Создать».
Если вы выбрали «Существующие», введите адрес электронной почты и пароль аккаунта, а затем нажмите стрелку справа внизу. Подождите, пока учетка войдет в систему, а затем нажмите «ОК». Настройте платежную информацию, если хотите (или пропустите ее), а затем выберите, какие параметры синхронизации требуется выполнить.
Способ 2. Как войти в Плей Маркет на Андроиде с помощью Google?
- Запустите Google Play, стандартный значок на главном экране или в главном меню.
- Нажмите значок «бар» (3 полоски) в левом верхнем углу экрана, это откроет меню Play Store. Он также отобразит изображение профиля, имя и адрес Gmail, в которой зарегистрирован магазин.
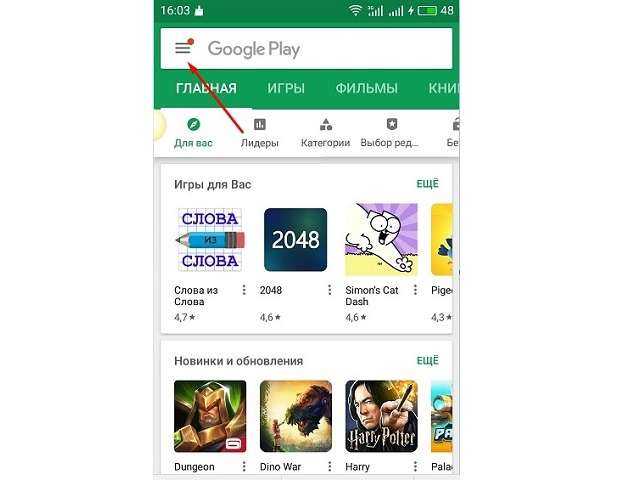
Просмотрите различные варианты входа. Нажмите стрелку вниз справа от адреса Gmail. Список меток, связанных с устройством, отобразится в виде выдвижного меню. Чтобы требуемый акк появился именно здесь, его необходимо сначала добавить через Настройки (шаг 6 Способа 1).
Коснитесь «Вход». Любые загрузки и покупки в Google Play после этого теперь будут сохранены в выбранной сетке.
Способ 3. Гугл аккаунт вход на Андроид с помощью Gmail
- Запустите app Gmail. Найдите значок приложения Gmail на главном экране или в меню приложений (конверт с буквой «G» в нем). Нажмите, чтобы открыть.
- Нажмите значок «бар» в левом верхнем углу экрана, после чего откроется выдвижное меню приложения. В первом разделе меню перечислены все акки, связанные с вашим устройством Android.
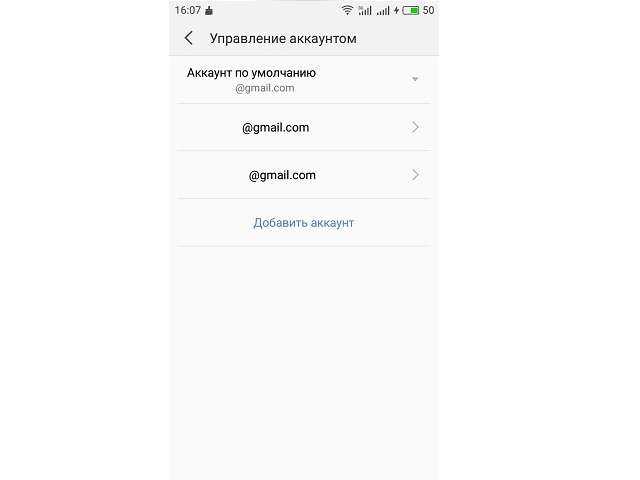
Нажмите на текущую учетку, которую хотите использовать для приложения Gmail. Если акк не синхронизирован, нажмите «Синхронизировать сейчас», чтобы Gmail синхронизовал электронные письма с данной учеткой. Процедура может занять некоторое время, в зависимости от основного объема писем, которые программа должна синхронизировать.
Как узнать свой адрес электронной почты на телефоне
Найти емайл в смартфоне можно несколькими способами, каждый из которых напрямую зависит от сервиса, где была зарегистрирована электронная почта.
В меню настроек
Через меню настроек телефона можно посмотреть адреса электронной почты всех сервисов, в которые был выполнен вход ранее. Для этого необходимо сделать следующее:
- Открыть настройки телефона.
- Перейти в раздел «Пользователи и аккаунты».
- Выбрать почтовый сервис, информацию о котором необходимо узнать.
![]()
Некоторые названия пунктов меню и их месторасположение могут отличаться на разных устройствах по причине уникальности каждой модели смартфонов.
При помощи Плей Маркета
- Запустить Play Маркет.
- Открыть меню профиля, коснувшись иконки учетной записи в верхнем правом углу.
- Раскрыть список всех аккаунтов, нажав на стрелку, расположенную сбоку от имени пользователя.
![]()
Через браузер
Пошаговое руководство:
- Открыть браузер. В адресной строке вписать доменное имя почтового сервиса, информацию о котором нужно узнать.
- Коснуться иконки профиля, расположенной в правом верхнем углу экрана.
- Нажать на имя аккаунта, чтобы открыть детальную информацию.
![]()
Посредством установленных ранее мобильных приложений
Если на смартфоне есть установленные приложения, которые для регистрации запрашивали данные действующих почтовых сервисов, узнать нужную информацию можно из них.
Пошаговое руководство:
- Запустить программу и перейти в раздел «Мой профиль».
- Открыть «Настройки» и нажать на пункт «Профиль».
- Просмотреть информацию напротив строки «Об аккаунте».
![]()
Через почтовые программы
Каждый смартфон имеет предустановленный почтовый клиент, в который можно добавить аккаунты всех доступных сервисов. Если пользователь сделал это, то узнать еmail не составит труда.
Для этого необходимо:
- Запустить почтовый клиент.
- Открыть меню, коснувшись функциональной кнопки в одном из углов экрана (в зависимости от версии программы).
- Перейти в настройки и выбрать желаемый аккаунт для просмотра дополнительной информации.
![]()
Воспользоваться функцией восстановления по номеру телефона
Если почта была привязана к номеру телефона, то адрес можно узнать посредством функции восстановления. В каждом сервисе это делается по-разному, но большинство действий схожи. Могут отличаться только названия и местонахождение элементов интерфейса.
Пошаговое руководство на примере «Яндекс.Почты»:
- Открыть браузер и перейти на главную страницу сервиса.
- Коснуться кнопки «Войти» и на этапе ввода авторизационных данных нажать на ссылку «Не помню».
![]()
- Вписать номер мобильного телефона, который был привязан к аккаунту во время регистрации. Дотронуться до кнопки «Далее».
- Дождаться получения кода по СМС, затем ввести данные в соответствующее поле.
![]()
- Заполнить поля с именем и фамилией. Обязательно указать информацию, которая была введена при регистрации. После нажать «Далее».
- Если телефон был добавлен сразу к нескольким профилям почтового сервиса, выбрать желаемый для восстановления.
![]()
- Выполнить авторизацию, вписав пароль и нажав «Войти».
После входа в учетную запись узнать точный адрес электронной почты можно на странице профиля.
https://youtube.com/watch?v=q2SJcTRcq2o
Авторизация
Войти в аккаунт, отыскать его в системе можно по номеру мобильного, не используя логин. Система автоматически идентифицирует данные и затем предложит подтверждение и авторизацию. Но для этого необходимо предварительно привязать устройство к профилю и активировать опцию «Вход в аккаунт с помощью телефона».
Подключение и настройка выполняется следующим образом:
Привязка мобильного
На компьютере
Важно! Перед входом убедитесь в том, что мобильное устройство работает: есть связь, корректно настроена функция получения СМС.
1. Авторизуйтесь в Google: ссылка «Почта» на странице поисковика → кнопка «Войти» → ввести логин → пароль.
2. Щёлкните иконку профиля в верхнем правом углу. В выпавшей панели выберите «Управление аккаунтом… ».
3. В меню учётной записи кликните пункт «Безопасность».
4. В блоке «Способы подтверждения личности» нажмите строку «Номер телефона».
5. Введите пароль учётки. Системе необходимо проверить права пользователя.
6. Клацните ссылку «Указать номер телефона».
7. В появившейся панели щёлкните ниспадающий список «флаг», выберите код страны, согласно телефону. Введите номер.
8. Нажмите: «Далее» → «Получить код».
9. Сразу же после запроса на мобильный придёт СМС-ка с сервиса: «G- – ваш проверочный код».
10. Введите полученный код в панели «Добавить номер… ». Кликните «Подтвердить».
После успешной привязки номер отобразится в настроечной панели.
На телефоне
Andoid
- Откройте: вкладка «Настройки» → раздел «Google» → Аккаунт Google.
- Выберите «Личные данные».
- В блоке «Контактная информация» нажмите «Телефон».
- Добавьте номер телефона.
- Следуйте указаниям, отображённым на экране.
iOS
1. Откройте приложение Gmail. Тапните иконку «меню». Перейдите: Настройки → ваш аккаунт → управление…
Если не пользуетесь приложением, авторизуйтесь на странице https://myaccount.google.com/
2. В профиле откройте: Личные данные → Контактная информация → Телефон.
3. Введите номер мобильного и выполните дальнейшие указания сервиса.
Включение функции
Теперь можно создать настройку входа в учётную запись при помощи телефона:
1. Снова на страничке https://myaccount.google.com/ откройте раздел «Безопасность».
2. В блоке «Вход… » клацните строку «… с помощью телефона».
3. Нажмите кнопку «Настроить».
4. Введите пароль.
5. Дополнительно настройте мобильное устройство, если текущий аккаунт не подключался в его системе:
Для Android:
- откройте меню настроек;
- перейдите в подраздел «Аккаунт»;
- нажмите «Добавить… »;
- выберите тип профиля «Google» и авторизуйтесь.
Для iPhone:
- перейдите в App Store – https://apps.apple.com/us/app/google-app-search-made-just/id284815942;
- установите приложение «Google»;
- отройте его и войдите в учётную запись.
После подключения клацните на панели настройки входа в аккаунт ссылку «Нажмите здесь, чтобы повторить попытку» (последний пункт в инструкции по используемому устройству).
6. Следуйте инструкции сервиса, чтобы завершить настройку.
Как использовать телефон для входа
После подключения функции входа по номеру мобильного авторизовываться можно следующим образом:
1. Открыть страницу входа: ссылка «Почта» на google.com → кнопка «Войти».
2. В поле «Телефон или адрес эл.почты» ввести номер мобильного. Логин (адрес почты Gmail) добавлять не нужно.
Важно! Телефон обязательно нужно указывать с международным кодом страны (например, Украина – +380…, Россия – +7), чтобы система нашла ваш аккаунт и предоставила доступ.
4. Нажать «Далее».
5. Набрать пароль для входа в учётку и снова кликнуть «Далее».
Совет! Если не хотите каждый раз при входе в профиль вводить пароль, подключите подтверждение через телефон: в аккаунте на мобильном откройте раздел «Безопасность» → подраздел «Двухэтапная аутентификация» → наберите пароль (если потребует система) → в опции «Надоело вводить пароли?» выберите «Использовать уведомление». Включите на мобильном устройстве блокировку экрана. Теперь при входе в Google после ввода логина достаточно подтвердить запрос на телефоне (в панели уведомления «Пытаетесь войти в аккаунт?» выбрать «Да»).
Как узнать свой ID
Идентификатор пользователя в Скайпе можно просматривать как с компьютерной, так и с мобильной версии мессенджера. Для того чтобы узнать свой номер Скайпа на ПК, необходимо:
- Открыть приложение, авторизоваться в системе.
- Кликнуть по своему имени в левом верхнем углу экрана. Перейти в раздел «Профиль Скайпа».
- Откроется окошко, где будут указаны основные данные владельца аккаунта. В разделе «Профиль» первым пунктом будет «Логин в Скайпе». Напротив серым цветом написан ID.
- Если кликнуть по нему левой кнопкой мыши, появится возможность копирования. Номер можно отправить в любом приложении, чтобы другой пользователь смог найти профиль в Skype.
Посмотреть свой ID можно, кликнув на свой аватар и перейдя в настройки. В разделе «Учётная запись» будет расположен пункт «Логин в Скайпе».
Как узнать ID через облако
- Переходим к настройкам девайса.
- В iCloud (в самом верху) должен присутствовать ID-номер. Если такового нет, значит на этом аппарате никто не производил настройки «облачного» сервиса. Либо он в настоящий момент отключен.
- Кроме этого, не лишним будет заглянуть в пункты сообщений и FaceTime.
Как узнать ID через iTunes
Если потерянный или удаленный определитель вы не смогли вернуть одним из вышеназванных методов, обратитесь к этой утилите.
С этой целью откройте ее, войдите в соответствующий магазин и внимательно посмотрите в верхний угол. Справа там должен быть замысловатый набор символов. Это и есть ваш ID.
Но если и этот способ ничего не дал – двигаемся дальше. А именно – следуем в раздел софта и щелкаем там по любой программке. Делать это нужно правым кнопочным элементом мышки. В выпадающем меню останавливаем свой выбор на пункте сведений. Во всплывшем окошке отыскиваем вкладку «Файл», где и обнаруживаем искомое.
Как узнать свой Apple ID?
Если телефон работает, графический пароль известен и в целом никаких сложностей, кроме входа в учётную запись, у пользователя не возникает, узнать свой Apple ID можно непосредственно на Айфоне или Айпаде, не подключая устройство к компьютеру и не обращаясь в службу поддержки.
Если искомых данных нигде нет и устройство было куплено с рук, стоит поинтересоваться у владельца, заводил ли он вообще учётную запись; если Айфон приобретен в магазине, всё ещё проще: пользователю достаточно перейти на сайт Apple и пройти несложную процедуру регистрации.
В «Настройках»
Самый простой способ посмотреть свой Эпл АйДи — войти в меню «Настройки» iPhone. Восстановить Apple ID здесь не получится, зато найти информацию — легко; чтобы не потерять её снова, рекомендуется записать логин на листочке или хранить в «Заметках» устройства.
Чтобы найти Эпл АйДи, нужно:
Перейти из главного меню Айфона в раздел «Настройки».
Тапнуть по имени пользователя — в открывшемся окне, помимо Apple ID, появится информацию о подключённых сервисах.
Спустившись чуть ниже по странице, перейти в подраздел «iTunes Store и App Store».
Искомые данные будут находится в самом верху открывшегося окна.
Таким же образом информацию можно получить в подразделе «Пароли и учётные записи».
Здесь, в меню «Учётные записи», и находится Apple ID пользователя — при условии, что устройство зарегистрировано в iCloud.
Также узнать свой Эпл АйДи можно в подразделе «Об этом устройстве» — он находится всё в том же разделе «Настройки».
В App Store
В неподалёку от иконки «Настройки» в главном меню Айфона или Айпада находится другая, позволяющая владельцу устройства открыть магазин приложений, игр, музыки и электронных книг. Тапнув по стилизованной букве А в кружочке, пользователь попадёт в App Store, где и сможет найти свой Apple ID.
Владельцу устройства, который забыл пароль на iPhone, ни первый, ни предыдущий методы не помогут — просто потому, что, чтобы получить доступ к пунктам меню, нужно сначала разблокировать Айфон.
В iTunes Store
Точно таким же образом, имея доступ к меню телефона, можно посмотреть свой Apple ID в другом системном приложении — iTunes Store. Данные будут расположены приблизительно там же — на главной странице магазина. Существенное преимущество проверки Эпл АйДи здесь — возможность скопировать текст из поля учётной записи и вставить его в любой доступный редактор.
В iTunes на компьютере
Чтобы узнать свой Apple ID на персональном компьютере, нужно придерживаться следующего алгоритма:
Подключить Айфон или Айпад к ПК или ноутбуку с помощью USB-шнура или беспроводным способом и запустить программу.
Один раз щёлкнуть левой клавишей мыши по надписи «Учётная запись» — в самой верхней строчке выпадающего списка будет представлен Apple ID.
Аналогичным образом можно посмотреть свой Apple ID с помощью приложения для компьютера iCloud — или в программе «Найти iPhone», если она хотя бы раз использовалась ранее.
Особенности смены аккаунта на смартфонах разных производителей
Сегодня многие производители умных устройств вносят незначительные изменения в оригинальный образ операционной системы Android. Это придает уникальность продуктам компании, но иногда путает пользователей, которые переходят с устройства одного производителя на другое.
Немалую роль играют сервисы производителей, которые могут работать некорректно при смене учетной записи. Поэтому необходимо учитывать особенности конкретного устройства, прежде чем изменять или удалять Google-аккаунт.
Xiaomi
На устройствах от компании Xiaomi, например, линейке Редми присутствует своя экосистема, которая связана с учетной записью Google. Дело в том, что для корректной работы устройства пользователь должен зарегистрировать так называемый «Mi Account».
Регистрация осуществляется при помощи адреса электронной почты и номера мобильного телефона. Однако существует одна проблема: если привязать один адрес электронной почты, а потом зарегистрировать другой, то получится, что в случае утери доступа к Mi Account пользователь не сможет его восстановить.
При продаже или передаче смартфона другому человеку, Mi Account нельзя будет сбросить, если данные авторизации были утеряны и восстановление доступа невозможно.
Оболочка MIUI
Чтобы избежать этой проблемы, лучше сначала зарегистрировать новую учетную запись Google, привязать к ней Mi Account, а затем заменить основной аккаунт на новый. Технически процесс ничем не отличается от смены на других устройствах, единственное, пункты меню могут быть расположены по другому, это зависит от версии операционной системы Android.
Samsung
Как сменить аккаунт Гугл на Андроид от компании Самсунг? Этот вопрос задают преимущественно счастливые обладатели устройств от этой корпорации.
Samsung тоже имеет собственную экосистему, в которой необходимо авторизоваться
Однако ничего важного она в себе не хранит
Ранее Samsung Account объединял в себе облако для пользовательских файлов, корзину недавно удаленных фотографий, резервные копии устройства и другие полезные функции. Сегодня все это происходит через OneCloud от компании Microsoft, а Samsung Account позволяет синхронизировать устройства в экосистеме.
Samsung Cloud
Конечно, лучше сохранить свой Samsung Account и изменить привязанный адрес электронной почты, но это не обязательно. Часто пользователи создают новый Samsung Account и привязывают к нему новый адрес электронной почты.
В остальном никаких отличий в смене Google-аккаунта нет, за исключением особенностей оболочки и версии операционной системы. Это влияет только на расположение разделов и кнопок в меню.
Другие
Существуют и другие производители, у которых тоже есть свои экосистемы, создающие новые особенности смены учетной записи Google. Обычно достаточно прочитать основные принципы работы той же экосистемы компании Huawei, чтобы примерно понять, на что влияет старый аккаунт и как правильно установить новый.
Стоит упомянуть устройства от Apple, поскольку смена аккаунта на iPhone — это редкая необходимость. Никаких проблем прямая замена доставить не может, так как большинство информации хранится на официальных серверах Apple, а Google используется в качестве дополнительной экосистемы.
Смена учетной записи на Android — это достаточно простой процесс.
Однако некоторые устройства отличаются особенностями, которые связаны с не всегда удачными решениями производителей. В основном это касается смартфонов со своими экосистемами, а также особенностями оболочки.
Почтовые сервисы
Для начала стоит определиться с тем, на каком из сотен почтовых сервисов вы хотите зарегистрироваться. Среди популярных можно выделить Gmail, «Яндекс Почту», «Рамблер» Mail.ru, iCloud.com. У всех перечисленных один и тот же принцип работы, без каких-либо особенностей.
В большинстве случаев от вас потребуются следующие данные:
- Имя и фамилия.
- Логин (название вашего почтового ящика).
- Пароль.
- Номер мобильного телефона.
Это базовый набор, вполне возможно, что вас попросят ввести запасной ящик или информацию о вашем веб-сайте, может быть, придется ввести специальный код, подтверждающий, что вы человек.
Как только вы заполните все указанные формы, можете выдохнуть – ящик готов.
Расшифровка устройства или карты памяти
Почти всегда виновником невозможности снять блокировку с экрана становятся манипуляции в сфере безопасности. Так, причиной проблемы могут выступать встроенные алгоритмы шифрования. Стремясь защитить выставленные настройки и личные данные от взлома, вы вынуждены поставить на гаджет пароль, но для последующего отключения PIN следует сначала отказаться от шифрования:
- Открываем меню и переходим в “Опции”.
- Выбираем “Безопасность”.
- Ищем раздел “Шифрование и тапаем на него.
- Выбираем “Расшифровать.
- Переходим через строчку “Зашифровать внешнюю память” и кликаем “Отключить”.
https://youtube.com/watch?v=kvw96rZasaY
Настройки профиля на компьютере
Чтобы настроить собственный профиль Google на своем гаджете, откройте браузер и следуйте инструкциям:
- Перейдите на страницу входа в Гугл аккаунт – https://accounts.google.com/signin.
- Выберите «Создать аккаунт».
- Укажите цель создания профиля – для себя или для управления бизнесом.
- Заполните все поля регистрационной формы. Укажите имя, фамилию, уникальное имя пользователя, придумайте пароль. Если логин совпадает с данными существующих пользователей, выберите один из тех, что система сгенерировала автоматически. Нажмите «Далее».
- Введите номер мобильного телефона. На него поступит 6-значный код, который нужно указать для подтверждения регистрации.
- Еще раз укажите свой номер телефона и адрес резервной электронной почты. Эти данные пригодятся, если будет необходимо возобновить доступ к профилю. Подтвердите введеные контакты путем указания кода, полученного в смс. Также впишите дату рождения и пол.
- Нажмите «Принимаю», что подтвердить согласие на все условия Пользовательского соглашения.
При создании профиля можно пропустить пункт ввода дополнительного адреса электронной почты и номера телефона. Но это необходимо в целях безопасности для дополнительной защиты аккаунта от взлома.
Дополнительные настройки
После создания новой учетной записи Гугл рекомендуется ее настроить. После входа в систему (https://myaccount.google.com/) нажмите на значок в виде квадрата с ячейками, где выберите «Аккаунт». Откроется окно, где можно изменить основные настройки своего профиля:
- Главная. Отображается имя пользователя и основные рекомендации системы для оптимизации использования аккаунта Гугл.
- Личная информация. В разделе можно изменить имя, фамилию, дату рождения, пароль и прочее. Здесь получится добавить фото, чтобы другим пользователям было вас проще узнать.
- Данные и персонализация. Доступны рекомендации по защите конфиденциальности, настройка отслеживания действий, персонализация рекламы и прочее.
- Безопасность. Присутствуют настройки и рекомендации, которые помогают защитить аккаунт. Здесь наводится список устройств, приложений и сайтов, которые связаны с данной учетной записью.
- Настройки доступа. В данном разделе можно настроить списки контактов, чтобы было проще связаться с другими пользователями в сервисах Гугл. Также здесь доступны пункты «Передача геоданных» и «Ваши рекомендации в объявлениях».
- Платежи и подписки. Доступны настройки способов оплаты. Можно посмотреть информацию о транзакциях и других действиях в Google Pay, о покупках, подписках и бронированиях.
Назначение учётной записи
Основной опцией учётной записи считается настройка синхронизации. С другой стороны, это инструмент безопасного использования системы и сохранения настроек на компьютере
Важность этого элемента невозможно переоценить, ведь в первую очередь аккаунт открывает доступ к самой системе
Синхронизация
Наиболее полезным является инструмент синхронизации, который позволяет поддерживать одинаковое состояние системы на разных компьютерах. Это позволяет чувствовать себя как дома за любым компьютером или «забирать работу на дом», без лишних усилий.
Подробнее о синхронизации можно узнать из отдельной статьи. Максимальную пользу она даёт при наличии нескольких компьютеров под управлением Windows 10, а в идеале при наличии смартфона на Windows Mobile. Тогда функциональные особенности инструмента раскрываются в полной мере.
Другие опции аккаунта
Дополнительной особенностью аккаунтов является ряд функций, предназначенных для ограничения возможностей пользователя. Они особенно полезны на предприятиях или при наличии детей.
Наибольшую гибкость в подобных настройках демонстрирует Windows 10 (поскольку содержит не только механизмы блокировки, но и механизмы слежения за действиями пользователя).
Полный перечень особенностей:
- родительский контроль. Возможность ограничить время или временной промежуток для использования компьютера. Также добавлен ряд инструментом блокирующих те или иные опции системы (подключение к некоторым сайтам или оплата покупок);
- контроль учётных записей. Он же UAC через который можно перекрыть пользователю возможность ставить программы (или запретить установку программ от некоторых производителей, что требует больших усилий);
- расстановка прав. Блокировать изменение отдельных документов или создание новых. Также можно запретить создание документов на конкретных локальных дисках или удаление ранее созданных;
- изменение системных настроек. Можно как создать предустановленный пакет настроек, так и запретить изменять что-либо;
- создание файлов в облаке (только Win10). Позволяет передавать или хранить файлы с помощью выделенного удалённого дискового пространства.
Основная часть опций аккаунта направлена на блокировку некоторых действий. Обычно работа с такими настройками предотвращает непреднамеренную порчу состояния операционной системы (установку лишних программ, которые должны ускорять компьютер, а на деле вредят ему).
Разница между учётными записями
Заключается в используемой версии ОС. Наибольший запас ограничений и особенностей предоставлен в Windows 10, где используется не стандартный аккаунт пользователя, а учётная запись Microsoft, которую нужно регистрировать заранее или создавать при установке.
- windows Учётная запись создаётся на сайте Microsoft. Такой аккаунт является не пользователем Windows (являясь им лишь по совместительству), а скорее отдельным зарегистрированным в сервисах лицом;
- прочие Windows. Пользователь является исключительно пользователем самого компьютера. Устройством его возможности и ограничиваются. Поэтому учётные записи пользователей в старых версиях ОС не являются аккаунтами Microsoft.
Далее будет рассматриваться исключительно учётка от Windows 10. Как её найти и какими параметрами можно управлять с её помощью. Действия над пользовательской учётной записью в системе рассмотрены не будут.
































