Как активировать режим инкогнито
Активация режима отличается в зависимости от того, какой используется девайс, а также от того, на базе какого браузера проходят все манипуляции. Стоит рассмотреть оба варианта активации в Яндекс браузере.
На телефоне
На телефоне вход в скрытый вариант браузера Яндекс прост и легок. Для него необходимо следующее:
- Для начала необходимо открыть сам браузер на телефоне;
- После этого стоит перейти на стартовый экран программки;
- Теперь же необходимо вызвать контекстное меню. Делается это при помощи трех черточек, которые располагаются на поисковой строке. Кликаем на них;
- После выбираем режим инкогнито.
На компьютере
На компьютере вход выполнить достаточно просто. Для того чтобы активировать данный режим, необходимо:
- Открыть сам браузер на компьютере;
- После этого стоит открыть стартовую страницу;
- Далее необходимо найти три полоски, которые располагаются в правом верхнем углу браузера;
- Необходимо кликнуть на пункт «Режим инкогнито».
После этого у пользователя откроется специальное окно, которое будет окрашено в серо – черные тона. Это означает успешную активацию режима. Также при помощи клавиш Ctrl+Shift+N можно без манипуляций с мышкой активировать инкогнито.
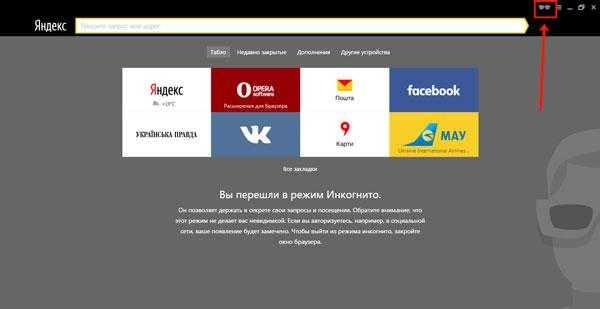
Что такое режим Инкогнито
Режим инкогнито не зря так назван. Когда пользователь переходит на сайт, то все те действия, которые он совершил на нем, автоматически сохраняются в историю. Браузер может ей воспользоваться, а пользователь в дальнейшем сможет её посмотреть. При режиме инкогнито такого нет. Все действия, совершенные пользователем на просторах сети, не охраняются, потому что режим блокирует все сохранения в истории браузера. Пользователь может просматривать видео, посещать сайты без контроля со стороны. Информация, которая автоматически сбрасывается, представляет собой:
- Историю просмотров;
- Информацию о том, что пользователь заполнял, форумы;
- Файлы куки;
- Данные сайта, то есть кэш, также автоматически будет стерт.
Эти данные сбрасываются. Оставаться в сети незамеченным проще.
Такой режим имеется во всех браузерах. Существуют специализированные программки, которые создают дополнительный режим инкогнито для сайтов, а также браузеры, которые работают преимущественно только на таком режиме.
Чем заменить режим инкогнито
Если у пользователя нет возможности или желания использовать режим анонимности, то можно после каждого сеанса вручную удалять из браузера все данные о посещениях.
Стоит рассмотреть порядок действий на примере Яндекс Браузера:
- Необходимо открыть браузер и перейти в раздел «Настройки».
- Далее потребуется пролистать меню до параметра «Конфиденциальность».
- Следующим шагом будет выбор пункта «Очистить данные».
- Перед очисткой данных нужно будет выбрать, какую именно информацию потребуется удалить. Это может быть история просмотров, кэш, предупреждения для сайтов или же все и сразу.
- В конце останется только подтвердить свои действия.
Метод полностью рабочий, но многие пользователи забывают о ручной чистке, и поэтому информация все равно остается в открытом доступе.
Также рабочим вариантом является использование VPN. Виртуальная частная сеть позволяет спрятать IP-адрес и заменить его адресом удаленного браузера. Для того чтобы воспользоваться VPN сервисом достаточно в Google Play найти любое подходящее приложение и установить его на свой смартфон. Существуют десятки различных впн-сервисов, они отличаются друг от друга стабильностью работы и наличием платных тарифных планов.
Как включить безопасный режим в Гугл Хром на ПК
Существует немало разных способов активации режима инкогнито от стандартных до весьма необычных. Все их рассмотрим индивидуально.
Способ 1: через меню браузера
Один из самых банальных методов, он требует пару секунд времени и 2 клика:
- Нажимаем на три точки (символ меню в большинстве программ).
- Выбираем «Новое окно в режиме инкогнито».
Способ 2: при помощи горячих клавиш
Быстрый, но не всегда практичный вариант. К нему разумно прибегнуть при наличии доступа к клавиатуре. Сочетание трёх клавиш моментально запускает режим анонимности.
Как в Гугл Хром открыть вкладку инкогнито:
- В Windows нажимаем Ctrl + Shift + N.
- В Mac OS жмём на Command (⌘) + Shift + N.
Способ 3: посредством контекстного меню
Метод применим при желании запустить определённую ссылку со страницы в приватном режиме.
Как открыть страницу инкогнито в Гугл Хром:
- Кликаем ПКМ по найденной ссылке.
- Жмём на пункт «Открыть ссылку в окне в режиме инкогнито».
Способ 4: автоматическое открытие некоторых ссылок в инкогнито
При помощи расширений есть возможность установить открытие отдельных сайтов сразу в безопасном режиме без дополнительных манипуляций. Правда, предварительно нужно настроить дополнение.
Руководство по реализации:
- Устанавливаем расширение из магазина Chrome Incognito-Filter (как пример)
- Нажимаем на кнопку «Установить», а затем – «Установить расширение».
- Открываем веб-сайт, который всегда нужно запускать в приватном режиме.
- Кликаем по значку дополнения и выбираем «Add Website».
- Веб-ресурс автоматически загружается в инкогнито и пригоден для использования.
Есть и другой способ добавления сайтов, который применим при отсутствии желания открывать страницу в обычном режиме браузера до добавления URL-адреса в параметры плагина. Нужно лишь из меню расширения выбрать «Show Options» и на вкладке «Manage Websites» в строку «Add Website» вставить ссылку.
Способ 5: открытие анонимного режима в один клик через расширение
Предельно простое дополнение, плюс которого – возможность одним нажатием запустить приватный режим в Гугл Хром. Всё, что нужно сделать, – установить аддон «Окно в режиме инкогнито», а затем в нужный момент кликать на его значок в панели расширений. Сразу будет происходить запуск гостевого режима.
Способ 6: запуск браузера сразу с режимом приватности
Метод позволяет сделать ярлык, который моментально запускает режим инкогнито. Для удобства имеет смысл изначально дублировать стандартный файл для обычного запуска, а копию отредактировать.
Как сделать запуск Гугл Хрома в режиме инкогнито:
- Кликаем ПКМ по ярлыку браузера на рабочем столе или в меню Пуск и выбираем «Свойства».
- Ищем строку «Объект» и в самый конец через пробел вставляем -incognito. Должно получиться что-то вроде “C:\Program Files (x86)\Google\Chrome\Application\chrome.exe” -incognito.
- Жмём на кнопку «Применить» и закрываем окно.
- Запускаем изменённый ярлык.
Запустить или начать приватный просмотр
Просмотр InPrivate в Internet Explorer называется режимом инкогнито в Chrome, приватным просмотром в Opera и приватным просмотром в Firefox. В этом посте мы увидим, как вы можете запускать или запускать новую вкладку или окна в режиме частного просмотра.
Открыть окно InPrivate в браузере Edge
Программы для Windows, мобильные приложения, игры — ВСЁ БЕСПЛАТНО, в нашем закрытом телеграмм канале — Подписывайтесь:)
Просмотр InPrivate помогает предотвратить сохранение браузером Edge (а также Internet Explorer) данных о вашем сеансе просмотра. Сюда входят файлы cookie, временные файлы Интернета, история и другие данные. Панели инструментов и расширения по умолчанию отключены.
В браузере Microsoft Edge щелкните ссылку с тремя точками и выберите «Новое окно InPrivate».
Запустить режим инкогнито в Chrome
Режим просмотра в режиме инкогнито в Chrome позволяет просматривать веб-страницы в скрытом режиме. Когда вы используете этот режим, веб-страницы, которые вы открываете, и файлы, загружаемые в режиме инкогнито, не записываются в истории ваших просмотров и загрузок. Все новые файлы cookie удаляются после закрытия всех открытых вами окон в режиме инкогнито. Более того, изменения, внесенные в ваши закладки Google Chrome и общие настройки в режиме инкогнито, всегда сохраняются.
Чтобы запустить его, щелкните меню Chrome и выберите> Новое окно в режиме инкогнито. Сочетание клавиш для Chrome — Ctrl + Shift + N.
Как и во всех других браузерах, вы можете щелкнуть правой кнопкой мыши значок на панели задач Chrome и выбрать Новое окно в режиме инкогнито.
Обратите внимание, что когда вы начинаете приватный просмотр, цвет значка приватных окон в верхнем левом углу изменит свой цвет или появится новый значок. Прочтите: Как запустить браузер Chrome в безопасном режиме с отключенными надстройками и расширениями
Прочтите: Как запустить браузер Chrome в безопасном режиме с отключенными надстройками и расширениями.
Начать приватный просмотр в Firefox
В окне приватного просмотра Firefox не будет хранить историю браузера, историю поиска, историю загрузок, историю веб-форм, файлы cookie или временные интернет-файлы. Однако загруженные вами файлы и созданные вами закладки будут сохранены.
Чтобы запустить браузер Mozilla Firefox в режиме приватного просмотра, нажмите «Настройки»> «Новое приватное окно». Здесь также работает сочетание клавиш Ctrl + Shift + P.
Как и в IE, вы также можете щелкнуть правой кнопкой мыши значок на панели задач Firefox и выбрать «Новое частное окно».
Начать приватный просмотр в Opera
Когда вы выбираете приватный просмотр с помощью Opera, при закрытии окна Opera удаляет историю просмотров, элементы в кеше и файлы cookie для этой веб-страницы.
Для этого нажмите кнопку «Настройки Opera»> «Новое приватное окно». Для Opera сочетание клавиш — Ctrl + Shift + N.
Если щелкнуть правой кнопкой мыши значок на панели задач Opera и выбрать «Новое личное окно», то также начнется приватный просмотр.
Начать просмотр InPrivate в Internet Explorer
Чтобы запустить просмотр InPrivate в Internet Explorer, нажмите «Настройки»> «Безопасность»> «Просмотр InPrivate». Вы также можете использовать сочетание клавиш Ctrl + Shift + P, чтобы запустить его.
Кроме того, вы можете щелкнуть правой кнопкой мыши значок на панели задач IE и выбрать «Начать просмотр InPrivate».
Чтобы всегда запускать Internet Explorer в режиме просмотра InPrivate
Завтра мы увидим, как вы можете отключить приватный просмотр, если захотите — по каким-либо причинам!
.
Программы для Windows, мобильные приложения, игры — ВСЁ БЕСПЛАТНО, в нашем закрытом телеграмм канале — Подписывайтесь:)
Зачем нужен режим инкогнито в телефоне?
Режим инкогнито на телефоне нужен для следующих задач:
Для входа в ваши учетные записи
Многие браузеры сохраняют пароли и информацию о входе, чтобы в будущем вам было проще и быстрее получать доступ к вашим аккаунтам на персональном компьютере. Приватный просмотр в такой ситуации имеет смысл, ведь кто из нас хочет входить в Facebook каждый раз, зная, что есть люди, стремящиеся к цифровой слежке? Но в отношении смартфонов ситуация несколько иная. Смартфоны участвуют в общем обмене информации, и к тому же они могут быть украдены.
Вход в ваши различные аккаунты в режиме инкогнито означает, что браузер не сможет сохранять ваши регистрационные данные или данные заполнения форм. Если вы войдете в один из своих аккаунтов на чужом девайсе, вам также следует выбрать вариант приватного просмотра.
Когда вы не хотите получать таргетинг-рекламу
Приватный просмотр не блокирует появление рекламных объявлений, но это также означает, что ваши поисковые запросы не будут затронуты вашими предыдущими поисковыми предпочтениями. Google собирает информацию отовсюду, чтобы подбирать соответствующие рекламные объявления для вас, и, если вы хотите избежать этого и иметь «чистый» поиск, то приватный просмотр – это выход для вас из такой ситуации.
Чтобы использовать несколько аккаунтов одновременно
У вас есть два аккаунта Google? Вы хотите войти в них одновременно? Откройте одну обычную вкладку браузера и одну вкладку в режиме инкогнито.
Когда вы хотите поработать над чем-то в приватном режиме
Это может быть вызвано какой угодно причиной. Возможно, вы хотите купить какие-нибудь подарки или изучить что-либо в обстановке секретности? Просмотр в приватном режиме означает, что вам не придется беспокоиться о том, что кто-нибудь чужой узнает о ваших поисковых привычках, если к нему в руки попадет ваш телефон в ситуации, когда вы забудете закрыть окно браузера по завершении работы.
Для тестирования и отладки
Если вы переживаете о последствиях использования вашего кэша и файлов cookie, когда вы предпринимаете попытку запустить тестирование веб-сайтов или сделать отладку программного обеспечения, то проведение вашей сессии в приватном режиме будет означать чистый пользовательский опыт. Если вы хотите больший уровень безопасности и приватности, вам стоит использовать VPN.
Плюсы и минусы режима инкогнито
Когда ты использовать функцию режима инкогнито для работы в Интернете, браузер ничего не запомнит. Он не будет отслеживать, где вы были, что искали или информацию, которую вы ввели для доступа к определенным страницам. Это огромный плюс и удобный инструмент, который поможет вам защитить вашу конфиденциальность. Однако приватный режим также имеет некоторые ограничения, из-за которых вы подвергаетесь риску безопасности. Давайте рассмотрим плюсы и минусы режима инкогнито:
Плюсы
Использование режима инкогнито дает некоторые преимущества с точки зрения безопасности, в том числе:
Объявления
- Защита при использовании публичных сетей: Вы можете более безопасно использовать общедоступные сети, так как все ваши данные просмотра удаляются в тот момент, когда вы закрываете окно.
- Это дешевая мера безопасности: Использование приватного режима не требует затрат. Эта функция установлена по умолчанию в большинстве браузеров. Таким образом, вам не нужно платить за это как за дополнительную «услугу».
- Его легко использовать: Режим инкогнито действительно доступен даже тем, кто не является технически подкованным пользователем Интернета. Все, что вам нужно сделать, чтобы защитить историю посещенных страниц и избежать сбора файлов cookie, — это включить эту функцию в своем браузере.
- Это поможет вам избежать рекламы: Режим инкогнито гарантирует, что ваши сеансы просмотра не превратятся в крохи данных, которые дают брендам представление о вашей личности в Интернете. Это поможет вам избежать бомбардировки целевой рекламой, поскольку ваш браузер удаляет или отключает файлы cookie в тот момент, когда вы закрываете окно сеанса просмотра.
Минусы
Хотя он предлагает некоторую защиту вашей онлайн-активности и данных, приватный режим также имеет некоторые ограничения. Есть также некоторые недостатки режима инкогнито, о которых вы должны знать, в том числе:
Ваш IP-адрес по-прежнему виден: Один изСамым большим недостатком приватного режима, предлагаемого используемым вами браузером, является то, что он не скрывает ваш IP-адрес, как, например, VPN. Скрытие своего IP-адреса в Интернете дают множество преимуществ, в том числе блокируют отслеживание вас рекламными сетями, сохраняя конфиденциальность данные поиска конфиденциальны и даже позволяют обойти географические барьеры и ограниченный доступ места.
Хакеры могут обойти эту защиту: Режим инкогнито не обеспечивает очень надежной защиты от хакеров, которые действительно могут захотеть узнать ваши данные.Например, если вы загружаете зараженное приложение или документ, даже не имеет значения, используете ли вы приватный режим. Вирус добавляется на ваше устройство и может оставить все ваши конфиденциальные данные открытыми.
Для чего нужен приватный режим?
Этот режим идеален для работы в интернете на чужих компьютерах или устройствах, к которым предоставляется общий доступ. Он обезопасит от случайно забытых открытых профилях социальных сетей, предостерегая от доступа посторонних к страницам вконтакте или одноклассников.
А если же Вам необходимо сохранить в тайне факт поиска, например, подарка-сюрприза на день рождения любимому человеку, то простое удаление истории не поможет – ведь поисковики внимательно изучают наши с Вами поисковые запросы, чтобы предложить подходящую Вам контекстную рекламу.
«…Выбирал жене подарок к дню рождения, тайком читал отзывы в сети, мучил поисковики. Теперь на каждой странице контекстная реклама кофемашин — сделал сюрприз, называется…»
Безопасное посещение сайтов в браузерном режиме инкогнито
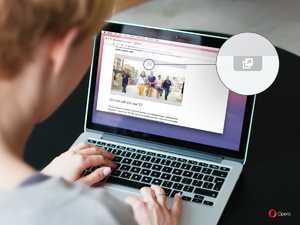 Если вы поставили цель уберечь сведения о себе, то сейчас современные технологии предоставляют достаточное количество разнообразных приложений, утилит, программ и расширений. Но и здесь может затаиться опасность: в них могут быть спрятаны вирусы, вредоносные элементы, которые также могут похитить персональные данные.
Если вы поставили цель уберечь сведения о себе, то сейчас современные технологии предоставляют достаточное количество разнообразных приложений, утилит, программ и расширений. Но и здесь может затаиться опасность: в них могут быть спрятаны вирусы, вредоносные элементы, которые также могут похитить персональные данные.
Однако все может быть гораздо проще. Существует безопасный способ, который дает возможность организовать приватную сессию и сохранять конфиденциальность своих данных в интернете,
Пару слов давайте посвятим самому слову, которое дало название этому способу просмотра страниц. Обратимся к словарю. Инкогнито — это латинское слово, которое обозначает «тайно, скрыто». Часто этот термин относится к официальным лицам, которые желают находиться неузнанными, то есть хотят быть инкогнито.
Браузерный режим инкогнито — это особенный перечень возможностей браузера, который дает возможность сохранить в интернете анонимность. При активации данного режима браузер не станет сохранять данные о посещенных сайтах: хронологию посещений, загрузок, данные cookies.
Разумеется, это не идеальная возможность защиты. Поскольку приватная сессия через браузер совершенно бесполезна, при желании утаить сведения от собственного провайдера или веб-ресурсов, которые вы посещаете. И все же гарантировать базовую охрану во время серфинга в онлайна он будет способен.
Как работает «Невидимка»?
Невидимка — одна из наиболее популярных услуг в Одноклассниках, которой пользуются многие пользователи социальной сети. Секрет функционала скрыт в названии данной функции. Так, вы наверняка знаете о том, что Одноклассники — одна из немногих социальных сетей, где можно видеть пользователей, которые заходили к вам на страничку (в том же ВКонтакте такой функционал отсутствует), для этого существует раздел «Гости».
Невидимка позволяет скрыть свое пребывание на странице пользователя в принципе, то есть после активации услуги вы можете посещать страницы других пользователей и быть уверены в том, что они не узнают, что вы к ним заходили. Правда, так было не всегда, поскольку когда-то даже невидимки отображались в списке гостей, но только в виде примерно таких аватаров:
В дальнейшем от такой схемы, очевидно, решено было отказаться и на момент написания статьи невидимки никак не отображаются в разделе «Гости».
Другая важная деталь: если вы пользуетесь невидимкой, она не дает возможность посещать страницу пользователя с закрытым профилем, разве что вы не добавлены в друзья к этому человеку. Почему-то некоторые пользователи считают иначе.
И еще один интересный момент — невидимка не показывает время вашего пребывания на сайте. Взгляд со стороны — было:
Стало:
Видите разницу?
Что такое режим “Инкогнито”
Функция позволяет путешествовать по глобальной сети, сохраняя анонимность. Браузер собирает информацию о посещении сайтов, вводе паролей и других данных. Это может создать определенные неудобства, если одной программой пользуются сразу несколько человек. Остаточным кэшем пользуется также вредоносный софт, например, трояны и боты способны пересылать все данные их владельцу. Так к ним могут попасть номера карт и личные фото. Чтобы избежать этого, нужно активировать режим “Инкогнито”, который встроен в каждом браузере.
При серфе в интернете через функцию анонимности программа не будет:
- сохранять историю посещения web-страниц;
- записывать поисковые запросы;
- сохранять кэш страниц;
- фиксировать в памяти введенные пароли и логины;
- записывать файлы cookie;
- сохранять информацию заполненных форм на любых сайтах.
Ошибочные мнения пользователей о режиме “Инкогнито”
Ученые Чикагского и Ганноверского университетов провели исследования, которые показали, что большинство людей неправильно понимают схему работы функции анонимности, которая встроен в браузер. По данным опроса:
- более 50% пользователей считают, что поисковые системы не сохраняют статистику, даже если владелец зашел в свой аккаунт;
- 40% людей уверены, что режим “Инкогнито” не дает определить поисковым системам, где находится ПК и узнать IP-адрес;
- почти половина опрошенных считает, что увидеть историю интернет-серфинга не способны даже правительство и провайдер;
- чуть меньше 30% пользователей думают, что режим “Инкогнито” не позволяет вирусам проникнуть в систему ПК.
Как на самом деле работает анонимность в браузере
Когда пользователь занимается интернет-серфингом, программа сохраняет все данные, чтобы сократить время на загрузку страниц. Режим “Инкогнито” отключает запись этой информации. Однако поисковые системы продолжают анализировать всю активность. Например, Google, чтобы идентифицировать пользователя, сохраняет:
- название браузера;
- разрешение экрана;
- установленные расширения;
- временную зону, в которой находится ПК;
- версию операционной системы;
- установленный язык;
- настройки шрифтов.
Чтобы между компаниями, предоставляющими софт, и пользователями не возникало недопонимания, на главной странице режима инкогнито браузеры показывают уведомления. В них перечислены функции, которые обеспечивают анонимность. Владельцы ПК могут ознакомиться с описанием и узнать, какая активность в интернете будет видна провайдеру и государству. Действия, скрытые от глаз пользователей, также прописаны в тексте.
Как скрыть
Мы рассказали вам, как просмотреть статусы в Вотсапе – если определенные контакты раздражают вас обновлениями ленты, можно скрыть данные! Что нужно делать?
- Откройте нужную вкладку;
- Тапните по обновлению определенного контакта в списке;
- Задержите палец на несколько секунд;
- Кликните на кнопку «Скрыть»;
Подтвердите действие.
Если вы захотите восстановить человека, чтобы посмотреть обновления, нужно сделать следующее:
- Пролистайте экран вниз до раздела «Скрытые»;
- Удерживайте обновления контакта, который вновь стал интересен;
- Дождитесь появления меню «Показывать» и нажмите на соответствующую кнопку.
С нами вы научились смотреть статусы в Ватсап – ничего сложного, правда? Просматривайте ленту новостей, которыми делятся друзья и знакомые, выкладывайте собственные ролики и общайтесь как можно больше!
Что собой представляет режим инкогнито в Гугл Хром
Инкогнито или анонимный режим – это вариант работы браузера, который подразумевает отказ от ведения всевозможных логов. Во время стандартного просмотра сохраняются куки, кэш, история, информация о поисковых запросах, паролях и т.п. Режим повышенной скрытности работает в обход перечисленных данных, точнее они все равно используются, но лишь кратковременно – до момента закрытия вкладки.
Что сохраняться не будет:
- История посещённых страниц. Включается гостевой режим, в котором записи не производятся. Если открыть вкладку «История», в ней отобразятся ссылки на страницы, открытые в обычном режиме.
- Поисковые запросы. Хоть сам браузер их и не сохраняет, и отправляет запрос «Не отслеживать», нет гарантии, что поисковики прислушаются к пожеланиям пользователя.
- Кэш. Во время первого запуска сохраняется и хранится весь период использования вкладки/сайта, затем – автоматически удаляется.
- Куки. Принцип работает по аналогии с кэшем. Разработчики не стали полностью отключать cookies, ведь большинство сайтов не могут работать без этого элемента.
- Пароли от сайтов. После авторизации веб-ресурс формирует нужный файл с кэшем и впускает в профиль. Как и в предыдущих случаях – закрытие вкладки приравнивается к выходу с аккаунта сайта.
Какие изменения останутся:
- Все созданные вручную закладки;
- Список загруженных файлов;
- Каждое изменение настроек.
В целом: глобальные настройки сохраняются, временные данные – нет.
О режиме инкогнито
Если вы ищете что-то в Интернете в режиме инкогнитоваш компьютер не станет запоминать вашу активность в Интернете
Когда вы закроете окно, ваш компьютер не сохранит:
- Историю поиска
- Посещаемые страницы
- Данные для входа
- Cookie-файлы
Если вы разделяете свой компьютер с кем-то еще, это отличный способ не дать им увидеть то, что вы просматриваете онлайн. Этот режим особенно популярен среди людей, бронирующих авиабилеты и гостиничные номера.
Поскольку ваш компьютер не будет сохранять файлы cookie, посещаемый вами веб-сайт не сможет увидеть, какие даты вы проверяете. Это означает, что веб-сайты авиакомпаний и отелей не смогут повышать цены.
Это также отличный способ войти в одну учетную запись социальной сети без входа в другую. Например, если ваш друг хочет войти в свою учетную запись Facebook, откройте для него вкладку инкогнито. Это позволит им войти без выхода из системы.
Действительно ли режим инкогнито является приватным
Ваша активность в режиме инкогнито не регистрируется на диске. Это означает, что при закрытии окна браузера информация о посещенных вами страницах не будет сохраняться в истории. Однако это не означает, что записи о посещенных страницах не будет. Например, если вы посещаете Google в режиме приватного просмотра, его аналитика будет записывать вашу активность на сайте, даже если используемое вами устройство этого не делает.
То же самое относится и к веб-сайтам, на которых вы входите в свою учетную запись. Такие веб-сайты, как: Facebook, VK, Gmail, несмотря на использование режима инкогнито, могут видеть, что вы делаете на других веб-сайтах, и соответствующим образом корректировать свою рекламу. Блокировка файлов cookie в вашем браузере может в некоторой степени остановить это.
Даже если вы нигде не входите в систему, веб-сайты, которые вы посещаете, могут использовать различные подсказки (IP-адрес, тип устройства, браузер), чтобы узнать, кто вы, и связать это с другой информацией. Когда вы используете школьную или рабочую сеть, IT-отдел может просматривать записи о ваших действиях.
Кроме того, ваш провайдер широкополосного доступа также записывает, что вы делаете в Интернете. И если вас обвинили в видеопиратстве, киностудия или дистрибьютор могут подать в суд, чтобы получить историю вашего браузера. В этом случае Интернет-провайдер должен будет поделиться всеми данными.
Как включить режим инкогнито на телефоне Андроид
Для телефонов на базе Андроид имеется достаточный выбор брузеров, в которых можно использовать режим инкогнито. Чаще всего для включения данной функции достаточно открыть имеющийся браузер, затем в верхней части экрана выбрать вкладку «приватный режим» или же «режим инкогнито».
В большинстве случаев у пользователя есть возможность беспрепятственно перемещаться между вкладками, что позволяет просматривать одни сайты в анонимном формате, а другие за счет привычного, базового подключения.
Более точный порядок действий зависит исключительно от имеющегося бразуера. Но в большинстве случаев инструкция не имеет серьезных отличий.
В Гугл Хром
Браузер Google Chrome является одним из наиболее удобных для использования с личного смартфона. В нем также имеется режим инкогнито, для его включения не требуются особые знания. Нужно лишь выполнить пару простых действий:
- открыть браузер;
- перейти в раздел «Вкладки»;
- в верхней части экрана можно будет увидеть две иконки, левая обозначает обычное подключение и использование браузера, правая дает переход в режим инкогнито.
- после нажатия на правую иконку можно сразу же начинать интернет-серфинг, не боясь, что информация будет сохраняться в браузере или станет доступной третьим лицам.
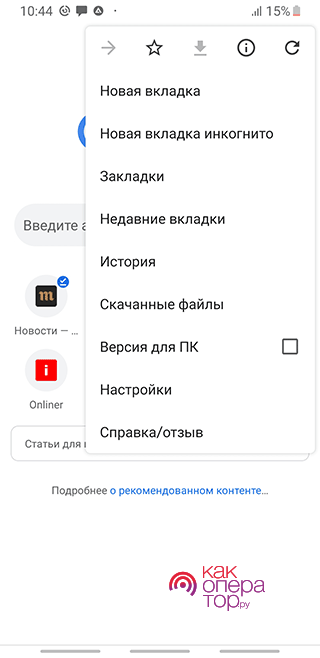
Чтобы пользователи могли отличить, каким именно режимом они пользуются в данный момент, разработчики Гугл Хром сделали вкладку с режимом инкогнито в темном исполнении.
В Яндекс Браузер
Инструкция по включению режима инкогнито в Яндекс Браузере также проста.
Порядок действий будет следующим:
- необходимо открыть Яндекс Браузер на главной странице;
- справа от поисковой строки пользователь может увидеть вертикальное троеточие, потребуется кликнуть на него;
- далее нужно выбрать во всплывающем меню функцию «инкогнито вкладка».
Сразу после выполнения последнего действия откроется вкладка, в которой можно посещать любые сайты в режиме инкогнито. Если владелец телефона закроет данную вкладку, то его посещение интернет-площадок автоматически перейдет в стандартный режим и все данные будут собираться в привычном формате.

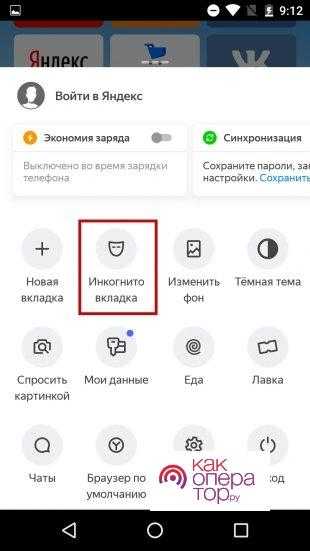
В стандартном браузере Андроид
В стандартных браузерах также имеется функция анонимного посещения сайтов. Для ее включения потребуется открыть сам браузер, после чего открыть раздел вкладок. В нем пользователь сможет увидеть в нижней части экрана небольшое всплывающее окно с пунктами «Включить секретный режим» и «Новая вкладка». Необходимо кликнуть на первый вариант.
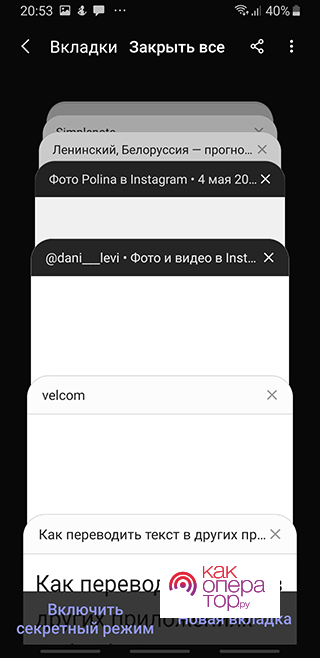
На некоторых смартфонах, например бренда Samsung, анонимный режим позволяет создать специальный секретный пароль. Это не обязательная функция, но она дает дополнительную защиту и приватность личным данным.
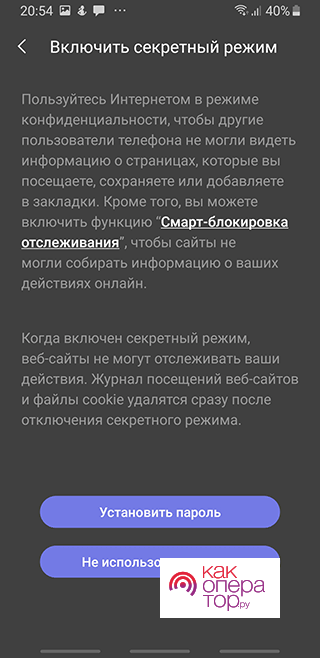
Сразу после включения специальной вкладки можно начинать пользоваться интернетом в привычном формате. Следует учитывать, что закрытие вкладки приводит к отключению анонимного посещения. Браузер сразу переключится в стандартный режим, и сайты снова начнут собирать сведения обо всех посещениях.
Активируем режим инкогнито через интерфейс браузера
Google Chrome
Для компьютерной версии программы сначала нужно запустить сам Chrome, прежде чем включать приватный режим. Найдите кнопку меню в верхнем правом углу . Здесь расположены настройки браузера и здесь же находится опция «Новое окно в режиме инкогнито».
Для мобильной версии, будь то смартфон или планшет на Android или iOS (iPhone или iPad) действия будут идентичны:
- Сначала вы должны открыть приложение Chrome. Не путайте его с Google, так как это всего лишь поисковая строка с ограниченным функционалом, созданная для быстро решения задач.
- Коснитесь пиктограммы дополнительного меню , которая располагается радом со строкой для адреса сайта.
- Теперь найдите в списке задач вариант «Новая вкладка инкогнито».
Также, как и для компьютера, на мобильных устройствах вы можете переключаться с приватной вкладки на обычную вкладку и обратно.
Internet Explorer
В IE можно включить приватный режим кликнув на шестеренку, которая находится справа от адресной строки, а затем перейдя на подраздел «Безопасность», где вы уже увидите нужную вам опцию «Просмотр InPrivate».
Microsoft Edge
Microsoft Edge – это продолжение знакомого многим браузера Internet Explorer. Но только его можно встретить как в десктопной версии Windows, так и в мобильной.
Если вы хотите включить режим инкогнито на компьютере через интерфейс, то откройте дополнительное меню (три горизонтальных точки), затем наведите мышью на строку «Безопасность», а в развернувшемся меню выберите вариант «Просмотр InPrivate». Все точно также, как и в Эксплорере.
Для телефонов режим невидимки также включается через настройки. Внизу справа на панели навигации вы найдете пиктограмму меню – три горизонтальные точки. Здесь и будет расположена нужная вам функция, которая в Microsoft называется InPrivate.
Safari
Чтобы активировать приватный просмотр на macOS и iOS и обеспечить себе конфиденциальность на используемом устройстве, действуйте так:
Для стационарного компьютера: в интерфейсе программы на вкладке меню «Файл» щелкните функцию «Новое приватное окно».
Для мобильного гаджета: откройте приложение Safari и коснитесь значка добавления новой вкладки в нижнем правом углу; на следующем экране в нижнем правом углу появится кнопка «Частный доступ», которая вам и нужна; теперь вам остается только тапнуть на «+», чтобы сёрфить в Интернете инкогнито.
Новое окно будет выделяться по цвету, а также в нем будет размещено уведомление о приватном просмотре. Основная особенность Safari от других браузеров – это то, что вкладки в приватном окне между собой не перекликаются и каждая из них совершает собственный сеанс. Также действия в приватных окнах не синхронизируются с iCloud
Яндекс
Чтобы открыть в компьютерной версии браузера Яндекс приватное окно, щелкните на значок меню (три горизонтальные полоски), а затем на «Режим Инкогнито».
Для смартфонов и планшетов интерфейс приложения мало чем будет отличаться у iPhone и Android. Поэтому и действия будут одинаковыми:
- Откройте приложение «Браузер» с логотипом Яндекса (не перепутайте с приложением «Яндекс»).
- Коснитесь пиктограммы меню (три точки).
- Найдите и выберите опцию «Инкогнито вкладка».
В отличие от десктопной версии, мобильный браузер открывает не новое окно, а новую вкладку. Поэтому, чтобы закрыть приватный режим, кликните на иконку с цифрой открытых вкладок, и смахните ненужную страницу в сторону.
Opera
Еще 10 лет назад Опера была одной из самых популярных программ в России для просмотра веб-страниц. Однако сейчас ее доля значительно снизилась, а зря! Ведь разработчики создали сразу несколько разных версий браузеров для персональных задач пользователя:
- Opera – классический браузер.
- Opera Touch – легкая версия.
- Opera GX – вариант для игроманов.
- Opera mini – компактный и мобильный обозреватель.
- Opera News – с упором на местные новости.
- Opera News Lite – облегченная версия для любителей новостей.
Представляете сколько?
И везде присутствует режим приватного просмотра.
И для мобильных, и для десктопных версий приложения действия будет такими:
Открываем Меню (), а затем активируем «Private mode».
Как включить режим инкогнито
Чтобы включить инкогнито, нужно в браузере (программе для интернета) активировать данную функцию. Тогда сразу же откроется новое окно, которое будет работать в этом режиме. То есть все сайты нужно открывать именно через него. Только тогда ничего сохраняться не будет.
По окончании работы это окно нужно просто закрыть.
Включение через горячие клавиши
Это самый быстрый способ включения. Нужно просто нажать несколько клавиш на клавиатуре и анонимное окно откроется:
Ctrl +Shift + N
Сначала зажимаете клавишу Ctrl, затем Shift и, не отпуская эти две клавиши, нажимаете N (русскую Т). В программах Mozilla Firefox и Internet Explorer комбинация другая: Ctrl +Shift + P (русская P).
Включение через меню браузера
А это, так сказать, классический способ запуска анонимного режима – через меню программы для интернета. Делается практически одинаково в любом браузере. Покажу на картинках.
Google Chrome: → Новое окно в режиме инкогнито
Яндекс Браузер: → Режим инкогнито
Opera: → Создать приватное окно
Mozilla Firefox: → Приватное окно
Internet Explorer: → Безопасность → Просмотр InPrivate
Как выключить режим инкогнито через реестр?
Действуя через реестр, ты фактически руками производишь те же операции, которые выполняет Incognito Gone. С утилитой, конечно, проще, однако я, например, не любитель забивать память компа сторонним софтом. Если ты тоже, лучше попробуй поставить запрет на инкогнито именно через ключ в системном реестре. Следуй такой инструкции:
Шаг 1. Вызови редактор реестра. Нажми Win + R, в появившемся окне набери на клавиатуре regedit и кликни на «Ок».
Шаг 2. В редакторе реестра проследуйте по пути: HKEY_LOCAL_MACHINE – SOFTWARE – Policies – Google – Chrome (1).
У меня уже есть ключ IncognitoModeAvailability (2), поскольку я прежде воспользовался программой Incognito Gone, которая разместила его. Если у тебя такого ключа нет, кликни на папку Chrome правой кнопкой мыши, наведи на пункт «Создать» и в подменю выбери «Параметр DWORD (32 бита)».
Шаг 3. Присвой параметру название IncognitoModeAvailability (именно такое) и, кликнув на него дважды, проставь в поле «Значение» единичку. Потом нажми «ОК».
После этого приватный режим в браузере пропадёт.
Удалив параметр IncognitoModeAvailability через редактор реестра, можно снять запрет на приватный режим, если данный запрет был поставлен через утилиту Incognito Gone.
































