Как включить или отключить темный режим для Google Ассистент
Если вы все еще не используете Google Assistant, вы упускаете возможность – он может ответить на массу вопросов и многое сделать по вашей команде. Что бы вам ни понадобилось, Google Ассистент готов помочь вам.
К сожалению, вы не можете указать Google Ассистенту включить или выключить темный режим. Если вы хотите выбрать между темным и обычным режимами, вам придется сделать это вручную.
Примечание: Как упоминалось выше, Google Assistant должен следовать темному режиму вашей системы, но, возможно, вы не хотите, чтобы весь ваш пакет Google был в темном режиме. К сожалению, приложение Google Assistant не всегда имеет собственные настройки темы. Если приведенные ниже параметры не отображаются для вас, следуйте инструкциям, чтобы изменить настройки приложения Google на темный режим, и приложение Google Assistant последует этому примеру.
- Запустите Google Assistant. со своего устройства.
- Перейдите в правый нижний угол экран. Вы увидите Дополнительные опции; коснитесь его.
- На следующем экране выберите Настройки. и нажмите Общие. В нем будет перечислено множество полезных настроек, среди которых вы найдете параметр Тема.
- Теперь нажмите Тема и выберите, хотите ли вы, чтобы тема была Светлой., Темный или используйте Системные настройки по умолчанию.
Сведите тряску к минимуму с помощью штатива или подручных средств
Если уже попробовали любое из приложений для увеличения выдержки, должны были обратить внимание на то, что снимки с ее имитацией могут получаться смазанными. Это случается, если во время захвата света случается тряска: даже дрожащие руки уже могут негативно сказаться на итоговом кадре
Чтобы избежать этого, нужно использовать средства для фиксации смартфона в неподвижном состоянии. Можно попробовать как специальные штативы, которые для этого предназначены, так и любые подручные средства: книги, коробки, стулья — все, на что устройство можно поставить в неподвижном состоянии.
Даже если просто прижать свои руки к телу во время съемки, чтобы уменьшить тряску, это уже позитивно скажется на снимках с имитацией длинной выдержки. Учтите, что объекты в кадре также должны быть неподвижными. Если это человек, он не должен шевелиться, пока идет съемка.
В тему: Как делать красивые фото и видео со штативом для смартфонов
Выберите объектив с наибольшим размером диафрагмы
Диафрагма — отверстие в камере, которое пропускает свет. Чем больше диафрагма, тем больше света она пропускает, тем фотографии получаются качественнее.
Размер диафрагмы можно найти в технических характеристиках смартфона. Обычно он колеблется между f1,5 и f2,4. Чем меньше цифра после буквы f — тем больше размер и тем больше света будет поступать в камеру. На некоторых смартфонах размер можно регулировать, но обычно он неизменен.
При слабом освещении выбирайте камеру с наибольшим значением диафрагмы и чувствительностью к свету, чтобы объектив смог максимально захватить его и сделать фотографии лучше.
Как настроить опцию выключения на Айфон
В яблочных гаджетах можно использовать таймер выключения вместе с опцией “Режим сна”. Она предназначена для определения подходящего времени отхода ко сну.
Для настройки этого таймера на iPhone и iPad потребуется выполнить несколько простых шагов:
- Запустить в Айфон приложение “Часы”.
- Выбрать вкладку “Таймер”.
- Нажать на сигнал.
- Внизу, в открывшемся списке выбрать параметр “Остановить”.
- Теперь нужно выставить желаемое время срабатывания программы и нажать “Старт”.
Через определенное время экран девайса заблокируется в авторежиме, независимо от того, что именно отображалось и было запущено на устройстве.
Как отключить ночной режим в Windows 10
Чтобы компьютер перестал работать в режиме «Ночной свет» и вернулся в обычный, просто отключите его любым из трёх представленных ниже способов.
Через окно уведомлений
Отключается «Ночной свет» через то же окно с уведомлениями, которые рассматривали в разделе «Как включить «Ночной свет» в Windows 10» в этой статье. Это способ отключения очень быстрый:
- Снова зажмите уже знакомую комбинацию клавиш Win + A, чтобы появилась область уведомлений в правой части экрана.
- Найдите плитку с режимом «Ночной свет». Её цвет будет насыщеннее, чем у других плиток, которые отключены.
- Щёлкните левой кнопкой мыши по этой плитке — она сразу потускнеет, а экран вернётся в обычный режим с холодными оттенками. Режим «Ночной свет» был отключён в области уведомлений
Через меню «Параметры»
Как деактивировать «Ночной свет» в разделе «Дисплей»? Достаточно просто щёлкнуть по переключателю, чтобы экран вернулся в обычный режим.
- Через меню «Пуск» запустите окно «Параметры» с помощью иконки в виде шестерёнки, которая находится над кнопкой отключения.
- Откройте первый блок «Система».
- Во вкладке «Дисплей» передвиньте переключатель «Ночного света» на позицию «Откл.». Переставьте переключатель на позицию «Откл.»
Отключение с помощью «Редактора реестра»
Деактивировать «Ночной свет» в Windows 10 можно необычным способом: за счёт «Редактора реестра». Им пользуются редко. Многие люди даже и не знают об этом методе, но всё же полезно иметь его в виду.
Перед самой процедурой отключения ночного режима нужно включить показ расширения файлов в «Проводнике Windows». Как это сделать?
- Откройте «Панель управления» через меню «Пуск». Этот раздел будет в списке программ и сервисов. Найдите раздел «Панель управления» в меню «Пуск»
- Теперь переключитесь на мелкие значки и запустите в списке блок с названием «Параметры Проводника». Откройте раздел «Параметры Проводника»
- В новом маленьком окне открываем раздел «Вид». Находим параметр «Скрывать расширения для зарегистрированных типов файлов». Отключите его, сняв отметку. Найдите пункт «Скрывать расширения для зарегистрированных типов файлов»
- Щёлкните по «Применить», а затем по ОК, чтобы закрыть окно.
Теперь переходим непосредственно к отключению «Ночного света».
- По свободной области на «Рабочем столе» кликните правой кнопкой мыши. В контекстном меню выберите «Создать», а затем «Документ Microsoft Word». Выберите «Создать» в контексном меню, а затем «Документ Microsoft Word»
- Откройте созданный документ. Скопируйте и вставьте следующий текст: Windows Registry Editor Version 5.00 «Data»=hex:02,00,00,00,5e,b6,ca,5c,aa,bc,d2,01,00,00,00,00,43,42,01,00,ca,14, 0e,15,00,ca,1e,0e,07,00,ca,32,00,ca,3c,00,00 Вставьте текст в документ Microsoft Word
- Сохраните изменения и переименуйте файл на Windows Registry Editor Version 5.00.
- Измените расширение файла на .reg. Для этого кликните по файлу правой кнопкой мыши и выберите последний пункт «Свойства». В поле с названием файла напишите вместо .doc .reg. Нажмите на ОК, чтобы сохранить изменения. Вместо .doc напишите .reg
- Кликните по «Да», чтобы подтвердить изменение расширения. Подтвердите изменения файла
- В результате файл поменяет иконку. Запустите его двойным щелчком левой кнопки мыши. Иконка текстового файла изменилась
- Нажмите на «Да», чтобы разрешить «Редактору реестра» вносить изменения в систему. Кликните по «Да», чтобы разрешить «Редактору реестра» вносить изменения
Режим «Ночной свет» очень полезен для людей, которые сидят по ночам за компьютером: уменьшается нервное перенапряжение, снижается нагрузка на глаза. Активировать эту опцию можно как в окне уведомлений, которое вызывается горячей комбинацией клавиш Win + A, так и в системном разделе «Параметры». В блоке «Параметры ночного света» вы можете настроить время включения и отключения ночного режима, а также изменить интенсивность тёплого освещения.
winda10.com
Windows
Эти инструкции относятся к пользователям Windows,которые входят в управляемый аккаунт в браузере Chrome.
С помощью групповой политики
В редакторе управления групповыми политиками Microsoft Windows (папка «Конфигурация компьютера» или «Конфигурация пользователя»):
- Выберите Политики Административные шаблоны Google Google Chrome.
- Чтобы при просмотре веб-страниц всегда использовался режим временного профиля, активируйте правило «Временный профиль».Совет. Если вы не видите этого правила, скачайте последнюю версию шаблона политик. Если не выбрать ни один из вариантов, правило будет применяться по принципу .
- Чтобы разрешить использование браузера Chrome в гостевом режиме, активируйте параметр Разрешить гостевой режим в браузере. Если не выбрать ни один из вариантов, правило будет применяться по принципу .
- Чтобы разрешить просмотр веб-страниц в режиме инкогнито: Активируйте параметр Доступность режима инкогнито. Если не выбрать ни один из вариантов, правило будет применяться по принципу .
- Выберите один из вариантов:
- Режим инкогнито доступен: пользователи могут открывать веб-страницы в режиме инкогнито.
- Режим инкогнито отключен: пользователи не могут открывать веб-страницы в режиме инкогнито.
- Принудительное использование режима инкогнито: пользователи могут открывать веб-страницы только в режиме инкогнито.
Примените изменения для пользователей.
Как включить, настроить и отключить режим «Не беспокоить» на Android телефонах
Для активации вышеупомянутого режима надо открыть шторку уведомлений, найти там соответствующий значок и нажать на него. Режим будет включен мгновенно. Отключить его можно таким же способом. Если требуемый значок по какой-либо причине отсутствует, то включить и выключить режим «Не беспокоить» можно будет через настройки телефона. Как это сделать, мы расскажем в следующих разделах. Инструкции для телефонов различных брендов чуть отличаются, потому мы рассмотрим самые популярные варианты, характерные для Android смартфонов Samsung, Xiaomi и Huawei. Также представим особенности настройки режима на таких аппаратах.
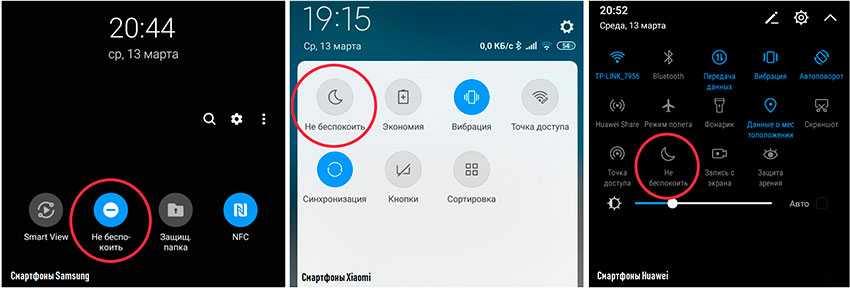
Режим «Не беспокоить» на телефонах Samsung
По статистике пользователи чаще всего интересуются, как включить, настроить и отключить режим «Не беспокоить» именно на телефонах Samsung. Поэтому в первую очередь мы рассмотрим использование опции на смартфонах упомянутого корейского бренда.
Чтобы включить режим «Не беспокоить» на Samsung, надо перейти по пути «Настройки – Уведомления», а затем переместить ползунок напротив пункта «Не беспокоить» в активное положение. Далее останется лишь решить – активировать функцию сейчас или настроить ее включение по расписанию. При выборе первого варианта опция будет активирована сразу. Во втором случае понадобится указать конкретные дни и время. После наступления заданного времени смартфон Samsung включит режим «Не беспокоить» автоматически.
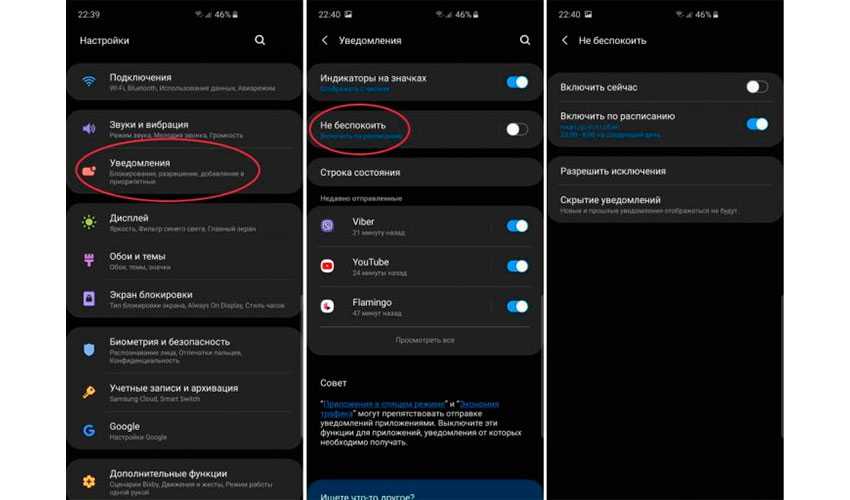
Опция «Разрешить исключения» позволит указать приложения, в которых продолжат работать оповещения и звук. В частности, на Samsung можно установить такие настройки:
- разрешение на срабатывание будильника;
- сохранение звука в мультимедийных и игровых приложениях;
- воспроизведение звуков при касаниях пальцами дисплея;
- прием вызовов от конкретных контактов;
- прием сообщений от указанных лиц;
- уведомление о звонках, поступающих чаще раза в 15 минут;
- разрешение на получение уведомлений о зафиксированных в календаре событиях;
- согласие на получение предварительно настроенных напоминаний из приложений.
После завершения настройки все выбранные опции будут применены автоматически и станут действовать до выключения режима. Кстати, чтобы отключить режим «Не беспокоить» на Samsung, достаточно будет переместить ползунок напротив соответствующей опции в неактивное положение.
Режим «Не беспокоить» на телефонах Xiaomi
На смартфонах этого бренда активация режима осуществляется по схожему принципу, но имеет некоторые значимые отличия. Необходимо зайти в настройки девайса и перейти в раздел «Звук и вибрация». Далее понадобится найти строку «Не беспокоить», выбрать режим и указать желаемые настройки, активируемые при его включении. Процесс настройки предполагает рассмотрение ряда опций. Среди них:
- разрешение вызовов от предварительно выбранных контактов;
- уведомления о повторных вызовах (аналогично опции на Samsung);
- отключение уведомлений для повышения концентрации на других задачах;
- установка подробного расписания для автоматического включения режима.
Для отключения режима надо в строке «Не беспокоить» выбрать вариант «Откл». Интуитивно понятное решение, отменяющее действие всех настроек рассматриваемого режима.
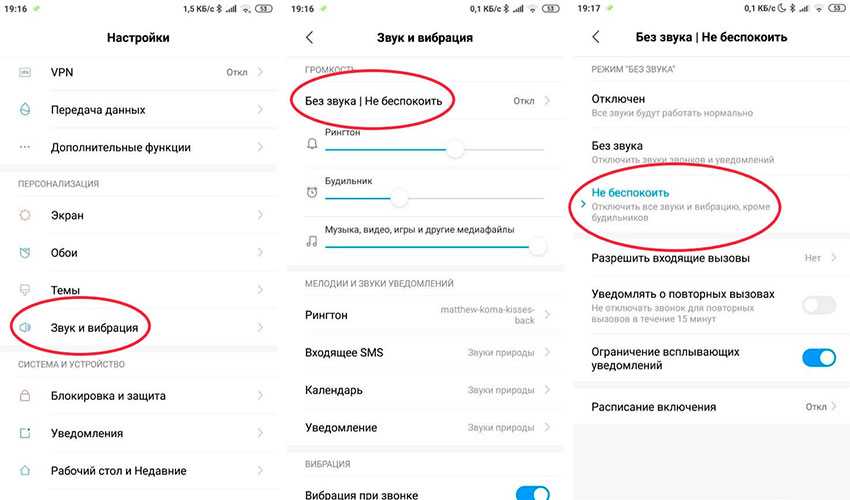
Режим «Не беспокоить» на телефонах Huawei
Перечень выполняемых действий совсем немного отличается от алгоритмов, характерных для смартфонов других брендов. Для доступа к опции нужно перейти по пути «Настройки – Звук – Не беспокоить», а затем определиться, включить режим сейчас или настроить его плановое включение в соответствии с заданным расписанием. Перечень доступных настроек на смартфонах Huawei чуть не такой, как на телефонах ранее упомянутых брендов. Пользователи могут выбрать один из трех вариантов:
- По приоритету. При выборе этого пункта появится возможность указания контактов, от которых можно принимать вызовы и сообщения
- Только будильник. Этот вариант позволит игнорировать все звонки и уведомления. Но будильник будет работать.
- Никогда. Самый строгий вариант, запрещающий любые оповещения. К его выбору стоит прибегать, чтобы на время изолироваться от всех телефонных уведомлений.
Для отключения режима следует перевести ползунок в строке «Включить сейчас» в неактивное положение.
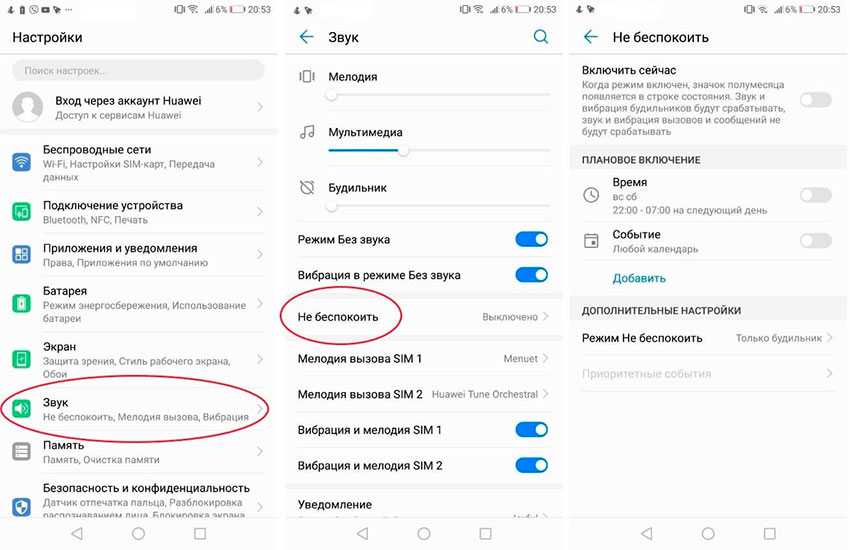
Ночной режим на новых устройствах
Google и многие из его партнеров-производителей добавили ночной режим в новые устройства. Те, у кого есть телефон под управлением Android 8.0 Oreo (или новее), могут без особых усилий защитить свои глаза от напряжения.
Шаги очень просты:
- Откройте приложение «Настройки».
- Выберите «Экран».
- Выберите «Режим чтения» или «Ночной режим».
- Собственно режим чтения это и есть ночной режим, тут вы можете его включить или настроить включение по расписанию.
Некоторые телефоны — от Honor, Huawei, Asus, OnePlus, Samsung и Nexus — обошли первоначальное нежелание Android сделать ночной режим стандартной функцией, включая его в меню. Некоторые производители могут называют его «Фильтр синего света», «Режим для чтения» или что-то подобное.
Управление подсветкой монитора
Самым простым способом не подвергать глаза влиянию яркого света будет уменьшение яркости вашего экрана.
Средства Windows 7
В Виндовс 7 такая функция открывается после перемещения из «Панели управления» через «Систему и безопасность» в «Электропитание»:
Движениями ползунка вправо-влево достигается предпочтительное для ваших глаз значение яркости:
В переносных компьютерах при «Изменении плана электропитания» есть опция регулировки (такими же ползунками) значений яркости, при которых ваш монитор будет работать от сети или от батареи.
Драйвер видеокарты
Программная настройка освещения экрана с помощью обращения к видеокарте предусмотрена для устройств от многих производителей (скажем, Intel или AMD, др.).
Чтобы запустить настройку характеристик экрана с помощью драйвера, например, от фирмы Nvidia, нужно вызвать меню контекста правой мышкой в любом поле рабочего стола, выбрать в списке «Панель управления» (при работе с разными видеокартами это меню может слегка не совпадать):
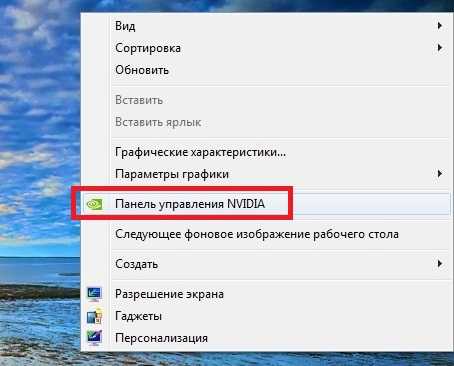
Вызов панели управления nvidia
Для того чтобы включилась настройка яркости, перемещаемся через «Видео» в «Регулировку параметров цвета…» и переходим ко второму пункту из четырёх (не забудьте включить чекбокс настроек Nvidia). О функции «перетаскивания» ползунков вам уже известно:
Ручная регулировка
Любой из стационарных дисплеев обладает встроенным ресурсом ручной подстройки. К тому же он независим от установленной на ПК операционной системы.
К примеру, для дисплея LG Flatron режим ручной отладки включается нажатием клавиши «MENU», а передвижение к регулированию яркости происходит по кнопке «AUTO/SET».
Каждая конкретная модель дисплея имеет свою индивидуальность и прежде того как включить или отключить какую-то из опций, рекомендуется изучить руководство пользователя, поставляемое с девайсом, или посетить сайт организации-производителя.
Ноутбуки, как и стационарные дисплеи, также оснащены кнопками управления. И также зависят от фирмы-изготовителя.
На ноутбуках Lenovo для увеличения или уменьшения яркости экрана используется клавиша Fn в паре с одной из «курсорных» кнопок: «→» или «←».
f.lux (предварительный просмотр, только root)
Flux уже давно на ПК и Mac, а также на Android. Подобно компьютерной версии, версия приложения для Android предоставляет множество опций настройки благодаря корневому доступу. У вас есть определенные профили освещения, такие как Ember, Candle, Incandescent и т. Д., Которые можно автоматизировать . И что самое приятное, он может делать это в зависимости от вашего местоположения, поэтому вам не придется включать его самостоятельно. Однако есть некоторые недостатки: один ограничивается поддержкой Android 5.0+, а второй ограничивается устройствами определенных производителей. Ищите его в магазине Play и попробуйте.
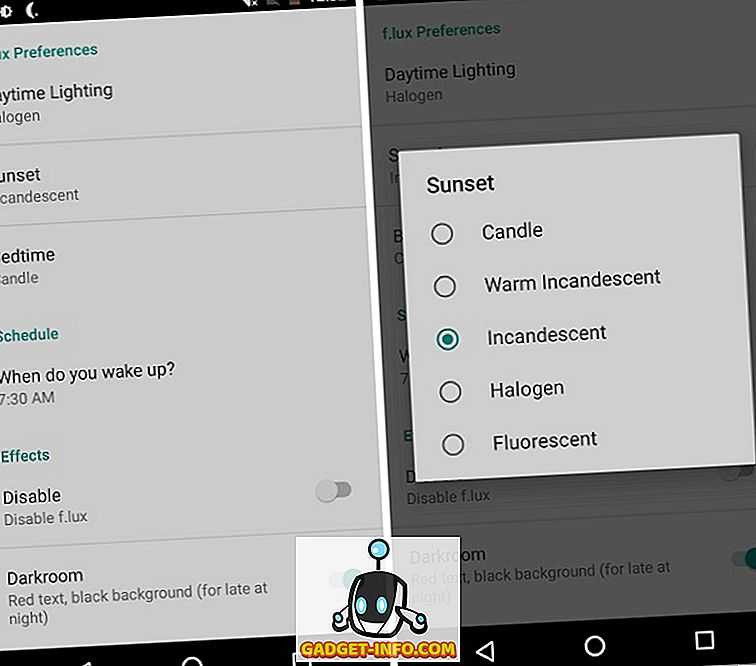
Установить: (бесплатно)
Как активировать опцию выключения смартфона на Андроид
В зависимости от модели гаджета будут различаться настройки функции. Чтобы включить таймер выключения на Xiaomi нужно:
- Зайти в “Настройки” – “Питание и производительность” – “Таймер питания”.
- В открывшемся меню выбрать пиктограмму шестеренки (в правом верхнем углу) и перейти в “Таймер питания”.
- Здесь нужно настроить включение и выключение смартфона по расписанию. Причем, можно выбрать не только время срабатывания таймера выключения, но и дни недели.
Для того чтобы отключать телефон Хонор по расписанию, нужно настроить соответствующую опцию на смартфоне:
- Открыть настройки – раздел “Управление” – пункт “Плановое выключение/выключение”.
- Активировать пункт “Плановое выключение”, затем установить время выключения/выключения гаджета, дни недели и пр.
Практически также настраиваются и девайсы от Самсунг, позволяя владельцу управлять в автоматическом режиме выключением и выключением телефона. Для управления опцией нужно будет зайти в “Меню” – “Настройки” – “Экран” и пр.
Безопасный режим на Android
- С этим режимом многие уже успели познакомиться ещё при пользовании персональным компьютером с операционной системой Windows. Однако до сих пор многие люди не знают, что такой режим доступен не только на ПК, но и на мобильных устройствах с ОС Android
- Данный режим на мобильных устройствах, как и на компьютере, служит для устранения разного рода неполадок в операционной системе. Продвинутые пользователи Android знают, что разработчики постарались на славу и предоставили им возможность полностью перестраивать систему под себя, менять её внешний вид и функционал, что зачастую приводит к множественным программным ошибкам
- При загрузке телефона в безопасном режиме активируются только системные службы, а все сторонние приложения и изменения в системе блокируются. Благодаря этому пользователь может удалить неисправную программу, которая мешает корректной работе устройства, перезагрузить телефон в нормальный режим и пользоваться им как раньше
- Чтобы перейти в безопасный режим, нужно зажать кнопку питания и дождаться появления на экране меню выключения. После появления меню на пункте «Отключить питание» нужно удерживать палец до тех пор, пока не появится сообщение о переходе в безопасный режим
- Для выхода из безопасного режима достаточно просто перезагрузить устройство

Установка ночного режима через «Обои и темы»
Ночной режим значительно отличается от затемненного оформления. При его включении темнеют элементы меню и фон системных приложений. Также подсветка становится более теплой, желтоватой, чтобы меньше контрастировать с окружающим освещением, если вы используете смартфон в вечернее или ночное время. Ночной режим позволяет уменьшить нагрузку на зрение, а также уменьшить расход батареи.
Чтобы его включить, вам нужно зайти в меню, выбрать раздел настройки, затем категорию “Дисплей”. Возле пункта “Ночной режим” переключите рычажок в режим “вкл”.
В последних версиях Android активировать функцию можно просто смахнув экран сверху вниз, и нажав в появившемся контекстном меню кнопку с изображением полумесяца – экран сразу же потемнеет.
В смартфонах Samsung серии S6 и выше появился собственный магазин тем. Для загрузки и установки элементов откройте параметры смартфона и перейдите в раздел «Обои и темы». Зайдите в категорию «Темы» и в строке поиска напишите название заинтересовавшей темы. Она автоматически загрузится на устройство и включится. В магазине имеется большое разнообразие тем, чисто черных, высококонтрастных, а также с цветными элементами. Полный перечень можно найти в сети, он периодически пополняется новыми экземплярами от различных дизайнеров.
Программное управление яркостью экрана с f.lux
Довольно распространённой утилитой для решения задачи, которой посвящена наша статья, является крохотная программа f.lux. Как говорят, мал золотник да дорог.
Суть её программного решения состоит в изменении цветовой гаммы экрана от холодного к тёплому спектру, в зависимости от суточного времени.
Установить её можно не только на Windows, но и на MAC, и на Android.
После распаковывания запускается ярлык.
Выражаем согласие с лицензионными требованиями.
После этого загрузится окно программы. Клик по шарику в нём даст возможность войти в текущие настройки.
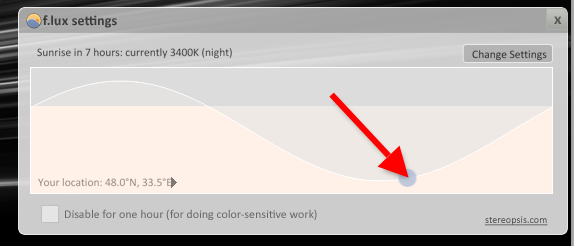
Как видно, в ночное время от дисплея будет исходить галогенный тип освещения, наиболее близкий к дневному (его иногда так и называют). Изменение настроек станет доступным после нажатия «Change» (изменить, англ.).
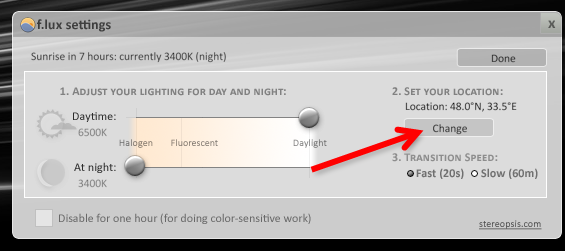
Первый запуск будет сопровождён предложением ввести название своего населённого пункта (вводить нужно латиницей), который отразится на карте:
Теперь изменения светового излучения от экрана будут соответствовать восходу и заходу солнца в вашем регионе.
Значок установленного приложения находит себе место в трее. А наведение на него курсора позволяет увидеть время, оставшееся до изменения экранной яркости:
По словам клиентов, которым пришлась по душе программа f.lux, — после двух-трёх суток эксплуатации возврат к обычному режиму работы влечёт за собой неприятные ощущения, и очень хочется вернуться к f.lux.
Для просмотра видео в ней предусмотрен специальный режим «Movie Mode».
Использование графических продуктов требует её отключения. Иначе будет некорректное воспроизведение цветности.
Отключается «f.lux» в трее. Сначала нужно кликнуть левой кнопкой мышки по её значку, а затем установить галочку возле «Disable for one hour». Для включения — галочку снять.
Как включить темную тему на смартфонах и планшетах Samsung Galaxy
Активировать ночной режим можно двумя способами: через приложение «Настройки» и с помощью кнопки, расположенной на панели быстрых настроек. Второй вариант проще – достаточно полностью раскрыть «шторку», дважды сделав свайп вниз от верхнего края экрана, перейти на вторую страницу, проведя пальцем в левую сторону (по умолчанию кнопка «Режим затемнения» отображается на второй вкладке с быстрыми настройками), и кликнуть по соответствующей иконке.
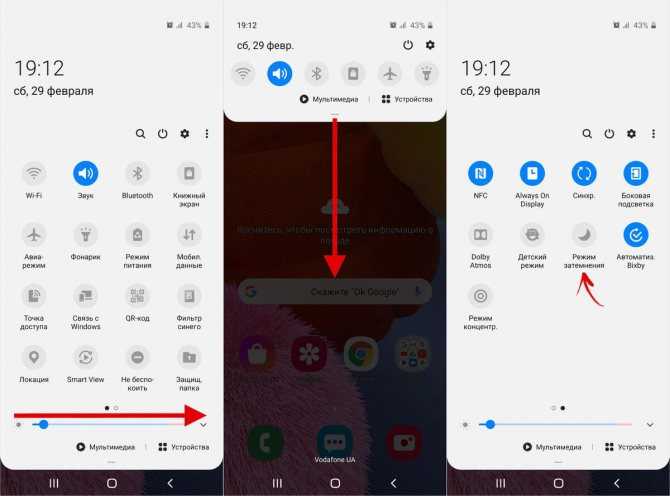
1 способ: через Настройки телефона.
1. Запускаем Настройки телефона с Экрана приложений.
Далее на основной странице Настроек заходим в раздел «Дисплей».
Скрин №1 – нажать на значок «Настройки». Скрин №2 – нажать на позицию «Дисплей».
2. В разделе «Дисплей» нужно включить переключатель пункта «Режим затемнения». Сразу после этого смартфон перейдёт в тёмный вид экрана.
Если вы желаете зайти в раздел регулировки тёмного экрана, то вам нужно нажать на название пункта «Режим затемнения» и удерживать его 1-2 секунды.
Скрин №3 – нажать на переключатель пункта «Режим затемнения». Скрин №4 – вид раздела «Дисплей» Настроек смартфона при включенном потемнении. Для входа в настройки нажмите и удерживайте текст «Режим затемнения» 1-2 секунды.
3. Далее мы приведём копии экранов нескольких приложений при «Dark Mode»: «Телефон», «Контакты», «Сообщения».
Главный экран телефона фактически ничем не изменился, только поле поиска «Google» стало тёмно-серым.
Скрин №5 – вид Главного экрана в «Dark Mode». Скрин №6 – вид основной страницы приложения «Телефон» в «Dark Mode». Скрин №7 – вид основной страницы приложения «Контакты» в «Dark Mode». Скрин №8 – вид основной страницы приложения «Сообщения» в «Dark Mode».
2 способ: через «Кнопки быстрых настроек» с «Панели уведомлений».
1. Для получения доступа к «Кнопкам быстрых настроек» на «Панели уведомлений» нужно сделать свайп от верхнего края экрана вниз.
Далее делаем ещё один свайп, чтобы открыть полностью панель «Кнопок быстрых настроек».
Скрин №9 – делаем свайп от верхнего края Главного экрана вниз. Скрин №10 – свайпом открываем панель «Кнопок быстрых настроек».
2. Кнопка «Режима затемнения» находится на третьей странице «Панели уведомлений», поэтому нужно сделать два свайпа от правого края экрана влево.
Для включения тёмной темы нажать на кнопку «Режим затемнения».
Скрин №11 – два свайпа справа налево. Скрин №12 – нажать на кнопку «Режим затемнения».
3. Так мы включили «Тёмную тему» для смартфона.
Для того, чтобы войти в дополнительной управление этого режима нужно нажать на кнопку «Режим затемнения» и удерживать её 1-2 секунды.
Здесь вы можете настроить:
— время включения и выключения потемнения; — включить фильтр синего цвета; — применить затемнение для обоев.
Скрин №13 – для дополнительных регулировок затемнения нажать и удерживать 1-2 сек. кнопку «Режим затемнения». Скрин №14 – вид настроек режима затемнения.
4. Теперь, подключив «Dark Mode», вы получаете возможность значительного снижения расхода заряда батареи.
Дополнительные настройки ночного режима на Samsung Galaxy
Расширенные функции темной темы доступны в меню настроек One UI. Чтобы перейти к ним, нужно открыть приложение «Настройки» и зайти в раздел «Дисплей». Кликнув по тумблеру «Режим затемнения», можно включить черную тему, а щелкнув по названию пункта – перейти к дополнительным опциям.
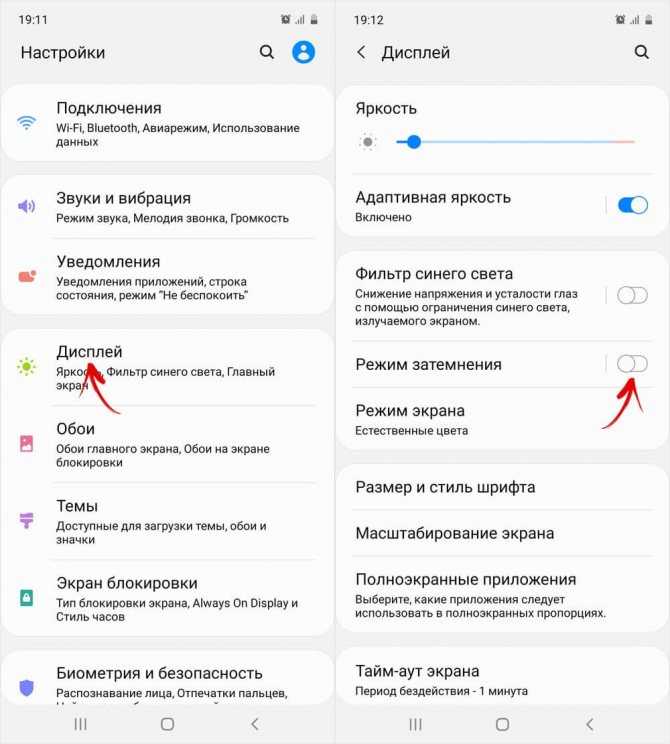
В открывшемся подразделе также присутствует переключатель, предназначенный для ручной активации ночного режима. Кроме того, доступен отдельный тумблер, отвечающий за включение темной темы по расписанию.
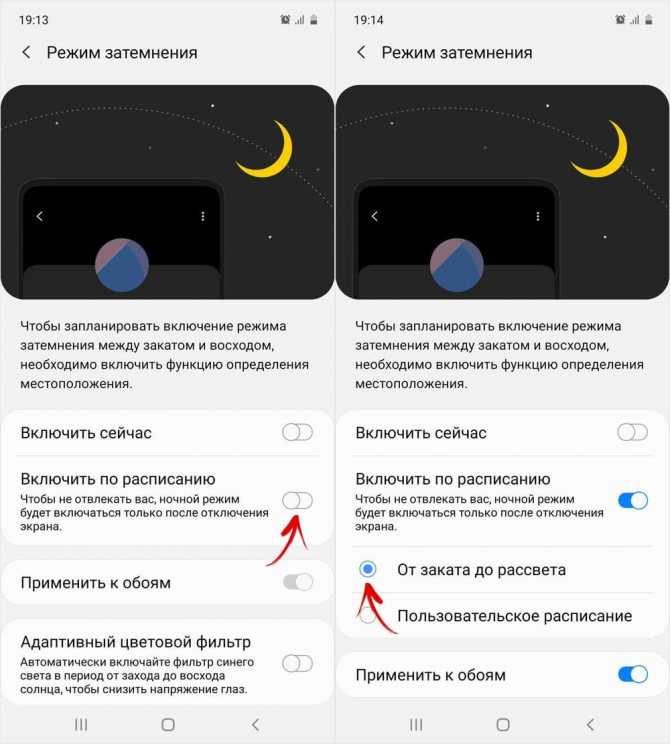
Можно запланировать включение режима затемнения в период между закатом и рассветом – для этого должна быть активна функция передачи геоданных, чтобы автоматически определять время захода и восхода солнца, основываясь на местоположении мобильного устройства.
Также режим затемнения можно включить по графику. Чтобы это сделать, следует выбрать пункт «Пользовательское расписание» и задать время начала и окончания работы темного режима.
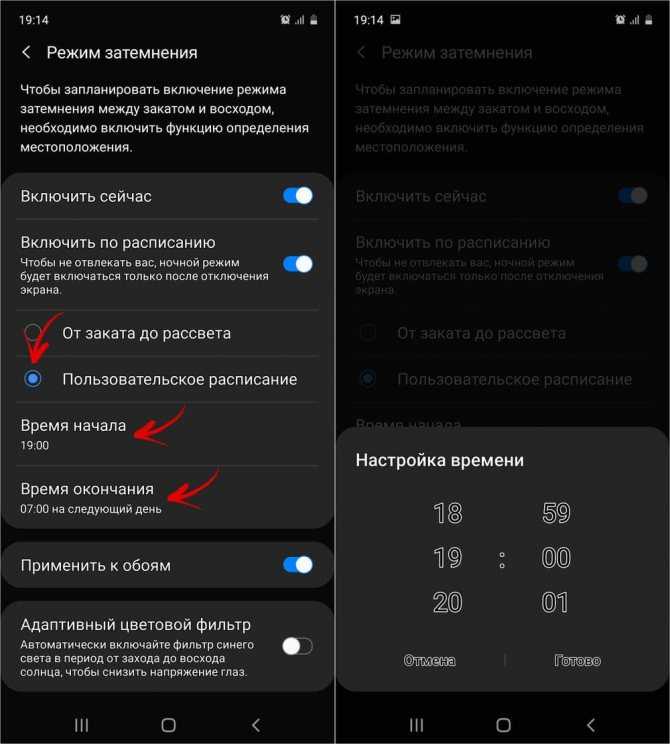
Две оставшиеся функции из списка отвечают за затемнение обоев и активацию адаптивного цветового фильтра. Последняя опция позволяет автоматически включать фильтр синего цвета в период от захода до восхода солнца, чтобы снизить нагрузку на глаза.
Как активировать ночной режим на Android-устройстве
Функция ночного режима доступна на многих Android-смартфонах. Эта удобная фишка позволяет применить фильтр для экрана, чтобы свести к минимуму напряжение глаз и уменьшить уровень синего света, излучаемого дисплеем вашего смартфона. В нашей сегодняшней статье мы расскажем вам, как вы можете активировать эту функцию независимо от того, является ли она функцией по умолчанию.
Все больше и больше пользователей испытывают проблемы с напряжением глаз из-за количества времени, которое они проводят перед экранами
Это не удивительно, если принять во внимание наш современный образ жизни (телевизор, компьютер, смартфон, планшет …). Режим защиты глаз, как называет его Huawei, является эффективным способом уменьшения синего света
Синий свет оказывает негативное влияние на качество сна, так как он мешает выработке мелатонина, необходимого гормона сна.
На телефонах с Pixel
Признавая важность этого режима, компания Google решила интегрировать его в свой смартфон Pixel, работающий под управлением Android Nougat. То же самое касается телефонов Pixel 2, которые располагают данной функцией в версии Android Oreo
Чтобы активировать ночной режим, пройдите по схеме «Настройки»> «Дисплей»> «Ночной режим». Вы также можете настроить эту опцию так, чтобы она автоматически отключалась в определенное время.
На телефонах других производителей
Даже если ваш телефон не является Pixel, другие производители не ждут следующего обновления для Android, чтобы внедрить функцию ночного режима на некоторых своих телефонах. Это относится к Honor, Huawei, Asus, OnePlus, Samsung … Как правило, все, что вам нужно сделать, это просто перейти к настройкам или ярлыкам, чтобы активировать ее.
Функция ночного режима в приложении из Play Market
Вы изучили ваш телефон и пришли к выводу, что в нем нет ночного режима? Это может произойти, особенно если вы используете Android One или стоковую Android, без каких-либо излишеств, добавленных Google или программной оболочкой производителя. Но вам не стоит волноваться.
На данный момент в Google Play доступно несколько приложений, которые позволяют достичь того же результата. Одно из самых популярных на сегодняшний день – Bluelight Filter. Это приложение имеет те же функции, что и Android, с новыми опциями, такими как выбор цвета фильтра из семи доступных оттенков, ярлыки на главном экране, виджет уведомлений на экране и график времени активации.
- Версия приложения: 2.4.3
- Размер приложения: 5.56 Мб
- Совместимость: Android 4.0 или выше
- Цена: бесплатно.
doitdroid.com

































