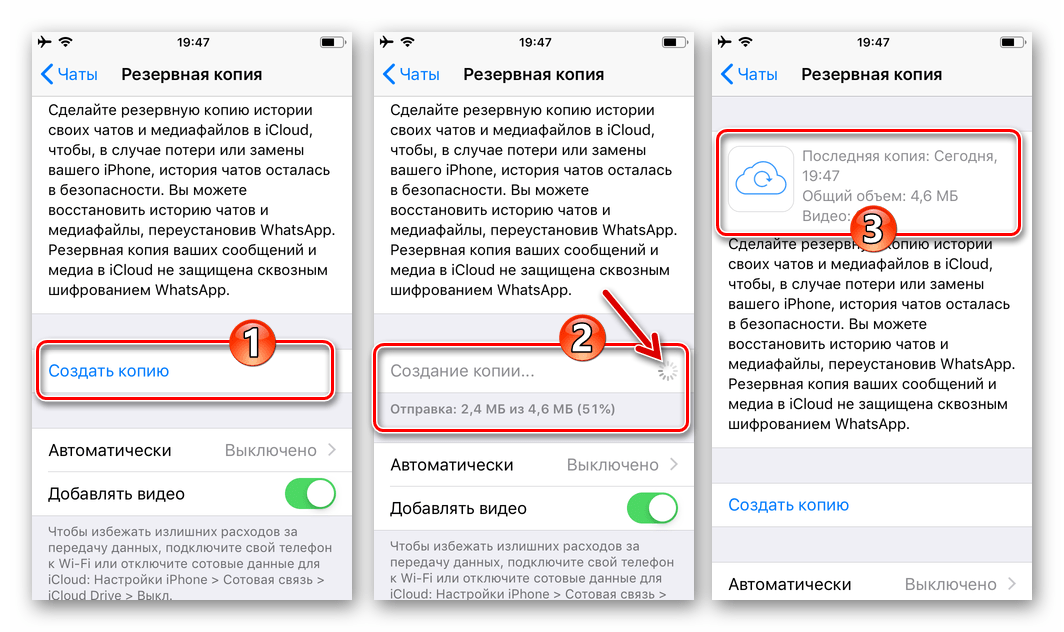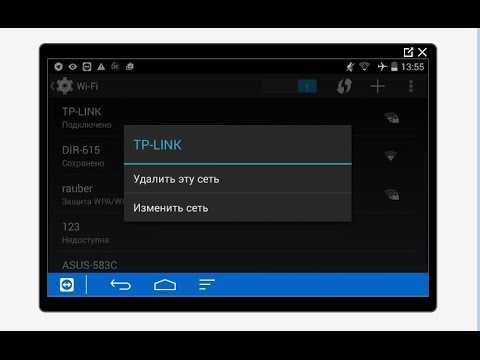Какие данные сохраняются при синхронизации
Android позволяет «сохранять» разные виды пользовательской информации. А именно:
- список контактов;
- заметки;
- напоминания;
- данные интернет-обозревателей (логины, пароли, закладки и так далее);
- сведения из Google Plus;
- фильмы;
- аудиозаписи;
- приложения;
- сохранения из онлайн-игр, в частности, из Play Market и Google Play;
- фотографии;
- документы и папки из Гугл Диска;
- сведения из Google Keep;
- настройки операционной системы.
К примеру, после установки на мобильник Вайбера или Вотсапа, список соответствующих контактов будет синхронизироваться именно в этих мессенджерах.
Синхронизация: это что такое?
Для начала приведем краткое научное обоснование. Если рассматривать современные компьютеры или мобильные девайсы, под синхронизацией можно понимать совокупность алгоритмов, позволяющих хранить некие информационные объекты в одном и том же состоянии на разных устройствах и в разные промежутки времени даже при условии изменения в одном источнике.
Если хотя бы один из их повергается изменению, это затрагивает и все остальные связанные данные. С другой стороны, синхронизацией можно назвать отображение или использование одних и тех же данных на разных устройствах в момент осуществления связи между ними.
Если посмотреть на область применения таких средств, в IT-технологиях можно выделить несколько основных аспектов:
- резервное копирование;
- синхронизация аккаунтов при подключении к Интернету;
- синхронизация устройств между собой;
- многопользовательские игры и приложения.
Настройка синхронизации на Андроиде
Разобравшись с основными принципами синхронизации, следует выяснить, как она функционирует. Порядок действий такой:
- Пользователем создается аккаунт, куда будут переноситься данные. Смартфонами Андроид для этих целей используется Google.
- Человек запускает синхронизацию гаджета.
- Если облако нужно посетить со стороннего смартфона, через устройство понадобится ввести логин и пароль, а затем войти в аккаунт. Информация, хранящаяся на сервисе, станет доступна автоматически.
Для включения обмена файлами понадобится выполнить ряд действий:
- Открыть окно с системными настройками телефона.
- Пролистать пункты вниз и найти «Пользователи и аккаунты».
- Выбрать из предложенного списка сервис, с которым планируется настраивать синхронизацию.
Перед пользователем появится список приложений, информацию по которым можно переместить в облако. Ознакомившись, человек сам решает, какие файлы будут переноситься в сетевое хранилище. Если пользователь не хочет, чтобы определенные данные сохранялись на сторонних ресурсах, необходимо переместить ползунок, находящийся напротив иконки приложения, к противоположной позиции.
В этом же меню синхронизацию можно запустить ручным способом. Для этого понадобится кликнуть по кнопке с многоточием, расположенной ближе к правой верхней части экрана, а затем активировать функцию переноса данных.
Распространенными проблемами являются:
- Отключение режима автосинхронизации. Чтобы копирование данных снова стало осуществляться автоматически, нужно включить эту функцию через настройки Андроид.
- Неустойчивое подключение к интернету. Облако находится на сервере Google — перенести сюда данные можно лишь при стабильном сигнале сети.
- Отсутствие доступа к аккаунту. Перед синхронизацией лучше заранее убедиться, что облако, куда планируется переносить данные, доступно для использования. Если возникли проблемы, следует написать службе техподдержки.
- Устаревшая операционная система. Копирование данных на сервер возможно только при обновлении ОС до последней версии.
Синхронизация — очень удобная функция. Она позволяет пользователям не беспокоиться за сохранность своих данных, а при необходимости легко переносить их на новые устройства без ущерба целостности. Для хранения можно использовать серверы интернета. Процесс не представляет сложностей и доступен для людей, плохо разбирающихся в тонкостях работы мобильных устройств.
Как синхронизировать аккаунт вручную
Чтобы активировать синхронизацию только требуемых данных, необходимо выполнить следующий алгоритм действий:
- Перейти в настройки телефона.
- Найти раздел «Аккаунт».
- Выбрать нужную учетную запись Гугл.
- Поставить галочки напротив информации, которую требуется регулярно синхронизировать.
Если синхронизация уже включена, то под каждым пунктом будет указана дата последнего синхронизирования. Благодаря ручной настройке можно активировать автоматическое отправление информации, вручную обновить данные и отключить отдельные пункты.
Ручная настройка может производиться в любое удобное время. Также ее можно производить для сохранения важных данных, которые были загружены на телефон (создан новый контакт или заметка). После того как информация окажется на сервере, загрузить ее можно будет в любой момент через интернет.
Отключаем синхронизацию на смартфоне
Несмотря на массу преимуществ и очевидную пользу синхронизации данных, иногда у пользователей может возникнуть необходимость ее отключения. Например, когда есть потребность в экономии заряда батареи, ведь данная функция весьма прожорливая. Деактивация обмена данными может касаться как Google-аккаунта, так и учетных записей в любых других приложениях, поддерживающих авторизацию. Во всех сервисах и приложениях эта функция работает практически идентично, а ее включение и отключение выполняется в разделе настроек.
Вариант 1: Отключение синхронизации для приложений
Ниже мы рассмотрим то, как отключить функцию синхронизации на примере аккаунта Гугл. Применима эта инструкция будет и к любой другой учетной записи, используемой на смартфоне.
- Откройте «Настройки», тапнув по соответствующей иконке (шестеренка) на главном экране, в меню приложений или в развернутой панели уведомлений (шторка).

В зависимости от версии операционной системы и/или предустановленной производителем устройства оболочки, найдите пункт, содержащий в своем названии слово «Аккаунты».
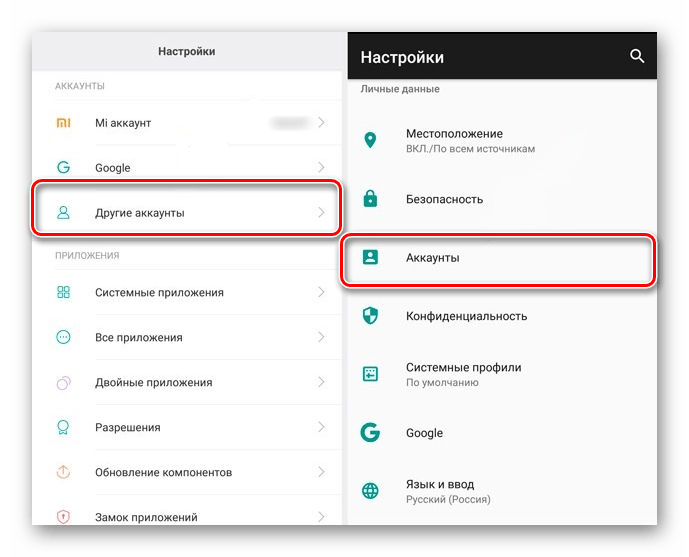
Он может называться «Аккаунты», «Другие аккаунты», «Пользователи и аккаунты». Откройте его.
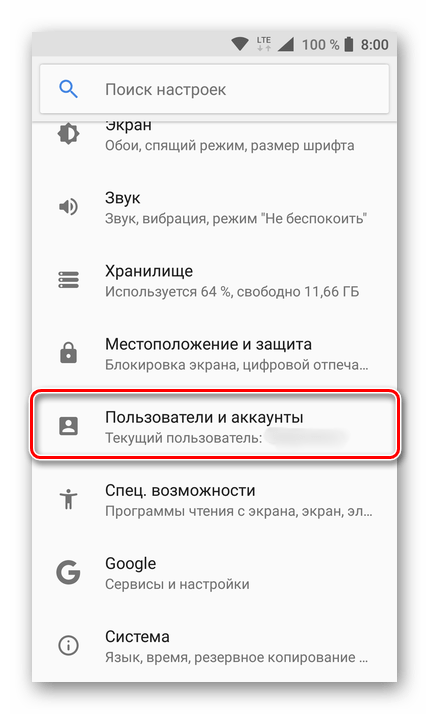
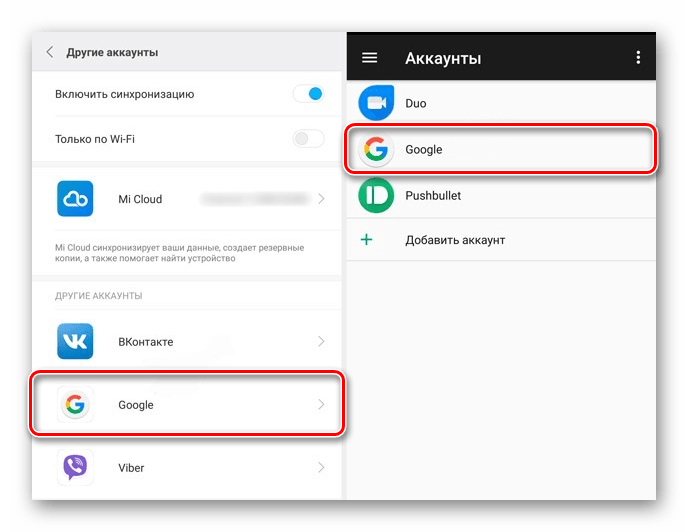
Выберите пункт «Google».
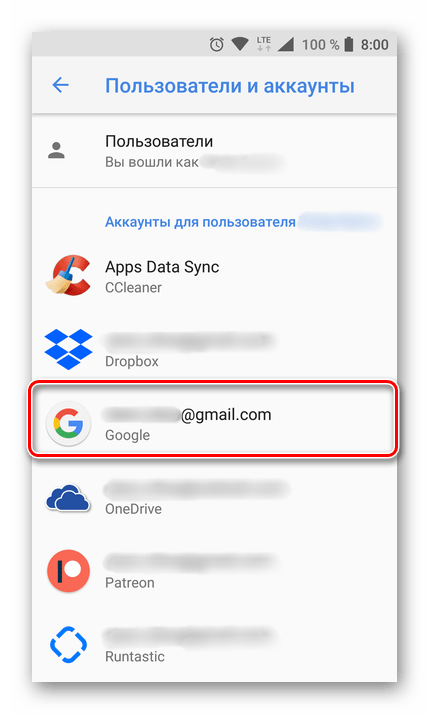
Как просмотреть контакты в своем Gmail?
Сам процесс синхронизации происходит практически таким же образом что и с гугл аккаунтом. Осталось узнать, как посмотреть контакты в gmail.
На самом деле контакты google где посмотреть найти не трудно. Нужно всего лишь в разделе «Менеджер контактов» выбрать раздел «Контакты».
Тут можно просмотреть всю информацию по своим синхронизированным контактам. При необходимости тут же их можно и изменить.
В случае если синхронизировать свои контакты со своей почтой не получается Нужно в самом устройстве в «Аккаунты» выбрать Гугл аккаунт в качестве места для сохранения данных вместо SDкарты и памяти телефона.
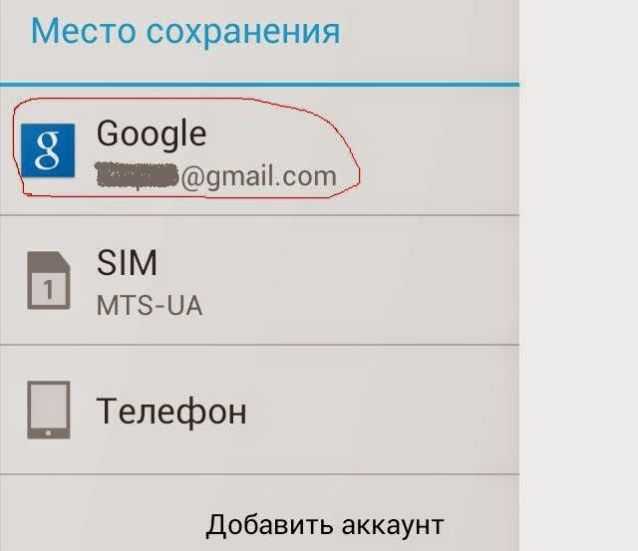
При возникновении такой необходимости в случае утери данных их можно будет восстановить.
Так как операционная система Android является фирменной разработкой Google, синхронизировать контакты своего смартфона или планшета с соответствующими учетными записями очень легко и полезно. Ниже мы подробно опишем, как это сделать.
Синхронизирование контактов Андроид + Google
Сперва стоит сказать пару слов о том, зачем может понадобиться синхронизация контактов. Даже если вы не слишком общительный человек и редко пользуетесь сервисами от Google и социальными сетями, сохранение ключевых контактов путем синхронизации может пригодиться в том случае, когда на андроид девайсе произошел сбой и устройство необходимо сбросить до заводских настроек (то же самое резонно и для возможных неполадок при получении рут-доступа).
Синхронизация полезна, если вы имеете несколько телефонов и быстро хотите перебросить номера, личные данные с одного на другой. Ключевой нюанс в данном процессе — наличие почтового ящика в системе Gmail, получить который вы можете всего за пару минут абсолютно бесплатно. Если он у вас уже есть, выбирайте на экране смартфона пункт «Настройки » и переходите по пути «Учетные записи\синхронизация » -> «Добавить аккаунт ». Здесь вписывайте адрес своего gmail-ящика и пароль к нему. Ждем, пока ОС произведет подключение. Далее на своем мобильном устройстве открываем «Контакты », левой сенсорной кнопкой по ним вызываем меню и выбираем пункт «Импорт\Экспорт ». В качестве источника указываем «Phone » (или карту, если данные хранятся на ней), в целевом хранилище находим свой gmail-аккаунт. Здесь можно выбрать, какие конкретно записи вы ходите перенести (жмем для этого знак копирования в правом нижнем углу). Интересно, что при добавлении каждого нового контакта, он будет переноситься в облачное хранилище Google и добавляться на синхронизированные устройства.
Почему контакты с Google на Андроид не синхронизируются?
Данная ошибка может возникать по ряду причин. Если синхронизация не происходит, попробуйте произвести такие действия:
- заходим в пункт «Настройки »;
- выбираем «Почта, адреса, календари »;
- выбираем пункт «CardDAV »;
- переводим «Контакты » в состояние «Включено »;
- переходим из «CardDAV » в учетку «Дополнительно »;
- активируем переключатель «Исп. SSL »;
- сохраняем изменения, нажав «Учетная запись » и «Готово ».
В повседневной жизни практически каждый современный человек использует смартфон для общения с другими пользователями. Как правило, большая часть смартфонов на сегодняшний день предоставляется с предустановленной операционной системой Android, которая сочетает в себе огромное количество настроек и всевозможных функций. И если раньше все контактные данные нам приходилось записывать в блокноте для полной уверенности в сохранности информации или создавать дополнительную копию в SIM-карте, где объем ограничен, то теперь можно использовать встроенный сервис от Google.
В этом материале мы вам расскажем, что такое синхронизация контактов Android с Google и как сделать её, чтобы при утрате доступа к аппарату или его неисправности можно было быстро скопировать или просмотреть важные контактные данные через интернет.
Вставьте карту microSD (если она у вас есть)
Если в вашем телефоне есть слот для карты microSD, последнее, что нужно сделать, это вставить карту microSD, если она у вас есть. Это обеспечит дополнительное пространство для хранения вашего устройства, чтобы вы могли сохранить больше файлов. Если у вас нет карты mircoSD, подумайте о ее покупке, чтобы сэкономить место во внутренней памяти девайса. Сначала вам может не понадобиться дополнительное место для хранения, но как только вы начнете загружать приложения, получать большие обновления ПО и делать фотографии и видео, вам может понадобиться больше места.
 Если ваше устройство поддерживает карты microSD, и у вас есть одна запасная – воспользуйтесь ею.
Если ваше устройство поддерживает карты microSD, и у вас есть одна запасная – воспользуйтесь ею.
Отличный и функциональный MyPhoneExplorer
Утилита от фирмы SonyEricsson прекрасно взаимодействует с устройствами на android. Сначала нужно установить программу на компьютер, скачав ее с сайта разработчика. Установка стандартна и понятна.
Чтобы синхронизировать android с ПК, необходимо следующее:
- Подключить смартфон или планшет через USB-шнуру к компьютеру.
- Включить отладку по USB: Меню→Настройки→Параметры →Отладка по USB.
- Запустить MyPhoneExplorer.
- Нажать кнопку F1 или Файл→Подключить.
- Программа будет искать подключенный гаджет, после нахождения которого попросит ввести имя гаджета (можно назвать как угодно).
- Сразу после ввода имени начнется синхронизация.
С помощью этой программы возможно в режиме синхронизации удалять, редактировать контакты записной книжки, удалять SMS, вызовы, копировать файлы из памяти устройства на компьютер. Можно также посмотреть информацию о состоянии заряда батареи, удалять и устанавливать различные приложения.
Управление операционной системой
Если вы ещё никогда не пользовались смартфоном на базе Android, то можете не знать о том, какие жесты здесь применяются. Конечно, о части из них система сама расскажет под конец первого этапа её настройки. Но о большинстве жестов вам всё же придётся только догадываться. Или прочитать о них чуть ниже:
- Тап — простое нажатие на выбранный элемент. Держать долго палец не нужно — нажатие должно быть однократным и быстрым.
- Двойной тап — от вас требуется совершить двойное постукивание по выбранному элементу. Можно сказать, что это аналог двойного клика левой кнопкой мыши.
- Долгий тап — вам нужно одну-две секунды удерживать палец на выбранном элементе.
- Щипок — здесь требуется коснуться дисплея двумя пальцами, а затем развести их в стороны. Или свести вместе, в зависимости от ситуации. Обычно таким образом увеличиваются и уменьшаются карты, веб-страницы и фотографии.
- Свайп — этот жест заключается в проведении пальцем по экрану в ту или иную сторону. Так в мобильной операционной системе совершается большинство действий.
Что касается интерфейса в Android, то он зависит от применённой фирменной оболочки. Например, в смартфонах Xiaomi нет меню — ярлыки всех устанавливаемых приложений нужно искать на рабочих столах. В устройствах от Samsung меню всё же присутствует, поэтому некоторые ярлыки с рабочего стола всё же можно убрать.
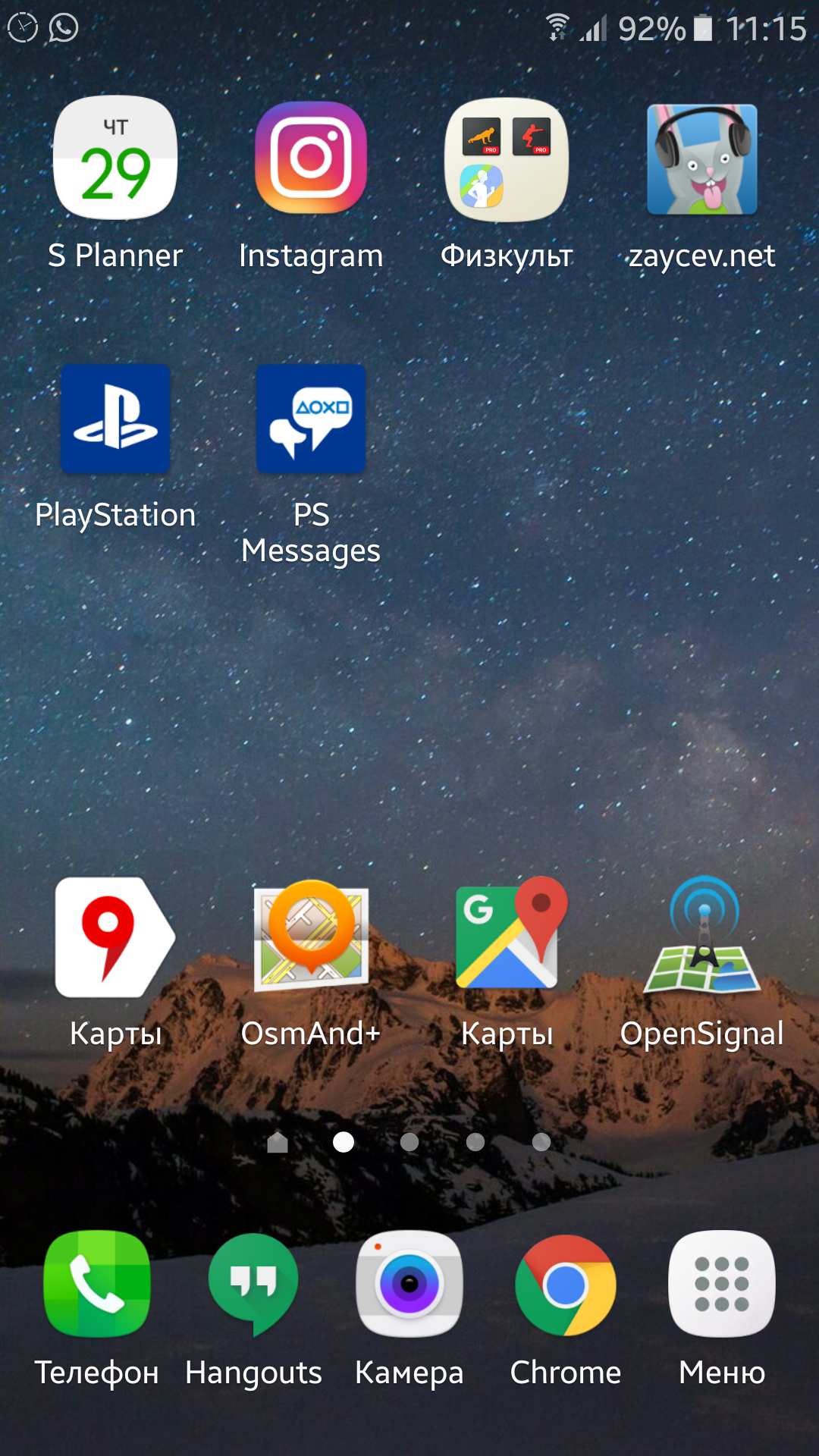
Рабочий стол Samsung Galaxy A5
Общий принцип использования операционки схож на всех аппаратах — вам нужно перемещаться по рабочим столам или меню, тапать по иконке приложения и использовать его. Допустимы быстрые переходы из одной программы в другую — для этого используется соответствующая кнопка в нижней части экрана или даже под ним.
Вы и сами можете изменить интерфейс своего смартфона
Для этого обратите внимание на лучшие лаунчеры для Android. Они частично или полностью меняют облик операционной системы
Но расплачиваться за это придется оперативной памятью — определенный её объём будет занят лаунчером.
Установите программное обеспечение и обновления Android
Когда ваш Android-девайс включен в первый раз, он может не поддерживать последнюю версию программного обеспечения, доступного для вашей конкретной модели. Например, ваш телефон может поставляться с предустановленной Android Nougat, но даже если эта модель имеет обновление в виде версии Android Oreo, вам придется загрузить его после настройки.
Чтобы проверить, доступно ли обновление, просто зайдите в настройки вашего телефона. Настройки можно найти в виде выделенного приложения в панели приложений или открыв шторку уведомлений, нажать на значок настроек (обычно это зубчатое колесо или какой-то набор инструментов).
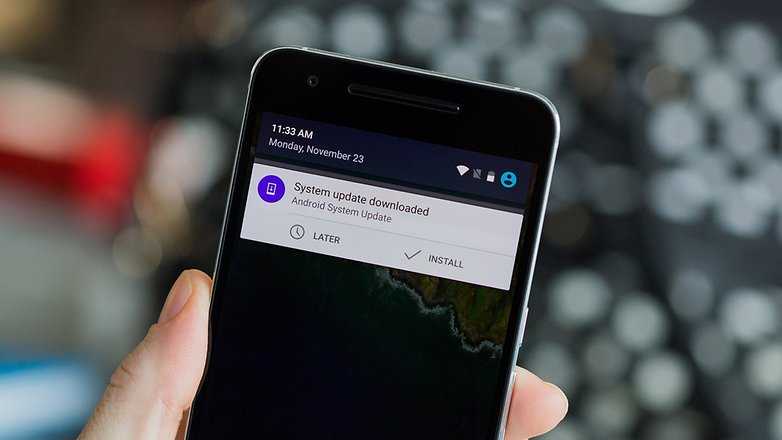 Когда вы обзаводитесь новым телефоном, вам обычно нужно сразу установить обновление системы.
Когда вы обзаводитесь новым телефоном, вам обычно нужно сразу установить обновление системы.
Найдите вкладку «О телефоне», которая обычно находится внизу меню настроек, и коснитесь ее. Нужный вам пункт будет выглядеть по-разному, в зависимости от вашего производителя, тем не менее, вы, скорее всего, вам затем нужно будет нажать на надпись «Проверка обновлений программного обеспечения».
Загрузка и установка обновлений ПО может занять много времени, что может разрядить батарею, а иногда отнять сотни мегабайт от вашего мобильного тарифного плана. Итак, убедитесь, что когда вы выполняете такой шаг, вы подключены к сети Wi-Fi и ваш аккумулятор заряжен как минимум на 50 процентов. Вам следует обновить приложение Android до последней версии, доступной для вашего устройства, поскольку оно (как правило) обеспечивает большую функциональность, лучшее время работы аккумулятора и более высокий уровень безопасности.
Импорт и синхронизация контактов
Альтернативный способ синхронизации, который во многом связан с предыдущим вариантом. Но здесь предварительно требуется выполнить импорт контактов. Это необходимо в том случае, если номера сохранены на SIM-карте, ведь с этим носителем Google синхронизироваться не может. В конечном итоге для осуществления задуманного нужно:
- Перейти в меню настроек.
- Выбрать опцию «Импорт».
Далее останется включить синхронизацию при помощи инструкции, изложенной в предыдущем пункте материала.
Немного сложнее будут обстоять дела в том случае, если номера находятся в памяти другого телефона. В такой ситуации предварительно нужно экспортировать абонентские записи в VCF-файл через меню «Экспорт» в стандартной звонилке. Впоследствии файл нужно перекинуть любым способом на свое устройство (например, через мессенджер), а затем импортировать их, выбрав в качестве источника VCF.
Как работает синхронизация
Синхронизирование информации работает следующим образом:
- Пользователь создает аккаунт на выбранном сервере. Например, Google Account.
- Осуществляется настройка сохранения данных.
- При запуске синхронизации на сервере выбранного сайта осуществляется сохранение выбранных юзером данных. Они будут привязаны к учетной записи и храниться во всемирной паутине под защитой.
- Во время активации синхронизации на другом устройстве осуществляется вход в профиль, к которому привязаны данные. Происходит выгрузка информации.
- «Скопированные» материалы отображаются на устройстве, подключенном к аккаунту.
Для полноценного использования возможностей операционной системы Андроид рекомендуется использовать Google-аккаунт. Он убережет от необходимости задействования сторонних приложений для реализации поставленной задачи.
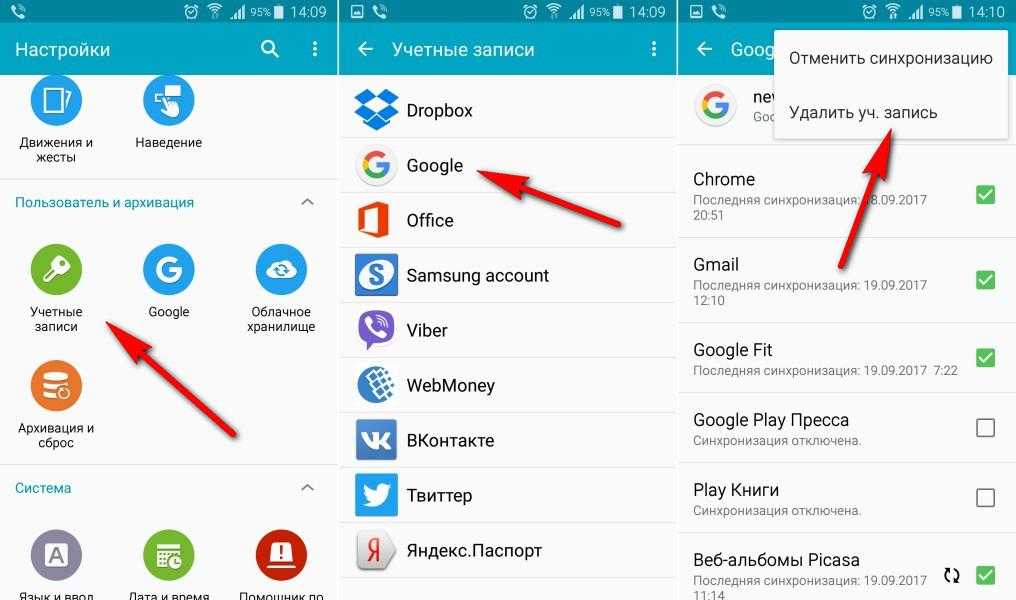
Отключение
Единая учетная запись используется для доступа к приложениям, так как автосинхронизация происходит раз в сутки на телефоне постоянно обновляется информация, и расходуется интернет. Для экономии — решения:
- настроить синхронизацию для определенных приложений;
- полностью отключить сохранение и скачивание новых данных, в таких случаях делается вручную.
Постоянное обновление осуществляется для актуализации списка контактов и синхронизацией с социальными сетями.
Отключение синхронизации всех приложений
Как отключить синхронизацию на Хуавей и Хонор — вопрос, который часто встречается в поисковике. Действия:
- заходим в главные «Настройки» гаджета и переходим в пункт отвечающий за «Аккаунты»;
- переходим — «Пользователи и аккаунты» и жмем на три точки в правом верхнем углу экрана;
- отжимаем установленный указатель на пункте «Автосинхронизация»;
- соглашаемся с действиями в появившемся сообщении с предупреждением.
Отключение отдельных приложений связанных с вашим аккаунтом
Действия по отладке частичной синхронизации происходит в «Настройках». Как задействовать:
- в разделе отвечающем за работу аккаунтов выбираем нужный;
- из выпадающего списка приложений передвигаем ползунок влево и отключаем ненужные.
Таким способом можно сэкономить трафик, а также освободить внутреннюю память телефона.
Можно использовать менеджер профилей, например myprofiles. Создать два профиля (день и ночь) и одно правило (включать профиль «ночь» с… до. после включить профиль «день»). В профиле «ночь» отключить синхронизацию и громкость по вкусу.
Синхронизация отключится для всех программ, но, думаю, это даже плюс, когда хочется выспаться.
Cодержание
Возможные проблемы при настройке времени и их решения
После установки новых параметров времени вы можете столкнуться с двумя проблемами:
- настройки времени постоянно сбрасываются;
- на экране устройства появилась запись «В приложении Настройки произошла ошибка».
Исправить эти недоразумения вам помогут следующие способы.
Перезагрузка
Сначала попробуйте перезагрузить смартфон. Это действие запустит все процессы заново, и, возможно, ошибки пропадут, а настройки времени сохранятся.
Автосинхронизация
Если перезагрузка устройства не сработала должным образом, нужно включить автосинхронизацию. Эта функция позволяет телефону самостоятельно обновлять настройки времени при подключении к интернету. Чтобы включить автосинхронизацию, выполните следующие шаги.
- В меню «Настройки телефона» найдите раздел «Система» и откройте пункт «Дата и время».
- Выберите раздел «Дата и время сети».
- В открывшемся списке выберите один из вариантов: «Использовать время сети» или «Использовать время GPS».
Установка приложений 360root и ClockSync
Если в вашем телефоне отсутствует функция автосинхронизации, нужно будет проделать следующие шаги.
- Установите приложение 360root, скачав его с официального сайта разработчика http://360root.ru. Приложение выдаст вашему устройству root-права.
- Откройте приложение и нажмите на кнопку в середине экрана. Готово, root-права получены.
- Теперь зайдите в Play Market и установите приложение ClockSync.
- Откройте ClockSync. На экране вы увидите, какое время установлено на вашем телефоне в данный момент, точное время и разницу в этих параметрах.
- Теперь зайдите в настройки приложения ClockSync и поставьте галочку напротив строки «Включить автоматическую синхронизацию». Здесь же вы можете установить интервал между синхронизациями. Обычно часы телефона сбиваются на 30 секунд в месяц, поэтому частная сверка времени ни к чему.
Сброс настроек до заводских
Однако и после включения автоматической синхронизации время всё равно может самостоятельно меняться или выдавать ошибку. В этом случае придётся выполнить сброс настроек телефона до заводских.
В настройках телефона найдите раздел «Личные данные», в котором откройте пункт «Восстановление и сброс».
Нажмите на кнопку «Сброс настроек» и подтвердите действие
Обратите внимание: все личные данные, хранящиеся на телефоне, будут безвозвратно удалены.
Что значит синхронизация Android в телефоне
Синхронизация это обмен данными между устройством и сервером в сети Интернет. При этом на сервер загружаются данные, которые появились на смартфоне, а с сервера на смартфон загружается то, что появилось на сервере. Таким образом ликвидируется разница между данными на устройстве и на сервере. Все имеющиеся данные объединяются и синхронизируются.
Таким способом на Android телефоне синхронизируется самые разные данные. Самый очевидный пример – синхронизация контактов. Если эта функция включена, то контакты на вашем аккаунте Google будут автоматически синхронизироваться с контактами на телефоне. Например, при добавлении нового контакта на телефон он автоматически загружается в сервис Google Контакты, а при добавлении контакта в сервис Google Контакты он автоматически загружается на ваш телефон. Если на телефоне есть доступ к Интернету, то такая синхронизация происходит постоянно.
Аналогичным способом синхронизуется и все остальное. Так по умолчанию на Android телефоне синхронизируются:
- Логины, пароли, закладки и другие данные из браузера Google Chrome;
- Почта из сервиса Gmail;
- Информация из социальной сети Google Plus;
- Фильмы, музыка, книги и приложения из сервиса Google Play;
- Игровые сохранения;
- Фотографии из приложения Google Фото;
- Файлы, папки и документы в сервисе Google Disk;
- Заметки из приложения Google Keep;
- Данные из приложений Календарь, Контакты и других;
Это те данные, которые синхронизируются с сервисами Google, но приложения от сторонних разработчиков также могут синхронизировать данные со своими серверами в сети. Например, если вы установите Viber, WhatsApp или другой мессенджер, то ваши контакты будут синхронизированы и в этих приложениях.
Google-аккаунт
Каждый из нас в своей жизни покупал себе новый смартфон на замену старому. Но при покупке вы получаете чистое устройство, на котором производителем установлен лишь небольшой набор стоковых программ. Как исправить ситуацию? «Обжить» устройство и перенести на него большую часть информации за короткий промежуток времени довольно просто – сделать это можно несколькими способами.
Google-аккаунт самое простое средство для переноса ваших данных между телефонами, на базе ОС Android.
Что делать:
Открыть меню «Настройки» и найти пункт «Восстановление и сброс».
- Активировать пункт «Резервирование/копирование данных»;
- Зайти в пункт меню «Восстановление и сброс» и активировать пункт «Автовосстановление»;
При первом подключении к интернету резервная копия будет создана и загружена в ваш Google-аккаунт автоматически. Вам останется зайти в аккаунт Google на новом аппарате и запустить синхронизацию.
Плюсы:
- Нет необходимости в использовании сторонних программ;
- Минимум действий;
- Копируются абсолютно все данные.
Минусы:
- Необходимо стабильное подключение к сети интернет;
- Процесс переноса данных может затянуться на длительное время;
- Должна быть создана учетная запись Google (в противном случае необходимо ее создать).