Проблема: время автономной работы аккумулятора
Это еще одна распространенная проблема всех современных планшетов, но по сравнению с конкурентами у iPad Air должно быть достаточно привлекательное время автономной работы.
Если ваш планшет быстро разряжается даже при неинтенсивном использовании, то попробуйте следующее:
Возможные решения:
- Нет ли у вас сомнений насчет какого-то ресурсоемкого приложения? Если у вас установлено какое-то конкретное приложение, вызывающее кучу проблем, то проверьте, есть ли для него свежие обновления. После использования этого приложения всегда закрывайте его, чтобы оно не потребляло лишнюю энергию.
- Попытайтесь принудительно перезагрузить устройство, одновременно удерживая кнопку «Режим сна/Пробуждение» и кнопку Home, пока не увидите на экране логотип компании Apple.
- Если ваш iPad поддерживает сотовую связь, то когда вы находитесь в зоне плохого приема, в поисках сети LTE или 3G устройство может потреблять много энергии. Старайтесь отключать сотовую связь, когда она вам не нужна.
- Сделайте резервное копирование и восстановление вашего iPad Air с помощью iCloud.
- Если ситуация не меняется, и одного заряда вашего планшета не хватает на 9 часов, то это может быть аппаратная проблема. В таком случае попробуйте обратиться в сервисный центр Apple.
Повторная прошивка устройства
Если iPad завис на яблоке, не выключается и не включается, то даже жесткая перезагрузка не поможет устранить проблему. В этом случае нужно делать восстановление устройства через iTunes. Но прежде чем приступать к восстановлению убедитесь, что у вас есть резервная копия данных, так как в процессе выполнения операции вся информация с iPad будет стерта.
Если резервная копия готова, то можно приступать к восстановлению устройства. Сначала попробуйте выполнить его в режиме Recovery Mode:
- Запустите iTunes, подключите iPad кабелем USB.
- Нажмите «Восстановить iPad».
iTunes самостоятельно найдет и начнет скачивать нужную версию прошивки. Вы можете ускорить процесс восстановления, если предварительно скачаете прошивку на компьютер. Чтобы выбрать её, щелкните по кнопке «Восстановить», предварительно зажав клавишу Shift.
Одна из самых неприятных проблем с iPad 2 – это зависание, особенно когда это случается достаточно часто. Когда iPad 2 «виснет» или притормаживает, он обычно вылетает из приложений, которые конфликтуют друг с другом или с приложением, которое имеет поврежденную память. В редких случаях, когда завис iPad , может наблюдаться конфликт с операционной системой, а в еще более редких ситуациях операционка может оказаться поврежденной.
Вы не знаете, что делать, если айпад завис? Не переживайте, все поправимо. Повисший гаджет, который почему-то не выключается, можно реабилитировать. Кстати, зависнуть могут и айподы, и другие виды девайсов от Apple. Сейчас поговорим о том, что делать в таких трудных ситуациях, и как исправить эту проблему.
Чтобы аппарат снова начал включаться или выключаться, предпримите следующие шаги:
Внимание! Все данные, хранящиеся в приложении, будут стерты при его удалении. Если вы сохраняете важную информацию в программке, не забудьте выполнить backup
Теперь вы знаете, как почистить айпад, и что делать при сбросе всех его настроек. Самое главное – позаботьтесь о backup заранее. Почищенный таким образом гаджет должен восстановить свою нормальную работу. Если ваш планшет продолжает блокироваться или зависать после восстановления заводских настроек по умолчанию, вы можете обратиться в службу поддержки Apple или отнести девайс в магазин Apple.
Вопрос-ответ
При выполнении перезагрузки владельцы яблочных устройств задаются рядом вопросов. Далее представлены самые распространенные из них, а также краткие ответы.
Зачем делать Reboot
Перезагрузка устройства позволяет очистить оперативную память. Если открыто много процессов, планшет начинает зависать, выдает сбои, может и вовсе начать самостоятельно блокироваться. Профилактическая перезагрузка позволит избежать этих проблем.
Другие проблемы, которые решает Reboot:
- неправильная работа программы (за счет выгрузки приложения из памяти);
- некорректное отображение свободной памяти;
- самопроизвольное выключение-включение.
Как часто рекомендуют делать перезагрузку
Разработчики Apple утверждают, что iPad не требуется профилактический ребут. Однако практика показывает обратное. Владельцы яблочного планшета давно заметили, что без регулярной перезагрузке устройство работает хуже, производительность снижается.
Оптимальная частота – 1-2 раза в месяц.
Почему устройство зависает с белым или черным экраном
Зачастую проблема белого или черного экрана возникает сразу после перепрошивки Айпада. Из-за сбоя при загрузке файлов iOs происходит системная ошибка. Для начала следует осуществить ребут. Если он не поможет устранить проблему, то понадобится восстановление планшета до состояния недавней резервной копии с помощью iTunes и DFU режима.
Еще одна распространенная причина – короткое замыкание. Попавшая внутрь устройства влага замыкает контакты, и импульсы передаются некорректно. Устройство необходимо просушить и потом прочистить контакты на печатной плате.
Делать это нужно без использования фенов, батареи и любых других вещей с повышенным нагревом. Достаточно положить планшет в упаковку риса, который впитает лишнюю влагу. После этого желательно вскрыть корпус и убедиться, что контакты не окислились. Лишь после этого можно заново включить. Очевидно, перед исправлением ошибки нужно принудительно выключить гаджет.
Если перезагрузка не помогает решить проблему, и при включении планшет все еще показывает черный или белый экран, необходимо проверить его на целостность. Во время падения или сильной тряски могли повредиться детали дисплея, отойди шлейф, в худшем варианте – треснуть материнская плата. В таком случае и возникает белое свечение, либо же подсветка пропадает совсем. Единственный выход – осуществить замену сломанной детали.
Что делать, если зависания происходят постоянно
Постоянное зависание Айпада может говорить о том, что на нем была установлена некорректно работающая или поврежденная программа. Рекомендуется сделать откат системы до той резервной копии, в которой еще не было сбоя.
Также причиной зависаний может быть перегрузка устройства. Подробнее см. ниже. Если ни один из предложенных в статье способов не помогает, единственный выход – обратиться в сервисную службу за гарантийным или платным ремонтом. Но в данном случае придется ждать экспертизы.
Причины зависаний
Зачастую подвисания происходят в следующих ситуациях:
- При обновлении. Зачастую к сбою приводит ошибка в новом файле или же неправильная установка (когда процесс не доходит до конца).
- При сбросе настроек. Здесь зависание происходит из-за ошибки в файловой системе. Проблема часто возникает на старых устройствах и на гаджетах, которые подверглись механическим повреждениям.
- На Айпаде осталось мало свободной памяти – удалите не нужные программы и по максимуму перекиньте фото и видео на компьютер.
- Во время включения. Проблемы возникают из-за механических повреждений гаджета, неправильной установки ПО, вирусов, а также некорректно проведенному обновлению системы.
Реже встречается проблема, когда Айпад прекращает реагировать на команды во время зарядки. Это происходит из-за не оригинального кабеля питания. Не сертифицированный шнурок lightning дает электромагнитные наводки, которые и приводят к глюкам.
Чтобы предотвратить зависания, необходимо осторожно обращаться с электроникой. Нельзя допускать попадания влаги внутрь аппаратуры, ронять его, долгое время держать во влажном помещении
Отрицательно воздействует на устройство и пыль, которая может попасть через стыки, а также резкие перепады температур. В зимнее время яблочный продукт рекомендуется носить в чехле и без лишней необходимости не доставать на улице, а тем более не класть после этого на батарею.
Вопрос-ответ
Разница между жесткой перезагрузкой и обычной
Обычной или «мягкой» называют перезагрузку, когда необходимо перезапустить работающий телефон, при его подвисаниях или медленной работе. То есть когда он плохо, но все-таки работает. А жесткий ребут (глубокий) требуется, если телефон вообще никак не реагирует на команды сенсора.
Что делать если экран не работает
Если экран остается черный при нажатии «ВКЛ», для начала попробуйте зарядить Айфон. Если вы уверенны что дело не в зарядке, то необходимо сделать перезагрузку с помощью клавиш по описанным выше способам.
Как быть если не работают механические клавиши
Если одна из механических клавиш сломана, рекомендуем использовать стандартное приложение Assistive Touch.
Приложение открывается через меню Настройки-Основные-Универсальный доступ-Assistive Touch. При включении этой функции на экране появится симуляция кнопки «Домой». Иконку можно переместить в любое место экрана. Нажимаем на нее и выбираем «Аппарат». Во всплывающем меню удерживаем опцию «Блокировка экрана» до тех пор, пока не появится слайдер «Выключение».
Чтобы снова включить телефон, необходимо подключить к нему кабель Lightning.
Почему происходят зависания
Телефон может зависать по многим причинам. Это может быть аппаратная поломка, например трещина на материнской плате, износ аккумулятора, попадание воды и последующее окисление контактов. Могут быть программные неисправности: недостаток памяти, зависшее приложение, но самой распространенной причиной, являются ошибки в обновлении iOs. Особенно если скачивание файлов происходит «по воздуху» или через Wi Fi.
Как быть если iPhone требует пароль после перезагрузки
Пароль требуется в обязательном порядке, даже если iPhone имеет Touch ID., это необходимо, для того чтобы загрузить ваши данные из системы безопасности Secure Enclave, так как сам датчик Touch ID данные пользователей не хранит. Поэтому если вы вдруг забыли пароль, то необходимо удаленно стереть Айфон при наличии резервной копии естественно и вернуть устройство к заводским настройкам. Если же резервной копии нет, то так же можно убрать пароль через компьютер с помощью программы iTunes, хотя тут придется повозиться.
Техника сама по себе перезагружается
Если яблочное устройство перезагружается само (иногда может «выдавать» белый или красный дисплей), причем проделывает это без остановки, то можно попробовать жесткую перезагрузку (Hard Reset) в соответствии с моделью аппарата. Если это не помогло, то вероятнее всего, случился сбой в операционной системе, поэтому требуется срочное восстановление смартфона через iTunes.
Как выполнить процедуру через компьютер
- Сначала обязательно обновите backup Айфона, выбрав в настройках имя своей учетной записи Apple ID. Ниже в меню выберите iCloud и перейдя во вкладку нажмите пункт «Резервная копия», а потом «Создать резервную копию».
- С помощью USB кабеля подключите телефон к компьютеру и откройте программу айтюнс.
- Перезапустите устройство указанным выше способом и дождитесь экрана подключения к iTunes.
- Программа предложит восстановить или обновить систему. Нажмите нужный пункт.
Причины и способы решения
Само объяснение того, почему завис iPad у каждого пользователя может быть своё. Хотя в общем его можно охарактеризовать, как отсутствие реакции на нажатия клавиш и попытку вывода устройства из спящего режима. Под эту категорию попадают сразу несколько случаев:
- Не происходит отклик на действия пользователя (нажатие клавиш или прикосновение к экрану сенсора)
- Отсутствие требуемого перехода к экрану Home
- Длительная задержка в режиме сна
- Невозможно выключить устройство и т. д.
Способы решения проблемы будут крайне отличаться друг от друга: все зависит от того, по какой именно причине завис iPad.
Устройство зависло в момент открытия той или иной программы
Иногда пользователю приходится столкнуться с таким неприятным явлением, как проблемная программа. Бывает, что она «тормозит» работу планшета при каждом ее открытии.
Запуск некоторых приложений может вызывать проблемы в работе вашего устройства
Если это произошло впервые, прежде всего, стоит попробовать принудительно прекратить работу открытого приложения:
- Нажать и удерживать кнопку «Сон/Пробуждение» до появления бегунка красного цвета, после чего можно убрать палец с кнопки;
- Нажать и удерживать позицию «Домой» в течение не менее чем шести секунд;
- Если экран «Домой» так и не появился, то следующим действием должна стать перезагрузка (см. ниже).
Столкнувшись с «зависанием» при открытии приложения не единожды, стоит удалить и переустановить его из раздела «Купленное» в AppStore. Если программа хранит важную информацию, то обязательно нужно сделать резервную копию до удаления.
Отсутствие реакции на действия, некорректная работа функций управления
Оптимальное решение в этом случае — это перезагрузить устройство. Действие выполняется следующим образом:
- Выключить устройство методом удержания кнопки «Сон/Пробуждение» до появления бегунка;
- Теперь нужно плавно провести пальцем по бегунку для выключения устройства;
- Последующее включение выполняется нажатием кнопки «Сон/Пробуждение» до появления «яблочного» логотипа.
Отсутствие реакции на действия, если есть изображение
В принципе, это решение при возникновении ситуации, когда iPad завис на логотипе Apple, очень схоже с предыдущим, правда, оно гораздо проще и поэтому предпочтительнее для пользователей. Для этого нужно удерживать кнопку «Домой» и «Сон/Пробуждение» одновременно в течение не менее десяти секунд. В некоторых случаях способ абсолютно бесполезен, но иногда помогает, что даёт владельцу возможность почувствовать себя опытным и умелым пользователем.
Отсутствие изображения на экране
Может быть устройство просто не заряжено. Десять минут в сети и попытка запуска быстро прояснит положение: если на экране отобразится красный значок аккумулятора, то iPad нуждается в дальнейшей зарядке. После этого устройство будет работать вполне корректно.
Тёмный экран с «яблоком»
Причин тому, что iPad завис на яблоке, существует несколько. В частности вероятными вариантами являются:
- Сбои во время обновления версии ОС
- Неправильная установка одного или нескольких приложений
- Попадание инородных частиц внутрь устройства (влаги, пыли и т. д.)
- Программные неисправности, недавно установленной версии iOS.
Плохой новостью для пользователя является то, что большинство случаев некорректной работы связано со следующей причиной.
Зависание устройства при обновлении
Поскольку iPad завис при обновлении прошивки, то здесь нужно избавиться от нынешней версии ПО и вернуть предыдущую. Для этого понадобится сам iPad, кабель и компьютер с уже имеющимся на нём приложением iTunes.
Последовательность действий такова:
- Подключить планшет к компьютеру с помощью кабеля;
- Запустить приложение iTunes на персональном компьютере;
- Зажать кнопки «Домой» и «Включение» на планшете;
- Дождаться включения, выключения и повторного включения iPad;
- Во время повторного включения сместить палец с «Включение», но продолжить зажимать «Домой»;
- Убрать палец с кнопки «Домой» после соединения с приложением;
- Дождаться окончания установки необходимого ПО;
- После того как программа спросит о необходимости обновления или восстановления, выбрать второе.
Подключение iPad к компьютеру следует осуществлять через USB
Если ни один из вариантов не дал ответа на вопрос: «Завис iPad: что делать?» или пользователю не хочется разбираться с проблемой самостоятельно, то необходимо отнести устройство в сервисный центр.
Перезагрузка планшета Lenovo
На самом деле процесс перезапуска планшета данного производителя практически ничем не отличается от аналогичного у других фирм. Всего представлено два варианта перезагрузки:
- Стандартный. В этом случае шанс потерять пользовательские данные минимален;
- Жёсткий. Рекомендуется использовать только в том случае, если устройство вообще не реагирует ни на какие действия. В данном варианте есть риск потерять пользовательские данные с памяти устройства.
Вариант 1: Стандартная перезагрузка
Здесь алгоритм действий максимально прост:
- Зажмите кнопку питания на несколько секунд. Обычно хватает 5 секунд.
- После этого на экране устройства должно появиться меню с выбором действий. Выберите вариант «Перезагрузка».
На некоторых моделях Lenovo, а также в случае серьёзного зависания, экран, описанный во втором шаге, может не появиться. Тогда просто удерживайте кнопку питания чуть дольше. После этого планшет перезагрузится автоматически.
Если после проведённых действий планшет не включается, то не стоит паниковать. Возможно, вместо перезагрузки он просто выключился. Попробуйте включить его с помощью кнопки питания. Иногда после сильного зависания или экстренного выключения/перезагрузки кнопку требуется держать несколько секунд, чтобы планшет начал «подавать признаки жизни».
Вариант 2: Специальная кнопка
На некоторых устройствах Lenovo есть специальная кнопка, позволяющая выполнить перезапуск устройства. Обычно она расположена рядом с кнопкой включения. Может быть отмечена цветом или просто быть чуть меньше по размеру.
Эту кнопку требуется задержать на пару секунд, после чего устройство перезагрузится в обычном режиме. Однако нужно быть осторожным, так как на некоторых моделях эта кнопка может ещё отвечать за аварийный сброс настроек. Если вы «передержите» эту кнопку, то вместо обычной перезагрузки рискуете получить сброс настроек и потерю пользовательской информации.
Иногда эта кнопка может быть спрятана от пользователя под корпусом устройства. В таком случае её нужно нажать с помощью специальной иголки, с помощью которой открываются слоты для карт памяти и SIM-карт. Отверстие, дающее доступ к этой кнопке всегда расположено рядом с кнопкой включения. В некоторых случаях требуется «провернуть» иглу для активации кнопки.
Вариант 3: Перезапуск со сбросом настроек
Данный вариант рекомендуется использовать только в самых «крайних» случаях, когда, например, после перезагрузки устройство зависает снова или перезапуск обычными средствами становится невозможен. Тогда нужно выполнить «жёсткую» перезагрузку со сбросом настроек и возможным удалением пользовательской информации.
Перед тем, как проводить сброс настроек, рекомендуется сделать резервную копию личной информации, если таковая возможность имеется. Перенос личной информации можно выполнить с помощью карты памяти и компьютера. Данный процесс не представляет из себя ничего сложного, однако в контексте данной статьи он рассмотрен не будет.
Итак, перейдём к процессу «жёсткой» перезагрузки планшета Lenovo:
- Зажмите кнопку выключения на 5-15 секунд. Вы можете отпустить её когда планшет погаснет и завибрирует.
- Вместо логотипа производителя должен логотип Android, а затем разобранный робот. После произойдёт непосредственно загрузка меню. Здесь сенсор может не работать, поэтому вам придётся использовать вместо него кнопки регулировки громкости – для переключения между пунктами меню. Кнопка питания отвечает за выбор пункта меню.
- Теперь выберите пункт «Wipe data/factory reset». Откройте его.
Перед вами появится меню, где нужно будет выбрать вариант «Yes – delete all user data».
Устройство зависнет на несколько секунд и отключится. Ничего не делайте. Оно должно включится снова самостоятельно. После этого перед вами откроется меню, описанное во втором и третьем шаге.
Здесь нужно выбрать «Reboot system now».
Устройство перезагрузится, однако все настройки будут сброшены до заводских. Если вы не сохранили какую-либо пользовательскую информацию, то скорее всего она будет безвозвратно потеряна.
В данной инструкции были рассмотрены все доступные способы перезагрузки планшета Lenovo. Стоит понимать, что в 90% случаях можно обойти только первым или вторым способами. Третий способ рекомендуется использовать исключительно в «чрезвычайных» ситуациях. Если у вас имеются вопросы и предложения по поводу статьи, то оставьте свой комментарий.
Принудительная перезагрузка
Многие пользователи задаются вопросом, как перезагрузить Айпад, если он совсем не реагирует на действия. В такой ситуации придется принудительно перезагрузить Айпад. Для этого необходимо одновременно зажать питание и кнопку «home». Через несколько секунд устройство выключится, остается лишь заново его запустить стандартным нажатием на кнопку «power».
Важно понимать, что принудительная загрузка не должна применяться часто, и прибегнуть к ней можно только в крайнем случае, если не работает сенсор из-за сбоя, и невозможно обычным путем отключить гаджет. Дело в том, что стандартное выключение предварительно завершает все процессы, сохраняет всю информацию и выгружает память
Если применяется жесткая перезагрузка iPad, то девайс просто выключается без каких-либо предварительных подготовок. Все это влияет на память, она со временем может выйти из строя, кроме того, велика вероятность потерять несохраненную информацию. Она просто сотрется из оперативной памяти и не запишется на основной накопитель.
Assistive Touch

Что делать, если планшет завис, и у него перестали работать кнопки? В таком случае можно воспользоваться еще одним режимом перезагрузки – Assistive Touch. Данный метод выполняет аналогичное действие, что и при стандартной перезагрузке – выгружает память, сохраняет данные и приводит девайс в состояние нормальной работоспособности.
Тем не менее, перезагрузить планшет Айпад с помощью Assistive Touch можно следующим образом.
- В настройках следует войти в пункт «основные» и активировать «универсальный доступ».
- Появится системная клавиша, ее необходимо нажать.
- В появившемся окне переходим во вкладку «аппарат».
- Выбираем «Блокировка экрана» и жмем на нее, пока не появится привычный бегунок выключения девайса.
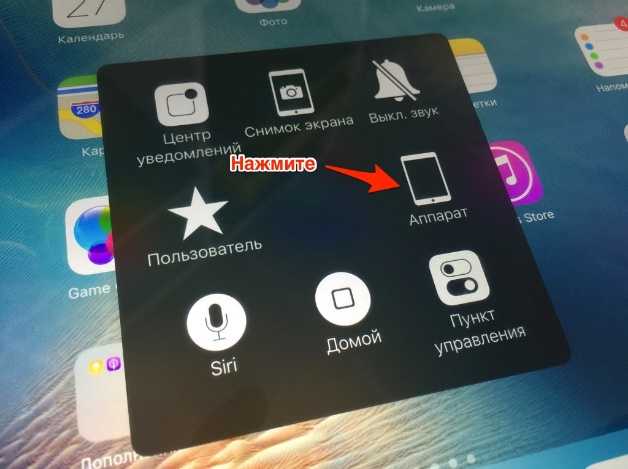
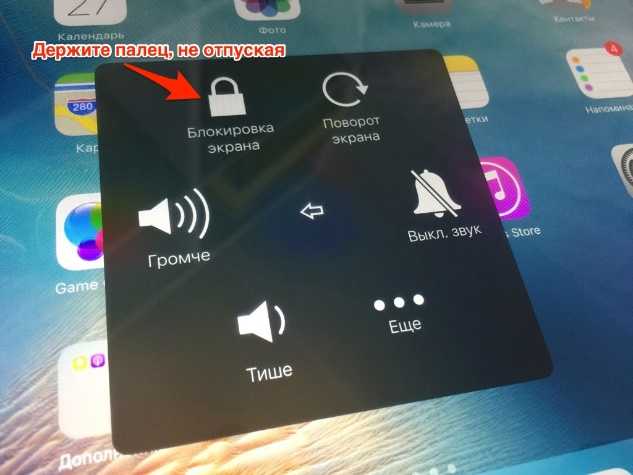
Выключить таким способом Айпад можно только в том случае, если он завис, но все же реагирует на действия, хоть и медленно.
Принудительное завершение процесса
Если Айпад завис при запуске приложения, не реагирует на касания, сама программа не выключается, то не стоит делать радикальных шагов вроде перезагрузки устройства. Для начала попробуйте принудительно завершить зависший процесс:
- Два раза нажмите на кнопку Home, чтобы вызвать список запущенных приложений.
- Смахните вверх программу, которая зависла.
Как закрыть все приложения на Ipad
Если приложение не смахивается, потому что экран не реагирует на свайпы и тапы, то используйте другой способ принудительного завершения работы программы. Что нужно делать:
- Зажмите кнопку питания и держите до появления окна «Выключить».
- Отпустите кнопку питания и зажмите на 5 секунд клавишу Home.
Если эти действия не помогают привести Айпад в чувство, то придется использовать другие методы – в частности, перезагрузку.
Как перезагрузить iPhone или iPad без кнопок
Устройства компании Apple имеют продолжительный цикл жизни, и они выходят из строя только по вине владельца, который может уронить смартфон или планшет, в результате чего разобьется экран или треснет плата. Также при неаккуратной эксплуатации может сломаться кнопка Home или кнопка выключения iPhone и iPad. В таком случае перезагрузить устройство по описанным выше инструкциям не получится. Но и этот момент компания Apple предусмотрела, внедрив в свои сенсорные устройства функцию под названием Assistive Touch, что можно перевести как «Вспомогательные касания».
При работе с некоторыми приложениями. Это может произойти, когда открыто сразу много приложений (что сильно нагружает оперативную память). Особенно, если быстро переключаться и сворачивать их пальцами.
Во многих случаях пользователи не имеют понятия о том, как перезагрузить iPad. Также случается, что выключенный планшет не включается путем стандартного зажатия кнопки Power. Предлагаем рассмотреть основные методы перезагрузки, а также некоторые альтернативные варианты, когда требуется восстановление системы.
Сбросьте устройство IOS на значение по умолчанию
Это последнее средство, которое Apple предоставляет вам, если все советы, приведенные выше, не имеют большого эффекта и iPad все также тормозит, лагает и зависает. Этот способ сотрет все данные на вашем устройстве iOS, включая сообщения, контакты, фотографии, музыку и т. д.
Кроме того, все настройки iPad вернутся к заводским настройкам по умолчанию. Конечно, никто не хочет потерять все данные. Поэтому перед сбросом убедитесь, что вы сохранили свои важные данные и сделали резервную копию.
Вы можете прошить устройство в 1 клик с помощью reboot.
После того, как вы выполнили резервное копирование, вы готовы стереть весь контент на iPad и вернуть его обратно к «заводским настройкам по умолчанию».
Две заметки:
- Если у вас включен «Найти мой iPad», этот процесс отключит его, и вы больше не сможете найти iPad, используя эту функцию.
- Если вы дали доступ другу для отслеживания месторасположения, после сброса функция «Найти друзей» будет аннулирована.
Теперь, во-первых, откройте настройки iPad, запустив приложение «Настройки». Внутри настроек найдите и нажмите «Общие» в меню слева.
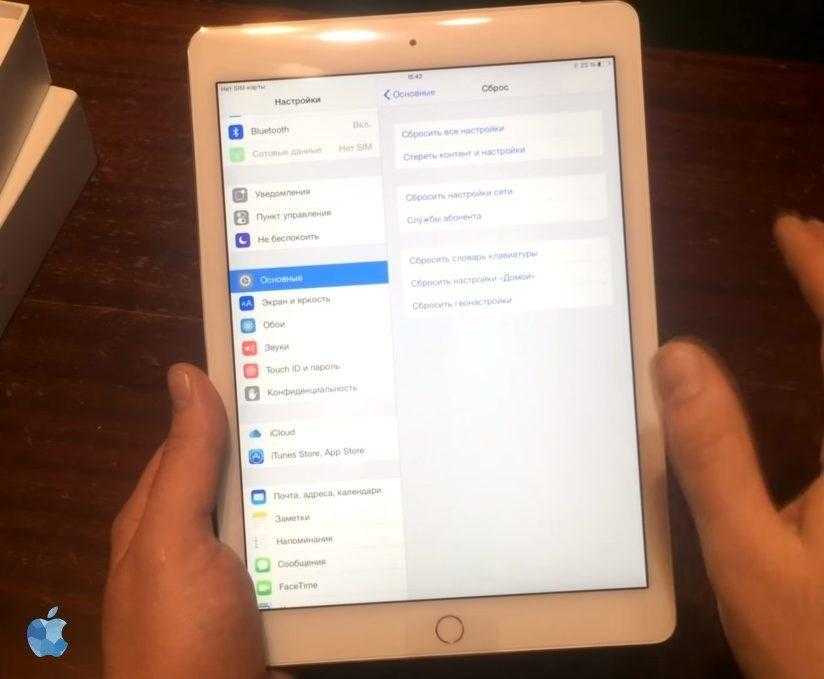 Вам необходимо прокрутить весь путь до конца общих настроек, чтобы найти и нажмите «Сброс». После нажатия кнопки «Сброс» у вас будет несколько вариантов сброса iPad. Выберите тот, который лучше всего подходит для вашей ситуации рекомендуем выбрать «Стереть все содержимое и настройки».
Вам необходимо прокрутить весь путь до конца общих настроек, чтобы найти и нажмите «Сброс». После нажатия кнопки «Сброс» у вас будет несколько вариантов сброса iPad. Выберите тот, который лучше всего подходит для вашей ситуации рекомендуем выбрать «Стереть все содержимое и настройки».
После этого iPad перезагрузится, и вы сможете настроить устройство заново.
Стандартная перезагрузка
Есть несколько вариантов, как перезагрузить айпад или айпад-мини. Наиболее популярный способ – нажать и удерживать кнопку питания до тех пор (обычно на это требуется не больше 10 секунд), пока на дисплее не появится специальный слайдер (кто-то называет его ползунок) выключения, который затем пальцем перемещается вправо.
Как только экран планшета гаснет, нужно опять зажать на некоторое время кнопку «Power». Отпускайте клавишу, как только появится известная во всём мире эмблема в виде яблока.
Обычная операция перезагрузки планшета поможет юзеру избавиться от ошибок в программах и операционке. Кэш при этом также будет очищен.
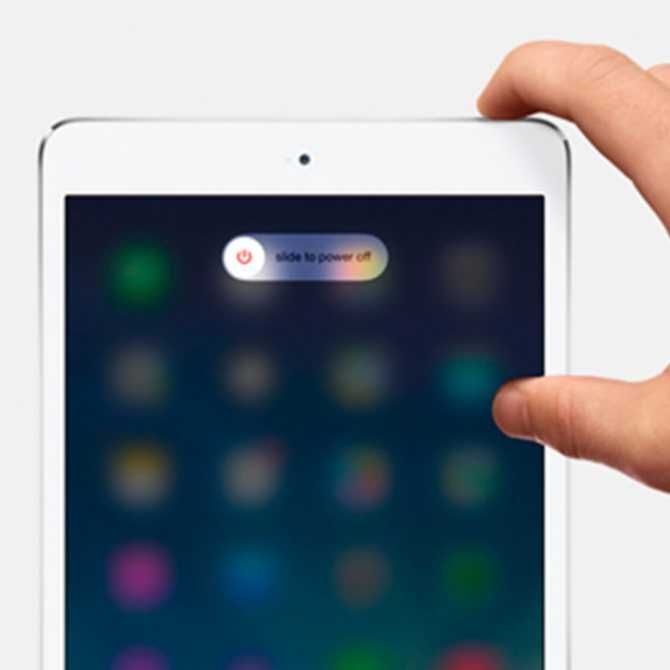
Перезагружаем iPad
В процессе эксплуатации «яблочного» устройства пользователи могут столкнуться с тем, что планшет зависает во время работы с каким-либо приложением, программой, устройство не переходит к экрану Home, нет взаимодействия с сенсором, девайс не реагирует на нажатие клавиш, не выключается, зависает на «яблоке», длительное время не выходит из режима сна. Что делать, если айпад завис, как перезагрузить iPad
? Для возобновления корректной работы девайса, прежде всего, необходимо выяснить причины подобного сбоя в работе электронного гаджета.
Зависание айпад, других Apple может произойти по причине технических неполадок, при сбоях в работе электронных модулей, ошибках в ПО, сбое при обновлении прошивки. Зависнуть iPad
может при попадании вовнутрь корпуса устройства влаги, пыли, сторонних предметов, а также при перегреве/переохлаждении планшета.
Чаще всего некорректная работа девайса вызвана именно сбоями, ошибками в программном обеспечении. Поэтому не спешите обращаться в сервисцентр, в большинстве случаев проблему можно решить самостоятельно, перезагрузив свой айпад.
Как перезагрузить iPhone или iPad без кнопок
Устройства компании Apple имеют продолжительный цикл жизни, и они выходят из строя только по вине владельца, который может уронить смартфон или планшет, в результате чего разобьется экран или треснет плата. Также при неаккуратной эксплуатации может сломаться кнопка Home или кнопка выключения iPhone и iPad. В таком случае перезагрузить устройство по описанным выше инструкциям не получится. Но и этот момент компания Apple предусмотрела, внедрив в свои сенсорные устройства функцию под названием Assistive Touch, что можно перевести как «Вспомогательные касания».
Функция Assistive Touch позволяет выполнять различные действия, в том числе и те, для которых используются механические кнопки на устройстве. С помощью вспомогательных касаний можно перезагрузить iPhone или iPad без кнопок. Для этого потребуется сперва включить Assistive Touch следующим образом:
- Найдите среди доступных приложений «Настройки» и зайдите в них;
- Далее выберите «Основные» — «Универсальный доступ»;
- В подпункте «Взаимодействие» имеется функция Assistive Touch, которая по умолчанию выключена – нажмите на нее;
- После этого нужно нажать на переключатель включения функции.
Обратите внимание: Функцию Assistive Touch можно настроить под свои нужды. Для этого необходимо на странице ее активации нажать на «Меню верхнего уровня», после чего будет доступна возможность изменить количество значков, которые Assistive Touch в себе содержит, а также настроить команды
Когда функция Assistive Touch будет включена, пользователь получит возможность выключить iPhone или iPad без использования кнопок. Для этого необходимо:
- Найти на экране полупрозрачную кнопку меню Assistive Touch и нажать на нее;
- Откроется меню выбора команд, в котором следует нажать на подпункт «Аппарат»;
- Далее зажмите на несколько секунд кнопку «Блокировка экрана», после чего появится стандартный экран выключения устройства, где необходимо провести по указанной зоне слева направо.
Важно: Если на iPhone или iPad не работают кнопки, включить его можно при помощи компьютера. Для этого через USB-кабель необходимо подключить устройство к PC, и оно сразу начнет загружаться в стандартном режиме
Причины, по которым айпад не включается
К сожалению, одной из наиболее распространенных проблем всей линейки планшетов Apple является их не включение. Трудно не согласиться, что от переставшего запускаться «яблочного» девайса пользы не намного больше, чем от его коробки. Но если айпад после многократного нажатия кнопки включения так и не вернулся к жизни, нужно разобраться, что стало причиной подобного «поведения» вашего девайса.
Вариантов подобного поведения гаджета может быть несколько:
- неполадки, сбои в ОС;
- проблемы в ПО, в прошивке;
- неисправности в материнской плате;
- порча разъема питания;
- износ ресурса клавиши включения;
- неисправность айпад;
- попадание влаги в устройство.
Если iPad не включается
, проверьте уровень заряда аккумулятора. Планшет, любое другое мобильное устройство не будет функционировать, если исчерпан заряд батареи. Подключите девайс к источнику питания и через 15-20 минут нажмите кнопку «Включить». Если на дисплее отображается «красная» батарея, идет индикатор зарядки, все в порядке, продолжайте заряжать «яблочное» устройство.

При не отображении индикатора заряда можно сменить источник электропитания, подключив устройство к другой розетке. Но если после полной зарядки батареи iPad не включается, проблема может быть связана с самой кнопкой включения.
Еще один шаг, который допустимо предпринять для реанимации iPad — одновременное нажатие кнопки включения/выключения и клавиши «Домой», так называемый Hard Reset (сброс до заводских настроек).
На десять секунд зажмите две кнопки. Если на дисплее засветился значок Apple, с девайсом все в порядке, устройство загрузится и будет готово к работе.


Если проблема так и не решена, айпад не включается
, рассмотрим другие способы решения и варианты, которые помогут вернуть работоспособность вашему девайсу.
Основные способы решения проблемы зависания планшета iPad
Зависание устройства (экрана iPad) является достаточно распространенной проблемой, которая может возникнуть по разным причинам. В некоторых ситуациях достаточно принудительно прекратить работу открытых приложений или перезагрузить iPad.
Если завис экран и закрыть приложения не получилось, попробуйте ребутнуть устройство, используя такой способ перезагрузки:
- зажмите и держите одновременно кнопки «Home», «Power»
- дождитесь запуска планшета (появления логотипа стартовой заставки)
- проверьте работоспособность устройства
Если завис планшет, но перезагрузка гаджета не помогла, попробуйте перепрошить устройство, подключив его кабелем к ПК. Когда после обновления программного обеспечения проблема не устранена, обратитесь за помощью к опытным специалистам. Для этого не надо тратить время на поездку в сервисный центр, закажите услуги мастеров на сайте YouDo.
Профессиональный ремонт техники Apple
Сертифицированные мастера выедут по указанному адресу в любое время, чтобы провести диагностику и определить причину, по которой завис iPad. У квалифицированных специалистов в наличии оригинальные комплектующие, что позволяет выполнить работу незамедлительно.
К преимуществам заказа профессионального обслуживания планшета можно отнести:
- в любом месте
- использование оригинальных комплектующих, запчастей и специальных инструментов
- длительная гарантия на все виды работ
Если завис Айпад (экран) и вы не можете восстановить его работоспособность самостоятельно, закажите на сайте сайт услуги опытных мастеров – ремонт будет выполнен быстро и качественно.
Компания Apple на протяжении всей своей истории славилась тем, что создавала продукты, которые очень легко настроить и сразу начать пользоваться. Тем не менее многим новоиспеченным владельцам iPad требуется доскональная инструкция для того, чтобы начать пользоваться планшетом. В данной статье мы расскажем, как активировать и настроить «Айпад» при первом включении используя самые популярные и простые варианты. Не пренебрегайте инструкциями и все проведенные вами манипуляции только комфортно скажутся на дальнейшем использовании гаджета.
Заключение, что мы имеем в итоге?
Вот последний шаг, и это важно: в сети есть тонна статей об ускорении вашего устройства, и многие из них изобилуют дезинформацией. Будьте внимательны
Например, закрытие каждого открытого приложения, не всегда помогает. Также, как и калибровка кнопки «Домой» – скорее всего она изношена или сломана.
Вышеупомянутые подсказки повысят скорость работы устройства больше, чем что-либо еще.
Конечно, вы могли бы просто купить новый iPhone или iPad – и, в конце концов, он может понадобиться… Но если у вас немного денег или вы ожидаете нового поколения устройств, эти «исправления» должны продержать вас немного дольше.















![Как перезагрузить iphone или ipad [инструкция]](http://yeasu.ru/wp-content/uploads/a/9/b/a9b1e7cc7b76a83c9682a3769bedc5af.png)


















